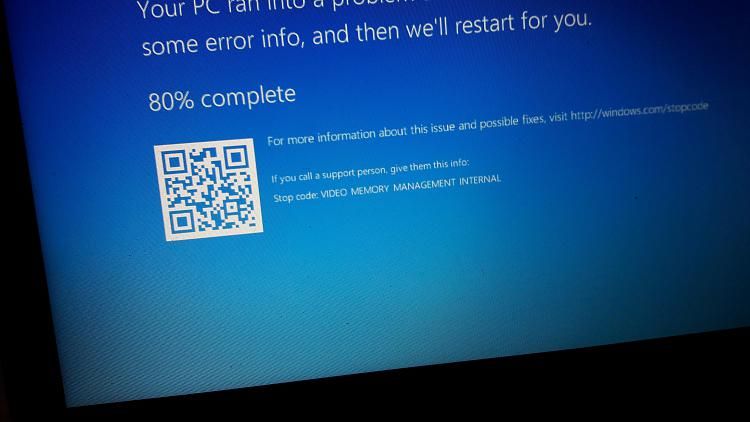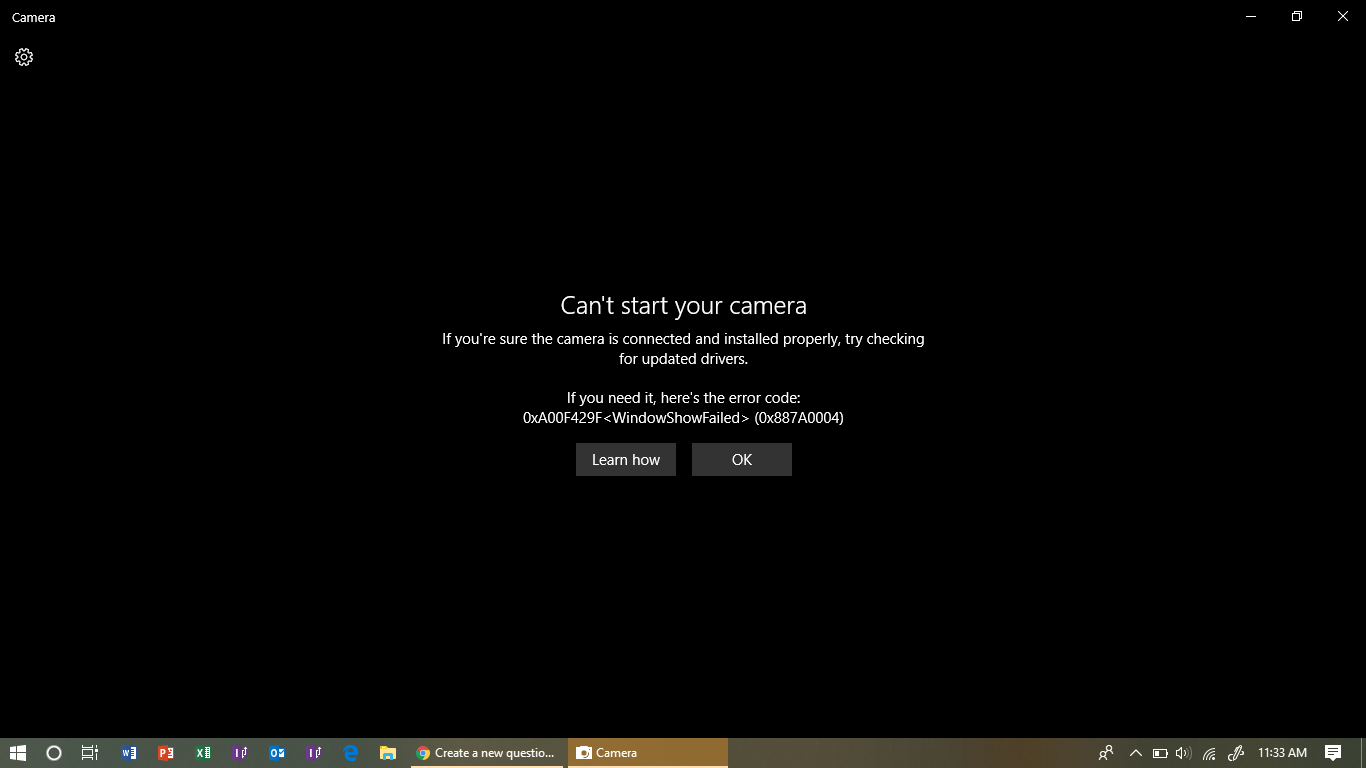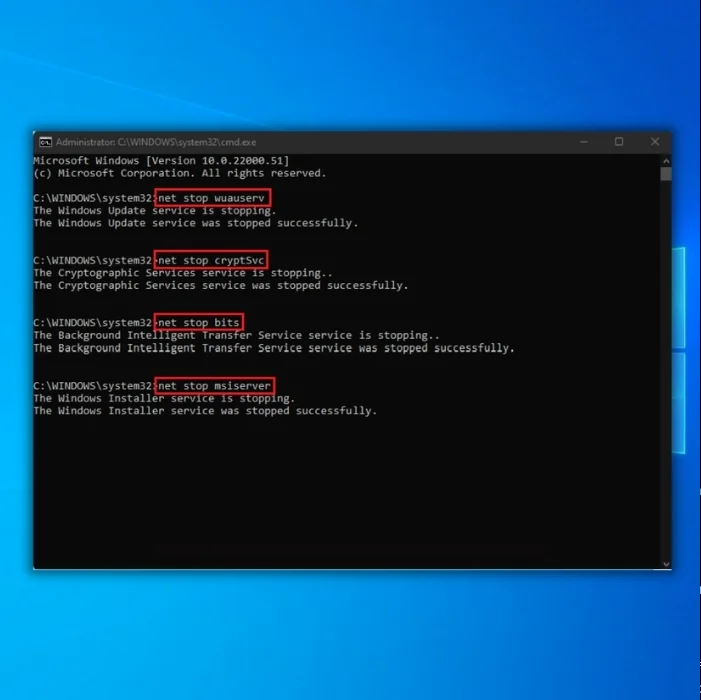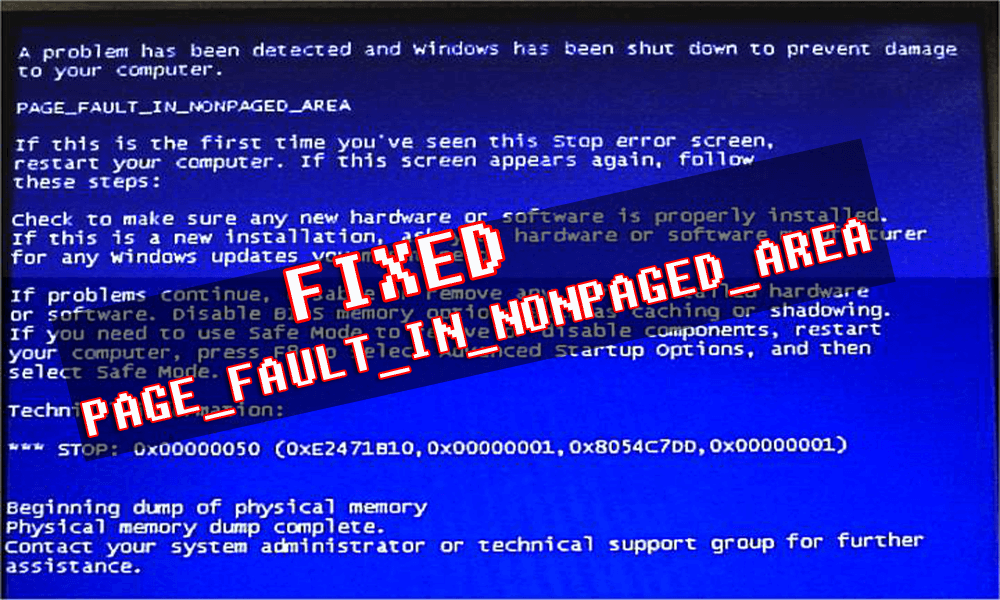Обновление драйверов
В более редких случаях устранить BSOD с ошибкой Memory Management получается только путем обновления драйверов. Есть два пути, первый – находить и скачивать каждый драйвер с официального источника или воспользоваться программой для автоматической загрузки.
Второй метод позволяет сэкономить много времени и подходит даже неопытным пользователям. Поэтому рассмотрим всю процедуру на его примере.
Существует масса приложений для автоматического обновления, наиболее популярные из них это SamDrivers, Drivers Pack Solutions и Driver Booster. Лично я рекомендую воспользоваться последним вариантом.
Подробная инструкция:
- Скачиваем, запускаем утилиту и жмем «Пуск».
- Дожидаемся завершения сканирования, отмечаем галочкой все компоненты и жмем «Обновить сейчас».
После завершения процедуры перезагружаем ПК.
Проверка важных файлов
В результате повреждения системных файлов может нарушиться работа отдельных приложений и всей системы. Поэтому в первую очередь рекомендую выполнить проверку целостности важных файлов.
Сделать это можно следующим способом:
- Открываем строку команд.
- Вводим фразу «sfc /scannow».
- Жмем клавишу «Enter».
- Дожидаемся завершения операции и перезагружаем компьютер.
Инструкция по запуску «DISM»:
- Запускаем командную строку.
- Вводим фразу «DISM /Online /Cleanup-Image /RestoreHealth».
- Щелкаем по клавише «Enter».
- После чего начнется автоматическая загрузка и замена поврежденных файлов.
- Ждем окончания процедуры и перезагружаем компьютер.
Дополнительно рекомендуется провести проверку файловой системы утилитой chkdsk.
Методы решения
Способ устранения ошибки Memory Management с кодом 0x0000001a в Windows 7, 8, 10 будет напрямую зависеть от причины возникновения.
Установлен новый софт
В этом случае нужно удалить недавно установленные программы, и откатить до предыдущих версий драйвера устройств. Также нужно произвести «чистый» запуск системы. Для этого:
- Нажать комбинацию клавиш Win» и «R.
-
В поле для ввода вписать «msconfig», нажать «OK».
-
О, убрать галочку возле «Загружать элементы автозагрузки».
-
Перейти на вкладку «Службы», поставить галочку напротив пункта «Не отображать службы Майкрософт» и нажать на «Отключить все».
-
Открыть диспетчер задач, вкладка «Автозагрузка». На ней отключить все приложения, кликнув по каждому правой кнопкой мыши (ПКМ) и нажав на соответствующий пункт.
- Перезагрузить компьютер (ПК) и воспроизвести действия приводящие к ошибке.
Что делать, если не получается установить соединение с сайтом
Если ошибка stop 0x0000001a не появится – запускать все службы, приложения, а также обновлять драйвера по очереди, чтобы выявить сбойный компонент.
Повреждены системные файлы
Следует проверить на целостность системные файлы. Для этого:
-
Ввести в поисковой строке «cmd», кликнуть по результату правой кнопкой мыши.
-
В открывшейся консоли ввести команду «sfc/scannow».
-
После завершения операции проверить систему командой «chkdskC: /F/R». Вводить ее можно следом за предыдущей.
- Система выдаст уведомление, о том, что проверка возможна при следующем запуске. Нажать «Y, затем «Enter» на клавиатуре и перезагрузить ПК.
Конфликт драйверов
Windows 7
Для Windows 7 процедура исправления синего экрана с ошибкой memory management следующая:
-
Перейти в меню «Пуск» — «Выполнить». Ввести «verifier», нажать «Enter». Произойдет запуск приложения проверки. Выбрать пункт «Нестандартные параметры».
-
Сделать активным пункт «Выбрать отдельные параметры из полного списка».
-
Выбрать все пункты, кроме «Имитация нехватки ресурсов» и нажать «Далее».
- Произвести перезагрузку и изучить результаты.
Windows 8 и 10
В Windows 8 и 10 для исправления ошибки Мемори Менеджмент придерживаемся следующего алгоритма:
Запустить ПК в безопасном режиме. Перейти к строке «Выполнить» и ввести команду «verifier».
В открывшемся окне выбрать пункт «Создать нестандартные параметры».
Отметить галочками пункты «Особый пул», «Обязательная проверка IRQL», «Отслеживание пула», «Обнаружение взаимоблокировок», «Проверка безопасности», «Прочие проверки» и «Проверка соответствия требованиям DDI». Нажать «Далее».
Активировать пункт «Выбирать имя драйвера из списка».
Отсортировать драйвера по поставщику, отключить продукты .
Перезагрузиться для запуска проверки. Перейти в каталог «windowsminidump» на накопителе. Воспользоваться утилитой «BlueScreenView» для прочтения дампа памяти
Изучить информацию, обратить внимание на выделенные цветом файлы. Именно в них и кроется причина ошибки.
Что делать, если «Неверно задано имя папки» при использовании флешки
Вирусы в системе
Самая банальная, но от этого и самая серьезная проблема. Стоит установить антивирус, например воспользоваться лечащей утилитой «Dr.WEB CureIT!».
Новая вкладка в Яндекс.Браузере, Mozilla Firefox, Google Chrome: как установить и закрепить нужную страницу в новой вкладке? Как создать новую вкладку в режиме инкогнито? Как открыть новую вкладку с п
Проверка оперативной памяти и жесткого диска
Следует уделить внимание устройствам хранения информации. Желательно создать загрузочную флешку и записать на нее программы «memtest86» и «VictoriaHDD» для сканирования оперативной памяти и жесткого диска
Проверка электропитания
Иногда исправить ошибку memory management в Windows 7, 8, 10 помогает перевод ПК в сбалансированный режим работы. Для этого нужно зайти в «Панель управления» и найти в списке пункт «Электропитание». Выставить сбалансированный режим.
Было установлено новое оборудование
Если на ПК недавно была установлена новая планка оперативной памяти, новый жесткий диск, либо же периферийное устройство – следует его отключить. Зачастую, ошибка Memory Management возникает из-за некорректного взаимодействия устройства и материнской платы. Перед тем, как вновь устанавливать устройство – обесточьте ПК и выполните сброс настроек БИОС до первоначальных замкнув соответствующие контакты на плате, либо вынув батарейку на несколько минут.
Другие возможные проблемы
В самую последнюю очередь проблема может появиться из-за устаревшей версииBIOS материнской платы. Ее следует обновить, скачав предварительно последнюю версию на официальном сайте производителя.
Может помочь чистка реестра такими утилитами, как «CCleaner» и «Auslogics Registry Cleaner».
Восстановление прежней конфигурации
Если ошибка возникла после установки сторонних программ, обновления драйверов и системы, замены комплектующих или разгона памяти, попытайтесь восстановить последнюю рабочую конфигурацию. Установленное ПО удаляем, старые компоненты и/или драйверы восстанавливаем, настройки в утилитах для оверклоккинга сбрасываем на дефолтные. В случае апгрейда «железа» можно пойти прогрессивным путем – не ставить обратно старые компоненты, а обновить драйвера для новых, скачав их с официального ресурса производителя устройства либо прибегнув к помощи программы DriverPack Solution.
Диагностика оперативной памяти сторонними средствами
Сбой MEMORY_MANAGEMENT, Windows 10 (ошибка) может быть диагностирован универсальной утилитой под названием Memtest86+. Она, правда, не исправляет возможные проблемы, но выявляет их на уровне физических адресов.
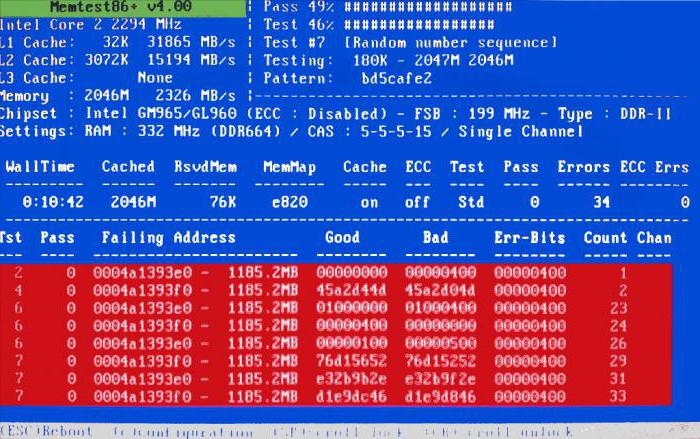
Запустить утилиту можно даже в виде портативной версии, записанной, скажем, на загрузочный диск или USB-флешку. Но после прохождения теста можно будет определить, какая именно планка оперативной памяти вызывает сбой MEMORY_MANAGEMENT. Windows 10 ошибка (в смысле операционной системой) будет распознана с указанием как раз на сбойные сегменты ОЗУ. В системном блоке стандарта ATX придется снять правую панель и извлечь устройство из слота, расположенного на материнской плате. С ноутбуками – хуже. Добраться до их оперативной памяти иногда бывает очень сложно (в частности, это касается устройств Lenovo или Sony VAIO).
Конфликтные службы
При возникновении ошибки после установки стороннего программного обеспечения последнее нужно удалить, но если это не критично, можно обойтись и отключением его службы. Найти ее в оснастке управления служб не составляет труда, поскольку описание обычно содержит название самой программы. Выявить конфликтные службы также позволяет утилита msconfig. В ее окне на вкладке «Общие» включаем настройку «Выборочный запуск» и снимаем галочку с пункта «Загружать элементы автозагрузки».
Затем, перейдя на вкладку «Службы», отключаем показ служб Microsoft и деактивируем все сторонние службы.
Далее в Диспетчере задач отключаем элементы автозагрузки, перезагружаем компьютер и смотрим, будет ли появляться ошибка Memory Management. Если нет, значит, она вызывается одним из отключенных ранее компонентов. Каким именно, выясняем методом исключения, активируя функции одну за другой пока неполадка не проявит себя.
Решение
Если Вы один из тех, кто, столкнувшись с ошибкой «Memory_Management», может загрузиться на рабочий стол, хотя бы в безопасном режиме, то перед тем, как приступить к выполнению вышеописанных вариантов, следует потратить время на создание точки восстановления.
Сделать это можно следующим образом:
- Откройте «Этот компьютер» и кликом правой кнопкой по пустому месту открывшегося окна вызовите «Свойство»;
- Далее, откройте раздел «Защита системы»;
- Если кнопка «Создать» у вас неактивна, то нажмите на кнопку «Настроить»;
- Установите флажок в строке «Включить защиту системы», и используя ползунок отмерьте максимальный объём свободного пространства, которые вы предоставите системе восстановления для хранения необходимых ей файлов;
- Вернувшись к предыдущему окну, нажмите на кнопку «Создать»;
- Введите название создаваемой точки восстановления;
- Дождитесь появления окна, сигнализирующего об успешном создании точки восстановления и закройте окно «Свойства системы», нажав на кнопку «ОК».
Подробнее о том, как создать точку восстановления мы писали в статье: Как создать образ системы Windows 10
Теперь имея данную «страховку» следует приступить к подтверждению наличия обозначенных выше причин.
Как уже неоднократно говорилось, драйверы вместе с файлами библиотеки динамической компоновки (.dll) наиболее подвержены различным сбоям.
Поэтому первое на что стоит обратить внимание – это проверка корректности используемого драйверного обеспечения операционной системы. Для этого сделайте следующее:
Для этого сделайте следующее:
- Нажмите сочетание клавиш «WIN+R» и выполните команду «verifier»;
- Перед вами откроется окно штатной утилиты «Диспетчер проверки драйверов»;
- Из представленных вариантов выберите пункт «Создать нестандартные параметры (для кода программ)» и нажмите «Далее»;
- Откроется список параметров диагностики, среди которых необходимо найти и отметить галочкой:
- «Особый пул»;
- «Отслеживание пула»;
- «Обязательная проверка IRQL»;
- «Обнаружение взаимоблокировок»;
- «Проверки безопасности»;
- «Проверка соответствия требованиям DDI»;
- «Прочие проверки».
- В следующем шаге отметьте «Выбрать имя драйвера из списка» и дождитесь завершения загрузки информации;
- Полученные результаты отсортируйте по столбцу «Поставщик» и отметьте галочкой все варианты, которые поставляются не компанией «Microsoft»;
- Нажмите на кнопку «Готово» и перезагрузите компьютер, для инициирования созданной проверки.
Следует учитывать, что данная проверка будет запускаться автоматически до момента её отключения. Но если в результате проверки будут найдены ошибки, препятствующие входу, то система может выдать «BSOD» и уйти в циклическую перезагрузку, что будет продолжаться до бесконечности.
Если в вашем случае ситуация развивается именно таким образом, то во время очередного старта Windows постоянно нажимайте на клавишу «F8» и далее:
- Выберите раздел «Диагностика»;
- Далее «Дополнительные параметры» — «Восстановление при загрузке» — «Перезагрузить»;
- Отметьте параметр «Безопасный режим с поддержкой командной строки»;
- Дождитесь появления консоли командной строки и поочерёдно выполните две команды:
- «verifier /reset» — для деактивации автоматической диагностики драйверов;
- «shutdown -r -t 0» — для инициирования перезагрузки компьютера.
Альтернативным вариантом является использования ранее созданной точки восстановления , для отката конфигурации системы до активации проверки драйверов.
На этом список дел не заканчивается. Отключенная утилита диагностики по факту своей работы создала определённый файл, который находится в папке «C:\windows\ minidump». В нём содержится прямое указание на драйверы, имеющие в своей структуре какие-либо ошибки.
Открыть файл с подобным форматом можно и средствами операционной системы с помощью официальной утилиты «Debugging Tools for Windows», которая доступна для скачивания на официальном сайте «Microsoft», но выводимая информация будет сложна для восприятия.
Поэтому лучшим вариантом будет воспользоваться сторонним специализированным программным обеспечением, например, «BlueScreenView». Программа распознает файл дампа памяти и выведет информацию в максимально понятной интерпретации, выделив сбойный драйвер розовым цветом.
Останется только удалить «виновника» и провести его ручное обновление/установку, скачав с официального сайта разработчиков.
Как исправить?
Перед началом работ настоятельно рекомендую создать точку восстановления ОС. Также, перед тем как следовать инструкции, сперва прочитайте ее до конца.
Совет! Если ошибка возникает во время загрузки операционной системы и создание точки восстановления вы не настраивали, то создайте загрузочную флешку Windows 10 с помощью другого рабочего компьютера. Дистрибутив .
Выявление и устранение проблемного драйвера
Для начала нужно выяснить, какой из загруженных в память драйверов, стал причиной ошибки синего экрана смерти:
- Войдите в безопасный режим. Это поможет избежать дальнейших ошибок.
- В поисковой строке введите verifier
- В открывшемся «Диспетчере проверки» драйверов выберите «Создать нестандартные параметры (для кода программ)» и нажмите «Далее».
- Выберите следующие типы теста: Особый пул.
- Обязательная проверка IRQL.
- Отслеживание пула.
- Обнаружение взаимоблокировок.
- Проверки безопасности.
- Проверка соответствия требованиям DDI.
- Прочие проверки.
Затем поставьте метку напротив «Выбрать имя драйвера» из списка и нажмите «Далее».
Отсортируйте драйверы по колонке «Поставщик» и выберите все, кроме Microsoft Corporation. Нажмите «Готово».
Перезагрузите компьютер, чтобы запустить процедуру анализа сбора данных.
Важно! При проверке система выдаст синий экран с ошибкой, если обнаружит нарушение при загрузки ПК. Операционная система уйдет на циклическую перезагрузку и не даст войти в систему
Если произошла ошибка, не паникуйте. После 2 неудачных попыток загрузки ОС подряд, запустится «Диагностика». Если этого не произошло, с помощью загрузочной флешки зайдите в «Дополнительные параметры».
Зайдите в «Диагностика» → «Дополнительные параметры» → «Восстановление при загрузке» → нажмите «Перезагрузить» и выберите «Безопасный режим с поддержкой командной строки» (Safe Mode with Command Prompt).
В открывшейся командной строке пропишите:
- отключение проверки verifier /reset
- перезагрузка компьютера в стационарном режиме shutdown -r -t 0
Совет! Если точка восстановления создана, вы можете просто откатиться к рабочему состоянию ОС. Зайдите в «Дополнительные параметры» → «Восстановление системы» (с помощью точки восстановления) и выберите сохраненную точку для отката.
Теперь нужно открыть файл с результатами проверки. Он находится по пути: C:\windows\minidump
Воспользуйтесь программой BlueScreenView. Откройте аварийный дамп памяти, чтобы проанализировать сбойный драйвер. Он выделен розовым цветом.
По названию файла с помощью интернет-поисковиков определите, к какому драйверу он принадлежит. Например NETwew01.sys относится к Intel Wireless WiFi Link Driver.
Драйвер, который дал сбой — нужно переустановить вручную, с помощью Диспетчера устройств. Ищите нужный вам драйвер на официальных сайтах разработчиков.
Совет! Если в течении 24 часов после запуска проверки синих экранов больше не было — проблема не в драйвере.
Проблема в аппаратной части
BSoD-ошибка возможна при неисправном железе. Проанализируйте аппаратную часть на ошибки:
- С помощью Memtest86 проанализируйте оперативную память на ошибки.
- Затем проверьте жесткий диск на битые сектора и бэды.
- Если вы часто сталкиваетесь с ошибками синего экрана обновитесь до последней версии BIOS.
- Если ошибка возникает на устройствах со встроенным аккумулятором, используйте режим питания «Сбалансированный», когда работаете от сети. Выставить его можно, нажав ПКМ по Пуск и выбрав «Электропитание».
Важно! Не исключено, что запустили BSoD-ошибку действия вредоносного ПО. Сканируйте свою систему с помощью бесплатных решений по обнаружению вирусов Dr.Web CureIt! или Kaspersky Virus Removal Tool
Советы по исправлению ошибки
Итак, для решения 0x0000001a Windows 7 x64 потребуется применить комплексный метод борьбы.
Начнем с первого шага – проблема возникает при установке Windows 7 или при попытке запустить какое-либо интерактивное приложение, например Half Life 3. В этом случае необходимо стать перед зеркалом и повторить самому себе – у меня на столе стоит ржавое ведро с гвоздями, которое способно только на работу в полноэкранном режиме, если играешь в сапера. Хочется больше? Увеличивайте объем установленной оперативки!
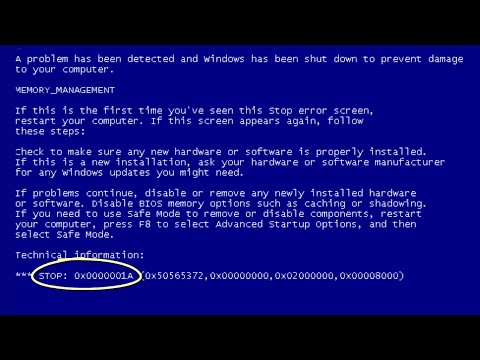
Естественно, что подобное решение вопроса с memory management не всегда дает выход из положения – очень часто замены требует практически все установленное оборудование. Например, даже установка дополнительных планок памяти совершенно не исключает перегрев процессора и возникновения ситуации «stop 0x0000001a». В этом случае потребуются дополнительные денежные вложения, конечно, если нельзя исправить ситуацию с помощью нанесения термопасты:
- Бежим в ближайший магазин компьютерной техники и покупаем нужный товар.
- Выключаем комп – не стоит экспериментировать и засовывать пальцы в рабочий вентилятор процессора.
- Снимаем кулер, ЦП.
- Наносим термопасту и устанавливаем все на первоначальные места, предварительно выполнив полную аннигиляцию пыли, грязи, мертвых тараканов.
- Запускаем диагностику и следим за работой ЦП при различных нагрузках.
Иногда сообщение с надписью «bsod 0x0000001a» начинает возникать через определенный период времени после инсталляции какого-либо нового приложения. Это практически прямо намекает, что на компе пользователя завелся вирус, который срочно требуется удалить с помощью одного из актуальных антивирусников.
Как уже писалось выше – к коду ошибки 0x0000001a Windows 7 может привести и неприятная ситуация с системным реестром. Исправить положение также не особо сложно – достаточно предварительно скачать, установить, а потом запустить Regystry Cleaner или какое-либо аналогичное ПО, чтобы эффективно выполнить лечение.
У любого программного обеспечения, в процессе использования обнаруживаются недоработки. Этот факт касается и операционной системы Windows. Но, возникающие в ней ошибки, в том числе синий экран с надписью Memory Management, не станут проблемой, если есть инструкция для дальнейших действий.
Сканирование системы на наличие вирусов
Хоть и редко, но причиной ошибки управления памятью компьютера может стать заражение системы вирусами. Если система не просматривалась недавно антивирусным ПО, проверить ее.
Если в операционной системе не установлена антивирусная программа, можно активировать «Защитник Windows» для проверки и избавления системы от вирусов, если таковые имеются.
Шаг 1. Щелкнуть мышью на «Пуск», затем «Параметры».
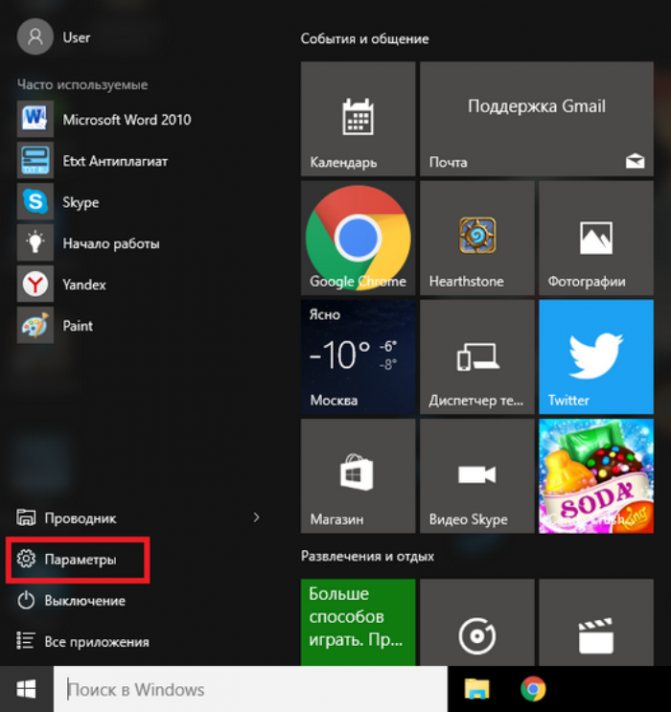
Щелкаем мышью на «Пуск», затем «Параметры»
Шаг 2. Щелкнуть на значке «Обновление и безопасность».
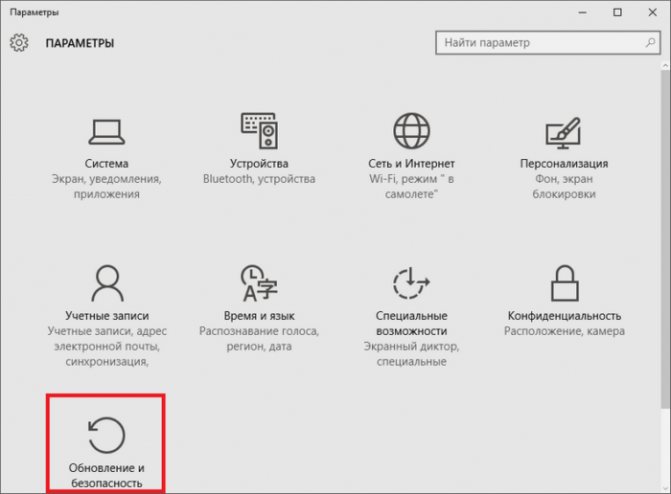
Щелкаем на значке «Обновление и безопасность»
Шаг 3. Щелкнуть слева по строке «Защитник Windows» и включить справа переключатели трех выделенных на фото ниже пунктов.
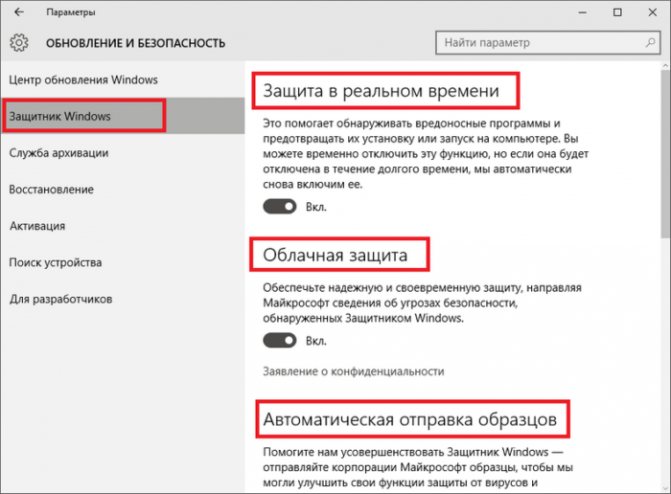
Щелкаем слева по строке «Защитник Windows» и включаем справа переключатели трех выделенных на фото пунктов
Шаг 5. Запустится окно «Защитника». Щелкнуть на вкладке «Домой». В «Параметры проверки» выбрать «Быстрая» и нажать кнопку «Проверить сейчас».
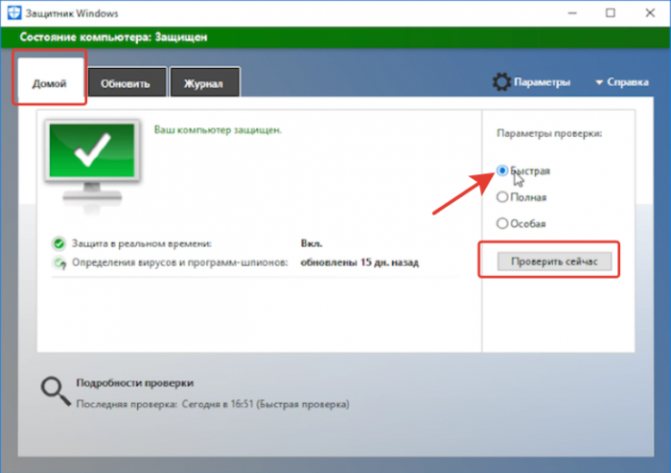
Щелкаем на вкладке «Домой», ставим галочку на пункту «Быстрая», нажимаем кнопку «Проверить сейчас»
После окончания проверки система выдаст отчет о ее результатах.
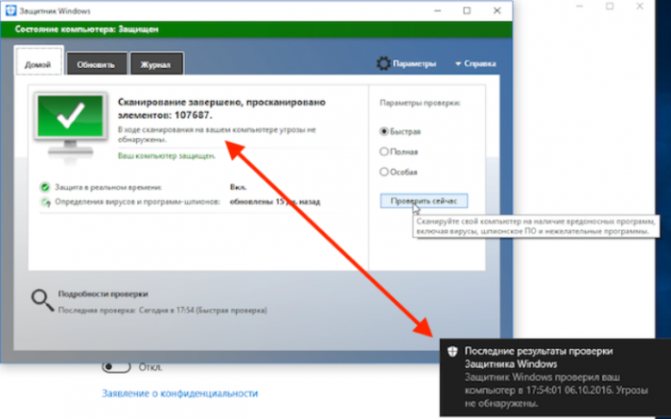
Отчет о результатах проверки
Шаг 6. Если система обнаружила вирусы, перейти на вкладку «Журнал» и, выделяя каждый обнаруженный элемент щелчком мыши, выбрать «Разрешить элемент» или «Удалить все». После удаления вирусов закрыть «Защитник», щелкнув на крестик в правом верхнем углу его окна.
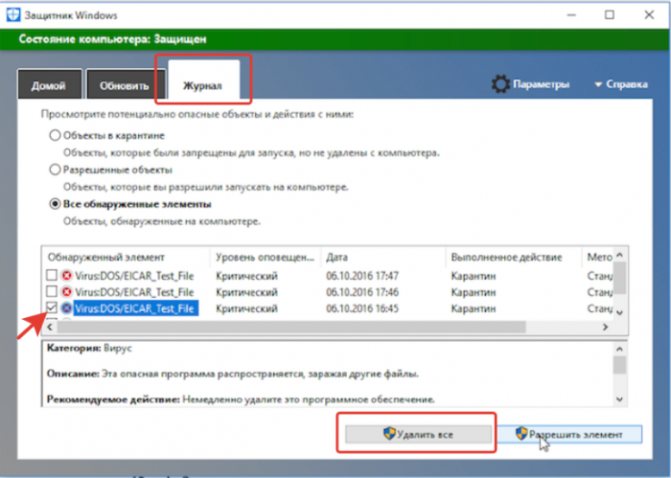
Переходим на вкладку «Журнал» и, выделяя каждый обнаруженный элемент щелчком мыши, выбираем «Разрешить элемент» или «Удалить все»
Указанная последовательность действий с большой долей вероятности должна избавить пользователя Windows 10 от ошибки управления памятью BSOD «MEMORY MANAGEMENT».
Ознакомьтесь с видео по представленной в статье теме.
Что значит ошибка memory management
Иногда эта ошибка возникает из-за каких-то определенных программ, но в большинстве случаев это является проблемой памяти компьютера. Возможно, причиной является оперативная память, а может и нехватка свободного места на жестком диске.
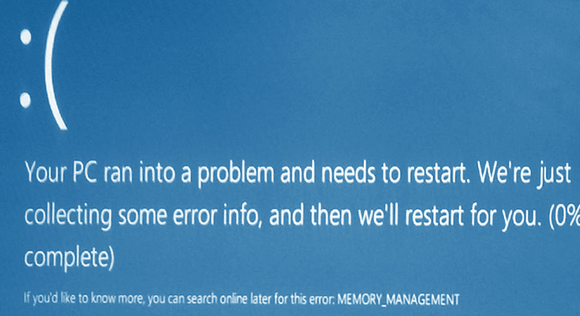
Скорее всего, эта ошибка образовалась из-за конфликта операционной системы с оперативной памятью либо памятью на жестком диске персонального компьютера. Выражаясь простым языком, это неправильное распределение памяти при запуске различных программных компонентов.
Однако не факт, что причина возникновения ошибки связана с памятью. Память является всего лишь первостепенной причиной, на которую акцентируются в первую очередь. Помимо этого существует ряд различных других причин.
Запустите DISM и сканирование SFC
Если ваши системные файлы повреждены, это может вызвать проблемы с управлением памятью на вашем ПК. Запуск сканирования DISM управления системой образа развертывания и сканирования SFC средства проверки системных файлов обнаружит поврежденные файлы и заменит их рабочими.
Сначала запустите сканирование SFC, выполнив следующие действия:
- Щелкните правой кнопкой мыши кнопку «Пуск» и выберите в меню Терминал Windows (Администратор).
- Затем введите следующую команду в терминал и нажмите Enter: sfc /scannow
- Если сканирование SFC обнаруживает ошибки, но не может восстановить поврежденные файлы, запустите сканирование DISM. Он обнаруживает ошибки и заменяет поврежденные файлы рабочими файлами непосредственно с серверов Microsoft. Выполните следующую команду в терминале.DISM/Online/Cleanup-Image/RestoreHealth
Обновите драйверы графического процессора.
Общей темой во всех обсуждениях BSOD управления памятью и сообщениях на форумах является то, что иногда устаревшие или совершенно новые драйверы графического процессора могут вызывать BSOD
Хотя основное внимание уделяется коду остановки управления памятью, существует также специальный код остановки управления видеопамятью. Внутренний код остановки управления видеопамятью — 0x0000010E и может указывать на неисправный драйвер графического процессора
Чтобы обновить драйверы графического процессора, вам необходимо зайти на сайт производителя и загрузить последнее обновление. Для большинства пользователей это либо Nvidia, либо AMD.
Если вы не знаете, какой графический процессор вы используете, введите dxdiag в строке поиска меню «Пуск» и выберите «Лучшее совпадение». Когда откроется средство диагностики DirectX, выберите вкладку «Экран». Здесь вы найдете свой графический процессор.
Владельцы графических процессоров Nvidia также могут установить Nvidia GeForce Experience, но стоит ли это того?
Ошибка синего экрана управления памятью
Проще говоря, BSOD управления памятью означает, что произошла критическая ошибка управления памятью. Код остановки BSOD управления памятью — 0x0000001A. Есть несколько хорошо известных причин ошибок управления памятью:
- Неисправная RAM
- Проблемы с новым оборудованием, например видеокартой
- Неисправные драйверы
- Проблемы с программным обеспечением, включая поврежденные системные файлы и файлы операционной системы.
- Дисковые ошибки
Иногда ваша система может восстановиться после простого сброса. Если вы столкнулись с BSOD управления памятью, перезагрузите систему и посмотрите, вернется ли ошибка. Если нет, то есть шанс, что это был разовый случай.
Так как же это исправить? Вот несколько вещей, которые вы можете попробовать.
Ошибка управления памятью 0x0000001A
Проверка ошибки MEMORY_MANAGEMENT имеет значение 0x0000001A. Это указывает на то, что произошла серьезная ошибка управления памятью.
1]Запустите антивирусное сканирование на наличие вредоносных программ.
Обязательно просканируйте свой компьютер на наличие известных вирусов и вредоносных программ с помощью одного из популярных антивирусных программ. Если они вызывают проблему с памятью, ее можно решить, удалив их из системы. Вы также можете попробовать загрузить компьютер в безопасном режиме, а затем запустить программное обеспечение для сканирования.
2]Обновите драйверы устройств
Программы для Windows, мобильные приложения, игры — ВСЁ БЕСПЛАТНО, в нашем закрытом телеграмм канале — Подписывайтесь:)
Обратитесь в Центр обновления Windows и посмотрите, есть ли ожидающие обновления, относящиеся к вашим драйверам устройств. При необходимости вы всегда можете установить их вручную с веб-сайта OEM-производителей.
3]Проверьте свою оперативную память
Поскольку это проблема памяти, вы можете запустить средство диагностики памяти Windows, чтобы выяснить, не поврежден ли модуль ОЗУ.
Если ваша оперативная память повреждена, вам, возможно, придется купить новую или в худшем случае заменить материнскую плату.
Вы также можете попробовать расширенную диагностику памяти в Windows с Memtest86 +.
Прочтите: у вашего компьютера проблема с памятью.
4]Очистить временные файлы и системные файлы
Windows 10 поставляется с функцией Storage Sense, которая может либо автоматически очищать все временные файлы с вашего компьютера, либо вы можете сделать это вручную.
При запуске вручную обязательно проверьте папки, такие как загрузка, в которые вы продолжаете загружать файлы. Это гарантирует, что вы не удаляете важные файлы.
5]Запустите DISM ToolКогда вы запускаете инструмент DISM (Deployment Imaging and Servicing Managemen), он восстанавливает образ системы Windows и хранилище компонентов Windows в Windows 10. Все системные несоответствия и повреждения должны быть исправлены. Вы можете использовать Powershell или командную строку для выполнения этой команды.
6]Запустите проверку системных файлов
Это восстановит поврежденные или поврежденные файлы Windows. Вам нужно будет запустить эту команду из CMD с повышенными привилегиями, то есть из командной строки, запущенной с правами администратора.
7]Исправить ошибки жесткого диска
В случае ошибок на жестком диске обновление не удастся, так как система сочтет его неисправным. Вы должны запустить chkdsk в командной строке, чтобы решить эти проблемы. Если это не может решить вашу проблему, возможно, вам придется подумать о замене жесткого диска. Когда вы это сделаете, обязательно сделайте резервную копию всех своих данных на ПК с Windows 10. Вы также можете использовать его как дополнительный жесткий диск.
8]Использовать восстановление системы
Всегда лучше восстановить ваш компьютер до последнего известного исправного состояния, если вы обнаружите, что что-то усложняется.
PS: См. Этот пост, если вы видите синий экран MEMORY_MANAGEMENT из-за браузера Chrome.
Сообщите нам, помогло ли какое-либо из этих решений устранить эту ошибку управления памятью.
.
Программы для Windows, мобильные приложения, игры — ВСЁ БЕСПЛАТНО, в нашем закрытом телеграмм канале — Подписывайтесь:)
Как исправить проблему синего экрана
Существует несколько способов устранения проблемы синего экрана, выбор которых зависит от причин ее появления и способностей пользователя.
Через БИОС
Чаще всего люди отдают предпочтение реанимированию системы через старый добрый БИОС, так как это довольно быстрый и легкий способ. Некоторые ошибки не позволяют включить компьютер, система просто не пропускает пользователя дальше заставки включения.
Чтобы реанимировать ПК через BIOS, необходимо:
- Войти в БИОС при загрузке системы. Вход может отличаться в зависимости от модели компьютера. По этой причине перед его ремонтом следует ознакомиться с горячими клавишами в инструкции гаджета.
- Кликнуть на раздел Boot (на современных устройствах).
- Выбрать пункт Disabled в строке Вoot Booster.
- Сохранить изменения и перезагрузить компьютер. Действия сбросят гаджет до заводских настроек, что способствует решению большинства проблем, вызывающих BSOD. Но стоит понимать, что настраивать устройство «под себя» придется заново, а все сохранения будут удалены.
Разрешить неудобства с потерей данных поможет резервное копирование или отправка важных файлов в облако.
С помощью командной строки
Нередко к проблеме приводят повреждения системных файлов или ошибки в них. Особенно часто с такой причиной сталкиваются люди, скачивающие ПО через сторонние ресурсы. В таком случае в качестве мер реанимации можно использовать командную строку SFC, которая находит и устраняет ошибки, возникшие в системных файлах.
Для устранения бага стоит придерживаться следующей инструкции:
- Запустите командную строку от имени администратора. Ее можно найти через поисковую систему на компьютере, расположенную в меню «Пуск».
- Подтвердите свое намерение, нажав на клавишу «Да/Yes».
- Введите в появившемся окне: sfc/scannow.
- Нажмите на кнопку “Enter” в качестве подтверждения.
- После завершения сканирования, перезагрузите компьютер.
Если причина проблемы была в файлах системы, то после sfc-сканирования гаджет начнет работать в прежнем режиме.
Через безопасный режим
Узнать причину неполадки можно также с помощью включения компьютера в так называемом безопасном режиме. Под ним подразумевается ограниченная версия системы, в которую входят только основные функции и системные драйверы. То есть, любые сторонние драйверы и программы включены не будут, а значит и не смогут помешать работе устройства.
Чтобы запустить безопасный режим на последней версии ОС, необходимо:
- Зажать клавишу Shift и кликнуть на раздел перезагрузки.
- Оказавшись в разделе «Выбор действия», нажать на пункт «Диагностика» (Поиск и устранение неисправностей).
- После следует выбрать «Дополнительные параметры» и «Перезагрузить».
- Последним этапом станет нажатие на клавишу F4.
Если при включении ПК ошибка не появится, значит причиной ее возникновения стали сторонние драйверы, программы или вирусы.
В таком случае останется только проанализировать последние дни пользования устройством и вспомнить, устанавливалось на него что-то или нет. Ответ «да» подразумевает удаление всех сторонних программ и драйверов, установленных в последнее время.
Выйти из режима можно просто с помощью перезагрузки устройства. Безопасный режим – отличный способ понять причину поломки устройства без ряда дополнительных манипуляций.
Сканирование системы на наличие вирусов
Хоть и редко, но причиной ошибки управления памятью компьютера может стать заражение системы вирусами. Если система не просматривалась недавно антивирусным ПО, проверить ее.
Если в операционной системе не установлена антивирусная программа, можно активировать «Защитник Windows» для проверки и избавления системы от вирусов, если таковые имеются.
Шаг 1. Щелкнуть мышью на «Пуск», затем «Параметры».
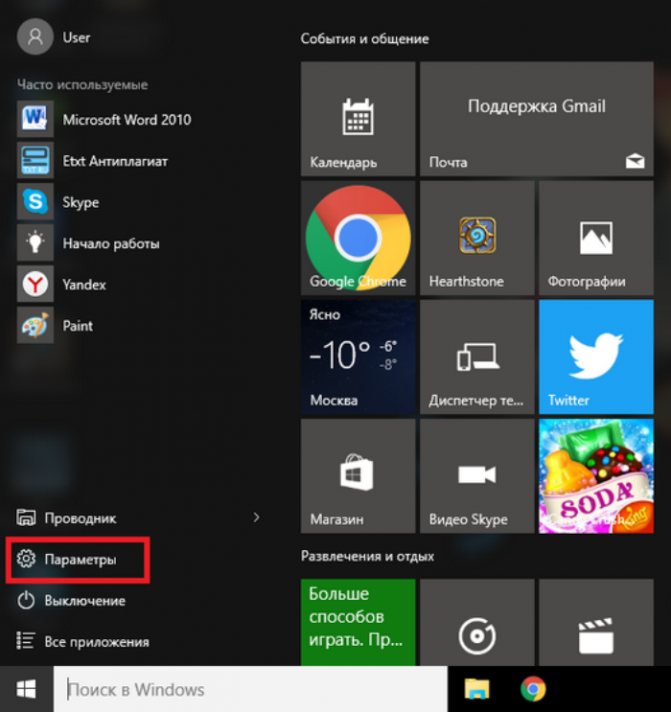
Щелкаем мышью на «Пуск», затем «Параметры»
Шаг 2. Щелкнуть на значке «Обновление и безопасность».
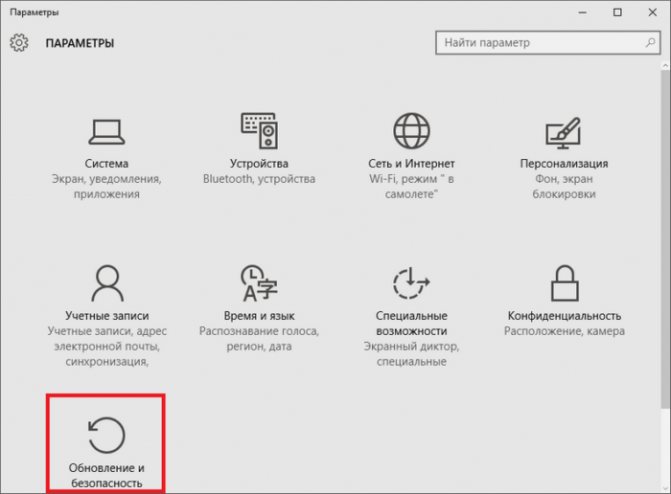
Щелкаем на значке «Обновление и безопасность»
Шаг 3. Щелкнуть слева по строке «Защитник Windows» и включить справа переключатели трех выделенных на фото ниже пунктов.
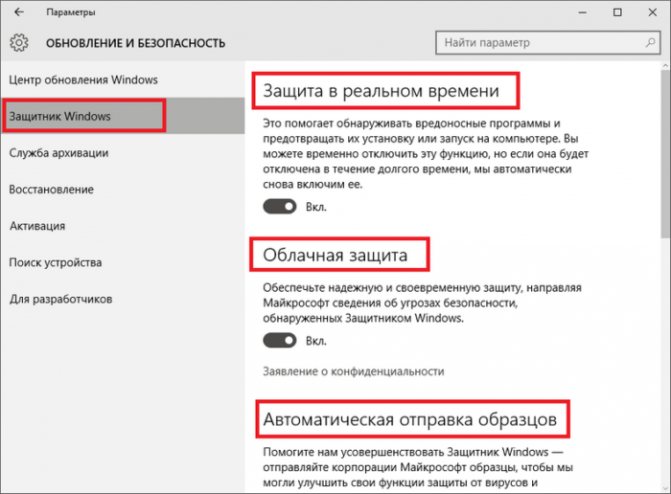
Щелкаем слева по строке «Защитник Windows» и включаем справа переключатели трех выделенных на фото пунктов
Шаг 5. Запустится окно «Защитника». Щелкнуть на вкладке «Домой». В «Параметры проверки» выбрать «Быстрая» и нажать кнопку «Проверить сейчас».
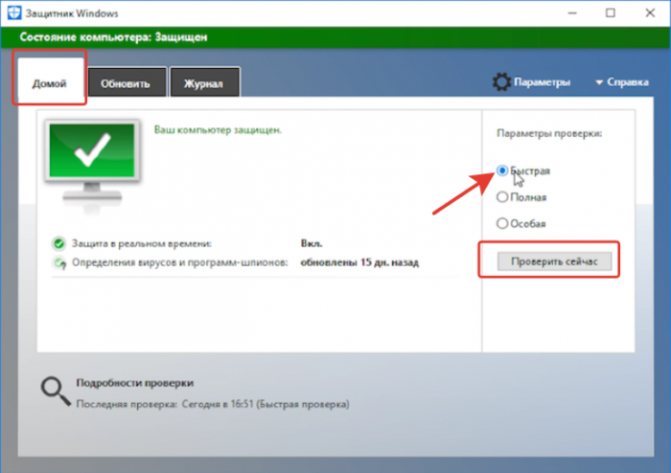
Щелкаем на вкладке «Домой», ставим галочку на пункту «Быстрая», нажимаем кнопку «Проверить сейчас»
После окончания проверки система выдаст отчет о ее результатах.
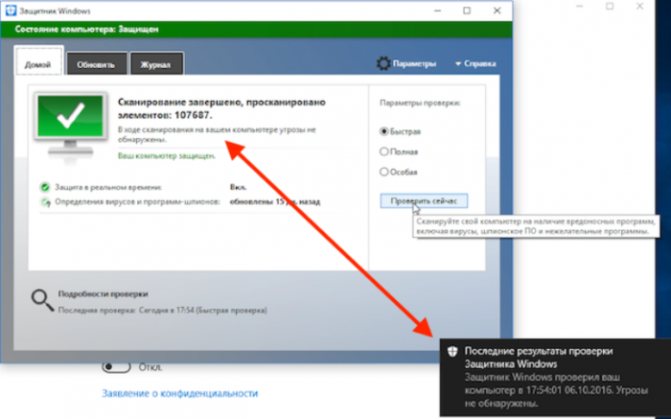
Отчет о результатах проверки
Шаг 6. Если система обнаружила вирусы, перейти на вкладку «Журнал» и, выделяя каждый обнаруженный элемент щелчком мыши, выбрать «Разрешить элемент» или «Удалить все». После удаления вирусов закрыть «Защитник», щелкнув на крестик в правом верхнем углу его окна.
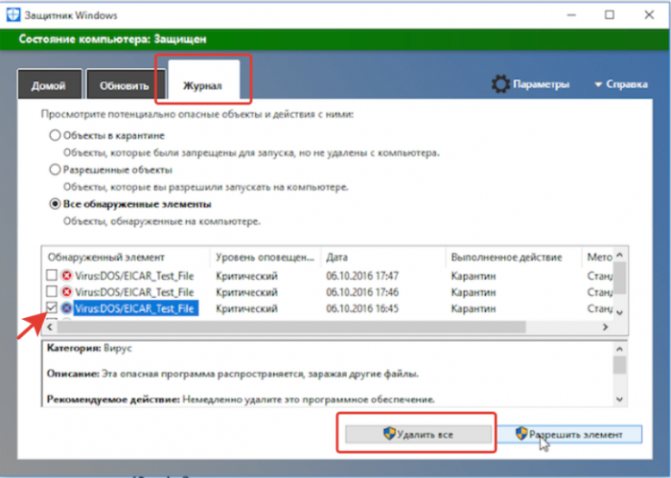
Переходим на вкладку «Журнал» и, выделяя каждый обнаруженный элемент щелчком мыши, выбираем «Разрешить элемент» или «Удалить все»
Указанная последовательность действий с большой долей вероятности должна избавить пользователя Windows 10 от ошибки управления памятью BSOD «MEMORY MANAGEMENT».
Ознакомьтесь с видео по представленной в статье теме.
Обновления
Причиной подобного поведения ПК могут стать обновления. Среди ранних пакетов юзеры выделили два проблемных. Любопытно, что проблема решалась через sfc (проверка целостности системных файлов). Компьютер никак не мог пройти тест через scannow, и через dism не восстанавливался (это наблюдается сравнительно часто и сегодня). Изучение вопроса привело к тому, что виноваты два пакета:
Их удаление помогло решить проблему. ПК стал проходить тест, вылетов больше не наблюдалось.
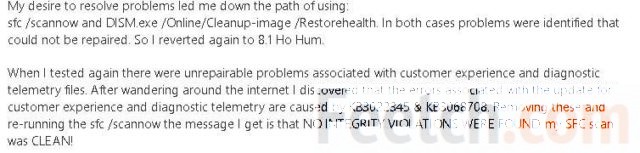
Проблема заключалась в слишком напряжённом использовании винчестера процессами сбора телеметрии Майкрософт и была неустранимой. Скорее всего, на сегодняшний день это уже пофиксили. Вы увидите, что после удаления обновления снова пытаются встать, и система начинает падать. Чтобы этого не происходило, скройте ненужные пакеты. Для этого имеется специальная утилита от Майкрософт (быть может, они тоже читают, что написано у них в ответах). Вот на этой страничке можно найти упомянутое ПО (support.microsoft.com/ru-ru/kb/3073930#bookmark-1607).

Установка не требуется. Просто найдите проблемные пакеты в списке и выберите их, чтобы скрыть.
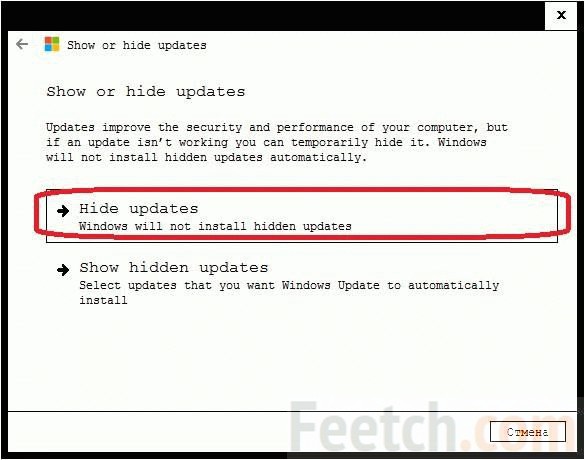
В связи с этим хотелось бы отметить, что зарегистрирован по крайней мере один случай, когда сбой давало ПО NVidia Experience. Это дополнительная утилита, ускоряющая игры и пригодная только для мощных ПК. Попробуйте деинсталлировать её, если имеется.
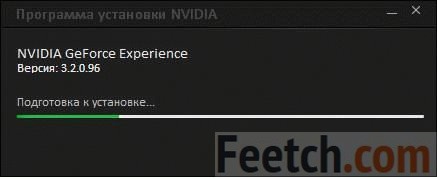














![[fixed] memory management bsod error on windows 10/11](http://wikisovet.ru/wp-content/uploads/4/2/b/42b1d31a0814d60914529445f69a45ff.png)












![[fixed] memory management bsod error on windows 10/11](http://wikisovet.ru/wp-content/uploads/6/e/8/6e818e45b09aad72dc1ae6feb4e76eda.png)