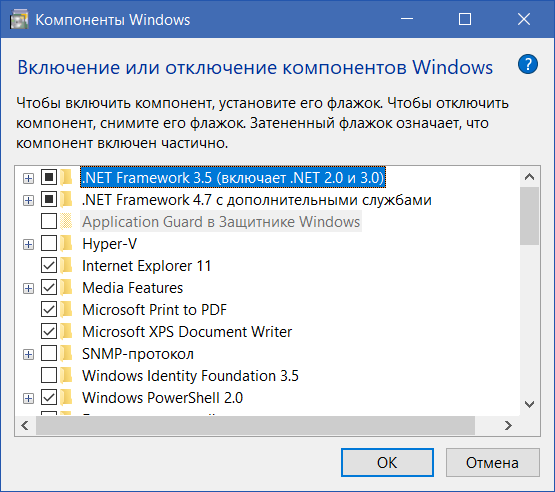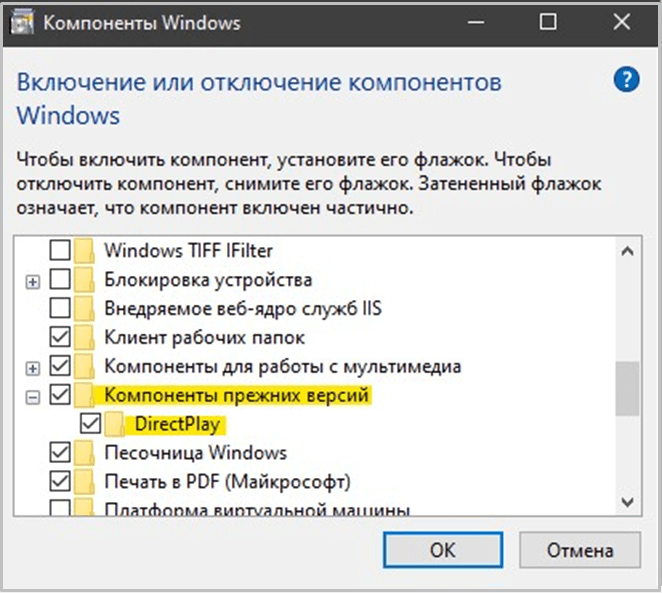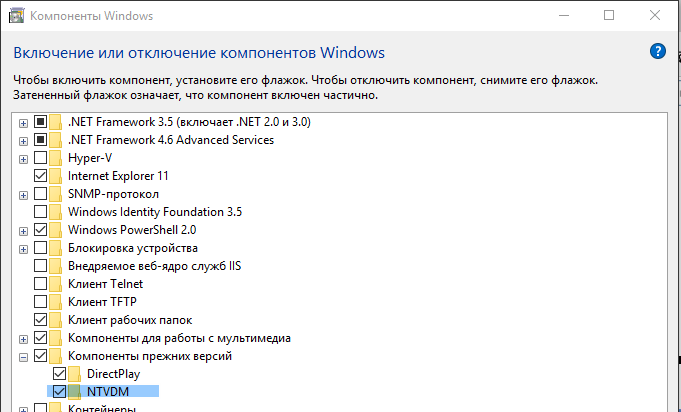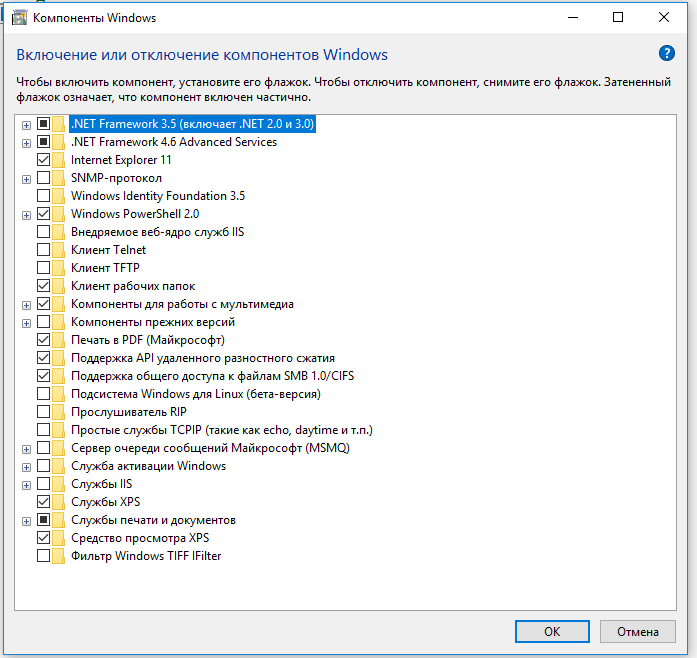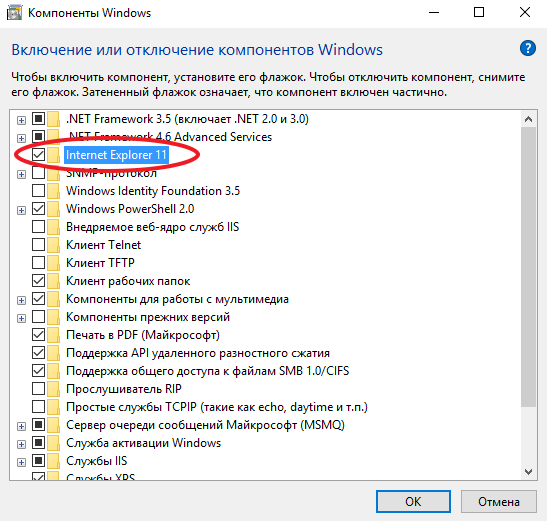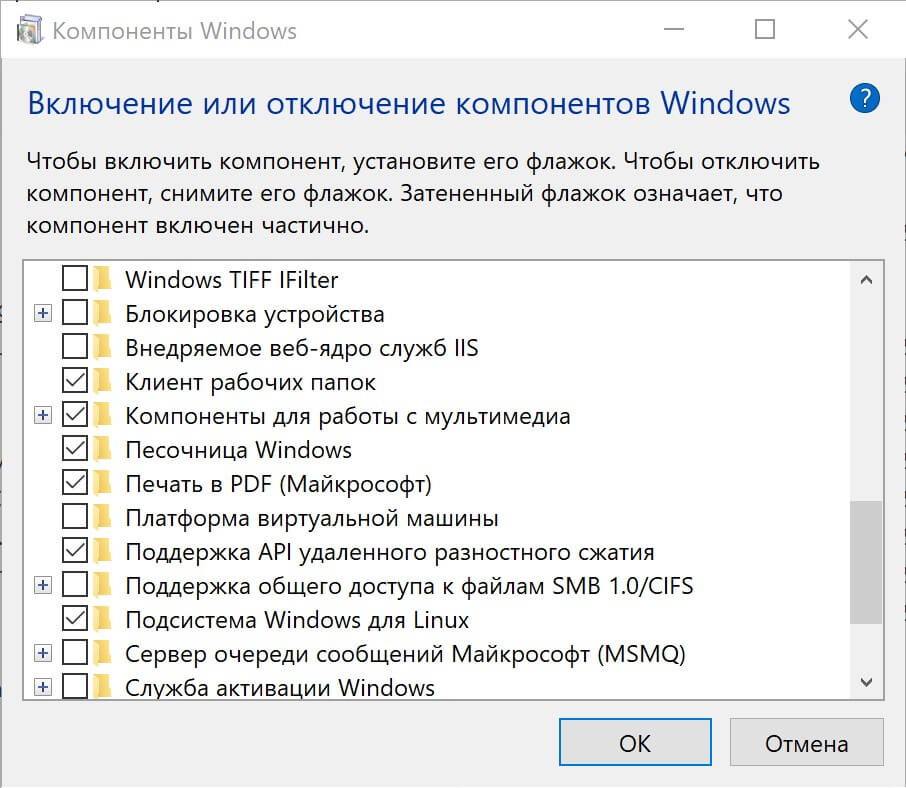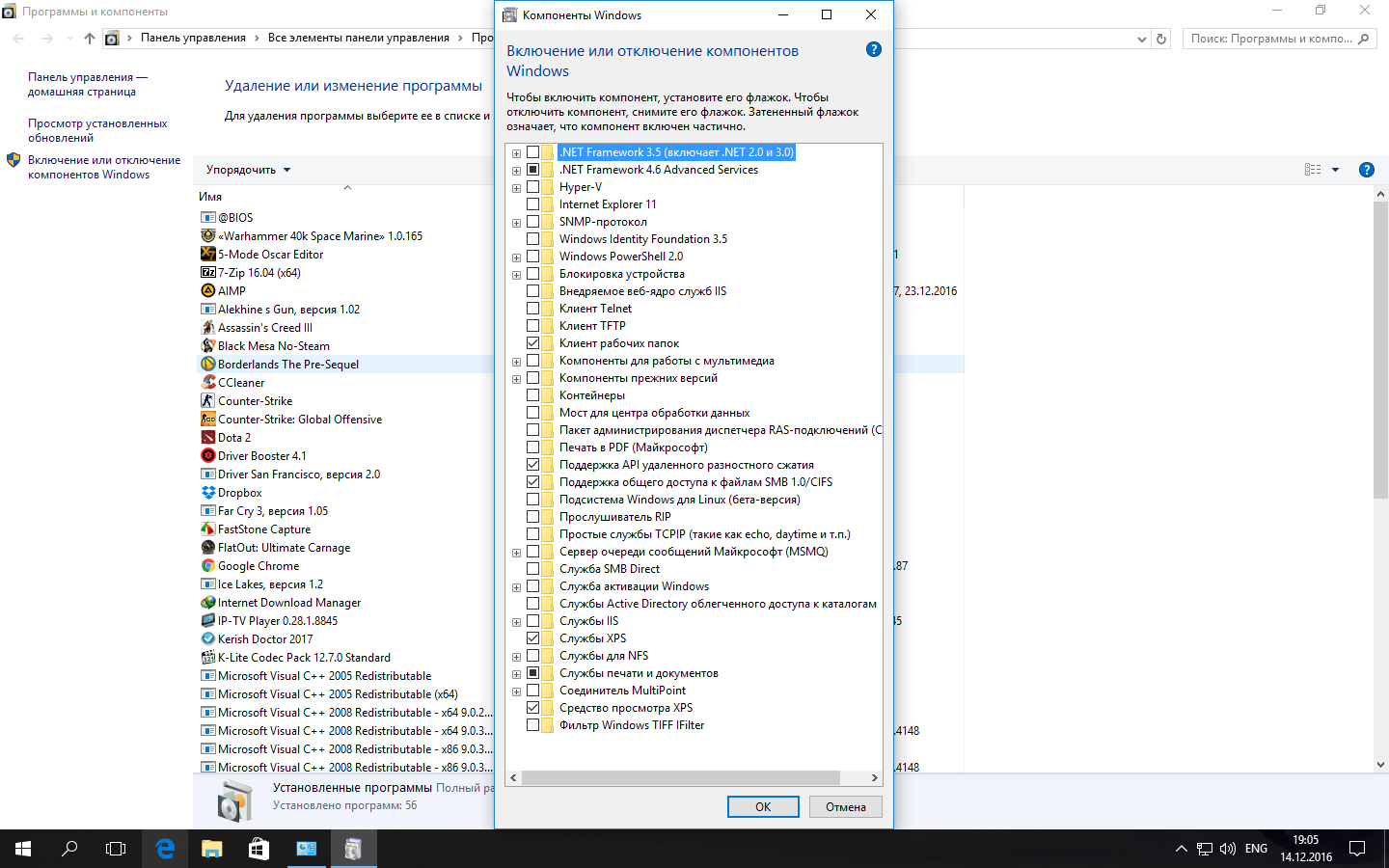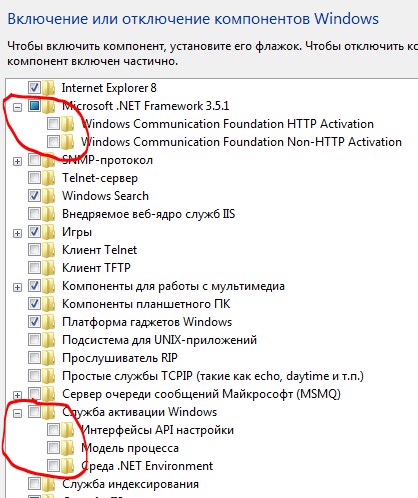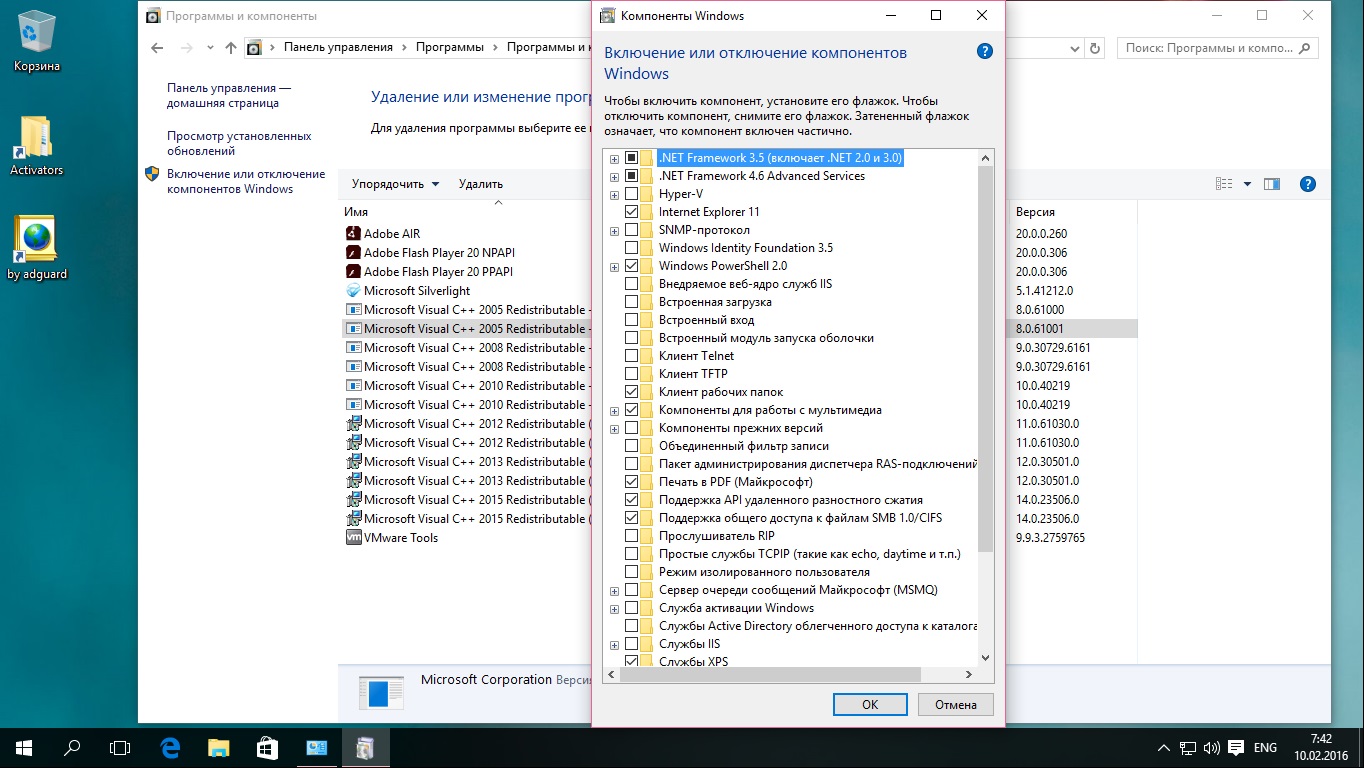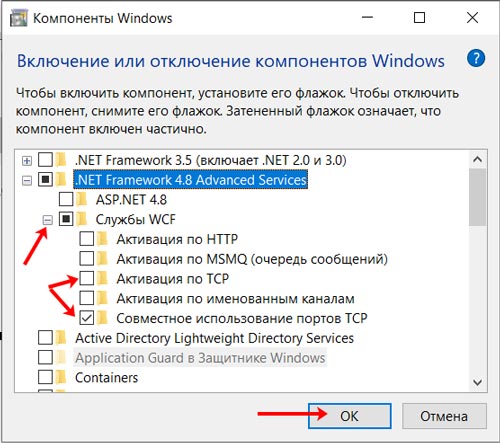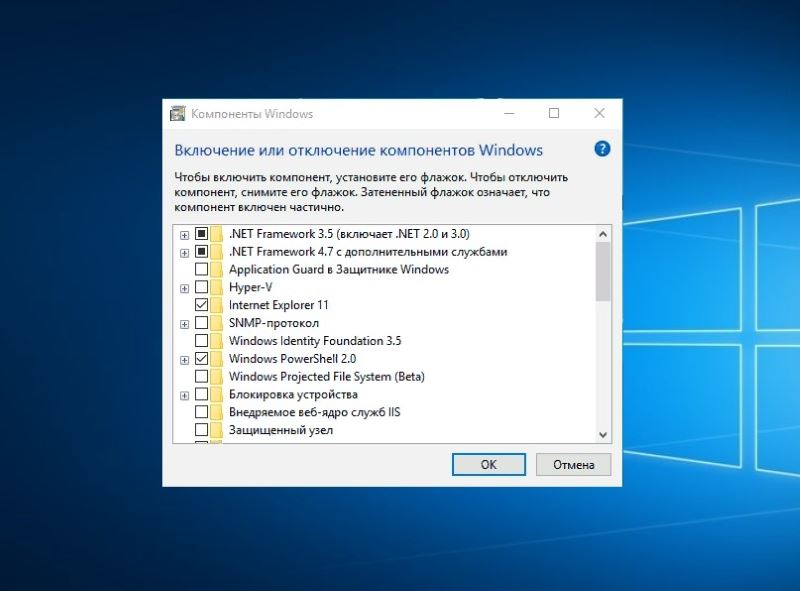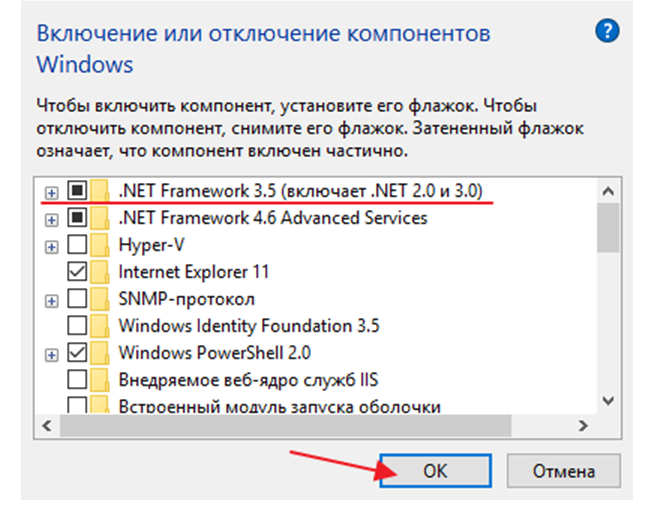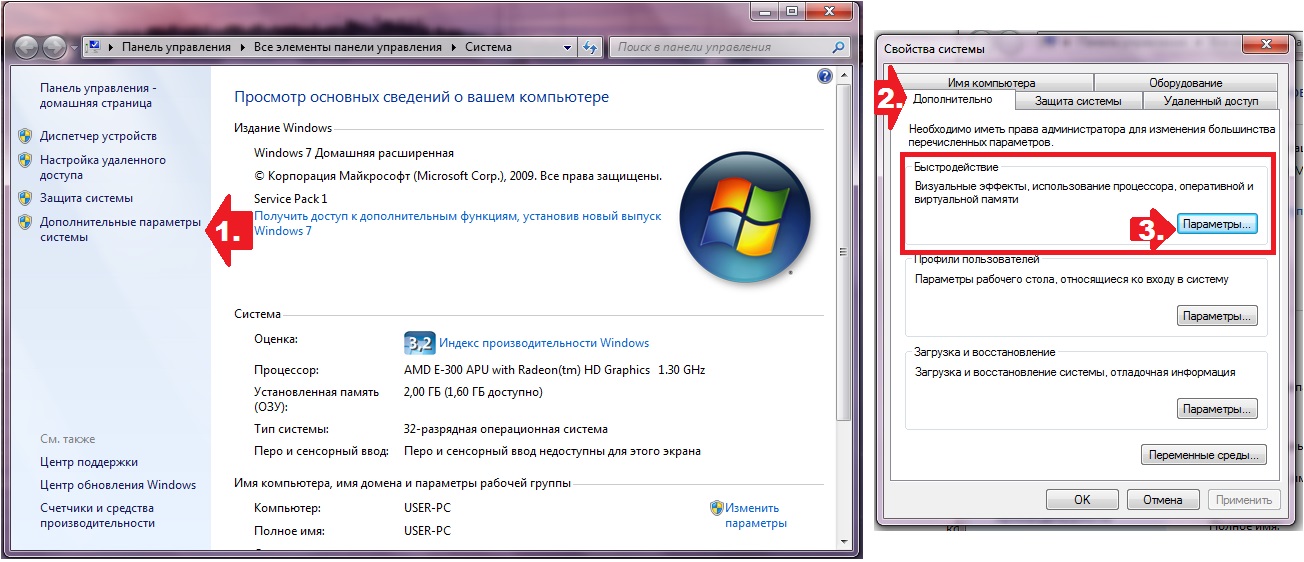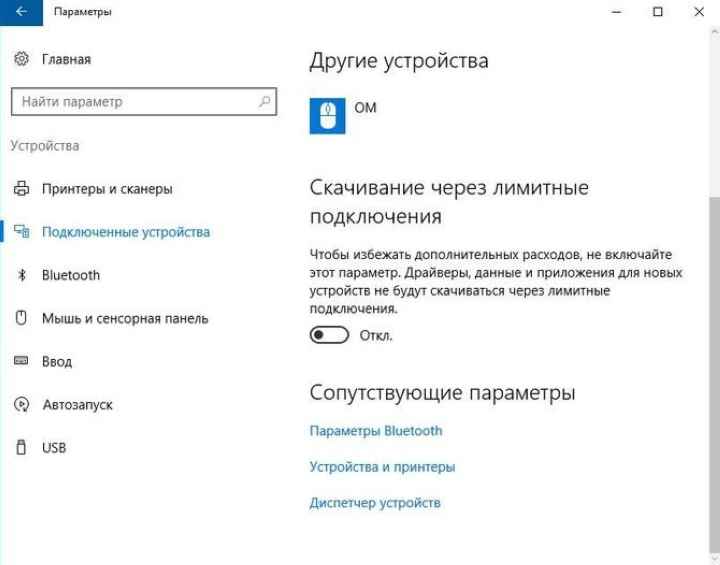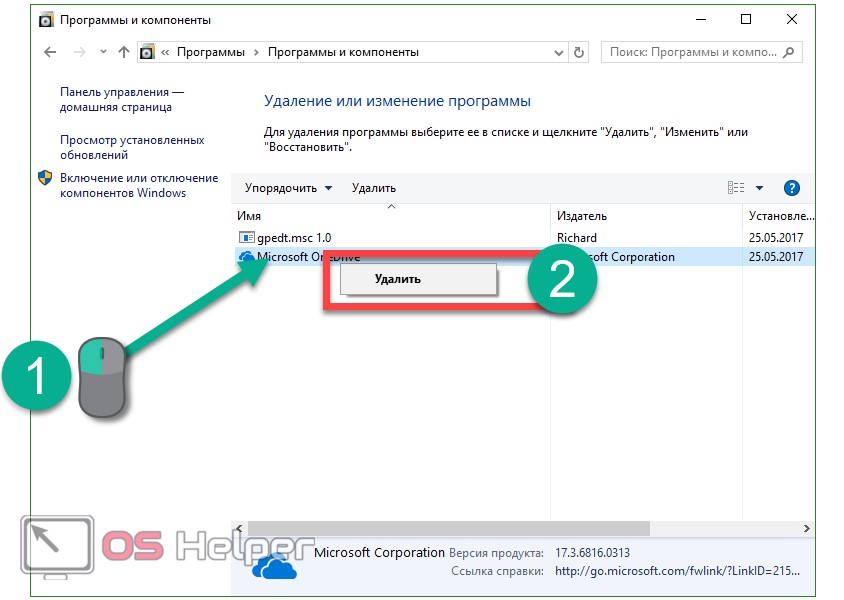Отключение контрольной функции
Способ 1.
Чтобы вызвать уведомление контроля в Windows 10, можно попробовать загрузить установочный файл любой простой программки, например, Media Player. Для этого у пользователей должен быть доступ к записи Администратором. В нижнем правом углу появившегося сообщения щёлкнуть по «Настройке выдачи таких уведомлений». Отредактировать функцию по своему усмотрению.
Способ 2.
В меню «Пуск» ввести слово «UAC». Далее выбрать «Изменение параметров контроля учётных записей». В настройках сообщения установить селектор на нижний уровень «Никогда не уведомлять».
Способ 3.
В меню «Пуск» найти вкладку «Панель управления». В правой части окна открыть «маленькие значки» и выбрать строчку «Учётные записи пользователей». Затем нажать на пункт «Изменить параметры контроля учётных записей». Также настроить работу опции или вовсе отключить её.
Способ 4.
На клавиатуре набрать Win+R. В открывшейся консоли прописать «UserAccountControlSetting» и ввод. В появившихся параметрах произвести отключение опции.
Способ 5.
Кликнуть по клавишам Win+R. В окне «Выполнить» ввести слово «regedit» и «ок». В левой части редактора реестра найти «Sistem». В открывшейся правой консоли кликнуть двойным нажатием мыши по надписи «EnableLUA». В появившемся окошке поменять значение «1» на «0» и «ок». Для сохранения изменений выскочит уведомление о перезагрузке компьютера.
Для того чтобы включить контрольную защиту в ОС Windows 10, в его настройках следует вернуть селектор в исходное положение. Также можно настроить функцию под свои параметры, где наилучшим вариантом может считаться второе положение селектора сверху.
Windows XP
Чтобы включить функции Windows в Windows XP, выберите «Панель управления» в меню «Пуск».
Нажмите ссылку «Установка и удаление программ» (или значок в классическом представлении) в окне панели управления.
В диалоговом окне «Установка и удаление программ» нажмите «Установка и удаление компонентов Windows» на левой панели.
Появится диалоговое окно с просьбой подождать, пока будет создан список функций Windows.
Откроется мастер компонентов Windows со списком компонентов. Если флажок слева от компонента имеет серый фон, в этом компоненте есть подкомпоненты. Нажмите Детали, чтобы просмотреть компоненты под этим основным компонентом.
Например, в следующем диалоговом окне отображаются компоненты, доступные в главном компоненте сетевых служб. Вы можете включить или отключить любой из этих компонентов и нажать кнопку «ОК», чтобы принять изменения и вернуться к мастеру компонентов Windows.
Для каждой функции, которую вы хотите отключить, установите флажок слева от функции, чтобы в поле не было отметки НЕТ. Например, мы не используем MSN Explorer или Outlook Express в дополнение к некоторым другим функциям. После того, как вы внесли изменения, нажмите Далее.
Экран «Настройка компонентов» отображает ход изменений, внесенных в вашу систему.
После внесения изменений отобразится диалоговое окно «Мастер завершения компонентов Windows». Нажмите Готово.
Вы должны перезагрузить компьютер для внесения изменений. Нажмите Да, если вы готовы перезагрузить компьютер сейчас. Если вы хотите подождать, чтобы перезагрузить компьютер, нажмите Нет.
При желании вы можете снова включить любую из функций Windows, просто выполнив следующие процедуры и установив флажки для нужных функций, чтобы в каждом из них был установлен флажок. Наслаждайтесь!
Программы для Windows, мобильные приложения, игры — ВСЁ БЕСПЛАТНО, в нашем закрытом телеграмм канале — Подписывайтесь:)
Как открыть управление службами
Поиск
Нажимаем «Пуск», в строке поиска внизу вводим services.msc и нажимаем «Ввод». Далее нужно кликнуть на пункт services, который и откроет нам доступ к списку служб.
Выбираем services
В открывшемся окне можно редактировать перечень служб. Узнать, за что отвечает та или иная служба, просто — здесь есть краткое описание каждого элемента.
В «Службах» представлены описание, состояние, тип запуска и другие данные обо всех службах
Через «Конфигурацию системы»
Одновременно нажимаем клавиши Win (со значком Windows) и R — появится окно «Выполнить». В поле вводим msconfig и жмём «ОК».
Набираем msconfig
Откроется «Конфигурация системы», где нам нужно перейти во вкладку «Службы».
Во вкладке «Службы» вы найдёте список служб, производителей каждой из них, а также информацию о том, в каком состоянии находится служба
Убрав галочку рядом со службой, вы её отключите. Учтите, что некоторые службы безопасности Windows выключить не получится — это запрещено системой.
С помощью «Панели управления»
Переходим по пути «Пуск» — «Панель управления» — «Администрирование» — «Службы».
Для изменения настроек следует щёлкнуть правой кнопкой мыши (ПКМ) по любой службе и выбрать с помощью левой кнопки мыши (ЛКМ) пункт «Свойства».
Выбор режима запуска службы
На вкладке свойств каждой службы встроены следующие типы запуска:
- Отключена — запуск службы запрещён.
- Вручную — может запускаться пользователем вручную или по запросу другой службы.
- Автоматически — служба запускается во время загрузки Windows 7.
- Автоматически (отложенный запуск) — отложенный во времени запуск.
При входе в систему из-за одновременного запуска большого количества служебных программ может наблюдаться задержка загрузки компьютера и даже его зависание. Отложив на какое-то время запуск некоторых служб, можно существенно сократить время загрузки системы и в целом стабилизировать работу Windows 7. Также в окне свойств в любой момент можно остановить или запустить службу, выбрав соответствующую команду.
Учитывайте, что перед тем, как совершать какие-либо действия, связанные с работой служб, следует сохранить ту часть реестра, которая за это отвечает.
Как посмотреть установленные программы в любой Windows
Для того, чтобы просмотреть список установленных программ в любой операционной системе Windows 7, 8, 10, Vista и XP, необходимо вызвать консоль «Выполнить» (нажать на клавиатуре одновременно две клавиши Win + R).
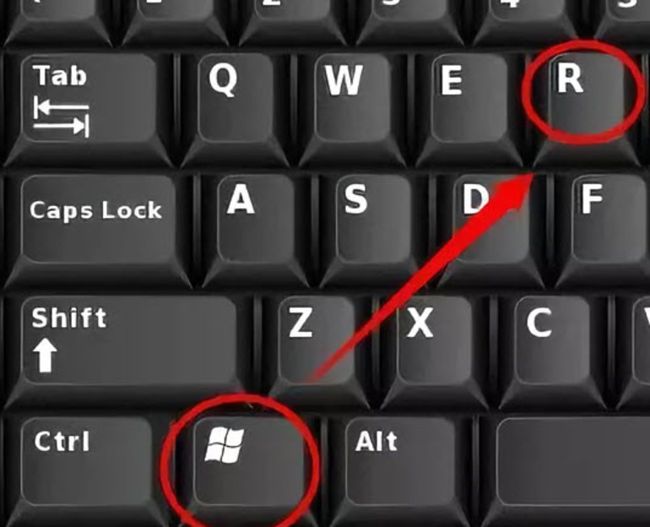
Ввести в поле «Открыть» команду appwiz.cpl
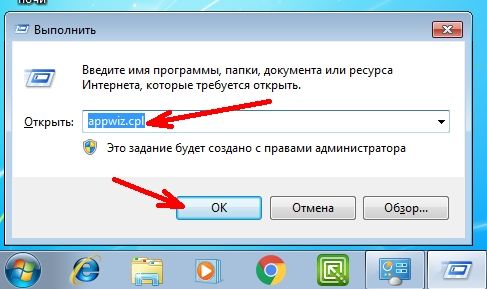
и нажать в консоли кнопку «ОК».
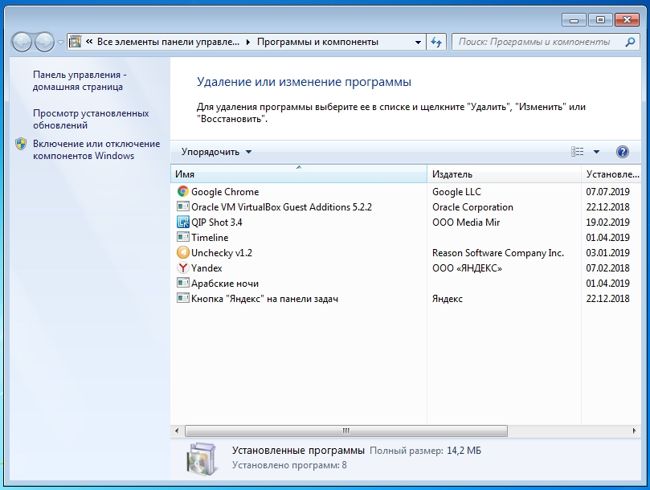
Пример из Windows 7.
Откроется окно «Программы и компоненты» в котором и можно просмотреть все установленные программы и даже обновления ОС.
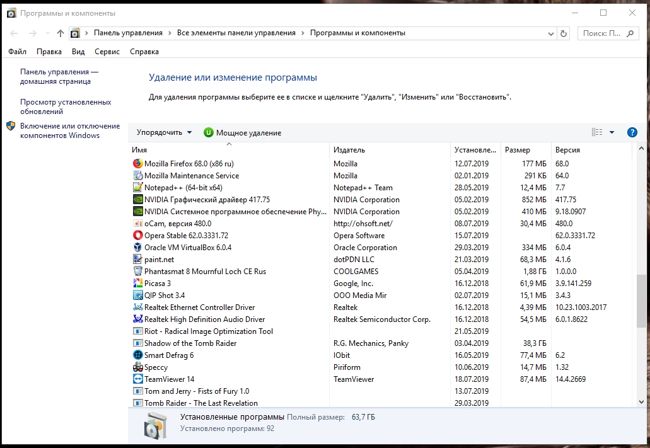
Пример из Windows 10.
Как найти «Программы и компоненты» в Windows 7
В Windows 7 попасть в «Программы и компоненты» можно через «Панель управления». Если иконки панели управления нет на рабочем столе, то жмем кнопку «Пуск», находим там пункт «Панель управления» и открываем его.
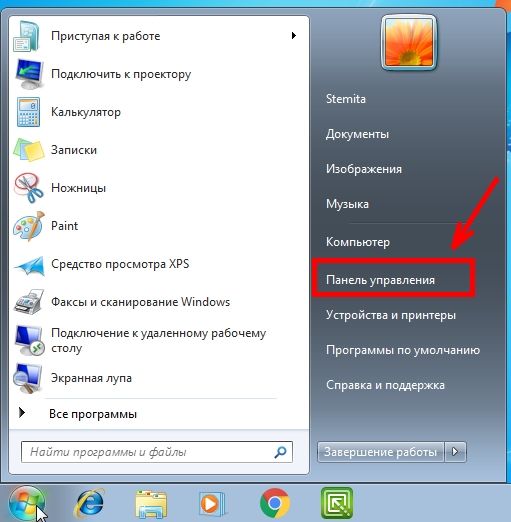
В окне панели управления вверху справа находится строка поиска. Вводим в неё слово «программы» (без кавычек). Тут же в большом окне слева появится блок «Программы и компоненты». Для того, чтобы увидеть установленные программы можно выбрать любую из ссылок этого блока (кроме последних трех).
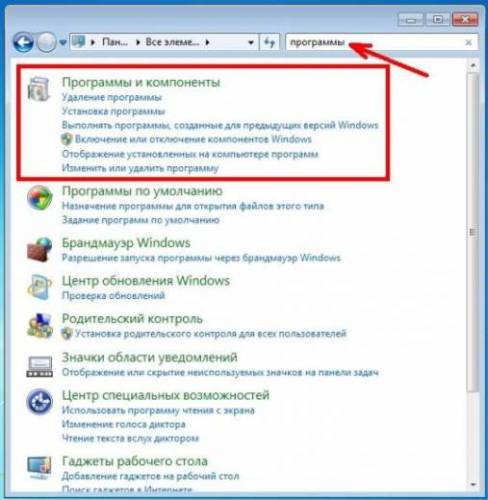
Как найти «Программы и компоненты» в Windows 10
Для того, чтобы просмотреть список установленных программ и приложений в Windows 10, можно это сделать через «Панель управления» (как в Windows 7), так и через «Параметры».
Видео о том, где в Windows 10 посмотреть все установленные программы и приложения:
Просмотр установленных программ в Windows 10 через Панель управления
Для того, чтобы попасть в панель управления в Windows 10, необходимо кликнуть правой кнопкой мыши по кнопке «Пуск» и выбрать в контекстном меню пункт «Панель управления».
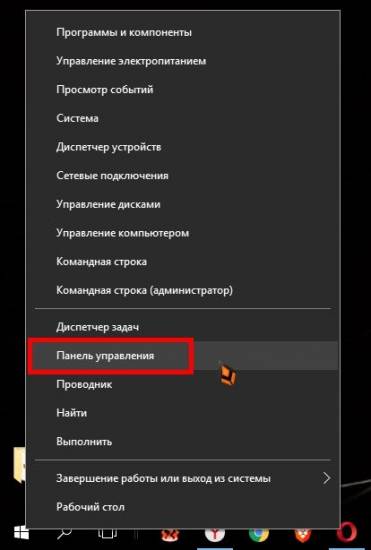
Вверху справа в строке поиска набрать слово «программы» (без кавычек). Ниже в большом окне появится блок «Программы и компоненты». Для просмотра установленных программ и приложений можете выбрать любую ссылку, кроме последних трех.
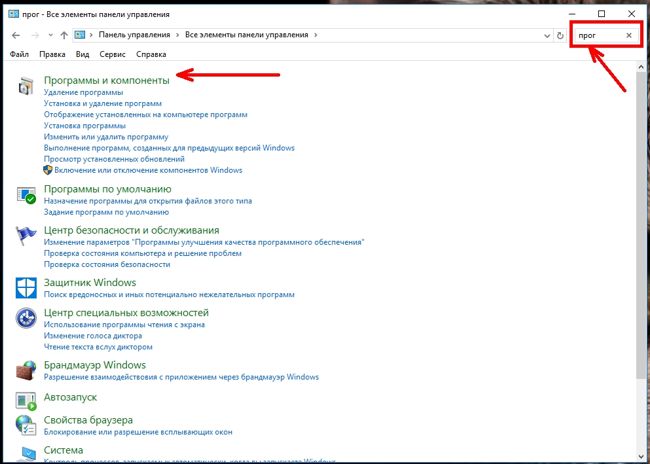
Просмотр установленных программ в Windows 10 через Параметры
В Параметрах установленные программы и приложения представлены гораздо подробнее. Удобство заключается в том, что напротив каждого приложения или программы показаны его размер и дата установки. Можете сами в этом убедиться.
Открываем «Параметры».
1 способ
Открываем меню «Пуск». Чуть выше слева находится иконка маленькой шестеренки. Это и есть вход в «Параметры».
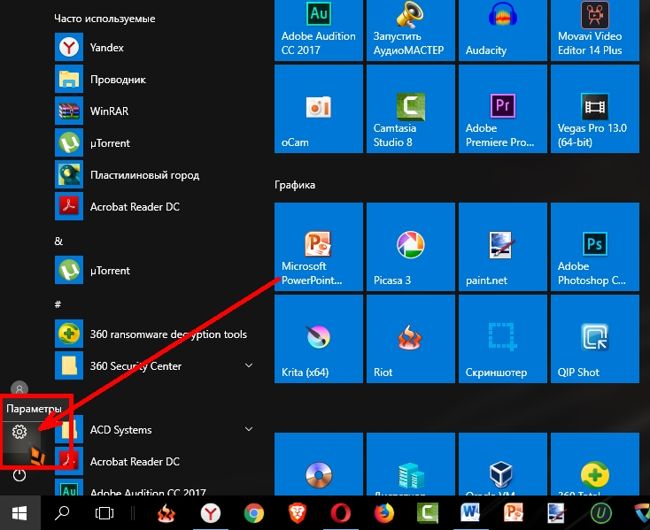
2 способ
Кликнуть левой кнопкой мыши по значку Центра уведомлений справа в самом конце «Панели задач», возле часов.
В открывшемся Центре уведомлений, в самом низу справа кликните по иконке маленькой шестеренки «Все параметры».
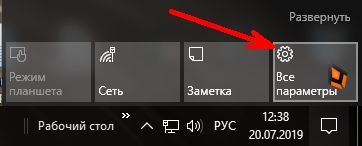
Откроется окно «Параметры», в котором необходимо кликнуть по иконке «Система».
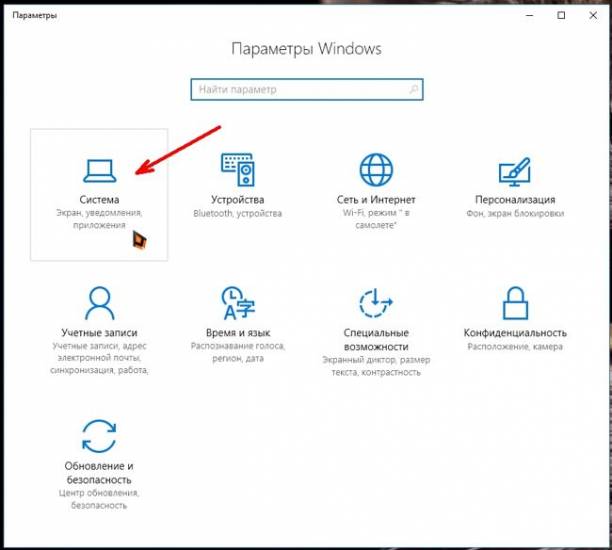
В колонке слева выбираем пункт «Приложения и возможности». Справа откроется весь список программ, игр, некоторых драйверов и приложений, которые установлены на вашем компьютере.
В самом верху имеются три окошка для поиска, сортировки и отображения приложений на каком-то определенном диске или на всех сразу.
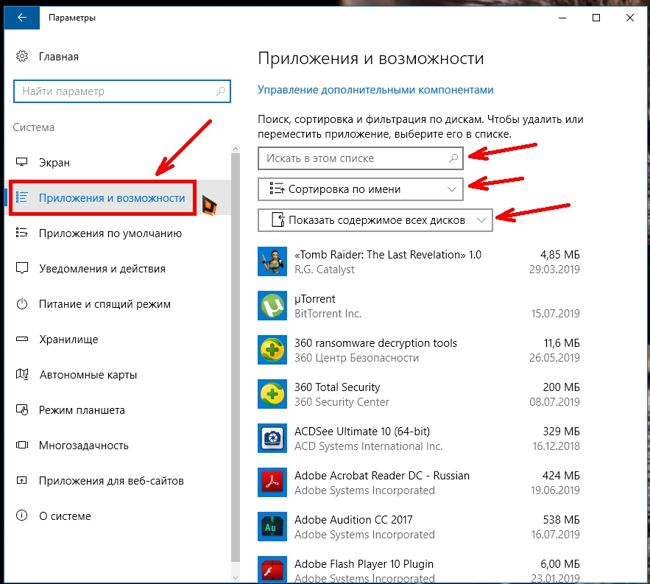
В колонке справа показан размер и дата установки каждого приложения. Это очень удобно. Если установить сортировку по размеру, то сразу видно, какое приложение занимает больше всего места на жестком диске. Обычно лидируют игры.
Там, где размер не указан, значит, он настолько мал (менее 100 КБ), что его не стоит и отображать. Вот это, конечно зря. Если их много, как у меня, то в целом все вместе они могут не хило загрузить свободное пространство.
У меня список оказался очень внушительным.
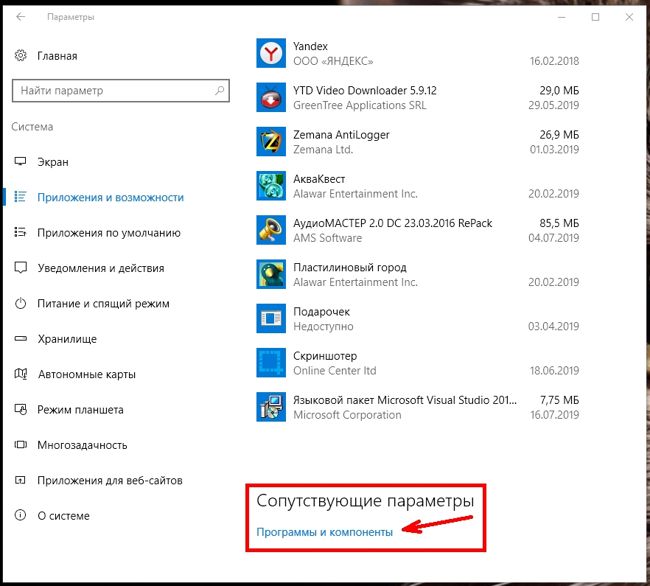
Если кликнуть по приложению, то появятся кнопки «Изменить» и «Удалить». В зависимости от того, какая кнопка активна, можно выбрать то или иное действие.
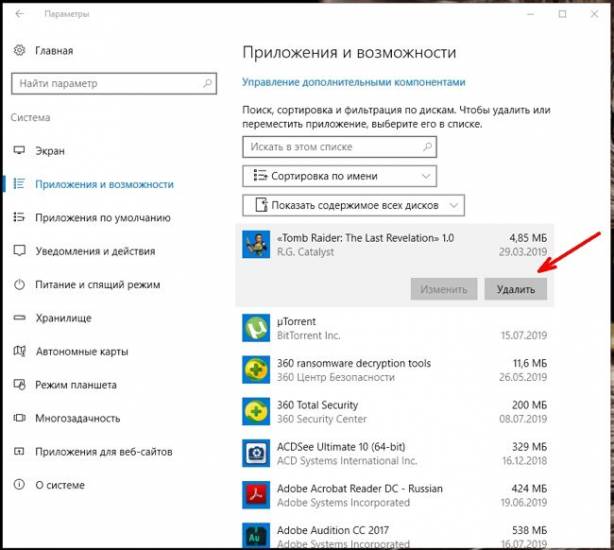
Но я не советую пользоваться системным удалением. Лучше для этой цели использовать сторонние программы.
Где еще можно увидеть все приложения своей системы и грамотно их удалить
А для того, чтобы не только просмотреть список установленных программ и приложений, но ещё и грамотно удалить уже не нужные, лучше воспользоваться специальными сторонними деинсталляторами. Лично я пользуюсь программой Iobit Uninstaller. Тем более, что даже бесплатный её вариант отлично удаляет не только саму программу, но и все её хвосты без каких либо последствий.
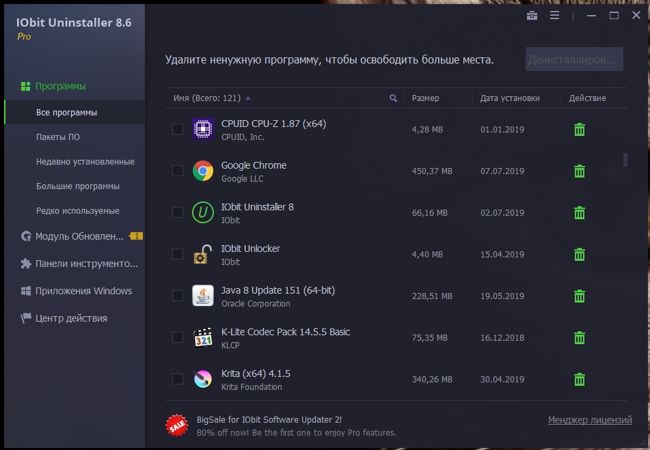
А последствия могут быть, особенно если какие-то компоненты программы обслуживают еще и другие программы. И если не правильно её удалить, то те программы, которые используют общие приложения, впоследствии работать не будут.
Выводы
Как ни верти, но Windows 10 по показу программ и приложений, установленных на компьютере, оказалась впереди всех. В ней список оказался более полным и удобным, чем в предыдущих версиях Windows.
Работаем с Windows Features
Итак, список установленных компонентов можно посмотреть командой
Dism /online /Get-Features |
Dism /online /Get-Features
Вот как в Powershell можно получить список всех компонентов командлетами Get-WindowsFeature (для Windows Server) или Get-WindowsOptionalFeature (Windows 10):
Чтобы получить список отключенных компонентов, введите:
Get-WindowsOptionalFeature -Online | ? state -eq 'disabled' | select featurename |
Get-WindowsOptionalFeature -Online | ? state -eq ‘disabled’ | select featurename
Этот список также можно вывести в файл (для windows Server):
Get-WindowsFeature | Where-Object {$_.Installed -match “True”} | Select-Object -Property Name | Out-File C:TempWindowsFeatures.txt
|
Get-WindowsFeature | Where-Object {$_.Installed -match “True”} | Select-Object -Property Name | Out-File C:TempWindowsFeatures.txt
Посмотрев список названий и их состояние, можно использовать эти названия для того, чтобы компоненты включить или выключить:
Dism /online /Enable-Feature /FeatureName:TFTP /All |
Dism /online /Enable-Feature /FeatureName:TFTP /All
ключ /All позволяет включить также все дочерние компоненты;
Установка компонентов через Powershell выполняется командой Enable-WindowsOptionalFeature.
Enable-WindowsOptionalFeature -Online -FeatureName RSATClient-Roles-AD-Powershell |
Enable-WindowsOptionalFeature -Online -FeatureName RSATClient-Roles-AD-Powershell
Параметр -All включает все дочерние компоненты.
Dism /online /Disable-Feature /FeatureName:TFTP |
Dism /online /Disable-Feature /FeatureName:TFTP
Аналогично, через Powershell это можно сделать командой Disable-Windowsoptionalfeature -online -featureName .
Обратите внимание, некоторые фичи имеют разные названия в Windows 7 и Windows 10. Например, RSAT в Windows 7 — это RemoteServerAdministrationTools, а в Windows 10 — RSATclient
«Включение или отключение компонентов Windows» не работает или список пустой: что делать и в чем причина?
Причин может быть несколько.
Если одна из установленных программ поменяла значение в реестре
Через «Пуск» или с помощью комбинации клавиш «Win»+R открыть окно «Выполнить» и ввести regedit.
Затем пройти по адресу HKEY_LOCAL_MACHINE — SYSTEM — CurrentControlSet — Control — Windows и найти параметр CSDReleaseType. Если там стоит значение, отличное от 0, то его нужно поменять, после чего нажать «Ок» и перезагрузить компьютер.
Если отсутствуют или повреждены файлы в папке C:\Windows\Servicing\Packages.
Для устранения потребуется обновление. Потребуется скачать System Update Readiness Tool for Windows 7:
- Для 32-разрядного процессора: https://www.microsoft.com/ru-RU/download/details.aspx?id=3132.
- Для 64-разрядного процессора: https://www.microsoft.com/ru-RU/download/details.aspx?id=20858.
Чтобы узнать разрядность, нужно нажать «Пуск», открыть «Панель управления», затем «Система». Разрядность указана в пункте «Тип системы».
Закрыть все программы и запустить файл. Он имеет расширение.msu. Весь процесс займет 10–15 минут.
После установки закрыть окно и перезагрузить компьютер. Потом снова открыть список компонентов. Если окно по-прежнему пустое, то нужно исправлять ошибки вручную.
Открыть C:\Windows\Logs\CBS\CheckSUR.log и посмотреть на строки под «Checking Package Manifests and Cataloges». Если есть ошибка, то в начале строки стоит (f), а дальше код ошибки и путь. Но если под этой строкой есть другая, и впереди стоит (fix), значит, данная ошибка была исправлена.
В строках, помеченных розовым цветом указаны ошибки, которые не удалось исправить. Ошибки в данном примере могут отличаться от тех, что обнаружит пользователь.
Нужно записать информацию со строк, где указаны неисправленные ошибки, например, на лист бумаги. Важна та часть, которая начинается с «Package_».
Теперь нужно вручную удалить соответствующие ключи реестра. Вызвать окно «Выполнить» и ввести в строке «regedit». В открывшемся окне пройти по адресу HKEY_LOCAL_MACHINE\SOFTWARE\Microsoft\Windows\CurrentVersion\ ComponentBasedServicing\Packeges\ и найти ключ с ошибкой. В данном примере приведено удаление ошибки в четвертой строке.
После удаления поврежденного ключа проблема со списком компонентов должна решиться.
Активация и деактивация компонентов
Есть несколько способов, позволяющих просмотреть список включённых и отключённых компонентов и отредактировать его. Сторонние программы не понадобятся, так как все необходимые средства встроены в Windows 10. В конце статьи представлена таблица со списком всех компонентов и задач, которые они выполняют. С помощью неё вы сможете понять, какие компоненты нужны вам включёнными, а какие — нет.
Через параметры системы
Альтернативный способ настройки системы — использование приложения «Параметры». С помощью него также можно выполнить детальную настройку многих характеристик Windows, в том числе и компонентов:
- Разверните приложение «Параметры», найти его можно по названию при помощи системной поисковой строки.
- Перейдите к блоку «Приложения».
- Находясь в подпункте «Приложения и возможности», нажмите на строчку «Управление дополнительными компонентами».
- Появится список используемых компонентов. Чтобы отключить один из них, кликните по нему левой кнопкой мыши, а потом нажмите кнопку «Удалить».
- Чтобы добавить новый компонент, используйте кнопку «Добавить компонент», после нажатия которой откроется список неиспользуемых сервисов. Выберите из них нужный вам и кликните по кнопке «Установить».
Через панель управления
Панель управления — основное приложение системы, в котором находятся практически все настройки, с которыми когда-либо придётся контактировать пользователю. В том числе в нём есть и параметры компонентов:
- Разверните панель управления, найдя её при помощи системной поисковой строки.
- Перейдите к блоку «Программы и компоненты». Его можно найти по названию с помощью поисковой строки.
- Нажмите на строку «Включение и отключение компонентов Windows». Заметьте, переход к этому разделу требует прав администратора.
- Развернётся полный список компонентов: включённые имеют тёмный квадратик, выключенные — белый незакрашенный квадрат. Если у компонента имеется иконка с плюсом, значит у него есть подкомпоненты, список которых открывается кликом по значку с плюсом. Отключение главного компонента приведёт к деактивации всех его подкомпонентов.
Таблица: список компонентов и их задачи
Используя нижеприведенную таблицу можно узнать, для чего нужен тот или иной компонент. Обладая этой информацией, вы вправе самостоятельно решить, какие компоненты стоит отключить, а какие лучше оставить включёнными.
| Название компонента | Задача компонента |
| NET Framework 3.5 | необходим для работы программ, написанных на .NET. |
| .NET Framework 4.6 Advanced Services | также используется программами, написанными на .NET |
| Hyper-V | необходим для работы виртуальных машин |
| Internet Explorer 11 | стандартный браузер, используемый во всех предыдущих версиях Windows. В Windows 10 заменён Edge |
| SNMP-протокол | протокол по управлению сетевыми устройствами |
| Windows Identity Foundation 3.5 | используется старыми программами, написанными на .NET |
| Windows PowerShell 2.0 | современная командная строка, во многом копирующая стандартную, но и дополняющая её |
| Внедряемое веб-ядро служб IIS | инструмент для разработчиков ПО |
| Встроенный модуль запуска оболочки | Позволяющий приложениям работать в безопасном изолированном пространстве, если они запрограммированы на это |
| Клиент Telnet | команды Telnet позволяют удалённо подключаться к интерфейсу командной строки |
| Клиент TFTP | передача файлов по TFTP |
| Клиент рабочих папок | данный компонент позволяет синхронизировать папки из корпоративной сети к вашему компьютеру |
| Компоненты для работы с мультимедиа | если вы не используете Windows Media для воспроизведения видео и аудио — здесь вы его можете отключить |
| Пакет администрирования диспетчера RAS — подключений | данный инструмент позволяет создавать пользовательские профили удалённого доступа для VPN. Используется IT специалистами в основном в корпоративных сетях |
| Печать в PDF | отвечает за просмотр, редактирование, работу и печать файлов в расширении PDF |
| Поддержка АРІ удалённого разностного сжатия | алгоритм для сравнения синхронизированных файлов |
| Поддержка общего доступа к файлам SMB 1.0/CIFS | позволяет совместное использование файлов и принтеров с более старыми Windows (от 4.0 до XP) |
| Прослушиватель RIP | данная служба полезна только если у вас есть маршрутизатор, который поддерживает протокол RIPv1 |
| Простые службы TCPIP | это набор дополнительных сетевых услуг для устранения некоторых неполадок корпоративной сети |
| Сервер очереди сообщений Майкрософт | это старая услуга по отправке сообщений в ненадёжных сетях. Если пропала связь, то сообщения хранятся в буфере и отправляются сразу после её восстановления |
| Служба активации Windows | необходима для разработчиков ПО, используется ими. Данный компонент связан с Internet Information Services (IIS) |
| Службы Active Directory для облегчённого доступа к каталогам | работа с серверами LDAP (Lightweight Directory Access Protocol) |
| Службы IIS | предоставляет веб и FTP — серверы IIS от Microsoft вместе с инструментами для управления серверами |
| Службы XPS | печать файлов в расширении XPS |
| Службы печати документов | клиент печати через Интернет и Windows |
| Соединитель MultiPoint | мониторинг и управление с помощью MultiPoint Manager , и панели приложений |
| Средство просмотра XPS | просмотр элементов в формате XPS — документы |
| Фильтр Windows TIFF IFilter | анализ .TIFF файлов и оптическое распознание символов (OCR). |
Включая новые компоненты, вы сможете увеличить возможности системы, отключая старые — обезопасите неопытных пользователей от неправильного использования некоторых программ. Но помните, что избавляться можно только от тех служб, которые не задействованы в работе системы и запуске приложений.
Windows 10 содержит набор большого количества побочных функций и связанных с ними системных дополнений, которые называются компонентами. Многие из них предназначены для создания корпоративных сетей, серверов и прочих функций, которые обычному пользователю никогда не понадобятся, но будут по-прежнему занимать место на жёстком диске, даже будучи отключёнными. Однако, среди компонентов имеются и действительно важные, о необходимости которых многие не подозревают. Поэтому перед отключение и включением какого-либо компонента, необходимо узнать о его значимости.
Управление Features on Demand (FOD)
Если вы устанавливаете их через графический интерфейс, то вам необходимо пройти “System –> App & features –> Manage optional features” и нажать знак + напротив необходимых компонентов.
Чтобы сделать это автоматизированно через командную строку, наберите чтобы получить список доступных компонентов:
DISM.EXE /Online /Get-Capabilities |
DISM.EXE /Online /Get-Capabilities
или на Powershell:
Get-WindowsCapability -Online |
Get-WindowsCapability -Online
Как и прежде, запомните название необходимых вам компонентов, чтобы включить их командой (на примере .Net Framework 3):
DISM.EXE /Online /Add-Capability /CapabilityName:NetFx3~~~~ |
DISM.EXE /Online /Add-Capability /CapabilityName:NetFx3~~~~
или на Powershell:
Add-WindowsCapability –Online -Name NetFx3~~~~ |
Add-WindowsCapability –Online -Name NetFx3~~~~
Если же у вас нет доступа в Интернет, то есть выход. Итак, вы скачиваете ISO образ диска с FOD компонентами с сайта Volume Licensing Service Center. Файлы будут разные для разных релизов Windows 10 — 1511, 1607, 1703, 1709
Важно помнить, что компоненты одного релиза не подходят к другому. Если вы сделаете in-place upgrade (установка одного релиза поверх другого через обновление), то несовместимые установленные компоненты будут удалены без вашего желания! Да, Microsoft удаляет то, что считает несовместимым при обновлении
Так вот, ISO файл содержит набор неизвестных и сложных для понимания файлов с расширением cab. Вот чудесный файлик на сайта Microsoft, который обясняет назначение каждого файла. Итак, существуют следующие типы FOD:
- Microsoft-Windows-LanguageFeatures-Basic — проверка правописания для различных языков и раскладок клавиатуры;
- Microsoft-Windows-LanguageFeatures-Fonts — национальные шрифты, например, азиатские
- Microsoft-Windows-LanguageFeatures-OCR — средства для распознавания шрифтов
- Microsoft-Windows-LanguageFeatures-Handwriting — средства для распознавания рукописного ввода
- Microsoft-Windows-LanguageFeatures-TextToSpeech — средства преобразования текста в голос, используемые подсказчиком Cortana
- Microsoft-Windows-LanguageFeatures-Speech — распознавание голоса
- Microsoft-Windows-InternationalFeatures — пакеты национальных настроек, например, для Тайваня
Итак, для добавления таких FOD компонентов, используйте команды вида (замените имя компонента):
Dism /Online /Add-Capability /CapabilityName:Language.Basic~~~en-US~0.0.1.0 |
Dism /Online /Add-Capability /CapabilityName:Language.Basic~~~en-US~0.0.1.0
Для удаления FOD:
Dism /Online /Remove-Capability /CapabilityName:Language.Basic~~~en-US~0.0.1.0 |
Dism /Online /Remove-Capability /CapabilityName:Language.Basic~~~en-US~0.0.1.0
Решение возможных проблем
Не всегда работа с компонентами происходит гладко: некоторые юзеры вообще не могут открыть это окно или изменить их статус.
Вместо окна компонентов белый экран
Существует проблема, связанная с запуском окна компонентов для дальнейшей их настройки. Вместо окна со списком отображается лишь пустое белое окно, которое не прогружается даже после многократных попыток его запуска. Есть несложный способ исправления данной ошибки.
- Открываем «Редактор реестра», нажав клавиши Win + R и вписав в окно .
В адресную строку вставляем следующее: и жмем Enter.
В основной части окна находим параметр «CSDVersion», быстро нажимаем по нему два раза левой кнопкой мыши, чтобы открыть, и задаем значение .
Не включается компонент
Когда невозможно перевести состояние какого-либо компонента в активное, поступите одним из следующих вариантов:
- Запишите куда-нибудь список всех работающих на данный момент компонентов, отключите их и перезагрузите ПК. Затем попробуйте включить проблемный, после него все те, что отключили, и снова перезапустите систему. Проверьте, включился ли нужный компонент.
- Загрузитесь в «Безопасном режиме с поддержкой сетевых драйверов» и включите компонент там. Хранилище компонентов было повреждено
Теперь вы знаете, что именно можно отключать в «Компонентах Windows» и как решить возможные неполадки в их запуске.
На что нужно обратить внимание при появлении консоли
При загрузке приложения в появившемся окне уведомления 10 ОС имеется информация об имени программы, её издателе и источнике файла. Всё это даёт полную картину о запускаемом софте. Поэтому, когда приложение не имеет названия, у пользователей должен возникнуть вопрос о его «добропорядочности». Таким образом, вместе с установочным файлом очень часто проникают и вирусы. Если же программа проверена или вы полагаетесь на антивирус, в любом случае есть возможность отключить защиту.
ВАЖНО. UAC в системе Windows 10 включён по умолчанию
После его отключения всегда можно включить контроль заново.
Операции с компонентами Windows 7
Такого рода действия, как и иные манипуляции, связанные с настройкой ОС, совершаются через «Панель управления». Процедура выглядит следующим образом:
На этом руководство по манипуляциям с системными компонентами окончено.
Вместо списка компонентов вижу белый экран
Достаточно частая проблема у пользователей Windows 7, а также Vista – окно управления компонентами выглядит пустым, а список функций не отображается. Может также отображаться сообщение «Пожалуйста, подождите», когда происходит попытка составления списка, но затем и оно исчезает. Самое простое, но и самое ненадёжное решение неполадки – средство проверки системных файлов.
Подробнее: Как проверить целостность системных файлов Windows 7
Следующий вариант – ввод специальной команды в «Командной строке».
- Запустите «Командную строку» с правами администратора.
Подробнее: Как запустить «Командную строку» в Windows 7
-
Напишите этот оператор и подтвердите ввод нажатием на Enter:
- Перезагрузите компьютер для применения изменений.
Однако и этот вариант не всегда срабатывает. Самый радикальный и самый надёжный способ – задействование специальной утилиты System Update Readiness Tool, которая способна либо самостоятельно устранить неполадку, либо указать на сбойный компонент. Записи, связанные с последней категорией, необходимо удалить из реестра вручную, в чём и заключается решение проблемы.
Загрузить System Update Readiness Tool для Windows 7 64-бит/32-бит
По окончании загрузки файла закройте все запущенные программы и запустите полученный инсталлятор. Для пользователя это выглядит как ручная установка обновлений, но на самом деле вместо инсталляции происходит проверка и исправление любых сбоев, которые утилита находит в системе. Нажмите «Да» для начала процедуры. Процедура займет некоторое время, от 15 минут до нескольких часов, поэтому будьте терпеливы и позвольте ПО закончить свою работу.
По завершении операции жмите «Закрыть» и перезагрузите компьютер. Как только Windows загрузится, попробуйте снова вызвать менеджер управления компонентами и посмотреть, загружается ли список в окно или нет. Если проблема не решена, продолжайте следовать руководству.
Перейдите в каталог и откройте файл CheckSUR.log с помощью «Блокнота».
Дальнейшие шаги, возможно, будут несколько сложными, потому что для каждого отдельного случая в файле журнала появляются разные результаты
Обращать внимание необходимо на раздел «Checking Package Manifests and Catalogs» в файле CheckSUR.log. Если есть ошибки, вы увидите строку, начинающуюся с «f», за которой идёт код ошибки и путь
Если вы видите «fix» на следующей строке, то это означает, что инструменту удалось исправить эту конкретную ошибку. Если сообщения об исправлении нет, придётся действовать самостоятельно.
Теперь вам нужно вручную удалить связанные разделы реестра в соответствии с ошибками, которые помечены как неисправленные в логе утилиты восстановления. Запустите редактор реестра – проще всего это сделать через окошко «Выполнить»: нажмите сочетание Win + R, напишите в строке и кликните «ОК».
Перейдите по этому пути:
Дальнейшие действия зависят от того, какие именно пакеты отмечены в CheckSUR.log – надо найти директории в реестре с именами этих пакетов и удалить через контекстное меню.
Перезагрузите компьютер.
После удаления всех поврежденных ключей реестра список компонентов Windows должен отображаться. Кроме того, System Update Readiness Tool может также исправить некоторые другие неполадки, о которых вы можете и не подозревать.
Мы познакомили вас с методом включения и отключения компонентов Виндовс 7, а также рассказали, что делать, если перечень компонентов не отображается. Надеемся, что это руководство стало для вас полезным. Мы рады, что смогли помочь Вам в решении проблемы.Опишите, что у вас не получилось. Наши специалисты постараются ответить максимально быстро.
Помогла ли вам эта статья?
В Windows 7/10 Майкрософт сделал очередной шаг вперед в кастомизации и настройке своей операционной системы, предоставив пользователю контроль над компонентами. Теперь юзер может отключить встроенный браузер Edge или удалить лишние библиотеки для Windows Media по своему усмотрению.
Включение и отключение компонентов Windows 10