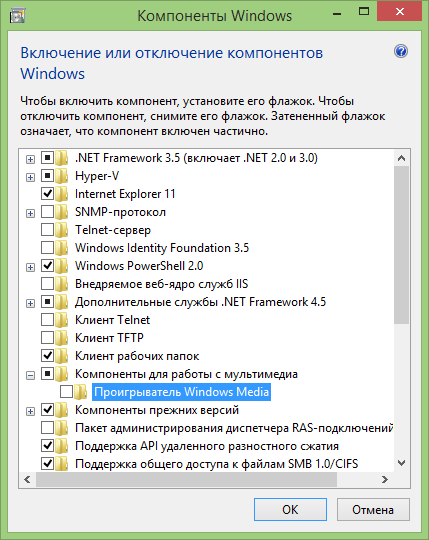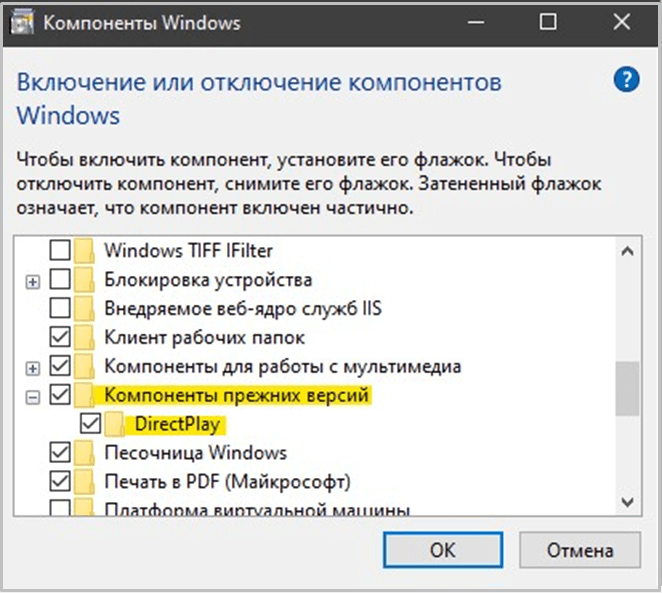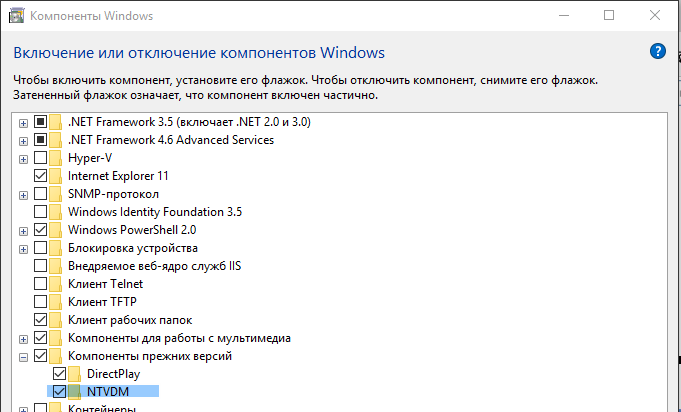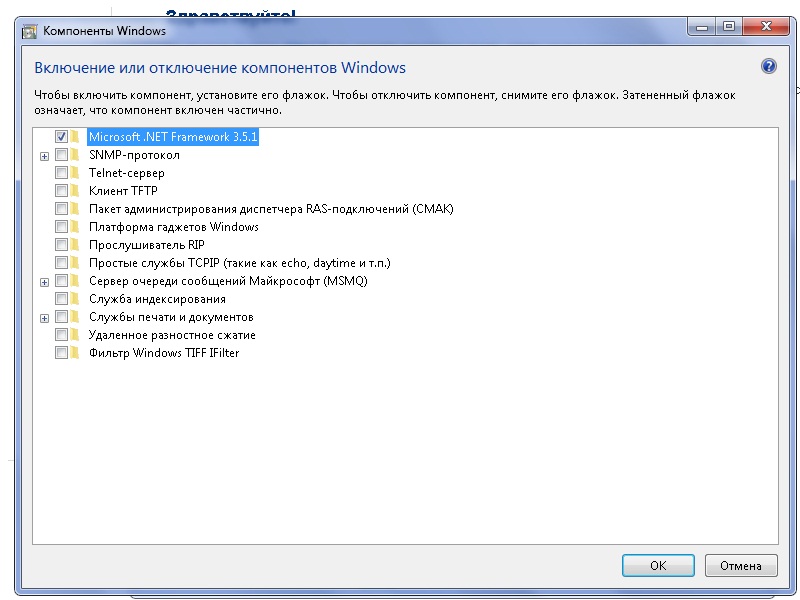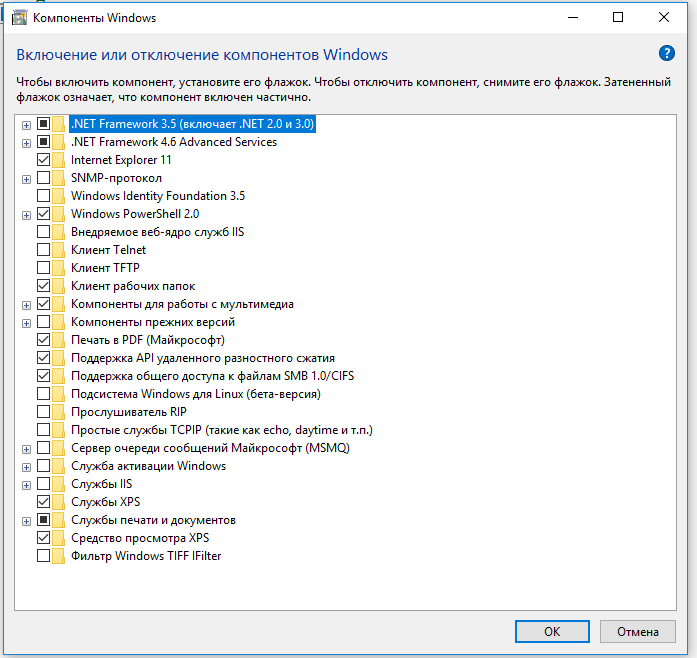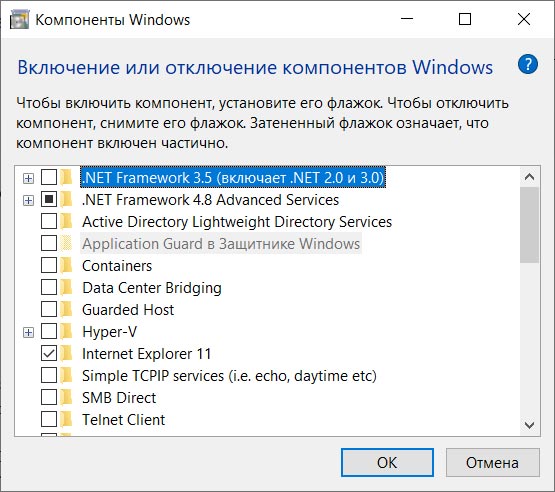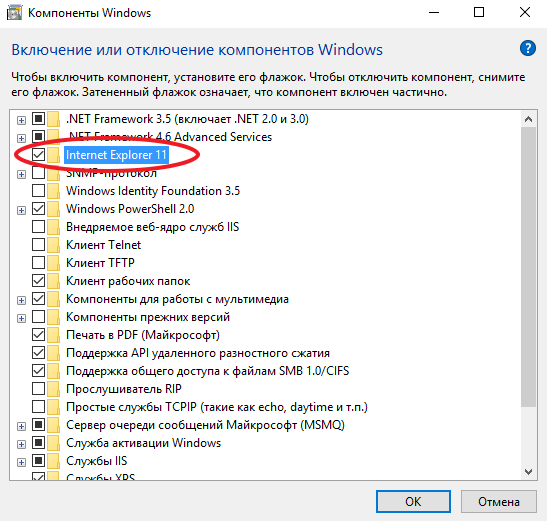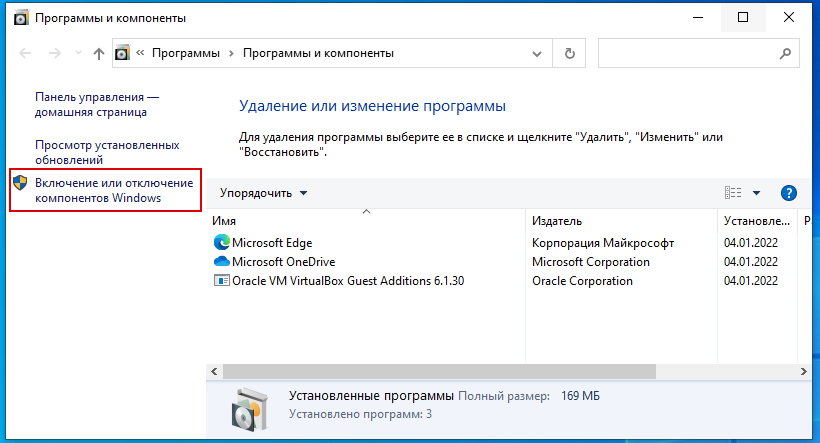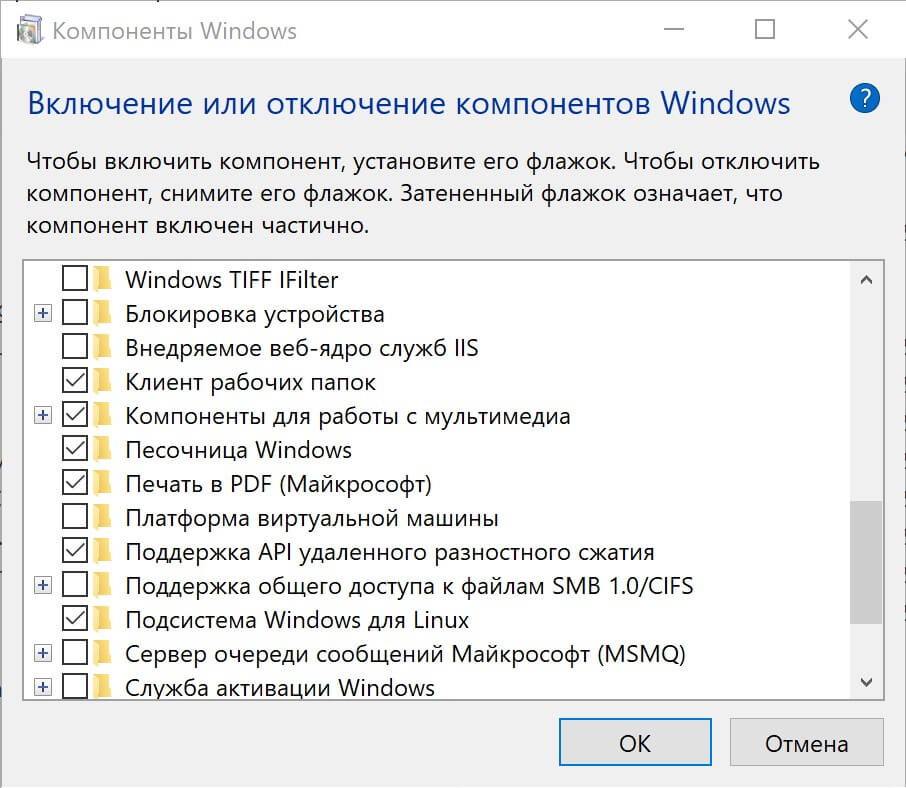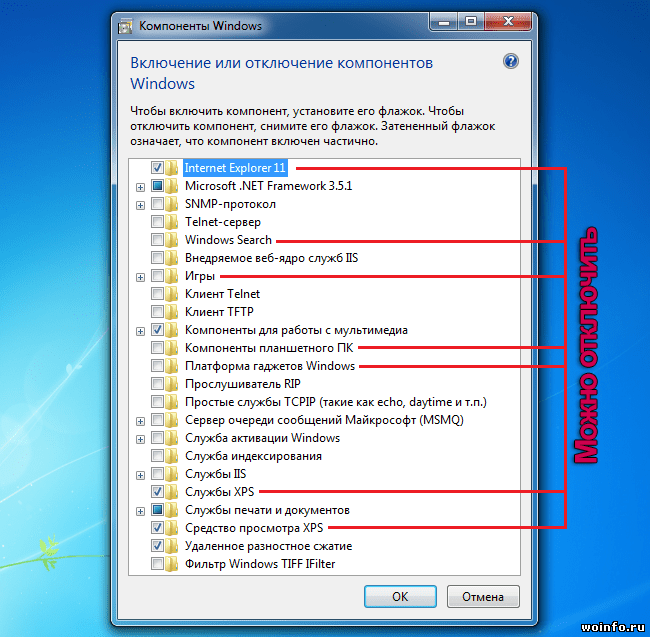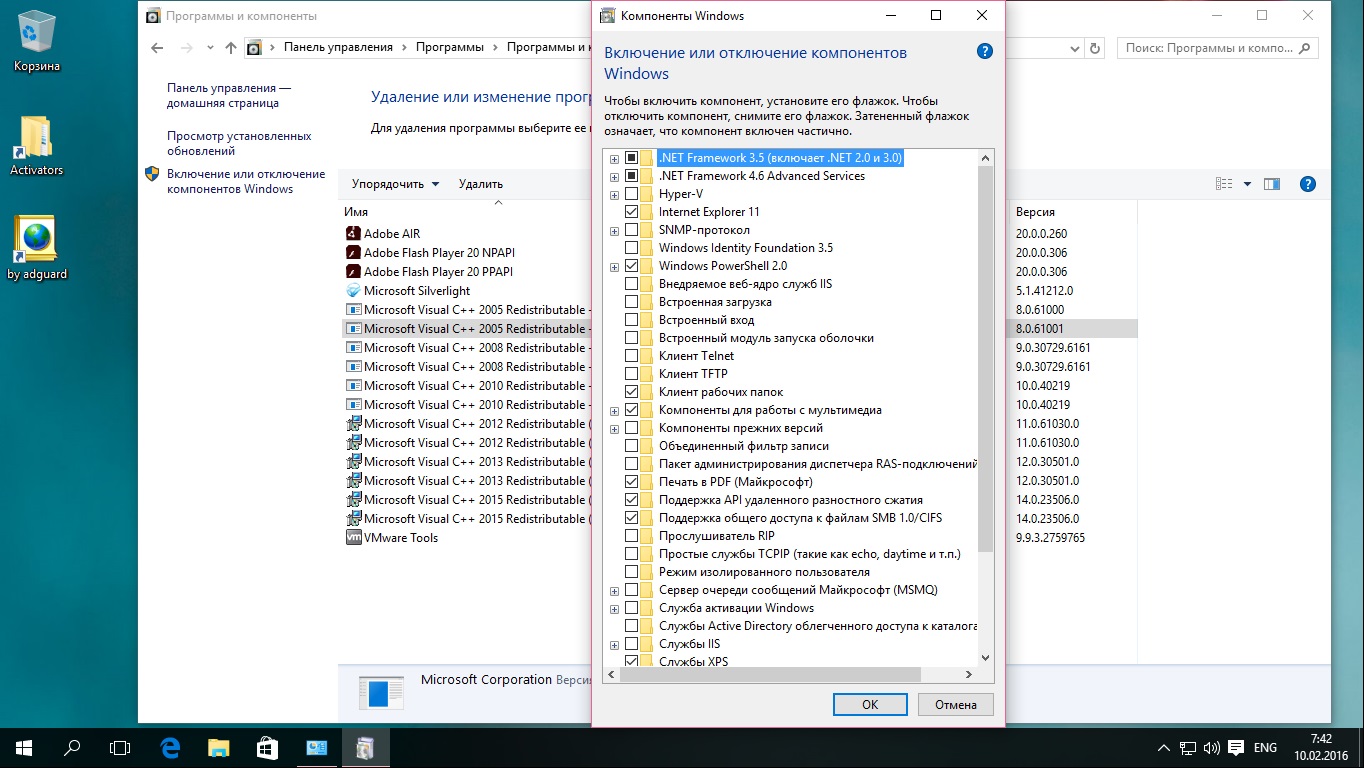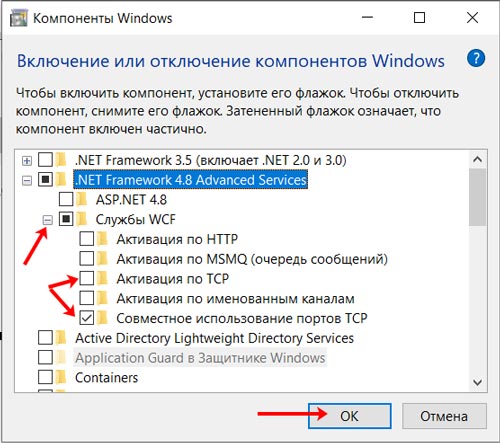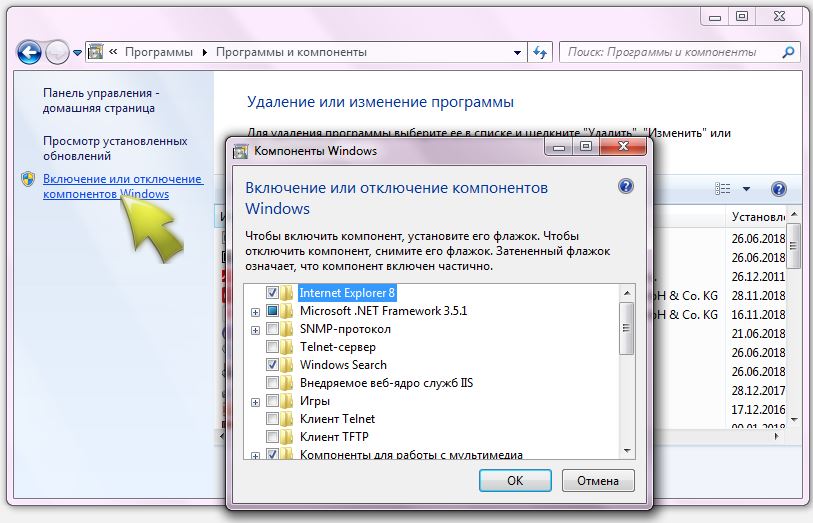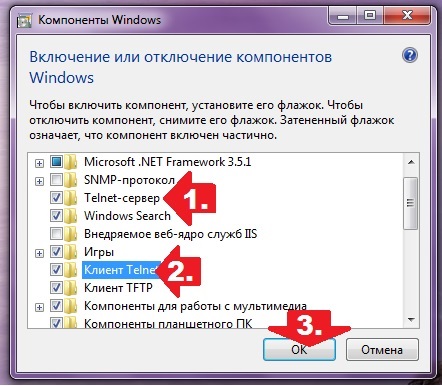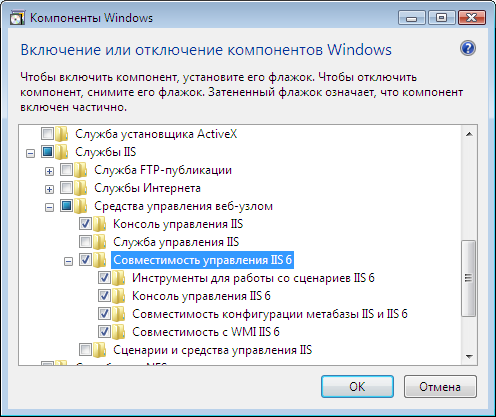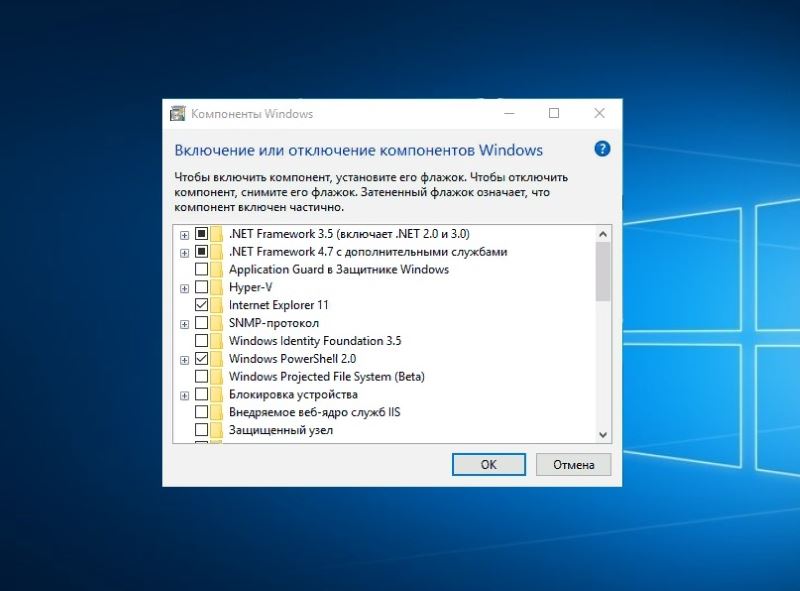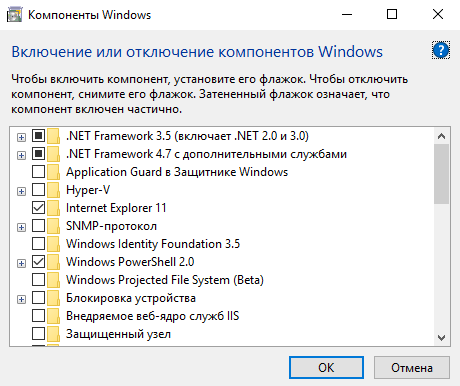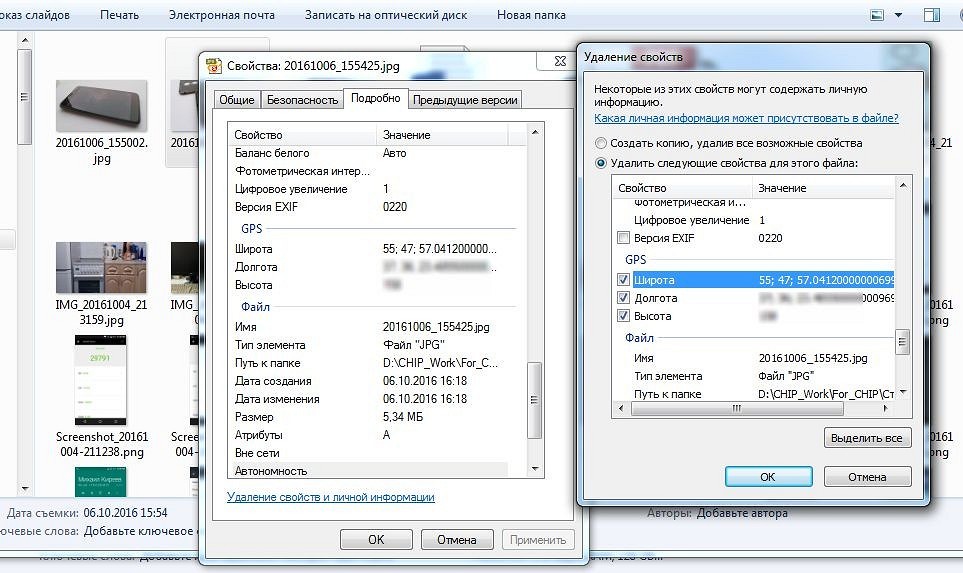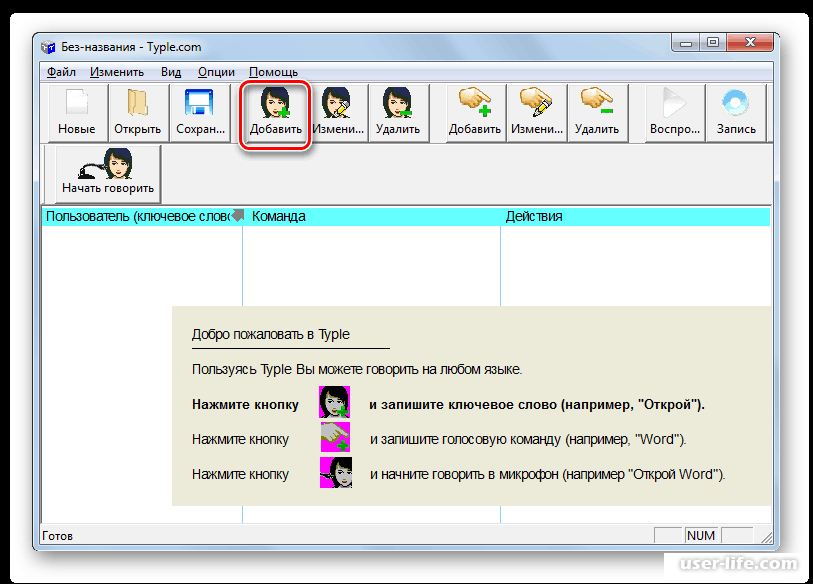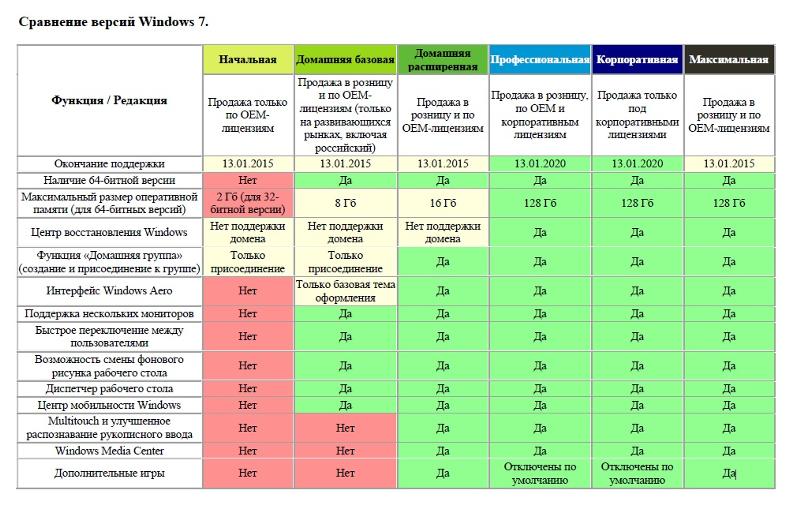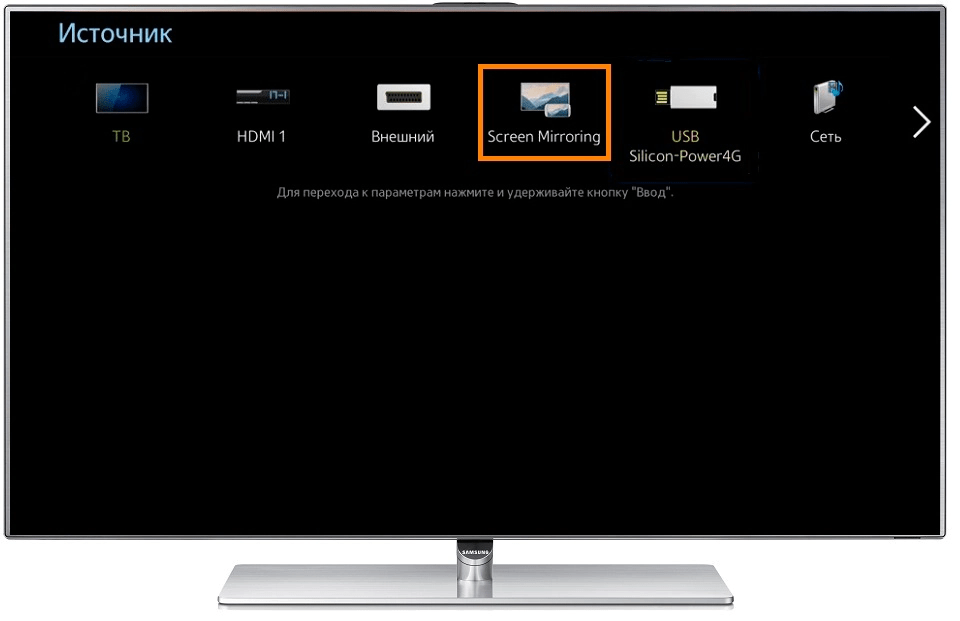Включение и отключение программ и компонентов на Windows 10
Если вы всё же решили отключать компоненты или желаете убедиться, что у вас включено всё необходимое, сначала нужно найти их через панель управления.
- Откройте панель управления. Её можно найти через поиск в меню «Пуск» или нажав на тот же «Пуск» правой кнопкой мыши.
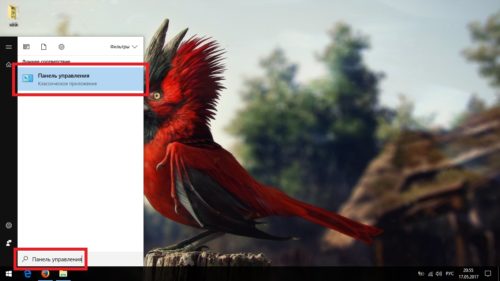
Панель управления можно найти через поиск в меню «Пуск»

Американская корпорация Microsoft постоянно работает над новыми функциями и возможностями для устройств на базе фирменной операционной системы Windows 10. В последнее обновление Redstone 4 (17063) была добавлена новая функция, которую многие пользователи сразу же посчитали крайне надоедливой. Как и всегда, производитель не просто добавил ее в свое ПО, но и включил для всех пользователей по умолчанию, чем многие остались недовольны.
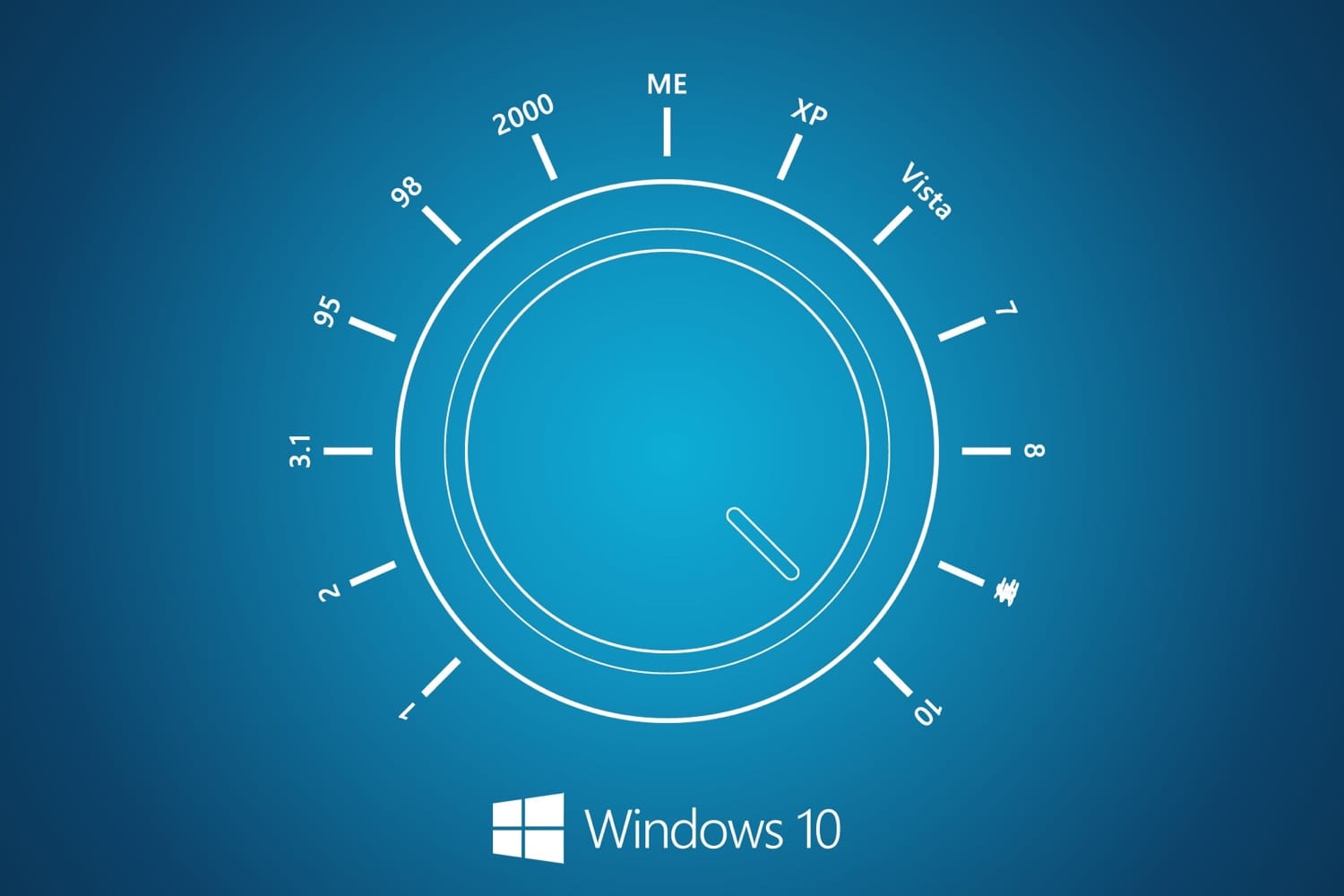
В частности, в последнюю сборку операционной системы Windows 10 под названием Redstone 4 (17063) была добавлена временная шкала Timeline. Она отображает все программы, файлы и окна, запущенные в определенное время. Иными словами, это своего рода история, только не веб-браузера, а ОС. Новая функция предназначена для того, чтобы быстрой найти тот или иной файл, либо просто вспомнить то, над чем велась работа несколько дней или недель назад.
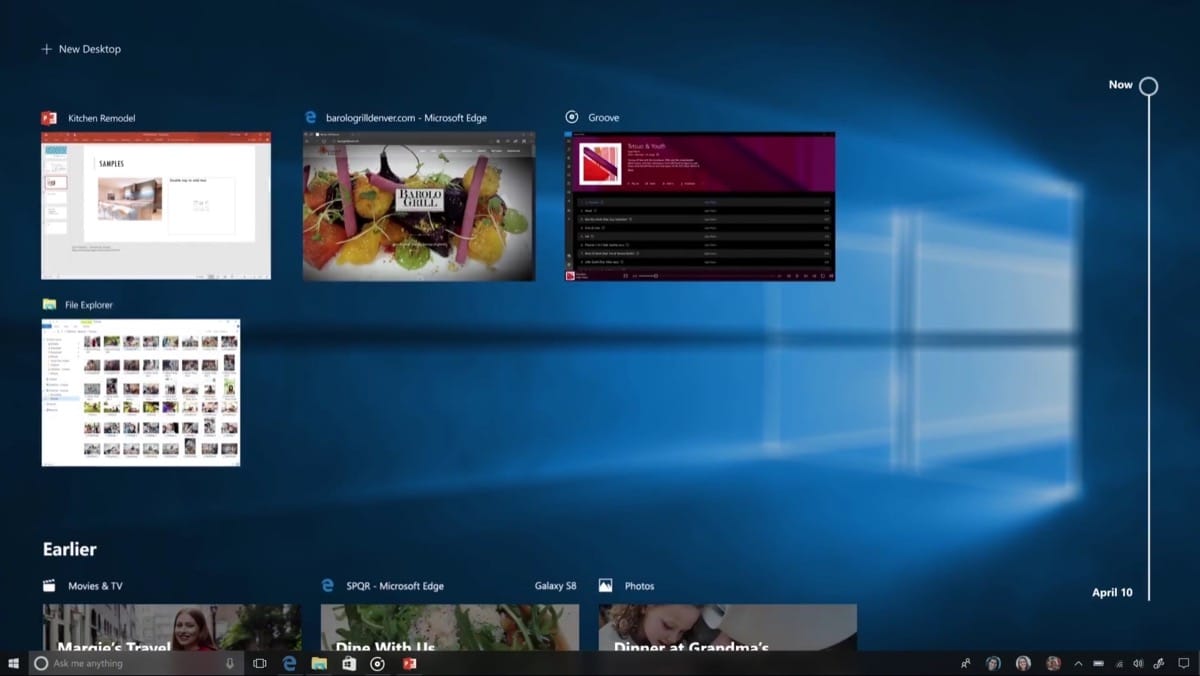
Тем не менее, новая функция достаточно сильно интегрирована с ОС, поэтому при использовании некоторых возможностей Windows 10 теперь появляется эта самая временная панель Timeline. Это крайне надоедливая функция, которая явно нужна не всем пользователям. Хоть Microsoft и активировала новые функциональные возможности для всех пользователей своей «винды», однако она добавила в операционную систему возможность ее отключить, очень хорошо ее замаскировав.
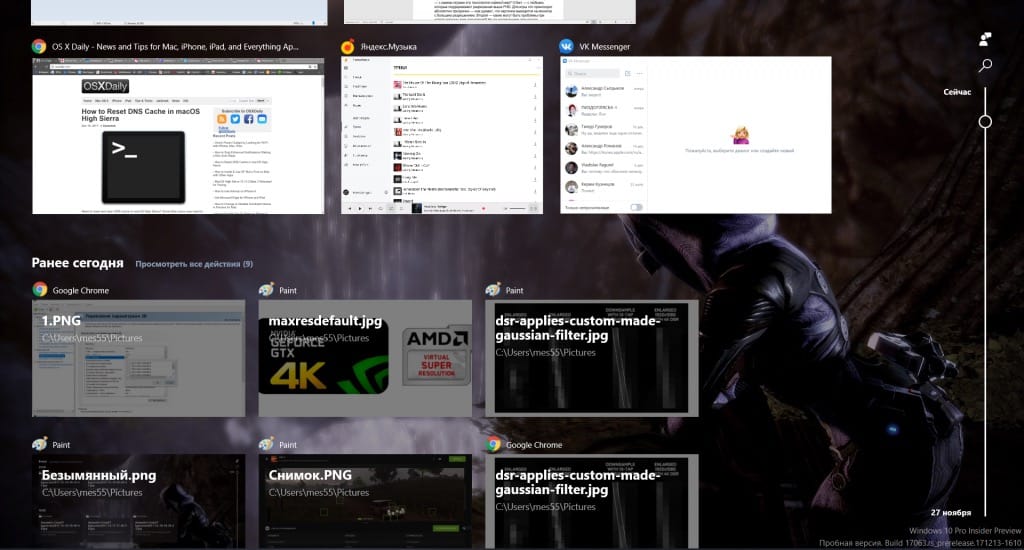
По факту, отключить функцию Timeline в Windows 10 нельзя, поскольку соответствующей настройки попросту нет, однако можно помешать ее работе, в следствие чего она перестанет работать. Для этого необходимо запустить «Параметры», а затем перейти в раздел «Конфиденциальность» и открыть «Журнал действий». Здесь следует перевести все тумблеры в неактивное положение, а затем нажать на кнопку «Очистить» для удаления уже полученных данных.
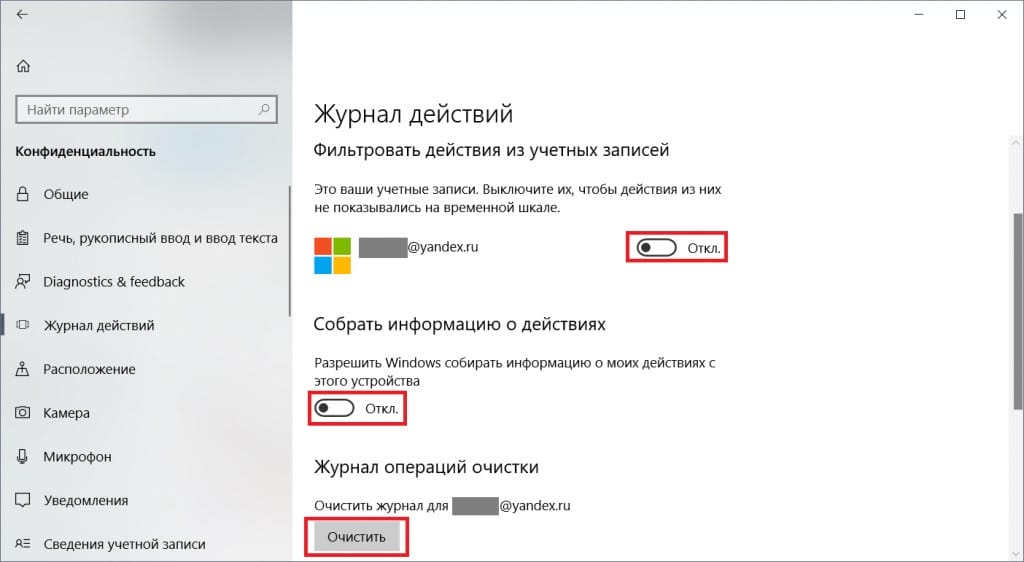
Такая хитрость позволяет полностью избавиться от крайне надоедливой и ненужной для многих функции, которая только мешает пользоваться компьютером и планшетов на базе Windows 10. Кроме того, если вдруг одним устройством пользуется сразу несколько человек под одной учетной записью, то это может подорвать безопасность каждого из них, так как любой желающий сможет посмотреть, что в тот или иной момент времени делал пользователь.
Все бы ничего, только вот Microsoft намеренно включает такого рода функции по умолчанию, чтобы усложнить жизнь всем пользователям Windows 10, фактически делая выбор за них.
До 22 декабря включительно у всех желающих есть возможность совершенно бесплатно получить спортивный браслет Xiaomi Mi Band 4, потратив на это всего 1 минуту своего личного времени.
Присоединяйтесь к нам в Twitter, Facebook, ВКонтакте, YouTube, Google+ и RSS чтобы быть в курсе последних новостей из мира технологий будущего.
Компоненты, которые можно отключить
- Internet Explorer, если установлены другие, более оптимизированные браузеры.
- Hyper-V. Утилита для создания виртуальных машин, если пользователь им не пользуется.
- SNMP-протокол — не нужен, если используется новый, полностью совместимый роутер.
- Внедряемое веб-ядро служб IIS – вещь, абсолютно ненужная обычному пользователю.
- Компоненты прежних версий – запускается самостоятельно очень старыми приложениями.
- Служба активации Windows – еще один инструмент для разработчиков.
- Различные клиенты Telnet, TFTP и др. – не используются для стандартной работы.
Что за процессы avp.exe и avpui.exe и какую роль выполняют в системе Windows
Особенности работы
Набор функций реализован в виде иерархического списка. Некоторые компоненты являются составными — их можно узнать по знаку плюса в левой части.
Чтобы установить компонент, достаточно:
- поставить напротив него галочку кликом мыши, для удаления — оставить пустое поле;

Для отключения компонента снимаем галочку напротив него, а для включения отмечаем компонент галочкой
знак квадратной точки означает, что элементы составного набора установлены частично;

Знак квадратной точки означает, что элементы составного набора установлены частично
удаление и установка могут потребовать перезагрузку системы.
Если окно компонентов отобразилось пустым, причиной может быть отключенная служба «Установщик Windows». Активируйте ее, затем вернитесь в раздел компонентов еще раз.
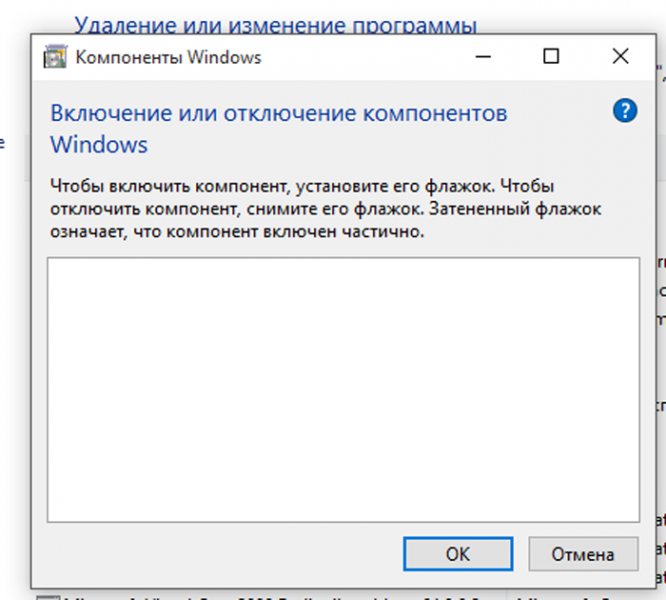
Компоненты Windows не открываются
Как посмотреть установленные программы в любой Windows
Для того, чтобы просмотреть список установленных программ в любой операционной системе Windows 7, 8, 10, Vista и XP, необходимо вызвать консоль «Выполнить» (нажать на клавиатуре одновременно две клавиши Win + R).
Ввести в поле «Открыть» команду appwiz.cpl
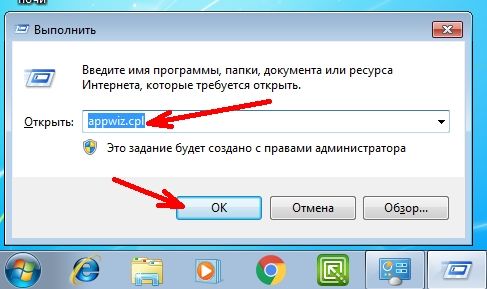
и нажать в консоли кнопку «ОК».
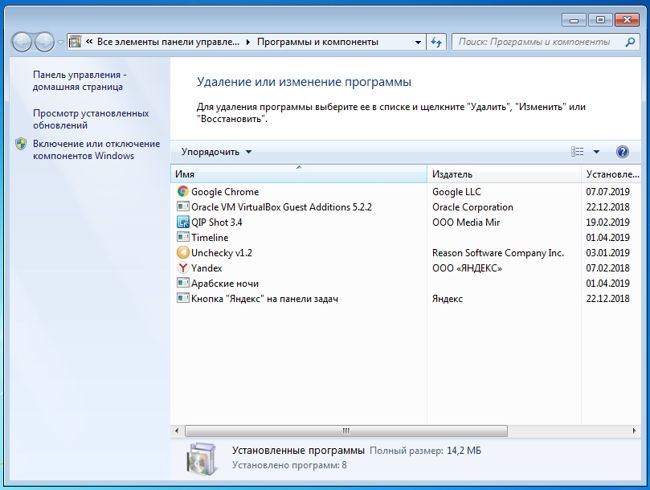
Пример из Windows 7.
Откроется окно «Программы и компоненты» в котором и можно просмотреть все установленные программы и даже обновления ОС.
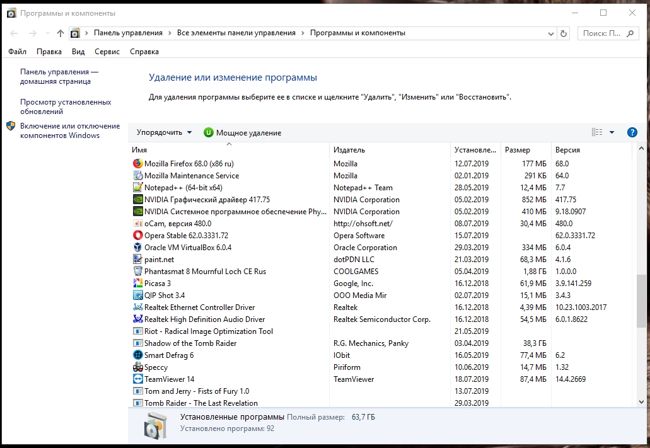
Пример из Windows 10.
Как найти «Программы и компоненты» в Windows 7
В Windows 7 попасть в «Программы и компоненты» можно через «Панель управления». Если иконки панели управления нет на рабочем столе, то жмем кнопку «Пуск», находим там пункт «Панель управления» и открываем его.
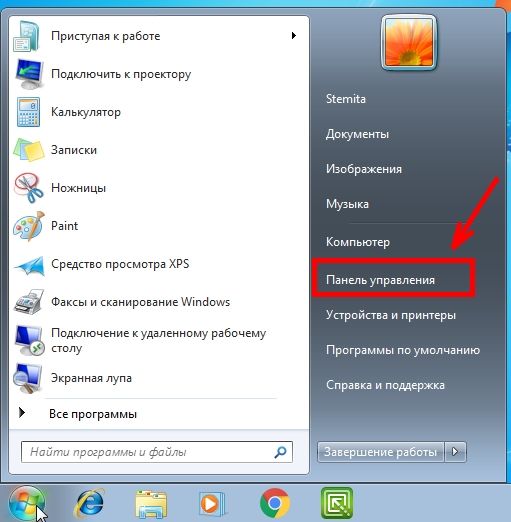
В окне панели управления вверху справа находится строка поиска. Вводим в неё слово «программы» (без кавычек). Тут же в большом окне слева появится блок «Программы и компоненты». Для того, чтобы увидеть установленные программы можно выбрать любую из ссылок этого блока (кроме последних трех).
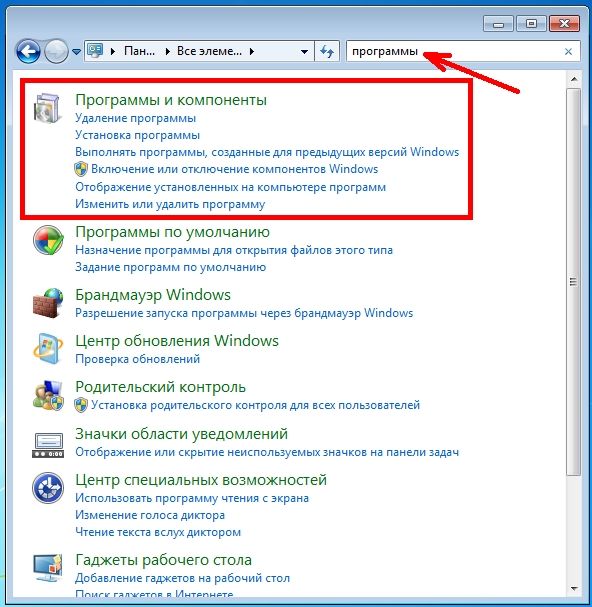
Как найти «Программы и компоненты» в Windows 10
Для того, чтобы просмотреть список установленных программ и приложений в Windows 10, можно это сделать через «Панель управления» (как в Windows 7), так и через «Параметры».
Видео «Как посмотреть установленные программы»
Просмотр установленных программ в Windows 10 через Панель управления
Для того, чтобы попасть в панель управления в Windows 10, необходимо кликнуть правой кнопкой мыши по кнопке «Пуск» и выбрать в контекстном меню пункт «Панель управления».
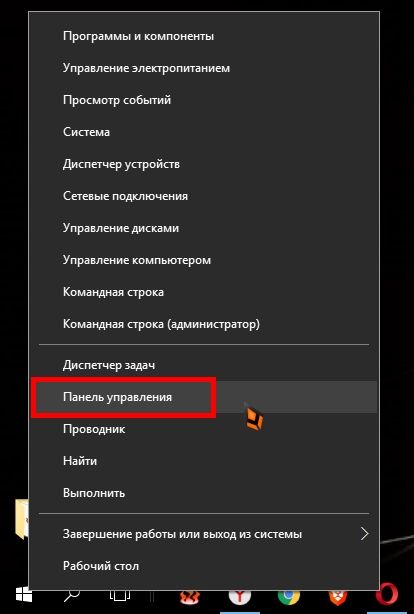
Вверху справа в строке поиска набрать слово «программы» (без кавычек). Ниже в большом окне появится блок «Программы и компоненты». Для просмотра установленных программ и приложений можете выбрать любую ссылку, кроме последних трех.
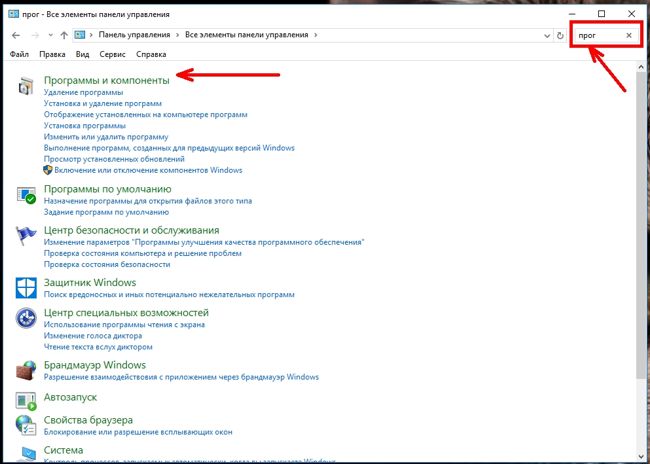
Просмотр установленных программ в Windows 10 через Параметры
В Параметрах установленные программы и приложения представлены гораздо подробнее. Удобство заключается в том, что напротив каждого приложения или программы показаны его размер и дата установки. Можете сами в этом убедиться.
Открываем «Параметры».
1 способ
Открываем меню «Пуск». Чуть выше слева находится иконка маленькой шестеренки. Это и есть вход в «Параметры».
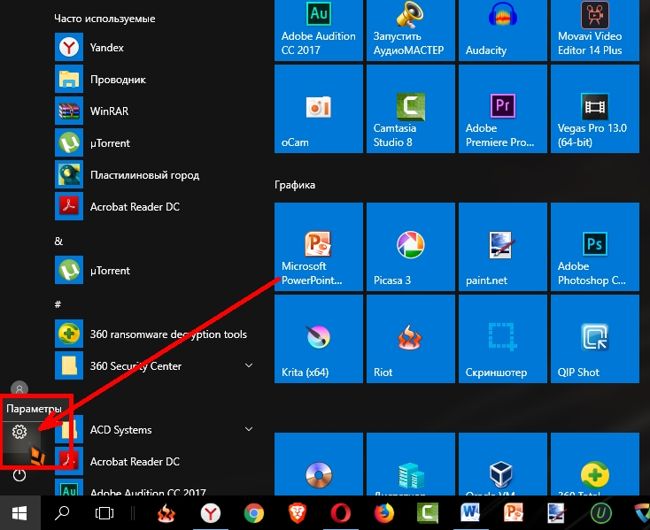
2 способ
Кликнуть левой кнопкой мыши по значку Центра уведомлений справа в самом конце «Панели задач», возле часов.
В открывшемся Центре уведомлений, в самом низу справа кликните по иконке маленькой шестеренки «Все параметры».
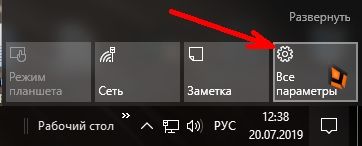
Откроется окно «Параметры», в котором необходимо кликнуть по иконке «Система».
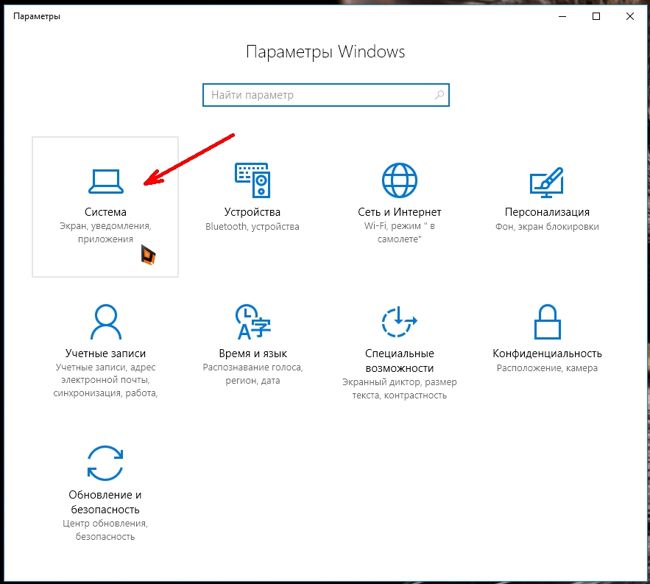
В колонке слева выбираем пункт «Приложения и возможности». Справа откроется весь список программ, игр, некоторых драйверов и приложений, которые установлены на вашем компьютере.
В самом верху имеются три окошка для поиска, сортировки и отображения приложений на каком-то определенном диске или на всех сразу.
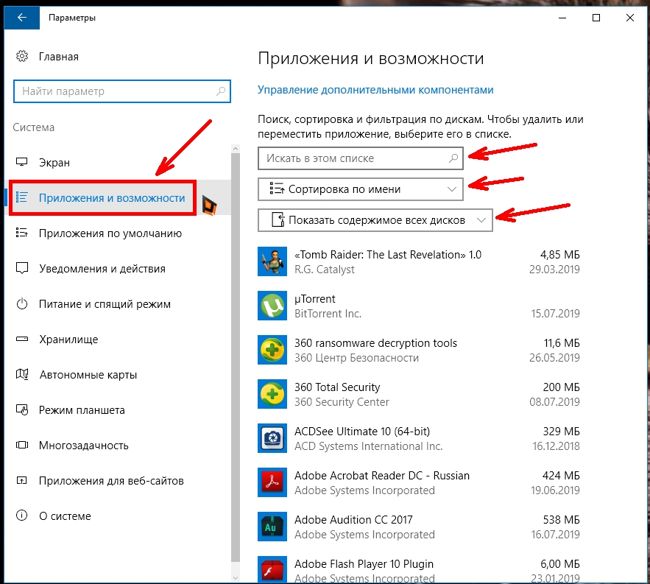
В колонке справа показан размер и дата установки каждого приложения. Это очень удобно. Если установить сортировку по размеру, то сразу видно, какое приложение занимает больше всего места на жестком диске. Обычно лидируют игры.
Там, где размер не указан, значит, он настолько мал (менее 100 КБ), что его не стоит и отображать. Вот это, конечно зря. Если их много, как у меня, то в целом все вместе они могут не хило загрузить свободное пространство.
У меня список оказался очень внушительным.
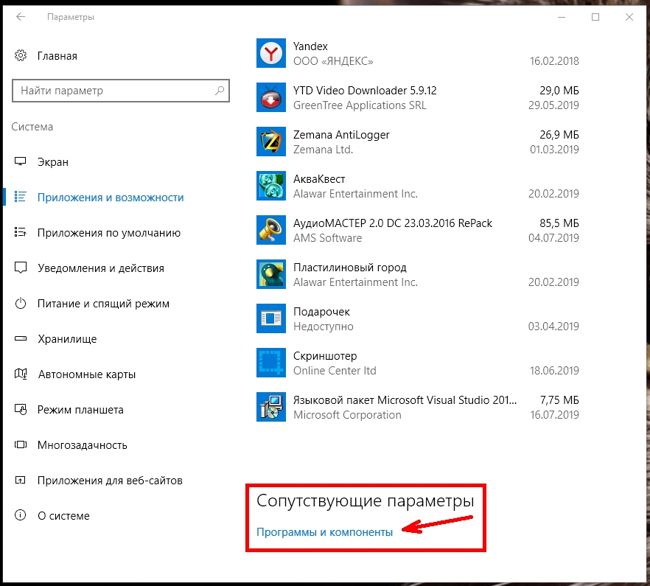
Если кликнуть по приложению, то появятся кнопки «Изменить» и «Удалить». В зависимости от того, какая кнопка активна, можно выбрать то или иное действие.
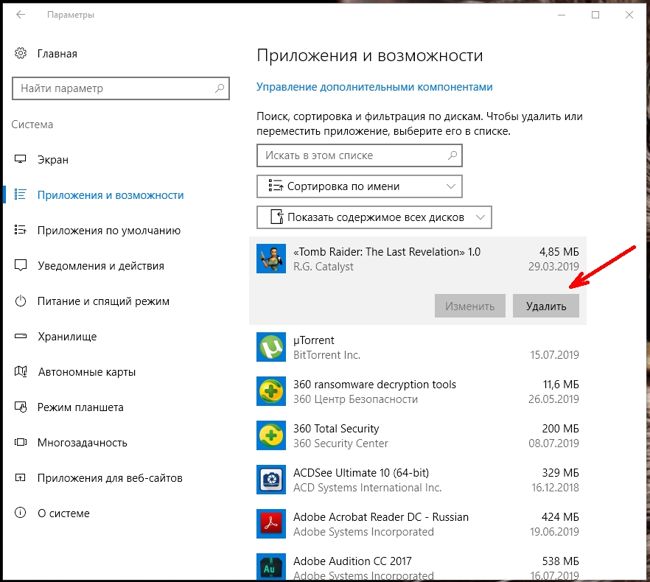
Но я не советую пользоваться системным удалением. Лучше для этой цели использовать сторонние программы.
Где еще можно увидеть все приложения своей системы и грамотно их удалить
А для того, чтобы не только просмотреть список установленных программ и приложений, но ещё и грамотно удалить уже не нужные, лучше воспользоваться специальными сторонними деинсталляторами. Лично я пользуюсь программой Iobit Uninstaller. Тем более, что даже бесплатный её вариант отлично удаляет не только саму программу, но и все её хвосты без каких либо последствий.
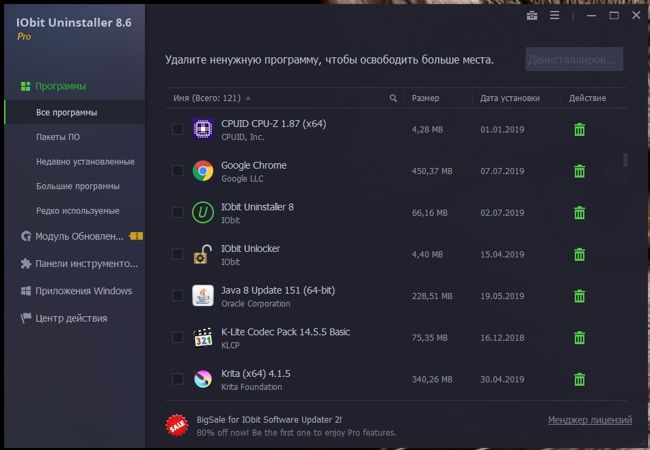
А последствия могут быть, особенно если какие-то компоненты программы обслуживают еще и другие программы. И если не правильно её удалить, то те программы, которые используют общие приложения, впоследствии работать не будут.
Выводы
Как ни верти, но Windows 10 по показу программ и приложений, установленных на компьютере, оказалась впереди всех. В ней список оказался более полным и удобным, чем в предыдущих версиях Windows.
Удачи!
Cool Reader на Google Market
В маркете гугла, кроме известной бесплатной версии имеются несколько версий расширенной функциональности. Это сильвер, голд и бронза, которые, по причине платности менее востребованы любителями электронных библиотек.
Кул ридер на Плей Маркете
Здесь же можно увидеть и не совсем позитивные отзывы о последней версии программы. Однако, нужно сказать, что критика эта, в основном, основывается на сравнении с предыдущими версиями этой же читалки.
Таким образом, наиболее популярной версией отечественного ридера является версия для ОС Андроид. Внешний вид страницы в читалке более всего напоминает старинные пожелтевшие страницы древних книг, это не раздражает глаза и делает приятным процесс чтения.
Исправляем пустое окно компонентов Windows (Виндовс) 10
Не работает «Включение или отключение компонентов Windows 7». Список компонентов пустой. Такая тема уже было, но это решение не помогло (http://social.answers.microsoft.com/Forums/ru-RU/w7programsru/thread/2d06995d-8ec6-42fb-bc90-8fa02ce9383d)
ОС windows 7 Enterprise.
Смотрел папку %SystemRoot%WinSxS. На месте.
Смотрел в реестре ключ HKEY_LOCAL_MACHINESYSTEMCurrentControlSetControlWindows, значение CSDversion равно 0.
Запускал команду sfc /scannow. Все в норме.
Куда еще смотреть не знаю.
Есть у кого-нибудь идеи?
- Изменен тип Nikita Panov 2 июля 2010 г. 6:24 нет реакции
- Изменен тип Nikita Panov 30 июля 2010 г. 5:43 re-open
- Изменен тип Nikita Panov 1 сентября 2010 г. 10:10 нет реакции
- Изменен тип Nikita Panov 21 сентября 2010 г. 13:01 re-open
Ответы
1. Загрузите и установите средства проверки готовности к обновлению
3. Проверьте, помогло или нет
4. Если не помогло, смотрите лог %SYSTEMROOT%LogsCBSCheckSUR.log
(f) — не исправлено
Выложите его полностью или (f)
- Предложено в качестве ответа Golovchenko Ian 15 июня 2010 г. 6:45
- Помечено в качестве ответа Nikita Panov 21 сентября 2010 г. 13:02
Все ответы
У меня такое было, когда я пытался запустить «Включение или отключение компонентов Windows 7» не имея администраторских прав. То есть под обычным пользователем.
1. Загрузите и установите средства проверки готовности к обновлению
3. Проверьте, помогло или нет
4. Если не помогло, смотрите лог %SYSTEMROOT%LogsCBSCheckSUR.log
(f) — не исправлено
Выложите его полностью или (f)
- Предложено в качестве ответа Golovchenko Ian 15 июня 2010 г. 6:45
- Помечено в качестве ответа Nikita Panov 21 сентября 2010 г. 13:02
У меня та же проблема, реестр в порядке, запускал команду sfc /scannow. Все в норме. В результате выполнения выше названного обновления получился такой лог, а проблема осталась.
Checking System Update Readiness.
Binary Version 6.1.7600.20667
Package Version 8.0
Checking Windows Servicing Packages
Checking Package Manifests and Catalogs
Checking Package Watchlist
Checking Component Watchlist
Checking Component Store
Seconds executed: 229
No errors detected
Windows x64 Ultimate — лицензия
Хочу описать как я смог решить эту проблему, может быть кому-то данный вариант подойдет, мне не подошел, из-за специфики выполняемых функций на рабочем компьютере.
Я поступил так, заранее скажу, этот способ мне помог.
Я вставил установочный диск с Windows 7 Ultimate (x64), запустил автозапуск, появилось окно с предложением установить новую операционную систему, я согласился, принял лицензионное соглашение, и дошел до вариантов установки — обновить существующую ОС, или установить с нуля. Я выбрал обновить, т.к. в этом случае должна сохраниться работоспособность всех приложений, включая параметры настройки и личные файлы.
После анализа моей системы, был выдан отчет о том какие приложения могут не работать после обновления, среди них были AppFabric, и SQL Server Express(эти приложения очень важны для меня, я разработчик) были и другие, среди них были в основном драйвера (на видеокарту и на сетевую карту), я решил продолжить обновление.
После того обновление завершилось, и я смог проверить работоспособность ОС, появилось окно после загрузки, в котором говорилось что поврежден .NET 4.0 и началось его исправление. После того оно завершилось, я проверил то злосчастное окно с установкой и отключением — компонентов Windows — там было все, ок!
Но есть так сказать и капля дегтя в бочке меда:) SQL Server на удивление о предупреждении что он может перестать работать — работает отлично! А вот с AppFabric — все намного хуже. Она перестала работать и не выходит разными способами привести ее в чувства (ни переустановкой, ни настройкой), а для меня AppFabric очень важен! Поэтому я восстановил из ранее созданного образа ОС, и в ней проблема остается актуальной.
Вот такое я решение нашел, к сожалению, в моем случае — оно не подошло.
Сколько места можно сэкономить удалением компонентов
Теоретически у этого вопроса несколько аспектов:
- размер WIM-образа, что может быть актуально для организаций, хранящих множество образов на серверах
- требования к дисковому пространству для первоначальной установки системы
- объем всех файлов установленной системы за срок ее работы, что имеет значение для маленьких дисков
На некоторые вопросы можно ответить только экспериментальным путем. Поэтому я сначала установил оригинальную Windows 8 и посмотрел, сколько места она занимает по окончании установки. Затем я определил все компоненты, которые находятся в отключенном состоянии:
Get-WindowsOptionalFeature -Online | where state -eq 'disabled'| ft
После чего удалил их все из WIM-образа, сохранил его, создал ISO и установил Windows 8 заново с получившегося диска.
| Windows 8 Enterprise x64 RU | Размер WIM-образа | Занято места на диске |
|---|---|---|
| Стандартный образ | 2.60GB | 9.75GB |
| Образ с удаленными компонентами | 2.63GB | 9.66GB |
| Экономия | Нет | 90MB (1%) |
Во-первых, размер WIM-образа даже слегка увеличился (видимо, по причине недостаточно сильного сжатия при сохранении). Во-вторых, удаление отключенных изначально компонентов не дало существенной экономии дискового пространства.
Что же касается увеличения размеров папки Windows со временем, то обновления для отключенных компонентов все равно не приходят из Windows Update. Другими словами, удаление компонента не дает дополнительной экономии дискового пространства по сравнению с отключением.
Включение и отключение компонентов Windows 7
Хотя ОС Windows не является системой абсолютно чистой с точки зрения модульности, все-таки это не микроядерная ОС с подгружаемыми по требованию модулями – она тем не менее является сборной солянкой из огромного числа компонентов. Клеем для всего этого разнообразия является пресловутая технология COM, пришедшая на смену DDE-каналам обмена информацией из первых версий Windows. Очевидно, должен быть какой-то простой способ управления всем этим «зоопарком». Интерфейс для осуществления как минимум следующих простых операций:
- Получать доступ к описи компонентов.
- Инсталлировать эти объекты.
- Запускать их и прекращать их работу, если они запущены (включение и отключение компонентов Windows 7).
- Удалять их из системы.
 Мы описали идеальный случай. Что же касается конкретной реализации интерфейса в Windows вообще и в Виндовс 7 в частности, то с этим мы станем разбираться далее по ходу изложения. Грамотное управление модулями системы, правильная их настройка – позволят высвободить дополнительную оперативную память, дисковое пространство и разгрузить ресурсы компьютера для более эффективного использования.
Мы описали идеальный случай. Что же касается конкретной реализации интерфейса в Windows вообще и в Виндовс 7 в частности, то с этим мы станем разбираться далее по ходу изложения. Грамотное управление модулями системы, правильная их настройка – позволят высвободить дополнительную оперативную память, дисковое пространство и разгрузить ресурсы компьютера для более эффективного использования.
Поэтому тема эта касается каждого. А в особенности – владельцев не очень мощных компьютеров и относительно дешевых планшетов. Такие машинки нуждаются в более тщательном уходе, чем их более мощные братья. Удалив или остановив некоторые компоненты Windows 7, вы заставите работать их шустрее.
Опись модулей системы
Чтобы открыть окно с перечнем установленных приложений и прочих сервисов ОС, можно поступить по-разному. Например, отправиться в «Панель управления» и вызвать окно оттуда. Но существует способ сделать это проще. Поступаем так:
- Переходим в меню «Пуск».
- В поле поиска ввести текст, соответствующий решаемой задаче. Можно, например, ввести «включение компонентов» и получить окошко примерно такого вида:
- Остается только щелкнуть по выданной результатом поиска ссылке, и вы будете автоматически переброшены в нужное место. В итоге будет получено нечто вроде того, что показано на следующем рисунке:
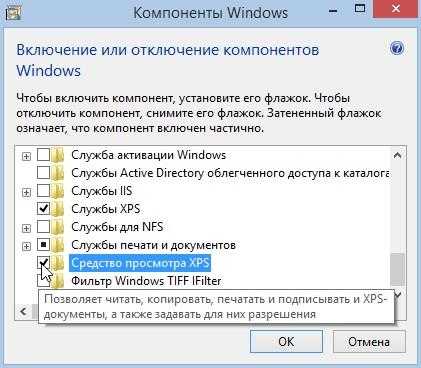 Вот из этого окошка можно осуществлять включение или отключение компонентов Windows 7.
Вот из этого окошка можно осуществлять включение или отключение компонентов Windows 7.
Как работать с интерфейсом?
На самом деле все очень просто: нетрудно заметить, что слева около каждой записи списка окна компонентов находится переключатель с «галочкой».
Подумайте, какие из служб такого рода реально нужны вам для работы и развлечений? Все остальные потребляют ресурсы вашего компьютера безо всякой для вас пользы – их можно запросто отключить.
Какие компоненты можно отключить в Виндовс? Некоторые компоненты отключить не удастся вовсе – в них нуждается сама система. При попытке отключить другие может быть выдано предупреждающее сообщение (так поступает служба Internet Explorer-a):
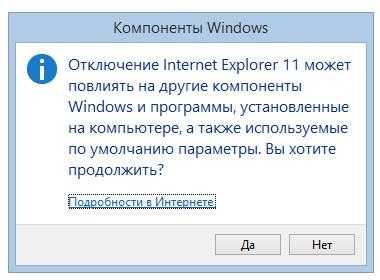 Третьи после своей деактивации могут потребовать перезагрузки компьютера. Включить отключенный сервис можно точно таким же образом: для этого нужно восстановить флажок при имени компонента, после чего, возможно, потребуется перезагрузка. Теперь вы знаете кое-что по теме программы и компоненты в Windows 7.
Третьи после своей деактивации могут потребовать перезагрузки компьютера. Включить отключенный сервис можно точно таким же образом: для этого нужно восстановить флажок при имени компонента, после чего, возможно, потребуется перезагрузка. Теперь вы знаете кое-что по теме программы и компоненты в Windows 7.
Как открыть управление службами
Поиск
Нажимаем «Пуск», в строке поиска внизу вводим services.msc и нажимаем «Ввод». Далее нужно кликнуть на пункт services, который и откроет нам доступ к списку служб.
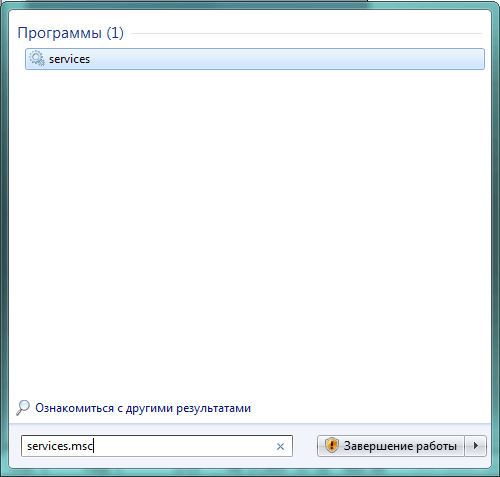 Выбираем services
Выбираем services
В открывшемся окне можно редактировать перечень служб. Узнать, за что отвечает та или иная служба, просто — здесь есть краткое описание каждого элемента.
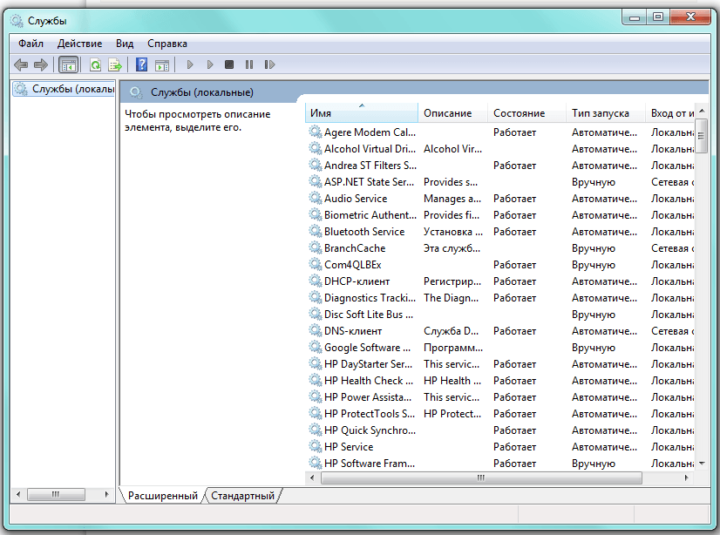 В «Службах» представлены описание, состояние, тип запуска и другие данные обо всех службах
В «Службах» представлены описание, состояние, тип запуска и другие данные обо всех службах
Через «Конфигурацию системы»
Одновременно нажимаем клавиши Win (со значком Windows) и R — появится окно «Выполнить». В поле вводим msconfig и жмём «ОК».
 Набираем msconfig
Набираем msconfig
Откроется «Конфигурация системы», где нам нужно перейти во вкладку «Службы».
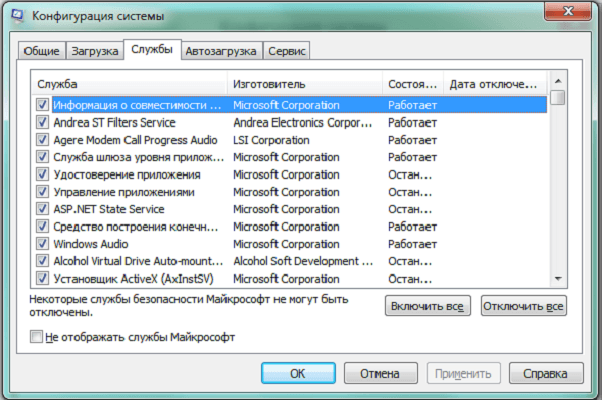 Во вкладке «Службы» вы найдёте список служб, производителей каждой из них, а также информацию о том, в каком состоянии находится служба
Во вкладке «Службы» вы найдёте список служб, производителей каждой из них, а также информацию о том, в каком состоянии находится служба
Убрав галочку рядом со службой, вы её отключите. Учтите, что некоторые службы безопасности Windows выключить не получится — это запрещено системой.
С помощью «Панели управления»
Переходим по пути «Пуск» — «Панель управления» — «Администрирование» — «Службы».
Для изменения настроек следует щёлкнуть правой кнопкой мыши (ПКМ) по любой службе и выбрать с помощью левой кнопки мыши (ЛКМ) пункт «Свойства».
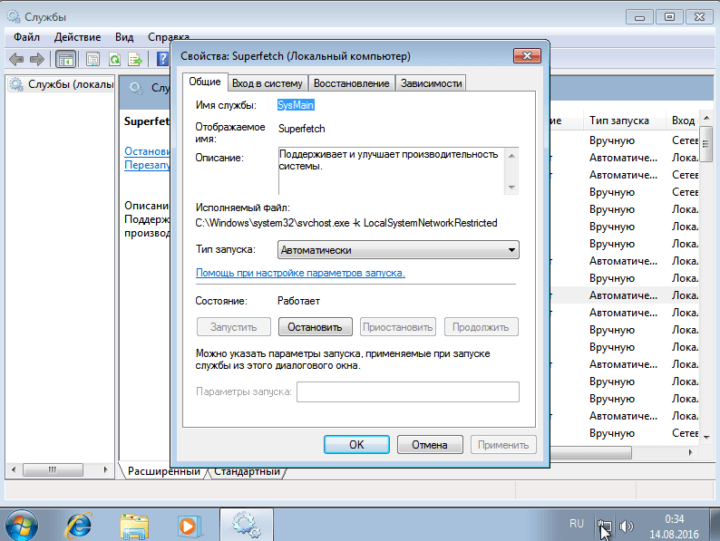 Выбор режима запуска службы
Выбор режима запуска службы
На вкладке свойств каждой службы встроены следующие типы запуска:
- Отключена — запуск службы запрещён.
- Вручную — может запускаться пользователем вручную или по запросу другой службы.
- Автоматически — служба запускается во время загрузки Windows 7.
- Автоматически (отложенный запуск) — отложенный во времени запуск.
При входе в систему из-за одновременного запуска большого количества служебных программ может наблюдаться задержка загрузки компьютера и даже его зависание. Отложив на какое-то время запуск некоторых служб, можно существенно сократить время загрузки системы и в целом стабилизировать работу Windows 7. Также в окне свойств в любой момент можно остановить или запустить службу, выбрав соответствующую команду.
Операции с компонентами Windows 7
Такого рода действия, как и иные манипуляции, связанные с настройкой ОС, совершаются через «Панель управления». Процедура выглядит следующим образом:
На этом руководство по манипуляциям с системными компонентами окончено.
Вместо списка компонентов вижу белый экран
Достаточно частая проблема у пользователей Windows 7, а также Vista – окно управления компонентами выглядит пустым, а список функций не отображается. Может также отображаться сообщение «Пожалуйста, подождите», когда происходит попытка составления списка, но затем и оно исчезает. Самое простое, но и самое ненадёжное решение неполадки – средство проверки системных файлов.
Подробнее: Как проверить целостность системных файлов Windows 7
Следующий вариант – ввод специальной команды в «Командной строке».
- Запустите «Командную строку» с правами администратора.
Подробнее: Как запустить «Командную строку» в Windows 7
-
Напишите этот оператор и подтвердите ввод нажатием на Enter:
- Перезагрузите компьютер для применения изменений.
Однако и этот вариант не всегда срабатывает. Самый радикальный и самый надёжный способ – задействование специальной утилиты System Update Readiness Tool, которая способна либо самостоятельно устранить неполадку, либо указать на сбойный компонент. Записи, связанные с последней категорией, необходимо удалить из реестра вручную, в чём и заключается решение проблемы.
Загрузить System Update Readiness Tool для Windows 7 64-бит/32-бит
По окончании загрузки файла закройте все запущенные программы и запустите полученный инсталлятор. Для пользователя это выглядит как ручная установка обновлений, но на самом деле вместо инсталляции происходит проверка и исправление любых сбоев, которые утилита находит в системе. Нажмите «Да» для начала процедуры. Процедура займет некоторое время, от 15 минут до нескольких часов, поэтому будьте терпеливы и позвольте ПО закончить свою работу.
По завершении операции жмите «Закрыть» и перезагрузите компьютер. Как только Windows загрузится, попробуйте снова вызвать менеджер управления компонентами и посмотреть, загружается ли список в окно или нет. Если проблема не решена, продолжайте следовать руководству.
Перейдите в каталог и откройте файл CheckSUR.log с помощью «Блокнота».
Дальнейшие шаги, возможно, будут несколько сложными, потому что для каждого отдельного случая в файле журнала появляются разные результаты
Обращать внимание необходимо на раздел «Checking Package Manifests and Catalogs» в файле CheckSUR.log. Если есть ошибки, вы увидите строку, начинающуюся с «f», за которой идёт код ошибки и путь
Если вы видите «fix» на следующей строке, то это означает, что инструменту удалось исправить эту конкретную ошибку. Если сообщения об исправлении нет, придётся действовать самостоятельно.
Теперь вам нужно вручную удалить связанные разделы реестра в соответствии с ошибками, которые помечены как неисправленные в логе утилиты восстановления. Запустите редактор реестра – проще всего это сделать через окошко «Выполнить»: нажмите сочетание Win + R, напишите в строке и кликните «ОК».
Перейдите по этому пути:
Дальнейшие действия зависят от того, какие именно пакеты отмечены в CheckSUR.log – надо найти директории в реестре с именами этих пакетов и удалить через контекстное меню.
Перезагрузите компьютер.
После удаления всех поврежденных ключей реестра список компонентов Windows должен отображаться. Кроме того, System Update Readiness Tool может также исправить некоторые другие неполадки, о которых вы можете и не подозревать.
Мы познакомили вас с методом включения и отключения компонентов Виндовс 7, а также рассказали, что делать, если перечень компонентов не отображается. Надеемся, что это руководство стало для вас полезным. Мы рады, что смогли помочь Вам в решении проблемы.Опишите, что у вас не получилось. Наши специалисты постараются ответить максимально быстро.
Помогла ли вам эта статья?
В Windows 7/10 Майкрософт сделал очередной шаг вперед в кастомизации и настройке своей операционной системы, предоставив пользователю контроль над компонентами. Теперь юзер может отключить встроенный браузер Edge или удалить лишние библиотеки для Windows Media по своему усмотрению.
Включение и отключение компонентов Windows 10
Возможные ошибки их устранение
Работая с компонентами, можно столкнуться с различными проблемами. Далее представлены самые распространённые ошибки, а также методы их исправления.
Пустое окно components
Данное обстоятельство свидетельствует о системном сбое, который можно устранить путём перезапуска ПК. Подобная проблема также возникает из-за загруженности ОЗУ. В таком случае стоит подождать несколько секунд до появления элементов.
Если вышеуказанные методы не помогли справиться с ошибкой пустого экрана, то действовать рекомендуется по алгоритму:
- Зажать на клавиатуре ПК одновременно комбинацию горячих клавиш «Win + R» для запуска окошка «Выполнить».
- Прописать команду «regedit» и тапнуть по «Enter».
- В меню редактора реестра переключиться на раздел «Control», а затем перейти в «Windows».
- Появится небольшое окошко, где в графе «Значение» надо будет прописать «0» и указать шестнадцатеричную систему исчисления.
- Закрыть окно реестра системы и проверить, может ли меню загружаться.
Окно реестра Windows 10
Обратите внимание! При внесении изменений в реестр операционной системы следует проявлять аккуратность во избежание проблем с её функционированием в дальнейшем, блокировкой софта
Невозможно включить компонент
Если у пользователя не получается активировать то или иное ПО, добавить новый компонент, или он видит сообщение, что компоненты прежних версий Windows 10 отсутствуют, то рекомендуется воспользоваться следующим алгоритмом:
Сделать скриншот названий всех приложений в окне и сохранить его на внешний носитель, либо в документ Word.
Отключить всё ПО, которое на данный момент функционирует, после чего перезапустить стационарный компьютер или ноутбук.
После перезагрузки операционки необходимо проверить, заработала ли нужная программа.
Если вышеуказанными методами не удалось решить проблему, то стоит зайти в безопасный режим и попробовать активировать компонент снова
При этом важно выбрать безопасный режим, который будет поддерживать сетевые драйверы.
Хранилище компонентов повреждено
Частая ошибка, которая появляется при открытии окна компонентов. Такое сообщение свидетельствует о повреждении системных файлов, которое спровоцировало сбои в работе меню компонентов.
Устранить подобную ошибку можно следующим образом:
- Запустить командную строку через «Пуск» от имени администратора.
- В поле с мигающим курсором прописать команду «sfc/scannow» и нажать «Enter».
- Найденные повреждения будут автоматически устранены, и пользователю останется только перезагрузить операционную систему.
К сведению! Проверить файлы на целостность и устранить найденные повреждения можно и через специализированный софт, скачанный из Сети.
Активация функции скачивания через лимитные подключения на Windows 10
Проблемы с установкой components
В некоторых ситуациях при установке программ могут возникать ошибки и сбои. Их можно устранить путём обновления Net Framework. Средство скачивается с официального сайта.
Что-то помешало установке
Подобное сообщение также свидетельствует о системной ошибке. Неполадка устраняется таким образом:
- Зайти в параметры Windows 10 по рассмотренной выше схеме.
- Из главного меню переключиться на раздел «Устройства».
- Перейти во вкладку «Подключенные устройства» и перевести ползунок напротив строки «Скачивание через лимитные подключения» в положение «Включено».
- Перезапустить ПК и удостовериться, что проблема разрешилась.
Таким образом, каждый компонент на OC Windows 10 отвечает за реализацию той или иной функции и может быть деактивирован. При включении или добавлении нового ПО могут возникнут определённы ошибки. На основании вышеизложенной информации любой пользователь сможет понять, как производится включение и отключение компонентов Windows 10.
Какие компоненты виндовс 10 должны быть включены
Включение или отключение компонентов Windows 7
На операционках семейства Windows есть системные средства, отключение которых отрицательно скажется на функционировании ОС:
- Microsoft Net. Framework. Компонент участвует в создании программного обеспечения и веб-приложений. Его отключение не позволит пользователю запускать некоторые программы, скачанные из Сети;
- Media Features. Средство предназначено для просмотра видео. Его деактивация заблокирует работу Windows Media Player, и пользователь не сможет открывать видеофайлы. Чтобы понять, как открыть Windows Features, можно прочитать справку о системе;
- PowerShell. Эта утилита в виндовс 10 аналогична командной строке. С её помощью можно запускать или отключать различные компоненты посредством ввода программа. Отключив PowerShell, пользователь лишится такой возможности;
- службы печати и документов. Важная служба, позволяющая работать с документами, печатать файлы и т. д. При скачивании Microsoft Office данное средство активируется автоматически.
Важно! Представленное выше ПО нельзя чистить или деактивировать
Какие службы можно удалить: таблица
|
Описание службы |
Имя службы |
| Удалённый реестр — удалённые пользователи имеют возможность работать с вашим системным реестром. При отключении службы доступ к реестру имеют только непосредственные пользователи компьютера. | RemoteRegistry |
| Автономные файлы — обслуживание кеша автономных файлов. Контроль событий входа пользователя в систему и выхода из неё. Реализация свойств API, касающихся автономных файлов. В большинстве случаев поддержка автономных файлов не требуется. | CscService |
| Служба ввода планшетного ПК — нужна для функционирования пера и осуществления возможности рукописного ввода на планшетных персональных компьютерах. | TabletlnputService |
| Служба регистрации ошибок Windows — отправляет отчёты об ошибках при сбоях в работе компьютера и установленных программ. Контролирует ведение журналов ошибок диагностических и восстановительных служб. | WerSvc |
| Модули ключей IPsec для обмена ключами в интернете и протокола IP с проверкой подлинности — используется для дополнительной защиты корпоративных сетей. | IKEEXT |
| Клиент отслеживания изменившихся связей — отслеживание перемещений в пределах системы и сети NTFS-файлов. | TrkWks |
| Поиск Windows (Windows Search) — индексация ресурсов для ускорения поиска файлов. Если нет необходимости постоянно искать нужные файлы, то службу можно отключить. | WSearch |
| Parental Control (родительский контроль) — в Windows 7 выполняет роль заглушки и не несёт никакой функциональности. | ParentalControl |
| Агент политики IPSec — на домашних компьютерах служба практически не используется, а её выключение на ноутбуке позволит сохранить заряд батарей и работать гораздо дольше в автономном режиме. | PolicyAgent |
| KtmRm для координатора распределенных транзакций — координация транзакций между их ядром и MS DTC. | KtmRm |
| Вспомогательная служба IP — туннельное подключение с использованием соответствующих технологий для протокола IPv6. | iphlpsvc |
| Диспетчер печати — при отсутствии обычного или сетевого принтера службу можно сразу отключать. При их наличии можно попробовать использовать запуск вручную, а при невозможности следует использовать автоматический тип запуска. | Spooler |
| Вторичный вход в систему — запускаются рабочие процессы от имени стороннего пользователя. | seclogon |
| Факс — отправление и получение факсов через компьютер и сетевые ресурсы. | Fax |
| Защитник Windows — защита компьютера от шпионского программного обеспечения. Можно смело удалять, если в системе установлена альтернативная защита. | WinDefend |
| Брандмауэр Windows — можно отключить при наличии установленного в системе альтернативного брандмауэра. | MpsSvc |
| Политика удаления смарт-карт — если не планируется использование этой технологии при доступе к компьютеру, то службу можно отключить. | SCPolicySvc |
| Служба инициатора Майкрософт iSCSI — в случае отсутствия устройств с интерфейсом iSCSI (Интернет-SCSI) эта служба не потребуется. | MSiSCSI |
| Обнаружение SSDP — служит для обнаружения сетевых устройств и служб, использующих протокол SSDP. | SSDPSRV |
| Адаптивная регулировка яркости — регулировка яркости монитора в зависимости от освещения. Если на компьютере нет установленного датчика света, то службу можно отключить. | SensrSvc |
| Доступ к HID-устройствам — служба отключается только в том случае, если у вас на компьютере нет USB-клавиатуры или мыши, а также беспроводной мыши или клавиатуры. | hidserv |
| Основные службы доверенного платформенного модуля — служба используется только в том случае, если на компьютере установлены чипы ТМР и/или BitLocker. | TBS |
| Сервер — если компьютер не используется в качестве сервера, например, для организации хостинга, и нет необходимости в общем доступе к файлам и принтерам, эта служба не потребуется. | LanmanServer |
| Служба поддержки Bluetooth — служба необходима только для подключения устройств через Bluetooth. | bthserv |
Что не стоит отключать
Во-первых, стоит учесть, что отключённые компоненты не стираются из системы и остаются в памяти жёсткого диска. Они временно перестают быть доступны, то есть найти и запустить их будет нельзя до тех пор, пока пользователь снова не активирует их в настройках Windows. Единственный повод блокировать к некоторым программам доступ — обезопасить неопытных пользователей от случайного их использования с неприятными последствиями.
Во-вторых, от некоторых компонентов зависит система, поэтому их отключение может привести к тому, что Windows начнёт работать некорректно или вовсе перестанет отвечать. Если вы не знаете, для чего нужен тот или иной сервис и можно ли его деактивировать, то не трогайте данный компонент. В противном случае повышается риск того, что придётся потратить много времени на восстановление системы. Например, отключение службы «Печать PDF» приведёт к тому, что Windows не сможет работать с PDF-файлами, а при отключённом компоненте NET Framework многие приложения не смогут открыться.
Не рекомендуется отключать следующие службы: .NET Framework, Media Features, Print to PDF, PowerShell, службы печати и документов.
Итог
Наборы компонентов в разных версиях, редакциях и разрядностях Windows могут отличаться, но отличия эти, как правило, несущественны. Что касается отключения компонентов с целью повышения скорости работы Windows, данное решение не является целесообразным, поскольку полученный прирост производительности будет невелик. Если вы заметили, значительная часть компонентов и так отключена по умолчанию. И напротив, включать компоненты лишь для того чтобы они были включены, нет никакого резона. Если используемые вами функция или программа будет нуждаться в таком компоненте, Windows сама попросит вас его включить.