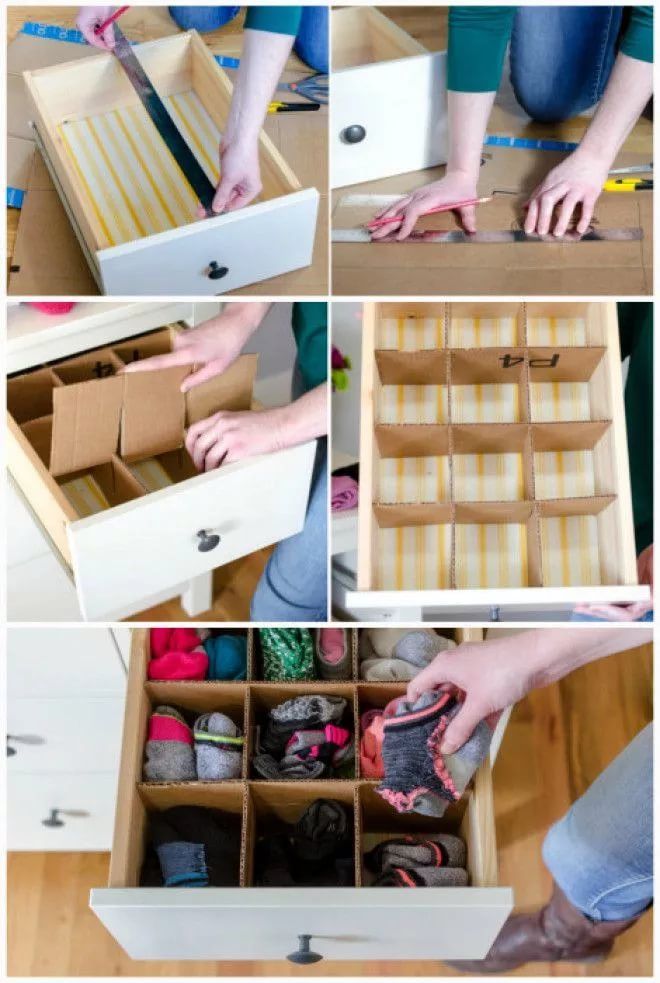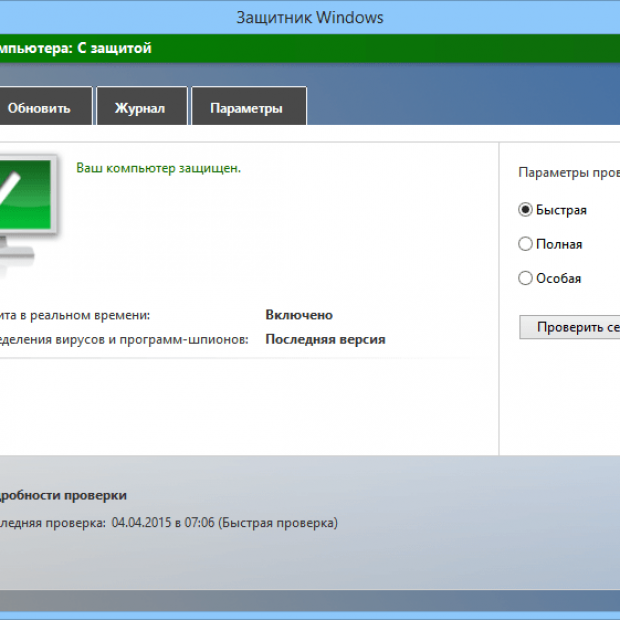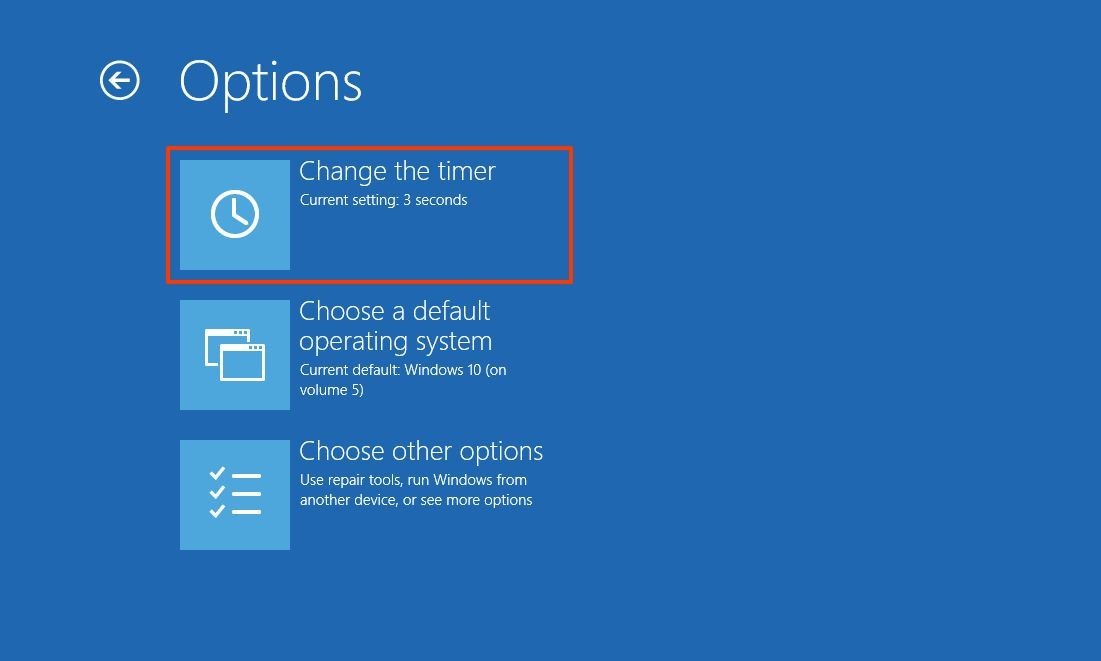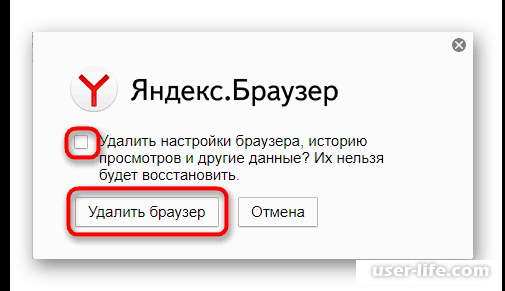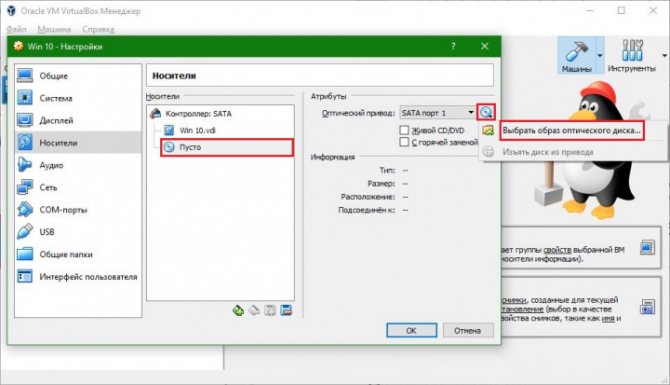Организация электронных файлов:
Большинство людей сегодня хранят документы в электронном, а не в бумажном виде. Типичные примеры включают резюме, адресную книгу, отсканированные документы, курсовые работы, диссертации, важную корреспонденцию и цифровые фотографии, но это лишь некоторые.
Мало того, что вы хотите получить систематический способ поиска файлов, когда вы в них нуждаетесь, но вы также хотите защитить их от пропажи в большой черной дыре, которая называется «поврежденный жесткий диск».
Место для всего
Если вы не слышали этого выражения раньше: «Место для всего и всё на своем месте». Да, в идеальном мире! Тем не менее, с некоторой предусмотрительностью, организация файлов и последующий поиск могут становиться простой задачей, добиться результатов помогут папки и подпапки, которые носят понятные имена.
Во-первых, заведите привычку, хранить все документы в соответствующей папке на компьютере. Затем, при смене компьютера, вы всегда сможете просто скопировать папку с документами с одного компьютера на другой, без необходимости в сети и переживаниях, не забыли ли вы чего.
Во-вторых, создавайте папки и называйте их таким образом, чтобы вы понимали, что и где. Например, у вас может быть папка «Личные финансы», другая «Резюме и сопроводительные письма», а третья «Фотографии». Вам также никто не запрещает использовать вложенные папки. Например, в папке «Фотографии», вероятно, придутся к месту вложенные папки, которые разделят огромную коллекцию фотографию по годам, местам и так далее.
Правильное наименование файлов и папок играет важную роль. Достаточно просто ввести название в поле поиска, если вы забыли, где храните определенный файл. Если вы назовете своё резюме «Резюме Иван Ивановича», вы всегда найдете его без труда.
Резервное копирование файлов
Зачастую, мало просто организовать файлы на компьютере. Вы никогда не должны обманываться надежностью компьютера. Удар молнии рядом с домом может привести к перегрузке сети и сжечь компьютер, кто-то (в том числе и вы) может споткнуться и упасть, совершенно случайно разлив горячий кофе на системный блок (да, так случается).
Резервное копирование файлов, если не делать его часто, то, по крайней мере, иногда делать нужно. Существуют разные способы. Вот некоторые из них:
- Купить внешний жесткий диск и использовать его для резервного копирования и хранения файлов.
- Вернутся назад к DVD-дискам, которые могут хранить большой объем данных сравнительно недорого.
- Арендовать площадь в сети и загружать необходимые для сохранения файлы в FTP, время от времени.
Флэш-накопители наиболее удобные средства хранения ваших файлов, хотя и не самые надежные. Преимуществом этих устройств становится возможность прямого подключения к USB-порту компьютера, наряду с очень малыми габаритами. Эти носители имеют самые разные объемы памяти, поэтому не забывайте проверить размеры папки с документами, прежде чем купить флэш-накопитель. Вы должны быть уверены, что его объема достаточно и с запасом.
Microsoft предлагает своим пользователям бесплатный сервис под названием Windows Live SkyDrive. Это сетевое хранилище данных, поддерживающее резервное копирование и синхронизацию файлов с функциями совместного использования. Доступ защищается паролем, а в ваше распоряжение поступает до 25 гигабайт свободного места.
Когда имена файлов и папок имеют смысл
В наш век технологий, большинство пользователей хранит важную информацию на компьютерах, информацию, к которой рано или поздно владельцы планируют получить доступ.
Важно, если вы хотите восстановить ваши данные в будущем, примите меры предосторожности для защиты этой информации и убедитесь, что вы всегда сможете найти её снова. Помните, что вы можете сортировать данные в папках и подпапках; называйте файлы таким образом, чтобы вы понимали, что в них. Защищайте ваши данные от непредвиденных обстоятельств регулярным резервным копированием
Защищайте ваши данные от непредвиденных обстоятельств регулярным резервным копированием
Помните, что вы можете сортировать данные в папках и подпапках; называйте файлы таким образом, чтобы вы понимали, что в них. Защищайте ваши данные от непредвиденных обстоятельств регулярным резервным копированием.
Используйте соцсети с умом
По данным исследования организации Statista, в среднем человек тратит на социальные сети 2,5 часа в день
Не важно, публикуете вы информацию или просто ее воспринимаете: без должного контроля соцсети могут превратиться в огромного пожирателя времени. Если из-за них вам стало сложно управлять временем, вы не одиноки
Воспользуйтесь следующими советами, чтобы укротить общение в сети.
Сузьте внимание
Не все социальные сети одинаковы. Если быть точнее, у них разная аудитория. Подумайте, на каком сайте проводит время ваш идеальный клиент. Где он потребляет информацию? К примеру, LinkedIn ориентирован на модель B2B, а Facebook — на модель B2C
Если сузить внимание и публиковать информацию в основном в тех соцсетях, которыми пользуются ваши клиенты (в том числе и потенциальные), это позволит сохранить силы и время
Составьте редакционный календарь
Делать по три или пять публикаций в неделю может быть непросто, особенно если каждый раз приходится с нуля придумывать, что писать. Редакционный календарь поможет упростить процесс и заметно сэкономит время. Если говорить простым языком, это — план на несколько месяцев с темами для публикаций. Большая часть редакционных календарей включает в себя ключевые слова и фразы для SEO (оптимизации для поисковых систем), а также актуальные темы для каждого месяца. Например, статьи о предстоящих праздниках, о постановке целей — в январе, призывы к уборке офиса — в апреле. Планирование публикаций заранее делает вас продуктивнее, и это главное.
Ставьте на таймер
Платформы вроде Hootsuite позволяют писать заметки для Twitter и Facebook и ставить их в очередь для дальнейшей публикации за день или неделю до желаемой даты. Если сразу загрузить все посты на неделю, получится сэкономить время: не придется каждый раз заходить на сайт.
Ограничьте соцсети
Если вас когда-нибудь затягивало в социальные сети на несколько часов, то вы прекрасно понимаете, сколько времени они способны отнять. Постоянно отвлекаясь от работы, чтобы посмотреть обновления друзей, вы отдаляете себя от важных дел и целей. Удачное решение — выделить время на социальные сети и установить ограничения: к примеру, 15 минут на Facebook утром и 20 минут на Twitter вечером.
![]()
В конечном счете искусство управления временем сводится к искусству принятия решений, к смелости выбирать, какие действия станут следующими, когда они будут выполнены и каким образом, к постановке важнейших жизненных целей и определению приоритетов.
В повседневной деловой жизни такой выбор — часть рабочего процесса. На эту тему написаны книги, созданы системы и программы, хотя суть управления временем до изящного проста:
-
Информация появляется в жизни из разных источников: из голосовой, электронной и обычной почты, от других людей, из собственной головы.
-
Мы фиксируем ее в разных местах: в списках дел, на бумаге, в почте или документах.
-
Затем мы решаем, что делать с каждым пунктом. Займемся этим прямо сейчас? Отложим? Передадим другому? Откажемся?
-
Мы действуем, чтобы задачи переходили от этапа к этапу, пока они не будут считаться выполненными.
Звучит просто, правда? В какой-то степени так и есть. Но дисциплина и навыки, которые для этого необходимы, требуют инструментов, приемов и советов, изложенных в этой книге и других, подобных ей. Вы можете взять под контроль свои рабочие процессы. Нужны только практика и целеустремленность. И немного времени.
Наводим порядок: сортировка
Перед тем, как выбрать подходящий способ хранение документов дома, воспользуйтесь идеей сортировки с последующей систематизацией. Сортировка нужна для того, чтобы выявить бумаги с истекшим сроком давности.
Особенно предусмотрительные личности имеют привычку припрятывать каждую бумажку, попавшую к ним в руки, включая продуктовые чеки и справки. Стремление похвальное, но имеет обратную сторону: бумажный архив разрастается до неприличных размеров и на поиск действительно нужного документа тратится неприличное количество времени.
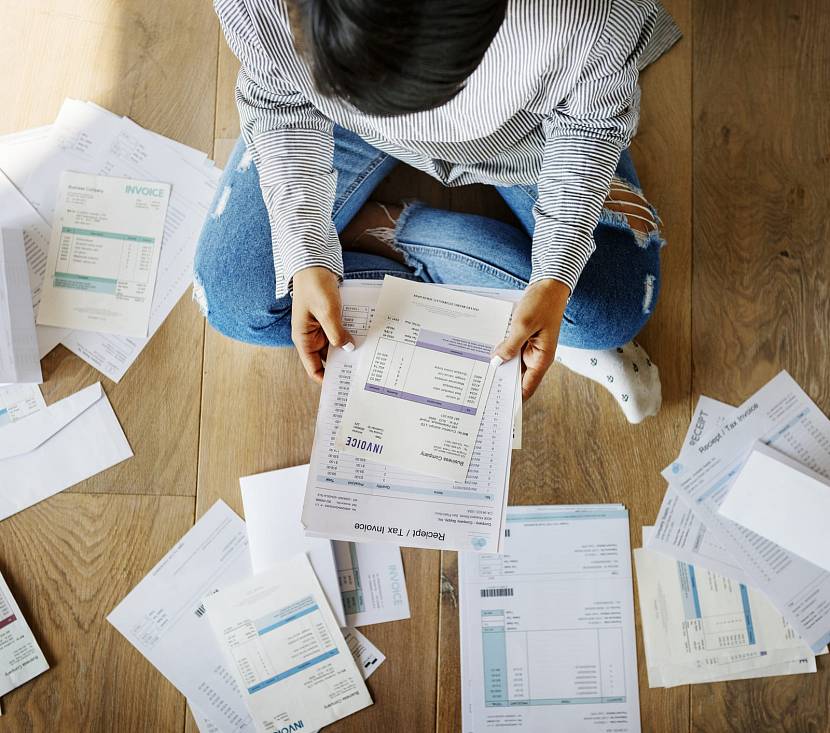
СортировкаИсточник res.cloudinary.com
Срок давности бумаг варьируется от месяца и до бесконечности, поэтому имеет смысл проредить бумажные залежи, чтобы избавиться от бесполезного балласта. Информацию о сроке давности документа проще всего получить у того, кто его выдает. Постоянно (пока они актуальны) хранятся следующие типы бумаг:
Документы на недвижимость, машину (пока вы владелец).

Пластиковый короб для бумагИсточник cdn1.ozone.ru
- Семейные: свидетельства о браке и рождении, завещания.
- Касающиеся образования (аттестаты, дипломы), работы и выхода на пенсию.
- Нотариально заверенные бумаги.
- Касающиеся здоровья, например, выписки из больницы, результаты обследований. Корешки квитанций частных клиник, которые могут понадобиться для страховых выплат, сберегают 2 года.

Системы хранения в интерьереИсточник yellowhome.ru
Чеки на крупные и дорогие покупки сохраняются в течение срока, указанного в гарантийном талоне, в стандартном случае — 12 месяцев. Квитанции и чеки об оплате коммунальных услуг, а также услуг врача, преподавателя, адвоката необходимо сберегать 3, максимум 5 лет, после чего от них избавляются.

В ящике столаИсточник i.pinimg.com
Используйте Библиотеки Windows
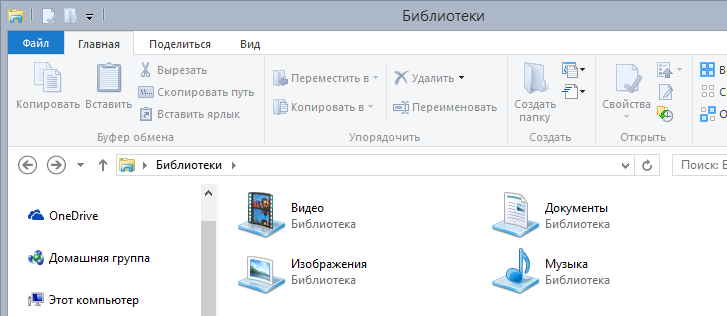
Каждая версия Windows поставляется с директорией под названием «Мои документы». В Windows 7 она была переименована в «Библиотеки» и пришла в компании с несколькими «приятелями»: «Видео», «Музыка», «Документы» и «Изображения». Это и есть библиотеки, и вы, наверное, видели их раньше, но по каким-то причинам никогда не использовали, не так ли? Вам стоит пересмотреть свое решение.
По правде говоря, эти библиотеки являются особенными. Они не просто каталоги; они коллекции нескольких каталогов. В любую библиотеку вы можете добавить различные каталоги. Таким образом, содержимое всех добавленных каталогов будет отображаться в этой библиотеке. Например, если свои видео вы держите в различных папках, вы можете связать их с библиотекой «Видео». Затем, когда вы перейдете в эту библиотеку, вы увидите все эти файлы в одном месте.
Очистите рабочий стол от ненужных файлов
Согласитесь, работать за письменным столом, который завален бумагами и другими предметами, не совсем удобно. Тот же принцип работает и с рабочим столом на ПК: если из-за ярлыков и случайных документов не видно картинку заставки компьютера, вам будет очень сложно быстро найти необходимые файлы.
Чаще всего мы сохраняем на рабочий стол все документы, которые нужны нам в конкретный момент времени, а затем забываем их удалить или рассортировать, в результате чего они копятся как снежный ком.
Отсюда первое и важное правило: следите, чтобы на рабочем столе оставались только самые актуальные папки и файлы. Конечно, лучше сразу рассортировывать документы, но если для вас это слишком сложно, то хотя бы возьмите за правило регулярно (например, раз в две недели) проводить ревизию рабочего стола, чтобы удалить лишнее или переместить нужное в отдельную папку
Что касается ярлыков, то есть несколько способов их удобного распределения. Например, программы, которые часто используются, можно закрепить в панели задач или открывать через меню «Пуск».
Еще один из вариантов расположения ярлыков – использовать плитки в Windows. Вы можете регулировать их размер, выводить в меню «Пуск» или устанавливать непосредственно на рабочий стол, включать и выключать живые фрагменты с обновлением актуальной информации (например, прогноза погоды, новостей или числом писем в почтовом ящике), а также разбить их на группы по темам.
Имейте в виду: в Windows 11 живые плитки упразднили, но при желании их можно настроить с помощью сторонних приложений, например, Live Tiles Anywhere.
Что касается macOS, то файлы на рабочем столе можно сортировать по типу, названию, размеру, дате добавления или меткам. Для этого щелкните правой кнопкой мыши на рабочий стол и выберите функцию «Сортировать».
Наводить порядок важно не только на рабочем столе ПК, но и в мобильных гаджетах. На главном экране лучше расположить самые важные приложения, которыми вы пользуетесь постоянно — они должны быть под рукой
Вынесете на него основные мессенджеры, рабочую почту, карты и другие программы, которые нужно открывать быстро. Кстати, если вам не нравится, что вы часто обновляете соцсети, их иконки можно перенести на дополнительные экраны – так они не будут лишний раз попадаться вам на глаза.
Прочие приложения, которые нужны вам не постоянно, удобно группировать по тематическим папкам, например, «Соцсети», «Игры», «Чтение». Сегодня создавать такие группы с ярлыками можно как на Android, так и на iOS. Для этого зажмите палец на рабочем столе смартфона и перетащите одну иконку на другую – они тут же объединятся в папку.
Базовые принципы хранения информации
Перед тем, как приступить к наведению порядка на компьютере, нужно определить для себя базовые принципы для упорядочивания хранения данных.
Все объекты необходимо распределить на категории, в дальнейшем все новые объекты должны распределяться по ранее созданным категориям. Структура хранения данных должна отвечать следующим требованиям:
- создаваемая структура должна быть удобной и максимально понятной
- изменения не должны быть хаотичными
- необходимо поддерживать порядок в выбранной структуре хранения данных
В результате с компьютера будут удалены ненужные и лишние файлы (так как файлы часто дублируются), освободится место на ПК, повысится продуктивность работы.
Определение порядка хранения данных
Правильное распределение информации на жестком диске повышает надежность компьютера. В большинстве случаев, дисковое пространство компьютера распределяется следующим образом: на системном локальном диске «С» установлена операционная система Windows, программы, другие важные данные, необходимые для работы системы, а второй локальный диск используется для хранения пользовательских данных.
Для чего нужны два раздела? Для большей безопасности и надежности работы. Система и данные должны быть разделены.
В случае краха системы, вы не потеряете данные, которые находятся на другом локальном диске (диск «D»). Потому что после переустановки системы, будут потеряны только данные на системном диске «С», все остальное сохраниться в целостности и сохранности.
Поэтому на компьютере желательно иметь два или более локальных дисков (например, диски «C» и «D»). На диске «D» имеет смысл хранить свою личную информацию: музыку, фильмы, фотографии, учебные материалы, дистрибутивы программ и т. п.
Перед распределением данных, обратите внимание на следующее: на системном диске всегда должно хватать места для работы операционной системы и программ, установленных на компьютере. Не забывайте о будущем (вдруг вы установите приложения, занимающие много места на диске), и о том, чтобы на системном диске оставалось свободное место (минимум 15-20%) необходимое для оптимальной работы операционной системы Windows
В противном случае, после заполнения свободного пространства на диске, серьезно замедлится работа компьютера.
На системном диске «С» находятся папки «Документы» (Мои документы), «Рабочий стол», «Загрузки», в которых порой храниться большой объем информации. Эти каталоги можно перенести на другой раздел жесткого диска. Лично я этого не делаю, а только контролирую содержимое этих папок. Я не храню файлы в папке «Загрузки», а переношу загруженные файлы в места постоянного хранения.
После установки на компьютер приложения для облачного хранилища, папка хранилища по умолчанию расположена на диске «С». Если вы используете синхронизацию, все данные «облака» будут на системном диске.
Если объем облачного хранилища большой, оптимальное решение: перенести папку облачного хранилища на другой локальный диск компьютера. В этом случае, ваши данные из «облака» не будут занимать место на системном диске.
На своем компьютере я перемещаю папки облачных хранилищ на другие разделы. Прочитайте статью о том, как перенести Яндекс.Диск на другой локальный диск.
На диске «D» моего компьютера находится папка Яндекс.Диск, размером более 200 ГБ, а на диске «E» находится папка Cloud Mail.Ru, объемом 1000 ГБ. Эти папки синхронизированы с облачными хранилищами, в них находятся важные для меня данные. Папки находятся на компьютере, поэтому я имею постоянный доступ к этим файлам, и даже в случае выхода из строя жесткого диска, я не потеряю важную информацию, потому что благодаря синхронизации она сохранится в «облаке».
В данный момент, на моем компьютере установлены два жестких диска: на первом жестком диске расположены два Локальных диска «С» и «D», а на втором жестком диске — один Локальный диск «E».
Диски используются следующим образом:
- Локальный диск «С» (системный диск)
- Локальный диск «D» (хранилище файлов)
- Локальный диск «E» (хранилище файлов)
После того, как вы определитесь с дисками компьютера, удалите дубликаты файлов.
Установление границ в квартире
И с психологической, и с технической составляющей справится установка рабочих границ в квартире. Если вы будете переходить из комнаты в комнату с ноутбуком на руках, настроиться на работу будет сложно. Неэффективно также работать и за обеденным столом, ведь он вызывает совсем другие ассоциации. Поэтому:
Найдите идеальное рабочее место
Организовать рабочее пространство проще, выделив для него определенную комнату. При этом нужно учитывать, какая среда вам подходит. Поэтому задайте себе следующие вопросы:
- Где я буду хорошо работать?
- Мне нужно уединенное место?
- Фоновая музыка поможет мне настроиться на работу?
- Что меня может отвлечь?
Понимание того, что делает рабочий процесс легче и что отвлекает вас, поможет найти идеальное место для работы.
Создайте комфорт
Чтобы с удобством работать долгие часы, не выходя из дома, подумайте о приобретении подставки для ног и хорошего стула. Стул, от которого болит спина, или стол, на котором недостаточно места, снижают уровень комфорта.
Эффективная эргономика на рабочем месте помогает защитить здоровье и повышает уровень производительности, избавляя вас от стресса, телесных зажимов, головной боли, отекших ног и болей в спине.
Создавая себе комфорт, вы сможете оставаться сосредоточенными на работе в течение длительного времени.
Хорошее освещение
Любое рабочее место нуждается в хорошем освещении, чтобы вы могли хорошо видеть в любое время дня, важно заботиться о своем зрении. Воздействие резкого и чересчур яркого освещения в течение длительного периода может вызвать мигрень
Тусклое освещение может также вызвать головную боль и перенапряжение глаз.
Позаботьтесь о хорошем освещении без контрастов.
Вдохновение
Вы всегда можете спроектировать рабочее место так, как захотите. Это одно из преимуществ работы из дома.
Чтобы оставаться энергичным и мотивированным на работу, установите приятные и вдохновляющие напоминания на своем рабочем месте. Цитата из любимой книги или фильма, которая мотивирует и оживляет ваш дух, фотография любимого человека, приятные картины или постеры, свежие цветы – все это вдохновляющие вещи, которые можно поставить на рабочем месте.
Рабочая среда должна быть тщательно организована, чтобы оказывать положительное влияние на ваше желание работать, настроение, эффективность и производительность
Отвечая на вопрос «как организовать рабочее место?», мы перейдем к важной его части – рабочему столу
Наводим порядок в компьютере.
Содержать информацию на компьютере в порядке сложно, но — можно.
Как навести порядок в компьютере?
Правда заключается в том, что очень многие пишут, как соблюдать порядок на компьютере и соответственно в папках, которые заводим мы по мере необходимости. Вроде бы ничего сложного в этом нет. И, тем не менее, количество информации, складируемое нами на компьютере, очень разнообразно: по содержанию, тематике, расширению файлов. А также текстовые файлы, архивы, мультимедийные и т.д.
Вчера я хотела поделиться информацией с одним своим другом. Зашла в папку Downloads и не нашла нужный мне курс. Перерыла все папки, где он мог находиться. Помню, что скачивала и читала его, но не нашла. И поняла, что я вообще не могу быстро найти нужную мне информацию. У меня образовалась свалка.
Знаете, чем отличается свалка от склада?
Вы правильно подумали.
Склад — это где все пронумеровано и прошнуровано, как говорят. Каждая упакованная вещь находится на специально отведенном месте, пронумерованная и прошнурованная в картотеке по документам или накладным. Как-то так. И если надо найти какой-либо товар, в первую очередь кладовщик склада смотрит картотеку, где указана дата поступления, название товара, поставщик, его вес и другие данные. И легко находит нужный товар.
А что такое свалка?
А это в данный момент у меня. И вроде бы тоже все лежит, как положено в Downloads, папки в разделе папки, отдельно архивы, отдельно текстовые документы и т.д. Но для того чтобы найти нужный архив с нужной информацией надо потратить много времени. Каждый архив надо извлечь и посмотреть его содержание. Каждую папку надо открыть, потому что порой по названию папки невозможно вспомнить ее содержание. И остальные документы точно также. Вот и получается, что незаметно для себя я создала свалку, а теперь надо потратить уйму времени на приведение в порядок всей своей документации.
Вспомнила я, и о том, как советуют все о надобности прописывать и расписывать свои цели, свой распорядок дня, свои задачи на день, месяц, годы. И нашла для себя выход. В книгах есть оглавление или содержание, а я решила создать свой склад документов с оглавлением, содержанием и нумерованием. Это будет трудоемко и времени займет много, но думаю оно того будет стоить.
И когда я все сделаю и увижу, что это удобно для работы и нахождения документов, я поделюсь.
Но это уже совсем будет другая история.
Если у Вас есть мысли по поводу наведения порядка в компьютере и документах, поделитесь. Эта проблема широкомасштабна и многонациональна. Ответ на этот вопрос ищут все.
Спасибо за Ваши комментарии. Я начинаю выходить из затяжного ступора.
С чем себя и поздравляю.
Какую выбрать флешку?
В общем-то, — любую! Их сейчас разное множество на любой вкус по внешнему виду. Т.е. если у Вас нет флешки, — идете в компьютерный магазин и покупаете любую понравившуюся по внешнему виду:

А вот по размеру информации, которую может хранить флешка, Вам нужно определиться, — на сколько Гигабайт Вам нужна флешка: на 4 гб., на 8 гб., на 16 гб. или на 32 гб.?
Для этого Вам нужно, во-первых, понять, на сколько Гигабайт у Вас важной информации, которую Вы хотите сохранить на всякий случай, ну и, во-вторых, решить, сколько Вы можете потратиться на приобретение флешки. Ориентировочно флешка на 8 гб, — стоит 350-400 руб
Ориентировочно флешка на 8 гб, — стоит 350-400 руб.
Со вторым вопросом я Вам не помощник, а определить размер важной информации можно следующим образом. Находите снова папку с файлами пользователя, где сохранены все Ваши важные данные, удерживаете на клавиатуре клавишу Ctrl и левой кнопкой мыши выбираете нужные папки
Далее отпускаете палец с кнопки Ctrl и на любом выделенном месте, как показано на снимке ниже, нажимаете правой кнопкой мыши и выбираете Свойства:
Находите снова папку с файлами пользователя, где сохранены все Ваши важные данные, удерживаете на клавиатуре клавишу Ctrl и левой кнопкой мыши выбираете нужные папки. Далее отпускаете палец с кнопки Ctrl и на любом выделенном месте, как показано на снимке ниже, нажимаете правой кнопкой мыши и выбираете Свойства:
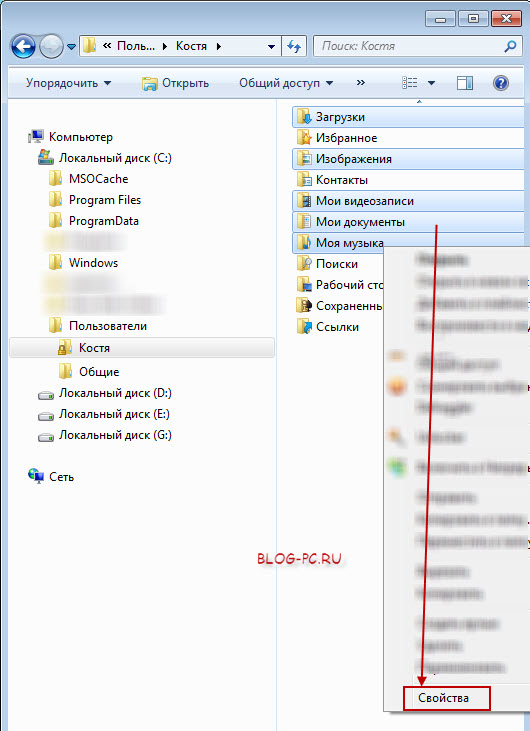
Примечание: Кнопка Ctrl на клавиатуре находится обычно вот здесь:
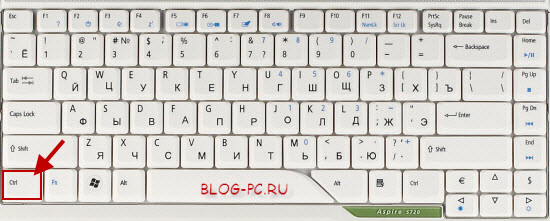
Система подсчитает и выдаст, какой общий объем информации содержат выбранные папки:
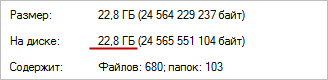
В приведенном случае получилось 23 Гб. Т.е. если нужно сохранить всю эту информацию, то нужно приобрести флешку на 32 Гб. Или если придется купить флешку дешевле, — с меньшим объемом, то нужно решить, что из данной информации можно и не переносить, т.е. не будет слишком страшно ее потерять.
Это решать каждому в своем конкретном случае!
Флешка вставляется в любой вход USB:

Компьютер определит флешку автоматически и в списке компьютера она появится как Съемный диск. Теперь нужно просто выбрать нужные для копирования файлы и скопировать на флешку:
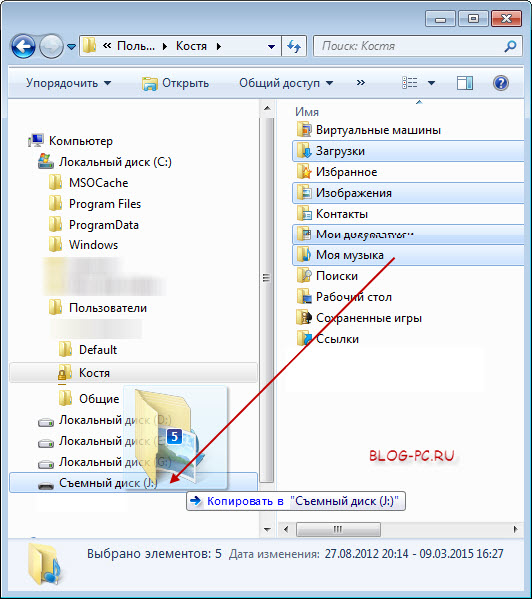
Можно также на любую нужную папку или файл нажать правой кнопкой мыши, выбрать Копировать, далее зайти в Съемный диск, нажать снова правой кнопкой мыши и выбрать Вставить.
После того, как скопировали всю нужную информацию, зайдите в этот Съемный диск и убедитесь, все ли необходимое действительно Вы перенесли. Кстати, если окажется, что перенесли что-то лишнее, — удалите. Например, это могут быть лишние папки в Мои документы (часто просто пустые), относящиеся к разным программам.
После этого на Съемном диске можно нажать правой кнопкой мыши и выбрать Извлечь (для более безопасного для флешки выхода). После этого можно вынимать флешку из компьютера.
Ну, вот и все, — важные данные сохранены на всякий случай, — стало меньше поводов для беспокойства при дальнейшей работе с компьютером.
Примечание: В этом уроке мы рассмотрели такой вариант структуры файлов и папок, при котором на компьютере нет свободных Локальных дисков. Но у многих пользователей на компьютере могут быть и другие варианты, например:
Одна операционная система, но два Локальных диска, т.е
на одном Локальном диске находятся все файлы операционной системы и программ, а второй свободен для хранения на нем важной информации. В таком случае, даже если операционная система перестанет работать, но так как важная информация хранилась на другом Локальном диске, то даже после переустановки системы важные данные будут сохранены.
И могут быть две (и более) операционных системы, но три (и более) Локальных диска, — по одному на каждую систему и один (несколько) для хранения важных файлов.
Оба этих варианта, конечно, более надежны и в 7-ом уроке мы вернемся к этому вопросу и разберем, как оптимально настроить сохранение, хранение и быстрый доступ к информации для таких вариантов структуры компьютера.
Но, в любом случае, скопировать важные файлы на съемный носитель, например, на флешку, это важное и необходимое дело для каждого пользователя, ведь с компьютером и без сбоев систем может всякое случиться (он может физически поломаться, его могут украсть и т.п.)
Так что обязательно позаботьтесь о резервном копировании важной информации перед тем, как переходить к следующему уроку. Даже если у Вас некоторые важные файлы находятся на свободном от операционной системы Локальном диске, проверьте там всю информацию и сохраните важное на съемный носитель
Организация рабочего места: как это сделать?
Порядок на рабочем столе предполагает наличие всего нескольких предметов, которые необходимы для осуществления профессиональной деятельности. Возможно, что обычно без труда находите нужный документ среди всего вороха бумаг, однако нельзя отрицать, что аккуратный стол многое говорит о его владельце. Организация рабочего места потребует от вас времени и терпения, но результат того стоит и в дальнейшем не придется тратить много времени на его поддержание.
- Сначала необходимо все убрать со стола, вынуть ящики и тоже их освободить. Затем очистить все поверхности с помощью подходящего моющего средства, исходя из особенностей материала, из которого сделан рабочий стол.
- Следующим шагом является сортировка бумаг и документов. Все они должны быть просмотрены, отсортированы и каталогизированы в специальные папки. Текущие документы можно оставить на столе, архив убрать в ящики, а ненужные выбросить или использовать как черновики, поместив в специальный лоток.
- Канцелярские принадлежности также нужно отсортировать и сложить в органайзер. Оставляйте только пишущие ручки и исправно работающие принадлежности, все остальное нужно выбросить.
- После того, как эти операции будут выполнены, следующим шагом должна стать установка компьютера таким образом, чтобы оставалось достаточно места для рук. Системный блок должен быть размещен под столом или рядом с ним.
Сократите количество фотографий, файлов и писем
Значительное число пространства для хранения занимают ненужные файлы: скриншоты, новостные рассылки и неиспользуемые приложения.
По оценке Карвахал, примерно 30-40% фотографий ее клиентов — дубликаты. Если вам не свойственно делать много кадров, она рекомендует удалять лишние фото раз в несколько недель (например, находясь в очереди к врачу).
Однако если в папке со снимками тысячи удачных и не очень кадров, она рекомендует использовать специальную программу для удаления дубликатов (например, бесплатные Duplicate Cleaner, dupeGuru, Duplicate Manager и Auslogics Duplicate File Finder).
- Все еще храните письма со времен учебы в университете? Если они уже не нужны, отфильтруйте входящие до определенного числа и удалите их сразу.
- Хотите оставить на память письма от бабушки и дедушки? Отфильтруйте письма по отправителю, получателю или адресам и отправьте их в архив или присвойте соответствующий ярлык.
Чтобы освободить место на диске, отсортируйте письма по размеру вложения и удалите те, что занимают ценные мегабайты. Пользователи Gmail могут выбрать опцию «Показать параметры поиска» в поисковой строке и вручную указать размер письма.
Не забывайте регулярно проводить цифровой аудит, который будет гарантировать, что пространство для хранения используется разумно.
Распределение файлов и папок
После того, как вы определились с местами хранения файлов на компьютере, потребуется распределить файлы и папки по дискам. Сначала перемещайте и сортируйте понятные для себя данные, а то, что пока не понятно, оставьте на завершающий этап распределения.
На диске для хранения файлов создайте папки с понятными названиями, например, «Музыка», «Видео», «Фото», «Документы» и т. д. В этих папках будут созданы другие папки для сортировки файлов по определенным критериям.
Создайте жесткую иерархию папок для того, чтобы четко понимать, где что у вас находится.
Допустим, на вашем компьютере есть много фотографий, видео, музыки. Перенесите на диск, который вы будете использовать в качестве хранилища, все мультимедиа файлы.
В папку «Фото» будут помещены отдельные фото и папки с фотографиями. Сгруппируйте снимки по определенным критериям, например, времени съемки, поместите фото в папки, названные по определенным параметрам, например, в папку «Отдых на море в таком-то году». К папкам с фотографиями я советую всегда добавлять даты, для того, чтобы вы легко могли найти нужные фотографии.
В папку «Музыка» поместите все музыкальные файлы, которые следует распределить в категории (папки) по именам исполнителей, по названию альбома, по музыкальным жанрам и т. д., в зависимости от своих предпочтений.
Подобным образом поступите с фильмами, документами, другими файлами. В процессе разбирательства, вы найдете много ненужных файлов, которые не стоит хранить на компьютере.
Пример распределения папок на моем компьютере. На диске «E» создано несколько папок с понятными названиями. В папке «Музыка» находится несколько папок с аудио файлами, среди них папки «Дискотека 80-х» и «Зарубежные исполнители». В папке «Зарубежные исполнители» находятся папки, имеющие названия по именам исполнителей и названием групп.
Файлы программ распределены в папки, названные в соответствии с определенными категориями.
Подобная логичная структура поможет легко и быстро найти нужный файл или папку.
Как навести порядок на столе и компьютере
Порядок на рабочем столе позволит не только лучше работать, но и произвести положительное впечатление на коллег и начальство, создавая образ эффективного и надежного человека.
Первое, что нужно сделать, чтобы навести порядок в рабочем компьютере — это создать папки, в которые затем переместить имеющиеся электронные документы, отсортированные по степени важности, конфиденциальности, типу и дате. Папки нужно подписать как можно более кратно, но емко
Также создайте папки, документы в которых должны быть отработаны немедленно, а также содержащие типовые формы и черновики.
Что касается органайзера, в нем должны находиться ручки, карандаши, ластик, а также клейкая лента, степлер со скобами, линейка, ножницы и/или нож, точилка и, возможно, флешка. Все это позволит не тратить время на поиски нужного предмета в столе или у коллег.
В верхней части офисного стола можно поставить календарь, а листы, тетради и предметы, которые могут быть полезны, но которые не попадают в категорию строго необходимых, можно убрать в ящики, где также должно быть выделено место для любых личных вещей и лакомств.
Кабели различных устройств (ПК, принтер, телефон и т. д.) можно упорядочить с помощью специальных держателей для проводов или пропустить сквозь зажимы для бумаг, прикрепив последние к задней части рабочей поверхности стола.
После сортировки и уборки достаточно нескольких простых мер предосторожности, чтобы поддерживать чистоту и порядок: избегайте размещения слишком большого количества лишних предметов на рабочей поверхности, складывайте бумаги, листы и канцелярские товары в соответствии с удобной системой каталогизации или хранения. Рабочую поверхность раз в два-три дня очищайте влажной тряпкой и моющим средством