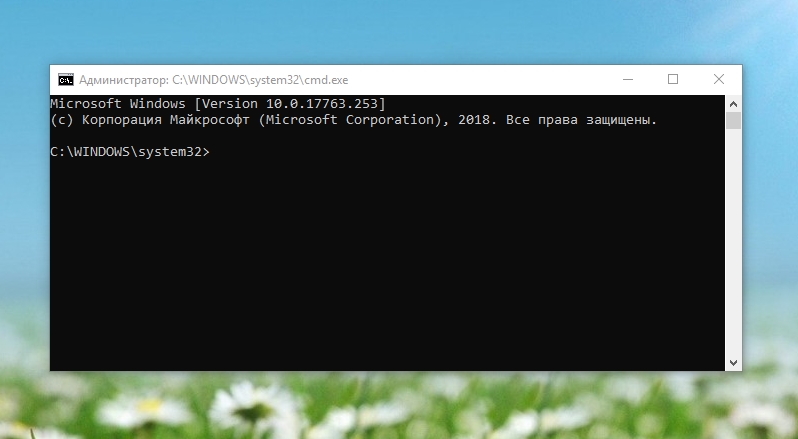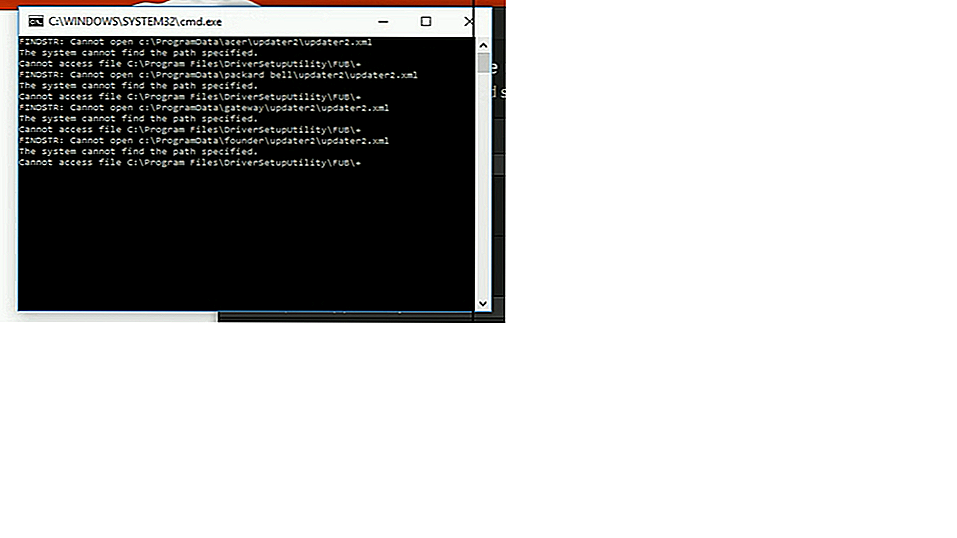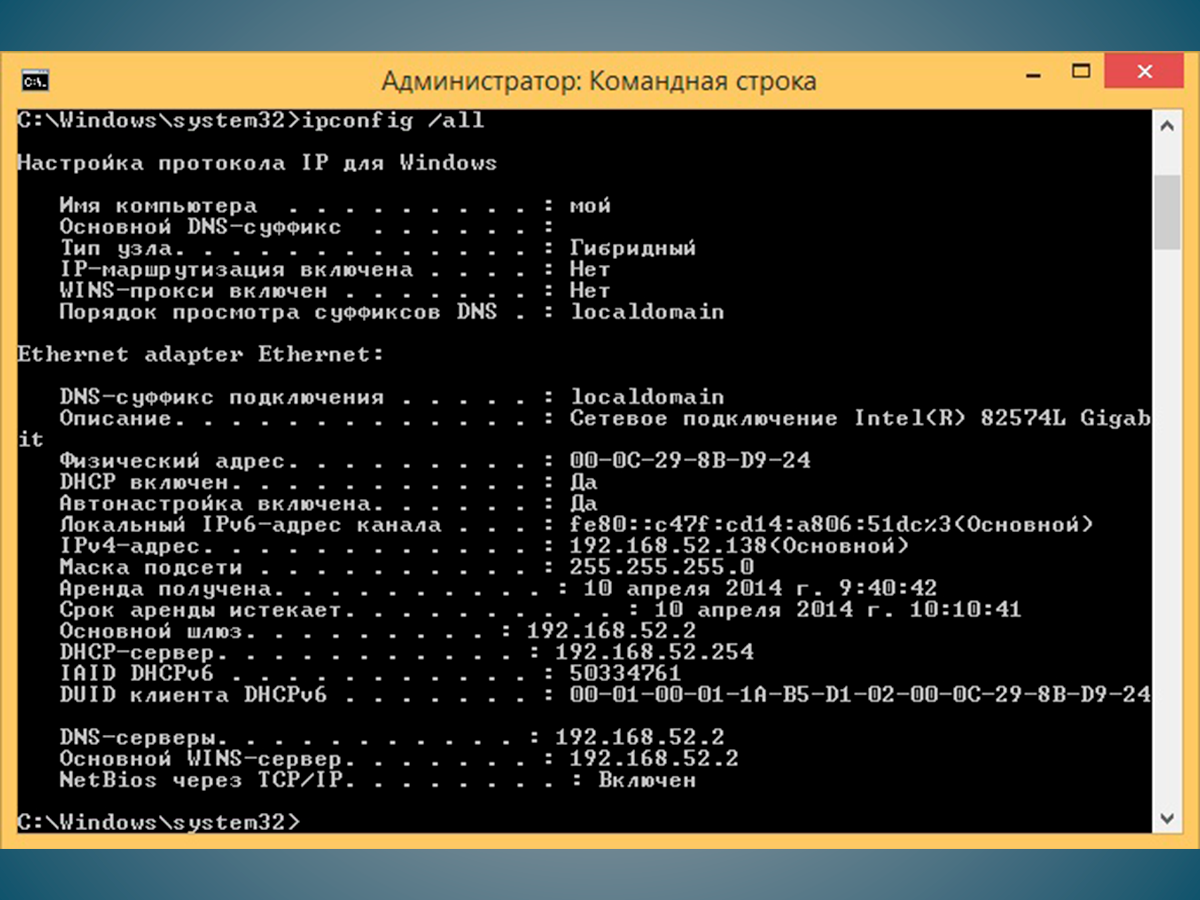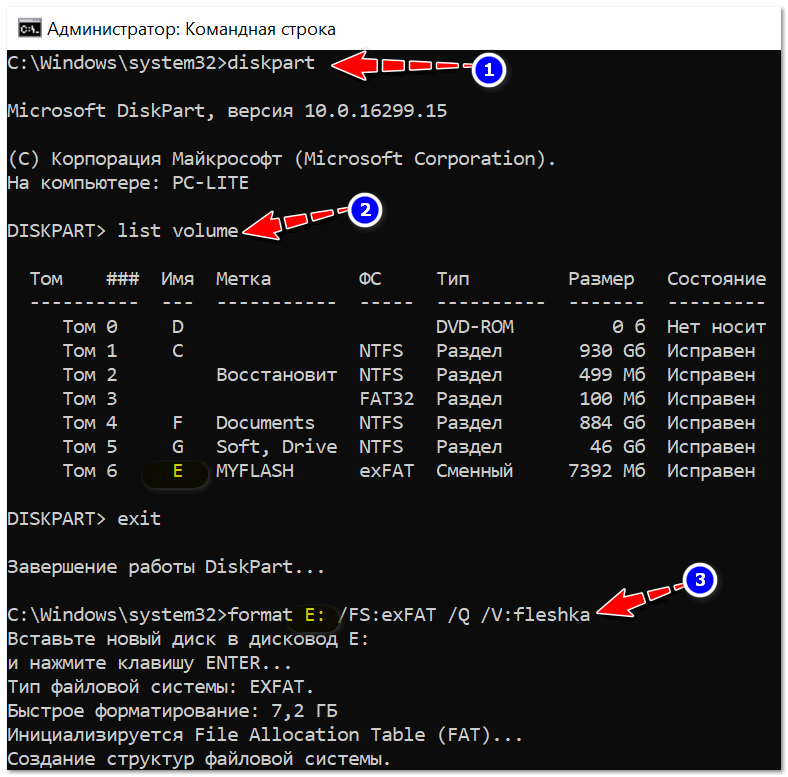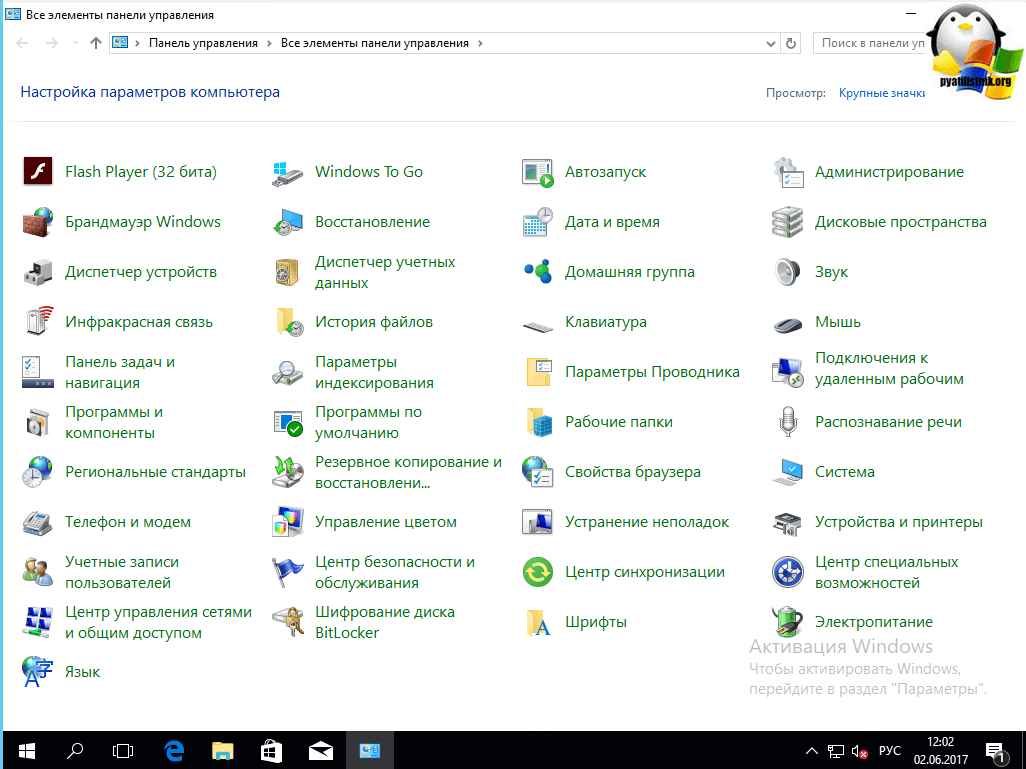Способ №4 — с помощью Power User Menu
Чтобы отобразить данное меню, ПКМ кликните по иконке “Пуск” или одновременно нажмите Win и X. В новом окне нужно выбрать пункт “Командная строка”. Такая возможность предусмотрена не во всех версиях Windows 10. В некоторых ОС вместо cmd появился пункт PowerShell. Это связано с параметрами, заданными по умолчанию при установке операционной системы.
При необходимости в этом меню можно добавить пункт cmd. Для этого зайдите в “Панель задач” (“Параметры”→”Персонализация”). Здесь нужно передвинуть бегунок на Откл. под строкой “Заменить командную строку оболочкой Windows PowerShell”. Эта же опция доступна, если использовать способ №2. Кликните по поиску и введите cmd, вторым отобразится нужный нам пункт.
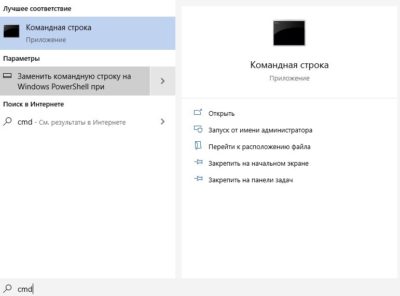
В некоторых случаях необходимый нам пункт может отсутствовать в выдаче, тогда нужно нажать на кнопку “Параметры”, расположенную под cmd. После этого отобразится нужный пункт.
Особенности командной строки
Интерфейс редактора реестра
Графический интерфейс очень удобен – зачем вообще среднестатистическому пользователю ПК может потребоваться командная строка? Некоторые программы не отображаются в меню «Пуск» и хорошо спрятаны разработчиками в недрах Windows, например, редактор системного реестра, который запускается командой regedit. Искать ярлык редактора среди файлов операционной системы самостоятельно – занятие бессмысленное и беспощадное. Проще ввести команду и выполнить в системном реестре необходимую операцию.
Пользователям старой закалки зачастую лень нажимать много кнопок для выполнения простых команд в Windows 10. Например, проверка жесткого диска на ошибки запускается через пункт контекстного меню «Свойства», далее «Сервис», кнопка «Проверить». Заядлым «трактористам» проще написать в командной строке chkdsk. Конечно, речь не о суровых русских мужиках, управляющих громко тарахтящими машинами – во времена появления первых компьютерных мышек так называли пользователей, которые упорно отказывались от инновационных для того времени манипуляторов, продолжая выполнять все задачи с помощью клавиатуры.
Загрузка …
Post Views: 9 725
Комбинация клавиш
Горячие клавиши позволяют владельцу компьютера избавиться от необходимости заниматься поиском файлов, отвечающих за запуск тех или иных функций. А комбинация кнопок используется не только для вывода меню поиска на экран, но и для входа в Командную строку.
Выделенной комбинации, которая даст возможность в Windows 10 активировать КС, нет. Однако есть альтернативный способ, требующий лишь одного лишнего действия. Одновременно нажмите «Win+X», после чего откроется контекстное меню.
Здесь нужно кликнуть по надписи, отвечающей за запуск строки в стандартном режиме или от имени Администратора.
С помощью меню Пуск
Существует несколько способов открыть командную строку в Windows 10, самым простым и понятный является открытие через кнопку Пуск.
Контекстное меню
Загрузка консоли доступна в контекстном меню кнопки «Пуск» (как известно, вызываемым правым щелчком на ней). Альтернативный способ вызова этого меню – комбинация клавиш Win + X.
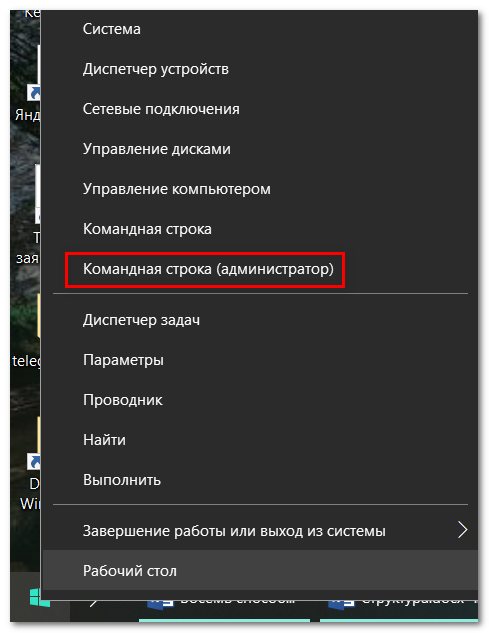
Для полноценного выполнения планируемых административных функций система готова предоставить продвинутому пользователю соответствующие полномочия, поэтому вход в консоль осуществляется щелчком на разделе, взятом в красную рамку. При щелчке на верхней «Командной строке» действия (неопытного) пользователя будут ограничены с тем, чтобы не нанести вред системе. Перед выбором того или иного варианта пользователь должен трезво оценить свой уровень знания компьютера.
Различия во внешнем виде наглядно иллюстрируют следующие два скриншота, относящиеся соответственно к режимам командной строки (чёрный экран) и PowerShell (синий).
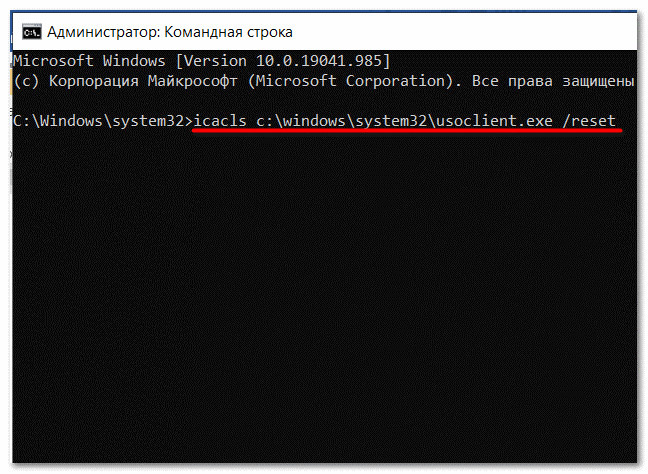
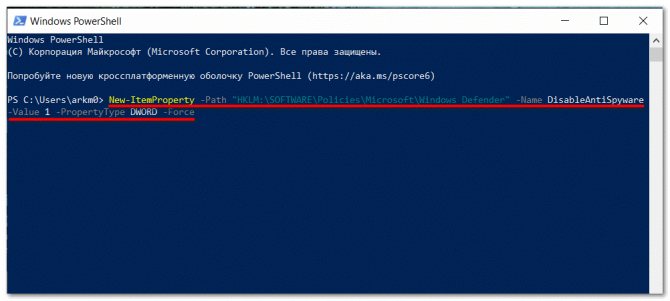
Настройка контекстного меню кнопки «Пуск» на отображение того или иного режима несложна. Сначала нужно произвести правый щелчок на свободном месте экрана, затем – в контекстном меню выбрать пункт «Персонализация».
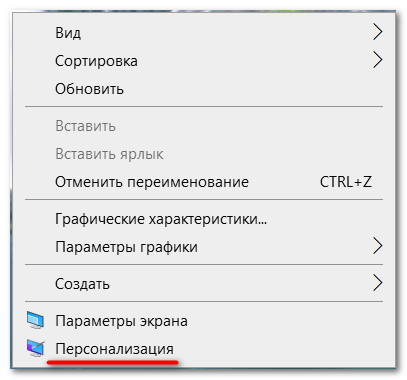
После этого в настройках панели задач следует определиться с активацией тумблера замены консоли на PowerShell.
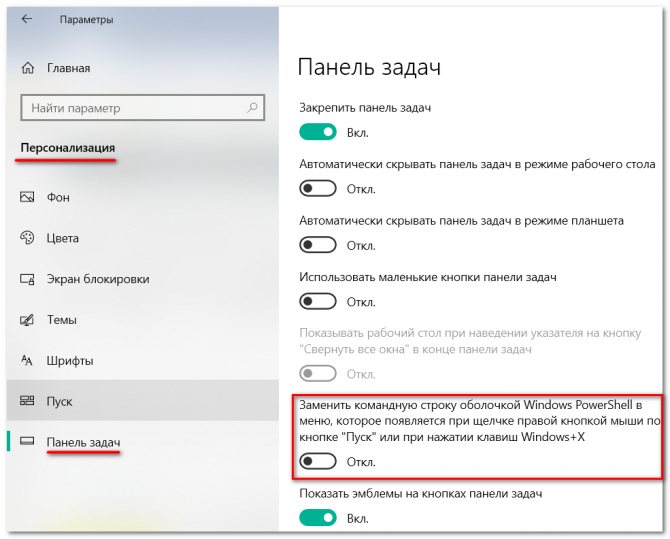
Про
Создайте нового пользователя.
Командная строка требует прав администратора, что означает, что учетная запись пользователя, под которой вы вошли, требует прав администратора. Если вы это сделаете, возможно, некоторые файлы были повреждены, что привело к ошибке командной строки. Давайте создадим новую учетную запись пользователя, чтобы протестировать это решение.
- Нажмите сочетание клавиш Windows + I, чтобы запустить Настройки, и выберите Учетные записи.
- В разделе Семья и другие пользователи выберите Добавить кого-нибудь на этот компьютер.
- Щелкните здесь «У меня нет данных для входа в систему».
- Теперь нажмите «Добавить пользователя без учетной записи Microsoft».
- Введите здесь желаемое имя пользователя и пароль и следуйте инструкциям на экране, чтобы создать новую учетную запись пользователя. После этого переключите учетные записи пользователей, нажав клавишу Windows для запуска меню «Пуск» и выбрав вновь созданную учетную запись пользователя под своей текущей учетной записью.
Проверьте, можете ли вы сейчас запустить командную строку.
Как выйти из безопасного режима Windows: 5 способов

В некоторых ситуациях пользователям нужно найти ответ на вопрос о том, как выйти из безопасного режима Windows. Иногда, по какой-либо причине не происходит выход из безопасного режима работы операционной системы.
Безопасный режим (Safe Mode) — специальный диагностический режим работы Windows, в котором конфигурация операционной системы имеет ограниченную функциональность, при которой загружаются только самые необходимые модули. Безопасный режим Windows используют для решения проблем в работе ОС, или для удаления вирусов из системы.
После завершения аварийных работ, необходимо отключить безопасный режим Windows, чтобы продолжить эксплуатацию компьютера в обычном режиме. Не все пользователи знают, как это сделать, и, бывает, что по разным причинам ПК снова загружается в режиме Safe Mode.
Существует несколько способов, помогающих решить проблему, как выйти из безопасного режима Виндовс:
- Выполнить перезагрузку компьютера.
- Изменение типа запуска Windows во встроенном средстве «Конфигурация системы».
- Выполнение команды в командной строке.
- Выбор режима запуска во время включения компьютера.
- Выполнение команды из среды восстановления Windows RE.
В этой статье находятся инструкции о том, как выйти разными способами из безопасного режима на компьютере, работающем в операционных системах Windows 10, Windows 8.1, Windows 8, Windows 7.
Как отключить безопасный режим на компьютере Windows — 1 способ
Самый простой способ для отключения безопасного режима: выполнение перезагрузки компьютера. В некоторых случаях проблему можно решить этим простым способом.
Выполните простые действия:
- Нужно войти в меню «Пуск», а затем, в зависимости от интерфейса операционной системы, найти пункт «Завершение работы» (в Windows 10 — «Завершение работы или выход из системы»), а в контекстном меню выбрать «Перезагрузка».
- После перезагрузки ПК, операционная система Windows должна загрузится в обычном режиме.
Если этого не произошло, а компьютер снова загрузился в безопасном режиме Safe Mode, используйте другие методы для решения проблемы.
Как выйти из безопасного режима на Windows 10, Windows 8, Windows 7 — 2 способ
В операционной системе Windows имеется системное средство — «Конфигурация системы», предназначенное для настройки параметров ОС. В числе прочих параметров, в инструменте имеются опции для выбора режима запуска Windows. Этот способ одинаково работает во всех современных версиях Windows.
Пройдите шаги:
- Нажмите на клавиши «Win» + «R».
- В открывшемся диалоговом окне «Выполнить», в поле «Открыть…» введите команду «msconfig» (без кавычек).
- Нажмите на клавишу «Enter».
- В окне «Конфигурация системы» откройте вкладку «Загрузка».
- В разделе «Параметры загрузки» снимите флажок напротив опции «Безопасный режим», а затем нажмите на кнопку «ОК».
- В окне с предупреждением нажмите на кнопку «Перезагрузка» для того, чтобы проведенные изменения в конфигурации вступили в силу.
После перезагрузки ПК, операционная система Windows запустится в обычном режиме.
Как выйти из безопасного режима на ПК — 3 способ
Следующий способ предполагает выход из безопасного режима при помощи другого системного инструмента — командной строки Windows. Этот вариант можно применять одинаково в разных версиях операционной системы Windows.
Выполните следующие действия:
bcdedit /deletevalue {default} safeboot
- Нажмите на клавишу «Enter».
- Закройте командную строку, а затем перезагрузите компьютер.
Выбор режима загрузки при запуске Windows — 4 способ
В операционной системе Windows при запуске компьютера можно вызвать меню, в котором предлагаются дополнительные варианты загрузки. Перед запуском ОС на экране открывается похожее окно в разных версиях Windows.
Пройдите последовательные шаги:
- Сразу после запуска ПК нужно нажимать несколько раз на клавишу «F8», а на многих ноутбуках необходимо одновременно нажать на клавиши «F8» + «Fn».
Как открыть командную строку в Windows 10 необычными для пользователя способами
Вроде бы как с открытием командной строки проблем у пользователя возникнуть не должно, но как показала практика, очень многие кто обновился до Windows 10 с семерки не могут найти как открыть командную строку в Windows 10. Все потому, что в обычном для пользователей месте ее просто нет.
В статье я расскажу как можно несколькими способами открыть командную строку от имени администратора и в обычном режиме. Возможно вы просто сможете найти новый для себя способ как это сделать.
Этот вариант открывать строку появился только в Windows 8.1 и те, кто перешел на 10-ку с Windows 7 могли просто не знать про него.
Нажмите на кнопке «Пуск» правой кнопкой мыши и вы обнаружите список дополнительных команд, которые разработчики поместили в это удобное для доступа меню. Если вы сторонник быстрых клавиш (HotKeys) и всячески стараетесь их использовать, тогда это же самое меню можно вызвать с помощью сочетания Win+X. Выбираете соответствующую строчку и запускаете:
- Командная строка
- Командная строка (администратор)
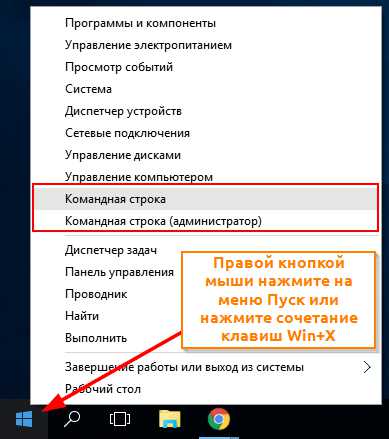
Запуск через меню кнопки «Пуск»
Поиск в Windows 10 для запуска
Через кнопку поиска в Windows 10 можно найти практически все, что встроено в операционную систему. Поэтому если вы не знаете как открыть или запустить какой либо сервис, службу или программу, попробуйте сделать это через строку поиска.
Нажмите на кнопке «Поиск» и начинайте вводить в строке поиска «командная строка». В результатах сверху вы увидите ссылку для запуска командной строки. Если просто нажать левой кнопкой мыши на этой ссылке, вы запустите командную строку Wnidows 10 в обычном режиме.
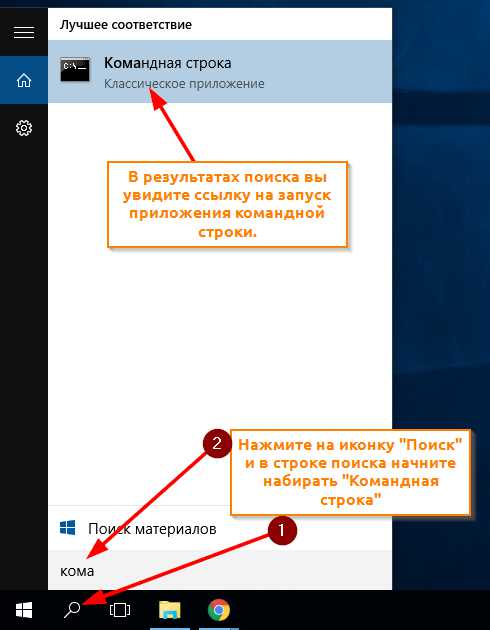
Открытие командной строки через поиск
Чтобы запустить командную строку от имени администратора windows 10, просто нажмите правой кнопкой мыши на ссылке и выберите в выпадающем меню ссылку «Запустить от имени администратора».
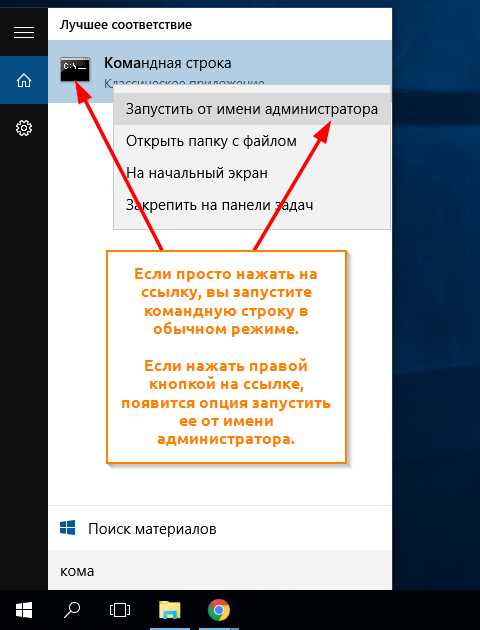
Открытие командной строки через поиск с правами администратора
Открытие командной строки прямо из проводника
Не многие даже опытные пользователи знают про этот способ чтобы запустить командную строку. Этот способ очень удобно использовать например когда вам необходимо выполнить какие либо действия в определенной папке. Чтобы не пользоваться командами из строки, вы просто открываете необходимую папку и запускаете из нее. Для этого на пустом месте нажмите правой кнопкой мыши с зажатой клавишей Shift. При нажатой Shift появляется новая команда, которая отсутствует при обычном нажатии правой кнопкой. Запустите «Открыть окно команд».
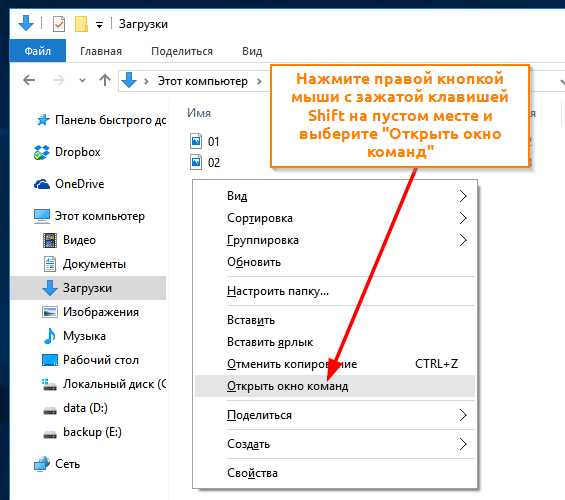
Запускаем прямо из проводника
Как видите, командная строка запускается с размещением в той папке, из которой выполнялась команда. Единственное ограничение данного способа — это невозможность запустить командную строку от имени администратора.
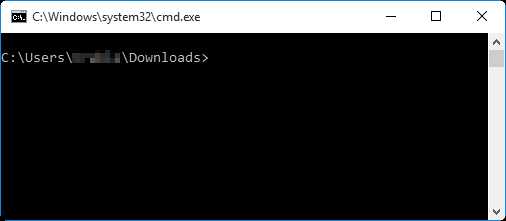
Запускаем файл cmd.exe
В большинстве случаев любая команда — это программа, которая расположена на диске. Точно так же и с командной строкой, которую можно открыть запустив определенный файл. Сделать это можно несколькими способами. Первый — через команду выполнить. Нажмите сочетание клавиш Win+R и в строке для запуска введите «cmd» и нажмите ОК. Ограничение в данном способе такое же как и в предыдущем примере — невозможность запустить с правами администратора.
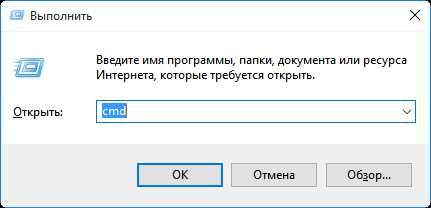
Второй способ — это найти данный файл и запустить его. Откройте локальный диск, на котором у вас расположена операционная система и в строке поиска введите «cmd.exe». Через некоторое время система выдаст список найденных файлов, среди которых вам надо найти и запустить файл, который расположен в папке Windows/System32. Точно такой же файл вы найдете в папке Windows/SysWOW64, который ничем не отличается от предыдущего. Командная строка от имени администратора windows 10 запускается нажатием прямо в окне результатов поиска правой кнопкой на файле и в выпадающем списке выбирается команда «Запуск от имени администратора».
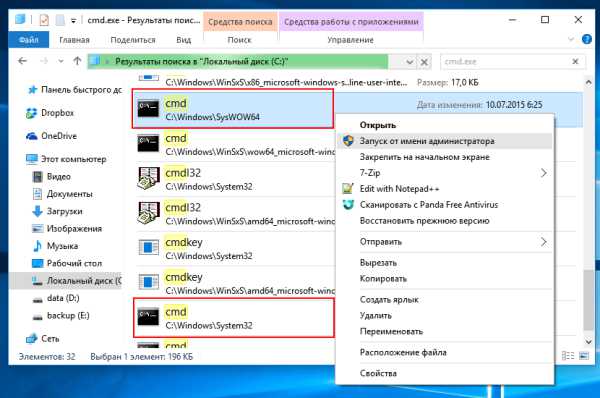
Полезное дополнение при работе в командной строке
Если вы раньше работали в командной строке, вы наверное знаете насколько неудобно было невозможность использования привычных сочетаний клавиш для копирования и вставки (Ctrl+C и Ctrl+V). В Windows 10 разработчики добавили много новых функций (в том числе и возможность использовать эти сочетания клавиш). Если вам необходимо вернуть прежнюю версию консоли, тогда вы в запущенной командной строке нажмите правой кнопкой мыши на иконке в левом верхнем углу окна и выберите «Свойства». Во вкладке «Настройки» поставьте галочку напротив «Использовать прежнюю версию консоли», закройте и заново откройте командную строку.
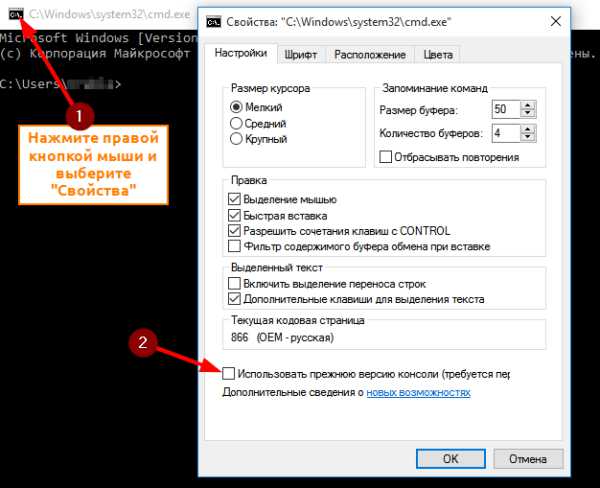
Хитрый способ: создаем ярлыки
Если вы используете консоль постоянно, вам, возможно, будет удобно открывать ее ярлыком на панели задач, рабочем столе или в Пуске. Разберемся, как его создать.
На панели задач
Найдем cmd с помощью поиска Windows (как это сделать, вы уже знаете), щелкнем по нему ПКМ и выберем «Закрепить на панели задач». Ярлычок будет размещен внизу экрана недалеко от кнопки Пуск.
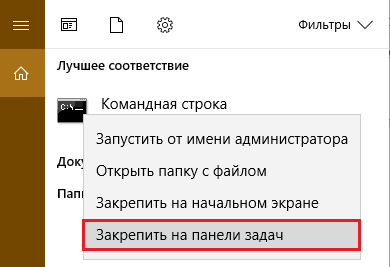
По умолчанию командная строка запускается от учетной записи текущего пользователя. Для разового открытия ее с административными правами щелкните по ярлычку ПКМ, еще раз нажмите правой кнопкой на пункт «Командная строка» и выберите «Запуск от админа».
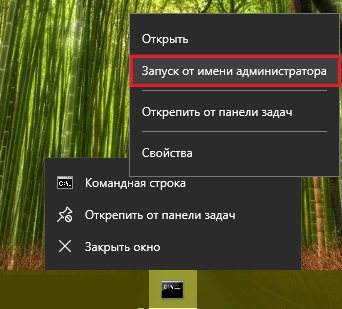
Если хотите, чтобы утилита запускалась с админскими правами постоянно, откройте через ту же менюшку ее «Свойства». На вкладке «Ярлык» появившегося следом окна кликните «Дополнительно».
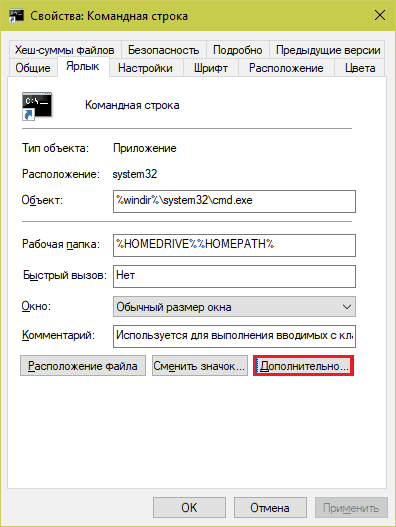
В окошке дополнительных свойств о и сохраните настройку.
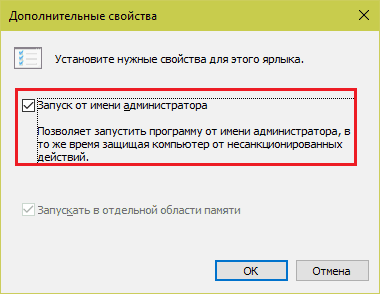
В Пуске
Находим консоль через поиск и открываем ее контекстное меню – точно так же, как для создания ярлычка на панели задач. Выбираем «Закрепить на начальном экране». После этого ярлык (точнее, плитка) появится в правой половине меню Пуск.
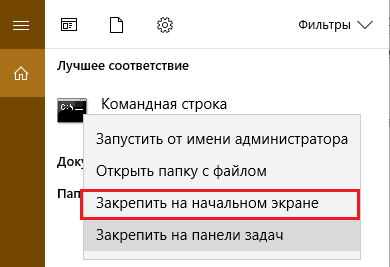
Для вызова консоли с полномочиями админа снова придется залезать в меню правой кнопки. Опция скрыта в разделе «Дополнительно».
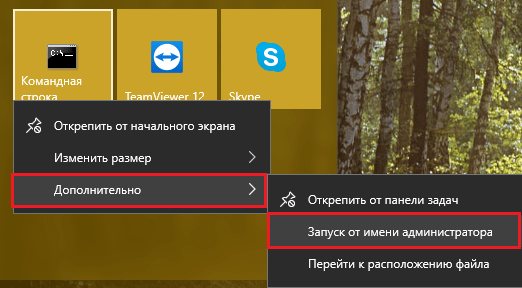
На рабочем столе
Для создания ярлычка командной строки на рабочем столе сначала придется открыть место хранения ее исполняемого файла – cmd.exe. Он прячется глубоко в недрах системной директории \Windows\system32. Дабы не искать его через проводник, создайте по инструкции выше ярлык на панели задач (позже вы сможете его удалить), зайдите в свойства и кликните кнопку «Расположение файла»
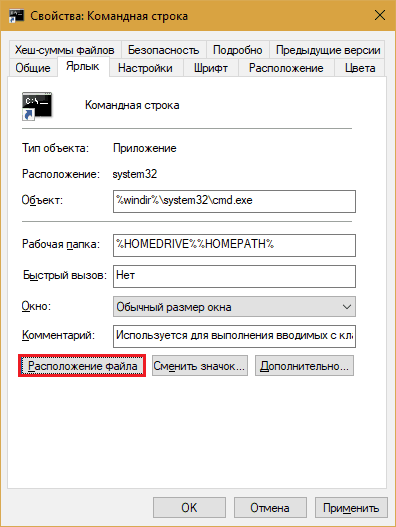
Открыв в целевую директорию и найдя нужный объект, щелкните по нему правой кнопкой «грызуна». В раскрывшемся меню выберите команду «Создать ярлык» и подтвердите согласие сохранить его на рабочем столе.
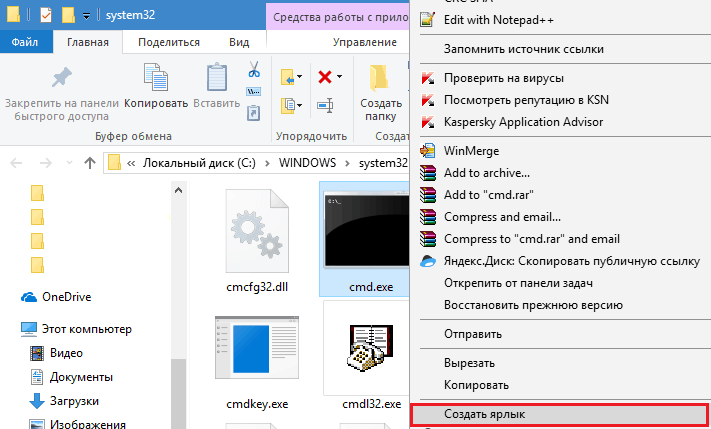
Создание ярлыка командной строки
При активной работе с консолью целесообразно иметь под рукой ярлык для её быстрого запуска. Самое удобное место для этого – Рабочий стол. Ярлык можно создать двумя разными способами.
На свободном месте Рабочего стола
- Щёлкнуть правой клавишей мыши на свободном месте Рабочего стола.
- В списке «Создать» щёлкнуть пункт «Ярлык».
- Вписать имя программы, для которой создаётся ярлык, после чего – щёлкнуть «Далее».
- В новом окне задать созданному ярлыку информативное имя, и щёлкнуть «Готово».
Созданный на Рабочем столе ярлык будет иметь следующий вид.
Для последующих его запусков с административными правами в контекстном меню щёлкнуть «Свойства».
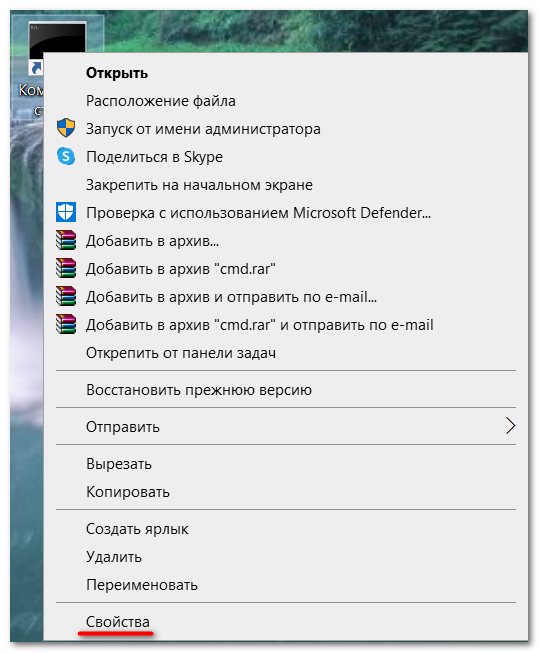
В окне свойств щёлкнуть пункт «Дополнительно». В окне «Дополнительные свойства» активировать параметр «Запуск от имени администратора» и кликнуть OK.
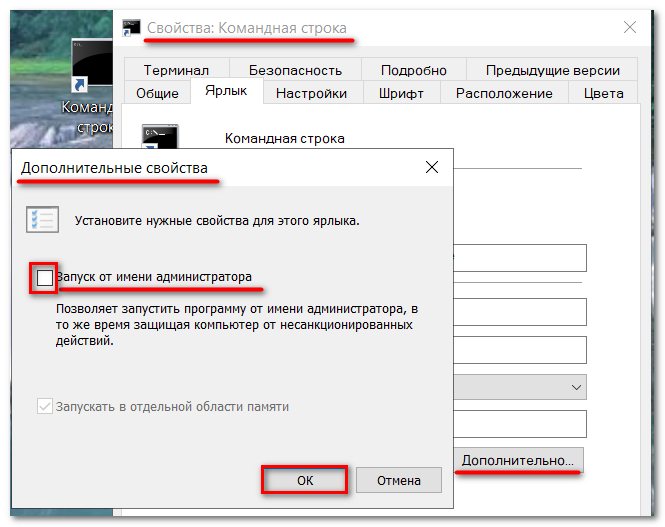
После этого при обращении к ярлыку консоль будет открываться с правами администратора.
В местоположении исполняемого файла
В Проводнике пройти путь к исполняемому файлу cmd.exe, как это описано выше.
В контекстном меню этого файла установить курсор на пункт «Отправить», и в выпадающем списке щёлкнуть «Рабочий стол (создать ярлык)».
Перейти на Рабочий стол, открыть контекстное меню появившегося там ярлыка, и щёлкнуть пункт «Свойства».
В окне свойств ярлыка обратите внимание на строку «Быстрый вызов». При необходимости в ней можно прописать комбинацию горячих клавиш, по нажатию которых станет возможным вызывать ярлык консоли
Щёлкнуть пункт «Дополнительно».
В окне дополнительных свойств активировать параметр «Запуск по имени администратора», после чего – кликнуть OK.
Простой способ как запустить командную строку из панели Пуск
Самый простой способ – через панель Пуск. Но теперь CMD доступна не внутри классического меню, а вызовом специального, технического. Раньше – в семерке, XP и ранее, кнопка была в обычном меню, но теперь ее убрали. Чтобы найти кнопку, зайдите в специальное техническое меню Пуск. Для этого есть два способа:
- Используйте сочетание горячих клавиш WIN+X;
- Нажмите правой кнопкой мышки на иконку «Пуск» в нижнем левом углу экрана;
Оба действия приведут к одному и тому же результату, перед вами откроется следующее окно:
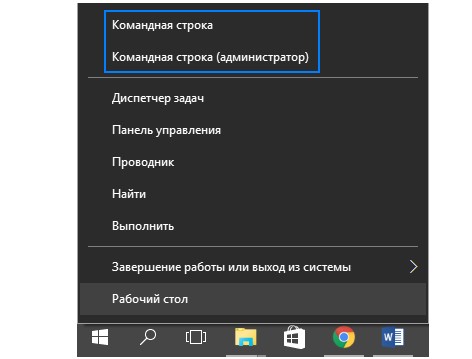
Как показано на скриншоте выше, вам нужно выбрать нужный пункт. Их два, отличаются правами доступа. Тот пункт, где есть надпись (администратор), позволяет получить полное управление над компьютером.
Запуск cmd
Cmd – это файл, отвечающий за работу командного меню Windows. Чтобы войти в КС, достаточно 2 раза кликнуть по нему, после чего откроется необходимое меню.
Ранее был рассмотрен вариант того, как можно попасть в интерфейс через Проводник. Но отыскать нужный файл, перемещаясь между папками, бывает нелегко. Особенно, если пользователь ранее изменил расположение директории.
В подобной ситуации рекомендуется воспользоваться поиском, который отображается при загрузке Проводника в правом верхнем углу.
В строчку нужно ввести название «cmd» и нажать кнопку «Enter». Далее останется открыть файл стандартным способом через двойное нажатие ЛКМ или запустить cmd с правами Администратора, кликнув ПКМ.
Использование поиска
Операционная система Windows 10 обладает полезной функцией поиска. Она позволяет быстро найти необходимый пункт меню даже в том случае, если пользователь не знает его точное расположение. Поэтому поиск будет очень полезен тем, кто хочет запустить Командную строку.
Вызов меню осуществляется путем нажатия на изображение лупы, расположенное в трее. Если поиск не открывается, можно воспользоваться комбинацией клавиш «Win+S».
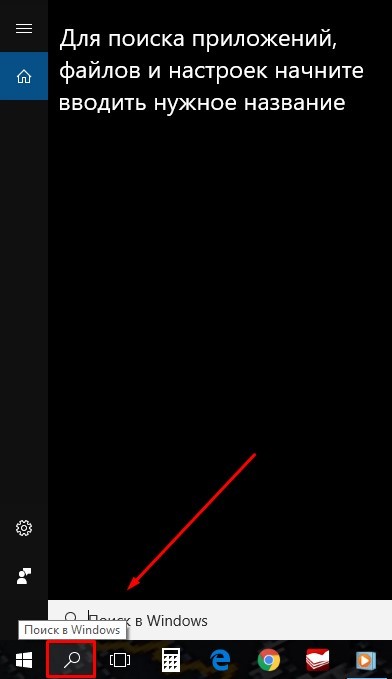
Когда меню будет запущено, понадобится ввести сочетание «командная строка» или «cmd» и нажать кнопку «Enter». За долю секунды Виндовс отыщет расположение КС и предложит кликнуть на нее для запуска. Выполните это действие, после чего откроется командное меню.
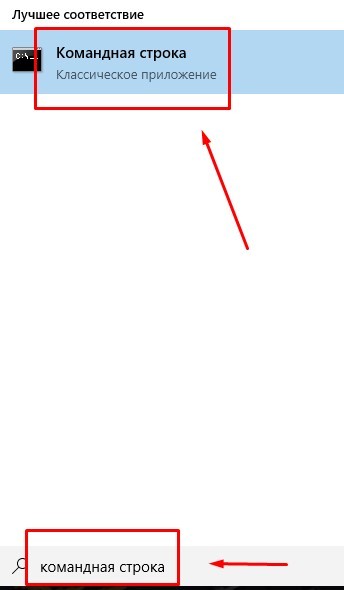
На заметку. Командный интерфейс можно запустить через режим Администратора для расширения функционала разработчика.
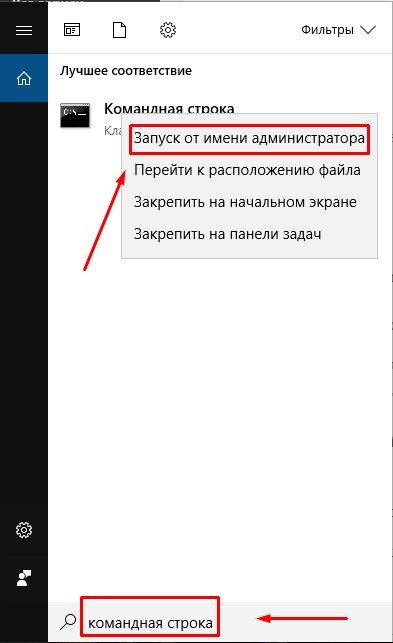
Дополнительная информация
Не все знают, но командная строка в Windows 10 стала поддерживать новые функции, наиболее интересные из которых — копирование и вставка с помощью клавиатуры (Ctrl+C, Ctrl+V) и мыши. По умолчанию эти функции отключены.
Для включения, в уже запущенной командной строке кликните правой кнопкой мыши по иконке слева вверху, выберите пункт «Свойства». Уберите отметку «Использовать прежнюю версию консоли», нажмите «Ок», закройте командную строку и запустите ее снова для того, чтобы сочетания с клавишей Ctrl заработали.
С помощью «Командной строки» пользователь может ускорить выполнение некоторых задач, которые он часто выполняет через графический интерфейс. Также «Командная строка» может быть использована для отладки некоторых процессов операционной системы, которые сложно или невозможно отладить с использованием графического интерфейса системы.
Однако для большинства пользователей постоянное использование «Командной строки» не несёт какую-либо необходимость. Из-за этого многие и не знают, как вызвать этот системный инструмент, так как даже в самой системе нет «очевидных» способов это сделать.
Настройки и дополнительные сведения
В свойствах командной строки можно настроить комбинацию горячих клавиш. Для этого в папке C кликните по значку cmd ПКМ и нажмите на строку “Свойства”. Либо можно выделить ярлык и нажать Alt+Enter. В открывшемся окне необходимо отыскать пункт “Ярлык”. Здесь нужно настроить сочетание клавиш в строке “Быстрый вызов”. Нажмите любую клавишу, например С, и система выдаст комбинацию для быстрого доступа.
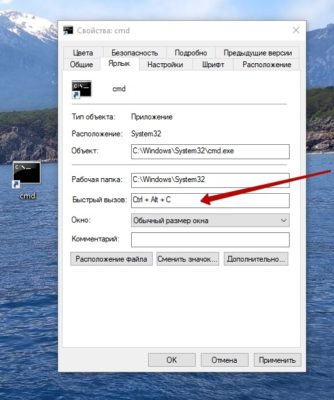
У командной строки есть несколько настроек, которые облегчат работу с ней. Чтобы их открыть, необходимо щелкнуть по ее значку в левом верхнем углу. Далее требуется выбрать пункт “Свойства”, здесь можно настроить работу с cmd:
- разрешить выделение мышкой и быструю вставку;
- настроить шрифт;
- изменить расположение и размер окна;
- выбрать другие цвета фона и букв (по умолчанию настроен черный фон с белыми буквами).
В Windows 7 и 8 отсутствует возможность копирования и вставки команд с помощью сочетания горячих клавиш. Эта функция появилась только в 10-й версии ОС, однако по умолчанию данные параметры отключены. Их можно включить в окне настроек. Просто нужно поставить галочку, как на фото.
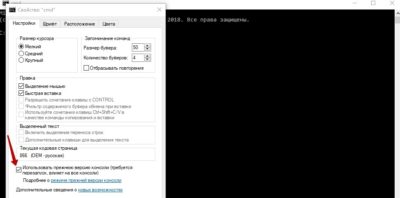
Запуск через «Выполнить» и поиске на системном диске
На самом деле это обычная программа, которая устанавливается системой по умолчанию. Поэтому ее ярлык можно найти на локальном диске С. Для этого, в зависимости от разрядности системы, потребуется перейти по адресу – C:\Windows\System32 или C:\WindowSysWOW64. Первый вариант подходит для обладателей 32 разрядной системы, второй – для 64-х соответственно.
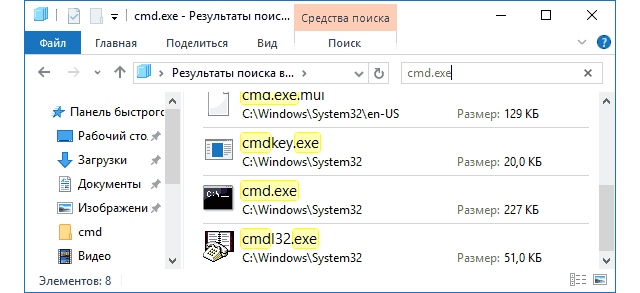
Таким образом, вы можете запустить ее напрямую оттуда, нажав дважды левой кнопкой мыши для выполнения операции в стандартном режиме или кликнув ПКМ по ярлыку и выбрав «Запуск с правами админа». Также есть еще один быстрый способ запуска напрямую. Нажмите сочетание клавиш «Win+R», запустится команда выполнить в windows 10. Затем введите в появившееся поле команду «cmd.exe», после чего нажмите «ОК».
Теперь вы знаете несколько простых способов запуска консоли в windows 10. Для получения справки о командах в командной строке нужно ввести «Help», после чего отобразятся основные команды для работы с инструментом.
Освоив работу в этом инструменте, пользователь сможет решить большинство проблем с неполадками системы, а также научится более эффективно ею управлять.

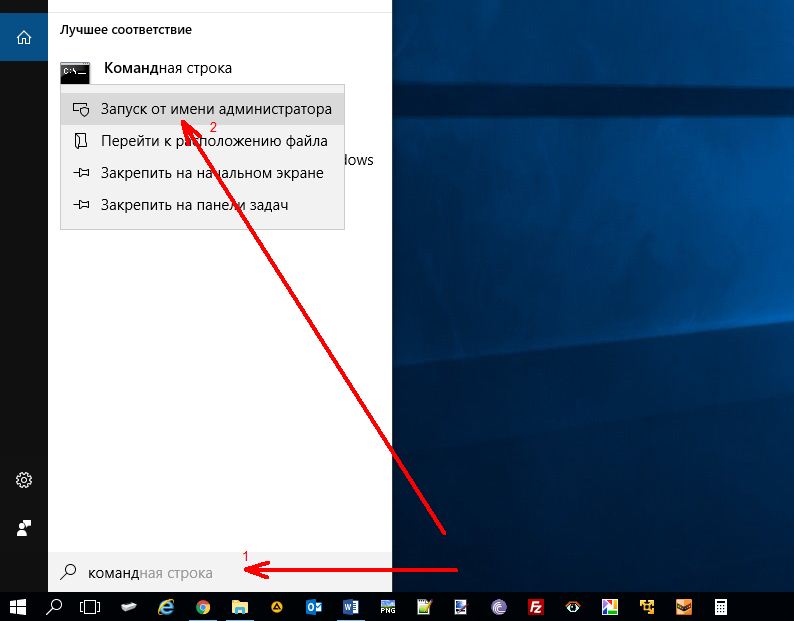



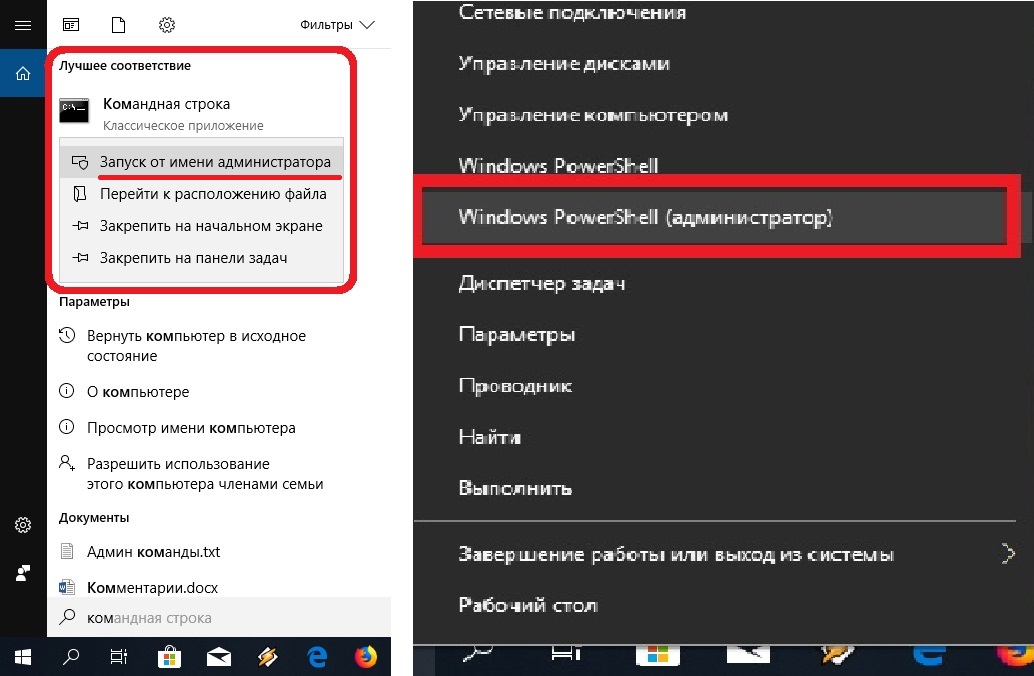
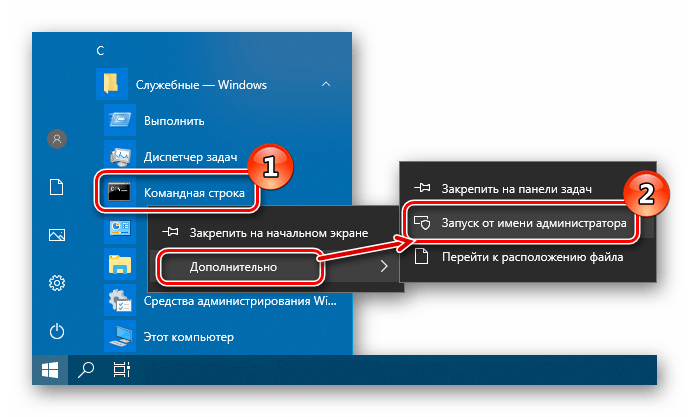


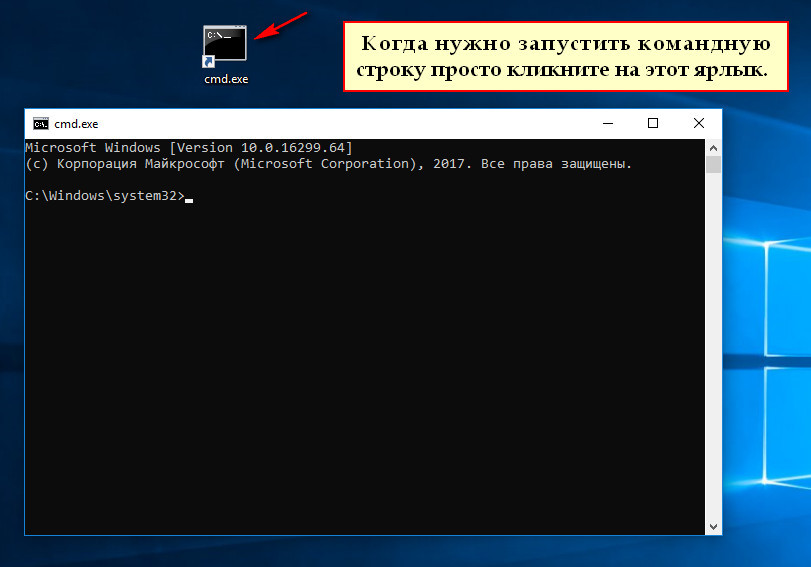









![Командная строка в windows 10 как вызвать – несколько способов [2020]](http://wikisovet.ru/wp-content/uploads/0/1/2/012ae29c9b0a3771f6455252714f6e72.jpeg)