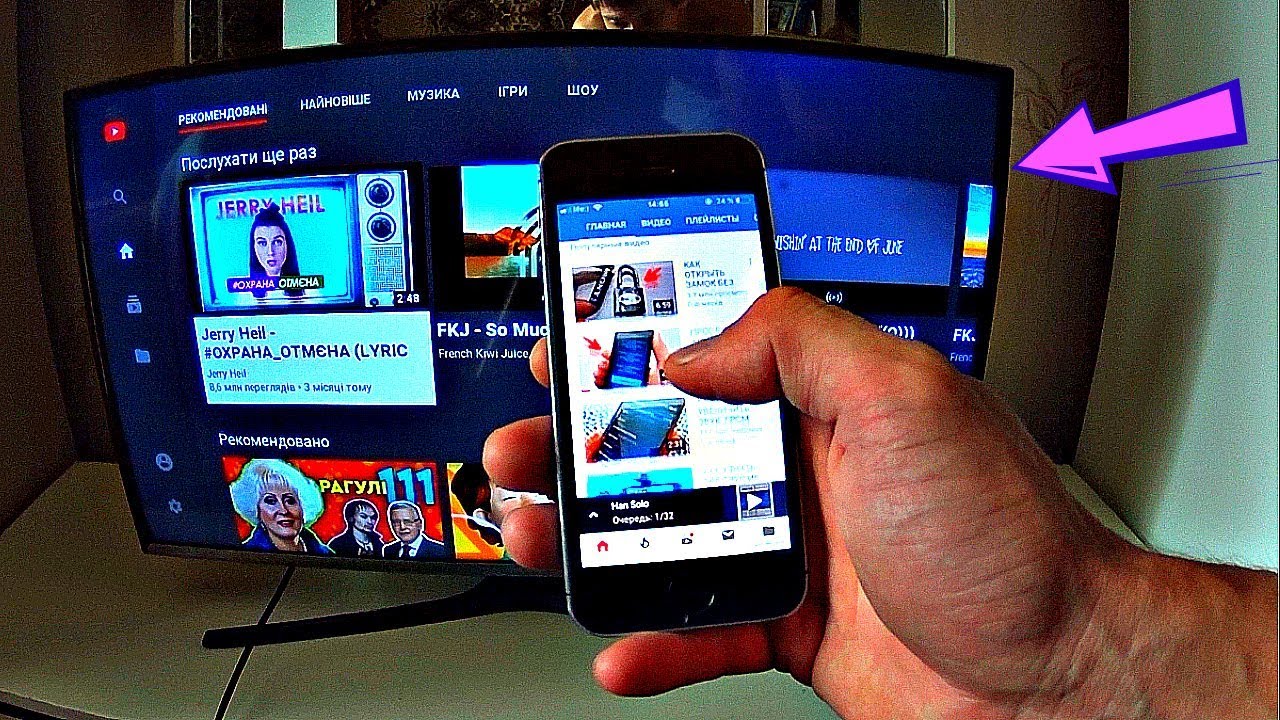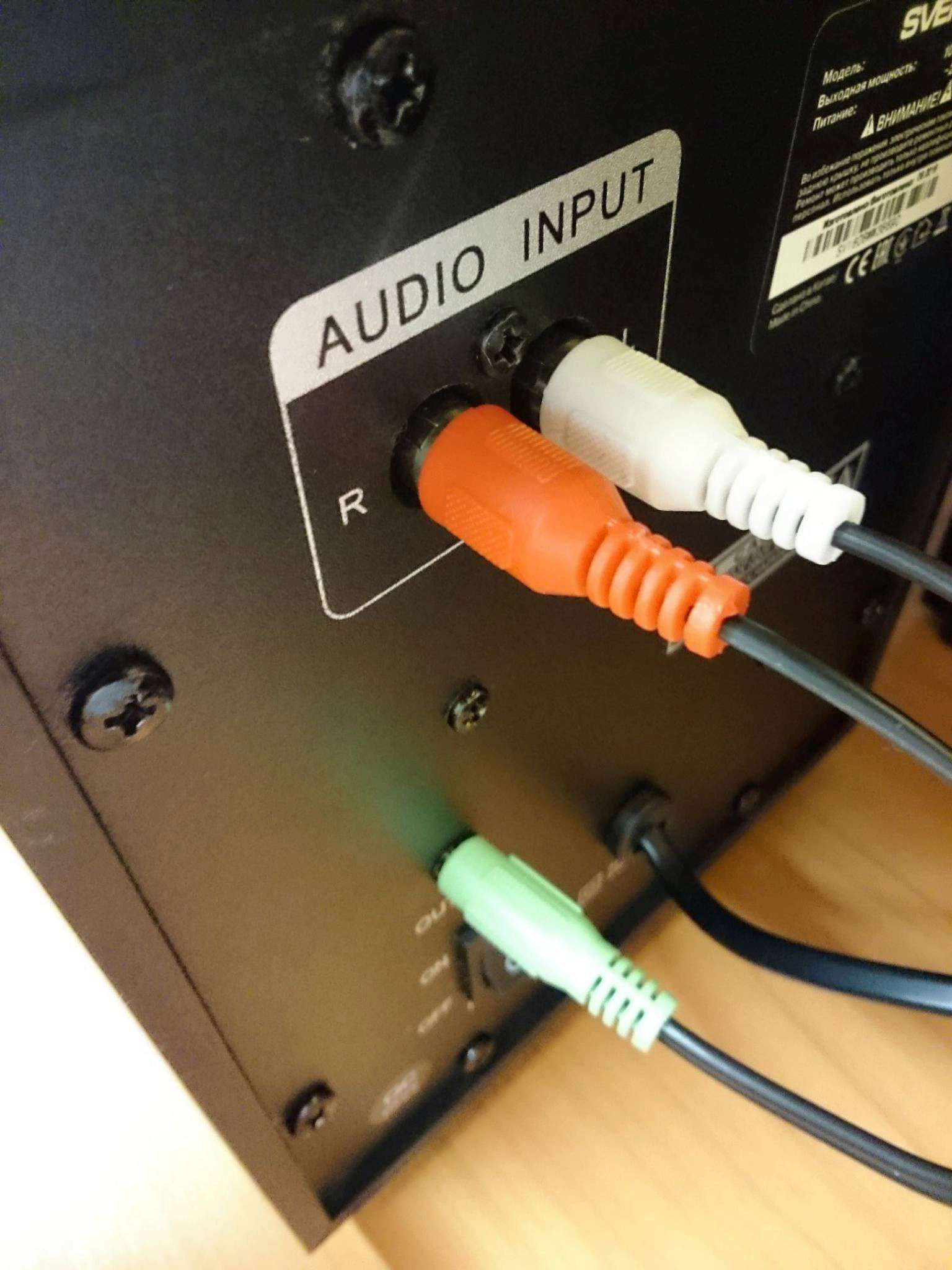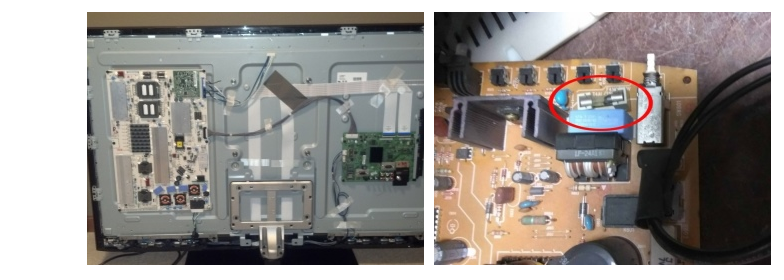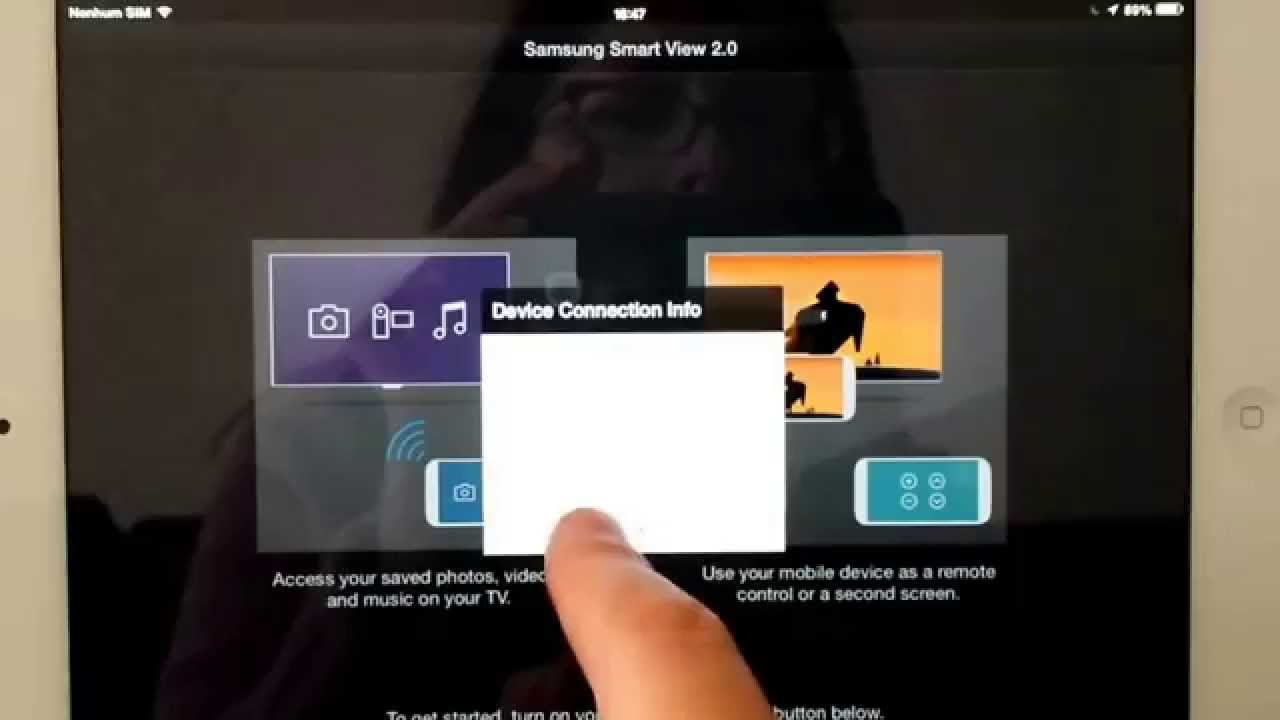Подключение через Wi-Fi
Самым распространенным способом, позволяющим передавать изображение с планшета на телевизор, является использование беспроводного подключения. С развитием информационных технологий проводное подключение уходит на второй план. Это связано с тем, что провода мешают нормальному передвижению по комнате. К тому же провода могут быстро повреждаться. Современные смартфоны, как и телевизоры способны подключаться к одной Wi-Fi сети.

Чтобы осуществить подключение Андроида к телевизору через Wi-Fi, необходимо воспользоваться одной из существующих технологий:
- DLNA;
- Direct;
- Miracast.
Технология DLNA
Большая часть современных телевизоров оснащена технологией DLNA. Что касается старых аппаратов, то у них нет подобной функции. Пользователям, имеющим устаревшие модели телевизора, не стоит расстраиваться, так как можно воспользоваться медиаплеером или Android-стиком.
Что касается телефона, то придется дополнительно устанавливать DLNA сервер. После этого его нужно будет настроить:
- Войти в настройки;
- В разделе «Сеть» найти пункт «Общий доступ и соединение»;
- На следующем шаге найти раздел «Медиасервер»;
- Для трансляции видео со смартфона на телевизор, необходимо установить галку напротив пункта «Режим доступа к контенту»;
- Определиться с типом контента (можно выбрать фото, музыку или видео).
После завершения настроек, можно будет вывести изображение с телефона на телевизор. Смартфон будет выступать в качестве сервера. Для корректной работы соединения, необходимо в роутере включить режим UPnP.
Wi-Fi Direct
Как подключить телефон к телевизору, если нет точки доступа? Современные устройства поддерживают такую технологию, как Wi-Fi Direct. Благодаря подобному функционалу, смартфон может напрямую подключаться к ТВ. При этом смартфон определяется телевизором как мультимедийное устройство.
Для подключения телефона к телевизору, необходимо выполнить последовательно следующие действия:
- В настройках смартфона включить доступ Wi-Fi Direct;
- Все то же самое проделывается на телевизоре. Если сложно отыскать функцию, нужно ознакомиться с инструкцией;
- В телевизоре появится список доступных устройств. Нужно будет выбрать используемый смартфон. После этого устройства будут синхронизированы.
Так как транслировать видео с телефона на телевизор несложно, этим способом может воспользоваться каждый. Единственное, о чем стоит помнить, это то, что смартфоны с устаревшими версиями Андроид, не поддерживают подобную технологию.
Wi-Fi Miracast
В современных устройствах появилась новая технология – Miracast. Благодаря подобной возможности, можно подключать устройства без маршрутизатора. Чтобы включить функцию необходимо:
- На телевизоре войти в раздел настроек.
- Найти и включить функцию Miracast.
- На смартфоне войти в раздел «Экран».
- Среди доступных устройств выбрать нужный телевизор.
Как только настройки будут завершены, содержимое смартфона будет передано на дисплей телевизора.
Miracast имеется ряд преимуществ над другими технологиями беспроводного подключения. К ним можно отнести:
- Быструю передачу «объемных» файлов;
- Защиту беспроводного соединения с использованием WPA2-шифрования;
- Двустороннюю передачу информации;
- Возможность передачи 3D файлов.
Благодаря возможностям технологии можно посмотреть фильм любого качества или поиграть в игры.
Программа «Транслировать на ТВ» для смартфона
В приложениях Google Play есть ещё одна полезная для нас разработка — «Транслировать на ТВ». Оно является аналогом предыдущего с похожими функциями. И также является бесплатным для домашнего использования. Для его работы потребуется подключить ваши устройства к одной сети Wi-Fi, чтобы они смогли работать локально. При этом даже при отсутствии интернета вы сможете передавать файлы на телевизор.
Выбор устройства для подключения через телефон
Приложение поддерживает большинство популярных прошивок ТВ. И простой в применении проигрыватель файлов.
Управление проигрыванием видео на телевизоре
| Другие преимущества приложения: | Пояснение: |
|---|---|
| Встроенный браузер. | Умеет искать видео в Интернете. Вы сможете быстро отыскать нужную картину, чтобы просмотреть её на большом экране ТВ. |
| Высокое качество. | Поддержка разрешения 1080p. |
| Сохранение данных. | Если вы случайно остановите проигрывание и выключите устройство, приложение запомнит это место. И при следующем включении начнёт проигрывание с него. |
| Захват видео. | Приложение способно записывать в реальном времени ролики в Ютуб. |
Приложение Youtube на смартфоне
Если ваш ТВ по какой-то причине не принимает данных, убедитесь в наличии в нём необходимых функций. Также убедитесь, что он подключен в данный момент к той же сети Вайфай, что и смартфон. Если не получается подключить устройство при помощи кабеля, используйте приложение для Android или iPhone. Или встроенной функцией, которая позволяет транслировать видео с мобильного телефона на домашний телевизор.
Как дублировать экран телефона не телевизор через Wi-Fi
Большинство современных телефонов оснащены встроенными модулями Wi-Fi, которые не только обеспечивают доступ в Интернет, но и позволяют синхронизировать смартфон или планшет с телевизором по беспроводной сети. Существует несколько основных способов беспроводной синхронизации смартфона с телевизором. Опишем самые популярные.
Wi-Fi Direct
Эта технология позволяет синхронизировать устройства друг с другом без использования роутера. Этот тип подключения создает отдельную сеть между смартфоном и телевизором. Если у вас нет домашнего подключения к Интернету, подключитесь или телевизор не поддерживает его, просто подключитесь к телевизору через Wi-Fi Direct, включите видео на своем смартфоне и смотрите его на большом экране. Для подключения выполните следующие действия:
- Откройте настройки смартфона, перейдите в раздел с беспроводными подключениями и включите Wi-Fi.
- После включения Wi-Fi в правом нижнем углу экрана появится Wi-Fi Direct, щелкните значок.
- Далее зайдите в настройки ТВ, откройте раздел «Сеть» или «Wi-Fi» (в зависимости от производителя) и включите нужную функцию.
- После этого начнется поиск доступных для подключения устройств.
- Выберите свой смартфон и подключитесь к нему.
- На экране телефона появляется запрос от телевизора. Подтвердите подключение, и изображение с вашего смартфона будет транслироваться на большой экран.
Miracast
Эта технология появилась после Wi-Fi Direct и считается более современной. С Miracast вы можете воспроизводить крупномасштабные 3D-изображения и видео на большом экране. Эта технология есть в большинстве смартфонов, но производители называют ее по-своему: «Broadcast», «Smart View» и так далее
- зайдите в область уведомлений вашего смартфона и перейдите на вкладку «Трансляция». Начат поиск доступных для подключения телевизоров. Выберите желаемое устройство и дождитесь начала трансляции.
- если вы используете Samsung из линейки Galaxy, выберите значок Smart View, дождитесь, пока система найдет нужный телевизор, и щелкните по нему, чтобы начать трансляцию.
Большинство смартфонов оснащены технологией трансляции экрана, но многие модели телевизоров не поддерживают Miracast. Решить эту проблему можно, купив специальный переходник, который подключается к телевизору. Сразу после его установки вы сможете транслировать видео на телевизор.
Трансляция через Youtube
Если вы часто пользуетесь Youtube, вам не нужно смотреть видео на маленьком экране — подключите телефон к телевизору через этот видеохостинг:
- Убедитесь, что на вашем телефоне установлено приложение Youtube, потому что без него соединение не будет установлено. Если приложения нет, скачайте с маркета.
- Откройте приложение и перейдите в настройки. Включите «Смотреть по телевизору». Сразу после активации этой функции на дисплее появится инструкция.
- Откройте Youtube на телевизоре, перейдите в настройки и установите тип подключения «Вручную».
- На дисплее отобразится код, который необходимо ввести в соответствующее поле на смартфоне. Затем нажмите «Добавить».
- В открывшемся списке выберите свой телевизор, нажмите на него и подтвердите подключение. Готовый.
После подключения вы можете смотреть любое видео Youtube на большом экране.
Плюсы и минусы подключение по Wi-Fi
Пользователи выделяют несколько преимуществ и недостатков беспроводной связи.
Простота и невысокая стоимость подключения. Чтобы синхронизировать свои устройства, включите Wi-Fi и выполните несколько простых шагов. Вам не нужно ничего покупать (просто адаптер, если ваш телевизор не поддерживает Wi-Fi). Вы можете положить свой смартфон в любом месте комнаты и носить его с собой. Изображение с экрана смартфона передается практически мгновенно, без задержек и ограничений. Т.к телевизор используется как монитор, вы можете выполнять любые действия: играть, смотреть видео, работать в приложениях и многое другое. Передача видео по Wi-Fi требует большого количества энергии, поэтому ваш смартфон нужно будет подключить к зарядному устройству, не все телевизоры имеют поддержку Wi-Fi, и даже с адаптером он может работать нестабильно.
Если вам не удалось подключиться к телевизору по Wi-Fi, рекомендуем вам посмотреть видео с подробным объяснением.
Подключение смартфона к телевизору через HDMI
Откройте меню на вашем телевизоре и выберите пункт «Подключение по HDMI». Также в этом разделе можно настроить разрешение и качество изображения.
Выведение изображения на экран телевизора по беспроводному соединению
Как вывести на экран телевизора пользователям техники с ОС Android
Для того чтобы вывести картинку при помощи беспроводной сети (Wi-Fi), вам потребуется специальная утилита для Андроида. Название данной программы — Screen Cast, скачать можно в Play Market. Основная ее задача — это передача информации с экрана одного устройства на другое.
Важное условие, чтобы телефон и телевизор, на который выводится изображение, должны быть подключены к беспроводной сети. Для выполнения данной процедуры требуется подключение к роутеру, либо создание точки доступа
Так же, нужно убедиться, что в телевизоре установлен браузер.
После того как вы запустили программу, нажмите на клавишу Start. Появится окно, в котором нужно выбрать пункт Start now. Далее нужно открыть браузер и перейти на страницу, ссылку на нее вам должна дать утилита. Обязательно нужно ввести вместе с числовой комбинацией адрес порта. В дальнейшем при переходе, на экране телевизора будут отображаться данные с телефона.
Программа Screencast довольно проста, вы можете настраивать ее, как угодно. Качество экрана и его положение изменить нельзя. Но есть возможность регулировки безопасности, например, установка пароля на вашу трансляцию. Для этого вам нужно выбрать «выпадающее меню», далее нажать на кнопку «settings» и поставить галочку на «Required password for viewing screen cast».
Это значит, что сеть будет автоматически запрашивать пароль. Вы можете поменять пароль, когда захотите, но лучше всего будет оставить первоначальный пароль. Особенность первоначального пароля в том, что он генерируется случайно.
Таким образом, чтобы получить доступ к трансляции, будет нужно ввести число-буквенную комбинацию. После введения правильного пароля изображение со смартфона появится на экране телевизора.
Как вывести экран телефона на телевизор пользователям техники Apple
Есть два варианта, с помощью которых, можно вывести изображение с экрана IPhone (Айфон)/ IPad (Айпад) на экран телевизора.
- Первый способ — это трансляция на экран телевизора фото, музыки, видео или воспроизведение всего, что происходит на экране вашего устройства через небольшую приставку Apple TV.
Это устройство, которое можно подключить к телевизору и через нее транслировать изображение с экранов IPhone или IPad. Если же у вас много техники от Apple, и вы довольно часто нуждаетесь в трансляции разного рода контента с iPhone, iPad, компьютеров MAC, то вам нужна приставка Apple TV.
Вам будет доступен вывод изображения на экран телевизора. Нужно просто включить функцию Airplay и наслаждаться. Воспроизведение картинки на экран, это не все, что может приставка Apple TV.
Также у вас будет возможность просматривать огромное количество разных фильмов, прослушивание музыки и радио, так же вы будете иметь доступ к разным сервисам.
- Второй способ — это соединение по технологии DLNA. Главная особенность данного метода в том, что вам не нужно приобретать приставку Apple TV. Все что вам нужно это телевизор и IPhone/IPad, которые подключены к одной сети. В данном вопросе нам понадобится телевизор со Smart TV (с поддержкой DLNA).
Он должен быть в той же сети что и ваш телефон. Далее, с AppStore на ваш телефон нужно установить программу, через которую вы будете отправлять фото, видео и музыку с вашего iPhone / iPad на телевизор. В данном случае, наиболее удобная и простая программа для вас будет TV assist (ТВ-помощник).
Как транслировать Ютуб с телефона на телевизор?
 YouTube – популярный видеосервис, где собраны миллионы видеороликов на разные темы. Конечно, на большом экране смотреть их куда приятнее. Если телевизор с интеллектуальной функцией Smart TV, то Ютуб там уже будет вероятнее всего предустановлен.
YouTube – популярный видеосервис, где собраны миллионы видеороликов на разные темы. Конечно, на большом экране смотреть их куда приятнее. Если телевизор с интеллектуальной функцией Smart TV, то Ютуб там уже будет вероятнее всего предустановлен.
Если же хочется передавать видео непосредственно с мобильного, на него надо установить специальную программу, а затем подключить телевизор и телефон к одной Wi-Fi сети и настроить дублирование экрана. Как называется приложение – зависит от производителя.
К примеру, у Samsung это SmartView, а в некоторых других ТВ имеется встроенная функция для этих целей под названием Screen Sharing.
На Андроиде для подключения к Смарт ТВ может быть использована функция «Трансляция». Принцип мало чем отличается от соединения по Bluetooth: надо перейти в раздел «Подключенные устройства», нажать «Трансляции» и отыскать модель телевизора.
Главное, чтобы телефон и ТВ были подключены к одной точке доступа. Также для Android-гаджетов доступна технология Miracast.
Если «по воздуху» подключиться невозможно, например, модель телевизора устаревшая, доступны проводные способы. Один из наиболее популярных, позволяющих передавать контент в высоком качестве – через кабель USB-C – HDMI. Даже если HDMI-интерфейса нет, продается переходник с HDMI или VGA (или RCA).
Использование Miracast
 Миракаст – беспроводной интерфейс подключения, разработанный на основе устаревшего Wi-Fi Direct. По принципу работы он схож с AirPlay, но с одним различием – устройства связываются друг с другом напрямую, без подключения к общей точке доступа. Таким образом получится транслировать на телевизор видео с телефона любого объема и разрешения.
Миракаст – беспроводной интерфейс подключения, разработанный на основе устаревшего Wi-Fi Direct. По принципу работы он схож с AirPlay, но с одним различием – устройства связываются друг с другом напрямую, без подключения к общей точке доступа. Таким образом получится транслировать на телевизор видео с телефона любого объема и разрешения.
Для реализации способа надо, чтобы на ТВ и смартфоне была поддержка Miracast. Если телевизор со Smart TV, технология там доступна «из коробки», в ином случае понадобится адаптер. На мобильных Miracast может называться иначе: на Samsung – Smart View, Huawei и Honor – Huawei Share.
Инструкция по подключению (в качестве примера взят гаджет Samsung A20):
- Открывают панель быстрых настроек свайпом сверху-вниз. Или же переходят по пути: «Настройки» – «Подключения» – «Трансляция». Нужный пункт может называться и иначе, что зависит от версии ОС, например, «Экран» – «Беспроводной монитор».
- Тапают по иконке Smart View.
- Из списка доступных устройств выбирают модель телевизора (некоторые требуют ввода PIN-кода).
- Во всплывающем сообщении жмут «Начать».
Этим способом также получится транслировать музыку с телефона на телевизор, но у него есть ряд особенностей:
- в ходе дублирования изображения нельзя блокировать смартфон, так как экран ТВ погаснет вместе с ним;
- многозадачность будет недоступна, то есть не получится одновременно смотреть кино и общаться в мессенджере. Также те, кто находится рядом, будут видеть всплывающие уведомления и другие данные.
Подключение через Wi-Fi Direct
 Это технология Peer to Peer, разворачивающая точку доступа Wi-Fi, к которой подсоединяются устройства в обход роутера. В ходе первого подключения устройства сами определяют, какое из них будет работать в качестве точки доступа.
Это технология Peer to Peer, разворачивающая точку доступа Wi-Fi, к которой подсоединяются устройства в обход роутера. В ходе первого подключения устройства сами определяют, какое из них будет работать в качестве точки доступа.
У этого способа есть серьезный недостаток – низкая скорость передачи файлов. Например, для загрузки обычной фотографии весом 3 – 5 Мб может уйти 3 – 8 секунд. Несмотря на моральное устаревание способа, им все же пользуются в ряде случаев.
Инструкция, как транслировать экран телефона на телевизоре:
- Зайти в настройки ТВ и активировать функцию Wi-Fi Direct.
- На смартфоне перейти по пути: «Настройки» – «Беспроводные сети» – «Wi-Fi» – «Wi-Fi Direct».
- По окончании сканирования указать модель телевизора.
- Чтобы передать фото, видео или аудио, на телефоне используется меню «Отправить».
Способ один из наиболее простых, но надо учесть, что не каждый телевизор идет с поддержкой этой технологии беспроводной передачи данных.
MIRACAST
Технология Miracast позволяет передавать изображение с экрана смартфонов непосредственно на телевизоры с поддержкой Smart TV. Miracast обеспечивает передачу данных по Wi-Fi без использования маршрутизатора — посредством прямого соединения между смартфоном и телевизором. Такой возможностью обладают многие смартфоны на базе ОС Android от различных производителей, включая Samsung, Sony, LG и HTC. В качестве приемников могут выступать телевизоры с поддержкой Smart TV.
Различные названия технологии
Производители нередко дают одной и той же технологии разные названия. Например, LG, Panasonic и Philips используют обозначение Miracast, тогда как на устройствах компаний Samsung и Sony аналогичная функция называется Screen Mirroring и MirrorLink соответственно. Тем не менее установка соединения во всех случаях выполняется схожим образом — путем выбора соответствующего пункта меню в настройках смартфона. Также необходимо активировать данную функцию на ТВ. Недостатком технологии Miracast являются возможные обрывы связи.
Установка соединения
1. Откройте настройки смартфона (на примере Samsung GALAXY S 4) и перейдите в раздел Подключения, выберите пункт Другие сети, а затем Screen Mirroring. В меню телевизора выберите пункты Miracast, MirrorLink, Screen Mirroring.
2. Через некоторое время на экране вашего смартфона в списке Доступные устройства появится название телевизора. Нажмите на него для установки беспроводного соединения. Данная процедура может занимать до 30 секунд.
3. B результате телевизор отобразится в списке подключенных устройств. По прошествии некоторого времени начнется передача содержимого экрана смартфона на телевизор. Для завершения соединения вернитесь в меню и отключите Screen Mirroring с помощью зеленого переключателя в верхней части экрана.
4. В соответствующем меню телевизора также будет отображаться название мобильного устройства с указанием статуса соединения. После установки беспроводного подключения по Wi-Fi меню вашего смартфона автоматически появится на экране телевизора. На этом процесс настройки завершен.
Особенности Miracast
1. Интерфейс в альбомном формате
На многих моделях смартфонов меню доступно только в книжном формате. Устройство Sony Xperia ZL является приятным исключением — при повороте подключенного к телевизору смартфона ориентация меню на большом экране автоматически изменится на альбомную.
2. Плеер и видео
При передаче видео со смартфона Samsung GALAXY S 4 на телевизор на экране мобильного устройства отображаются только элементы управления. При использовании других смартфонов картинка показывается одновременно на обоих устройствах.
3. Беспроводное подключение к телевизорам Sony
В телевизорах Sony функция Screen Mirroring представлена в меню рядом с другими источниками сигнала. Это позволяет ускорить подключение к смартфону, который уже использовался в связке с телевизором.
Как вывести изображение с телефона на телевизор
Для трансляции изображения с экрана смартфона на телевизор не требуется дополнительных устройств и приборов. Практически во всех случаях для подключения достаточно стабильного Интернет-соединения. Однако при помощи специального кабеля даже можно вывести изображение на телевизор, в котором отсутствует Wi-Fi приемник.
Способ 1: через Wi-Fi Direct
Технологию Wi-Fi Direct поддерживают многие современные телевизоры. Проверить это просто – если присутствует Smart TV, то и необходимая функция имеется. Перед началом трансляции необходимо активировать аналогичную опцию на смартфоне. Для этого достаточно перейти в настройки, открыть вкладку с беспроводными сетями и включить «Wi-Fi Direct».
Сопряжение через Wi-Fi Direct
Модель телевизора в автоматическом режиме должна отобразиться в списке с обнаруженными устройствами. Нажимаем по ней и выполняем сопряжение. На экране ТВ появится окошко с приглашением подключиться к телефону. С помощью пульта выбираем «Да» или «Ок». Теперь изображение с телефона будет отображаться на экране телевизора
Обращаем внимание, что при таком типе сопряжения возможна небольшая задержка в передаче картинки
Способ 2: через общую сеть Wi-Fi
На первый взгляд может показаться, что данный способ ничем не отличается от предыдущего варианта, ведь для подключения здесь используется та же сеть Wi-Fi. Однако различия всё же имеются, и заключаются они в высоких требованиях к телевизору. Выполнить сопряжение можно только с тем ТВ, где поддерживается беспроводное соединение по Wi-Fi. Также два устройства обязательно должны быть подключены к одной сети. Если ваш телевизор и смартфон поддерживают необходимые технологии, то смело можете использовать данный способ. Итак, первым делом активируем нужную опцию на телефоне:
- Переходим в настройки.
- Заходим в раздел «Дополнительные функции» или «Настройки подключения». Все названия напрямую зависят от модели телефона.
- Открываем вкладку «Беспроводной дисплей» или «Трансляция».
- Активируем необходимую функцию, передвинув ползунок вправо. Также в некоторых случаях можно открыть шторку уведомлений и выбрать «Передать экран».
Трансляция через общую сеть Wi-Fi
Теперь нужно выполнить сопряжение с телевизором. Для этого нажимаем по его модели в списке обнаруженных устройств, а после при помощи пульта подтверждаем подключение к конкретному смартфону. Если же вы впервые используете такой режим, то его необходимо включить в настройках ТВ. В зависимости от модели это делается по-разному:
- LG – открываем настройки, переходим в раздел «Сеть» и открываем меню Miracast (Intel WiDi). Далее включаем функцию нажав по соответствующей клавише.
- Samsung – на пульте нажимаем по кнопке «Source» и выбираем «Screen Mirroring». Кстати, на некоторых моделях можно настроить данную опцию более детально.
- Philips – заходим в настройки, выбираем «Параметры сети» и активируем Wi-Fi Miracast.
Включаем режим в настройках ТВ
При таком типе трансляции также присутствует задержка, но она практически минимальна.
Способ 3: при помощи сторонних приложений
Для комфортной и быстрой трансляции видео или фотографий можно использовать сторонние приложения. Сейчас найти качественную программу не проблема – достаточно ввести соответствующий запрос в Google Play. Например, вы можете использовать утилиту XCast TV. Приложение позволяет не только передавать медиафайлы, но и запускать любую музыку со смартфона. Однако следует понимать, что полностью транслировать изображение с экрана не получится. Программа лишь предоставляет возможность просматривать имеющиеся на телефоне файлы.
Приложение XCast TV
Также можете обратить внимание на приложение Cast Web Video. Его главное преимущество кроется в возможности передачи изображения со сторонних сервисов
Например, с ВКонтакте или YouTube.
Приложение Cast Web Video
При желании вы можете использовать другие программы, обнаруженные на просторах Play Маркета.
Способ 4: через кабель HDMI
Если у вас самый простой телевизор, то вывести изображение на него со смартфона также можно. Главное, чтобы в ТВ имелся порт HDMI. Для начала необходимо приобрести специальный переходник, на одном из концов которого будет разъем microUSB или Type-C, а на другом HDMI.
Переходник с MicroUSB на HDMI
А далее просто подключаем кабель к смартфону и телевизору. Чтобы изображение появилось на экране ТВ необходимо выбрать правильный источник сигнала. В нашем случае – это внешний порт.
Проводные способы
Если нет доступа к Wi-Fi или беспроводным технологиям, можно воспользоваться проводными способами трансляции изображения. Для этого нужны специальные адаптеры и кабели, которые объединят телефон и телевизор в единую сеть.
MHL
Этот способ предусматривает использование MHL адаптера, на одном конце которого расположен штекер HDMI, а на другом — стандартный Micro USB или Type-C. Для синхронизации телевизора со смартфоном нужно подключить смартфон к адаптеру и подсоединить его к ТВ-приемнику посредством HDMI.
Далее нужно выбрать в меню телеприемника пункт «Подключенные устройства» и подтвердить трансляцию. После этого все, что происходит на экране телефона, будет выводиться на мониторе телевизора в высоком разрешении.
USB
Трансляция производится посредством передачи видео с телефона на телевизор. Смартфон в этом случае будет выполнять опцию съемного носителя, подключенного через кабель USB, где с одной стороны будет штекер 3.0, а с другой — Micro USB или Type-C.
Для настройки передачи файлов между устройствами нужно:
- соединить ТВ-приемник и смартфон USB-кабелем;
- подтвердить использование телефона в качестве съемного накопителя;
- указать USB как основной источник сигнала для телевизора.
После успешного подключения на экране телевизора отобразятся папки из внутренней памяти смартфона, между которыми можно переключаться при помощи пульта ДУ.
Для показа контента на большом мониторе, нужно выбрать необходимый фото- или видео-файл и подтвердить его воспроизведение. Ограничений по качеству изображения нет, но онлайн-трансляция при таком способе технически невозможна.
Способ 2. Используем кабель HDMI
Метод основан на дублировании дисплея телефона на экране телевизора. Смартфон и телевизор соединяется кабелем HDMI (High Definition Multimedia Interface). Недостаток этого метода состоит в том, что при такой работе телефон будет быстро терять заряд. Советуем одновременно подключить и зарядное устройство для смартфона. Наличие док-станции так же решит проблему с множеством проводов или неудобством одновременной зарядки.
![]()

Настройка Андроид
Чтобы дублировать экран со смартфона на базе Android, следуйте алгоритму:
- Подключите кабель сначала к заблаговременно купленному адаптеру, а затем, вторым концом, к ТВ.
- Как источник видеосигнала выберите в меню телевизора пункт HDMI.
- По мере необходимости постройте размер картинки под параметры монитора.
Помимо смартфона, вы можете подключить к ТВ другие устройства, сильно упрощающие работу: от мыши и клавиатуры до джойстика или тачпада.
Настройка Айфон
Аналогичным образом вы можете запустить повтор экрана с Айфона на телевизор LG, Samsung, Sony Bravia и т.д. Дублировать экран iPhone на телевизор необходимо в такой последовательности:
- Используя приобретённый переходник, подключите один контакт кабеля к телефону, а другой — к любому свободному порту на корпусе ТВ. Советуем запомнить номер разъёма — он пригодится на следующем этапе.
- Выберите в меню телеприёмника источник сигнала — можете ориентироваться на подсветку заголовка или ранее найденный порядковый номер.
- Подгоните пропорции картинки под размер монитора — и запускайте дублирование!
Необходимо заметить, что на Айфонах старых поколений, вплоть до 4-го, прямую трансляцию включить не получится: вы сможете использовать телефон исключительно в качестве съёмного накопителя, с которого и будут воспроизводиться ранее сохранённые в памяти файлы.
Беспроводные методы сопряжения смартфона и ТВ
Если не хочется возиться с кабелями, можно воспользоваться беспроводной трансляцией контента с телефона или планшета. Для этого можно подключиться к сети Wi-Fi, к которой подсоединен телевизор. Этот способ возможен через приложение для смартфонов AllCast. Хотя большинство смартфонов на базе Андроид (версии 4.2 и выше) или Windows (версии 8.1 и выше) поддерживают стандарт передачи Miracast.
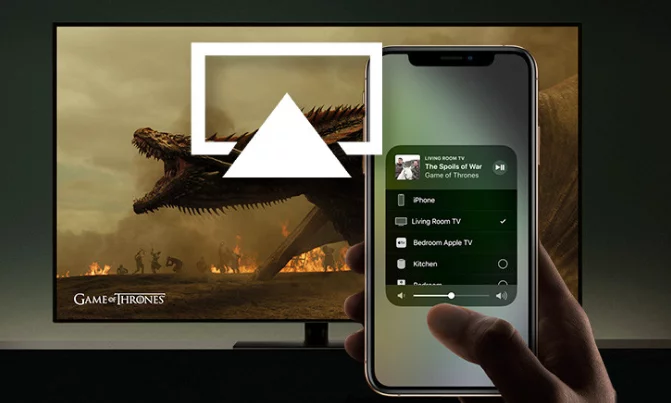
Также можно использовать цифровой медиаплеер Google Chromcast, который подключается к порту HDMI телевизора и устанавливает беспроводное соединение с мобильным устройством на базе Андроид 4.4.2 и выше.
Разберем все варианты подробнее.
С помощью Wi-Fi
Для интеграции нужен телевизор с модулем Wi-Fi и гаджет на базе Android. Привязать технику можно без роутера и проводов. Само соединение проходит так:
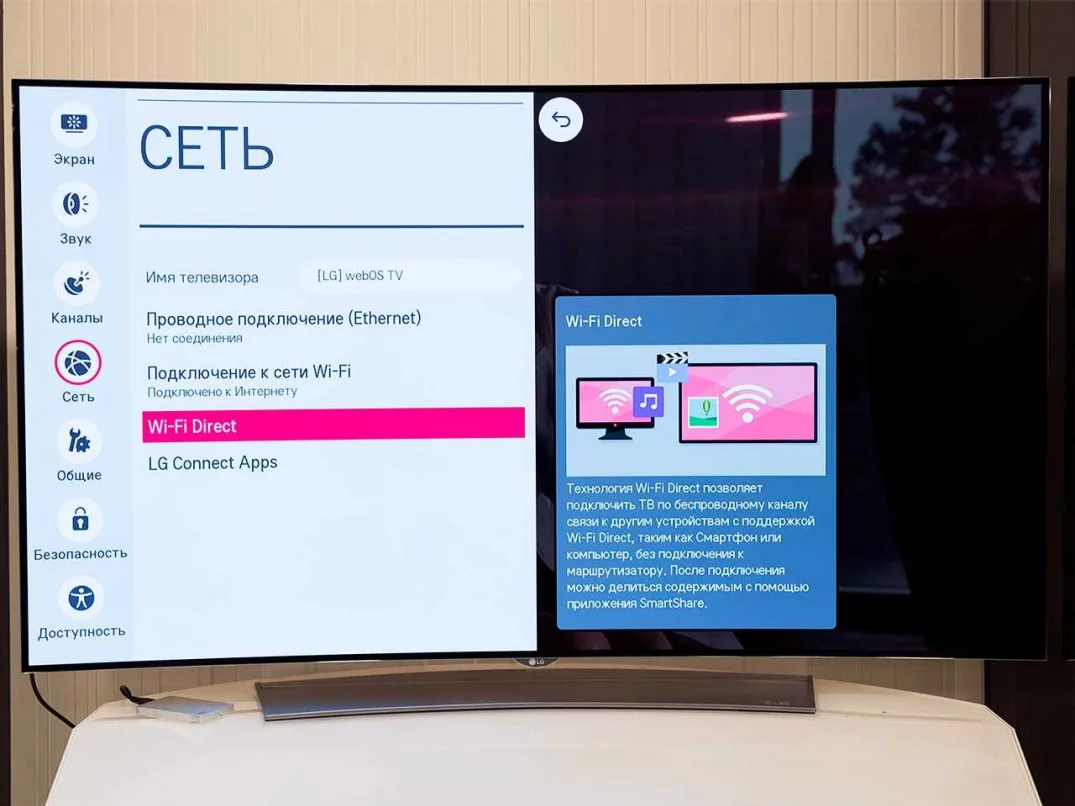
- На подключенном к интернету Smart ТВ зайти в настройки и выбрать Wi-Fi Direct.
- На телефоне в разделе «Сеть» выбрать «Беспроводные соединении». Найти Вай-Фай Директ.
- Дождаться окончания поиска и нажать на подходящее ТВ.
- Через «Отправить» передать нужные файлы из памяти девайса на телевизор.
Возможности такого подключения ограничены. Зато настроить его можно быстро и без особых проблем.
При помощи DLNA
Подходит для девайсов Android и любого ТВ, поддерживающего DLNA подключение к роутеру. Принцип схож с передачей данных по Wi-Fi. Необходимо совместить устройства и просматривать галерею на большом экране ТВ.
Порядок работы следующий:
- Подключить два прибора к одной сети.
- В настройках ТВ найти DLNA подключение.
- Запустить галерею на телефону и открыть доступ к файлам для трансляции.
- Кликнуть по появившейся ссылке на экране ТВ
Совет. Расширить опции можно с помощью сторонних программ. К примеру, BubbleUPnP поможет решить проблемы с воспроизведением.
Через Miracast
Подходит, если телевизор поддерживает данную технологию. Чаще всего это Смарт ТВ. При наличии HDMI-разъема можно добавить опцию и на другие ТВ, но уже через адаптер.

Если Miracast есть по умолчанию, настройки проходят так:
- Зайти в меню и включить Miracast на ТВ.
- На смартфоне выбрать «Беспроводной монитор» через настройки.
- Выбрать среди доступных вариантов телевизор.
- Дождаться появления картинки на экране.
И можно наслаждаться просмотром медиа в хорошем качестве.
Применение AirPlay
Подходит для Apple TV и iPhone. Это совместный режим эксплуатации, работающий по аналогии с Miracast. Для подключения нужно в настройках ТВ включить AirPlay. И после сопряжения приборов запускать игры, воспроизводить медиа, выводить на экран презентации.
Для настроек на телефоне достаточно выбрать «Пункт управление» и «Повтор экрана», где выбрать Apple ТВ.
Соединение по Chromecast
Этот вариант подходит для Андроид телефонов и Айфонов. Но для соединения потребуется специальный медиаплеер Chromecast от Гугла. Он подключается к ТВ по HDMI и превращает технику в Смарт ТВ.
После подключения телефона и ТВ технология откроет беспроводной доступ к галерее, памяти, играм. Для запуска потребуется приставка с Wi-Fi и приложение Гугл Home для управления умными устройствами на смартфоне. Все остальные запуски происходят через аккаунт Google.
Вариант Screen Mirroring для Самсунг
Позволяет соединять устройства от Samsung. Настроить ее легко, после чего будет дублирование данных на экран ТВ. Порядок подключения:
- Зайти в настройки телефона и выбрать «Видимость планшета/смартфона».
- Активировать опцию.
- Найти на ТВ «шторку» уведомлений и нажать Smart View.
- На пульте выбрать меню и найти Screen Mirroring.
- Дождаться сопряжения.