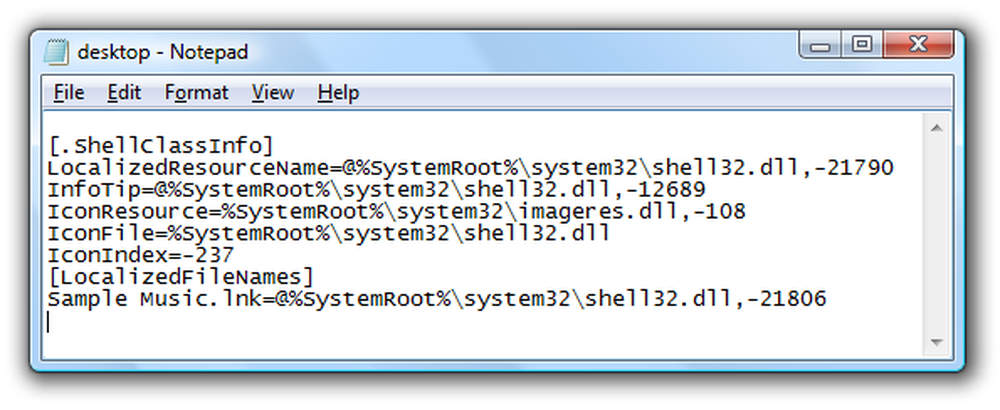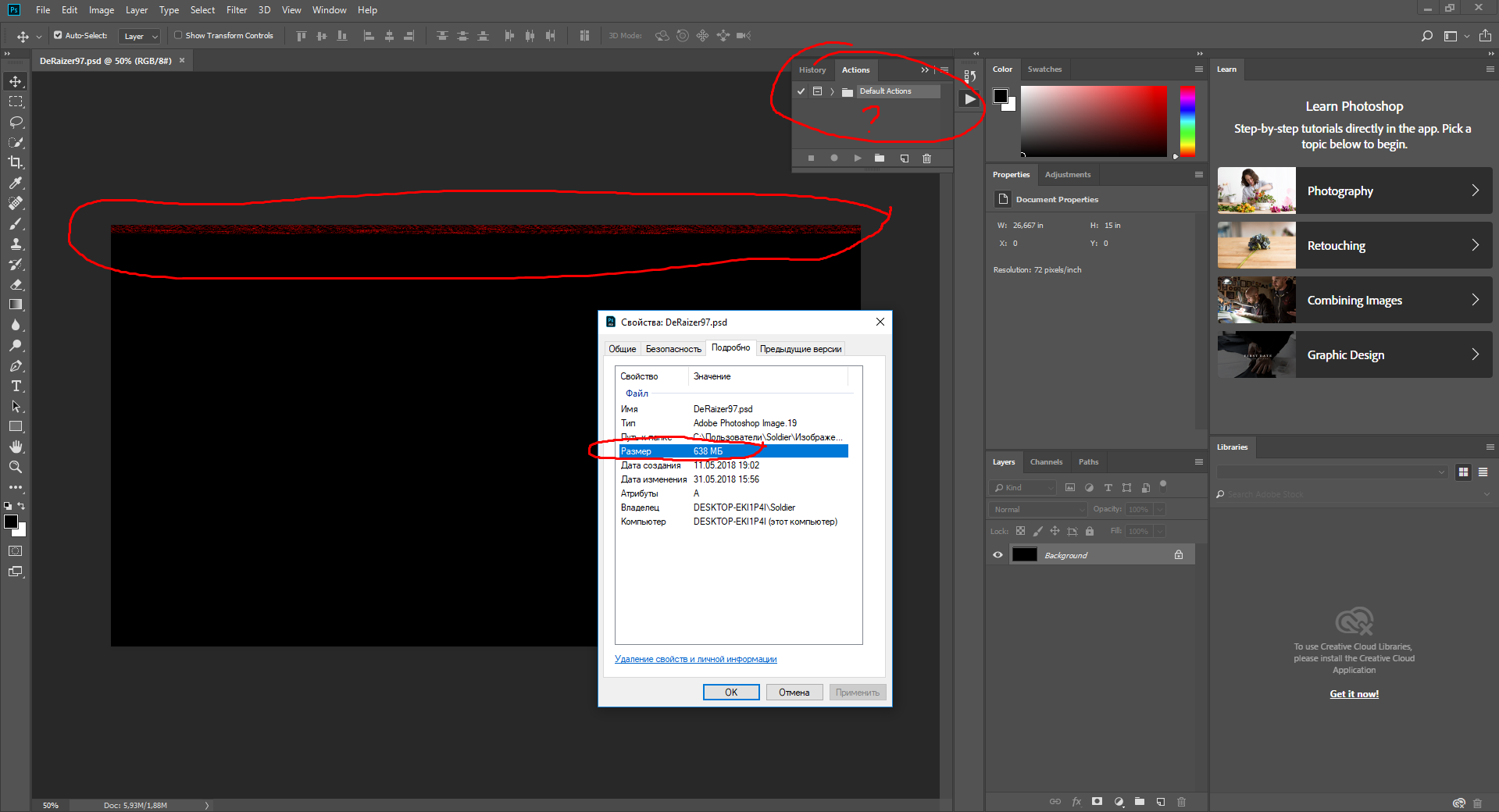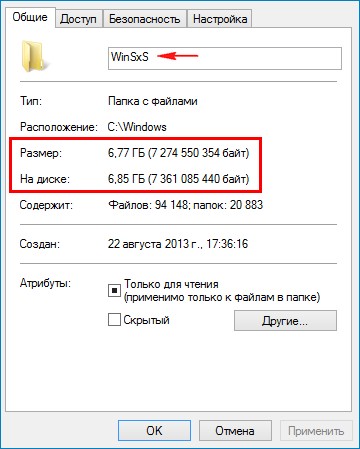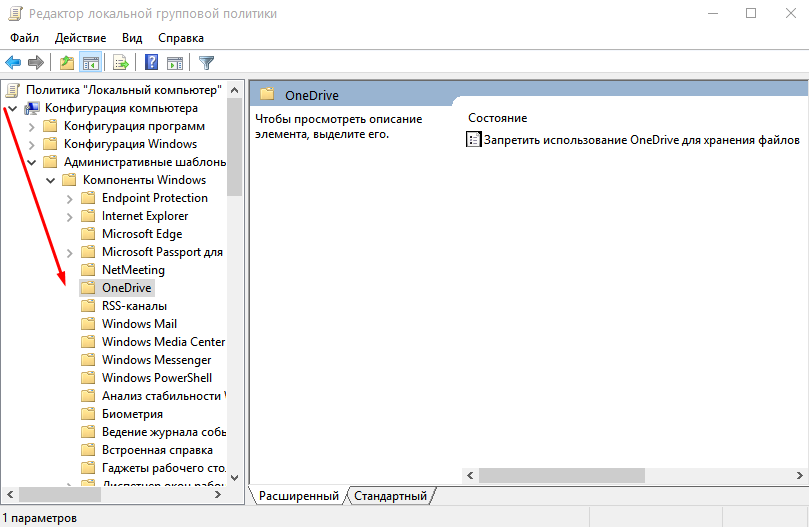Обзор файла Desktop.ini
Как ни странно, мы имеем дело с конфигурационным набором системы Майкрософт, который присутствует в каждой версии ОС, начиная с Windows 95. Desktop.ini нужен для корректного функционирования Виндовс. Обычно он является скрытым и не доставляет неудобств пользователям. В нём содержится служебная информация о стилистическом оформлении значка папки (иконки) – размер, шрифт названия, картинка и т.д. Эти данные представлены в виде строгой разметки (можно увидеть на первом скриншоте вверху страницы) с разделением на секции, включающие параметры со значениями. Именно так выглядит практически каждый конфигурационный файл с расширением «ini».
Хотите знать, как открыть подобный file? Достаточно воспользоваться стандартным приложением «Блокнот», которое способно отображать контент подобного типа.
Причиной проблем с отображением «Десктоп ини» чаще всего является элементарный системный сбой или же невнимательность юзеров, которые сами в настройках включают показ скрытых файлов и папок. Банально и неинтересно, никаких вирусов и мировых заговоров. Перейдем к «лечению»!
Автор рекомендует:
- Яндекс.Строка — как пользоваться, отключить или удалить
- Отключаем автоматический перезапуск Windows 10
- «Pythonw.exe» что за процесс и как с ним бороться?
- Mshta.exe что это за процесс?
Если нужно не изменять, а добавить файлы в папку
Иногда бывает необходимо не изменять уже имеющиеся в папке файлы, а добавить туда новые. В этом случае годятся те же два способа, что описаны выше, только с небольшими изменениями:
По первому способу вам нужно запустить от имени администратора ту программу, которая, собственно, и будет копировать файлы. Так например, если вы хотите скопировать файлы из одной папки в другую, то запускать таким образом программу Проводник, то есть ту программу, которая открывается при выборе на рабочем столе иконки Мой Компьютер. Если же вы сохраняете в эту папку файлы из, например, почтовой программы, то запускать так нужно именно почтовую программу, и так далее.
По второму способу нужно изменять права на ту папку, в которую вы хотите скопировать файлы — не на какой-то отдельный файл, а на папку целиком. После того, как вы измените права и скопируете файлы в папку, не забудьте, пожалуйста, опять отобрать права на создание и изменение файлов у группы пользователей Пользователи, то есть вернуть все назад, в противном случае вы подвергаете повышенному риску заражения свой компьютер.
Следующая статья: Печать штрихкодов
Использование файла Desktop.ini
Обычно папки отображаются со значком стандартной папки. Обычно файл Desktop.ini используется для назначения пользовательского значка или эскиза папке. Вы также можете использовать Desktop.ini для создания подсказки , которая отображает сведения о папке и управляет некоторыми аспектами поведения папки, например указание локализованных имен для папки или элементов в папке.
Чтобы настроить стиль папки с помощью Desktop.ini, используйте следующую процедуру:
- Используйте PathMakeSystemFolder , чтобы сделать папку системной папкой. Это задает бит только для чтения в папке, чтобы указать, что должно быть включено специальное поведение, зарезервированное для Desktop.ini. Вы также можете сделать папку системной папкой из командной строки с помощью attrib +sFolderName.
- Создайте файл Desktop.ini для папки. Вы должны пометить его как скрытый и системный , чтобы убедиться, что он скрыт от обычных пользователей.
- Убедитесь, что файл Desktop.ini, который вы создаете, находится в формате Юникода. Это необходимо для хранения локализованных строк, которые могут отображаться для пользователей.
Вопросы целесообразности удаления
Но у большинства пользователей возникает вполне закономерный вопрос по поводу возможности удаления таких файлов. Вообще, по большому счету, делать этого не рекомендуется, хотя удаление на работоспособности системы и не скажется.
А вот нарушение работы некоторых пользовательских программ произойти может. Предположим, пользователь настроил какое-то приложение под себя и сохранил настройки, причем для экрана. Они будут находиться не только в файлах XML в основной директории приложения, но и в файле Desktop.ini. Что это с точки зрения параметров? Это и есть те самые пользовательские настройки, которые программа будет применять при каждом запуске, в отличие от тех, которые были установлены изначально.
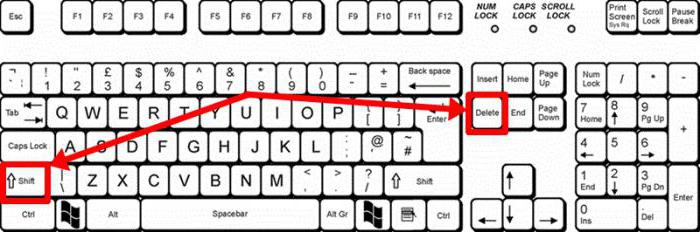
Но если такой файл действительно не нужен, вопрос о том, как удалить Desktop.ini, решается совершенно просто за счет выделения объекта и нажатия клавиши Del или сочетания Shift + Del для удаления, минуя «Корзину». Также можно использовать самое обычное контекстное меню правого клика. Вопрос в другом: а стоит ли заниматься такими вещами?
Вероятность вирусного заражения
Desktop.ini не является вирусом. Это системный конфиг, который лежит в папках Windows. Однако, были случаи, когда под подобный элемент маскировались троянские и другие вирусы.
Поэтому рекомендуется обратить внимание на присутствие этого значка на столе Windows, когда вы проверили все системные файлы и скрыли защищенные. Если, после проделанных действий, он все еще находится на столе, значит скорее всего это вирус
Обычно многие пользователи, увидев этот элемент, принимают его за системный
и тем самым упускают возможность вовремя отреагировать на вирусное заражение.
Кроме этого нужно обратить внимание на название и поведение системы. В одном каталоге не может быть двух одинаковых элементов
И если пользователь увидел у себя что-то похожее на desktop1.ini или desktop_ini.ini, то это вирус. Также признаком вирусного заражения может служить постоянный сброс настроек рабочего стола и других директорий после перезагрузки.
Однажды после очередного включения компьютера я обнаружил на рабочем столе появление неизвестного мне файла desktop.ini. Мне стало интересно, что это desktop.ini и как оно появилось в папках и на рабочем столе.
Удаление файла desktop.ini через корзину производится обычно, однако, после перезагрузки он восстанавливается. Примечательно, что desktop.ini может постоянно увеличиваться в количестве – если не удалять файл, с каждой перезагрузкой он снова появляется на рабочем столе. Сколько раз происходит перезагрузка, столько экземпляров и появится. Мне удалось разобраться, что значат файлы desktop.ini, и главное – как убрать Десктоп ини.
Мне стало известно, что desktop.ini это стандартный набор конфигурации Microsoft Windows. Такие файлы присутствуют в каждой операционной системе и необходимы для ее функционирования. Обычно они имеют скрытые атрибуты и пользователю не видно этих значков. Файл конфигурации типа.ini содержит настройки, которые определяют внешний вид системной папки. Здесь собраны характеристики таких параметров как цвет текста, рисунок и прочее. Внутри файла обнаружатся четко структурированные данные. Конфигурация пишется с разделением на секции, каждая из которых имеет несколько строчек настроек. Каждому параметру в desktop.ini присваивается определенное значение. На основании такого принципа работает файл конфигурации.
На рабочем столе Windows 10 появится файл desktop.ini. Как его скрыть?
http-equiv=»Content-Type» content=»text/html;charset=UTF-8″>style=»clear:both;»>
Сегодня на рабочем столе моего компьютера появился файл desktop.ini, сначала я подумал, что это случайный файл, потом щелкнул правой кнопкой мыши и нажал «Удалить», но в итоге система не разрешила его удалить. Позвольте мне рассказать о том, как предотвратить отображение этого файла. , как показано на рисунке: 1. Перед удалением узнайте, что такое desktop.ini. desktop.ini в основном используется для отображения файла конфигурации рабочего стола. Откройте desktop.ini, чтобы просмотреть содержимое конфигурации. desktop.ini — это системный файл.
2. Проанализируйте причину, по которой его нельзя удалить: Поскольку атрибут файла desktop.ini сам по себе является скрытым атрибутом, который принадлежит системному файлу, он должен быть скрыт и не отображаться по умолчанию. Когда мы удаляем desktop.ini, на самом деле это скрытая операция, но она появится снова, когда мы сделаем настройки персонализации рабочего стола. Следовательно, наиболее тщательный метод — установить атрибуты системных файлов, чтобы системные файлы больше не отображались.
3. Вот как предотвратить его отображение: Первый шаг: Откройте любую папку: Шаг 2: Щелкните вкладку «Просмотр» и снимите галочку напротив «Скрытые элементы».
Интеллектуальная рекомендация
Благодаря механизму самозащиты eureka, прямая остановка сервиса заставит eureka serve войти в режим самозащиты. Сервис не будет удален из списка. 1. Нет необходимости настраивать и закрывать самозащит…
На снимке видно, что сотрудники заповедника следят за жизненной траекторией Хуан Яна и записывают данные. Фото Ван Янцин На снимке видно, что сотрудники заповедника следят за жизненной траекторией Хуа…
Ссылка на оригинальное название: A1043 Is It a Binary Search Tree…
Восемь используйте базу данных соединения ADO Разделенный на четырехступенчатую карту, этот проект использует базу данных Access 2003 (.mde), Другое использование базы данных не указано: Импорт msado1…
Введение 17,10 версия руководства по установке инструмент использует значение облака суда представлять Fortify SCA является статическими средствами тестирования безопасности исходного кода. Это осущес…
Вам также может понравиться
фон Во время воспроизведения видео используйте VideoToolbox для жесткого декодирования, а затем используйте OpenGL для рендеринга. использует AvsampleBufferDisplayLayer и VideoToolbox. Первый не долже…
Накануне CCF песок, резьба небольшого партнера, самопроизвольно сделала конкурс на резьбу песка, сначала написал ответ в тексте TXT, а затем унифицировал, и занял 300 очков, третий вопрос Большое симу…
Китайская (Нинбо) выставка культурной индустрии 2019 года, организованная отделом пропаганды провинциального комитета Коммунистической партии Китая и муниципальным народным правительством Нинбо, успеш…
Код был загружен в GitHub, заинтересован в одноклассниках может скачать:https://github.com/ylw-github/Java-DesignMode 1. Что такое режим наблюдателя? Observer, является поведенческой моделью, а поведе…
Обработка аудиопотока, которая обычно встречается в разработке, мы знаем, что звук, полученный с микрофона устройства Apple, смешанный, и мы используем нативную структуру<AVFoundation/AVFoundation….
Вместо послесловия
Вот вкратце и все, что касается файлов Desktop.ini. Что это за объекты, наверное, уже немного понятно. Остается прояснить самый главный вопрос, касающийся их удаления. В принципе, лучше этого не делать, а просто скрыть. При таком варианте подхода и настройки, и сами пользовательские программы не пострадают. В крайнем случае при задании новых параметров после удаления таких файлов, хотите вы того или нет, они снова могут быть созданы и размещены на «Рабочем столе» автоматически, без вашего участия.
Если же файлы этого типа после применения вышеуказанных настроек в рабочем пространстве все равно видны, можно использовать ПКМ на выделенном объекте с выбором строки свойств. В новом окне нужно просто поставить флажок напротив строки атрибута «Скрытый». Вот теперь точно в рабочей области файл виден не будет.
Да, и не стоит считать такие файлы вирусами. Конечно, некоторые нынешние угрозы и могут маскироваться под файлы инициализации конфигурации, но в данном случае вопрос об этом не стоит. Если хотите, конечно, можно проверить эти объекты антивирусным сканером, например, через ПКМ или указав в самом антивирусе область проверки в виде «Рабочего стола», но, скорее всего, результат по выявлению угроз будет отрицательным. Поэтому и заниматься такими вещами – только зря терять время.
Читайте, что собой представляет файл desktop.ini, что будет если его удалить и как это сделать. Развитие компьютерных технологий не стоит на месте и ежедневно продвигается вперед гигантскими темпами. Создаются новые виды материалов, применяются передовые нанотехнологии, что в свою очередь позволяет разработать новые виды комплектующих для компьютерных устройств.
Применение современных материалов и технологий существенно уменьшает размеры новых устройств и значительно увеличивает их быстродействие и производительность. Создание новых видов компьютерных устройств требует разработки продвинутых инструментов управления и контроля за ними. Основным элементом таких инструментов является современные версии программного обеспечения. Корпорация «Microsoft», являющаяся крупнейшим разработчиком компьютерных программ и создавшая операционную систему «Windows», старается максимально быстро реагировать на все возрастающие требования к элементам управления компьютерами. Современные скоростные процессоры, мощнейшие высокопроизводительные видеокарты, высокоемкостные дисковые накопители данных, «Ultra HD 4K» мониторы высокой четкости и т.д. предоставляют широкие возможности использования и требуют наличия улучшенного программного обеспечения для полноценного применения.
Операционная система «Windows» соответствует всем предъявляемым требованиям и предоставляет компьютерному пользователю широкие возможности по персонализации собственного компьютера под свои личные предпочтения. Использование различных видов тем оформления рабочего стола и изображений высокой четкости, изменение стиля графического интерфейса, звуков, папок, применение специальных возможностей и т.д. позволяет получить персональный компьютер, полностью удовлетворяющий потребностям пользователя в каждый конкретный момент. Однако использование высокопроизводительных компьютеров заставляет операционную систему создавать определенные файлы, которые зарезервированы самой системой «Windows» для собственных нужд. Существуют много видов таких файлов и они выполняют различные операции: от самых простых (например, счетчик времени) до самых сложных (например, сохранение конфигурации данных оперативной памяти). В основном, эти системные файлы являются скрытыми и не отражаются в системных папках в стандартных настройках системы.
Каждый пользователь, в зависимости от своего вкуса и настроения, настраивает интерфейс операционной системы «Windows» под себя. И если вы когда-либо настраивали параметры папок на своем персональном компьютере в системе «Windows» и включали видимость скрытых файлов, то вы могли заметить, что файл «desktop.ini» находится на рабочем столе, а также в каждой папке. Естественно, сразу возникает ряд вопросов:
В этой статье мы попытаемся ответить на все основные вопросы относительно файла «desktop.ini». А также рассмотрим вариант, как настроить конфигурацию папки с помощью файла «desktop.ini».
Что умеет файл Desktop.ini ?
Можно посмотреть на него поближе и попрактиковаться в редактировании файла. Выберите нужную папку, созданную вами лично и придайте ей свойства системной. С правами администратора (удерживая Ctrl + Shift) запустите консоль Windows и укажите к папке путь в формате:
attrib +s имя-папки
Например, к выбранной папке Аудиокниги на диске D: я применю команду:
Она только что стала доступной Только для чтения и в ней созданы условия для установки специфических конфигураций:
Создадим файл под названием desktop.ini с помощью обычного Блокнота внутри папки и сделаем его скрытым. Можно прямо через Свойства. Сохраните файл в кодировке Юникод Big Endian для корректного отображения кириллицы. Чтобы другим пользователям было не с руки изменить его можете добавить и атрибут Только для чтения:
В поле документа можно ввести такой код:
ConfirmFileOp=0 IconFile=C:Windowssystem32SHELL32.dll,15 InfoTip=Аудикнижечки
- – присваивает системные права собственности директории, которые позволяют изменять её специфические свойства с помощью файла desktop.ini
- ConfirmFileOp – позволит избежать системных сообщений с предупреждениями типа “Вы собираетесь удалить папку, содержащую системные файлы…” при удалении папки, содержащей файл desktop.ini.
- IconFile – если вы собираетесь присвоить папке специальную иконку, самое время указать здесь к ней имя. Путь нужно указать правильно и полностью, если рисунок расположен в другой директории. Здесь появляются свои нюансы, но сейчас без подробностей. Так, я указал системную (существующую в Windows с незапамятных времён) папку с кучкой маленьких пиктограмм. Для современных версий Windows это уже моветон, но для примера подойдёт.
- IconIndex – уточняющий параметр для IconFile. “0” означает, что в файле присвоения атрибутов IconFile есть только один файл, содержащий в себе иконку; в нашем случае функция бесполезная (я обращаюсь к другой директории), потому я её просто опустил
- InfoTip – текстовая строка с описательной про папку функцией. Эта надпись появится при наведении на папку мышки.
Вот так примерно:
К сожалению, официальная справка от Microsoft по настройке атрибутов через destop.ini бедна и давно устарела, однако этот файл не так прост как кажется.
Успехов.
РубрикаНастройки WindowsФлешка сброса пароля WindowsКак отменить сжатие рисунка обоев Windows 10
Добрый день, друзья. Файл desktop ini на рабочем столе windows 10, 8, 7. Откуда он может появиться? Довольно часто бывает, что после того, как вы включили компьютер, на его экране появляется непонятный файл desktop.ini. Когда пользователь его удаляет обычным методом, то, после перезагрузки ПК, данный непонятный файл возникает вновь, будто вы его и не удаляли. Что с ним делать? Зачем нужен этот файл? Как убрать его с экрана без вреда для операционной системы? Давайте рассмотрим эти проблемы.
Как настроить папку с помощью файла desktop.ini
Настройка папки с использованием файла desktop.ini — это не geeky stuff, Вам просто нужно создать / обновить файл desktop.ini, родной для этой папки, чтобы обновить его настройки вида и внешнего вида. Ниже приведены несколько примечательных вещей, которые вы можете сделать, играя вокруг файла desktop.ini:
- Назначьте пользовательский значок или уменьшенное изображение в родительскую папку
- Создайте подсказку с информацией, которая предоставляет информацию о папке при наведении курсор над папкой
- Настроить способ совместного доступа или доступа к папке
Выполните следующие шаги, чтобы изменить стиль папки с помощью файла desktop.ini.
1. Выберите любую папку, которую вы хотите настроить, используя desktop.ini. Убедитесь, что вы сохраняете резервную копию своих файлов в другом месте, чтобы ее можно было восстановить на случай, если что-то пойдет не так.
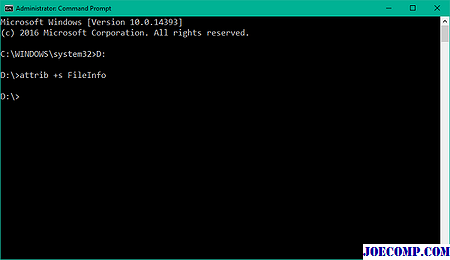
2. Выполните следующую команду, чтобы сделать выбранную папку системной папкой. Это установит бит только для чтения в базовую папку и включит специальный поведенческий признак для файла desktop.ini.
attrib + s FolderName
3. Создайте файл desktop.ini для данной папки. Сделайте его скрытым и назовите его как системный файл, чтобы он не позволял обычным пользователям обращаться к ним. Вы можете сделать это, включив флаги Только для чтения и Скрытые в окне свойств файла desktop.ini.
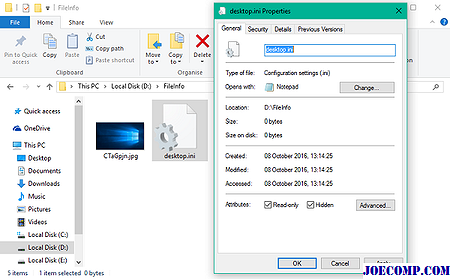
Примечание: Созданный файл desktop.ini должен быть в формате Unicode , чтобы локализованные строки, хранящиеся в нем как содержимое, были доступны для читаемых пользователей.
4. Вот мой образец файла desktop.ini, созданный для папки с именем FileInfo, как показано на изображениях.
ConfirmFileOp = 0 IconFile = ms.ico IconIndex = 0 InfoTip = Обои Microsoft
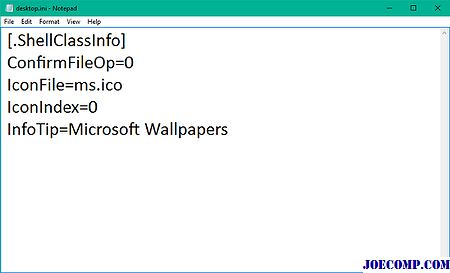
Теперь, давайте посмотрим, что делает весь контент в файле desktop.ini:
- — он инициализирует системное свойство, которое позволяет настраивать базовую папку, назначая значения нескольким атрибутам, которые может быть определено в файле desktop.ini.
- ConfirmFileOp — Установите это значение в 0, и вы не получите предупреждение Удаление системной папки при удалении / перемещении рабочего стола. ini.
- IconFile — Если вы хотите установить пользовательский значок для своей папки, вы можете указать здесь имя файла значка. Обязательно проверьте абсолютный путь к файлу. Укажите полный путь, если файл находится не в том же месте. Кроме того, файл.ico предпочтительнее для настройки пользовательских значков, хотя также можно указать файлы.bmp,.dll, содержащие значки, но это история за какой-то другой день.
- IconIndex — Если вы Если вы установили пользовательский значок для основной папки, вам также необходимо установить эту запись. Установите его в 0, если в файле, указанном для атрибута IconFile, есть только один файл значков.
- InfoTip — этот конкретный атрибут используется для установки текстовой строки, которая может использоваться как информационный совет о папке. Если вы установите эту запись в текстовую строку и затем наведите курсор на папку, там будет отображаться текстовая строка, хранящаяся в файле desktop.ini.
Посмотрите на нее ниже —
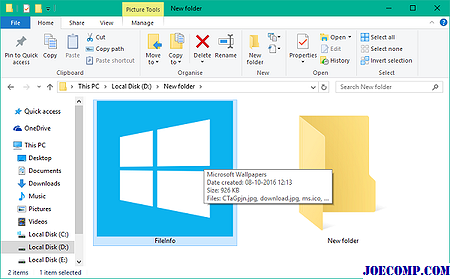
Сообщите нам в разделе комментариев ниже, если у вас есть другие сомнения относительно файла desktop.ini в Windows 10.
Хотите узнать больше о других процессах, файлах, типах файлов или форматах в Windows? Проверьте эти ссылки:
Файлы Windows.edb | Файлы Thumbs.db | Файлы DLL и OCX | Файлы NFO и DIZ | Swapfile.sys, Hiberfil.sys и Pagefile.sys | Файл index.dat | Файл Desktop.ini | Svchost.exe | WinSxS | RuntimeBroker.exe | StorDiag.exe | nvxdsync.exe | Shellexperiencehost.exe | Файл хостов.
В чем разница между скрытыми и системными файлами
Если вы заметили, за показ скрытых и системных файлов в TC отвечает одна настройка, а в проводнике — две. Системные файлы и папки необходимы для нормальной работы операционной системы, а скрытые — просто не отображаются в файловом менеджере. Многие файлы и папки операционной системы имеют оба эти атрибута.
В корне моего профиля программы GIMP и VirtualBox создали четыре служебные папки. Я никогда не захожу в них, поэтому сделал их скрытыми, чтобы не мешали.
Достаточно выделить файлы или папки, и в свойствах установить атрибут «Скрытый».
Раз уж речь зашла об атрибутах, предлагаю остановиться на них подробнее. Тем более, что это пригодится позже.
Что такое Desktop.ini ?
Всё, что заканчивается расширением .ini – инертно и обездвижено и несёт в себе лишь описательную функцию в виде скрипта. Desktop.ini – системный файл Windows, предназначенный для настройки отображения внешнего вида, различных настроек папок и ярлыков к файлам во всех системных директориях Windows (созданных самой системой). В ней вид каждой из папок можно настроить по своему усмотрению (сменить ярлык), придать ей некоторые специальные свойства (права, доступ к ней) или лишить таковых. Всё это находит отображение в файле Desktop.ini, который является файлом формата инициализации вида папки по умолчанию (и пусть вас слово desktop – рабочий стол – не смущает: появляется он не только в этой папке). Для пользователя он не играет никакой роли, однако, как понимаете, храниться где-то должен, а потому разработчики и спрятали файл, придав ему свойства скрытого. Грубо говоря, действуя от противного, если вы обнаружили в директории или папке системы файл desktop.ini – вы находитесь в папке, созданной в Windows с какой-то целью и изменения с этой папкой (они потребуют от пользователя дополнительных прав) означают определённые изменения в системе.
Desktop.ini как убрать в Windows 10
Инструкция актуальна не только для «десятки», но и для Виндовс 8, более ранних версий ОС.
Сначала нам нужно проверить опции отображения скрытых элементов. По умолчанию их показ должен быть заблокирован, но сбой системы или постороннее вмешательство могли привести к изменению настроек.
Идем в панель управления, попасть в которую можно разными способами. Чаще всего я использую поисковую строку Виндовс 10:
<spg src=»https://it-tehnik.ru/wp-content/uploads/it-tehnik-default2.jpg»> 17.10.2016
Сразу после того, как пользователь решается открыть визуальный доступ к скрытым или системным папкам Windows, первое, что бросается в глаза, это постоянно появляющийся на Рабочем столе файл Desktop.ini, равно как и в некоторых других папках. Это вирус? Можно ли его удалить? Зачем он вообще?
А между тем, с помощью Desktop.ini можно оформить вид папок в нужном нам виде, группируя по необходимому пользователю принципу.
Ошибка 5 Отказано в доступе: популярная системная ошибка Windows
Досадно видеть сообщение об ошибке, которое мешает вам выполнять то, что вы пытаетесь сделать на компьютере. Ошибка 5 доступ запрещен Это такая ошибка, которая возникает, когда вы планируете установить новое программное обеспечение на компьютер или получить доступ / изменить файлы, сохраненные на локальном диске (невозможно получить доступ к каталогу для установки). Вы будете разочарованы, если произойдет системная ошибка 5, поскольку она помешает вам делать то, что вы делаете.
Здесь много Программное обеспечение MiniTool которые могут помочь вам решить проблемы с данными, дисками и системой.
Некоторые из распространенных сообщений об ошибках, указывающих на системную ошибку 5:
- Невозможно выполнить файл во временном каталоге. Установка прервана. Ошибка 5: отказано в доступе.
- Программе установки не удалось создать каталог *. Ошибка 5: отказано в доступе.
- Произошла системная ошибка 5. В доступе отказано.
Так в чем же причина системной ошибки 5 в системе Windows?
Собственно, это разрешение; у вас недостаточно разрешений / привилегий, необходимых для внесения изменений. Другими словами, вы должны получить повышенные привилегии, если хотите установить новое программное обеспечение или переместить / изменить файл / папку.
Ошибка «Операционная система не найдена» — как восстановить данные?
Как исправить, если доступ к папке назначения запрещен? Вы должны следовать решениям и шагам, указанным ниже.
Исправление 1: войдите и запустите от имени администратора
Когда вам отказано в доступе к Windows 10, вам сначала следует попробовать запустить установщик от имени администратора:
- Перейдите к установщику, который отвечает за установку нужного вам программного обеспечения.
- Щелкните правой кнопкой мыши программу установки / установки.
- выберите Запустить от имени администратора из контекстного меню.
- Нажмите да если вы видите окна управления учетными записями пользователей.
- Выполните остальные шаги, следуя инструкциям на экране.
Исправление 2: переключите учетную запись пользователя на профиль администратора
Если запустить от имени администратора не удалось, вы можете проверить, вошли ли вы в систему с учетной записью администратора. Если нет, сделайте свой профиль администратором.
- Откройте меню Win + X и выберите Бежать .
- Тип netplwiz в текстовое поле и нажмите Войти (или нажмите на Хорошо Кнопка ниже).
- Выберите целевой профиль пользователя, который хотите изменить.
- Нажми на Свойства кнопка.
- Перейти к Членство в группе вкладка из Общие.
- Проверьте Администратор .
- нажмите Применять кнопку, а затем нажмите Хорошо .
Исправление 3: изменение разрешений для временной папки
- Откройте проводник на вашем ПК.
- Тип % appdata% .. Local в адресную строку и нажмите Войти .
- найти Темп папку и щелкните по ней правой кнопкой мыши.
- Выбрать Свойства .
- Перейти к Безопасность вкладку и нажмите на Продвинутый кнопка здесь.
- Проверьте Заменить все записи разрешений дочернего объекта наследуемыми записями разрешений от этого объекта и нажмите на Хорошо кнопка.
- Выберите любую запись, которая не унаследована от C: Users папку и щелкните удалять .
- нажмите Применять кнопку, а затем нажмите Хорошо .
Исправление 4. Включите встроенную учетную запись администратора.
- Откройте окно поиска Windows и введите cmd .
- Щелкните правой кнопкой мыши на Командная строка и выберите Запустить от имени администратора .
- Тип сетевой администратор пользователя / активный: да и ударил Войти .
- Подождите, пока не увидите сообщение — Команда успешно выполнена .
Пожалуйста, обратите внимание:
- Вы можете добавить пароль для защиты ваших учетных записей администратора.
- Ты должен бежать net user administrator / active: нет команда для отключения встроенного профиля администратора.
Исправление 5: изменение настроек контроля учетных записей пользователей
Система контроля учетных записей пользователей (UAC) может заблокировать вам добавление новой программы / программного обеспечения. Следовательно, вы должны выключить его, чтобы избежать системной ошибки 5.
- Тип UserAccountControlSettings в окно поиска Windows.
- Выбрать UserAccountControlSettings от результата или просто ударил Войти .
- Перетащите кнопку вниз, чтобы Никогда не уведомлять .
- Нажмите Хорошо подтвердить.
- Перезагрузите компьютер.
Лучше включить его после установки программного обеспечения или доступа к файлу / его перемещения, так как это основной брандмауэр безопасности в Windows.
Это все о том, как исправить ошибку 5, вам отказано в доступе самостоятельно.
Как настроить отображение скрытых и системных файлов
Я уверен, что большинство читателей знает, где все настраивается, поэтому буду краток.
Начиная с Windows 8, можно переключать отображение скрытых файлов на вкладке Вид ленты проводника.
В проводнике:
- Windows 8 и новее — Файл → Параметры → Вид
- Windows 7 — Упорядочить → Параметры папок и поиска → Вид
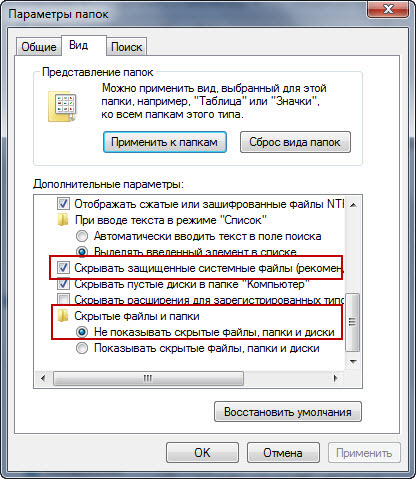
В Total Commander: Конфигурация – Настройка – Экран:

Занятно, что в TC у флажка такое название, что не поставить его – значит, себя не уважать ![]()
Как я сказал выше, в проводнике у меня отключен показ скрытых и системных файлов. Когда они мне нужны, я переключаю вид проводника одним щелчком мыши. Как я заметил выше, в новых ОС нужная опция есть на ленте Проводника, и . А в Windows 7 это делается из контекстного меню.
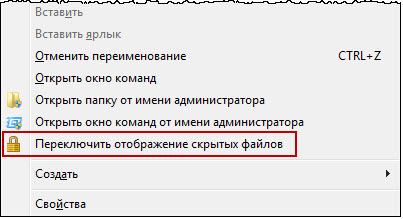
' Скрипт для переключения отображения скрытых и системных файлов
' в проводнике, а также расширений файлов
' Подробнее /12452
Option Explicit
Dim dblHiddenData, strHiddenKey, strSuperHiddenKey, strFileExtKey
Dim strKey, WshShell
On Error Resume Next
strKey = "HKCU\Software\Microsoft\Windows\CurrentVersion\Explorer\Advanced"
strHiddenKey = strKey & "\Hidden"
strSuperHiddenKey = strKey & "\ShowSuperHidden"
'strFileExtKey = strKey & "\HideFileExt"
Set WshShell = WScript.CreateObject("WScript.Shell")
dblHiddenData = WshShell.RegRead(strHiddenKey)
If dblHiddenData = 2 Then
'Скрытые файлы
WshShell.RegWrite strHiddenKey, 1, "REG_DWORD"
'Системные файлы
WshShell.RegWrite strSuperHiddenKey, 1, "REG_DWORD"
'Расширения
'WshShell.RegWrite strFileExtKey, 0, "REG_DWORD"
WSHShell.SendKeys "{F5}"
Else
WshShell.RegWrite strHiddenKey, 2, "REG_DWORD"
WshShell.RegWrite strSuperHiddenKey, 0, "REG_DWORD"
'WshShell.RegWrite strFileExtKey, 1, "REG_DWORD"
WSHShell.SendKeys "{F5}"
End If
Мой REG-файл добавляет запуск скрипта из контекстного меню папки и ее фона (пункт отображается при вызове меню с нажатой клавишей Shift).
Windows Registry Editor Version 5.00 ; Добавление в контекстное меню папки и фона папки ; пункта для переключения отображения скрытых и системных файлов ; Подробнее /12452 "Extended"="" "MUIVerb"="Переключить отображение скрытых файлов" "Icon"="SHELL32.dll,47" @="wscript.exe C:\\Windows\\System32\\ToggleHiddenSystemFiles.vbs" "Extended"="" "MUIVerb"="Переключить отображение скрытых файлов" "Icon"="SHELL32.dll,47" @="wscript.exe C:\\Windows\\System32\\ToggleHiddenSystemFiles.vbs"
Предполагается, что вы скопировали скрипт в папку System32 (конечно, можно указать свой путь к скрипту). Можете просто скачать архив с готовыми файлами.
Читатели Андрей и equinox решают аналогичную задачу в Total Commander кнопкой на панели.
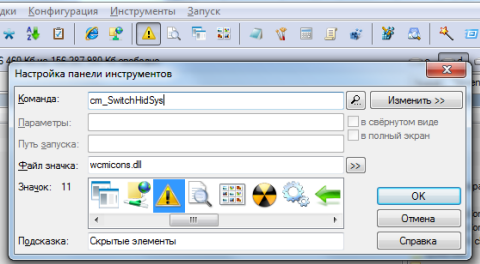
Убираем значки desktop.ini
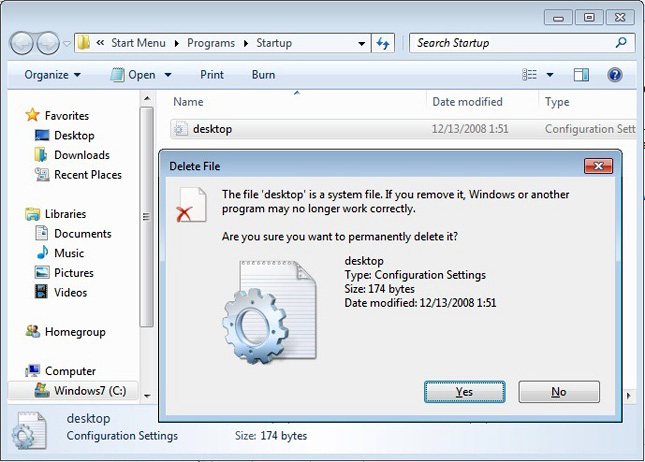
Естественно, главной проблемой для меня были поиски решения проблемы с desktop.ini, поскольку сами собой значки не пропадали. Если по умолчанию на компьютере установлено настройку, которая прячет системные файлы как скрытые, а desktop.ini все равно отображается, необходимо воспользоваться следующим способом, который я нахожу очень эффективным.
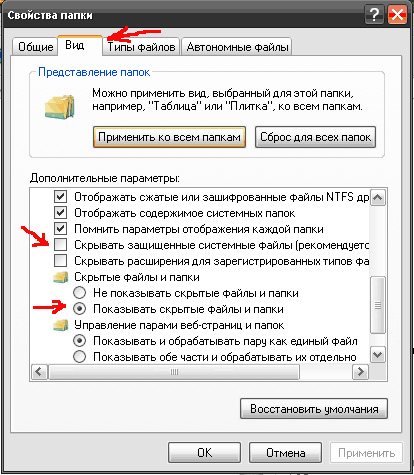
- Открываем «Проводник» и в ленте, где расположены все кнопки и опции окна, ищем необходимую нам вкладку – «Вид»;
- Открыв эту вкладку, необходимо найти настройку параметров;
- В окошке «Параметры» снова переходим на вкладку настроек внешнего вида. Там должна стоять галочка на пункте «Скрывать системные файлы»;
- Я снял эту галочку и подтвердил свое решение. Далее необходимо свернуть открытые окна;
- После предпринятых действий на рабочем столе обнаружится еще пару desktop.ini. Эти файлы без сомнений удаляем;
- Далее необходимо вернутся в настройку, с которой я начинал, и обратно поставить галочку на скрытие системных файлов.
После того как лишние файлы desktop.ini удалены, а настройки восстановлены, необходимо перезагрузить компьютер. С приятным удивлением я обнаружил, что desktop.ini перестал появляться! И пора забыть раз и навсегда, что это такое desktop.ini.
Проверьте, помогла ли вам эта процедура. Если нет, то еще раз внимательно повторите указанные действия. Также можно посмотреть видео по удалению desktop.ini:
Проблема решена!
Как можно скрыть desktop.ini с дисплея компьютера
Из-то того, что desktop.ini отображается ввиду неправильной настройки внешнего вида файлов системы Виндовс, то деинсталляция данного файла не нужна. Достаточно вставить изменения в регулировку Windows. Итак, начинаем корректировать настройки:
- Входим в «Проводник». В верхней панели нужно выбрать меню «Вид». Затем «Параметры»;
- У нас всплывет окошко. Выбираем вкладку «Вид». Затем, в данном разделе нужно убрать галочку с команды «Скрывать защищенный файлы». Далее, ставим чикбокс над командой «Показывать скрытые…». Затем, нажмём «Применить», далее, Ок;
- Вернемся к экрану монитора компьютера. На нём возникнут кроме одного файла Desktop ini, ещё определённое количество. Все их нужно выделить, и удалить;
- Затем, нужно опять вернуться в окно «Параметры проводника», вкладка «Вид». На этот раз, нужно вновь поставить галочку над командой «Скрывать защищенные…» и чикбокс над строкой «Не показывать…». Можно сказать, что мы сейчас делаем прошлые действия наоборот. Не забываем нажать «Применить», затем Ок;
- Мы сохранили настройки параметров проводника вкладки «Вид». Итак, теперь можно провести перезагрузку Windows. Наш файл Desktop ini на экране монитора показываться более не будет.
Вопросы целесообразности удаления
Но у большинства пользователей возникает вполне закономерный вопрос по поводу возможности удаления таких файлов. Вообще, по большому счету, делать этого не рекомендуется, хотя удаление на работоспособности системы и не скажется.
А вот нарушение работы некоторых пользовательских программ произойти может. Предположим, пользователь настроил какое-то приложение под себя и сохранил настройки, причем для экрана. Они будут находиться не только в файлах XML в основной директории приложения, но и в файле Desktop.ini. Что это с точки зрения параметров? Это и есть те самые пользовательские настройки, которые программа будет применять при каждом запуске, в отличие от тех, которые были установлены изначально.
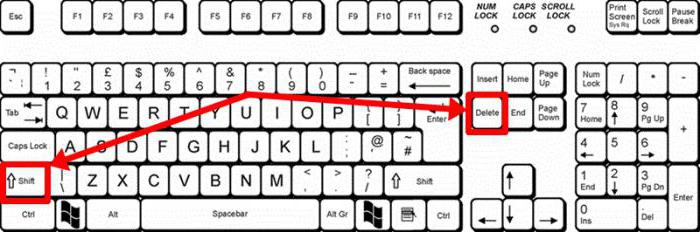
Но если такой файл действительно не нужен, вопрос о том, как удалить Desktop.ini, решается совершенно просто за счет выделения объекта и нажатия клавиши Del или сочетания Shift + Del для удаления, минуя «Корзину». Также можно использовать самое обычное контекстное меню правого клика. Вопрос в другом: а стоит ли заниматься такими вещами?






















![Исправлено - system32 config systemprofile desktop недоступен [minitool tips]](http://wikisovet.ru/wp-content/uploads/8/0/a/80a2a71211e5f0b04e51e800064f04f8.png)