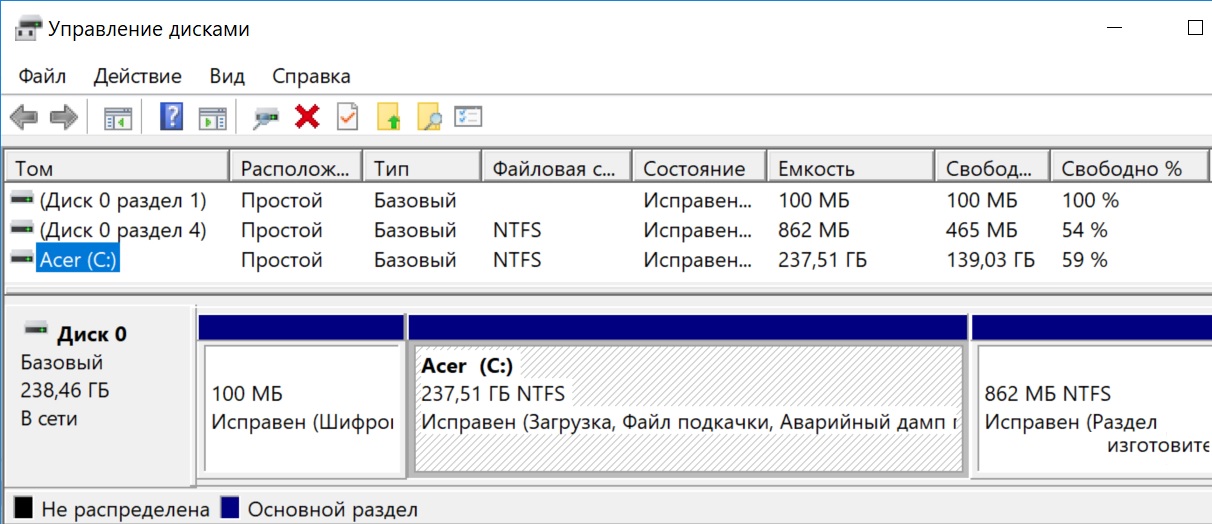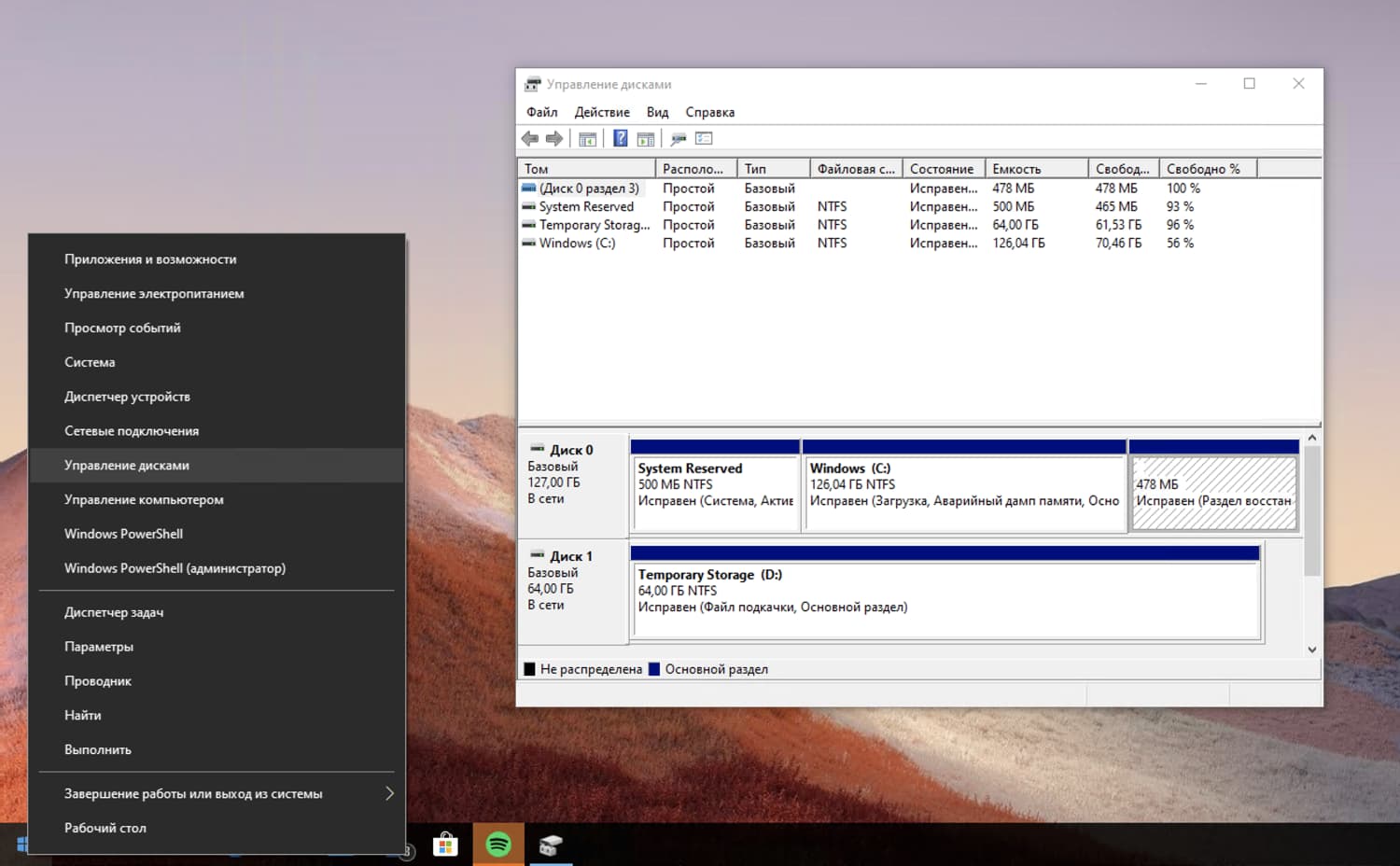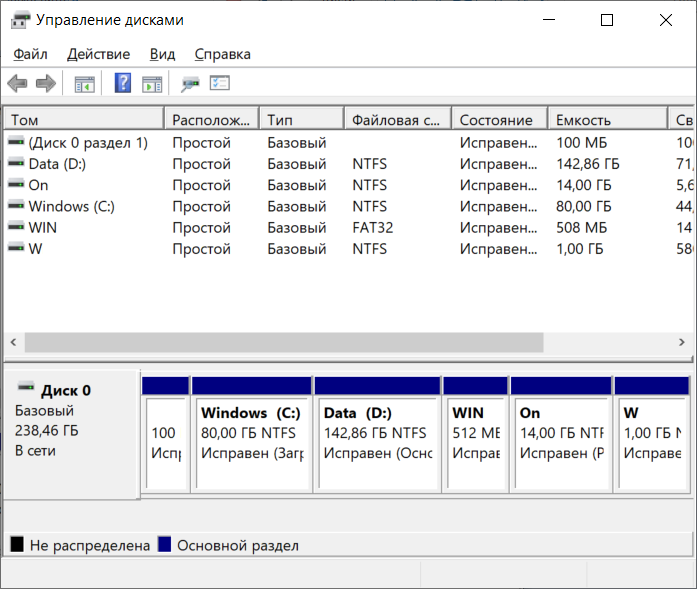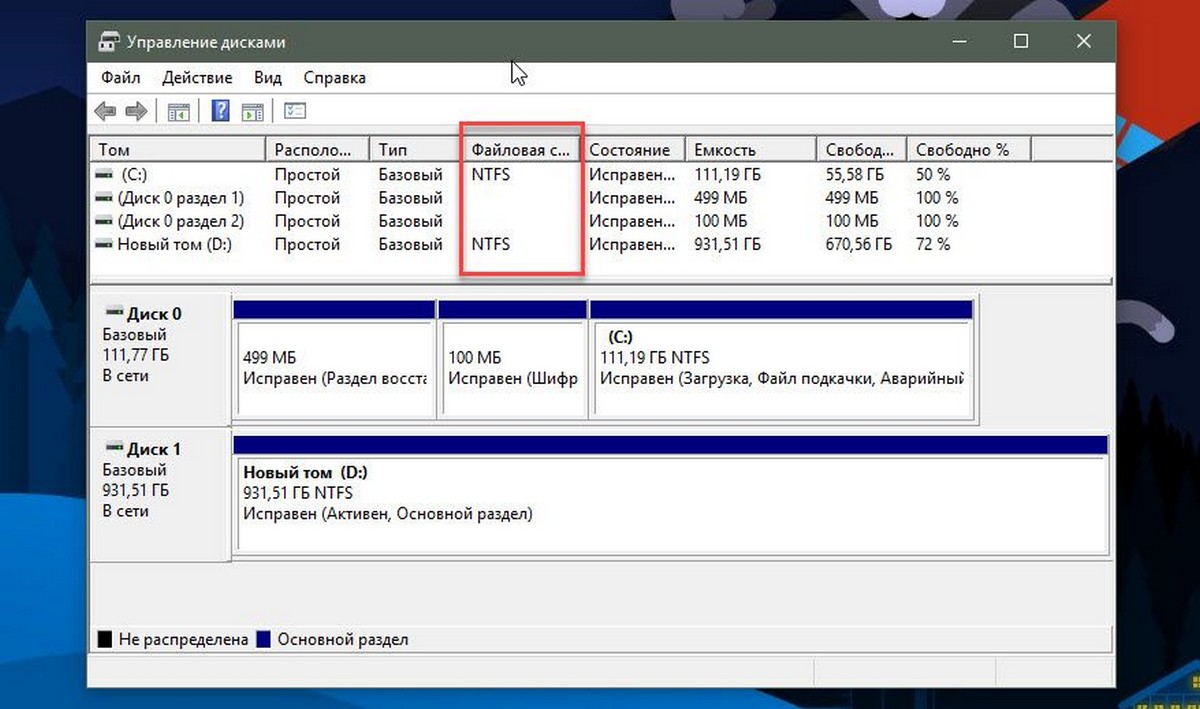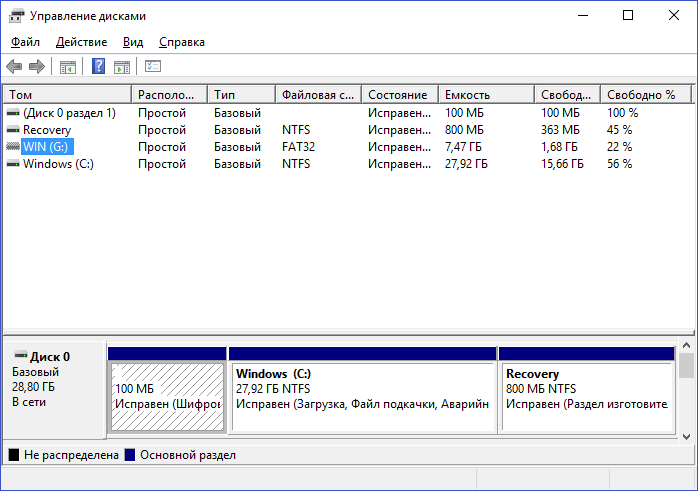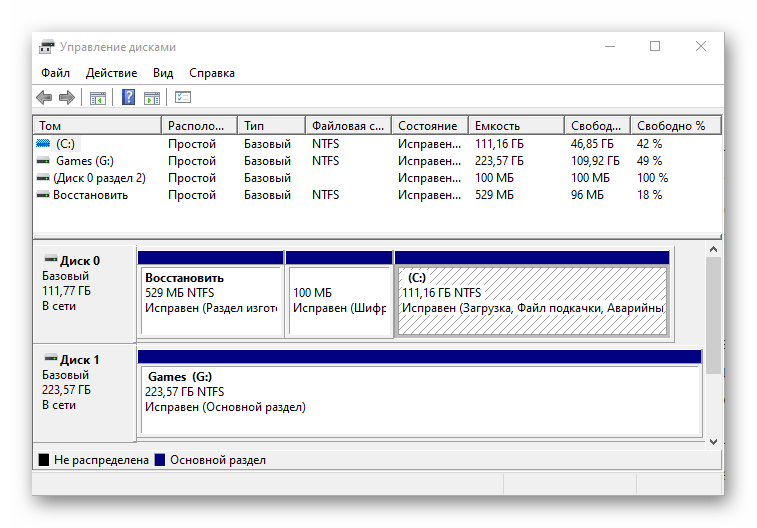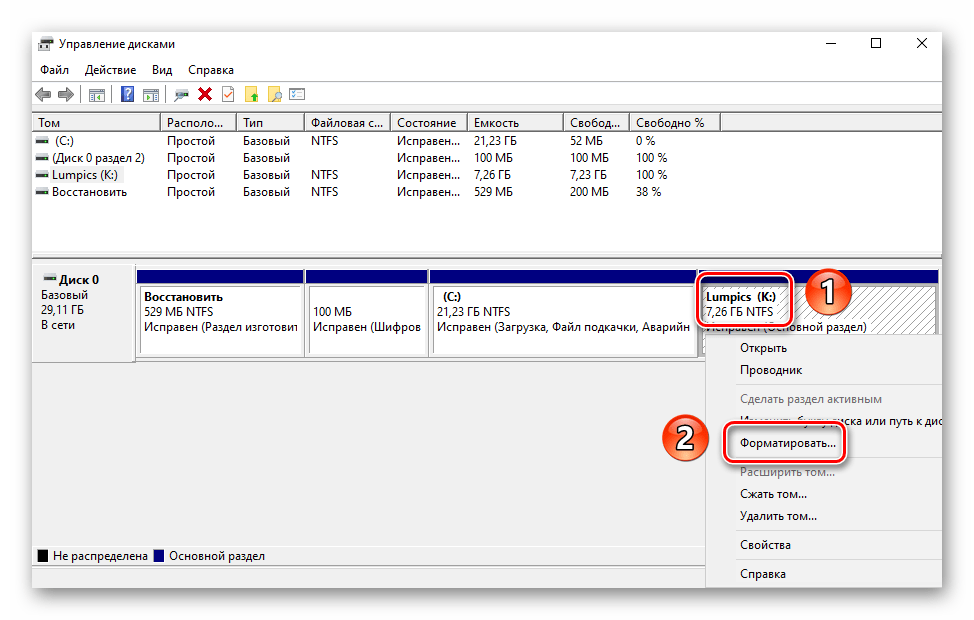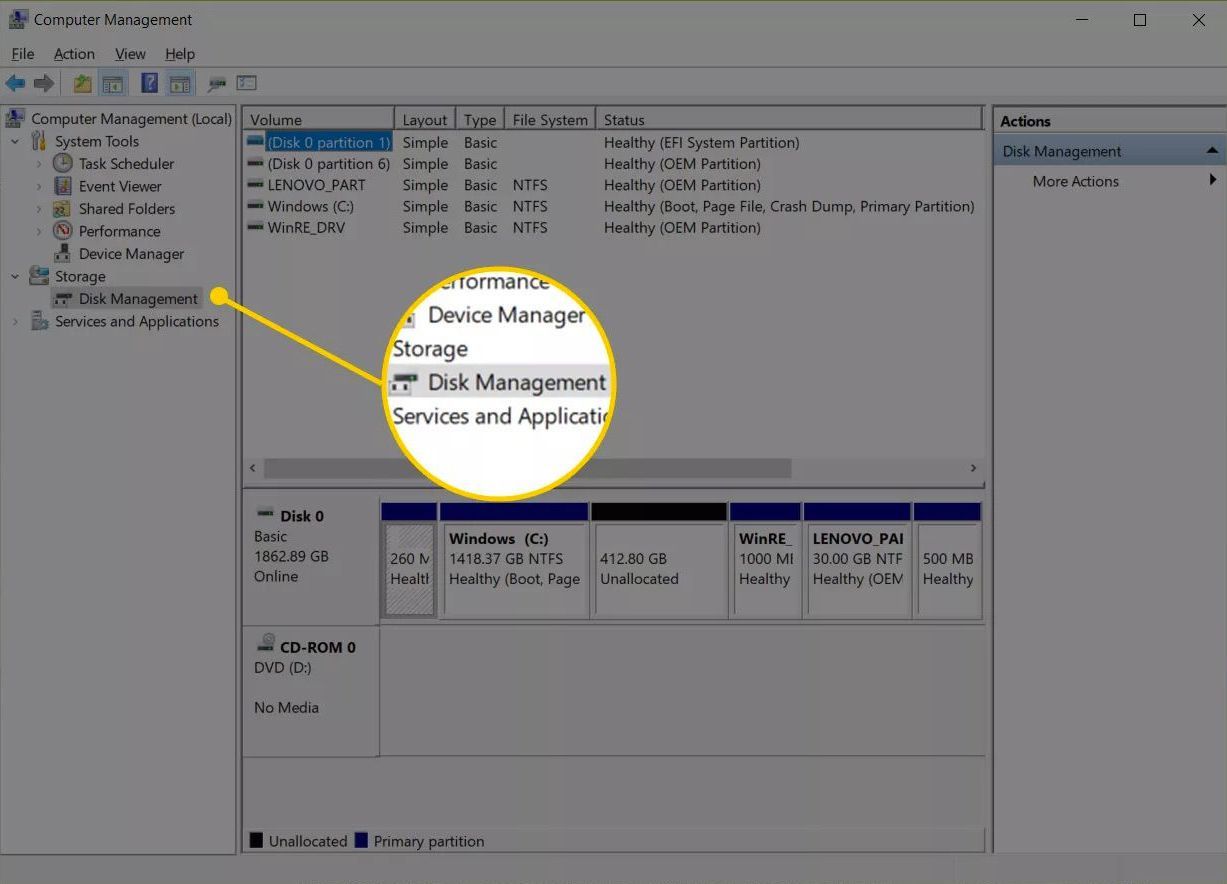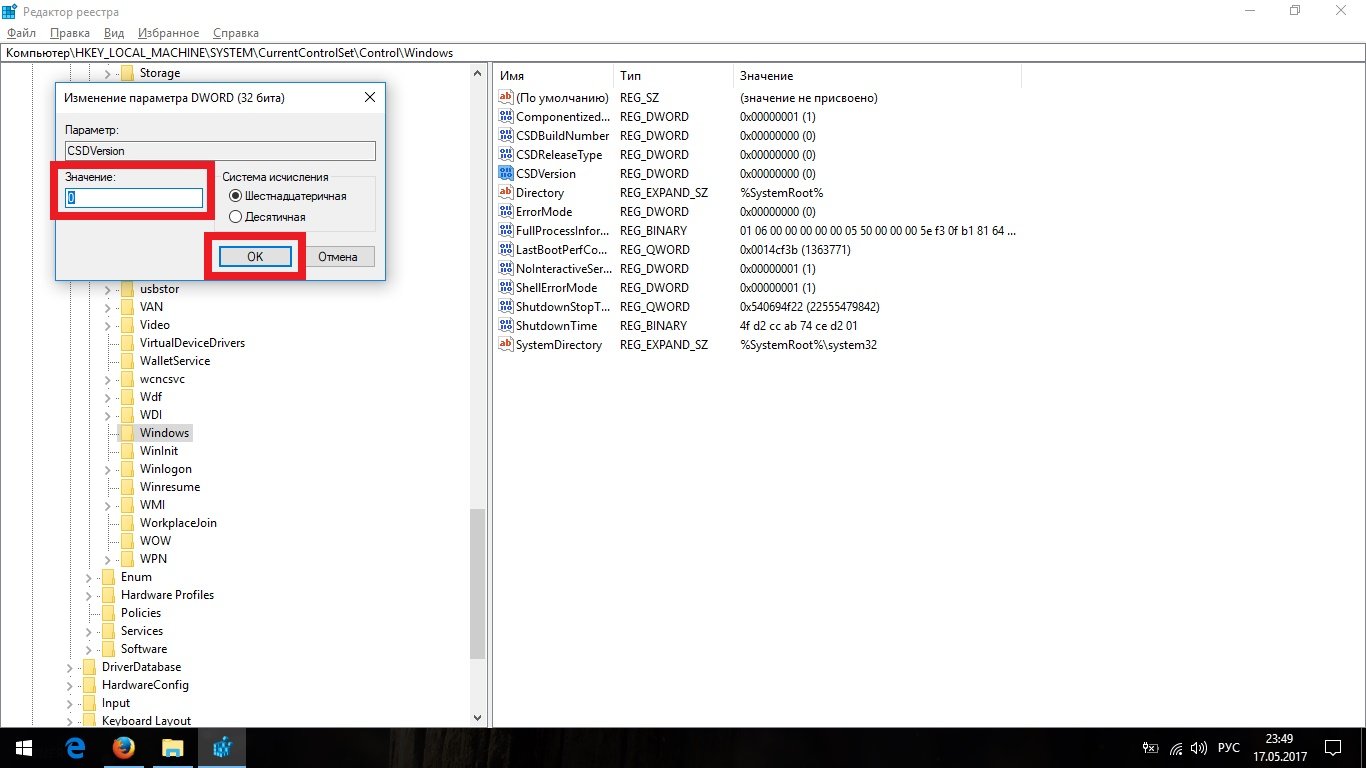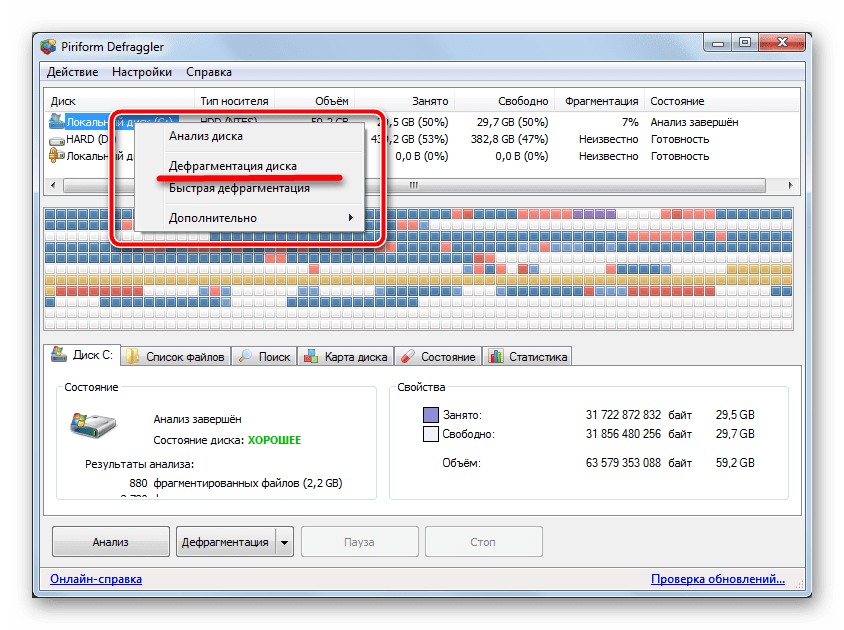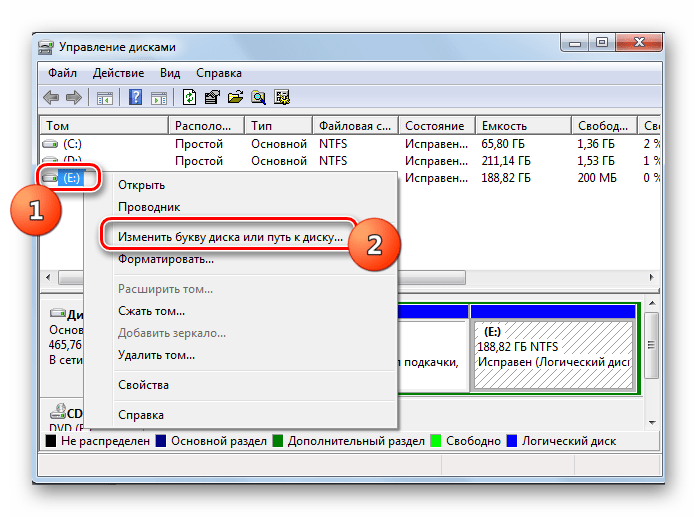Новая утилита для Windows 10
Microsoft разрабатывает новую утилиту для Windows 10 – анализатор дискового пространства, пишет портал Bleepingcomputer. Встроенная в операционную систему программа позволяет выяснить, сколько места на носителе занимает та или иная папка.
Исследуя свежие тестовые сборки Windows 10 (20277 и 21277), предназначенные для участников программы Windows Insider, Bleepingcomputer обнаружил новую программу Diskusage. Утилита поддерживает интерфейс командной строки и позволяет сканировать отдельные папки или диски целиком на предмет использования пространства на устройствах хранения.
Как отмечает издание, на данный момент программа находится в начальной стадии разработки. Некоторые ее функции работают не так, как того можно ожидать, а справочное руководство (отображается при вызове команды с аргументом “/?”) по ней содержит опечатки.
Справка по Diskusage
В настоящее время неизвестно, когда утилита Diskusage появится в стабильной ветке Windows 10, а также разработают ли для нее графический интерфейс.
Настройка квот для разных пользователей
Пользовательские квоты настраиваются при помощи команды edquota, после которой указывается имя пользователя (или группы). Данная команда открывает установленный по умолчанию текстовый редактор. Для примера можно настроить квоту в 10Mb для пользователя по имени ftpuser. Для этого нужно набрать:
что открывает для редактирования файл квоты:
Текстовый редактор выведет 7 столбцов:
- Указывает имя файловой системы, в которой активирована квота.
- Указывает количество блоков, занятых пользователем в настоящее время.
- Определяет soft block limit для пользователя в файловой системе.
- Указывает hard block limit для пользователя в файловой системе.
- Определяет количество инодов, которые пользователь занимает в настоящее время.
- Указывает soft inode limit для пользователя в файловой системе.
- Определяет hard inode limit для пользователя в файловой системе.
Блоки (block) относятся к объему дискового пространства, в то время как иноды (inode) относятся к количеству файлов/папок, которые могут быть использованы. Чаще всего для квот используется количество блоков.
Hard block limit определяет абсолютный максимум дискового пространства, которое может занимать пользователь или группа. Когда этот предел достигнут, дисковое пространство не может быть использовано.
Soft block limit определяет максимальный объем дискового пространства, который можно использовать. Однако в отличие от hard limit, этот предел может быть превышен в течение определенного периода времени. Такой период называется льготным. Более подробно льготный период будет описан в данном руководстве немного далее.
В приведенном выше примере используются значения soft limit – 9,785Mb, hard limit – 10Mb. Чтобы проверить действие квоты, можно запустить передачу FTP/SFTP и загрузить несколько файлов общим объемом, к примеру, 12Mb (то есть, нужно превысить лимит). Клиент FTP/SFTP укажет на ошибку передачи, а это означает, что пользователь не может загружать такой объем файлов. Конечно, устанавливать квоту в 10Mb нет никакого смысла. В данном руководстве каждый пользователь получает soft limit в 976 Mb и hard limit в 1Gb. Конфигурации выглядят так:
Чтобы проверить квоту отдельного пользователя, используйте команду quota, указав после нее имя пользователя/группы.
Она выведет следующий результат:
Управление хранилищем с помощью настроек Windows 10
Чтобы открыть настройки Storage Sense, необходимо запустить приложение «Настройки». Вот как это сделать:
1. Нажмите сочетание клавиш Windows Key + I на клавиатуре. Это запустит приложение Настройки .
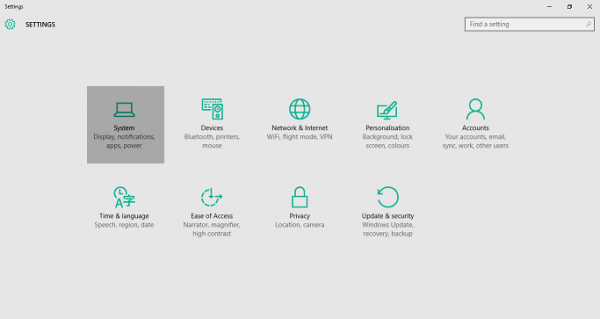
2. Нажмите Система (дисплей, уведомления, приложения, питание) на этом экране, чтобы открыть настройки системы.
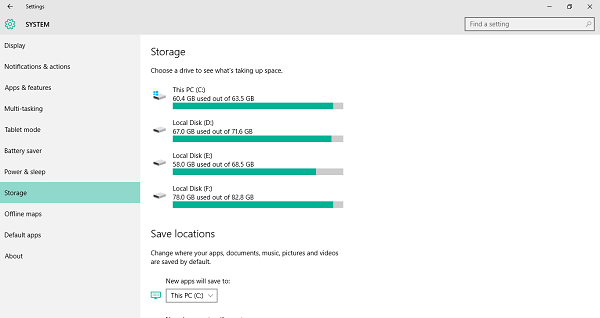
3. На левой боковой панели найдите и нажмите Хранилище . Это откроет Storage Sense на вашем ПК, показывая обзор используемого и доступного пространства на каждом диске.
Проверьте информацию о хранилище на системном диске
Чтобы проверить использование хранилища на диске, на котором установлена Windows 10, выполните следующие действия:
1. На странице настроек хранилища нажмите на диск C , к которому прикреплен значок логотип Windows , в разделе Память , как показано на ниже изображение.
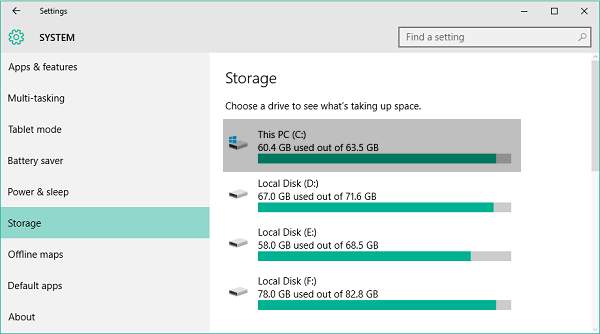
2. Откроется информация об использовании хранилища для этого конкретного диска. Вы можете увидеть, сколько места было использовано из общей емкости накопителя.
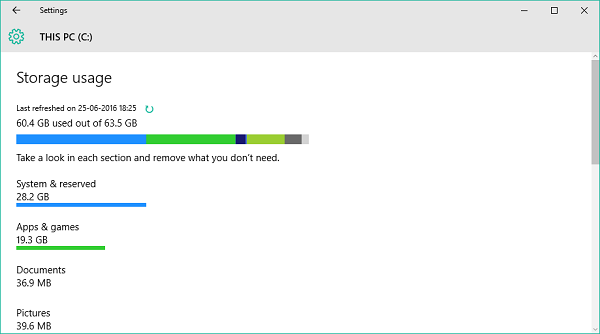
3. Вы также можете увидеть цветовую палитру, которая показывает пространство, заполненное различными разделами и типами файлов. Вы увидите эти разделы, перечисленные ниже под цветной плитой. Затем вы можете взглянуть на каждый из них и удалить то, что вам не нужно, чтобы очистить комнату. В этом посте подробно показано, как можно удалять файлы и очищать жесткий диск с помощью настроек Windows 10.
Прочтите здесь об инструменте диагностики хранилища в Windows 10.
Удалите то, что вам не нужно
Ниже цветовой палитры перечислены несколько сегментов, которые показывают пространство, занимаемое каждым из них. Давайте посмотрим на каждого:
Система и защищены
Короче говоря, этот раздел содержит файлы, которые обеспечивают необходимый сок для вашего ПК для работы с Windows 10, так что вы наверняка не захотите возиться с этой конкретной частью. Он содержит Системные файлы , который обеспечивает правильную работу Windows, некоторые файлы для Виртуальной памяти , которая позволяет вашему ПК выполнять многозадачные задачи, Файл гибернации . которая позволяет вашему ПК вздремнуть, сохраняя при этом ваше пользовательское состояние, и файлы восстановления системы , которые можно использовать при восстановлении вашего компьютера до предыдущей версии/сборки.
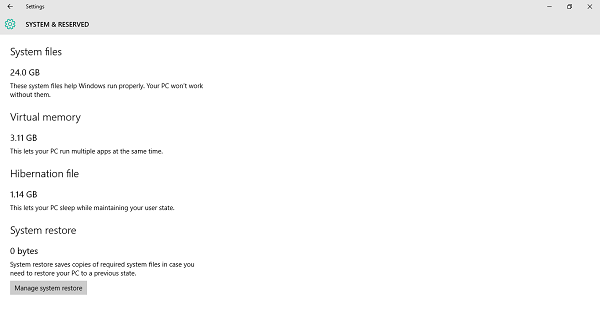
Вы можете нажать кнопку Управление восстановлением системы , чтобы включить восстановление системы.
Приложения и игры
В этом разделе у вас есть информация о приложениях и играх, которые установлены на вашем компьютере. Вы можете искать эти приложения на любом диске вашего ПК и сортировать результаты по названию, размеру или дате установки. Эти настройки также доступны на вкладке Приложения и функции на странице настроек системы.
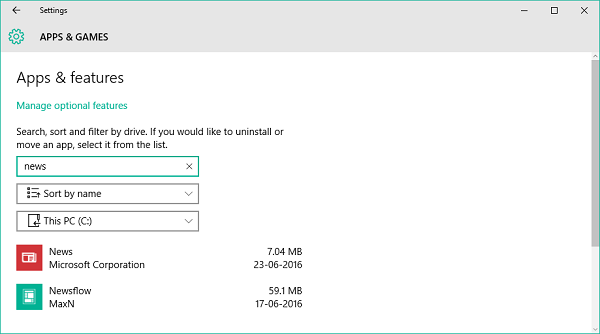
Рабочий стол, документы, картинки, музыка, видео
Эти разделы можно использовать для управления файлами, сохраненными в соответствующих папках в каталоге учетных записей пользователей (C: \ Users \ Digdarshan \). Пространство, занимаемое всеми этими папками, также отображается в соответствующем окне.
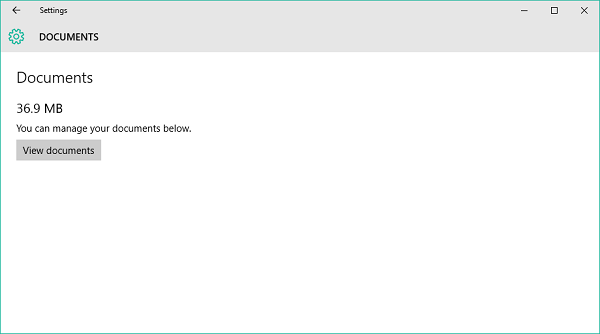
OneDrive, Почта, Карты
Вы также можете увидеть пространство, заполненное файлами, сохраненными в папке OneDrive на вашем ПК, различными файлами, связанными с вашими письмами и вложениями, а также загруженными автономными картами. Всем этим можно управлять, открыв соответствующие приложения и настройки.
Временные файлы
Это ваше место, чтобы избавиться от ненужных файлов и освободить место.Может быть несколько файлов временного кэша, удаленные файлы, хранящиеся в корзине, файлы, относящиеся к предыдущей версии Windows (файлы Windows.old также включены в этот список).
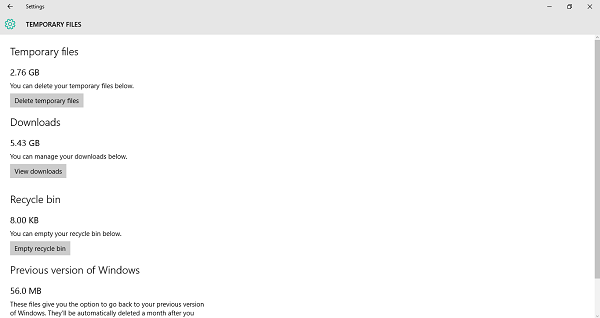
Вы можете изучить каждый из этих разделов, чтобы узнать больше об этом и о том, как можно торговаться в некотором пространстве.
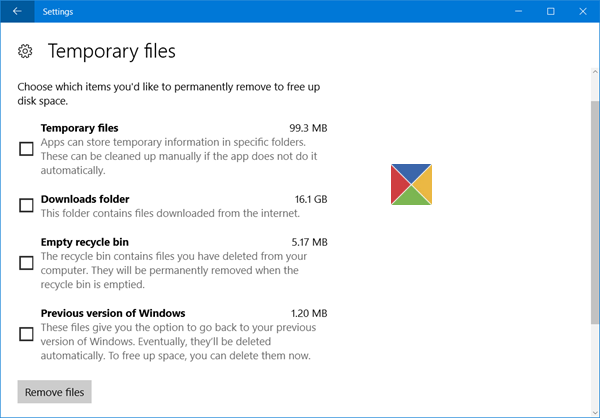
Очистка предыдущих установочных файлов Windows поможет вам освободить много дискового пространства.
Другие файлы
Эта часть содержит такие папки на вашем диске, которые занимают много места и не отнесены ни к одному из перечисленных выше разделов. Вы можете исследовать и посмотреть на эти места, чтобы определить, можно ли что-нибудь очистить отсюда.
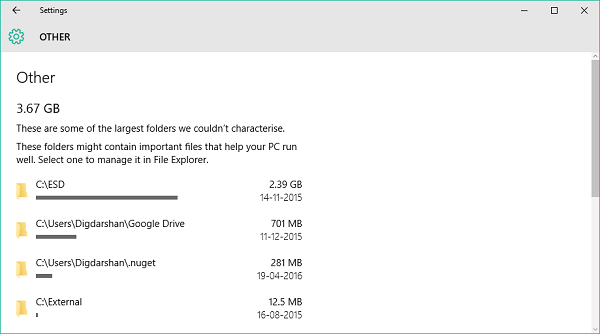
Точно так же вы можете управлять и другими вашими дисками.
Загляните в каждый из этих разделов, чтобы определить файлы и папки, которые можно удалить, не затрагивая ваш компьютер.
Вот и все на сегодня, ребята! Вернитесь еще раз за советами о дополнительных компонентах приложения «Настройки».
Посмотрите, как вы можете использовать Storage Sense для перемещения приложений между SD-картой и памятью телефона.
Мудрый очиститель диска
Это еще один отличный инструмент для анализа хранилища, который предлагает бесплатную очистку и дефрагментацию. Он удаляет все ненужные данные, браузеры и избыточные файлы Windows. В то же время он также дефрагментирует ваш жесткий диск. Он удаляет все ненужные или временные файлы, которые занимают место на вашем компьютере. Это помогает вашей системе работать быстрее.
Кроме того, он очищает все действия в Интернете, файлы cookie и историю браузера для Chrome, Internet Explorer, Safari, Firefox и Opera. Он в основном очищает любые остатки, созданные системой Windows и другими приложениями. Программа также фокусируется на производительности ПК посредством дефрагментации. В качестве бонуса он также позволяет вам настроить автоматическую очистку диска, которая будет выполняться ежедневно, еженедельно или ежемесячно в зависимости от ваших требований.
Лучше всего то, что это полностью бесплатное программное обеспечение и не содержит вирусов.
Цена: бесплатно
Сохранение файлов на другом диске
Наверняка вы хоть раз раз хотели иметь возможность перенести некоторые программы или приложения на другой диск. Раньше опытные пользователи использовали для этого сторонние утилиты. Сейчас надобность в них отпала. В Windows 10 начиная с версии 1703 появилась встроенная возможность совершать перемещение приложений на другой диск.
В этом же разделе Приложения и возможности кликаете на приложение и видите опцию «Переместить». Нажимаете на неё, выбираете на какой диск хотите переместить приложение и через минуту оно уже там. Причём, можно переместить программу не только на второй диск D, но также на любые USB-носители.
перемещение приложений на другой диск
Главное, чтобы данные носители всегда были в устройстве, иначе система не сможет запустить приложение.
Также пользователи могут выбрать, куда будут устанавливать программы и приложения, скачивать различные фото, аудио, видеоматериалы или документы. Для этого нужно зайти в Хранилище и кликнуть на ссылку «Изменить место сохранения нового содержимого». Перед вами откроется страница, где можно настроить место хранения нового содержимого. Процесс перемещения программ и файлов на другой диск может освободить больше пространства на жёстком диске. Но не рекомендую очень увлекаться этим процессом.
Другие дисковые утилиты в Windows
Disk Space Fan 4 — это программа для анализа дискового пространства и удаления дубликатов файлов. Сканирование и отображение пространства с помощью круговой диаграммы занимает 1 минуту. Вы можете освободить место на диске и удалить большие файлы.
Эта программа включает в себя управление дисками, дефрагментацию во время загрузки системы и оптимизацию игр. Последняя функция оптимизирует игровой процесс, экономя время загрузки.
WinDirStat — это программа для просмотра и очистки статистики использования диска для различных версий Microsoft Windows. Главное окно такое же, как и у встроенного компьютерного инструмента. Но одно отличие состоит в том, что каждый файл представлен цветным прямоугольником, который пропорционален размеру файла.
UltraDefrag — это фрагментация диска для Windows, которая может дефрагментировать заблокированные системные файлы в начале процесса загрузки ПК.
8. Extra Subst
Extra Subst — это инструмент управления виртуальными дисками, который позволяет пользователям легче получать доступ к часто используемым папкам на компьютере. Программа может создавать, редактировать и удалять виртуальные диски на ПК, а также умеет создавать виртуальные диски на основе выбранных папок.
Вопросы и ответы
1. Как стереть диск с помощью EaseUS Partition Master?
Вы можете использовать функцию Wipe, чтобы стереть диск с помощью EaseUS Partition Master. Функция альтернативно перезаписывает диск. В большинстве случаев данные, очищенные с помощью этой функции, невозможно восстановить.
2. Что делает «Дисковая утилита»?
«Дисковая утилита» используется для стирания, форматирования или управления внутренними дисками и внешними устройствами хранения. «Дисковую утилиту» также можно использовать для добавления томов и управления ими, а также для организации данных в разделы. «Дисковая утилита» может быть полезна, если вы работаете с RAID.
3. Как узнать, работает ли дисковая утилита на Mac?
- Откройте «Дисковую утилиту».
- Выберите свое устройство, с которым у вас возникли проблемы, на боковой панели.
- Нажмите на «Первая помощь».
- «Дисковая утилита» проверит карты разделов на диске и проверит каждый том.
4. Есть ли дисковая утилита для Windows?
«Управление дисками» — это системная утилита в Windows, позволяющая выполнять продвинутые задачи по работе с дисками. Вот некоторые из вещей, для которых подходит «Управление дисками»: чтобы настроить новый диск, см. «Инициализация нового диска». Чтобы расширить том за счёт пространства, которое еще не является частью тома на том же жёстком диске, см. раздел «Расширение основного тома».
Удаление дискового пространства из пула хранения
Мы можем удалить дисковое пространство из пула хранения в Windows 10 тремя быстрыми и простыми способами. Мы исследуем эту тему с помощью методов, описанных ниже в этом разделе:
1]Через приложение «Настройки»
Чтобы удалить дисковое пространство из пула хранилищ через приложение «Настройки» в Windows 10, выполните следующие действия:
- нажмите Клавиша Windows + I , чтобы открыть Настройки.
- Коснитесь или щелкните Система.
- Нажмите / коснитесь Место хранения на левой панели.
- Затем прокрутите вниз и нажмите / коснитесь Управление дисковыми пространствами ссылка на правой панели.
- в Управление дисковыми пространствами На странице щелкните шеврон, чтобы расширить пул хранения, из которого вы хотите удалить пространство хранения.
- Затем нажмите на шеврон, чтобы развернуть Места для хранения для пула хранения.
- Теперь нажмите на место для хранения, которое вы хотите удалить.
- Нажмите на Характеристики.
- Нажмите Удалить.
- Щелкните значок Удалить пространство кнопку для подтверждения. Пространство для хранения теперь будет удалено из пула хранения.
- Закройте приложение «Настройки».
2]Через панель управления
Чтобы удалить дисковое пространство из пула хранилищ через панель управления в Windows 10, выполните следующие действия:
- Нажмите Клавиша Windows + R для вызова диалогового окна «Выполнить».
- В диалоговом окне «Выполнить» введите контроль и нажмите Enter, чтобы открыть панель управления.
- В правом верхнем углу окна установите Просмотр по возможность Большие значки или маленькие значки.
- Нажмите Места для хранения.
- Щелкните значок Изменить настройки кнопку, нажмите на да если будет предложено ОАК.
- Щелкните значок Удалить ссылка на пространство для хранения, которое вы хотите удалить в нужном пуле хранения.
- Щелкните значок Удалить место для хранения кнопку для подтверждения. Теперь пространство для хранения будет удалено из пула хранения.
Примечание: Удаление дискового пространства (виртуального диска) приведет к безвозвратному удалению всех содержащихся в нем файлов. Вы можете нажать на Просмотр файлов ссылку, чтобы просмотреть файлы, хранящиеся на виртуальном диске, и создать их резервную копию в другом месте перед удалением диска.
3]Через PowerShell
Чтобы удалить дисковое пространство из пула хранилищ через PowerShell в Windows 10, выполните следующие действия:
- Нажмите Клавиша Windows + X , чтобы открыть меню опытного пользователя.
- Кран А на клавиатуре, чтобы запустить PowerShell в режиме администратора.
- В консоли PowerShell введите команду ниже и нажмите Enter:
Get-VirtualDisk
Обратите внимание на Дружественное имя места для хранения, которое вы хотите удалить.
Теперь введите команду ниже в окне PowerShell с повышенными привилегиями и нажмите Enter. Замените Имя> заполнитель с фактическим понятным именем пространства хранения, которое вы записали ранее из выходных данных.
Remove-VirtualDisk -FriendlyName "<Name>"
- При появлении запроса в PowerShell коснитесь Y на клавиатуре и нажмите Enter для подтверждения.
- По завершении выйдите из PowerShell.
Вот и все о трех способах удаления дискового пространства из пула хранения в Windows 10!
Читать дальше: Как создать пространство для хранения для пула хранения?
Сторонние утилиты для очистки дискового пространства
Мой обзор был бы неполным, если бы я не упомянул о сторонних утилитах. Ещё года два назад они были чуть ли не основным инструментом для освобождения дискового пространства. Таких утилит — большое количество. Не хочу кого-то обидеть, поэтому не буду приводить список бесплатных программ для очистки диска. У каждого из нас сформировалось своё мнение о таких приложениях, каждый с пеной у рта будет доказывать, что именно его утилита самая лучшая.
Я перепробовал множество утилит и остановил свой выбор на CCleaner Free. Даже однажды попробовал купить коммерческую версию приложения, но понял, что мне все расширенные возможности просто не нужны. Мне нравится простота и удобство этой программы. Если уже решил очистить диск встроенными утилитами, то обязательно потом «доочищаю» все при помощи CCleaner. Стоит заметить, что она со своей задачей справляется на отлично.
Использовать CCleaner очень легко. Загружать следует только с официального сайта. Не советую использовать для скачивания сторонние сайты со всяким софтом. Я не всегда уверен в их чистоплотности. Однажды скачал на таком сайте нужную мне программу и самовольно пустил в свой ноутбук вирус, с которым боролся довольно долго. С тех пор использую только официальные сайты для скачивания программ и утилит.
После того, как скачали и установили утилиту, она уже готова к работе. Нажимаете на Анализ и перед вами откроется список того, что будет навсегда удалено из вашего устройства. Теперь нажимаете Очистка и через некоторое время файлы будут удалены.
работа CCleaner Free
Эта процедура иногда очень существенно освобождает место на жестком диске.
Не советую неопытным пользователям особо увлекаться инструментами для правок в Реестре и других разделах системы. Максимум, что вы можете сделать при помощи утилиты — исправить ошибки Реестра. Для этого заходите в раздел Реестр и нажимаете Поиск проблем. Вы увидите список различных ошибок, которые совершили вы или сама система. Выбираете те, которые хотите исправить, я всегда выбираю все, и нажимаете Исправить выбранное. Тем самым вы поможете системе и естественно избавите ее от самой записи на диск этих ошибок. Больше желательно никуда не лезть или при желании изучить подробнее все возможности.
Как добавить в контекстное меню пункт для запуска HDD Scanner
Для постоянного использования HDD Scanner на компьютере, предусмотрена возможность добавления пункта программы в контекстное меню.
Для этого, сначала нужно переименовать папку с программой «scn2» в папку «Scanner». Далее поместите папку «Scanner» в папку «Program Files», которая расположена на диске «С:». Это место одинаково подойдет для 32 и 64 битных операционных систем Windows.
В папке «Scanner» находятся два файла реестра.
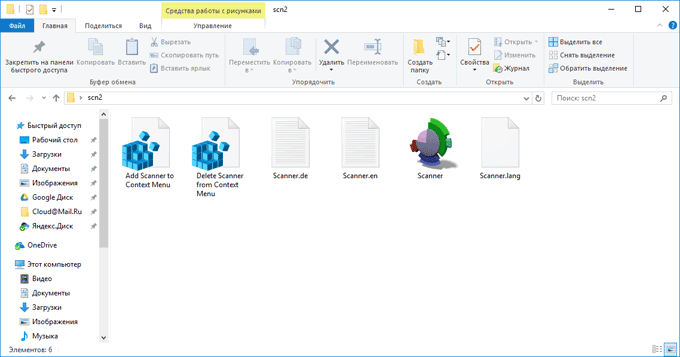
Кликните два раза левой кнопкой мыши по файлу реестра «Add Scanner to Context Menu».
Согласитесь на запуск Редактора реестра. В окне «Редактор реестра» с предупреждением, нажмите на кнопку «Да», для внесения изменений в реестр.
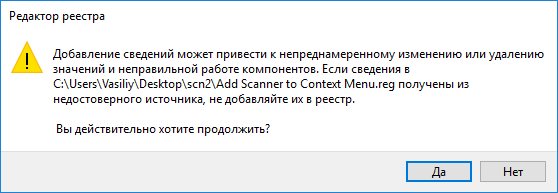
После этого, вы увидите сообщение о том, что содержавшиеся в файле значения успешно внесены в реестр.
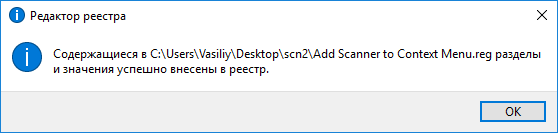
После того, как вы наведете курсор мыши к любой папке или диску в Проводнике, в контекстном меню отобразится пункт «Show Usage with Scanner».
После клика по пункту «Show Usage with Scanner», запустится программа Scanner, которая отобразит в своем окне наглядную диаграмму, о том, сколько места занимают данные в конкретной папке или на конкретном диске.
1. Дисковая утилита в Windows — Управление дисками
На вашем компьютере уже установлена дисковая утилита Windows — «Управление дисками». Она позволяет выполнять продвинутые задачи хранения, включая инициализацию нового диска, сжатие основного тома, увеличение основного размера, форматирование тома, удаление базового тома и изменение буквы диска и путей.
Как использовать «Управление дисками»
Шаг 1. Откройте «Управление дисками»
- В Windows 8/10: Щёлкните правой кнопкой мыши по кнопке «Пуск» Windows и выберите «Управление дисками».
- Вы также можете попробовать сочетание клавиш Win + X на клавиатуре, а затем нажать «Управление дисками», чтобы открыть его.
В Windows Vista/7: Просто щёлкните правой кнопкой мыши по «Мой компьютер» и выберите «Управление», затем нажмите «Управление дисками».
Шаг 2. Управление жёстким диском в разделе «Управление дисками»
Создать новый раздел: Щёлкните правой кнопкой мыши по нераспределенному пространству и выберите «Новый простой том». И завершите процесс.
Сжать том: Щёлкните правой кнопкой мыши по целевому тому и выберите «Сжать том». Отрегулируйте размер, до которого вы хотите сжать.
Расширить том: Имея нераспределённое пространство рядом с целевым разделом, щёлкните правой кнопкой мыши по целевому тому и выберите «Расширить том».
- Форматировать том: Щёлкните правой кнопкой мыши по целевому разделу и выберите «Форматировать». Установите новую файловую систему и букву диска, нажмите «ОК» для подтверждения.
- Инициализировать новый диск: Щёлкните правой кнопкой мыши по диску, выберите «Инициализировать диск». Установите стиль раздела «MBR» или «GPT» и нажмите «ОК».
- Преобразование диска в MBR/GPT: Щёлкните правой кнопкой мыши, чтобы удалить все тома. Щёлкните правой кнопкой мыши по диску и выберите «Инициализировать диск». Выберите «MBR» или «GPT».
Программа «Управление дисками» имеет ограниченные функции и не может быть оптимизирована и обновлена. Но имеется более лучший инструмент для создания разделов.
Чем занято место на диске в Windows 10?
Всем привет! Иногда возникают случаи, что места на жестком диске компьютера не хватает, но при этом Вы даже не знаете, что конкретно занимает место на диске, иными словами, какие файлы хранятся и занимают все свободное место.
Поэтому сегодня мы поговорим о том, как же узнать, чем занято место на диске в операционной системе Windows 10, при этом я покажу простой стандартный способ, при котором не требуется устанавливать и использовать дополнительные программы.
Если до Windows 10 нам приходилось использовать различные утилиты, для того чтобы узнать, какими файлами занято место на диске, сколько они весят, где хранятся и так далее, то теперь в Windows 10 можно обойтись и стандартными средствами, так как для этого в системе есть специальный функционал.

Простой способ узнать, что занимает место на диске в Windows 10
Сейчас давайте разберем стандартный способ, который теперь можно использовать в операционной системе Windows 10 для того чтобы узнать, чем занято место на диске.
Запускаем компонент «Параметры»
Для того чтобы узнать и посмотреть, что занимает место на диске в Windows 10, необходимо открыть компонент «Параметры», это делается из меню Пуск.
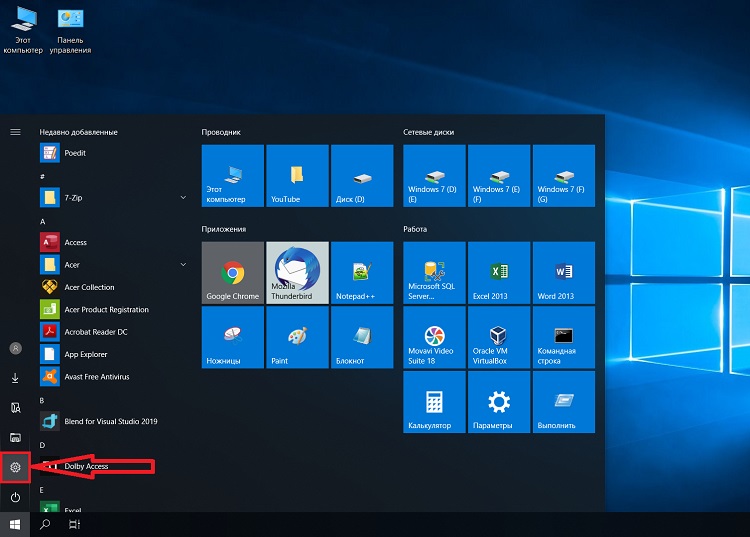
Затем нам нужно зайти в раздел «Система».
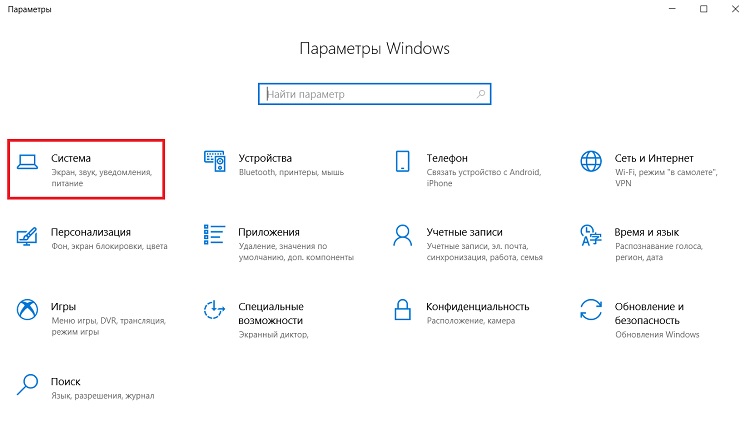
Далее переходим на вкладку «Память устройства» и выбираем диск для анализа, допустим, диск C.
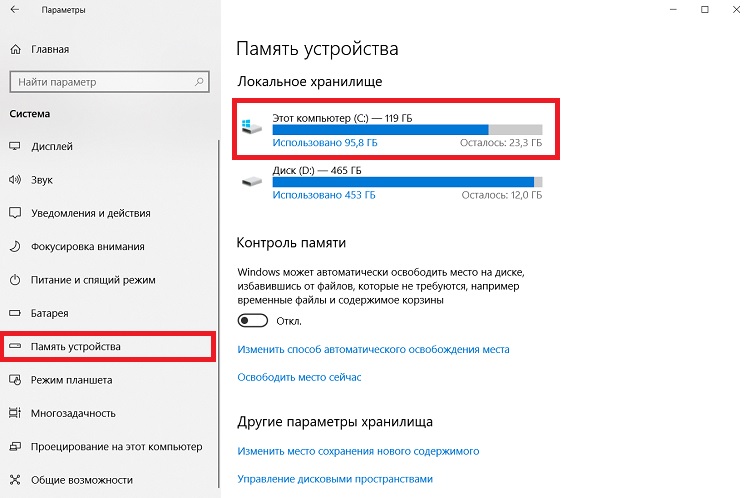
Анализируем диск на занятое место
В результате Windows 10 проанализирует диск и выведет результат в упорядоченном по размеру виде.
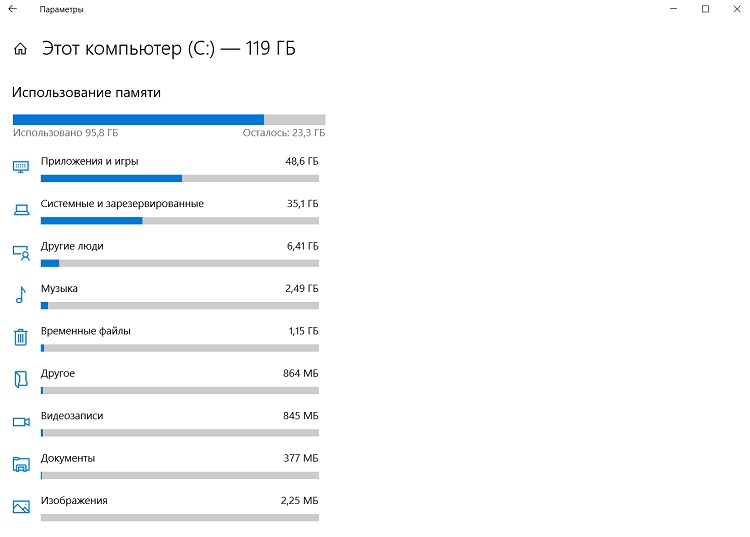
Именно здесь мы можем посмотреть, чем занято место на диске, т.е. какие файлы, папки, программы, игры и другие данные хранятся у нас на жестком диске.
Для нашего удобства результат выведен по категориям данных с указанием размера этих категорий, для того чтобы нам легче было сориентироваться.
Чтобы посмотреть, что конкретно занимает место, необходимо зайти в интересующую категорию, просто кликнув по ней.
Приложения и игры
Здесь отображены приложения и игры, которые установлены на компьютере. В случае необходимости Вы можете сразу удалить ненужное приложение, для этого нужно просто щелкнуть мышкой по нему и нажать кнопку «Удалить».
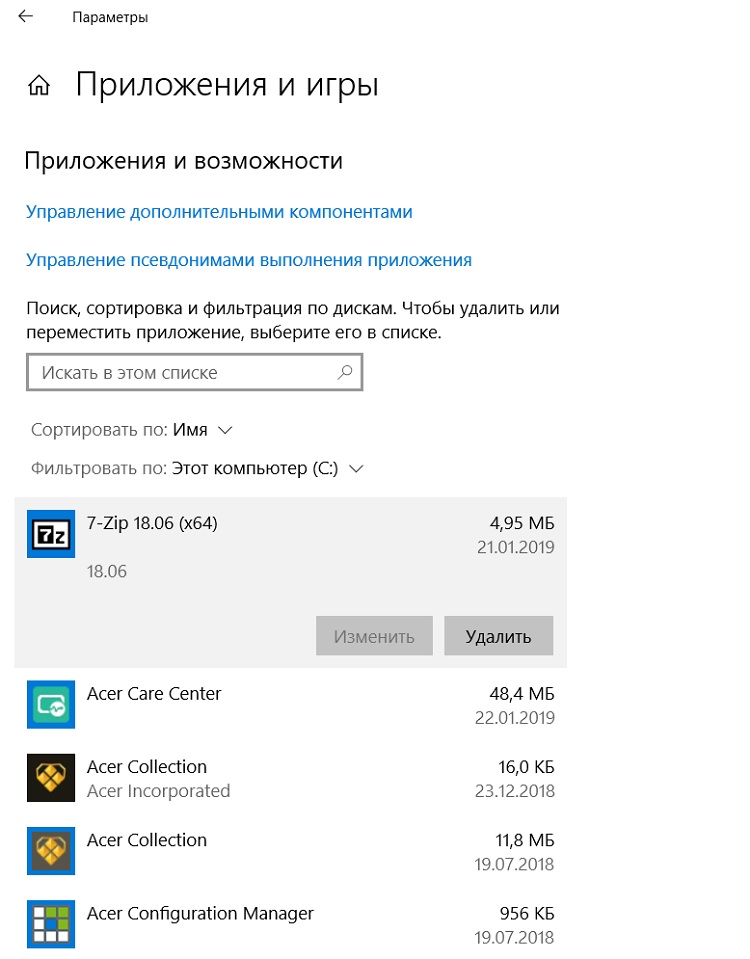
Системные и зарезервированные
Как видно из названия — это системные данные, сюда без лишней необходимости заходить не нужно.
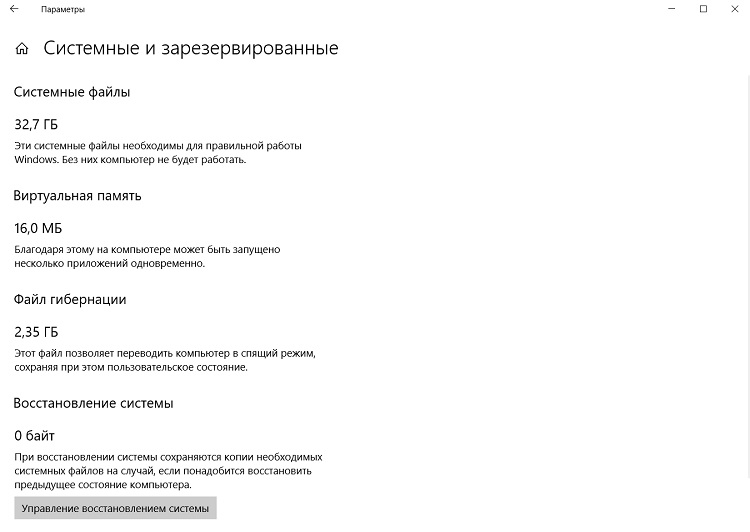
Временные файлы
Это временные данные, которые создаются системой и приложениями для собственных нужд. Если размер данной категории слишком велик, то имеет смысл очистить эти временные данные.
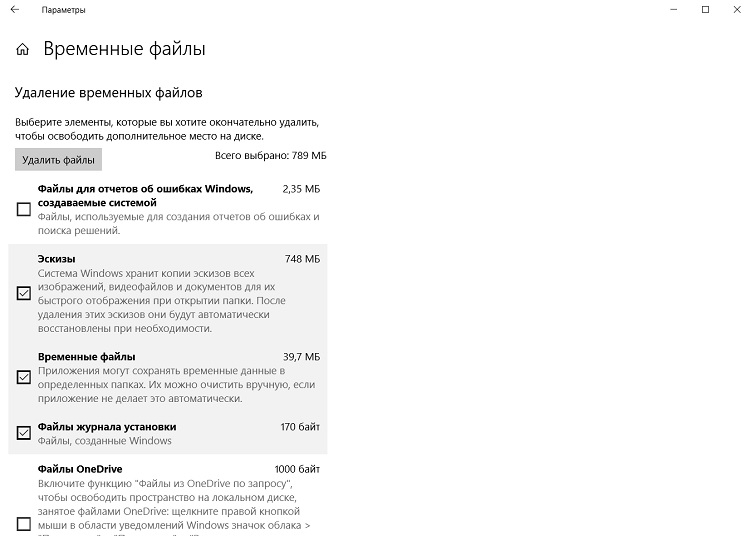
Другое
Это файлы и папки, которые не отнеслись ни к одной категории. Обычно это файлы, которые Вы сами создавали, копировали или за Вас это делали какие-нибудь сторонние программы и так далее.
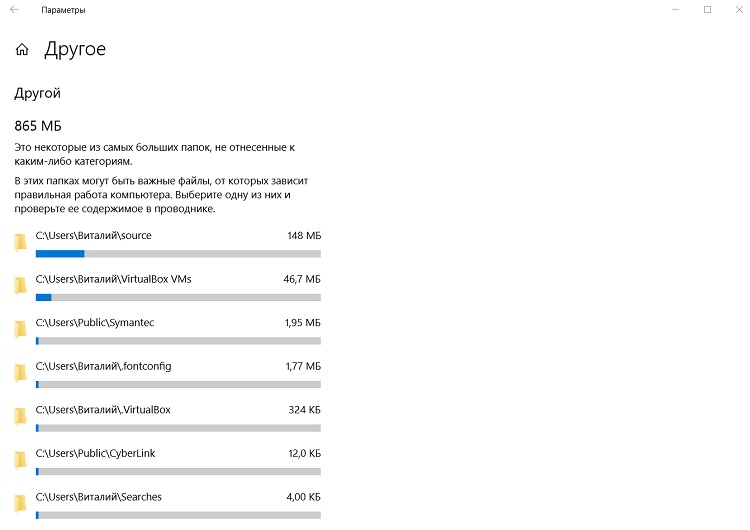
Если щелкнуть на любой пункт, то откроется проводник к этим файлам, и Вы их увидите и можете удалить в случае необходимости.
Документы, Изображения, Музыка, Видеозаписи, Рабочий стол
Это все то, что хранится в домашнем каталоге пользователя в соответствующих папках: «Документы», «Изображения», «Музыка», «Видео», «Рабочий стол».
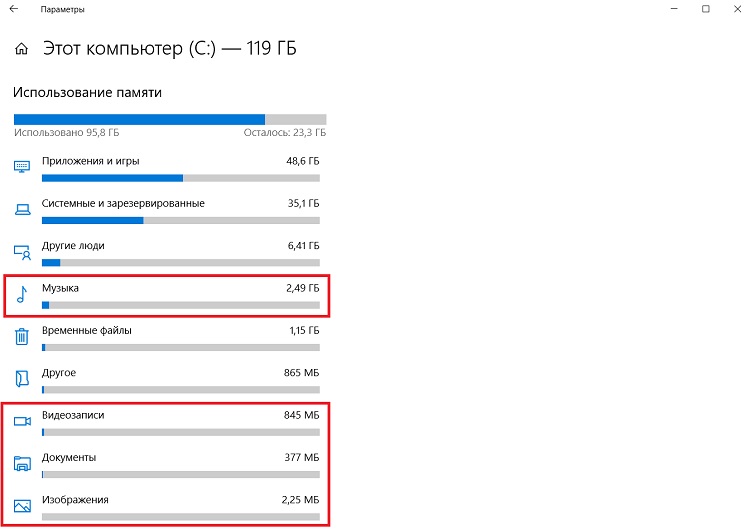
И если также зайти в определенный раздел и нажать на «Просмотр документов», то у Вас запустится проводник, в котором будут отображены все файлы данного каталога.
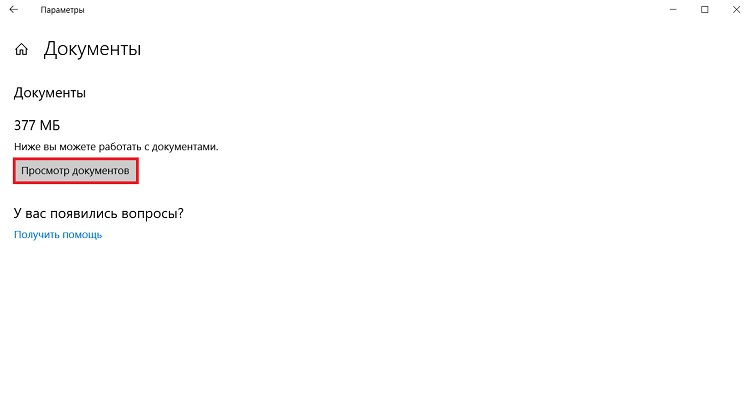
На сегодня это все, теперь Вы знаете, как без использования сторонних программ узнать, чем занято место на жестком диске в Windows 10, удачи Вам, пока!
Возможности и особенности программы
Специалисты Bleepingcomputer протестировали Diskusage и выяснили, что для запуска программа требует полномочий администратора.
По умолчанию при запуске Diskusage размер файлов и папок отображается в байтах, однако использование ключа “/h” позволяет заставить программу выводить информацию в «человекочитаемом» формате, то есть в мегабайтах и гигабайтах. Выдача информации может производиться не только на экран, но и в файл формата csv, в виде значений, разделенных запятыми.
Новые правила аккредитации и получения налоговых льгот для ИТ-компаний: что важно знать
Поддержка ИТ-отрасли
Программа умеет фильтровать папки и файлы по шаблону имени, а также по минимальному размеру.
Пример, в котором программа выводит на экран все папки больше 1 ГБ из локации «C:\Windows»
Кроме того, Diskusage в теории способна составлять топ наиболее «тяжелых» папок, однако, как выяснил Bleepingcomputer, данная функция сейчас работает не совсем так, как ожидается. По всей видимости, она не учитывает содержимое вложенных папок.
Программа поддерживает внешние конфигурационные файлы, в которых можно определить формат выдачи и настроить параметры фильтрации.
Какой диск создать: простой, зеркальный или четный
- Простое пространство предназначено для повышения производительности, но они не обеспечивают защиты файлов на случай сбоя жесткого диска. Лучше всего подходят для хранения временных данных (таких как файлы рендеринга видео), резервное копирование файлов в редакторе изображений и файлы промежуточных объектов компилятора. Чтобы создать простое дисковое пространство требуется, по крайней мере, два диска.
- Зеркальное пространство предназначено для повышения производительности и обеспечивает хранение нескольких копий для защиты файлов на случай сбоя жесткого диска. Зеркальные пространства в два этапа образуют две копии файлов и устойчивы к поломке одного диска, в свою очередь, трехсторонние зеркальные пространства устойчивы к отказу двух дисков. Идеально подходят для хранения различных данных, от файловых ресурсов общего назначения до библиотеки виртуальных жестких дисков. В случае форматирования пространство будет отформатировано в формат файловой системе ReFS. Зеркальные пространства требуют, по крайней мере, двух дисков, а трехсторонние – не менее пяти.
- Пространства с контролем четности предназначены для обеспечения производительности и обеспечивают хранение нескольких копий для защиты файлов на случай сбоя жесткого диска. Пространства с контролем четности лучше всего подходят для хранения данных архива и потокового мультимедиа, такие как музыка и видео. Такое дисковое пространство требует не менее трёх дисков, в целях обеспечения защиты на случай сбоя одного диска – и не менее семи дисков, чтобы обеспечить защиту на случай выхода из строя двух дисков.
Как включить дисковую квоту в Windows 10
Во-первых, убедитесь, где вы хотите применить ограничение дисковой квоты. Поскольку его нельзя применить к папкам, вам придется применить его к диску. Хотя вы можете, я бы посоветовал ограничивать пользовательскую квоту не на основном диске, а на остальных разделах. Это поможет вам определить, все ли они хранят на своем рабочем столе. Следуйте инструкциям, чтобы сделать это.
- Откройте проводник и перейдите в папку «Этот компьютер» на левой панели.
- Щелкните правой кнопкой мыши диск, на котором необходимо включить дисковую квоту, и выберите «Свойства» в контекстном меню.
- Переключитесь на Quota и нажмите кнопку Show Quota Settings.
- Это покажет параметры, которые можно настроить для этого раздела. Установите флажок, и вся конфигурация будет доступна.
- Запретить дисковое пространство пользователям, превышающим лимит квоты
- Ограничить дисковое пространство с уровнем предупреждения
- Включить ведение журнала квоты для предупреждения и превышения лимита квоты
- После применения настроек том или диск сканируется для обновления статистики использования диска.
Программы для Windows, мобильные приложения, игры — ВСЁ БЕСПЛАТНО, в нашем закрытом телеграмм канале — Подписывайтесь:)
Вы можете дополнительно проверить детали, нажав кнопку Quota Entries, которая показывает, сколько места занимает каждый пользователь в системе по сравнению с Quota. Вы можете увидеть объем текущего использования, предел предупреждений, уровень предупреждений и использованный процент.
Включить дисковые квоты для определенных пользователей
Если вы хотите иметь разные квоты для разных пользователей, вам нужно использовать окно Quota Entries для этого диска. Открыв его, щелкните правой кнопкой мыши имя пользователя для входа в систему и выберите «Свойства» в контекстном меню.
Здесь вы можете установить дисковое пространство и квоту предупреждений, которая может отличаться от остальных пользователей.
Это отличный вариант, если вы не хотите устанавливать квоты для администраторов, но для остальных пользователей вы можете это сделать.
Включение дисковой квоты с помощью редактора реестра
Откройте редактор реестра и перейдите к следующему ключу:
HKEY_LOCAL_MACHINE SOFTWARE Policies Microsoft Windows NT
Здесь вы увидите ключ / папку с именем DiskQuota. Если вы его не видите, создайте.
Теперь в этом ключе щелкните правой кнопкой мыши на правой стороне и создайте новое 32-битное значение DWORD, назовите его Enable и присвойте ему значение 1.
Включение дисковой квоты с помощью редактора групповой политики
Откройте редактор групповой политики и перейдите к следующим параметрам:
Конфигурация компьютера Административные шаблоны Система Дисковые квоты
Установите для параметра Включить дисковые квоты значение Включено.
Поверьте, это помогает!
.
Программы для Windows, мобильные приложения, игры — ВСЁ БЕСПЛАТНО, в нашем закрытом телеграмм канале — Подписывайтесь:)
CCleaner
Если вы собираетесь очистить жесткий диск от мусора, первым вариантом может быть CCleaner. Этот анализатор дискового пространства может либо легко очистить дисковое пространство, либо также может выполнять полностью автоматизированное обслуживание ПК. Поставляется в двух версиях: стандартной (бесплатной) и платной. Стандартная версия очищает место для хранения, освобождает ваши онлайн-действия и поддерживает вашу систему в актуальном состоянии, что ускоряет ее работу.
Платная версия предлагает все функции, объединенные как для бесплатной, так и для расширенной версии. Он поставляется с мощными функциями автоматизации, которые помогают очистить ваш компьютер, делая его быстрым и безопасным.
2. WinDirStat
Вы можете предпочесть древовидное представление вместо мозаичного представления в предыдущей утилите. WinDirStat объединяет оба этих представления в гибридном виде, похожем на следующее изображение.
Когда вы щелкаете одну из плиток в причудливом графическом представлении внизу, вы автоматически переходите к соответствующий каталог в виде дерева. Вы можете увидеть это на предыдущем рисунке. А поскольку древовидное представление автоматически сортирует каталоги от самых больших к наименьшим, его легко просматривать, пока вы не найдете большие папки и файлы, которые вам не нужны.
Функция, которая может оказаться полезной, находится в верхней части. правый угол главного окна. Например, если вы ищете файлы MP3, вы можете нажать на расширения в этом списке. При этом каждый такой файл будет выделен в виде нижней плитки. Вероятно, из-за этой функции программа занимает немного больше времени для первоначального сканирования ваших дисков. SpaceSniffer был значительно быстрее в этом отношении.
Связано: Как узнать, сколько места на жестком диске вам нужно
TweakNow Diskanalyzer
Это еще один отличный анализатор дискового пространства, простой, но в то же время один из самых эффективных инструментов для анализа расположения файлов и папок на жестком диске. Он имеет удобный интерфейс, простой и понятный. Это упрощает использование, которое можно использовать сразу же без каких-либо письменных указаний. Все, что вам нужно сделать, это выбрать диск в меню и нажать кнопку с надписью «Сканировать диск». Это также позволяет вам проверять процедуру анализа только для определенных папок.
Нажмите кнопку «Сканировать папку», выберите папку для оценки или просто щелкните раскрывающееся меню и быстро запустите сканирование общих папок, таких как музыка, изображения, видео, документы и т. Д. Программа фактически известна для создания эффективных отчетов в удобном для понимания формате. Вы можете просмотреть отчет в виде дерева с простой гистограммой, которая указывает объем пространства, используемого какими папками и какая папка использует больше всего места.
Цена: Бесплатное ПО