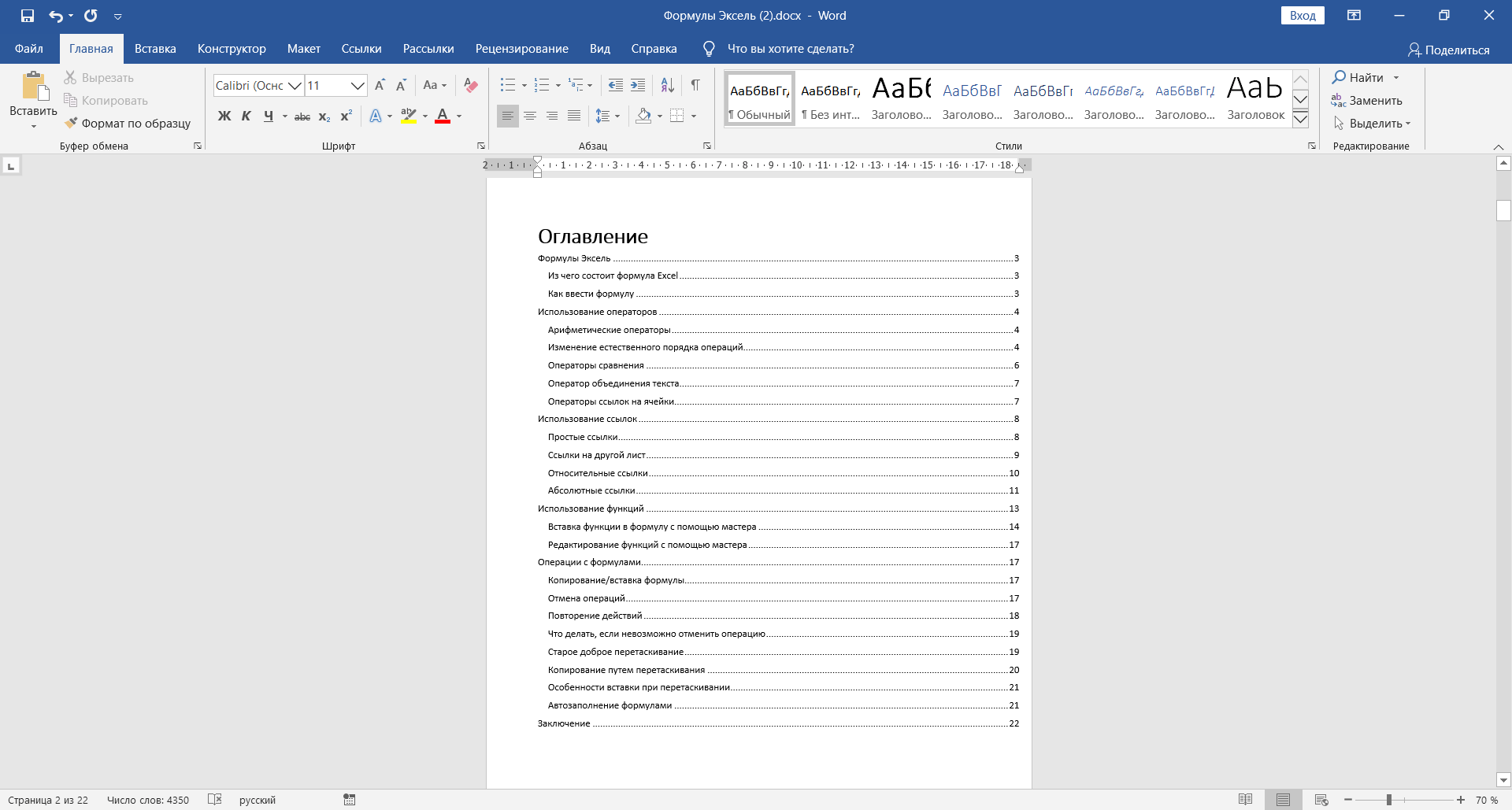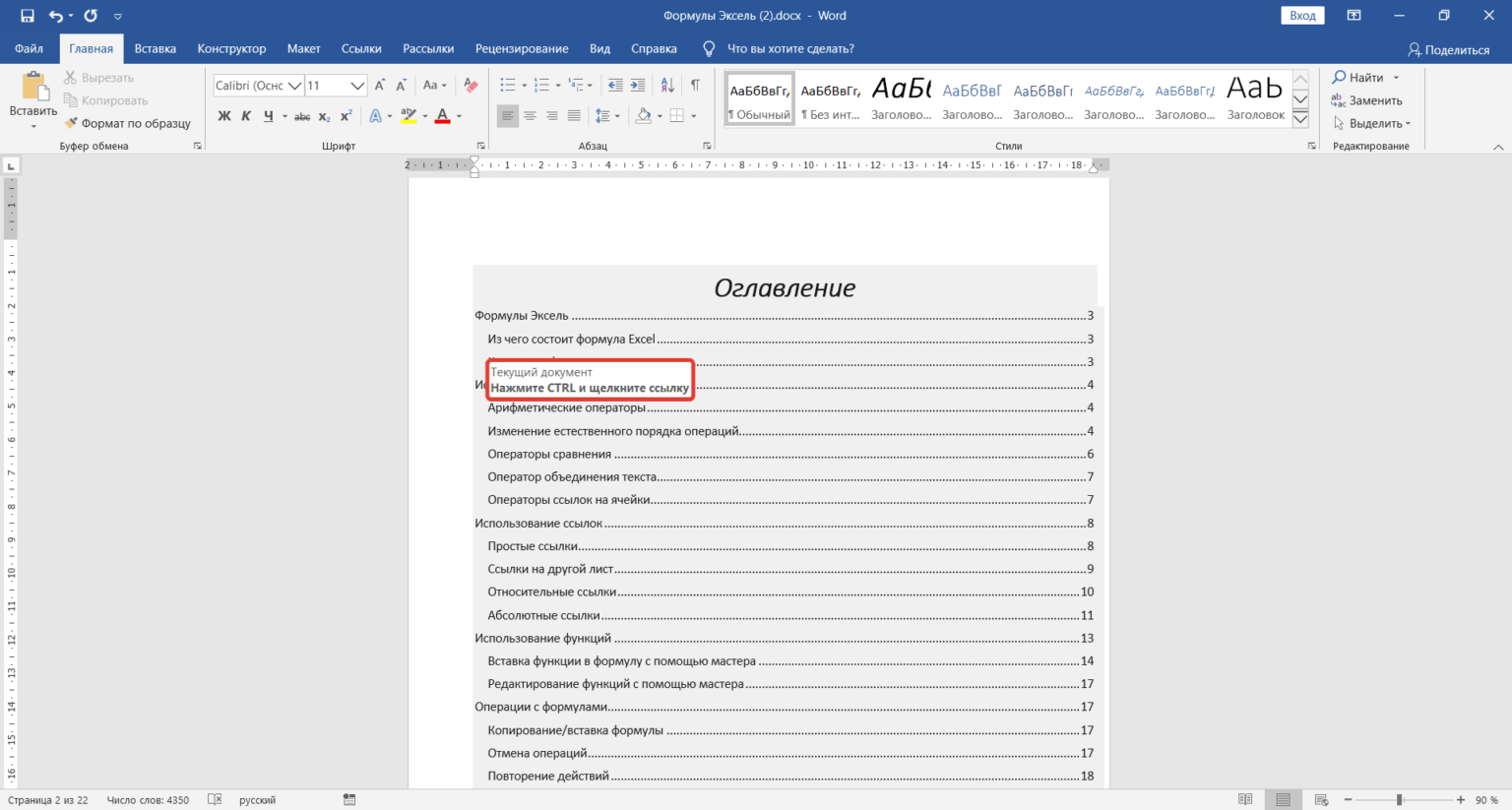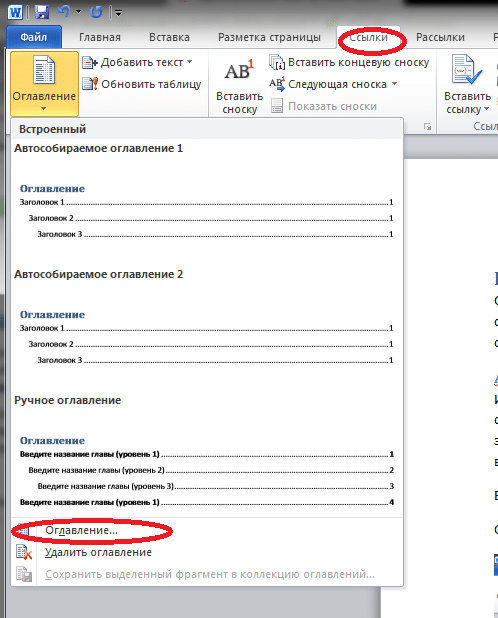Вставляем автоматическое содержание
Наиболее актуальный способ подготовить содержание – воспользоваться системой ссылок, проставляемых Word в зависимости от стилей заголовков, добавленных на страницы документов. Звучит запутанно, но на деле понадобится повторить всего пару действий:
- Начинать предстоит с добавления стандартного заголовка и применения специального стиля через раздел «Главная», выбираемого на панели быстрого доступа в верхней части интерфейса.
- Word автоматически применит соответствующее оформление, которое несложно поменять, вновь выделив заголовок и добавив подходящие параметры форматирования (как вариант – Times New Roman, 14 шрифт, полужирное начертание).
- Главное периодически проверять – действует ли на заголовок выбранный стиль.
- Процедуру с добавлением заголовков редактор разрешает проворачивать до бесконечности. Главное – продолжать переносить «формат по образцу» на названия глав для сохранения стиля.
- После предварительной подготовки предстоит перейти на вкладку «Ссылки» и воспользоваться кнопкой «Оглавления» для сбора нового меню с ссылками на заголовки. Процедура автоматизирована и не займет и пары секунд.
- Результат появится в том месте, куда установлен курсор.
После подготовки автособираемого оглавления взаимодействовать с документом станет проще. Word даже разрешит открыть оглавление слева и вывести список всех заголовков. Выводится меню с навигацией с помощью комбинации клавиш CTRL + F.
Пара мгновений и слева появится ровное содержание с дополнительными отступами для вложенных заголовков.
Как оформить автосодержание
Мы можем самостоятельно настроить содержание и изменить его стандартный вид. Для этого спускаемся в нижнюю часть выпадающего меню и нажимаем на соответствующую надпись.
В появившемся окне можно сделать настройку таких параметров:
- уровни заголовков, которые будут отображаться в содержании;
- показывать или нет номера страниц;
- вид заполнителя;
- изменить формат на классический, формальный, изысканный или другой.
Кроме того, можно создавать свое авторское оформление для подзаголовков в оглавлении. Чтобы сделать это, наведите курсор на первое слово в заголовке и сделайте двойной щелчок левой кнопкой мыши. Вся строка станет более темного цвета, и появится всплывающее окошко, в котором можно выбрать шрифт, размер букв, цвет текста и фона и другие параметры.
После этого все подзаголовки того же уровня в содержании примут заданный вами внешний вид.
Как оформить содержание в ворде 2016
Когда содержание сделано, пришло время заняться процессом оформления. Это поможет грамотно отформатировать документ и предаться визуальной завершенности. Небольшие погрешности бросаются в глаза и часто именно за них преподаватели или официальные организации не хотят принимать документ. К тому же, все погрешности будут портить внешний вид документа после распечатки.
Возвращаемся к нашему содержанию. Во время установки уровней, основной текст мог изменить стиль и шрифт. Нам необходимо обновить каждое отдельное поле. Для этого перед заглавной буквой каждой новой строки нажимаем на правую кнопку мыши, и выбираем «Обновить поле».
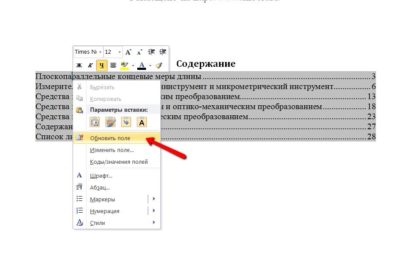
Нам нужно обновить содержание целиком, выбираем и нажимаем «Ок». Чтобы проверить текст, написанный в основном документе, можно не листать с помощью колесика, а перемещаться по оглавлению по ссылкам. Для этого необходимо поставить курсор возле заглавной буквы, удерживать Ctrl+левая кнопка мыши. Ворд выдаст автоматическую подсказку, поэтому разобраться будет легче.
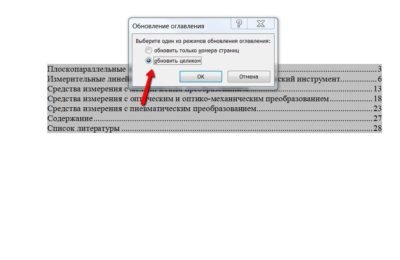
Все операции необходимо проводить для каждой строки по отдельности. Вы можете изменить размер или стили, но по очереди.
Как сделать содержание в Ворде (Microsoft Word)
Ориентироваться в большом документе Microsoft Word проще, если оформлено оглавление. Оно создается автоматически и помогает читателю ориентироваться в тексте, находить нужный раздел, не перелистывая все страницы. В инструкции рассмотрим несколько способов, как сделать содержание в Ворде.
Подготовительные действия для создания оглавления
Если заголовки в тексте прописаны, то пропустите данный шаг. Оглавление средствами Microsoft Word формируется за счет Заголовков текста разного уровня — 1, 2, 3 и т.д. Они — основа содержания. Формируют Заголовок нужного уровня в тексте в блоке «Стили» на вкладке «Главная». При помощи уровней пользователь выстраивает иерархию оглавления.
Алгоритм действий для создания заголовков:
- Выделите или пропишите фразу для Заголовка.
- Нажмите на кнопку стиля. При наведении курсора на стиль всплывает информационное окошко с полным названием Заголовка 1, 2 или 3.
Используйте «Шрифт» на вкладке «Главная», чтобы изменить цвет, размер, начертание Заголовка.
При использовании кнопки «Изменить» (клик правой клавишей мыши на стиле Заголовка) форматирование Заголовка конкретного уровня проводится единожды. Все остальные Заголовки этого же уровня будут автоматически редактироваться в соответствии с внесенными изменениями при нажатии на стиль.
Способ 1: добавление автоматического оглавление
После того, как вы добавили в текст заголовки и подзаголовки, можно приступить к процессу добавления оглавления в документ.
Для того чтобы сделать содержание в Ворде, проделайте следующее:
- Выберите место, где будет расположено оглавление и поставьте там курсор.
- Перейдите на вкладку «Ссылки» и нажмите на кнопку «Оглавление»
- Из перечня предложенных автособираемых шаблонов выберите вид содержания.
- Вас автоматический перенесет к «Оглавлению» в тексте.
В тексте появится автоматически сформированное содержание с простановкой нумерации страниц. Чтобы быстро перейти к нужному заголовку, зажмите на клавиатуре Ctrl и нажмите мышкой на нужный заголовок.
Способ 2: добавление ручного оглавление
Вы можете создать ручное содержание — третий пункт в меню «Оглавление» во вкладке «Ссылки». При выборе этой опции на листе появляется шаблон с планом и пунктирными табуляциями для нумерации страниц. Его придется заполнять вручную — печатать название разделов, проставлять страницы.
Использовать ручное содержание удобно, когда есть план, по которому нужно создать текст. В противном случае быстрее, удобнее и проще пользоваться автоматическим «Оглавлением».
Форматирование (видоизменения) оглавления
Шаблоны автособираемых и ручного содержания можно видоизменять.
Чтобы изменить вид оглавления, сделайте следующее:
- Кликните мышью по Содержанию в тексте.
- Перейдите во вкладку «Ссылки», кликните по стрелке «Оглавление».
- Выберите из перечня пункт «Настраиваемое оглавление».
В открывшемся окне, вы можете настроить: вид (шаблон), скрыть пунктирную линию, скрыть нумерацию, добавить дополнительные уровни.
После внесения изменений, нажмите «Ок».
В «Общие» есть еще один важный пункт — «Уровни». Часто бывает так, что в тексте пользователь использует Заголовки 4, 5 и даже 6 уровня. При выборе шаблонов эти уровни автоматически не отобразятся, поскольку опция предусматривает наличие только подзаголовков первых трех уровней.
Чтобы они были вынесены в Содержание, в «Общие» в пункте «Уровни» нужно установить цифру, соответствующую количеству подразделов. Например, 6. После нажатия «Ок» внесенные изменения автоматически отобразятся в самом Содержании.
Важно! Если изменения вносят в Заголовки в самом тексте или в текст добавляют (удаляют из текста) материал из-за чего меняется нумерация страниц (Заголовки в документе смещаются — поднимаются вверх или опускаются вниз), нужно дополнительно выполнить обновление таблицы, нажав на соответствующую кнопку сверху линии. Иначе Содержание останется таким, каким было
Как сделать содержание в Ворде Онлайн
Начнем с автоматического оглавления. Эта опция является предустановленной изначально в программе Microsoft. С ее помощью создается перечень разделов/подразделов открытого документа. Интерактивной, позволяя в один клик переходить в нужный раздел файла. Происходит это за счет созданных гиперссылок внутри документа, которые создаются автоматически.
У автоматического встроенного функционала есть ряд неоспоримых преимуществ. В их числе стоит отметить такие возможности:
- Вы можете править стили уже созданного автосписка. Есть и доступ к созданию своих видов оглавлений.
- Такие содержания обновляются в ходе работы над ними сами. При добавлении иди удалении заголовков/подзаголовков все отобразится в общем содержании моментально.
Однако далеко не весь функционал, который есть в классическом Ворде, будет доступен в интернете. Так в Word Online не сможет использовать создание дополнительных элементов документа. К ним относится и создание содержания готового файла.
Важно! Сделать оглавление Ворд вы сможете только в классическом приложении, эта опия недоступна для Word Online. Теперь непосредственно к подготовке содержания в Ворд Онлайн
Для начала нужно подготовить документ, чтобы он смог применить все ваши отметки. Заголовки/подзаголовки следует форматировать в соответствии со стилем:
Теперь непосредственно к подготовке содержания в Ворд Онлайн. Для начала нужно подготовить документ, чтобы он смог применить все ваши отметки. Заголовки/подзаголовки следует форматировать в соответствии со стилем:
- Кликните на раздел меню «Главная».
- Перейдите в блок «Стили».
- Чтобы создать название раздела, выделите курсором текст и примените к нему «Заголовок 1» или «Заголовок 2», соответственно.
Как настроить оглавление в Ворде?
Указанный текстовый редактор обладает огромным редакционным инструментарием. Например, даже минимальных знаний представленной программы хватит для того, чтобы развернуть лист в Ворде горизонтально или добавить таблицу. Пользователь может не только сделать содержание, но и оформить его нужным образом. Этапы редактирования:
В меню «Ссылки» выбираем раздел «Оглавление» и переходим в подраздел «Оглавление…».
Меняем настройки нужным образом (заполнитель, наличие или отсутствие нумерации страниц и т.д.) и кликаем «OK».
Подтверждаем действие.
Можно отформатировать и сам текст, например выровнять расположение слова «Оглавление» или заменить его на «Содержание». Для этого необходимо выполнить ряд действий:
Выделяем слово «Оглавление».
Изменяем название, расположение (например, через кнопку «выровнять по центру»), шрифт, размер.
Похожие манипуляции можно провести и с названиями разделов, записанными в содержании (кроме ориентации слов на странице).
Настройка и форматирование оглавления
Так как оглавление – это многоуровневый список, состоящий из разделов, подразделов, а также их нумерации страниц, особое внимание стоит уделить правилам форматирования такого отдела. Как это сделать:
- Откройте пункт «Оглавление» в поле инструментов;
- Перейдите на «Ссылки»;
- Нажмите на «Настраиваемое оглавление»;
- Открывшееся окно предлагает правки слева, визуальная их демонстрация справа;
- Если вам нужна линия от раздела к нумерации из точек, кликните на «Заполнитель» и выберите соответствующий пункт;
- Кликните на опцию «Из шаблона» и далее «Изменить»;
- Откройте окно «Стиль», где можно изменить уровень и внести нужные коррективы;
- Сохраните изменения соответствующей кнопкой;
- Для каждого уровня повторите действия, описанные пунктом 7 и 8.
Оглавление в Ворде
Во время выполнения какого-либо проекта, студенты или работники определенных отраслей, первым делом оформляют главную часть РПЗ. В нее входят: разделы, главы, подразделы, графики и картинки и многое другое. Далее следует создание оглавления выполненного проекта. Исполнители, которые мало знакомы с Ворд, прописывают содержание вручную. Для этого необходимо выписывать в столбик название каждого раздела, указывая страницу, на которой он расположен, и создавая для них нумерацию.
Данный вариант занимает очень много времени, поэтому подходит только для небольших объемов текста, таких как лабораторные работы. Но, если вам необходимо написать курсовую или диссертацию, где содержание будет состоять из десятков главных разделов и такого же количества дополнительных пунктов, лучше всего применить автоматическое написание оглавления.
Автоматическое содержание
Лучше всего начинать написание обширной работы с автоматически созданного оглавления
Для того чтобы настроить Ворд, вам потребуется всего несколько минут, и вы сможете спокойно приступать к написанию проекта сосредоточив свое внимание на тексте
- Запустите документ и откройте раздел «Ссылки» на панели инструментов.
- В левом углу нажмите на графу «Оглавление» и во всплывающей вкладке выберите строку «Автособираемое оглавление».
- В документе будет указано, что элементы оглавления не найдены, так как вы запустили пустой документ.
Открывшийся перед вами пункт содержания пустой, именно он станет шапкой оглавления, под которой будут расписываться остальные разделы работы. Если вы хотите указать новый заголовок, нажмите левой кнопкой мыши в нужное место и в панели управления найдите пункт «Добавить текст».
При необходимости вы можете выбрать уровень заголовка, развернув описанный выше пункт и установив «Уровень 1, 2 или 3». Чем выше значение в название уровня, тем «глубже» будет название раздела.
Теперь вам потребуется зайти в раздел «Вид» и выбрать режим «Структура», для того чтобы увидеть содержание и для быстрой навигации по нему. После выполненных действий ваш текст будет разбит на разделы, которые имеют свои уровни, указанные вами лично. Вы можете с легкостью переключаться между этими разделами.
Перед каждым названием раздела есть маленький треугольник в верхнем углу. Если вы нажмете на него, то весь текст, относящийся к выбранному пункту, свернется или развернется. В процессе написания самой работы, «Автособираемое оглавление», установленное в самом начале, будет пополняться разделами и номерами страниц, на которых они расположены.
Таким образом вы сможете с легкостью создать содержание, которое будет расположено в начале вашей работы, как того требует оформление РПЗ.
Оглавление, которое вы создаете автоматически, не требует дополнительных корректировок в форматировании и выравнивании. Но, при необходимости, вы в любой момент можете поменять внешний вид раздела, также как изменение размера или шрифта обычного текста в Ворд. Выполняя постепенно всю работу, ваше содержание будет дополняться новыми главами и номерами их страниц. Перейдя в раздел «Структура», вы сможете обратиться к любой части вашей работы, чтобы избежать долгого листания документа. Особенно пригодится автоматическое создание содержания тогда, когда вы планируете переносить документ в ПДФ-файл.
Изучив данную статью, вы сможете самостоятельно создавать автоматическое содержание. Вышеописанные действия будут одинаковыми для любого варианта Ворда, начиная с 2003-го года, заканчивая самыми новыми версиями офисного пакета. Теперь вы сможете применять полученные навыки, для того чтобы тратить меньше времени на оформление содержания текста.
Изменение параметров оглавления в документе Word
В программе Microsoft Word, при создании оглавления документа, используются взятые за основу встроенные или созданные самостоятельно стили заголовков.
Если в исходном документе нет заголовков, то вам потребуется предварительно их создать, чтобы потом при оформлении использовать автособираемое оглавление в Word.
Выполните следующие действия:
- Откройте документ Word.
- Выделите текст, который будет использоваться в качестве заголовка.
- Во вкладке «Главная», из области «Стили» задайте подходящий стиль для заголовка.
Примените выбранные стили для форматирования всех заголовков этого документа.
По умолчанию, в Microsoft Word доступны заголовки трех уровней вложенности: «Заголовок 1», «Заголовок 2», «Заголовок 3». Обычно, в названии документа применяют стиль «Заголовок 1», в тексте для подзаголовков используют «Заголовок 2», а в файлах с более сложной иерархией не обойтись без подзаголовка «Заголовок 3».
Вы можете самостоятельно поменять настройки стилей:
- Нажмите стрелку в правом нижнем углу в области «Стили».
- В окне «Стили» нажмите на кнопку «Управление стилями».
- В окне «Управление стилями» поменяйте настройки выбранного стиля или создайте новый стиль.
В случае необходимости, в документ можно добавить стили для заголовков большей вложенности:
- Во вкладке «Ссылки» нажмите на кнопку «Оглавление».
- В контекстном меню выберите «Настраиваемое оглавление…».
- В окне «Оглавление», во вкладке «Оглавление», в разделе «Общие», в поле «Уровни» укажите цифру, подходящую для уровня заголовка.
- Нажмите на кнопку «ОК».
При необходимости, выберите больший уровень вложенности для заголовков, применяемых в данном документе: «Заголовок 4», «Заголовок 5» и т. д. Посмотрите, как отображаются новые заголовки этого документа в окнах «Образец печатного документа» или «Образец веб-документа».
Многие интересен ответ на вопрос о том, как сделать в содержании номера страниц автоматически. Если в оглавлении документа необходимо указывать номера страниц, то нужно активировать пункт «Показать номера страниц» (этот параметр включен по умолчанию). Соответственно, если в нумерация содержания вам не нужна в данном, конкретном документе, уберите флажок из этого пункта настроек в Ворде.
Настройте отображение номеров по правому краю. Этот параметр включен по умолчанию.
В поле «Заполнитель» выберите стиль для отбивки (точки, тире, сплошная линия) между названием заголовка и номером страницы. Подберите подходящий вариант или отключите этот параметр, чтобы убрать точки в оглавлении документа Word.
Подготовка заголовков
Чтобы сформировать содержание, нужно определиться, какие заглавия будут главными – они отображаются вместе с номерами листов. Если у вас курсовая, то её части будут заглавиями первого уровня, а подразделы получат второй уровень. Как реализовать это на практике:
- Перейдите на вкладку «Главная».
- Выделите название главы.
- В поле «Стили» кликните «Заголовок 1».
Повторите эту процедуру для всех пунктов, название которых должно отображаться в описи вместе с указанием страничек. Затем создайте заглавия второго уровня для подразделов:
- Выделите название раздела.
- В поле «Стили» кликните «Заголовок 2».
Повторите процедуру для всех разделов. Подготовка завершена, теперь нужно формировать список курсовой, который будет отображаться на первом листе.
Удаление оглавления
Если оглавление в Word добавлялось не ради отображения структуры документа, а для ускорения навигации, то перед публикацией итоговой работы лишние «хвосты» стоит спрятать. Способов скрыть оглавление несколько. Через контекстное меню, вызываемое из левой верхней части панели быстрого доступа (рядом с кнопкой «Обновить таблицу») или с помощью банального Delete – достаточно лишь выделить всю информацию левой кнопкой мыши.
Результат одинаковый – лишняя информация мгновенно пропадет со страниц Word.
Возможно вам также будут интересны следующие статьи: как конвертировать документы с PDF в Word , как сохранить WORD в PDF.
Как сделать оглавление в Word со ссылками вручную
Сначала к каждой главе надо сделать закладку с именем главы (Вставка — Закладка; писать можно сокращенно и / или строчными буквами, главное — чтобы было понятно вам).
В нужном месте пишете текст оглавления в том виде, в каком хотите его видеть (выделение особым шрифтом / Жирным / Курсивом и т. д.).
К каждому пункту прикрепляете соответствующую ссылку. Для этого выделяете нужный текст и на вкладке Вставка переходите в пункт Гиперссылка или просто жмете Ctrl+K и, выбрав Связать с местом в документе, выбираете нужную закладку, после чего жмете ОК. И так со всеми пунктами Содержания.
В результате Содержание выглядит как список гиперссылок.
Как сделать автособираемое оглавление в Word
Продолжаем изучение программы Microsoft Office Word 2007. Представьте себе, Вы пишете диссертацию или объемный научный труд, или художественную книгу на несколько сотен страниц и сотню заглавий. И Вам нужно сделать оглавление, в котором будут прописаны все заголовки и подзаголовки, и указаны номера страниц, на которых они находятся.
Сколько нужно труда, чтобы сделать все это вручную. Нужно выписать все названия глав , посмотреть и написать, какие у них номера страниц, затем все проверить, и если что-то сбилось, переправить.
Такое оглавление совсем необязательно выполнять вручную — ее вполне может выполнить сама программа для Вас. Давайте рассмотрим, как сделать автособираемое оглавление в Word.
2 Оформите заголовки с помощью стилей
Допустим, в Вашем документе есть заголовки, а в них подзаголовки. Выделите первый заголовок, перейдите на вкладку Главная — Стили . Найдите в списках стилей стиль Заголовок 1 , и щелкните по нему левой клавишей мыши.
Сделайте то же самое для всех остальных заголовков — присвойте им тот же стиль Заголовок 1 .
Теперь займемся подзаголовками. Присвойте им стиль Заголовок 2 . Если этого стиля нет в наборе стилей, значит, он скрыт. В этом случае его нужно открыть.
Чтобы открыть стиль, нажимаете на иконку справа от названия группы команд Стили . В диалоговом окне Стили в нижней части окна нажимаете на третью кнопку, которая называется Управление стилями .
Появляется окно Управление стилями . В нем в списке Вы находите нужный Вам стиль. Если он скрыт, заходите на вкладку Рекомендации , выделяете этот стиль, и нажимаете кнопку Показать . После этого нажимаете ОК.
3 Создайте страницу для оглавления
Поставьте курсор в самое начало той страницы, перед которой будет страница с оглавлением, и нажмите Ctrl + Enter . Или воспользуйтесь пунктом Вставка — Страницы — Пустая страница .
4 Создайте оглавление
Поставьте курсор в начало созданной чистой страницы, затем перейдите по вкладке Ссылки — Оглавление . В появившемся окошке выберите Автособираемое оглавление 1 или Автособираемое оглавление 2 . Щелкните по нему левой клавишей мыши.
Вот и все, автособираемое оглавление в Word будет создано.
Многоуровневое автособираемое оглавление в Word
Это все касалось двух уровней, когда у Вас есть заголовки и подзаголовки. Как быть, если таких уровней больше? Например, три, или четыре, или пять?
Автособираемое оглавление работает только с тремя уровнями. То есть, если у Вас три уровня, значит, нужным заголовкам нужно присвоить еще один стиль: Заголовок 3 . И повторить все то, о чем было рассказано ранее.
Если у Вас уровней больше, присваиваете им соответствующие заголовки, и создаете оглавление, только теперь выбираете не автособираемое оглавление, а выбираете самый нижний пункт: Оглавление .
И в окошке Уровни ставите то количество уровней. которое будет в Вашем оглавлении.
Работа с оглавлением
С помощью оглавления можно переходить на нужные Вам главы. Для этого нужно нажать Ctrl , и удерживая, нажать на нужную строку оглавления.
Во вкладке Главная можно выбрать нужный Вам формат для оглавления. Выделяете оглавление, и выбираете шрифт, размер шрифта, цвет, межстрочное расстояние, и так далее.
Если Вы что-то изменяете в документе, оглавление нужно обновить. Для обновления щелкаете по оглавлению правой клавишей мыши, и выбираете в списке команд Обновить поле — Обновить целиком . Нажимаете ОК, и оглавление будет обновлено.
Кроме того, Вы можете воспользоваться лентой команд. Щелкаете по оглавлению левой клавишей мыши, и заходите во вкладку Ссылки — Обновить таблицу . Затем выбираете Обновить целиком . Результат будет такой же — оглавление обновится.
Видео о том, как сделать автособираемое оглавление в Word
Более подробные сведения Вы можете получить в разделах «Все курсы» и «Полезности», в которые можно перейти через верхнее меню сайта. В этих разделах статьи сгруппированы по тематикам в блоки, содержащие максимально развернутую (насколько это было возможно) информацию по различным темам.
Также Вы можете подписаться на блог, и узнавать о всех новых статьях. Это не займет много времени. Просто нажмите на ссылку ниже: Подписаться на блог: Дорога к Бизнесу за Компьютером
- Язык JavaScript. Часть первая
- Элементы html-кода одностраничного сайта
- Электронный блокнот GSNotes
- Школа Антар, курс Уверенный пользователь ПК
- Что такое торрент, и как открыть торрент-файл
2 комментария »
Спасибо большое! Эта информация просто спасла меня))
Получилось! Большое спасибо за логичное, понятное объяснение!
Как сделать автоматическое оглавление в ворде: советы по настройке содержания
Чтобы любая небольшая или объемная работа обеспечивала быстрый доступ к нужным разделам и частям, текст обязательно правильно структурируют путем составления оглавления. Большинство авторов прибегают к ручному составлению, хотя гораздо проще и удобнее использовать автоматическое оглавление в Ворде. У такого способа есть ряд преимуществ, помимо скорости и простоты, поэтому в нашей статье вы найдете инструкции, как сделать оглавление в Ворде автоматически.
За помощью в написании любых работ, рекомендуем обратиться к профи! Более 50 000 авторов готовы выполнить любую работу профессионально и быстро, некоторые типы работ можно получить уже в день обращения. Рассчитайте стоимость своей работы ->
Как сделать оглавление в Word 2010 автоматически
Первое, что нужно сделать для создания оглавления, это выделить все разделы и подразделы как заголовки для нашего будущего содержания. Это будет основа, с помощью которой мы сможем сделать оглавление в ворде 2010. Разберем подробнее как это сделать.
Обозначать разделы и подразделы как заголовки мы будем с помощью коллекции «Стилей» во вкладке «ГЛАВНАЯ».
Оглавление в Word 2010 – Коллекция стилей
Сперва нужно продумать структуру нашего содержания в ворде. Для названий разделов, введения, заключения и списка литературы будем использовать Заголовок 1, для подразделов второго уровня – Заголовок 2.
Каждый заголовок имеет свои параметры форматирования: свой шрифт, цвет, размер, междустрочный интервал и т.д. Но нам необходимо изменить эти параметры форматирования под наши стандарты. Для этого выделяем текст названия раздела.
Оглавление в Word 2010 – Выделенный заголовок раздела
Так как мы определились, что за название раздела будет отвечать Заголовок 1, то в коллекции стилей мы кликаем правой клавишей мыши по «Заголовок 1» и выбираем пункт «Обновить заголовок 1 в соответствии с выделенным фрагментом».
Оглавление в Word 2010 – Обновление стиля
Таким способом мы не только изменили форматирование Заголовка 1, но и назначили его выделенному названию раздела. Переходим к названию второго раздела. Теперь нам не нужно изменять форматирование, достаточно просто выделить текст второго раздела и выбрать «Заголовок 1».
Оглавление в Word 2010 – Выделенный заголовок второго раздела
Аналогичные операции проделываем для заголовков подразделов, используя стиль «Заголовок 2».
Подготовительные работы проделаны, поэтому приступим к созданию автоматического оглавления.
Ставим курсор на том месте, где должно быть . Переходим во вкладку «ССЫЛКИ» кликаем «Оглавление» —> «Автособираемое оглавление 1»
Оглавление в Word 2010 – Создание оглавления
На месте курсора в документе MS Word появилось оглавление с указанием номеров страниц.
Полезные советы
Несколько полезных рекомендаций
- Для того, чтобы заполнить пространство между названием заголовка и номером страницы, на которой он находится, удобно использовать табуляцию.
- Чтобы добавить линию, заполненную точками, необходимо нажать кнопку «Заполнитель» и выбрать линию с точками.
- Быстро найти и применить требуемый стиль к тексту можно, вызвав область задач нажатием клавиш CTRL+SHIFT+S.
- Можно менять количество уровней заголовков, установив необходимое число рядом с пунктом «Уровни» в группе «Общие» диалогового окна «Оглавление».
Представленная инструкция применима для всех версий Microsoft Word, может различаться лишь интерфейс, а расположение вкладок идентично.
Полезные советы и лайфхаки
Для любого потенциального читателя структура работы будет кратким экскурсом по основной части
Поэтому крайне важно следовать всем правилам составления и оформления такого раздела. Для этого придерживайтесь нескольких ценных рекомендаций:
- пространство между названием заголовка и номером страницы нужно заполнять, используйте для этого функцию табуляции;
- если хотите проставить многоточие между пунктом и нумерацией, используйте функцию заполнителя;
- набор клавиш CTRL+SHIFT+S позволит мгновенно найти и выбрать подходящий стиль текста;
- количество уровней в подзаголовках и подпунктах можно менять, устанавливая нужную цифру в пункте «Уровни» (это группа настроек «Общие» внутри панели «Оглавление»).
По вышеуказанным инструкциям вы не только научитесь в кратчайшие сроки грамотно создавать и форматировать содержание работы, но и грамотно пользоваться им, как гиперссылками по основной части текста.
Ручное оглавление
Если при расставлении заголовков на страницах появилась неразрешимая путаница, то Word разрешает воспользоваться альтернативной концепцией подготовки содержания. Речь о «ручном» составлении списка с ссылками с заданной вложенностью:
- Как и в предыдущих случаях предстоит установить курсор на странице и перейти на страницу «Ссылки» с помощью панели быстрого доступа, расположенной в верхней части интерфейса;
- После предстоит выбрать меню для сборки «Ручного оглавления», собираемого, как подсказывает Word, независимо от содержимого документа.
- Появившееся содержание полностью редактируется: меняется название глав, оформление заполнителя и даже то, какие номера страниц начнут появляться в правой части интерфейса.
Хотя с ручным содержанием не приходится разбираться больше 2-3 минут, недостатков у способа слишком много. Приходится вручную переносить названия глаз, сохранять вложенность, редактировать оформление и не запутаться в нумерации. Не станут работать и ссылки, ведущие на заголовки. А еще каждый раз предстоит вручную вносить новые изменения, если документ продолжает корректироваться.
Внешний вид пунктов
В школьном возрасте допускается отточие в пунктах содержания реферата. А вот студентам, такую оплошность придется переделывать и заново перепечатывать. Чтобы не было отточия, к примеру, возле заголовка «Введение», необходимо установить следующие настройки. Только для начала, следует пронумеровать листы документа.
- Открыть раздел «Ссылки» и нажать по значку «Оглавление» (если содержание уже готово, то предварительно его выделить);
- Из выпадающего меню выбрать «Оглавление»;
- Во всплывающем окне установить в поле «Заполнитель» вариант «Нет». В случае, если нужно проставить заполнитель точками, выбрать соответствующий вариант.
После выполненных действий содержание приобретет такой вид.
Как оформить оглавление в Word 2010
Займемся форматированием оглавления. Для этого переходим во вкладку «ССЫЛКИ» кликаем «Оглавление» —>«Оглавление…».
Оглавление в Word 2010 – Переход в окно «Оглавление»
В открывшемся диалоговом окне «Оглавление», на вкладке «Оглавление» нажимаем кнопку «Изменить…».
Оглавление в Word 2010 – Диалоговое окно «Оглавление» – Вкладка «Оглавление»
В диалоговом окне «Стиль» выбираем необходимый уровень и нажимаем кнопку «Изменить…»
Оглавление в Word 2010 – Форматирование стиля оглавления
В окне «Изменение стиля» задаем желаемые параметры форматирования. В нашем случае мы используем шрифт «Times New Roman», размер 14 ПТ, интервал полуторный:
Оглавление в Word 2010 – Изменение форматирования содержания
Проделываем так для каждого уровня. То есть «Оглавление 1» отвечает за первый уровень (в нашем случае это заголовки разделов, введение, заключение и список литературы), а «Оглавление 2» – за заголовки подразделов.
Заключение
В Microsoft Word есть множество дополнительных опций и инструментов, которые позволяют придать тексту индивидуальности и грамотно оформить и подать информацию. Оглавление или содержание является одним из важных пунктов во всей структуре. Это показывает серьезный подход к работе и желание упростить читающему жизнь.
Не бойтесь ошибаться, с первого раза может не получиться, но через какое-то время вы сможете обходиться без инструкции и самостоятельно создавать оглавление, выбирая шрифты, стили и другое.
Надеемся, наша инструкция была полезна, и вы обязательно воспользуйтесь ей для написания содержания.