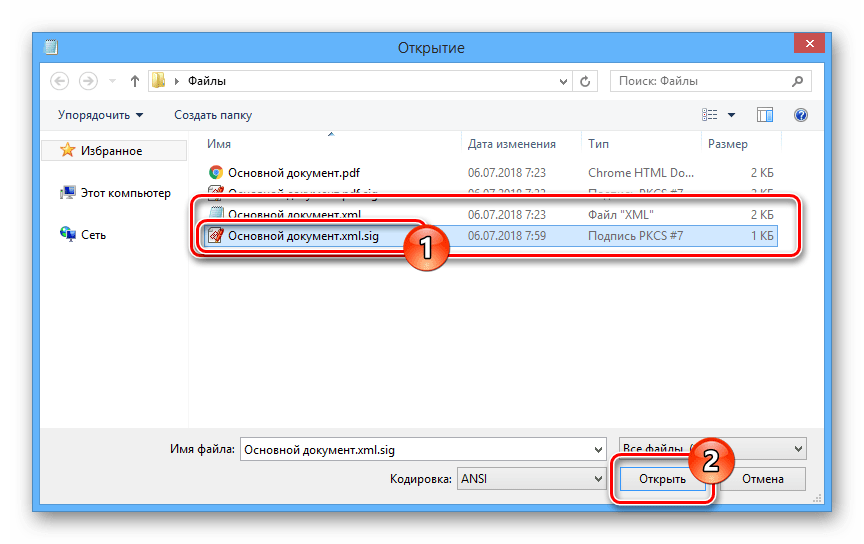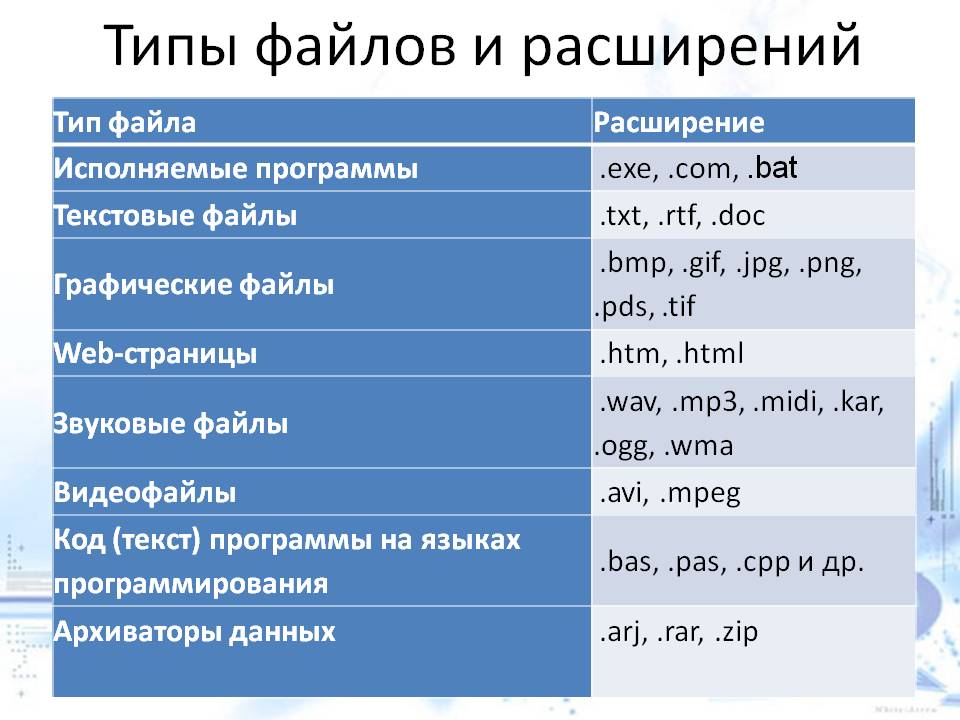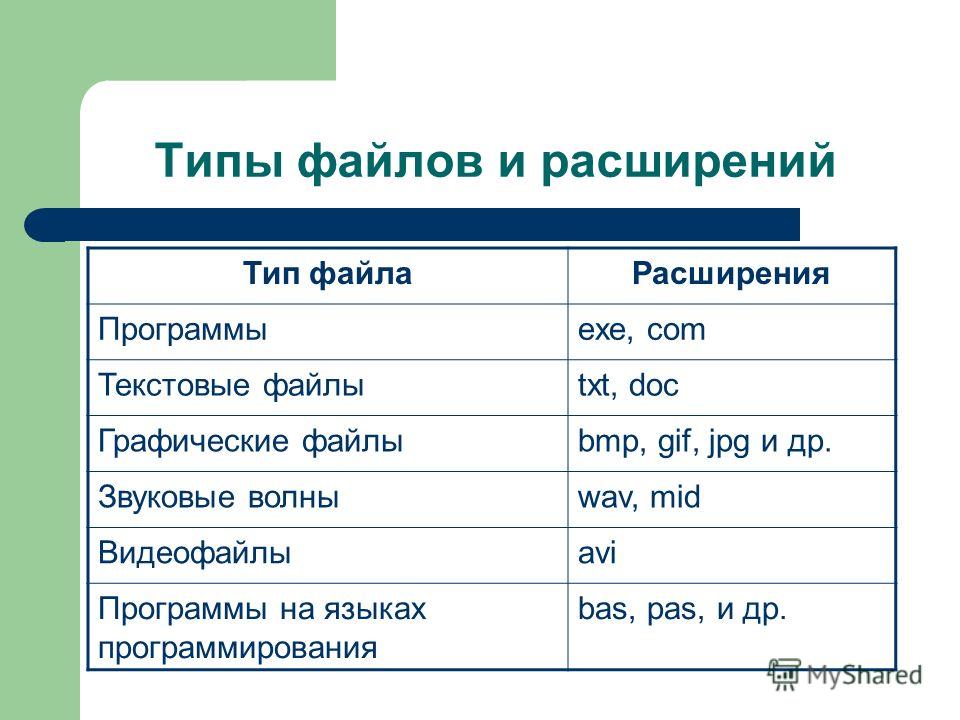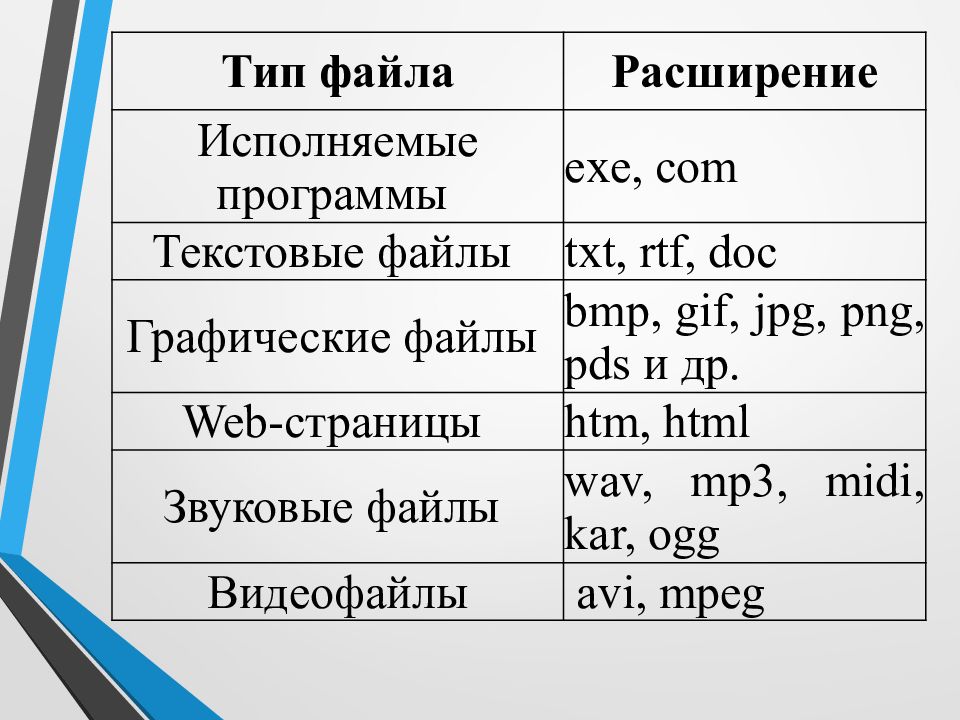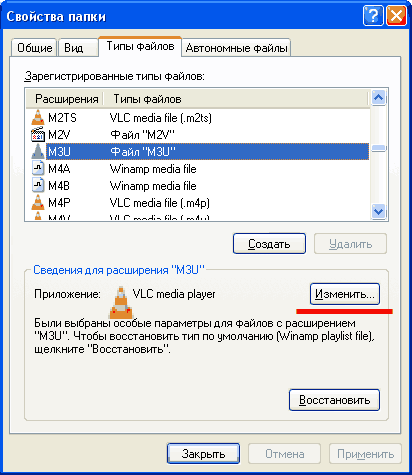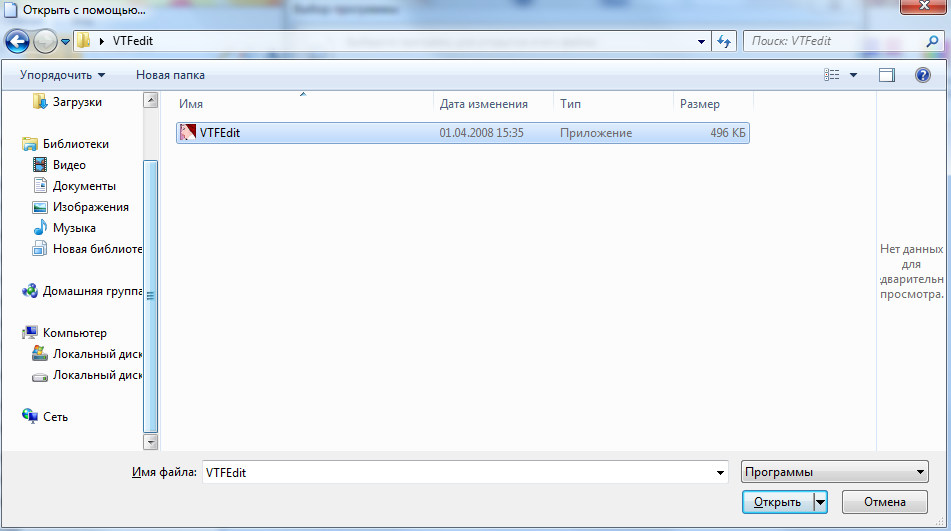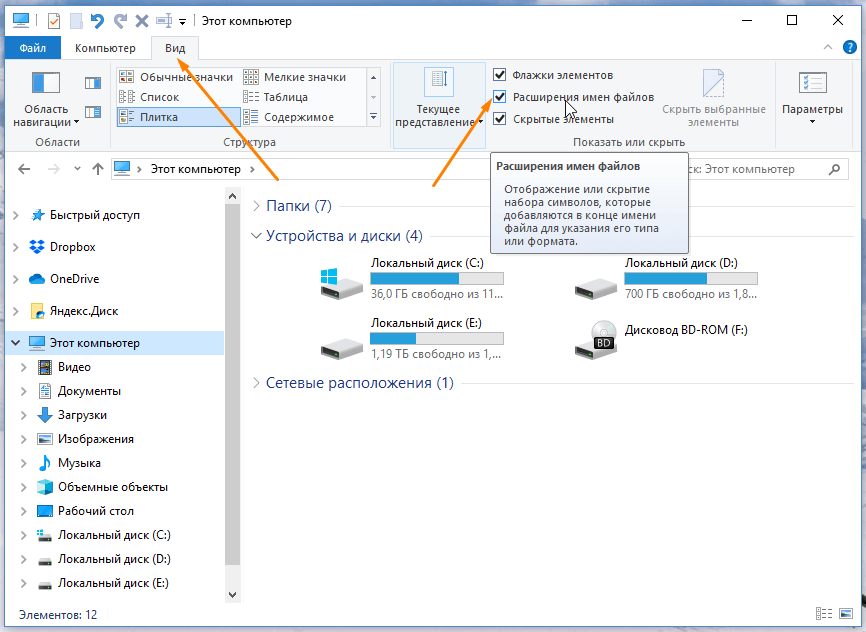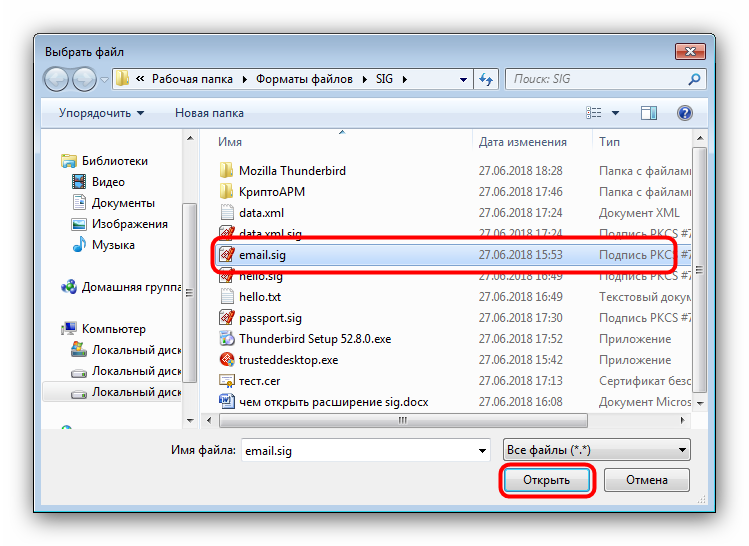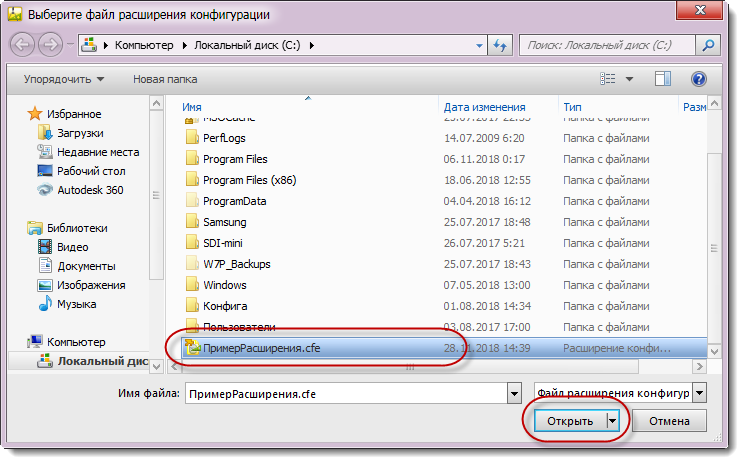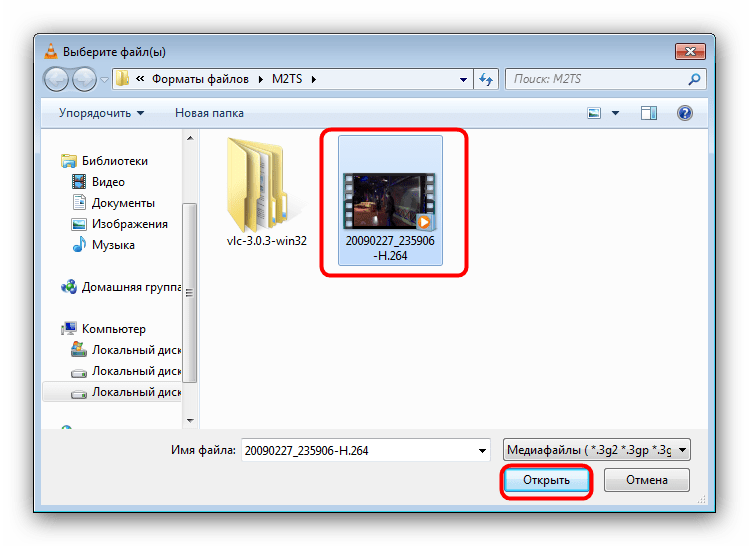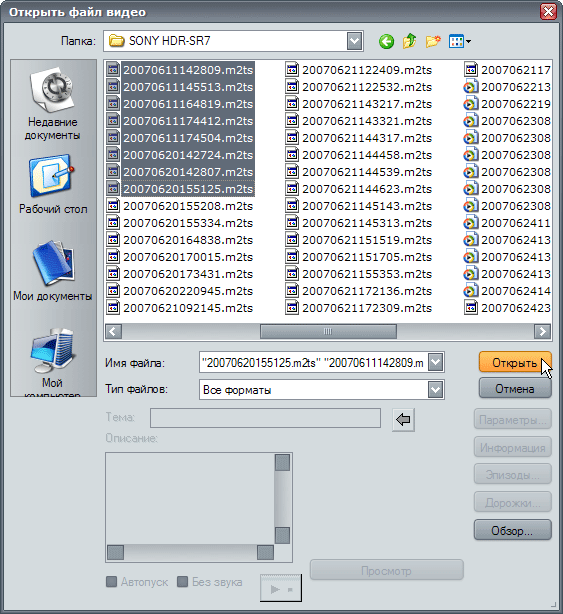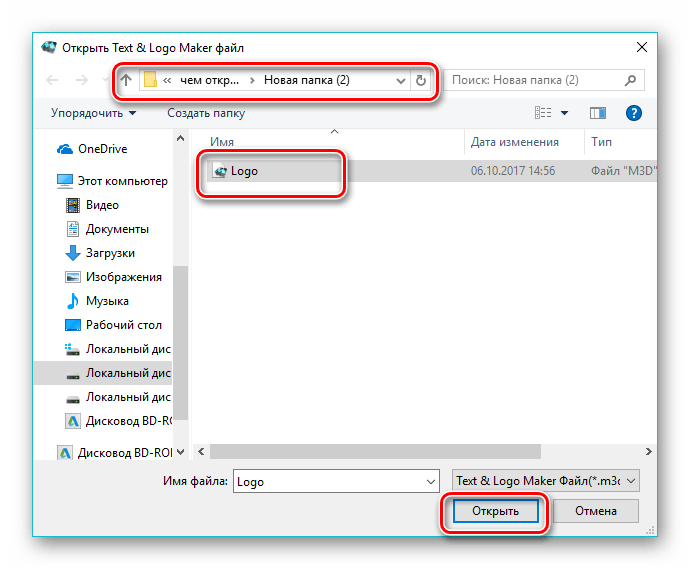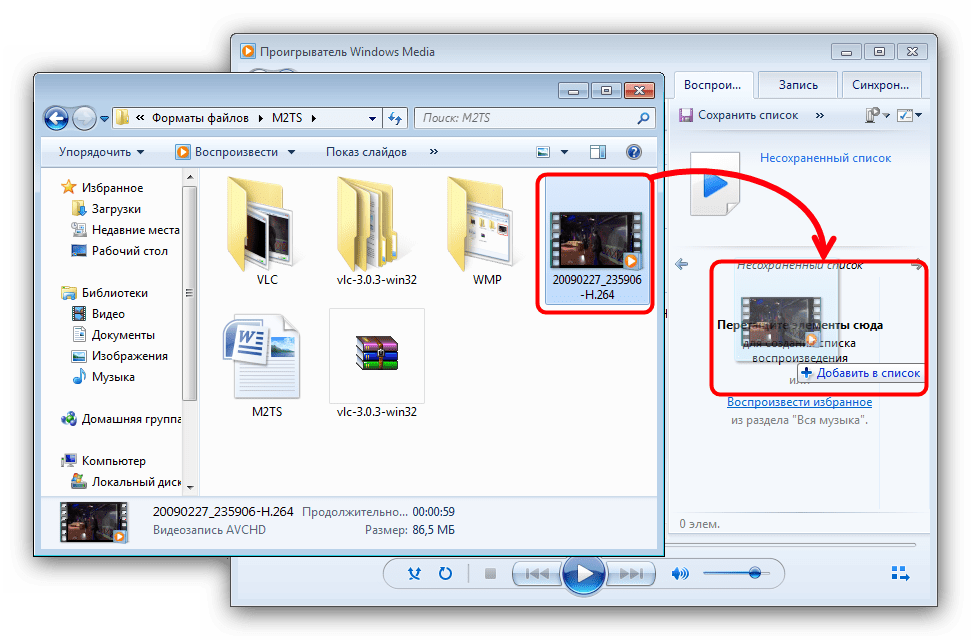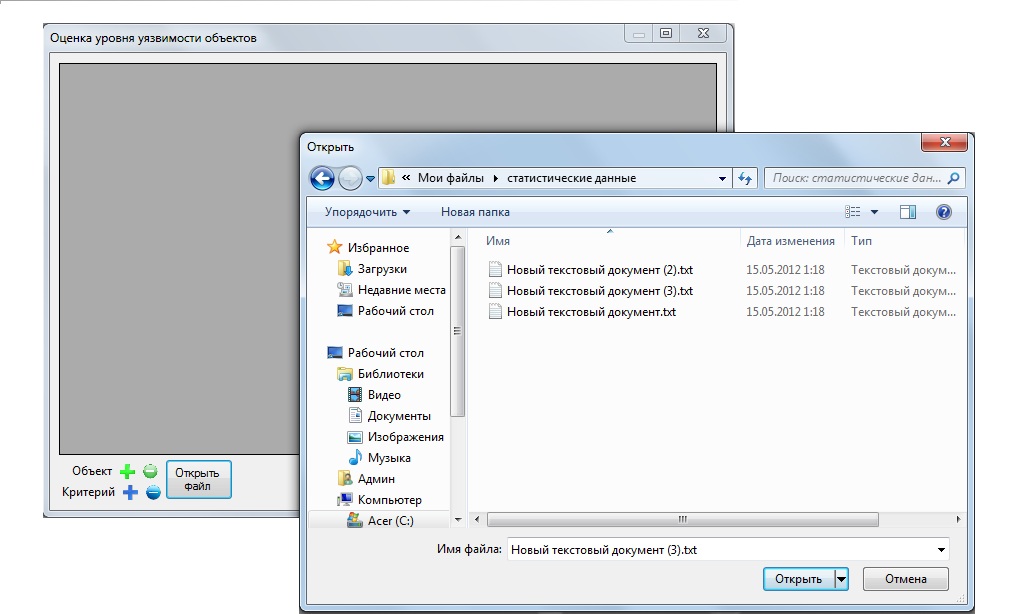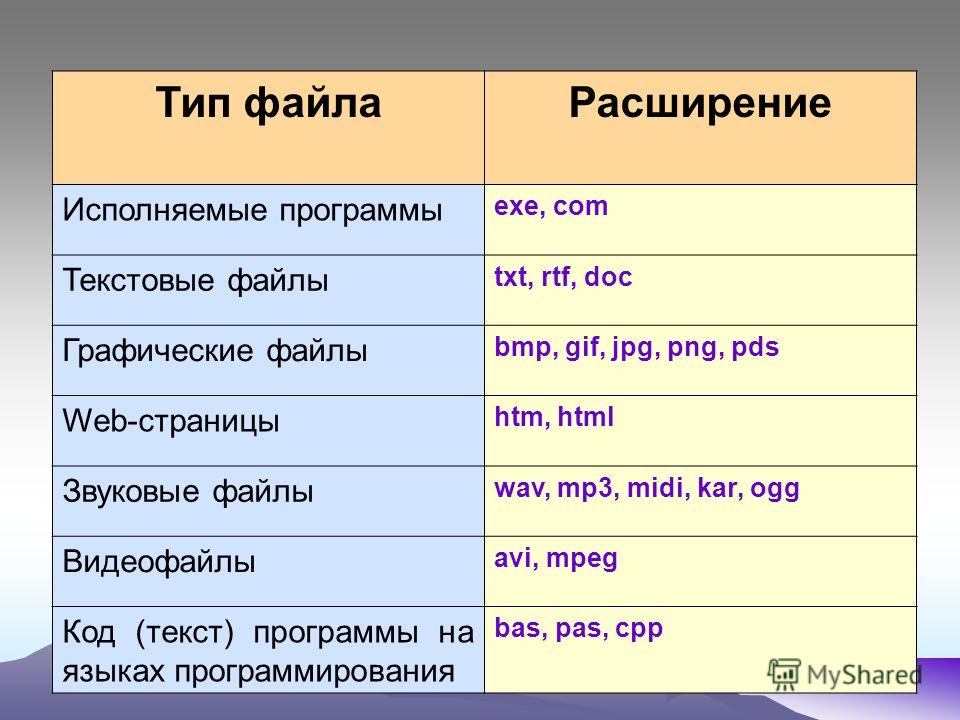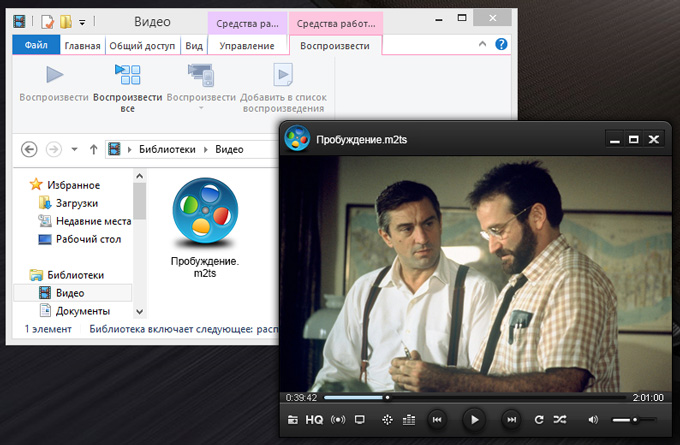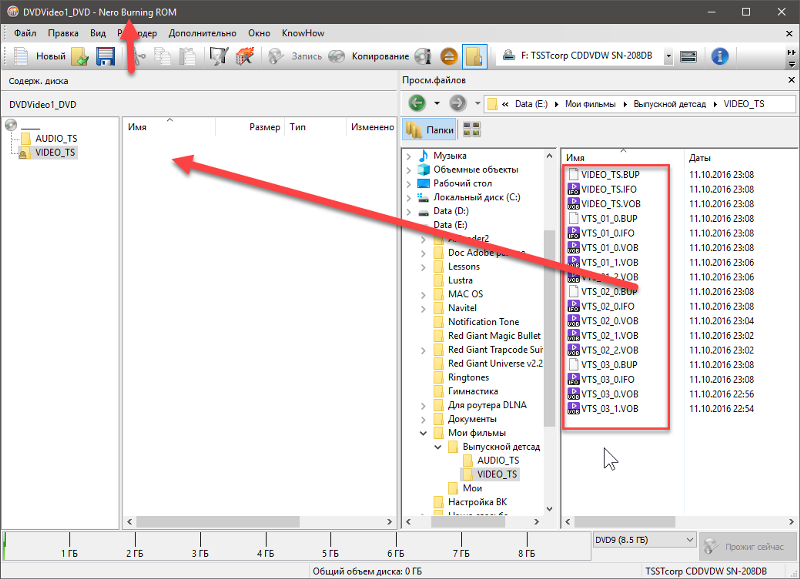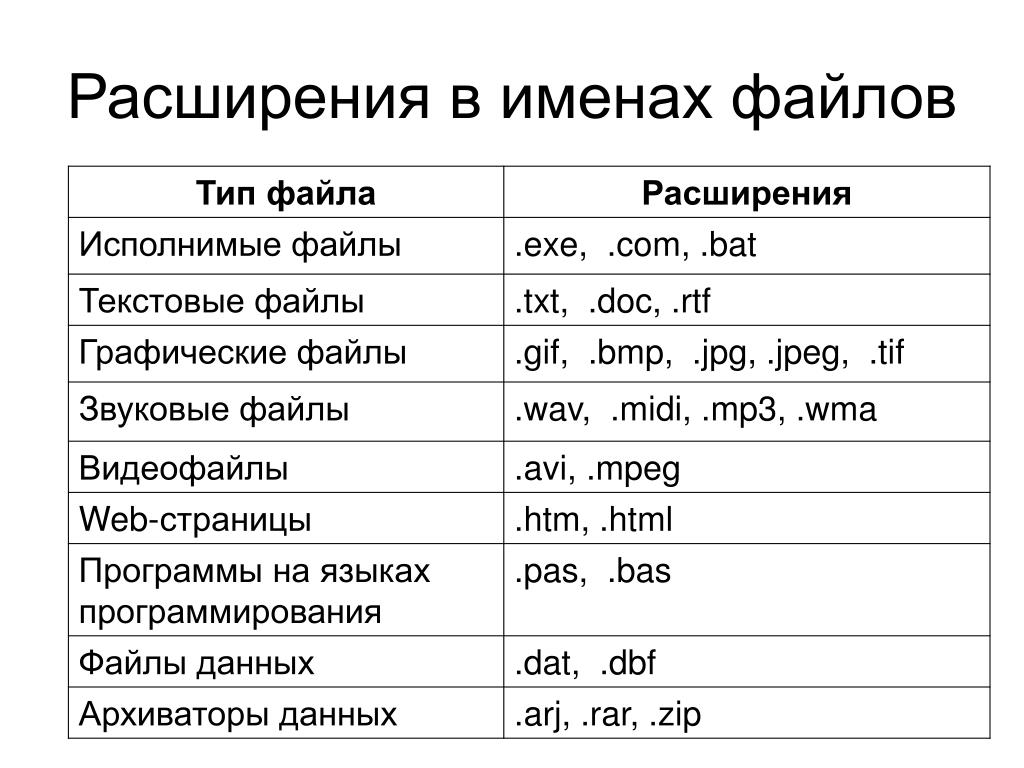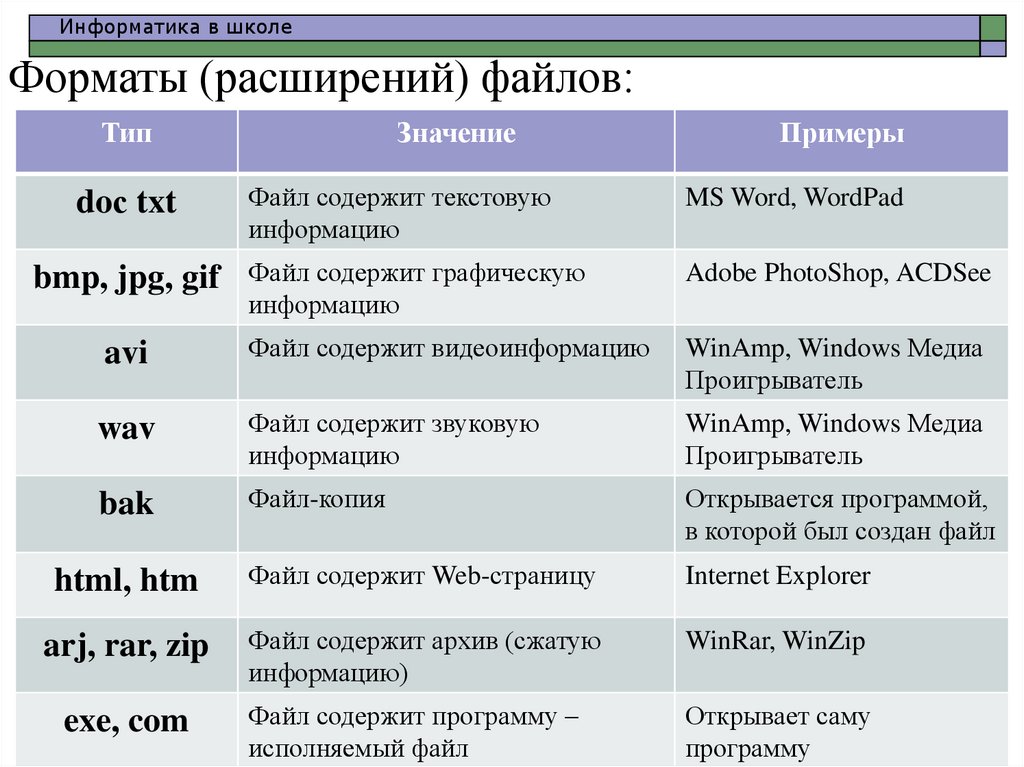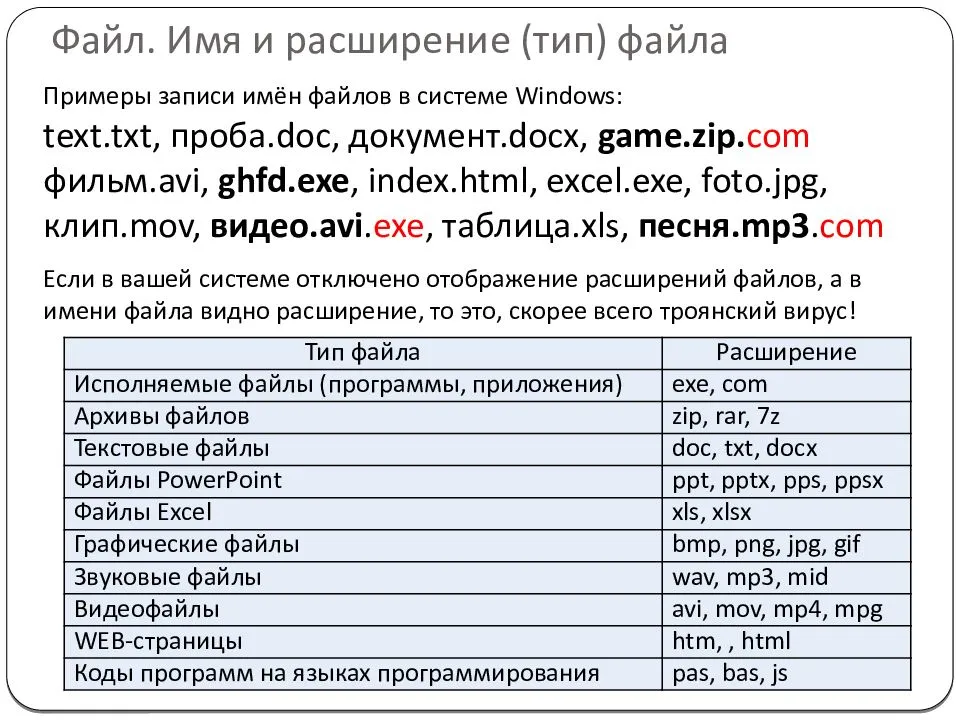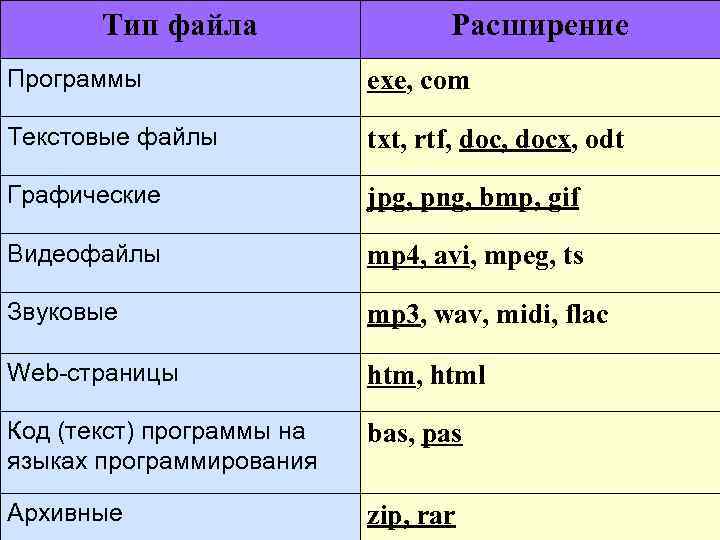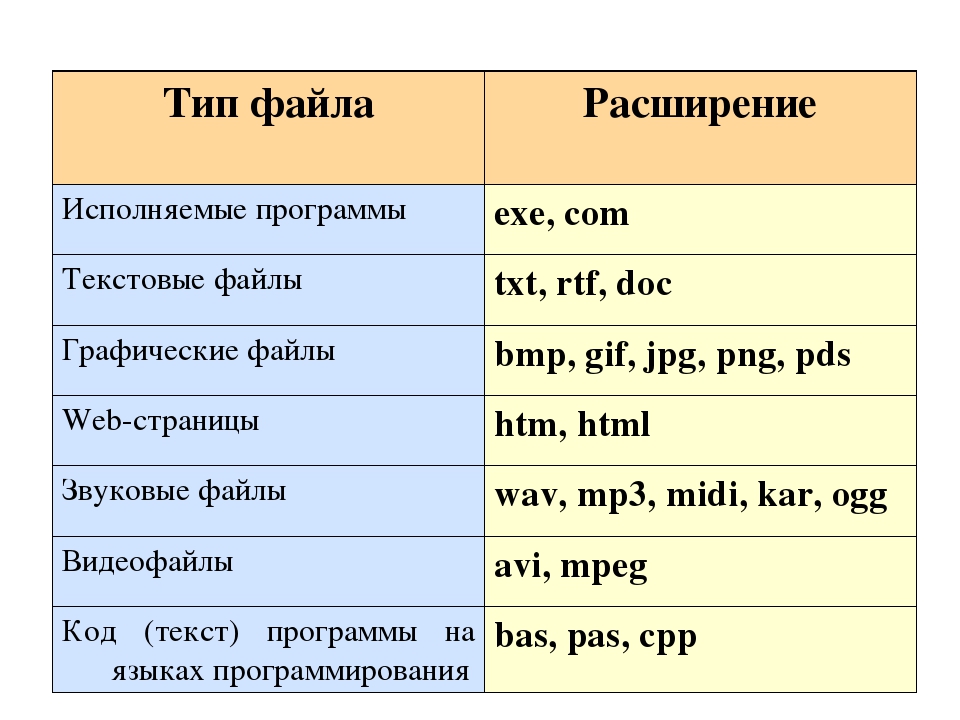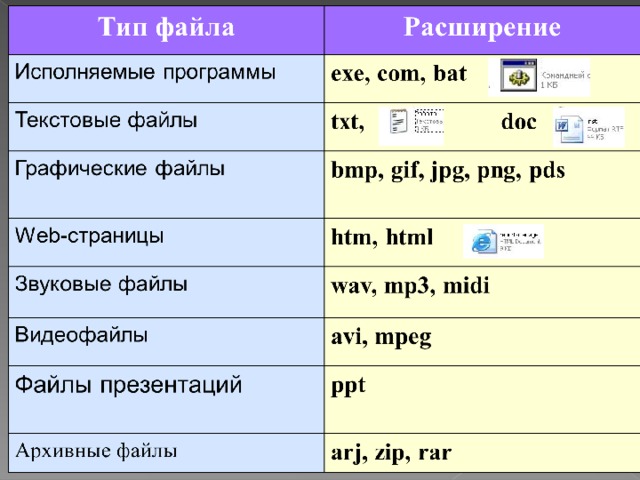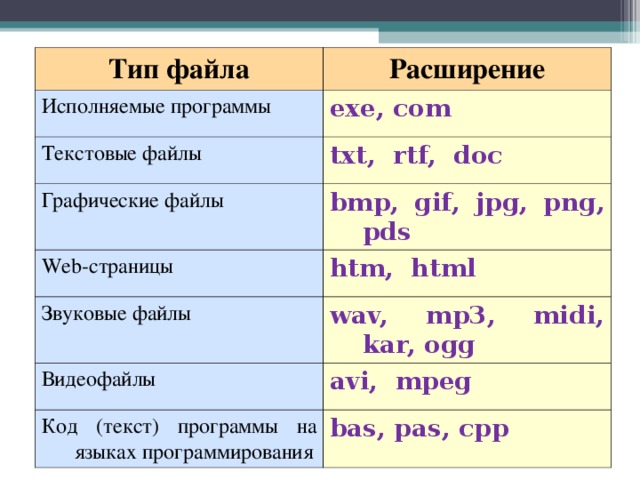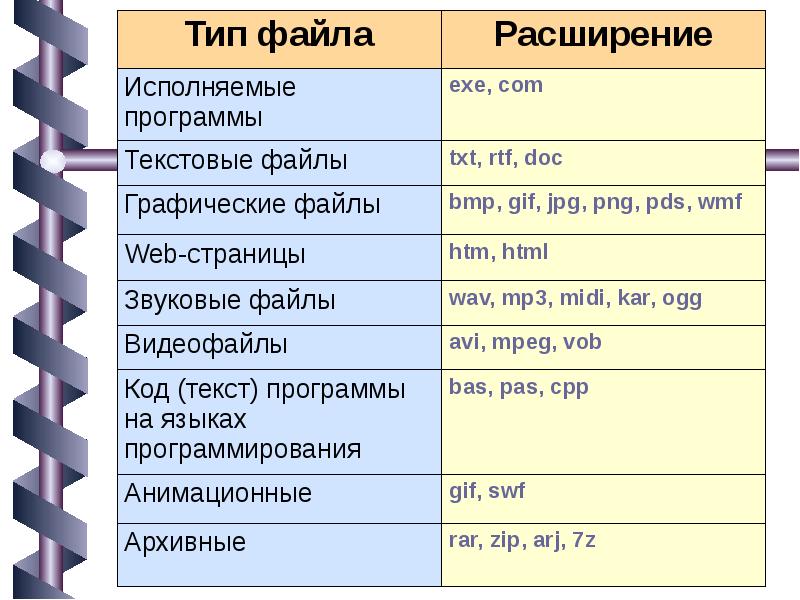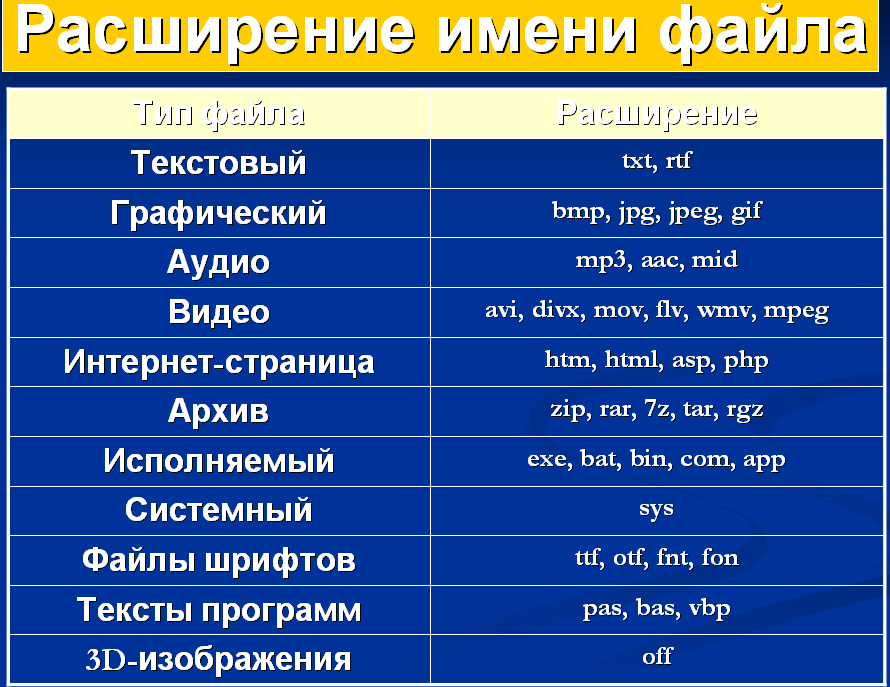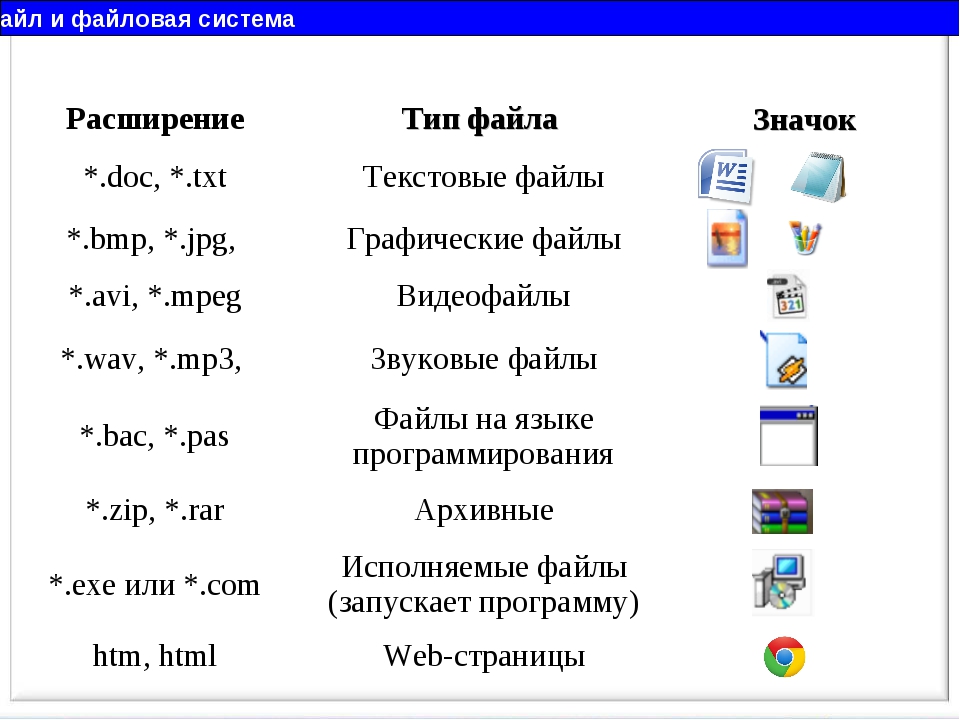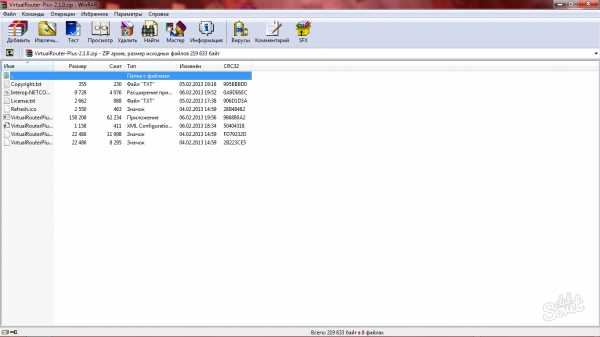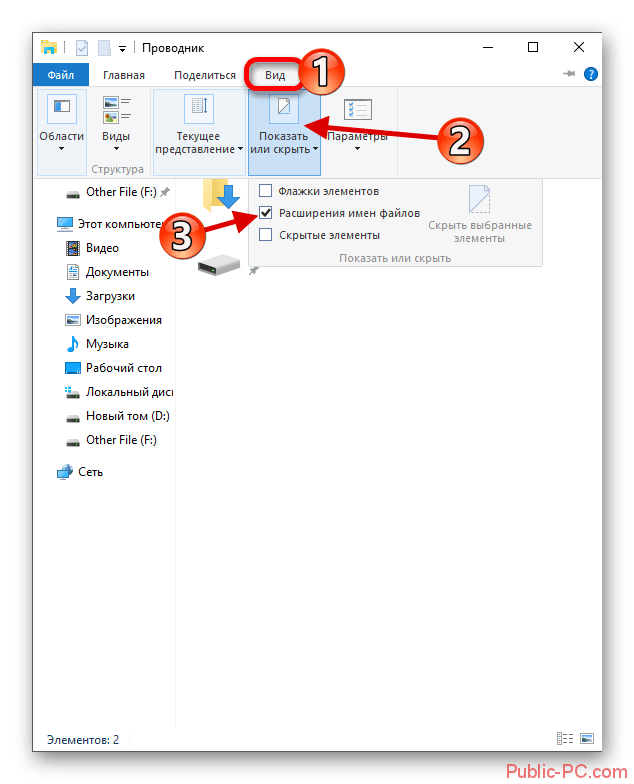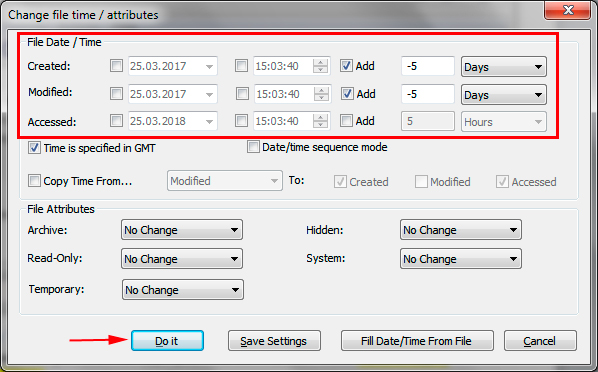Часть 3. Конвертировать M2TS файлы с лучшим M2TS Converter
Если вы хотите воспроизвести файл M2TS на более портативных устройствах или загрузить записанный файл M2TS на YouTube, Facebook или другие сайты потокового видео, вам необходимо сначала преобразовать файл M2TS в другие популярные форматы видео. Здесь мы предлагаем вам один мощный Конвертер M2TSЭто позволяет вам не только бесплатно конвертировать M2TS в MP4 / MOV / WMV / AVI и другие форматы видео за несколько простых шагов, но также редактировать видео M2TS перед конвертированием, включая клип Mrop, клип, кадрирование и обрезку, добавлять водяные знаки и многое другое. Вот несколько уроков, которые покажут вам, как конвертировать файлы M2TS с помощью этого M2TS Converter
- Video Converter Ultimate — это профессиональное программное обеспечение для конвертирования, которое поможет вам конвертировать любое видео / аудио в ваш предпочитаемый формат.
- Загружайте и конвертируйте видео в MP4, MOV, AVI, MKV, MP3, FLAC и другие видео / аудио форматы для вашего iPod.
- Поддержка 1080p HD / 4K UHD загрузки и конвертирования видео для вашего iPhone iPad iPod.
- Мощные функции редактирования. Поворачивайте / обрезайте / объединяйте / обрезайте видео, настраивайте выходные видеоэффекты и добавляйте персональное изображение или текстовый водяной знак.
- Улучшите качество видео и добавьте больше видео / аудио эффектов, включая 3D.
- Добавьте новые субтитры / звуковую дорожку и удалите оригинальную звуковую дорожку.
- Поддержка добавления изображений, водяных знаков и текста в видеоклипы и изменение цвета, шрифта и размера текста.
В этой статье мы в основном представляем вам всю информацию, относящуюся к файлу M2TS, в том числе, что такое M2TS, как воспроизводить файл M2TS с помощью проигрывателя M2TS, как конвертировать M2TS в другие форматы видео с помощью лучшего конвертера M2TS. Еще есть вопросы по поводу M2TS? Не стесняйтесь оставлять свои комментарии внизу.
Что вы думаете об этом посте.
Рейтинг: 4.8 / 5 (на основе голосов 115)
20 июня 2018 г. 10:16 / Обновлено Дженни Райан в Video Converter
Хотите конвертировать YouTube в MOV? Вы можете узнать, как загрузить YouTube в MOV и конвертировать YouTube в MOV в этом посте.
Эта статья знакомит с Wondershare DVD Creator и его лучшими альтернативами для создания DVD.
На этой странице представлен обзор 5 лучших и бесплатных программ для улучшения видео / app / APK, так что вы можете легко повысить качество видео на компьютере / мобильном телефоне или в Интернете.
-
Environment variables windows 7 где находится
-
Не удалось сформировать список обычных подкаталогов отказано в доступе windows 10
-
Windows 10 enterprise ltsc tweak no defender что это
-
Как установить сканер hp laserjet 3055 на windows 10
- Acer iconia w3 810 переустановка windows
Расширения фото
Как и аудио и видео, фотографии также должны иметь свой собственный мультимедийный формат. В зависимости от типа фотографии, качества и сжатия мы можем найти следующие распространенные расширения файлов:
- JPEG / JPG: формат, наиболее часто используемый в цифровых изображениях, со сжатием и потерями.
- PNG: графический формат со сжатием без потерь. Поддерживает прозрачные пленки.
- BMP: растровое изображение.
- ICO: файл значка.
- SVG: векторное графическое изображение.
- WEBP: формат сжатия изображений, разработанный Google для Интернета.
- GIF: анимированные изображения.
- PSD: проект Adobe Photoshop.
- HEIC: формат изображения, используемый Apple на macOS и iOS.
- NEF / CRW: необработанный формат изображения, используемый в камерах Nikon и Canon.
- AI: проект Adobe Ilustrator.
- ID: проект Adobe InDesign.
В зависимости от типа фотографий мы можем открывать их с помощью одних программ или других. Например, если это Photoshop проект нам понадобится саман программное обеспечение, если мы открываем изображение RAW, мы сделаем это с помощью такого программного обеспечения, как камера RAW, или, если это обычные фотографии, с помощью самой программы просмотра фотографий Windows.
Часть 3: Часто задаваемые вопросы об AVCHD Media Player
1. Можно ли воспроизводить видео в формате AVCHD на телефоне Android?
Да. Когда вы устанавливаете некоторые приложения мультимедийного проигрывателя AVCHD на свой телефон Android, такие как VLC Media Player, вы можете воспроизводить видео MTS или M2TS на телефоне Samsung Android. Но когда видео AVCHD большие, вам следует преобразовать оптимальное разрешение видео.
2. Каковы системные требования для воспроизведения AVCHD?
Вот минимальные системные требования, чтобы наслаждаться плавным воспроизведением видео в формате AVCHD. Intel Core 2 Duo 2.4 ГГц или выше требуется для разрешения 1440×1080 или четырехъядерный Intel Core 2 Quad 2.66 ГГц для разрешения 1920×1080. Конечно, вместо этого вы можете использовать аналогичную графическую карту для Intel и AMD.
3. Почему аудиофайлы AVCHD отсутствуют?
Поскольку некоторые AVCHD используют AC3, который недоступен для большинства медиаплееров, вам следует использовать профессиональный и бесплатный медиаплеер AVCHD, например Free Blu-ray Player, чтобы наслаждаться высококачественным видео AVCHD с исходным аудиофайлом.
Заключение
Если вы хотите воспроизводить видео AVCHD с исходным качеством, вот 4 наиболее часто используемых бесплатных медиаплеера AVCHD для воспроизведения видео MTS / M2TS с вашей видеокамеры. Просто узнайте больше об отличных возможностях этих программ и выберите нужную.
Что вы думаете об этом посте.
Прекрасно
Рейтинг: 4.9 / 5 (112 голосов)
Если не запускаются файлы exe (инструкция для Windows 7 и
Если значок открывается необычным способом или не реагирует вообще, то главная причина – невнимательность. Пользователь по ошибке мог выставить неправильную программу для запуска exe файла.
Как восстановить работу ярлыков?
Запуск программ восстанавливается в командной строке. Как возобновить правильную работу ярлыков:
- для запуска диспетчера задач пользователь набирает комбинацию: Ctrl+Alt+Del;
- в диспетчере выбирается «Файл», а затем «Новая задача»;
- вписывается слово «Cmd»;
- нажатием на «Ввод» запускается командная строка;
- далее ввести notepad и нажать на кнопку «Enter», после этого стартует запуск «Блокнота»;
- в «Блокнот» вставляем текст, который начинается словами: «Windows Registry Editor»;
- воспользуйтесь опцией «Сохранить как», в поле тип файла надо изменить текстовый документ на «все файлы»;
- кодировка устанавливается в Юникод, файл с расширением .reg отправляется на диск C;
- далее нужно вернуться к командной строке и ввести: REG IMPORTC:имя_сохраненного_файла.reg.
Заключительные действия: пользователь подтверждает внесение данных в реестр. Компьютер перезагружается. Затем необходимо найти в меню «Пуск» и нажать стрелкой мыши на кнопку «Выполнить». После того как будет введен Explorer, нажимается клавиша «Enter». На системном диске открывается папка Windows. Далее задача субъекта – найти файл regedit.exe и запустить его. Предварительно отключается защита и несанкционированный доступ. В редакторе реестра есть ключ: HKEY_Current_User/Software/Classes/.exe. Он удаляется. Похожим образом пользователь уничтожает ключ secfile. Затем редактор реестра закрывается. Компьютер можно перезагрузить.
Все ярлыки стали иметь расширение lnk, как исправить через реестр
В такой ситуации пользователь поймет: исчезли ассоциации на типы файлов. Исправить ошибку через реестр просто. Для этого нужно:
- Открыть редактор реестра. (Напоминание: пользователь делает это с правами Администратора). Потребуется нажать на «Пуск», затем ввести команду regedit.
- Нельзя делать ошибочных манипуляций. Задача человека найти HKEY_Current_User/Software/ >Запуск рабочего стола из диспетчерских задач
Если при включении компьютера пользователь видит черный экран и указатель мыши (стрелочку), то корень проблемы – вирус.
Правим реестр для восстановления рабочего стола
Как именно править реестр для восстановления рабочего стола:
- нажать комбинацию: Ctrl + Alt + Del — после этого появится либо «Меню», либо диспетчер задач;
- в верхнем левом углу диспетчера задач можно выбрать опцию «Файл»;
- пользователь нажимает мышкой на строчку «Новая задача (выполнить)»;
- в диалоговом окне вводится regedit;
- подтверждающее нажатие на «Ok»;
- пользователь входит в редактор реестра: в перечне опций слева открыть ветку HKEY_LOCAL_MACHINESOFTWAREMicrosoftWindowsNTCurrentVersionWinlogon.
Что еще нужно сделать: посмотреть на строковый параметр Shell. Если обозначено «explorer.exe», то дополнительных изменений не потребуется. Если Shell отсутствует, тогда пользователь исправляет ситуацию: клик правой кнопкой мыши по пустой площади редактора реестра (правая половина), далее опция «Создать строковый параметр».
Необходимо проверить ту же ветку реестра в HCEY_Current_User. Там не должно быть параметров, указанных выше.
Заключительный шаг – нажатие «Ctrl + Alt + Del». После этого можно перезагружать компьютер. При следующем входе в систему человеку не придется решать задачу, как открыть ярлык на рабочем столе, если он не открывается.
Скрипты
.BAT — командный файл. Содержит список команд, которые будут запускаться на вашем компьютере, если вы его откроете. Первоначально использовался MS-DOS.
.CMD — командный файл. Подобно .BAT, но это расширение файла было введено в Windows NT.
.VB, .VBS — файл VBScript. Выполнит включенный в него код VBScript, если вы его запустите.
.VBE — зашифрованный файл VBScript. Подобно файлу VBScript, но нелегко сказать, что на самом деле будет делать файл, если вы его запустите.
.JS — файл JavaScript. Файлы .JS обычно используются веб-страницами и безопасны при запуске в веб-браузерах. Однако Windows будет запускать файлы .JS вне браузера без изолированной программной среды.
.JSE — зашифрованный файл JavaScript.
.WS, .WSF — файл сценария Windows.
.WSC, .WSH — файлы управления Windows Script Component и Windows Script Host. Используется вместе с файлами сценариев Windows.
.PS1, .PS1XML, .PS2, .PS2XML, .PSC1, .PSC2 — сценарий Windows PowerShell. Выполняет команды PowerShell в порядке, указанном в файле.
.MSH, .MSH1, .MSH2, .MSHXML, .MSH1XML, .MSH2XML — файл сценария Monad. Позднее Monad была переименована в PowerShell.
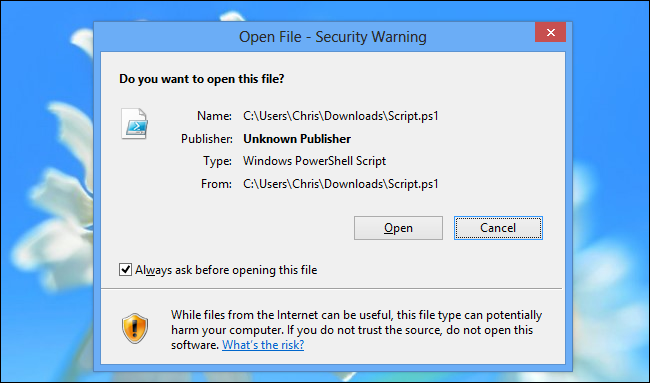
Часть 2: 3 лучших видеоплеера AVCD для Windows и Mac
Способ 1: VLC Media Player — медиаплеер AVCHD для разных платформ
Чтобы воспроизвести видео AVCHD MTS на устройствах Windows, Mac, Android и iOS, VLC Media Player — это кроссплатформенный медиаплеер AVCHD с декодером FFmpeg и библиотекой libdvdcss, который поддерживает большую часть видеокодеков. Он также позволяет редактировать и конвертировать видео MTS / M2TS с помощью ряда инструментов для редактирования видео.
Way 2: 5K Player — универсальный видеоплеер AVCHD
Игрок 5K — еще один универсальный видеопроигрыватель AVCHD для видео высокой четкости. Он поддерживает AVCHD MTS / M2TS в 1080P, Ultra HD, 4K, 5K и 8K. Это превосходное решение для бесплатного воспроизведения видео в формате AVCHD. Кроме того, он позволяет передавать и интерпретировать видео 1080I AVCHD от чересстрочной развертки до прогрессивной развертки.
Путь 3: BS Player — недорогой процессор AVCHD Player
Если вы хотите посмотреть большой фильм в формате AVCHD с меньшими ресурсами, BS-плеер это желаемый медиаплеер AVCHD. Это позволяет вам искать и загружать субтитры во время процесса воспроизведения AVCHD. Есть отличная функция коррекции субтитров для установки скорости субтитров. Кроме того, он также поддерживает видео MTS и M2TS с Divx, субтитрами и аудио AC3.
Как временно исправить проблему с файлами?
Легкое Исправление
Если вам повезет, вы получите ошибку и точно знаете, какое имя файла вызывает проблему. Или, по крайней мере, где найти файл. Может быть, у вас есть имя файла, которое выглядит примерно так:
C:\User\guymc\Documents\My Resumesresumewithanamesolongthatitcausesproblemsandbecomespartofsomeguysarticleonthewebhowdoyoulikemenow.docx
Понятно, кто в этом случае виновник. Найдите файл в проводнике Windows или в проводнике, как он называется в Windows 10, нажмите один раз на него, нажмите F2, чтобы переименовать его, и измените это глупое имя файла на более разумное. Задача решена.
Менее простые исправления
Не всегда легко решить эту проблему. Иногда вы не можете изменить имена файлов или каталогов по любой причине.
Следующие решения помогут вам. Их несложно сделать.
Перемещение, удаление или копирование файлов или каталогов с помощью PowerShell Иногда вы получаете сообщение об ошибке при попытке переместить, удалить или скопировать каталоги, где количество символов для пути к файлу превышает 260.
Обратите внимание, что слова каталог и папка являются взаимозаменяемыми. Мы будем использовать «каталог» в будущем
Следующие командлеты PowerShell также можно использовать для файлов.
Возможно, путь к файлу выглядит примерно так:
C:\Users\guymc\Documents\This\Is\Exactly\The\Precise\Directory\Path\That\I\Need\To\Have\To\Keep\My\Files\Sorted\In\A\Manner\That\Makes\Sense\To\Me\So\Lets\Pretend\This\Is\An\Actual\Filepath\That\You\Might\Also\Have\On\Your\Windows\Computer\And\Not\Over\Think\It\Document.docx
Этот путь к файлу составляет 280 символов. Поэтому мы не можем скопировать каталог оттуда куда-либо еще с помощью обычного метода копирования-вставки. Мы получаем ошибку Destination Path Too Long.
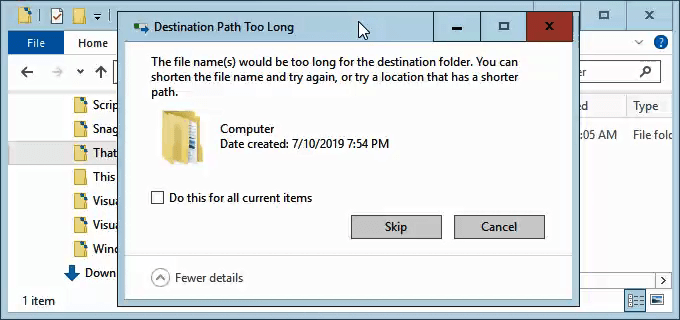
Давайте предположим, что по какой-то причине мы не можем переименовать каталоги, в которые вложен файл. Что мы делаем?
Когда откроется PowerShell, вы окажетесь в корне своего пользовательского каталога. Продолжайте, предполагая, что C:\Users\guymc — ваш пользовательский каталог.
Каталог с именем This находится в каталоге Documents. Чтобы перейти в каталог Documents, мы используем команду .

Вы увидите быстрое изменение текущего каталога на C:\Users\guymc\Documents. Это хорошо. Мы работаем ближе к каталогам, которые облегчат жизнь.
Копирование каталога с использованием Copy-Item
Мы хотим скопировать каталог This и его содержимое в ThatNewFolder. Давайте используем команду PowerShell Copy-Item с параметрами -Destination и -Recurse.
-Destination сообщает PowerShell, где мы хотим, чтобы копия находилась. -Recurse говорит PowerShell скопировать все элементы внутри к месту назначения. Копирование оставляет оригиналы там, где они есть, и делает все новые в месте назначения.
Copy-Item This -Destination ThatNewFolder -Recurse

Переместить каталог с помощью Move-Item
Допустим, мы хотим переместить каталог This, а также все каталоги и файлы в нем, в ThatNewFolder. Перемещение не оставляет оригинал на месте.
Мы можем использовать команду PowerShell Move-Item с параметрами -Path и -Destination. -Path определяет элемент, который мы хотим переместить, и -Destination сообщает PowerShell, где мы хотим его получить.
Команда поместит это в ThatNewFolder. Он также будет перемещать все, что находится внутри этого каталога. Move-Item может использоваться для перемещения файлов или каталогов, и он работает независимо от пути к файлу или длины имени файла.
Move-Item -Path This -Destination ThatNewFolder

Чтобы убедиться, что это работает, используйте команду , чтобы войти в ThatNewFolder. Затем используйте команду для вывода списка каталогов в ThatNewFolder. Вы увидите, что этот каталог находится там.
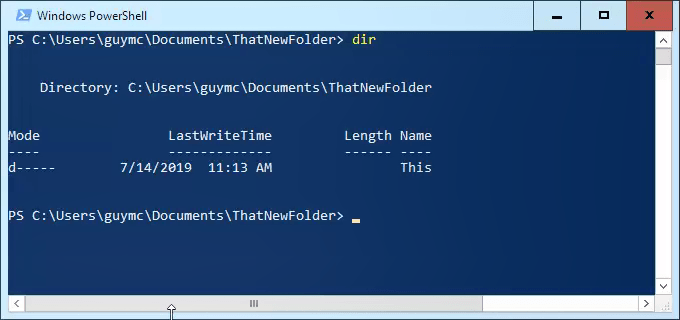
Удалить каталог с помощью Remove-Item
Если мы хотим удалить этот каталог и все в нем, мы используем команду Remove-Item.
Командлет Remove-Item обладает некоторой встроенной безопасностью, которая затрудняет удаление каталога с содержимым внутри него. В нашем примере мы знаем, что хотим удалить все, поэтому мы будем использовать параметры -Recurse, чтобы заставить его удалять все внутри, и -Force, чтобы он делал это, не спрашивая нас, уверены ли мы в каждом элементе внутри.
Имейте в виду! Восстановить что-либо удаленное таким образом было бы чрезвычайно сложно.
Remove-Item This -Recurse -Force

Вы можете снова использовать команду dir, чтобы убедиться, что она пропала.
Вот и все
Существуют и другие способы обхода длинных имен файлов и путей к файлам, но то, что мы здесь рассмотрели, — это самые простые и эффективные методы.
Сжатые расширения файлов
Сжатие файлов очень полезно, потому что оно позволяет нам группировать большое количество файлов в одном пакете, уменьшать их размер и позволяет легко обмениваться ими с другими людьми через Интернет. Наиболее используемые форматы для сжатых файлов:
- ZIP: формат, разработанный WinZIP.
- RAR: формат сжатия, разработанный WinRAR, более эффективный, чем ZIP.
- RAR5: обновленная версия RAR с улучшениями безопасности и восстановления данных.
- 7Z: бесплатный формат, разработанный создателем 7-Zip.
WinRAR, PeaZip, 7-Zip или Bandizip — отличные программы для открытия всех типов сжатых форматов.
Часть 3. Лучшие конвертеры 2 M2TS в MP4 онлайн и бесплатно
Программное обеспечение, будь то бесплатное или платное, должно быть загружено и установлено на вашем ПК/Mac. Если вы хотите пропустить этот процесс, то хорошим выбором будет использование онлайн- конвертеров M2TS в MP4.
1. Онлайн UniConverter
Онлайн-Юниконвертер (первоначально Media.io) — это онлайн-конвертер видео для всех популярных видео / аудио форматов. Это совершенно бесплатно использовать без каких-либо водяных знаков или рекламы, так что вы можете конвертировать ваши файлы M2TS в MP4 онлайн бесплатно легко и быстро. Вам разрешено конвертировать 2 файла, каждый менее 100 МБ за один раз. Итак, просто переместите свои видео M2TS с видеокамеры на компьютер и откройте Online UniConverter, чтобы начать онлайн-конвертацию M2TS в MP4.
Простые шаги для преобразования M2TS в MP4 бесплатно онлайн с помощью Online UniConverter:
Шаг 1: Откройте https://www.media.io/ в вашем браузере и нажмите на кнопку Drag & Drop или Hit to Add File на интерфейсе, чтобы добавить свои видео M2TS.
Шаг 2: Выберите MP4из списка конвертировать все файлы в раскрывающийся список формат.
Шаг 3: Нажмите кнопку Конвертировать, чтобы начать преобразование M2TS в MP4. Вы можете скачать преобразованные файлы или сохранить их в Dropbox по мере необходимости..
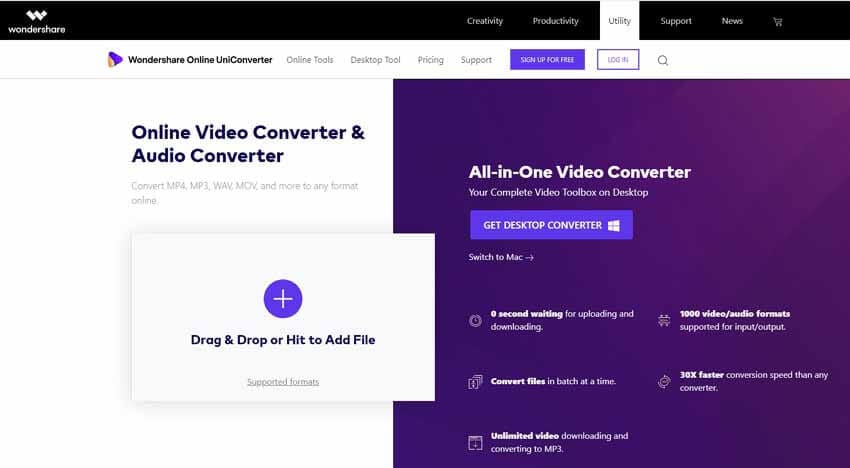
2. Онлайн Конвертер
Еще одним таким онлайн-конвертером M2TS в MP4 является онлайн-конвертер. Эта бесплатная в использовании программа имеет простой интерфейс и поддерживает все популярные форматы для преобразования. В программу можно загрузить максимум до 200 МБ файлов, что позволяет обрезать клип и изменить его размер кадра. Вы можете добавить файл с вашего ПК или также добавить его URL-адрес в онлайн-конвертер. Зашифрованные и защищенные видео не поддерживаются конвертером.
Шаги по конвертации M2TS в MP4 с помощью онлайн конвертера M2TS:
Шаг 1: Откройте https://www.onlineconverter.com/m2ts-to-mp4 в браузере вашего ПК. Выберите источник файла: выгрузить файл или из UR, по умолчанию вы можете нажать кнопку Выбрать файл, чтобы добавить файл M2TS с Вашего компьютера.
Шаг 2: Проверьте вкладку Параметры и установите параметры, чтобы вырезать клип или изменить его размер кадра, если вам это нужно. (Необязательный)
Шаг 3: Нажмите кнопку Конвертировать чтобы начать процесс преобразования M2TS. После преобразования файл будет доступен для загрузки в программном интерфейсе.
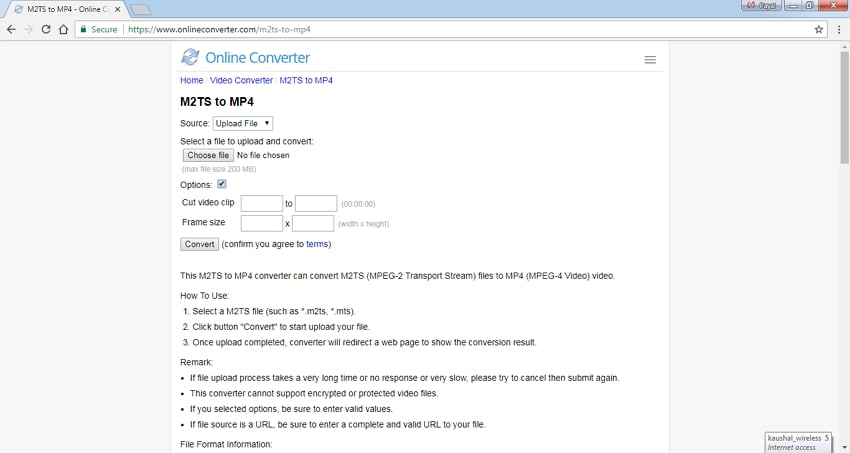
Плюсы и минусы онлайн конвертеров M2TS в MP4:
Плюсы:
- Бесплатный в использовании онлайн конвертер.
- Не нужно никакой загрузки или установки.
- Простые в использовании шаги.
- Поддерживаются самые популярные видеоформаты.
Аферы:
- Зависит от доступности Интернета
- Скорость преобразования ограничена скоростью интернета.
- Максимальный размер файла может быть загружен до 200 МБ.
- Пакетная обработка не поддерживается.
Что такое файл M2TS?
Видеофайл, сохраненный в формате BDAV высокой четкости Blu-ray; используется для сохранения видеоданных на дисках Blu-ray; на основе транспортного потока MPEG-2 и поддерживает форматы 720p и 1080i. Дополнительная информация
BDAV означает «Аудио / видео Blu-ray Disc», а расширение M2TS — «Транспортный поток MPEG-2».
| Windows |
|
| макинтош |
|
| Linux |
|
Как заблокировать запуск EXE-файлов с помощью групповой политики
Подобно настройке контролируемого доступа к папкам с помощью групповой политики и PowerShell, при включении которой эта функция может отслеживать исполняемые файлы, сценарии и библиотеки DLL, которые пытаются внести изменения в файлы в защищенных папках, пользователи ПК могут блокировать файлы .exe в уязвимых местах. папки от запуска с политиками ограниченного использования программ в Windows 11/10.
Чтобы заблокировать запуск исполняемых файлов с помощью групповой политики в Windows 11/10, выполните следующие действия:
- Нажмите клавишу Windows + R, чтобы вызвать диалоговое окно «Выполнить».
- В диалоговом окне «Выполнить» введите gpedit.msc и нажмите Enter, чтобы открыть редактор групповой политики.
- В редакторе локальной групповой политики используйте левую панель, чтобы перейти по указанному ниже пути:
Конфигурация компьютера > Параметры Windows > Параметры безопасности > Политики ограниченного использования программ
- В этом месте на левой панели навигации щелкните папку «Политики ограниченного использования программ», чтобы свернуть ее.
- Затем щелкните правой кнопкой мыши узел папки Дополнительные правила.
- Выберите «Новое правило пути…» в контекстном меню.
- Теперь введите путь к папке, из которой вы хотите запретить запуск исполняемых файлов, и обязательно добавьте суффикс *.exe в конце, чтобы вы блокировали только исполняемые файлы.
- Добавьте описание, если хотите.
- Нажмите Применить > ОК, чтобы сохранить изменения.
- Повторите для дополнительных папок.
Вы можете заблокировать (как минимум) следующее:
- C:WindowsTemp*.exe
- C:WindowsTemp**.exe
- %USERPROFILE%AppDataLocal*.exe
- %USERPROFILE%AppDataLocal**.exe
- %USERPROFILE%AppDataRoaming*.exe
- %USERPROFILE%AppDataRoaming**.exe
После этого вы можете выйти из редактора локальной групповой политики. Если вы хотите разрешить некоторые конкретный исполняемые файлы для запуска в этих папках, просто создайте исключение, выбрав параметр Unrestricted в Уровень безопасности падать.
Для пользователей Windows 11/10 Домашняя вы можете добавить функцию редактора локальной групповой политики, а затем выполнить инструкции, как указано выше.
Вот и все о том, как заблокировать запуск exe-файлов с помощью групповой политики в Windows 11/10!
Связанный пост: Блокировка запуска макросов в Microsoft Office с помощью групповой политики
Как отключить .exe из групповой политики?
Чтобы отключить .exe из редактора групповой политики или применить объект групповой политики для блокировки программного обеспечения по имени файла, следуйте этим инструкциям:
- Запустите редактор реестра.
- Расширять Конфигурация пользователя > Политики > Административные шаблоны > Система.
- Дважды щелкните Не включать указанные приложения Windows.
- Щелкните Включить.
- Нажмите кнопку Показать.
- Введите имя файла, который вы хотите заблокировать.
Как заблокировать EXE-файл?
Вы можете заблокировать exe в Windows 11/10 одним из следующих способов:
- Использование правила пути: в зависимости от имени исполняемого файла и расширения его файла блокируются все версии указанного приложения.
- Использование хеш-значения: после обнаружения исполняемого файла на сервере вычисляется хеш-значение исполняемого файла.
Как исправить, что эта программа заблокирована групповой политикой?
Чтобы исправить эту программу, заблокированную ошибкой групповой политики в вашей системе, сделайте следующее:
- Откройте редактор групповой политики.
- Расширять Конфигурация пользователя > Политики > Административные шаблоны > Система.
- Нажмите кнопку Показать.
- Удалите целевую программу или приложение из списка запрещенных.
- Нажмите «ОК».
Как запустить программу, заблокированную администратором?
Чтобы запустить программу, заблокированную администратором, нужно разблокировать файл. Вот как:
- Щелкните правой кнопкой мыши файл, который вы пытаетесь запустить.
- Выберите «Свойства» в контекстном меню.
- Перейдите на вкладку Общие.
- Под Безопасность раздел, установите флажок Разблокировать.
- Нажмите кнопку «Применить» > «ОК».
Надеюсь, вы найдете этот пост полезным!
Связанные чтения:
- Запретить пользователям установку программ в Windows.
- Windows Program Blocker — это бесплатное программное обеспечение для блокировки приложений или приложений, которое блокирует запуск программного обеспечения.
- Как заблокировать установку сторонних приложений в Windows.
Программы для Windows, мобильные приложения, игры — ВСЁ БЕСПЛАТНО, в нашем закрытом телеграмм канале — Подписывайтесь:)
Получите бесплатный M2TS Player
Во-первых, вы должны знать, что не каждый проигрыватель может обрабатывать формат M2TS после передачи файлов с видеокамеры на компьютер или получения файлов M2TS с диска Blu-ray.Итак, какой медиаплеер может открывать файлы M2TS на Windows и Mac? Еще одним важным фактором является наличие защиты и ограничений на диске Blu-ray.
Обычно файлы M2TS с видеокамеры или BDAV можно открывать с помощьюWindows Media Player,VLC media player,SMPlayer,KMplayer,5K player, а также, возможно, какой-нибудь другой популярный медиаплеер.Но воспроизвести файлы M2TS из BDMV не так-то просто.Об этом мы поговорим в следующей части.
Примечание: Если плеер M2TS не открывает файл, попробуйте изменить расширение на MTS.Некоторое программное обеспечение может распознать файл только в том случае, если оно использует более короткое расширение, или наоборот.
Как узнать расширение
Система компьютера может быть настроена таким образом, что расширения у всех файлов показаны.
Или наоборот: так, что показаны только имена, без форматов.
Эту настройку можно изменить.
В Windows 10 открыть любую папку, нажать на пункт «Вид» вверху и поставить или убрать птичку с пункта «Расширения имен файлов».
Или так: Вид → Параметры → вкладка «Вид» → пункт «Скрывать расширения для зарегистрированных типов файлов».
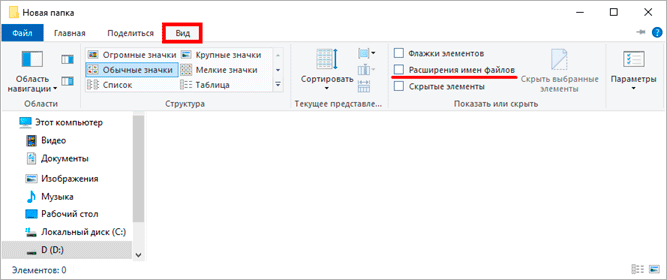
В Windows 7 чуть сложнее:
- Открыть любую папку.
- Нажать на «Упорядочить значки» вверху.
- Выбрать «Параметры папок и поиска».
- В появившемся окошке перейти на вкладку «Вид».
- Внизу списка поставить или убрать галочку с пункта «Скрывать расширения для зарегистрированных типов файлов».
Или так: Пуск → Панель управления → Оформление и персонализация → Параметры папок.
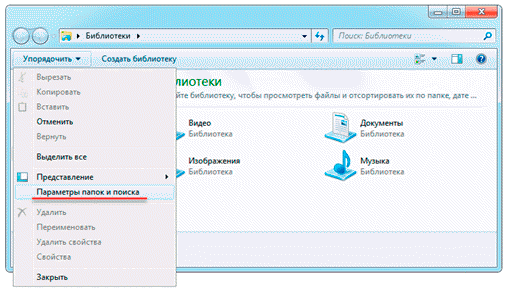
Если расширения нет
Если у объекта нет расширения, компьютер не может подобрать программу для его запуска. Это происходит, когда пользователь случайно или намеренно удаляет расширение из имени. А еще может быть из-за вируса.
Решить эту проблему легко, если знаешь тип объекта. Например, знаешь, что это фотография. Тогда нужно просто переименовать файл, добавить после названия точку и указать формат. Вот как это сделать:
- Настроить компьютер на показ расширений (см. выше).
- Правой кнопкой мыши по файлу – Переименовать.
- Сразу после названия напечатать точку и расширение.
- Нажать Enter.
Наиболее популярные форматы:
- Документы – doc, docx или pdf
- Таблицы – xls, xlsx
- Архивы – zip или rar
- Фотографии – jpg или png
- Музыка – mp3 или wav
- Видео – mp4 или avi
Другие типы можно посмотреть в конце урока в таблице.
Если формат неизвестен . Чтобы открыть файл, необязательно вручную прописывать расширение. Можно просто запустить его и в окошке выбрать подходящую программу. Если вы правильно ее укажите, объект откроется.
Или щелкните по нему правой кнопкой мыши, выберите «Открыть с помощью…». Или «Открыть с помощью» → «Выбрать другое приложение».
Узнать тип файла можно через сервис open-file.ru. Просто перетяните объект в окошко, и сайт определит формат.