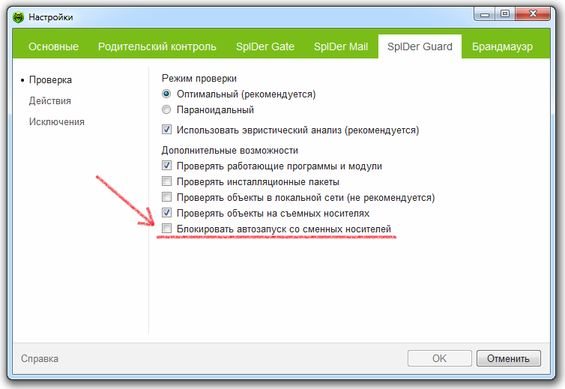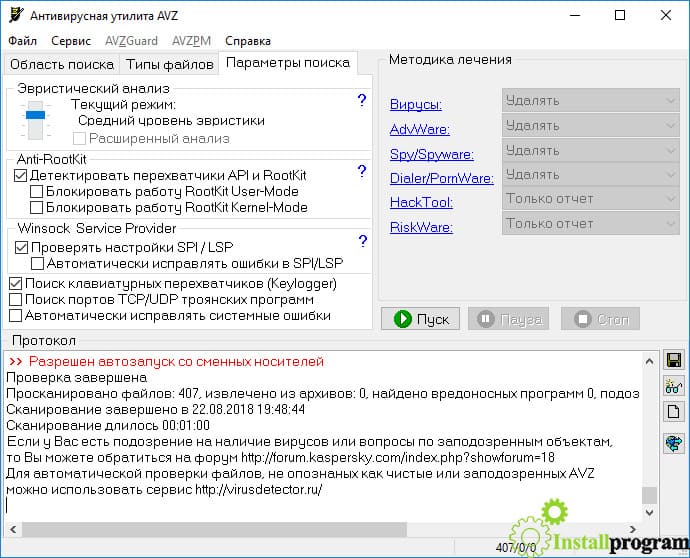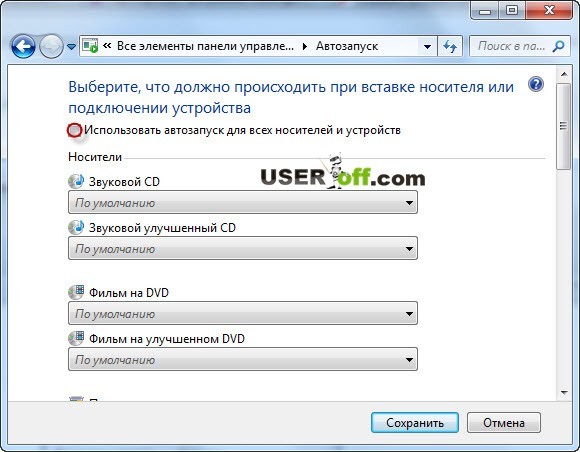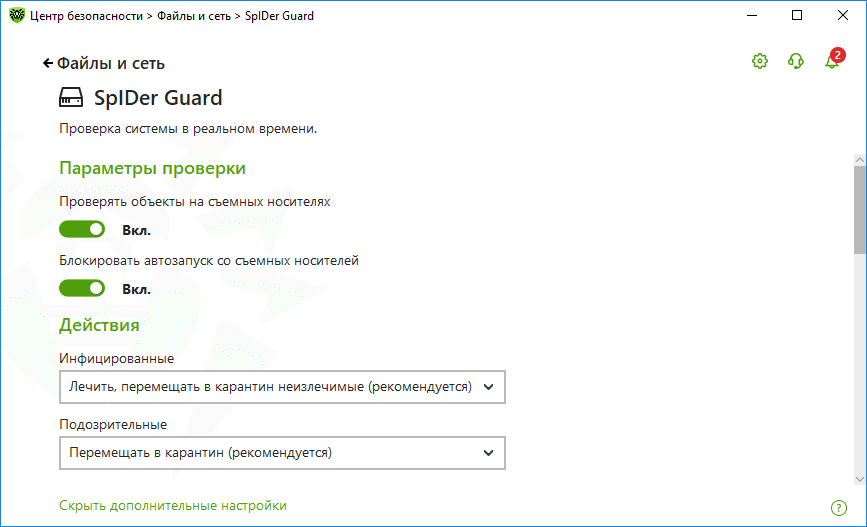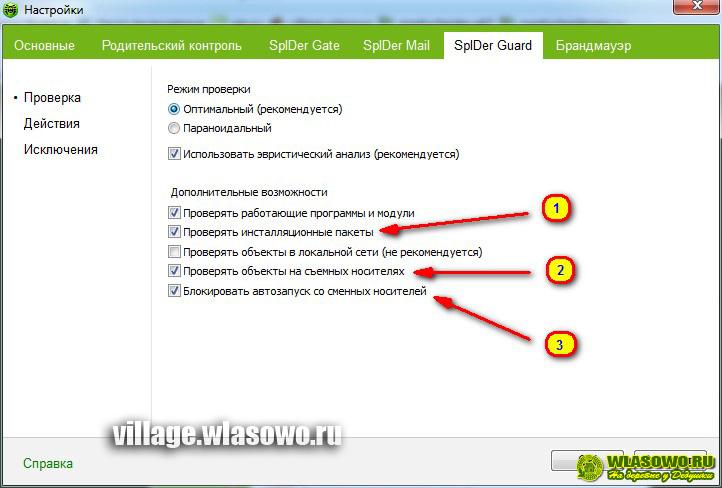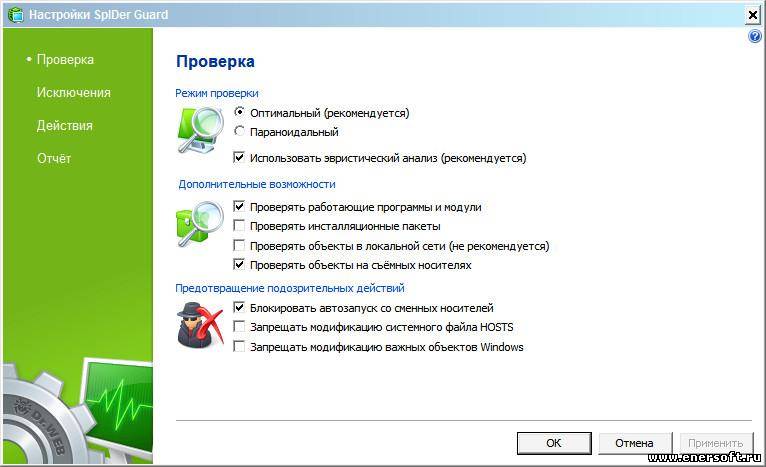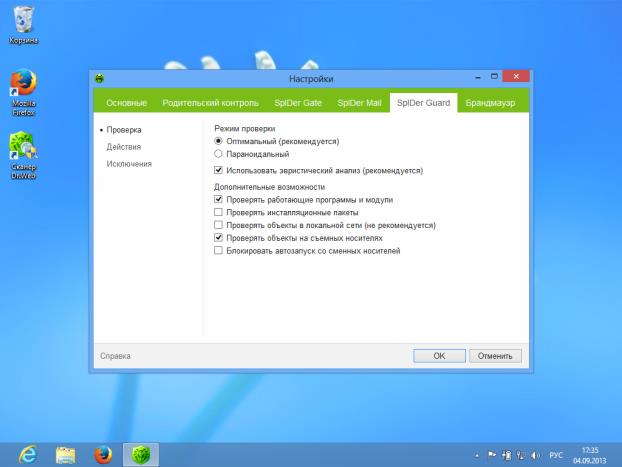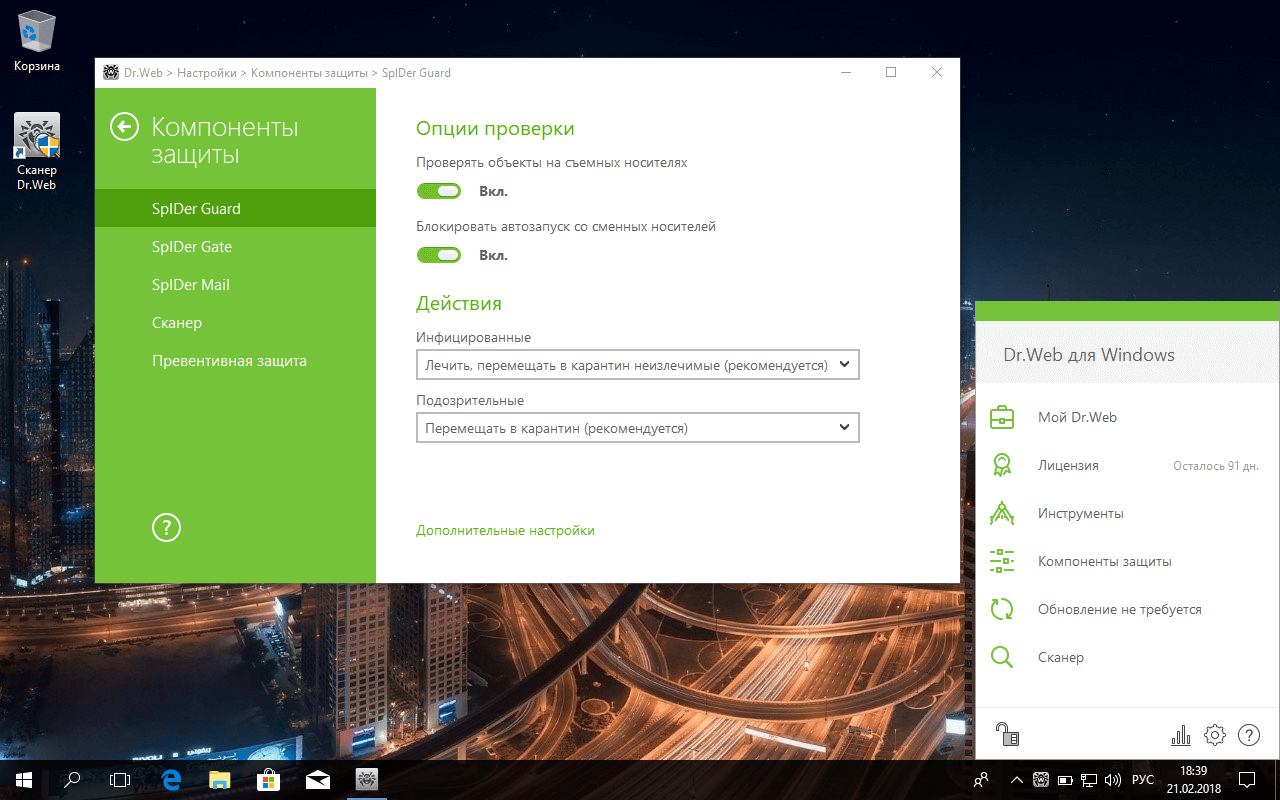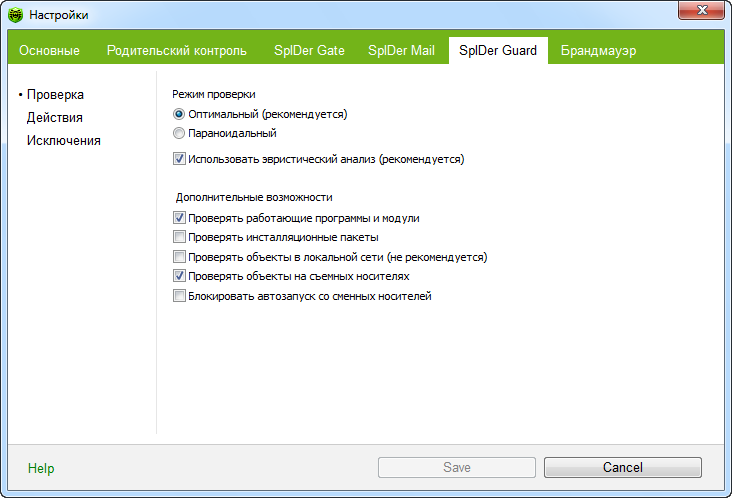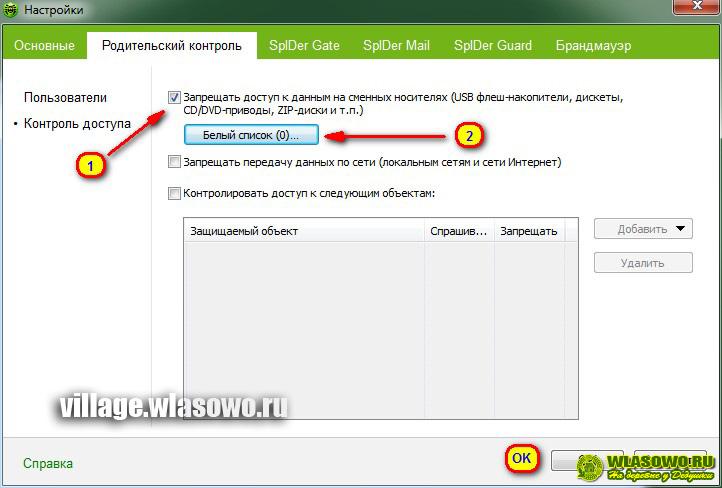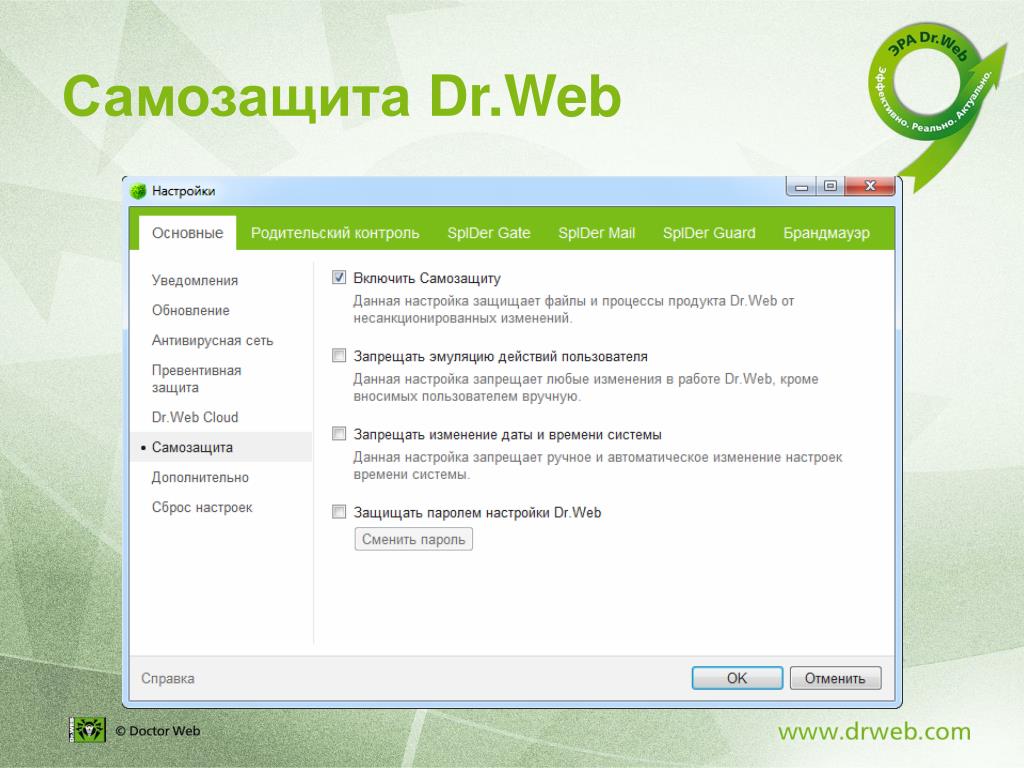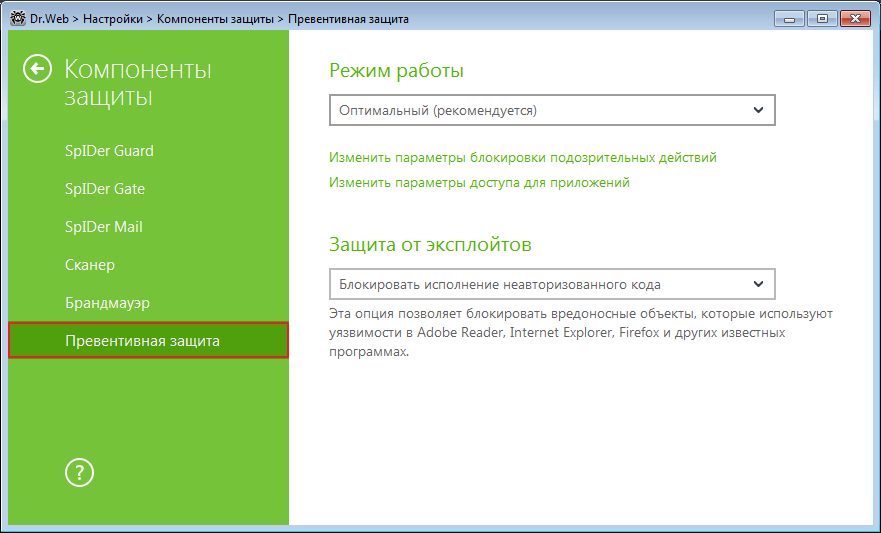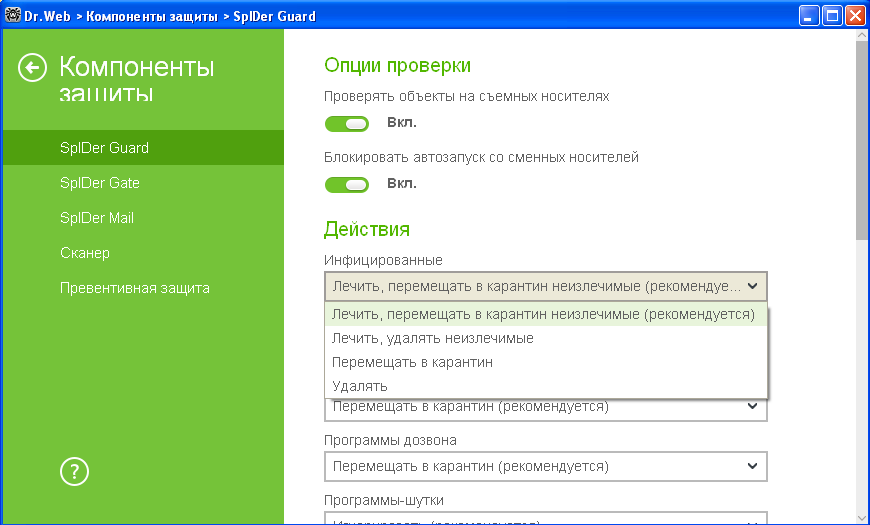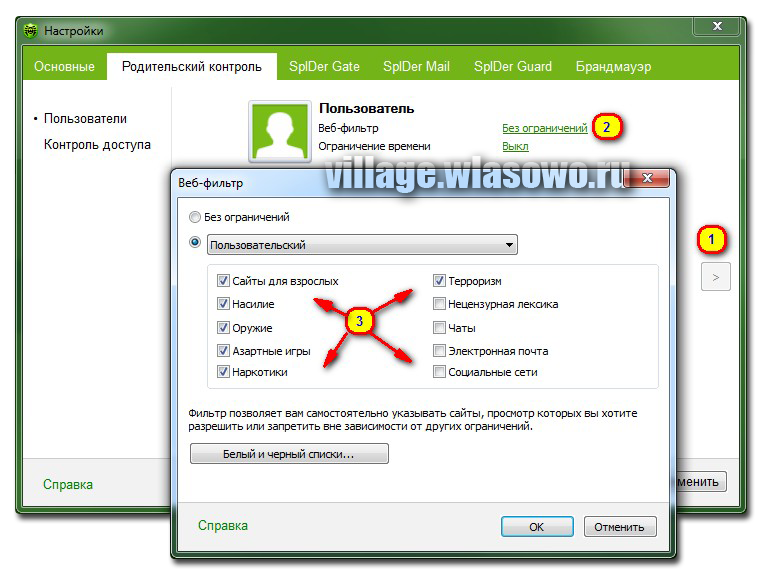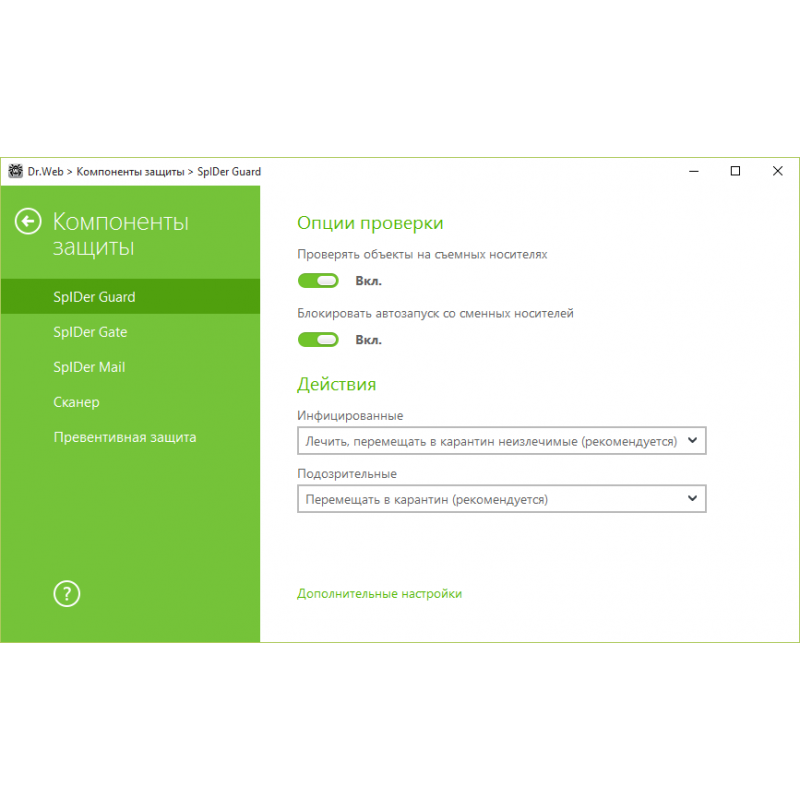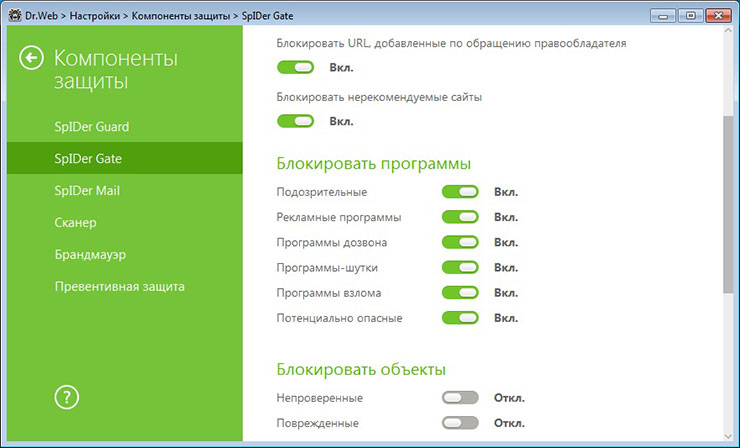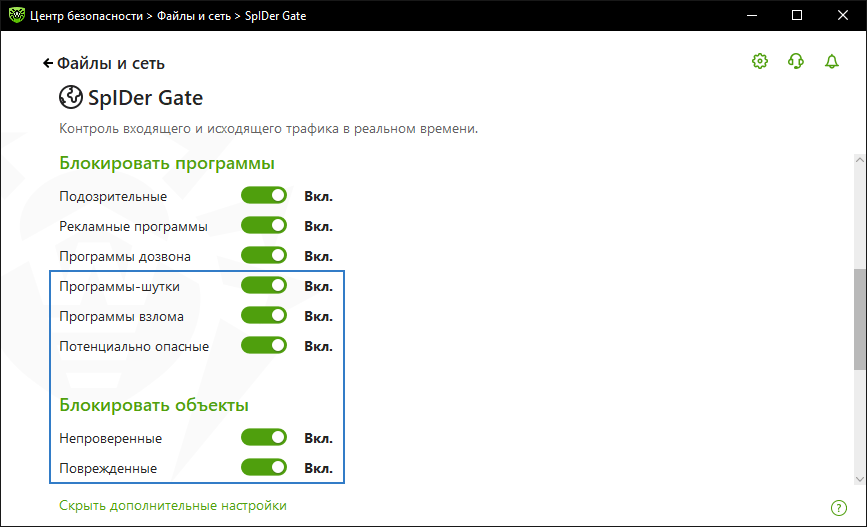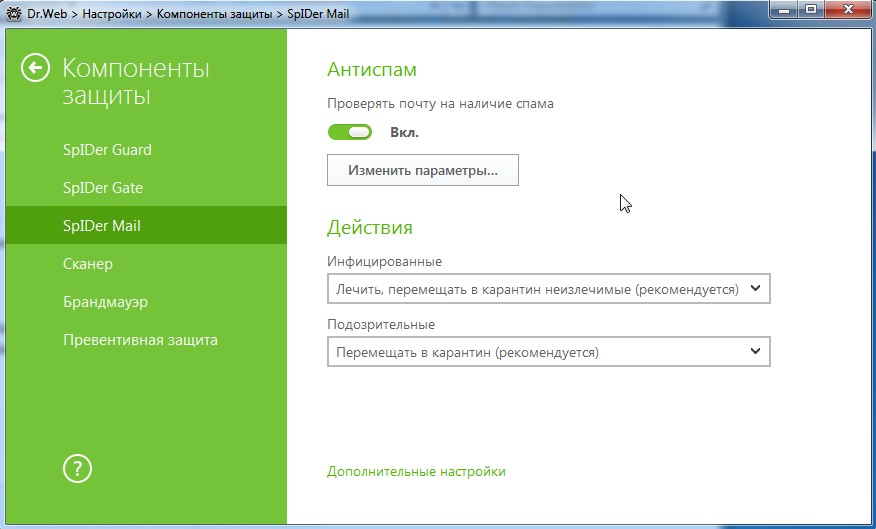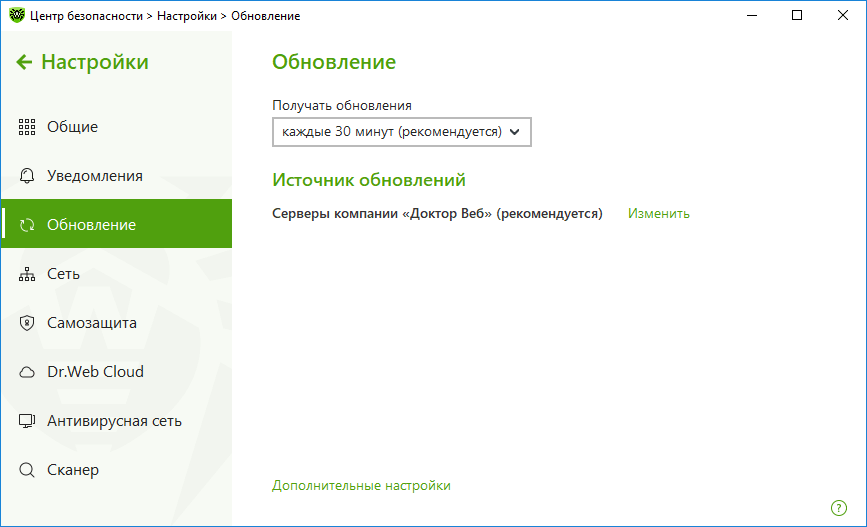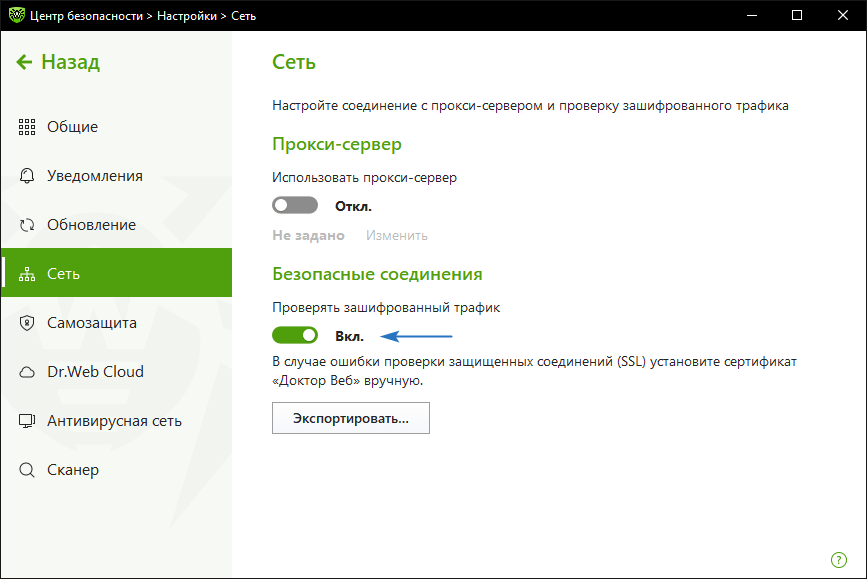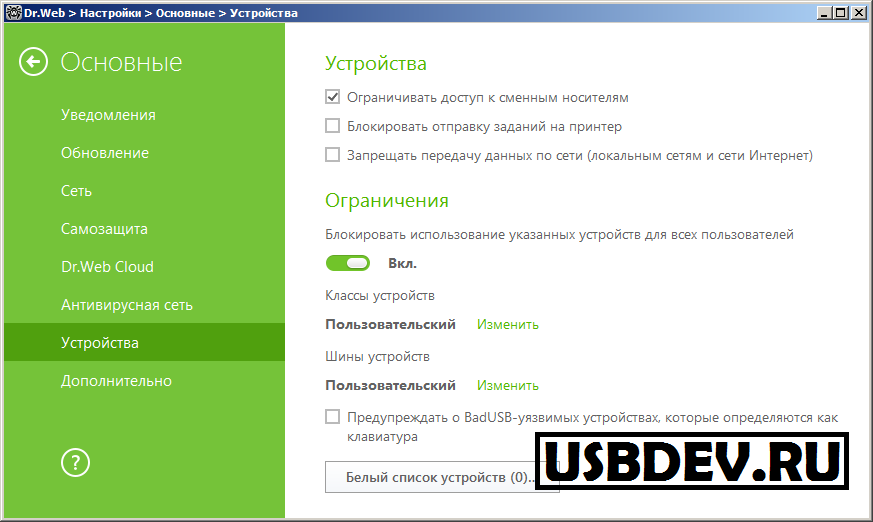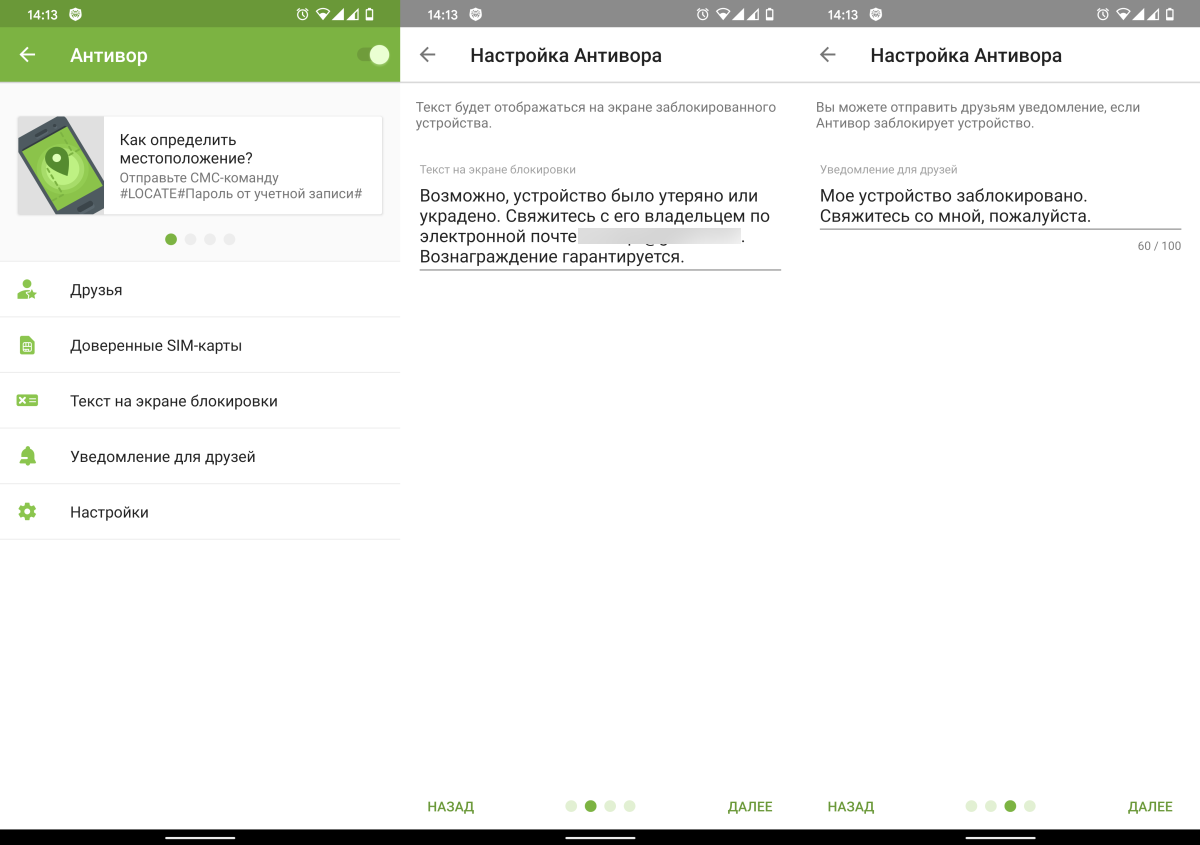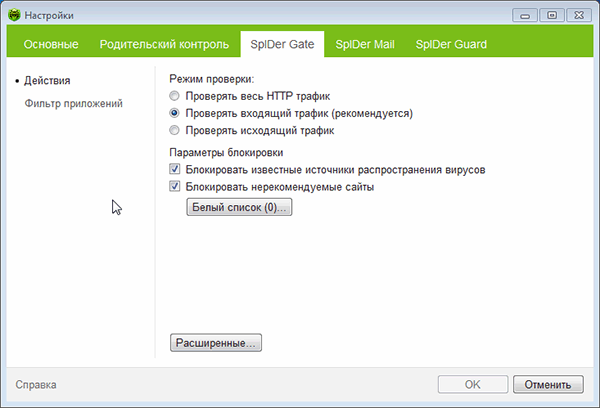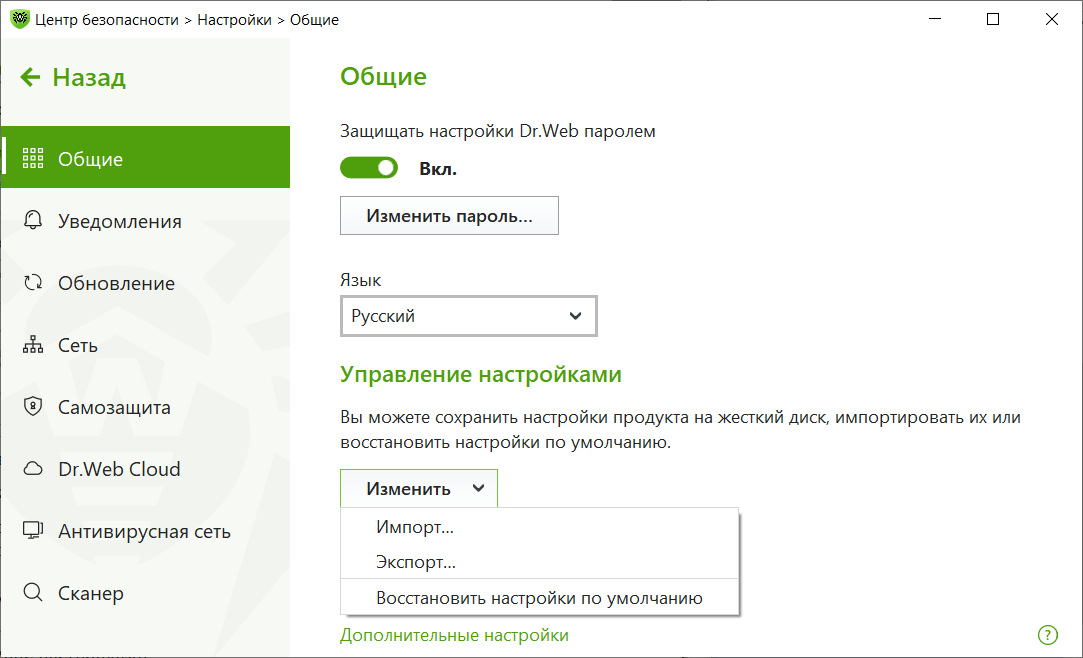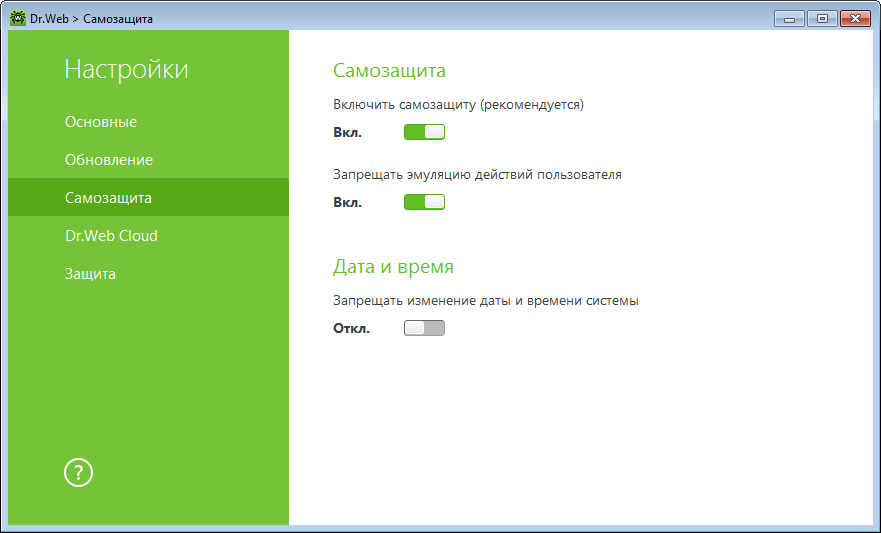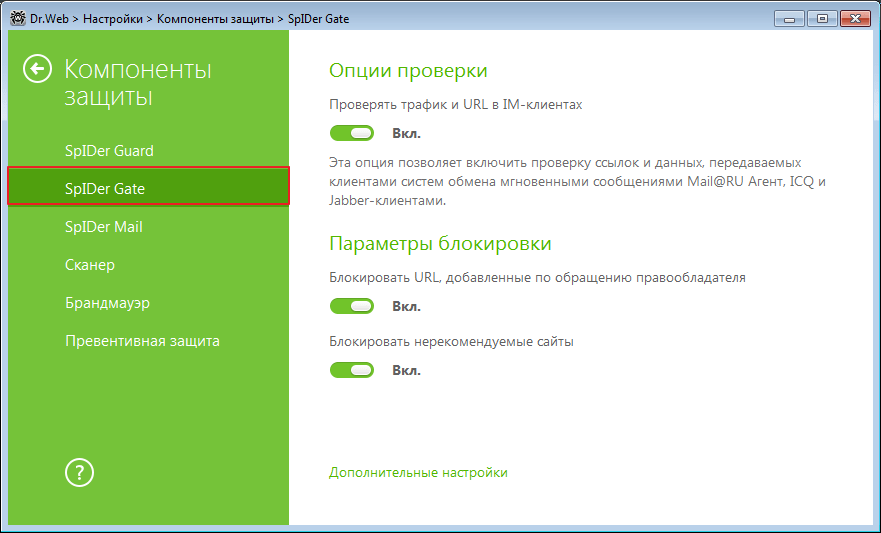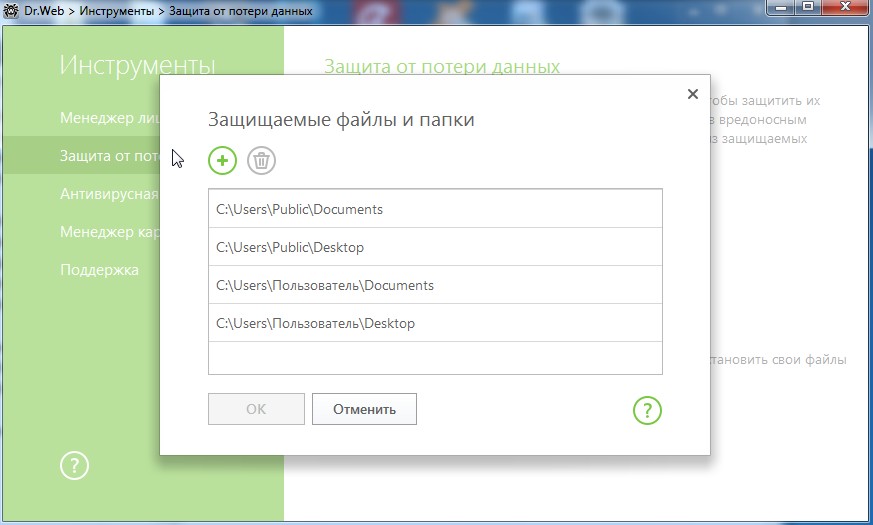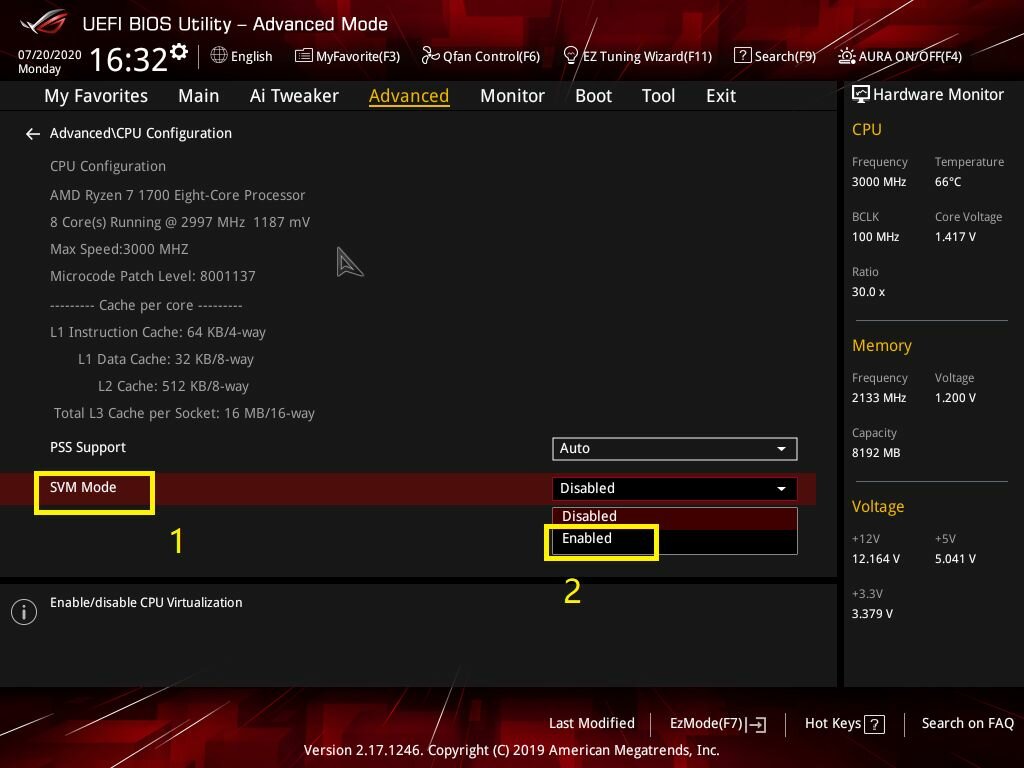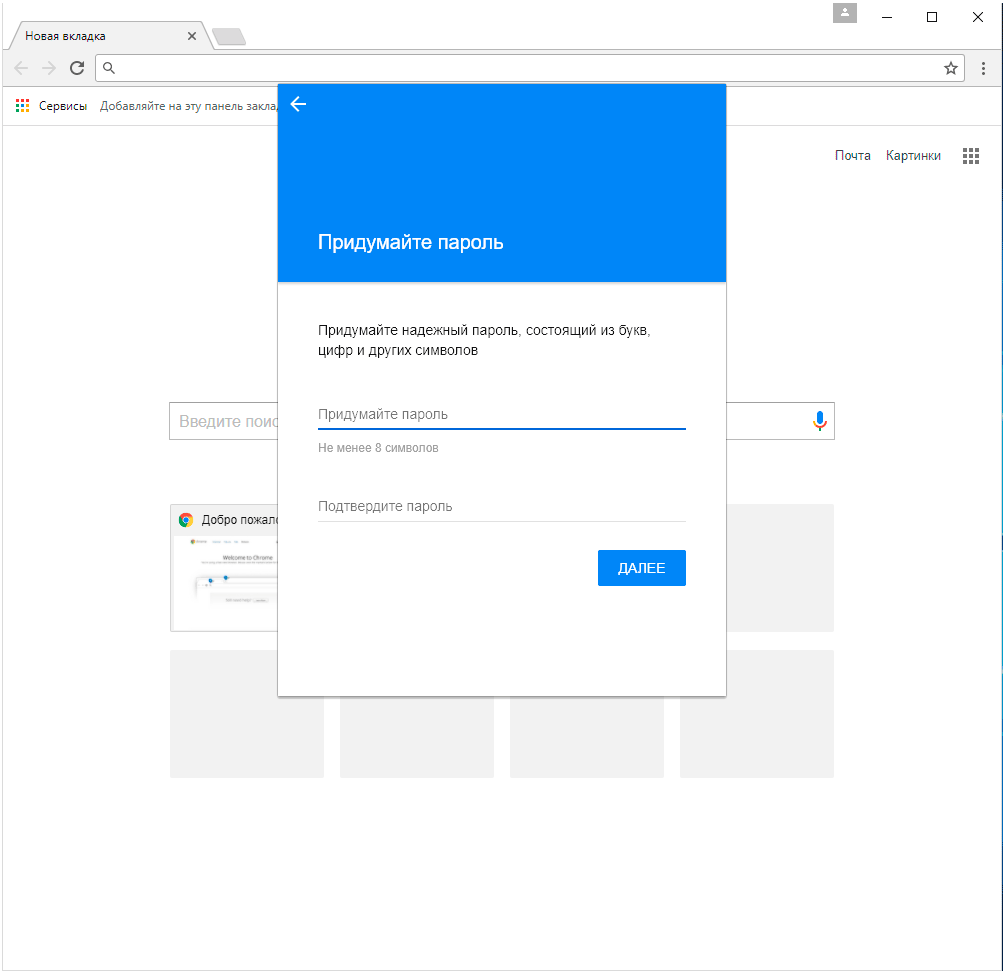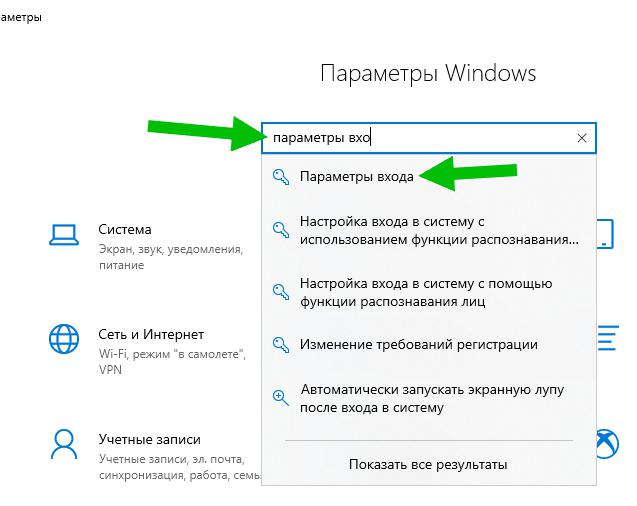Где скачать Антивирус AVZ
Скачать антивирус AVZ можно на официальном сайте разработчика Олега Зайцева в разделе Download / Скачать. Кроме того, антивирус AVZ входит в большинство неофициальных сборок Windows, а также дисков с софтом. Благодаря тому, что программа способна выполнять свои функции без ежедневного обновления вирусной базы, антивирус AVZ предпочтителен как для компьютеров с медленным интернет-соединением, так и для машин, не имеющих доступа к интернету.
На сайте Лаборатории Касперского скачать Антивирус AVZ не представляется возможным, однако в разделе «Помощь» можно найти информацию о том, как запустить скрипт утилиты в различных версиях антивирусного программного обеспечения лаборатории.
Скачать AVZ
— https://www.z-oleg.com/secur/avz/download.php
При запуске Антивируса AVZ на мониторе компьютера появляется главное окно, которое содержит главное меню, настройки утилиты (поиск и лечение вирусов), окно просмотра протокола о сканировании и статусную строку программы. Настройки программы сохраняются и остаются неизменными при следующем открытии утилиты.
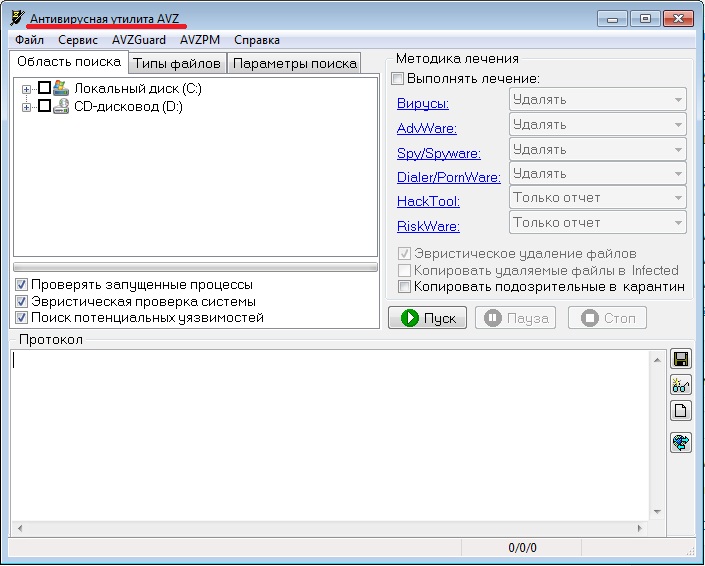
Можно создать несколько профилей настроек. Главное окно программы содержит вкладки «Область поиска», «Типы файлов» и «Параметры поиска». В этих вкладках настраиваются параметры сканирования. Отдельными кнопками можно включить эвристический режим, а также поиск потенциально вредоносных объектов. В группе «Параметры лечения» можно указать программе, как именно следует поступать с зараженными объектами. Антивирус AVZ предлагает несколько вариантов взаимодействия: удалять все найденные файлы, удалять файлы на основе эвристического анализа, копировать файлы в карантин либо копировать в карантин все файлы, в том числе и подозрительные.
Для продвинутых пользователей реализована система управления утилитой с помощью запуска выполняющих скриптов, с документацией по которым можно ознакомиться на официальном сайте Олега Зайцева. Скрипты могут пригодиться также системным адмнистраторам, работающим с большим количеством компьютеров и сталкивающихся с необходимостью автоматизации процесса проверки нескольких машин на один тип вируса.
Лайкнуть
Лайкнуть
Твитнуть
Существуют универсальные как швейцарский нож программы. Герой моей статьи — как раз такой «универсал». Зовут его AVZ
(Антивирус Зайцева). С помощью этого бесплатного
антивируса и вирусы выловить можно, и систему оптимизировать, и проблемы исправить.
Командная утилита на Windows
Через эту функцию можно просмотреть все данные, которые используются в качестве программ автозагрузки. Запуск такой программки осуществляется с помощью команды «Пуск» и команды «Выполнить».
Называется она msсоnfig, далее на экране компьютера появится окно, переходим на закладку «Автозагрузка».
После таких простых действий перед пользователем открывается целый список программ, которые совершают запуск со вместо с системой. Тут необходимо выяснить как я же программа вредоносная или просто мешает загрузке ПК. Если же у вас возникли проблемы с выявлением утилиты, можно воспользоваться специальной вкладкой, на которой будет доступна информация о программе, и за что она несет ответственность.
При выполнении подобных действий необходимо четко знать какую именно программу вы убираете из загрузки
Очень важно проследить за тем, чтобы вы не отключили антивирусные системы, так как подобное действие может пагубно сказаться на работе самого компьютера. Подобные программы полностью защищают компьютер от вредоносных файлов
Выбрав необходимые (а точнее, как раз таки, ненеобходимые)) утилиты, снимаем метки напротив их названия и нажимаем «Ок». После выполнения таких действий, компьютер следует перезапустить, чтобы закрепить проделанную работу, но это не обязательно.
Автозагрузка программ Windows 10
Автозагрузка в Windows 10 версии 1803 и новее
Начиная с версии Windows 10 версии 1803 в новые параметры были добавлены настройки автозагрузки. Здесь же можно отключать и включать автозагрузку любого приложения всего одним нажатием. Приложения можно настроить так, чтобы они запускались при входе в систему. В большинстве случаев они запускаются в свернутом виде или начинают выполнять только фоновою задачу. Для открытия автозагрузки теперь нужно всего лишь:
- Перейдите в расположение: Пуск > Параметры > Приложения > Автозагрузка.
- Перетяните ползунок не нужного приложения в положение Отключено.
Автозагрузка в диспетчере задач Windows 10
В отличие от Windows 7 в новых версиях операционной системы Windows решили вынести раздел автозагрузка в диспетчера задач. Ранее аналогичный раздел автозагрузки находился в классическом приложении конфигурации системы. Сейчас после запуска MSConfig в Windows 10 в разделе автозагрузки пользователь увидит ссылку для перехода в диспетчера задач.
- Нажимаем Ctrl+Shift+Esc и переходим в раздел Автозагрузка.
- Нажмите на программу правой кнопкой мыши, и в открывшемся контекстном меню выберите Отключить.
Здесь мы видим все программы, которые добавлены в автозагрузку системы
А также тут же Вы можете отключить автозагрузку всех программ на Windows 10. Хотим обратить Ваше внимание на столбец напротив приложения влияние на запуск системы — это степень влияния активности центрального процессора и диска, измеряемая во время загрузки и обновляемая при каждой перезагрузке. Рекомендуем отключать приложения с высоким влиянием на запуск, ну и все ненужные приложения, которые есть в автозагрузке
Папка автозагрузки Windows 10
Папка автозагрузки присутствует и на ранних версиях Windows, добавив в которую ярлык приложения, будет производиться его автозагрузка. Откройте папку автозагрузки выполнив команду shell:startup в окне Win+R. Ну или просто зайти по пути: C:\ Пользователи\ Имя_пользователя\ AppData\ Roaming\ Microsoft\ Windows\ Главное меню\ Программы\ Автозагрузка.
Помните что папка AppData по умолчанию скрыта. Вам нужно будет включить отображение скрытых папок в Windows 10. Папка автозагрузки находиться на системном диске и позволяет самостоятельно добавлять нужные программы в автозагрузку.
Автозагрузка в реестре Windows 10
- Запустите редактор реестра выполнив команду regedit в окне Win+R.
- Перейдите в раздел реестра HKEY_CURRENT_USER\SOFTWARE\Microsoft\Windows\CurrentVersion\Run.
- В этом разделе Вы видите программы которые уже добавлены в автозагрузку Windows 10, для текущего пользователя. Вы можете удалить не нужные или добавить новые. В этот же раздел мы попадем если в CCleaner выберем в контекстном меню открыть в RegEdit…
Для того что бы добавить программу в автозагрузку Windows 10, Вам нужно создать строковый параметр. Можно задать параметру любое имя. Два раза нажав на этот параметр, в строчку Значение Вы должны указать путь к исполняемому файлу программы. Пример добавления параметра в реестр можете увидеть на изображении выше.
Автозагрузка в программе CCleaner
Есть много программ которые позволяют как добавлять, так и удалять программы с автозагрузки. CCleaner — бесплатная программа для чистки мусора на вашем компьютере, позволяет контролировать автозагрузку программ на Windows 10. Скачать можно без проблем на официальном сайте программы.
Перейдем к интерфейсу программы. В меню программы откройте раздел Сервис, и перейдите во вкладку Автозагрузка. Вы увидите список программ которые добавлены в автозагрузку. Нажатием правой клавиши мыши на программе Вы можете выключить загрузку программы, удалить программу с автозагрузки, или открыть реестр, где находится запись программы о запуске. Более подробно смотрите в инструкции: Как пользоваться CCleaner для Windows 10.
Заключение
Каждый пользователь обязан уметь работать с автозагрузкой программ в операционной системе Windows 10. Как минимум необходимо знать как открыть, включить, отключить автозагрузку программ. Так как удаление программ с автозагрузки повышает производительность системы в целом.
Действительно очистка автозагрузки в операционной системе позволяет пользователю не плохо сэкономить собственное время. А также для повышения производительности рекомендуем дополнительно очистить диск С от ненужных файлов в Windows 10.
Параметры автозапуска USB-носителей и дисков
При работе с компьютером очень важную роль играет «взаимопонимание» с ПК. К примеру, задавая определенную команду, вы ожидаете определенного результата. Вставляя диск с музыкой в привод, вы хотите, чтобы воспроизводилась музыка. Собираясь сбросить свежие фото с флешки на жесткий диск, вы бы хотели, чтобы на экране отображалась папка со снимками.
Очень часто, при неправильной настройке, начинаются сбои. USB-накопители отказываются автоматически открываться при их подсоединении в разъем, а фотографии почему-то импортируются не так, как бы вы этого хотели. При инсталляции той или иной программы, она устанавливает себя по умолчанию для определенных типов файлов, либо для каких-нибудь других действий пользователя.
В этой части статьи пойдет речь об параметрах настройки автозапуска дисков и других съемных носителей информации.
Управление автозапуском с помощью панели управления для Windows 7
Самый простой и действенный способ управления — зайти в Панель Управления компьютером через кнопку Пуск. Там найти параметр Автозапуск и выбрать настройки для каждого типа носителя.
Здесь можно увидеть все, когда-либо подсоединяемые, носители. Даже те, которые сейчас не подключены. Например, ваш цифровой фотоаппарат или планшетный ПК. В самом верху вы можете убрать или поставить галочку на пункте «использовать автозапуск для всех типов устройств».
Изменение параметров автозапуска для разных типов носителей
Выбрав любой носитель, вы выбираете, что делать системе при подключении такого типа носителя. Далее нужно сохранить параметры. При последующем подсоединении флешки или диска, Windows будет выполнять заданные вами функции.
Управление автозапуском в Winows 8 и 8.1
В редакциях 8 и 8.1 управление автозапуском происходит немного по-другому. Через кнопку Пуск необходимо зайти в настройки компьютера, а затем в подменю Компьютер и устройства. Там, в перечне параметров, вы увидите Автозапуск. Нажав на него, вам будет доступен выбор параметров автозапуска по умолчанию.
Редактирование автозапуска в Windows 8 и 8.1
Также, как и в Windows 7, настройки нужно сохранить и перезапустить систему. Готово, параметры вступили в действие.
Параметры автозапуска носителей в Windows 10
Для Windows 10 параметры автозапуска находятся в панели управления компьютером. Для этого заходим в Пуск, далее нажимаем Настройки, здесь видим меню Устройства. В нем находим строку Автозапуск. Также, как и в Windows 8 и 8.1, редактируем нужные параметры и сохраняем их. Перезагрузив компьютер, выбранные настройки будут работать.
Меню устройства в Windows 10
Автозапуск в Windows 10
Порядок отключения
Программа Dr.Веб имеет в своем инструментарии огромный набор функций, которые поддаются настройке. А это значит, что вы можете отключить защиту антивируса и продолжить работу на компьютере, если утилита ограничивает вас в каких-то действиях.
Отключение компонентов
Наиболее безопасный и простой способ – это отключить все или отдельные компоненты защиты антивируса Dr.Web. Используйте следующую инструкцию:
- Запустите антивирус.
- В главном меню программы слева внизу сначала нажмите на значок замочка и откройте его. Данное действие позволяет включить режим администратора и управлять настройками.
- Когда замочек будет открыт, справа переходите в «Настройки», значок шестеренки.
- Выбираете раздел «Защитные компоненты».
- Напротив каждого компонента есть ползунок и для деактивации функции достаточно перевести его в неактивное положение – влево, после чего защита отключена.
- Выходите из раздела и закрываете замочек, нажав на него, чтобы настройки Dr.Web вступили в силу.
Вы можете выключить как сразу все компоненты защиты, так и по отдельности. Для работы в интернете достаточно отключить только компонент брандмауэра.
Полное отключение программы
Если первый способ не дает нужного результата, вы можете полностью отключить Доктор Web без ограничения по времени и компонентам. Здесь набор действий будет сложнее, поэтому соблюдайте последовательность шагов:
- Вызываете командную строку, для этого можно воспользоваться комбинацией клавиш «Win+R».
- В открывшемся окне в строку напишите следующую команду – «msconfig» и нажимаете кнопку Enter.
- На экране появляется окно под названием «Конфигурация системы». Переходите во вкладку «Автозагрузка» и находите службы, относящиеся к антивирусу Web.
- Напротив всех пунктов убираете галочки и сохраняете изменения.
- Перезагружаете систему и антивирус отключен.
Если у вас не получилось таким образом произвести отключение Доктора Веба, то предварительно в настройках программы деактивируйте функцию «Самозащита». Потратив несколько минут, вы сможете полностью отключить Доктор Web или только отдельные его компоненты, если этих действий будет достаточно. Такой вариант очень удобен и не требует удаления программы. Однако после того как вы получите необходимый доступ к сайту или к установке новой утилиты, обязательно обратно включите антивирус и все необходимые защитные компоненты.
Настройка реестра автозагрузки утилитой Reg Organizer
Теперь мы рассмотрим эти же действия, применив удобную программу для обслуживания ПК отечественной разработки ‒ «Reg Organizer».
- Запускаем программу и выбираем пункт верхней панели: «Инструменты/Редактор реестра».
- В строку поиска копируем нужный путь, кликаем «Перейти» и производим изменения согласно плану, описанному выше.
Если было замечено странное поведение системы после изменений и перезагрузки, например, вылеты или замирание экрана, то вы всегда сможете откатить назад все действия. Кликните дважды мышкой по файлу заранее подготовленной копии реестра и нажмите «ОК». После перезагрузите компьютер.
В нашей статье было описано три основных способа включения автозапуска USB в Windows 7 и 10. Первые два доступны для всех желающих. Настройка не вызовет неудобств и не заберет много времени.
Третий вариант с изменением значений реестра является самым сложным и ориентирован на продвинутых пользователей. Советуем новичкам не экспериментировать с ним, так как реестр содержит в себе данные о параметрах и настройках системных файлов Windows. Его повреждение может привести к серьезным нарушениям в работе ПК.
Для экономии личного времени лучше воспользоваться бесплатной программой «Reg Organizer» или другой подобной ей. Главный ее плюс – быстрая навигация по разделам и более понятная графическая оболочка.
Помните, что включение автозапуска носителей снижает защищенность компьютера от вирусов и ставит под угрозу ваши конфиденциальные данные!
Как выключить автозапуск с флешки в Windows 10
В современном мире облачных хранилищ и быстрых интернет-соединений флешки постепенно теряют свою актуальность, но по-прежнему широко используются. А это значит, что риск напороться на какую-нибудь вредоносную заразу через чужой USB-накопитель, по-прежнему велик. Чтобы уменьшить его, рекомендуется отключить автозапуск съемных носителей в Windows 10. Сделать это можно несколькими методами разной степени сложности.
Примечание: отключение автозапуска не защищает вас от вирусов и вредоносного ПО. Всегда пользуйтесь стандартным антивирусом Windows, либо решениями от сторонних разработчиков. В этом случае отключение автозапуска будет лишь дополнительной превентивной защитой.
Выключение автозапуска через Параметры Windows 10
-
Нажмите Win + I и перейдите в раздел Устройства – Автозапуск.
- Отключите автозапуск полностью с помощью переключателя в верхней части, либо выберите отдельный тип устройств, для которого надо выключить автоматический старт.
- Для этого из выпадающего меню возле нужного девайса надо выбрать Не выполнять никаких действий.
Как отключить автозапуск через Панель управления Windows 10
- Нажмите Win + R и введите control.
- Откроется классическая Панель управления, в которой вам надо открыть раздел Оборудование и звук – Автозапуск.
- Снимите отметку возле пункта Использовать автозапуск для всех носителей и устройств. Это отключит автозапуск для всего, что вы можете в принципе подключить к компьютеру.
- Индивидуальное отключение можно произвести из выпадающего меню отдельного устройства. Надо выбрать Не выполнять никаких действий.
Отключение автоматического запуска через Редактор реестра
Как и все остальные параметры, отключить автозапуск можно простым твиком реестра операционной системы.
Обратите внимание: редактирование реестра требует от вашей учетной записи наличия прав Администратора. Если таковых нет, вам понадобится пароль от профиля Администратора
Предупреждение: редактирование реестра всегда связано с определенными рисками повредить программное обеспечение компьютера
Воспользуйтесь другими методами отключения автозапуска флешки, если вы не уверены в том, что сможете вернуть реестр в предыдущее состояние
Предупреждение: редактирование реестра всегда связано с определенными рисками повредить программное обеспечение компьютера. Воспользуйтесь другими методами отключения автозапуска флешки, если вы не уверены в том, что сможете вернуть реестр в предыдущее состояние.
- Нажмите Win + R и введите regedit.
- Перейдите по адресу Компьютер\HKEY_CURRENT_USER\Software\Microsoft\Windows\CurrentVersion\Explorer\AutoplayHandlers. Чтобы не блуждать по джунглям реестра, просто скопируйте путь и вставьте его в адресную строку редактора, которая находится под меню.
- Дважды кликните на параметр DisableAutoplay и установите значение 1.
- Выйдите из системы и войдите обратно, либо перезагрузите компьютер для применения изменений.
Как отключить автозапуск через Редактор групповой политики
Обратите внимание: как и редактор реестра, редактор групповой политики требует должных прав от учетной записи пользователя. Вам будет нужен либо профиль Администратора, либо пароль от такового
Примечание: этот способ работает только на редакциях Windows 10 Профессиональная и Windows 10 Корпоративная
В Windows 10 Домашняя нет редактора групповой политики, поэтому, вам придется воспользоваться другим методом, описанным выше. Чтобы узнать разницу между редакциями Windows и проверить, какая установлена у вас, читайте инструкцию «Чем отличаются различные редакции Windows 10»
Примечание: этот способ работает только на редакциях Windows 10 Профессиональная и Windows 10 Корпоративная. В Windows 10 Домашняя нет редактора групповой политики, поэтому, вам придется воспользоваться другим методом, описанным выше. Чтобы узнать разницу между редакциями Windows и проверить, какая установлена у вас, читайте инструкцию «Чем отличаются различные редакции Windows 10».
- Нажмите Win + R и введите gpedit.msc.
- В открывшемся редактора вам надо развернуть ветку папок в левой части окна. Перейдите по адресу Конфигурация компьютера – Административные шаблоны – Компоненты Windows – Политики автозапуска.
- В правой части экрана дважды кликните на параметр Выключение автозапуска.
- Появится новое окно, в котором вам надо установить отметку возле пункта Включено в верхней левой части.
- Убедитесь, что параметр Отключить автозапуск установлен в Все устройства.
Таким образом автозапуск можно либо включить, либо отключить на ваше компьютере с Windows 10.
Починка системы после вирусов или неумелых действий с компьютером
До всех действий избавьтесь от вирусов, например, с помощью одноразового антивируса. В противном случае толку не будет — исправленные настройки запущенный вирус снова «поломает».
Восстановление запуска программ
Если вирус заблокировал запуск каких-либо программ, то AVZ вам поможет. Конечно, надо еще запустить сам AVZ, но это довольно легко:
Сначала идем в Панель управления — ставим любой вид просмотра, кроме Категории — Параметры папок — Вид — снять галку с Скрывать расширения для зарегистрированных типов файлов — OK. Теперь у каждого файла видно расширение — несколько символов после последней точки в имени. У программ это обычно .exe и .com. Чтобы запустить антивирус AVZ на компьютере, где запрещен запуск программ, переименуйте расширение в cmd или pif:
Смена расширения файла
Надо отметить пункты:
1. Восстановление параметров запуска .exe, .com, .pif файлов (собственно, решает проблему запуска программ)
6. Удаление всех Policies (ограничений) текущего пользователя (в некоторых редких случаях этот пункт также помогает решить проблему запуска программ, если вирус попался очень вредный)
9. Удаление отладчиков системных процессов (очень желательно отметить и этот пункт, потому что даже если вы проверили систему антивирусом, от вируса что-то могло остаться. Также помогает в случае, если Рабочий стол не появляется при запуске системы)
Нажимаем кнопку Выполнить отмеченные операции, подтверждаем действие, появляется окно с текстом «Восстановление системы выполнено». После остается перезагрузить компьютер — проблема с запуском программ будет решена!
Восстановление запуска Рабочего стола
Достаточно частая проблема — при запуске системы не появляется Рабочий стол.
Запустить Рабочий стол можно так: нажимаем Ctrl+Alt+Del, запускаем Диспетчер задач, там нажимаем Файл — Новая задача (Выполнить…) — вводим explorer.exe:
Нажимаем кнопку ОК — Рабочий стол запустится. Но это только временное решение проблемы — при следующем включении компьютера придется все повторить заново.
Чтобы не делать так каждый раз, надо восстановить ключ запуска программы explorer («Проводник», который отвечает за стандартный просмотр содержимого папок и работу Рабочего стола). В AVZ нажимаем Файл — Восстановление системы и отмечаем пункт 16. Восстановление ключа запуска explorer:
Нажимаем кнопку Выполнить отмеченные операции, подтверждаем действие, нажимаем OK. Теперь при запуске компьютера рабочий стол будет запускаться нормально.
Разблокировка Диспетчера задач и Редактора реестра
Если вирус заблокировал запуск двух вышеупомянутых программ, через окно Восстановление системы программы AVZ можно запрет убрать. Просто отметьте два пункта:
11. Разблокировка диспетчера задач
17. Разблокировка редактора реестра
И нажмите Выполнить отмеченные операции.
Проблемы с интернетом (не открываются сайты Вконтакте, Одноклассники и сайты антивирусов)
2. Сброс настроек префиксов протоколов Internet Explorer на стандартные (помогает, если адреса в Internet Explorer сами подменяются на другие)
3. Восстановление стартовой страницы Internet Explorer (помогает в случае, если при запуске Internet Explorer появляется надоедливая страница, не убираемая через стандартные настройки).
4. Сброс настроек поиска Internet Explorer на стандартные (помогает, если поиск в Internet Explorer работает через какой-то «левый» сайт)
13. Очистка файла Hosts (симптомы измененного файла hosts: отсутствует доступ к популярным сайтам Вконтакте, Одноклассники и т.д., антивирус не обновляется, нельзя зайти на сайты антивирусов)
Также есть довольно опасные пункты, которыми следует пользоваться только в крайнем случае:
14. Автоматическое исправление настроек SPl/LSP (помогает, если после удаления вируса все сайты не открываются)
15. Сброс настроек SPI/LSP и TCP/IP (XP+) (лучше не пользоваться этим пунктом, потому что проблем он только добавляет)
18. Полное пересоздание настроек SPI (еще более неоднозначный пункт, который никогда не помогал, но проблем добавляет)
Причем пункты 14, 15, 18 работают так: применили 14, перезагрузили, проверили — если сайты по-прежнему не открываются, применяем следующий, перезагружаем, проверяем и т.д. Еще один важный момент: ошибки, препятствующие подключению к интернету, они не исправят!
Пункты 2, 3, 4, 13 не требуют перезагрузки и в целом безопасны. Обычно очистки файла hosts хватает, чтобы вернуть доступ к сайтам.
Чтобы узнать значение всех пунктов в окне «Восстановление системы», откройте это окно и нажмите F1 на клавиатуре. Встроенная справка AVZ довольно подробна.
Отключение автозапуска носителя средствами gpo в active directory | реальные заметки ubuntu & mikrotik
Прочитано: 1 033
Все действия ниже опробованы и применяются в моём домене polygon.local.
Исходные данные:
Домен контроллер – dc1.polygon.local
Администратор домена — ekzorchik
Для отключение автозапуска носителя создадим групповую политику:
Политика применяется на компьютеры в домене.
Заходим на домен контроллер dc1 с правами Domain Admins (Администратора домена). В этом примере данными правами обладает учётная запись – ekzorchik.
Открываем оснастку Group Policy Management:
Переходим «Start» – «Control Panel» –«Administrative Tools» – и запускаем «Group Policy Management».
Разворачиваем лес polygon.local, после домен polygon.local и на контейнере IT
создаём групповую политику (Create a GPO in this domain, and Link it here…).
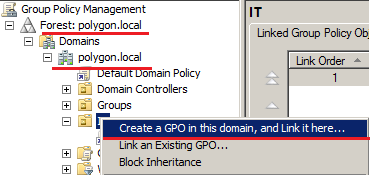
Называем её именем отражающим цель создания политики: GPO_AutoRun_Disable.
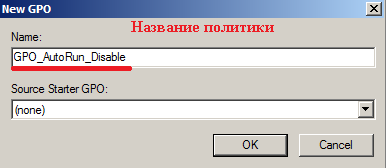
Создадим группу имеющее такое же название, что и политика:
Поместим компьютер в созданную группу:
, где W7x64 – имя рабочей станции.
Открываем созданную политику GPO_AutoRun_Disable для редактирования:
Раскрываем лес Polygon.local – Domains– polygon.local – IT – GPO_AutoRun_Disable и выбираем пункт Edit…
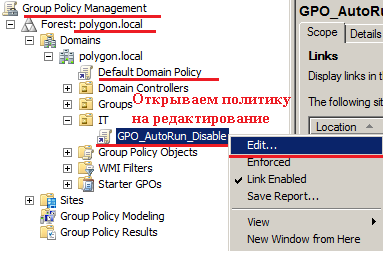
Далее переходим:
Computer Configuration – Policies – Administrative Templates – Windows Components – AutoPlay Policies:
Нужно выставить в параметре Turn off Autoplay.
И согласно скриншоту ниже, отключаем автозапуск для всех устройств.
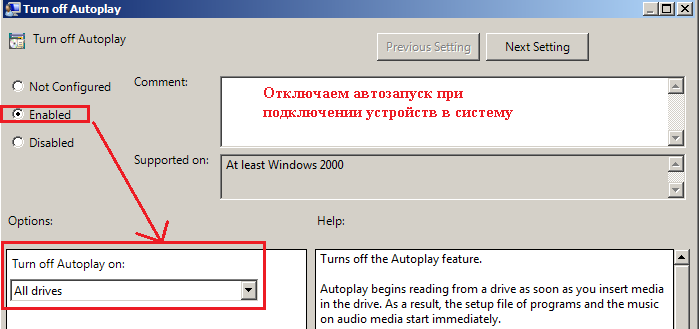
Политика настроена, теперь перезагружаем рабочую станцию
(workstation name w7x64.polygon.local) и смотрим, что наша настроенная политика применилась.
В командной строке набираем команду, которая даёт нам понять, какие политики применились, на данную систему:
Применённые объекты групповой политики
—————————————
GPO_AutoRun_Disable — Видим наша политика применилась, на рабочую станцию.
Чтобы проверить, что политика работает, подключим любую, к примеру, USB-flash устройство и система, просто увидит съёмное устройство, а запрос на проигрывание или открытие не будет предлагаться. Вот собственно и всё, удачи!!! Читайте мой блог, и Вы узнаете много нового.
Sysinternals Autoruns
Autoruns – утилита от компании Sysinternals, приобретённой Microsoft. Обладает отличнейшим функционалом, но весьма скудным интерфейсом. Для работы с данной утилитой, необходимы знания на уровне уверенного пользователя ПК со знанием стандартных веток реестра. Начинающий пользователь ПК при работе с Autoruns может ненароком наломать дров, что придётся восстанавливать работу в безопасном режиме.
Утилита позволяет узнать об абсолютно всём, что будет загружено вместе с системой – утилиты, драйвера, модули и многое другое. Вот почему Autoruns очень ценится в среде профессионалов.
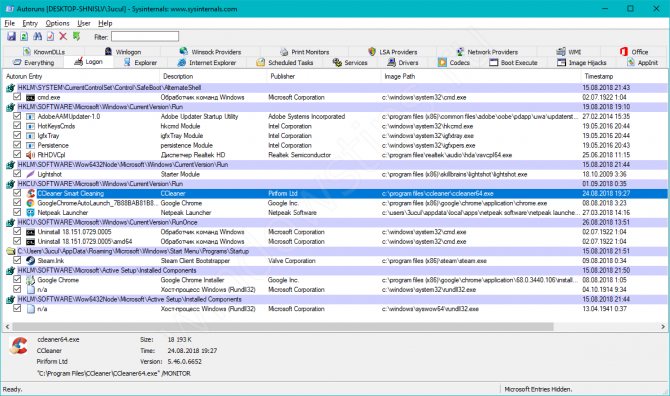
По теме данной статьи, нам нужна только вкладка «Logon». Тут показаны различные ветки, связанные с автоматической загрузкой приложений и других модулей.
Очень полезен фильтры Options – Hide Windows Entries и Hide Microsoft Entries, которые скрывают системные модули, которые нежелательно отключать для корректной работы системы.
Интересен фильтр Hide VirusTotal Clean Entries – который скрывает значения, которые по мнению сервиса VirusTotal чисты и не представляют угрозы. Опасные или зараженные модули будут подсвечиваться красным или розовым.
Штатные средства управления
Существуют штатные методы для администрирования автозагрузки путем изменения основных параметров работы компьютера.
Добавление программ
Внести софт в список автоматически исполняемых можно через настройки непосредственно приложения. Многие разработчики включают подобную опцию. При отсутствии соответствующей функции можно воспользоваться системным решением:
- Создать ярлык приложения на рабочем столе.
- Скопировать в директорию автозагрузки, располагаемой по пути, который был указан выше в материале.
Удаление приложений
Для деинсталляции программ подойдут штатные средства для редактирования конфигурации системы. Для получения доступа потребуется утилита MSConfig, которая запускается командой msconfig, выполненной через интерпретатор «Командной строки».
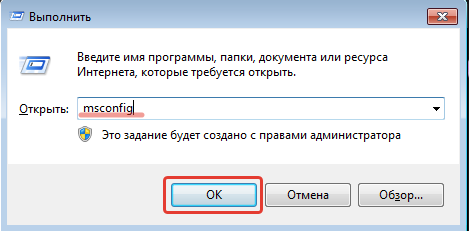
Во вкладке «Автозагрузка» отображены программы, стартующие одновременно с системой. Каждый элемент можно выключить или полностью удалить. Обязательно после проведения изменений нужно нажимать кнопку Применить, чтобы сохранить заданные настройки.
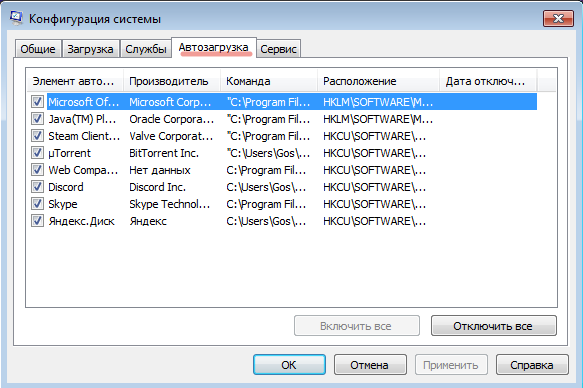
Редактирование автозагрузки помогает ускорить запуск операционной системы и дает возможность автоматизировать процесс старта нужных приложений. Не следует засорять список автозапуска лишними утилитами — приводит к повышению нагрузки на центральный процессор.
Возможности AVZ
О том, что это антивирусная программа, я уже рассказывал в обзоре одноразовых антивирусов. О работе AVZ в качестве одноразового антивируса (точнее, антируткита) хорошо рассказано в справке к ней, я же покажу вам иную сторону программы: проверка и восстановление настроек.
Что можно «починить» с помощью AVZ:
- Восстановить запуск программ (.exe, .com, .pif файлов)
- Сбросить настройки Internet Explorer на стандартные
- Восстановить настройки рабочего стола
- Снять ограничения прав (например, если вирус заблокировал запуск программ)
- Удалить баннер или окно, появляющееся до входа в систему
- Удалить вирусы, которые умеют запускаться вместе с любой программой
- Разблокировать диспетчер задач и редактор реестра (если вирус запретил их запуск)
- Очистить файл hosts
- Запретить автозапуск программ с флешек и дисков
- Удалить ненужные файлы с жесткого диска
- Исправить проблемы с Рабочим столом
- И многое другое
Также с ее помощью можно проверить на безопасность настройки Windows (дабы лучше защитить от вирусов), а также оптимизировать систему, почистив автозагрузку.
Страница загрузки AVZ находится здесь.
Можно скачать по прямой ссылке: avz4.zip (8 мб).
Программа бесплатна.
Почему падает скорость загрузки windows?
Практически все программы при установке добавляются в автозагрузку. Со временем запуск компьютера становится все более продолжительным. Это происходит потому, что загрузка одной или двух программ занимает 10-15 секунд, а вот загрузка 7-8 программ может занять и минуту.
Многим пользователям зачастую не нужен весь набор программ сразу. Конечно, есть те, кто сидит в интернете, слушает музыку, качает «тяжелые» файлы, работает в фотошопе или другой программе, требующей значительных ресурсов ПК, одновременно. Все зависит от мощности установленного оборудования.
Бывает и так, что автозагружаемые программы просто мешают нормальной работе. Компьютер начинает подвисать, игры и интернет не работают должным образом. Для стабильной работы компьютера лучше всего запускать программы по мере необходимости. Как убрать программы из автозапуска стандартными средствами Windows или с помощью посторонних программ? Об этом пойдет речь в первой части статьи.
Исправление 1. Снимите Защиту от Записи с Помощью Физического Переключателя (SD-карта/USB)
Мы часто используем съемные устройства хранения данных на компьютере с Windows, и некоторые из вас могут столкнуться с проблемой неисправности диска, которая часто связана с ошибкой ‘диск защищен от записи’. Когда Windows начнет защищать ваш диск от записи, например, USB-накопитель SanDisk объемом 4ГБ, вы больше не сможете его использовать, пока не удалите защиту от записи. Но вы можете легко решить эту проблему, если там есть физический переключатель.
Некоторые USB-накопители и SD-карты имеют сбоку физические переключатели для защиты данных. Если переключатель USB-накопителя или SD-карты в положении блокировки, то устройство станет защищенным от записи на всех ПК и устройствах. Вы можете устранить эту проблему, сдвинув переключатель.
Шаг 1. Найдите физический переключатель на USB-накопителе или SD-карте.
Шаг 2. Передвиньте переключатель с положения ON в OFF чтобы разблокировать устройство.
Разблокировка SD-карты с помощью физического переключателя
Разблокировка USB-флешки с помощью физического переключателя