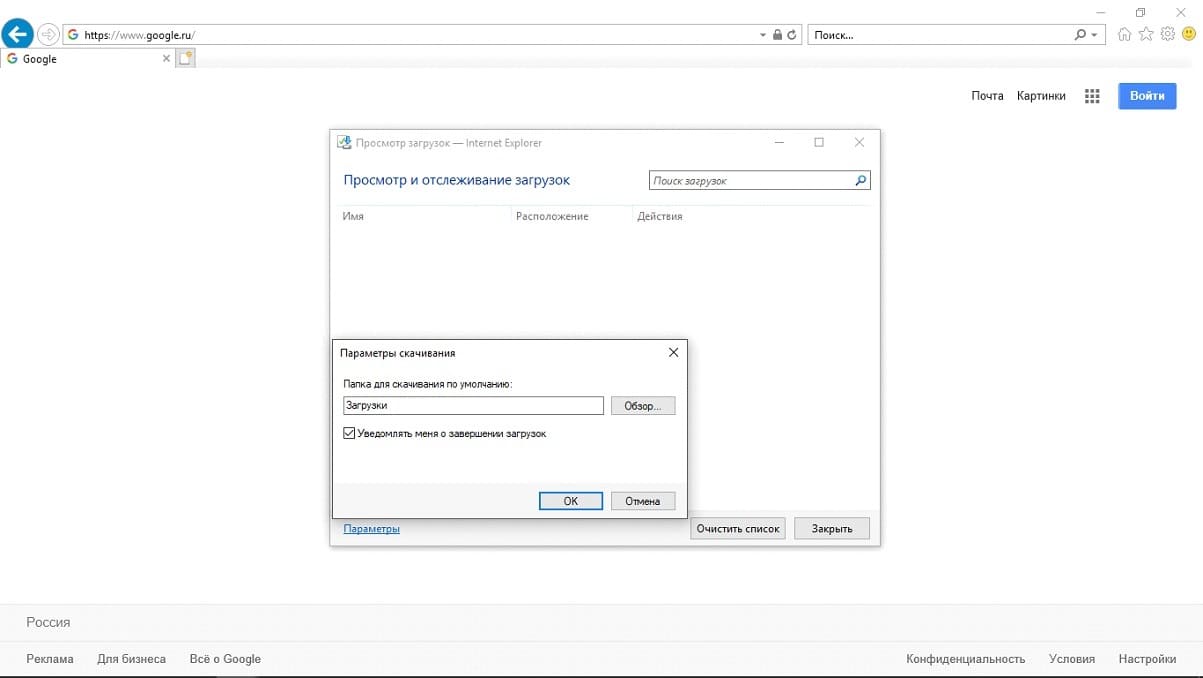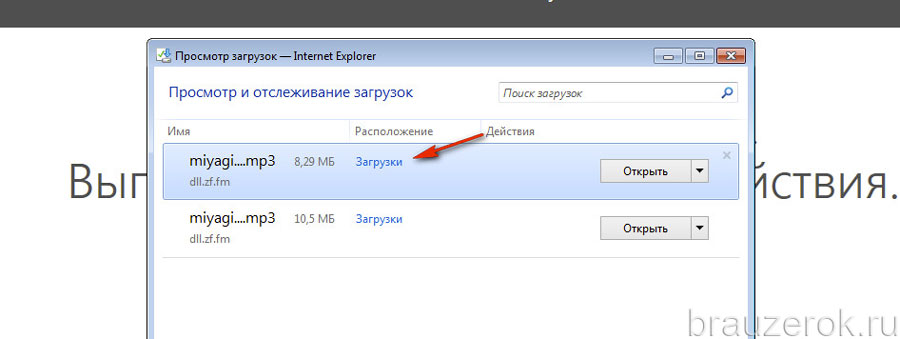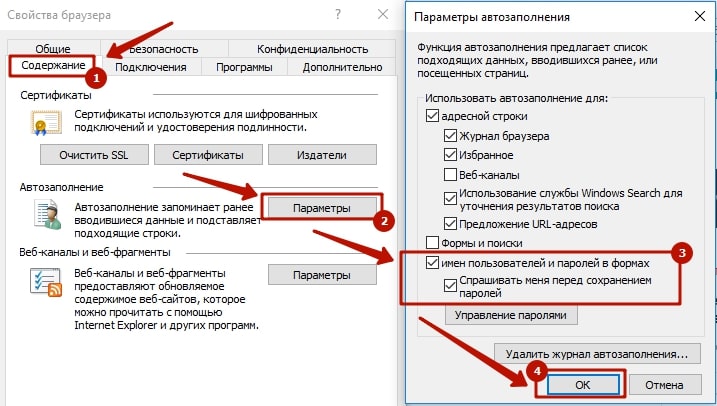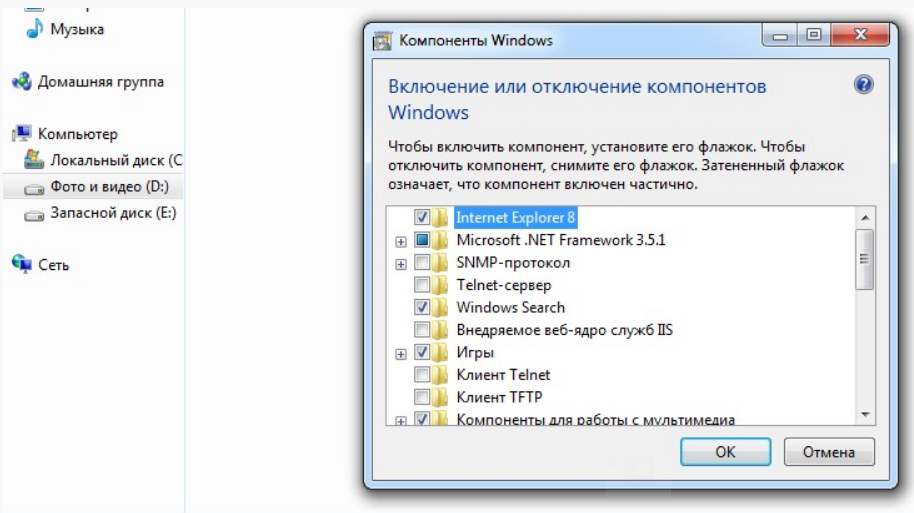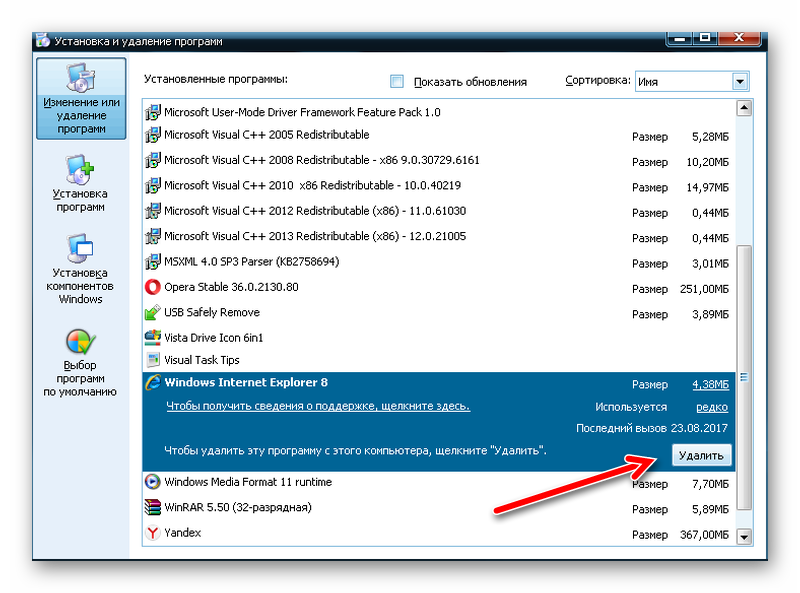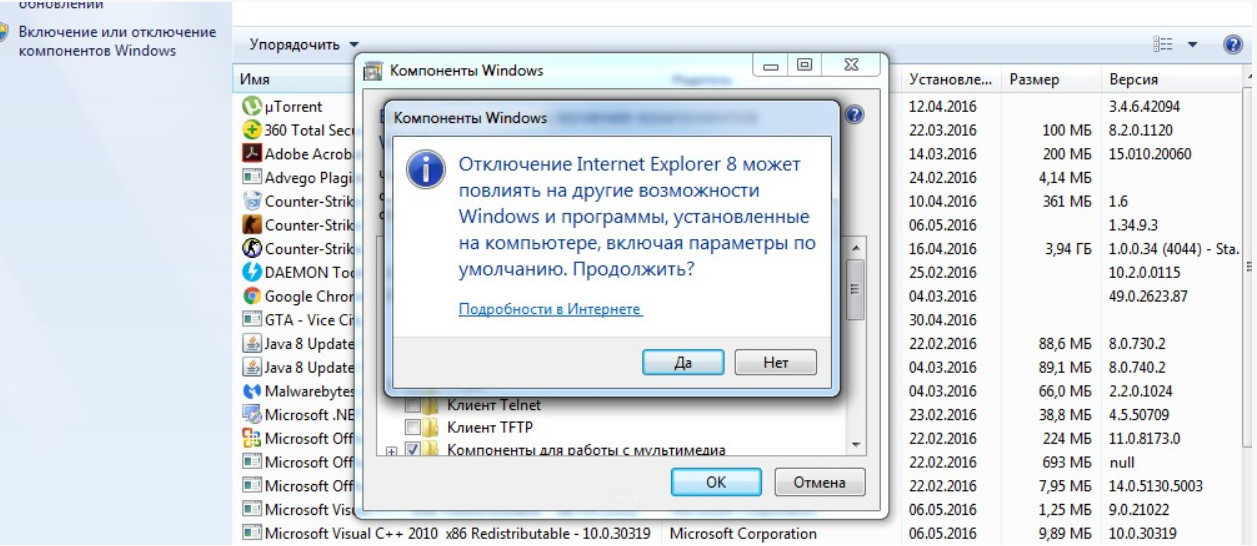Как установить Internet Explorer в Windows 10 и что делать, если он не запускается описанными способами
Иногда может оказаться, что Internet Explorer 11 не находится в Windows 10 и выше описанные способы запуска не работают. Чаще всего это говорит о том, что необходимый компонент отключен в системе. Чтобы его включить обычно достаточно выполнить следующие шаги:
- Зайдите в панель управления (например, через меню правого клика по кнопке «Пуск») и откройте пункт «Программы и компоненты».
- Слева выберите «Включение или отключение компонентов Windows» (требуются права администратора).
- В открывшемся окне найдите пункт Internet Explorer 11 и включите его, если он отключен (если включен — далее опишу возможный вариант действий).
- Нажмите Ок, дождитесь установки и перезагрузите компьютер.
После этих действий Internet Explorer должен быть установлен в Windows 10 и запускаться обычными способами.
Если IE уже был включен в компонентах, попробуйте отключить его, выполнить перезагрузку, а затем — вновь включить и перезагрузиться: возможно, это исправит проблемы с запуском браузера.
Как поместить значок ИЕ на рабочий стол
Для того чтобы не тратить время на поиске internet explorer, значок обозревателя можно расположить на рабочем столе. Обычно иконка браузера изначально здесь отображается. В Windows 8 браузер можно найти на начальном экране. Если же на рабочем столе по какой-либо причине отсутствует значок, то вернуть его можно следующим способом.
Открываем Пуск. Кнопка Пуск в Windows 8 выглядит по другому, как ее найти вы сможете прочитать тут. В меню находим наименование internet explorer. Сделать это можно кликнув на ссылку Все программы. Нажимаем на надпись правой мышью и, удерживая, перемещаем на Рабочий стол. В открывшемся контекстном меню выбираем Создать ярлык. Теперь, чтобы открыть домашнюю страницу в браузере, вам понадобится просто дважды щелкнуть на иконку.
Кроме того, ярлык для интернет-обозревателя можно создавать с помощью реестра. Однако, этот способ не подходит для Windows 7, в котором имеются ограничения на подобные действия. При необходимости установить значок на рабочий стол для другого пользователя на компьютере, понадобится войти от его имени и сделать все перечисленные выше операции. По их окончанию находим значок на рабочем столе. В случае, если он все же не появился, попробуйте перезагрузить компьютер, что должно привести к исправлению проблемы.
Теперь вы узнали не только то, где находится internet explorer, но и как поместить ярлык приложения на рабочий стол для быстрого доступа к нему. Однако, помните, что не стоит экспериментировать с этой программой, так как она относится к компонентам системы, следовательно, некорректные действия могут привести к ошибкам в работе. К ИЕ положительно относятся не все пользователи, многие предпочитают другие браузеры. Но последние версии приложения разработчики постарались значительно улучшить, благодаря чему увеличилась не только скорость загрузки веб-страниц в нем, но и стала выше функциональность.
Браузер internet explorer является одним из самых старых. Несмотря на огромное количество аналогов в настоящее время, он до сих пор пользуется популярностью среди пользователей.
Создателем браузера internet explorer является компания Microsoft, поэтому он по умолчанию устанавливается вместе с операционной системой Windows. Однако чтобы IE стабильно работал, его нужно настроить, а также обязательно следить за обновлением используемых плагинов и новыми версиями программного обеспечения.
Знание того, как настроить браузер internet explorer, поможет вам самостоятельно избавиться от проблем, возникающих после действия вирусов, таких как автоматическое включение автономного режима или блокировка элементов activex.
Зачем отключать загрузки?
Некоторые загруженные файлы несут с собой большую угрозу безопасности вашего компьютера, чем другие. Исполняемые файлы с расширением * .exe особенно опасны, потому что эти файлы, как следует из их названия, имеют исполняемый код. Если вы не уверены, что загруженный исполняемый файл взят из надежного источника, вы никогда не должны нажимать на этот тип файла.
Спросите любого опытного администратора компьютера, и он / она скажет вам, что угроза со стороны вирусов и других вредоносных программ возрастает в геометрической прогрессии, поскольку все больше людей получают доступ к ПК и используют его. Даже в домашней обстановке нетерпеливые дети или неопытные пользователи с большей вероятностью нажмут на все, что выглядит заманчиво. Отключение возможности загрузки файлов — это единственное, что вы можете сделать, чтобы защитить свой компьютер от действий этих пользователей.
Программы для Windows, мобильные приложения, игры — ВСЁ БЕСПЛАТНО, в нашем закрытом телеграмм канале — Подписывайтесь:)
Наконец, если у вас есть гостевая учетная запись на вашем компьютере, которую может использовать каждый, вам нужен метод защиты вашего компьютера от вредоносных загрузок. Самая безопасная альтернатива — вообще запретить загрузку. В конце концов, если у человека нет собственной учетной записи на компьютере и он должен использовать гостевую учетную запись, у вас есть серьезный стимул защитить себя от действий этого случайного пользователя.
Очевидно, самая большая лазейка в этом методе заключается в том, что кто-то может просто загрузить Chrome или Firefox и загрузить все, что они хотят, верно? Да, технически вы должны настроить свой компьютер таким образом, чтобы он мог либо только запускать IE, либо блокировать запуск Firefox и других браузеров. Вы можете прочитать мой предыдущий пост о настройке режима киоска для учетной записи в Windows 10, что является первым методом.
Чтобы другие приложения не запускались, вам нужно настроить что-то вроде AppLocker, Это не будет работать, если у вас есть домашняя версия Windows, хотя. Его немного сложно настроить, поэтому режим киоска может быть лучшим вариантом, если вы просто пытаетесь не дать своим детям испортить ваш компьютер.
Как поменять папку для загрузок скачанных файлов
По умолчанию файлы всегда скачиваются в папку «Загрузки», которая, как правило, располагается на диске C. Это не всегда удобно, так как свободного места на этом диске обычно меньше. При желании можно выбрать любое другое место на компьютере, в которое будут сохраняться скачанные картинки, музыка, документы и прочее.
В браузере Firefox
Чтобы изменить папку для загрузок в браузере Firefox, нужно зайти в меню, расположенное в правом верхнем углу, и в открывшемся списке выбрать пункт «Настройки». В появившемся окне листайте до блока «Файлы и Приложения». Рядом с полем, в котором указана текущая папка для загрузок, будет располагаться кнопка «Обзор», нажав на которую можно будет сменить стандартное место для скачивания файлов.
В браузере Google Chrome
Откройте меню, расположенное в верхней боковой панели, и выберите пункт «Настройки». В открывшемся окне внизу перейдите в раздел «Дополнительные настройки». Пролистав страницу вниз, вы увидите блок «Загрузки», в котором будет указана стандартная папка для загрузок, а рядом будет располагаться кнопка «Изменить».
В браузере Internet Explorer
Справа вверху нажмите на шестеренку, затем выберите пункт «Просмотреть загрузки». Далее откроется окно с загрузками, где в левом нижнем углу нужно будет нажать на кнопку «Параметры». В параметрах скачивания будет доступна кнопка «Изменить». Нажмите на нее и выберите нужное расположение на компьютере.
В браузере Microsoft Edge
Перейдите в меню, расположенное справа вверху, и выберите пункт «Параметры», (предпоследний снизу). Далее откроется меню с общими настройками. Пролистайте его примерно до середины, и вы увидите блок «Загрузки», в котором можно будет изменить папку для хранения загрузок.
В Яндекс.Браузере
Перейдите в настройки, доступные в верхней панели справа, и выберите раздел «Инструменты». В блоке «Загруженные файлы» нажмите на кнопку с названием текущей папки, в которую сохраняются скачиваемые файлы и выберите необходимое вам расположение.
Если вы хотите, чтобы в будущем браузер каждый раз спрашивал, куда необходимо сохранять скачиваемый файл, поставьте галочку рядом с функцией «Всегда спрашивать, куда сохранять файлы».
В браузере Opera
Откройте меню Opera, расположенное слева вверху, и перейдите к настройкам. На открывшейся после этого странице в самом низу расположен блок «Загрузки», в котором указано местоположение файла, а рядом размещена кнопка «Изменить».
Все браузеры по умолчанию сохраняют скачанные файлы в папку «Загрузки». В этом можно убедиться самостоятельно, перейдя в меню с настройками. Там же можно сменить стандартную папку для загрузок на любую другую. Во всех браузерах это делается примерно одинаково, за исключением Internet Explorer.
Папка «Загрузки» в браузерах
Обыкновенно скачивание файлов происходит с помощью браузера, который по умолчанию складывает закаченное в папку «Загрузки», которую мы рассмотрели выше. Данная папка находится на системном диске, и опытные пользователи назначают другое место для загрузки, указывая папку для скачанных файлов на другом локальном диске, чтобы не захламлять раздел с операционной системой и программами. Давайте и мы назначим папку для загрузки. Разберем на примере трех самых популярных браузеров на данный момент.
Назначаем папку загрузки в браузере Ghrome
- Откройте меню браузера щелчком по изображению трех вертикальных точек в правом верхнем углу программы и выберите пункт «Настройки».
- Прокрутите окно настроек вниз колесиком мыши или зацепив курсором правый слайдер до вкладки «Дополнительные».
- Раскройте дополнительные настройки щелчком по вкладке «Дополнительные» и прокрутите окно дополнительных настроек до настроек местоположения скачанных файлов.
- Щелкните мышью на пункте «Изменить», укажите папку, в которую должен скачивать файлы браузер Ghrome и подтвердите действие кликом по кнопке «Ок». На скриншоте видно, что указана папка «Загрузки» на локальном диске D. Папку можно создать прямо в навигационном окне, щелкнув по кнопке «Создать папку»
Теперь скачанные из интернета файлы будут находиться в указанном вами месте. Если в настройках местоположения передвинуть переключатель «Всегда указывать место для скачивания» вправо, то при старте загрузки браузер всегда будет просить указать место, куда будет сохранен файл.
Назначаем папку загрузки в браузере Mozilla Firefox
- Откройте меню браузера щелком мыши по изображению трех горизонтальных линий в правом верхнем углу программы и выберите пункт меню «Настройки», щелкнув по изображению шестеренки.
- Выберите в открывшемся окне настроек в левой панели, вкладку «Основные».
- Вызовите навигационное окно кликом мыши по кнопке «Обзор», в котором укажите локальный диск и папку, куда браузер будет сохранять скачанные из интернета файлы.
- Для завершения настройки щелкните по кнопке «Выбор папки»
Назначаем папку загрузки в Яндекс браузере
- Вызовите меню браузера щелчком мыши на изображении трех горизонтальных полосок в правом верхнем углу программы и выберите пункт «Настройки».
- Прокрутите окно настроек колесиком мыши или правым слайдером вниз, до кнопки «Показать дополнительные настройки».
- Раскройте дополнительные настройки щелчком левой кнопкой мыши на кнопке «Показать дополнительные настройки» и прокрутите окно вниз до поля «Загруженные файлы Сохранять в».
- Укажите локальный диск и папку, куда будут скачиваться файлы из интернета с помощью Яндекс браузера, кликом по кнопке «Изменить». Тут же можно и создать папку, если она не была создана предварительно, щелкнув по кнопке «Создать папку». Подтвердите выбор кликом по кнопке «Ок».
В остальных браузерах алгоритм назначения места закачки примерно такой же: открыть настройки программы, найти пункты «Путь сохранения файлов», «Загруженные файлы», «Сохранять в» и т.п. и указать место, где можно будет найти скачанные из интернета файлы. Удачных загрузок!
Многие из нас сталкивались с ситуацией, когда после загрузки на телефон непонятно где находятся файлы. Как найти загруженные файлы на андроид мы расскажем в нашей инструкции сегодня.
Сбои, зависания или зависания Internet Explorer
Устранение многих проблем с Internet Explorer связано с низкой производительностью. Для решения этих проблем необходимо сначала запустить средство устранения неполадок с производительностью Internet Explorer.
Чтобы получить к нему доступ, найдите панель управления в меню «Пуск», чтобы открыть ее. Если вы видите категорию в правом верхнем углу, нажмите эту кнопку, чтобы изменить ее на Маленькие значки. Далее выберите «Устранение неполадок», а затем «Показать все» в левом верхнем углу.
В появившемся меню дважды щелкните «Производительность Internet Explorer». Перед началом работы нажмите на ссылку «Дополнительно» и выберите «Запуск от имени администратора» для достижения наилучших результатов.
По завершении устранения неполадок, он показывает вам все выполненные действия, которые он предпринял. Надеюсь, это решит вашу проблему с Internet Explorer.
Переключение аппаратного ускорения также может помочь в решении этих проблем. Эта опция использует графическую карту вашего ПК (вместо процессора) для выполнения сложных графических задач, таких как потоковое видео. В большинстве случаев лучше оставить его включенным, но вы можете попробовать включить его, чтобы увидеть, если это что-то меняет.
Чтобы изменить это, щелкните значок шестеренки в правом верхнем углу Internet Explorer (который представляет меню «Сервис»), а затем выберите «Свойства обозревателя». Выберите вкладку «Дополнительно» вверху, затем установите флажок «Использовать программный рендеринг вместо графического рендеринга». Нажмите OK, затем вам нужно будет перезагрузить компьютер, чтобы изменения вступили в силу.
Дальнейшее устранение неполадок производительности
Дополнения браузера часто могут влиять на производительность. Нажмите на значок шестеренки и выберите «Управление надстройками», чтобы просмотреть те из них, которые вы включили, и попробуйте отключить все, что вам не нужно. В качестве другого шага по устранению неполадок вы также можете запустить Internet Explorer без каких-либо надстроек и посмотреть, улучшит ли это что-нибудь.
Для этого сначала закройте все окна Internet Explorer. Затем нажмите Win + R, чтобы открыть диалоговое окно «Выполнить», введите iexplore.exe -extoff и нажмите Enter. Посмотрите, работает ли IE лучше без расширений.
Если ничего не помогает, попробуйте выполнить полный сброс Internet Explorer. Это возвращает все в состояние по умолчанию, так что вы можете начать с чистого листа. Прежде чем продолжить, мы рекомендуем сохранить в Internet Explorer все, что вы хотите сохранить, например, создать резервную копию ваших закладок.
,
Чтобы сбросить IE, перейдите в «Инструменты»> «Свойства обозревателя»> «Дополнительно» и нажмите кнопку «Сброс» в нижней части. Вы увидите предупреждение, сообщающее вам, что будет делать этот процесс. Он сбрасывает все ваши настройки, но не удаляет личный контент, например, домашнюю страницу, историю и сохраненные данные формы.
Установите флажок Удалить личные настройки, если вы также хотите удалить этот контент.
После того, как вы нажмете «Сброс», вам нужно будет перезагрузить компьютер, чтобы изменения вступили в силу.
Отключить фильтр SmartScreen в Windows 10
Хотя дополнительная безопасность, которую предлагает Microsoft SmartScreen, важна, дополнительные предупреждения часто могут быть источником раздражения. Итак, сегодня мы расскажем вам, как отключить фильтр Windows 10 SmartScreen на вашем компьютере. Мы также расскажем вам больше о самой функции, чтобы вы получили представление о том, что это такое и что она делает на вашем компьютере.
Чтобы отключить Microsoft SmartScreen, сначала перейдите в «Настройки»> «Обновление и безопасность».
Теперь нажмите / коснитесь Безопасность Windows на левой панели и выберите «Управление приложениями и браузером» на правой панели.
Программы для Windows, мобильные приложения, игры — ВСЁ БЕСПЛАТНО, в нашем закрытом телеграмм канале — Подписывайтесь:)
Теперь нажмите / коснитесь «Настройки защиты на основе репутации».
На следующем экране вы найдете варианты отключения SmartScreen для трех разных целей — локальных приложений и файлов, Microsoft Edge и Microsoft Store.
Отсюда вы можете отключить все три параметра или только один или два, если хотите. Вы можете выключить его только для Microsoft Edge или только для Microsoft Store или для всех приложений на вашем ПК. Это именно то, что я сделал, как вы можете видеть ниже.
Примечание. Если вы не хотите, чтобы вас раздражали подсказки о том, что устанавливать, а что нет, вам также следует отключить другую опцию «Блокировка потенциально нежелательных приложений» (см. Снимок экрана выше).
Общие параметры
Вкладка общих настроек позволяет выбрать страницы, с которых вы хотите начинать работу. Кроме того, есть возможность выбора отображения отдельных вкладок и параметры их поведения.
Можно изменить внешний вид браузера internet explorer до неузнаваемости, настроив удобные для себя характеристики стиля. Для этого можно выбрать:
- Цвета;
- Шрифты;
- Оформление.
Стоит быть осторожным с настройками оформления, поскольку каждая веб-страница имеет свой стиль, и он может не подходить вам или некорректно отображаться.
Важно запомнить, что «Общие настройки» позволяют удалять временные и автономные файлы, а также чистить записи журнала. Зачастую можно услышать от службы технической поддержки или системного администратора слова: «попробуйте очистить куки»
Эта операция производится именно отсюда.
Как изменить место загрузки файлов из интернета
Когда вы качаете файлы из интернета, то они по-умолчанию попадают в специальную папку, которая расположена в не очень удобном месте. В разных версиях Windows эти папки называются по-разному и расположены тоже в разных местах.
В Windows XP эта папка называется Downloads и обычно находилась либо среди системных файлов, либо в папке «Мои документы». Все зависело от сборки операционной системы. В Windows Vista/7/8/10 эта папка называется «Загрузка» и тоже спрятана. Найти ее можно через проводник.
Меня всегда удивляет, как новички еще умудряются найти свои скачанные файлы. Для чего разработчики засунули эту папку куда подальше? Не понятно. А мы с вами создадим свою папку для загрузок и поместим ее на рабочий стол.
Кликните правой кнопкой мыши по свободному от файлов полю и в выпадающем списке, выберите пункт Создать – Папку.
Переименуйте ее, как вам хочется. Я обычно называю ее «Загрузки». Теперь изменим вид этой папки, чтобы она была заметной. Для этого кликните правой кнопкой мыши по этой папке и в самом низу выберите Свойства.
В окне Свойства перейдите на вкладку Настройка, спуститесь в самый низ, и нажмите на кнопку «Сменить значок».
Выберите понравившийся вам значок для папки и нажмите кнопку ОК, потом Применить, и закройте окно Свойства.
Теперь переходим в свой браузер. Я покажу настройки для папки в четырех самых популярных из них: Google Chrome, Opera, Mozilla Firefox и Yandex.
В браузере Chrome
Начнем с браузера Google Chrome. В правом верхнем углу жмем на три горизонтальные полосочки
И выбираем Настройки
На странице с настройками спускаемся в самый низ и кликаем на ссылку Показать дополнительные настройки, и ищем блок Скачанные файлы.
Жмем на кнопку Изменить, и указываем нашу папку для загрузок.
Теперь можете закрыть окно настроек и все файлы будут закачиваться в нашу папку.
В браузере Opera
В верхнем левом углу жмем на кнопку Меню со иконкой браузера, и выбираем пункт Настройки. Можно открыть это меню горячими клавишами Alt + P
На странице настроек находим блок Загрузки, жмем на кнопку Изменить, и указываем нашу папку.
В браузере Mozilla Firefox
В правом верхнем углу жмем на три горизонтальные полоски или в самом низу окна браузера выбираем значок с шестеренкой Настройки.
На вкладке Основные, находим блок Загрузки, жмем на кнопку Обзор, и указываем нашу папку для загрузок.
В браузере Yandex
В левом верхнем углу жмем на три горизонтальные полоски и переходим на запись Настройки.
На странице настроек спускаемся в самый низ и жмем на кнопку Показать дополнительные настройки. Спускаемся ниже, находим блок Скачанные файлы, и жмем на кнопку Изменить.
В окне выбора файлов находим свою папку и указываем ёё.
Вот таким образом можно создать свою папку и изменить место загрузки файлов из интернета.
Смотрите видео по этой теме:
Удачи Вам!
Смотрите так же:
- Как сохранить страницу сайта себе на компьютер
- Как убрать рекламу в Google
- Как увеличить шрифт в браузере
- Как узнать скорость интернета на своем компьютере
2 Строка «Поиск» для поиска скачанного файла
На компьютере строку «Поиск» можно найти, например, в Windows 7 в меню «Пуск».
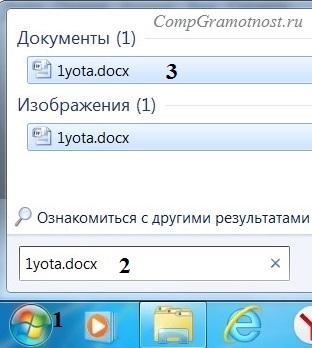
Рис. 2. Строка «Поиск», чтобы найти скачанный файл
1 на рис. 2 – кликаем «Пуск».
2 на рис. 2 – в строку «Поиск» нужно ввести имя файла, скачанного из Интернета.
3 на рис. 2 – результаты поиска файла.
Если имя файла в «Поиск» будет введено более-менее достоверно, то весьма вероятно, что файл в результате поиска будет найден.
Спору нет: поиск файла по его имени – удобный сервис на компьютере. Да только кто же помнит имя файла, когда-то скачанного в Интернете?
Возьму на себя смелость утверждать, что большинство пользователей его не помнит. К тому же скачанные из Интернета файлы могут иметь странные имена, которые невозможно не только запомнить, но и даже понять, абракадабра какая-то. Поэтому переходим к следующему способу поиска файла на своем компьютере, скачанного из Интернета.
Проблемы, встречающиеся при загрузке
В конце хотелось бы отметить некоторые проблемы, которые могут возникнуть при скачивании файлов через internet explorer. Так, если загрузка длится слишком долго, то проблема может быть в низкой скорости подключения. Также на компьютере может быть активирована шпионская программа, которую понадобится найти и удалить с помощью антивируса. К примеру, как удалить троян с компьютера вы сможете узнать тут.
Итак, мы определили, куда сохраняет internet explorer и как самому задать папку для этого. Как видите, все довольно просто, поэтому доступно и для начинающих пользователей. Помните, что скачивать файлы рекомендуется только с проверенных веб-узлов, так как есть риск заразить компьютер вредоносной программой. Последние версии Internet Еxplorer могут определять подлинность электронной подписи, если она содержится в файле. Для этого щелкните на ссылку издателя в окне безопасности при загрузке. Если электронная подпись проверку на подлинность не прошла, то сам документ лучше не открывать, а полностью удалить с компьютера.
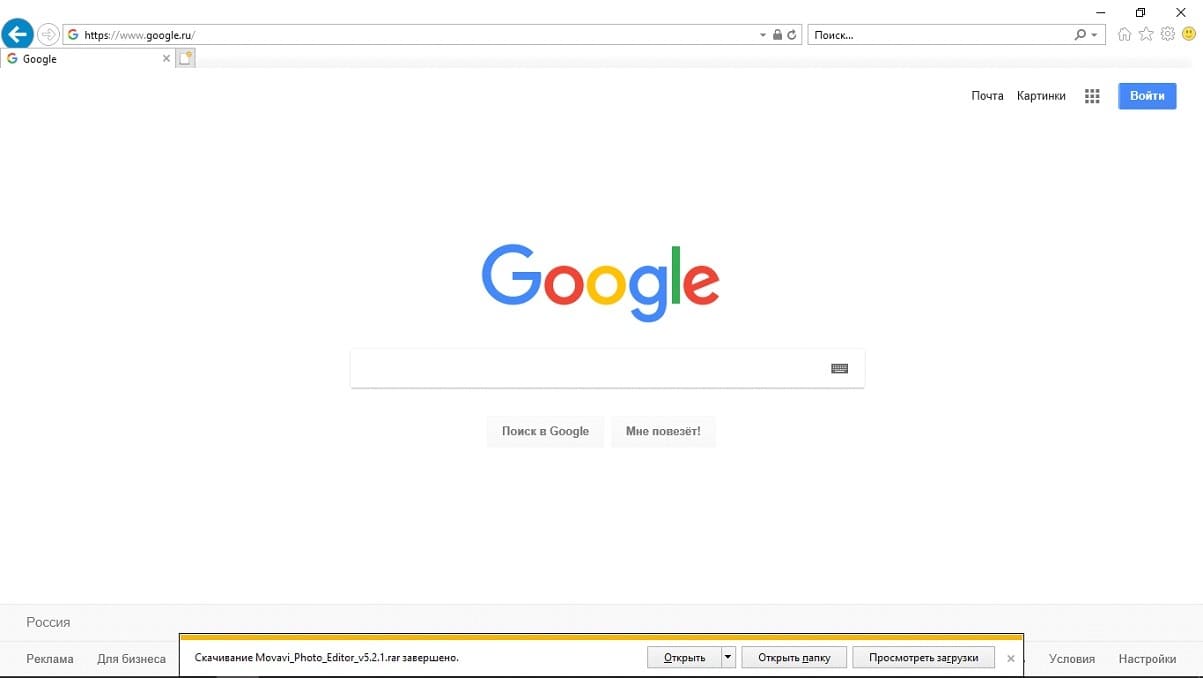
Практически все пользователи пользуются браузером не только для интернет сёрфинга, но и активно передают или скачивают файлы через него. Обычно скачиваются небольшие файлы, поскольку скорость в браузерах, зачастую, уступает загрузочным менеджерам, или же торрентам. Однако, качать такие файлы через браузер намного удобней.
Зачастую, многие начинающие пользователи, после того, как скачают файл – теряют его. И им приходится заново перекачивать его. Чаще всего это происходит потому, что они закрывают браузер, а информация о скачивании пропадает с нижней панели при перезапуске. Чтобы такого не происходило – нужно знать о том, где найти пункт «загрузки» в программе Internet Explorer.
К счастью, они всегда находятся в разделе “Загрузки.” Где же находятся загрузки в Internet Explorer? Для того, чтобы туда перейти нужно кликнуть на значок шестеренки в верхнем правом углу экрана и выбрать “Просмотреть загрузки.” Ещё меню загрузок можно вызвать одновременным нажатием клавиш “СTRL + J.”
Если же вы только – только скачали файл, то некоторое время информация о его скачивании будет находится в нижней панели браузера. С её помощью вы можете открыть файл простым путём, или же при помощи определённой программы, открыть раздел загрузок, открыть папку, в которую был скачан файл.
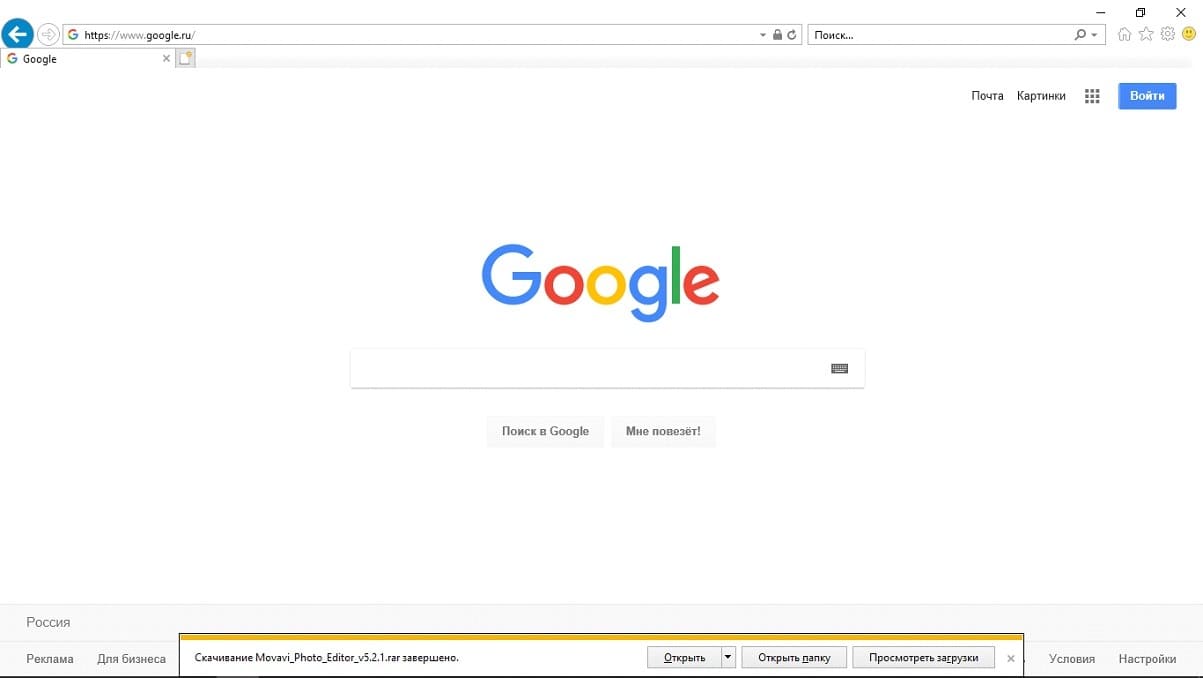
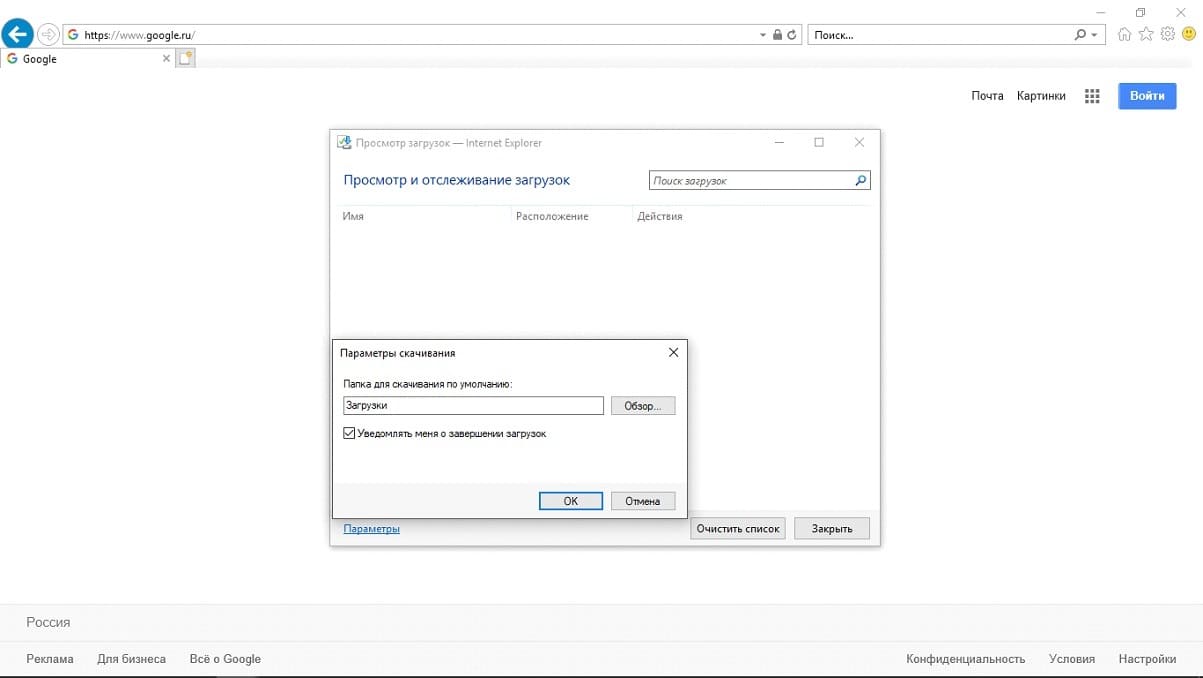
Здесь вы можете найти все ваши загрузки, отслеживать их, очищать список. Если же у вас большой список загрузок, а найти нужную вы не можете, или же вам просто лень, то просто воспользуйтесь поиском загрузки в верхнем правом углу экрана. Ещё здесь есть кнопка “Параметры в нижнем левом углу. если вы неё, то сможете выбрать удобную для себя папку, в которую будут осуществляться все загрузки браузера. А ещё вы сможете настраивать уведомление, которое выдаётся при окончании скачивания файлов.
Папка “Downloads”, или же “Загрузки” является стандартной для всех загрузок в Internet Explorer.
Лучше всего сменить её побыстрее, поскольку она находится на системном диске, что повышает риск потери файлов при переустановки операционной системы и действии вредоносного ПО. Помимо этого, если вы качаете очень много файлов, то у вас может неожиданно закончится место на системном диске, особенно, если у вас небольшой жесткий диск, или в разделе для системного диска выделено мало места.
Куда сохраняет IE данные?
Чтобы быстро найти загруженную аудиодорожку, видео либо какой другой контент, выполните такие действия:
1. Нажмите кнопку «шестерёнка» в верхней панели веб-навигатора. В списке щёлкните «Просмотреть загрузки».
Совет!
Менеджер закачек также можно отрыть при помощи «горячих» клавиш — Ctrl + J.
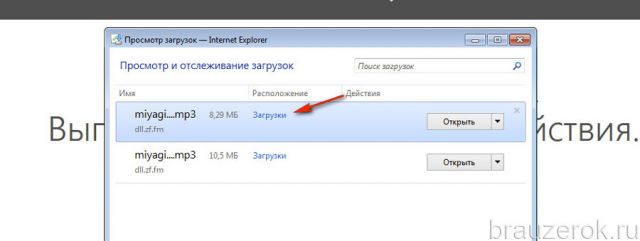
2. В перечне отыщите интересующий загруженный элемент. В его строке, в колонке «Расположение», указано название папки, в которой он хранится. Кликните по нему. В новом окне откроется содержимое директории с выделенным объектом.
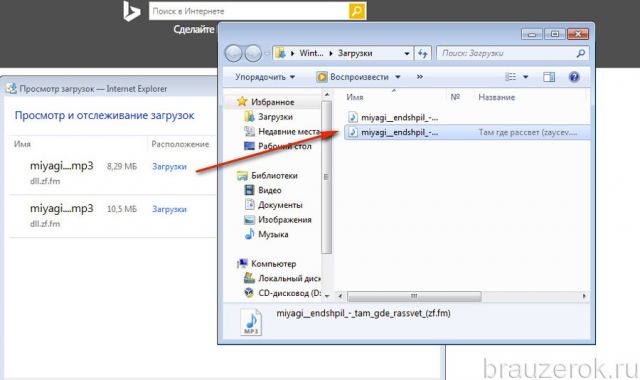
Внимание!
По умолчанию веб-обозреватель размещает скачанные данные в директории –- C:\Пользователи\имя_пользователя\Загрузки
Также файлы через менеджер загрузок IE можно сразу открыть в соответствующей им программе — просмотрщике PDF, медиаплеере, текстовом редакторе:
1. В строке кликните левой кнопкой кнопку «Открыть».
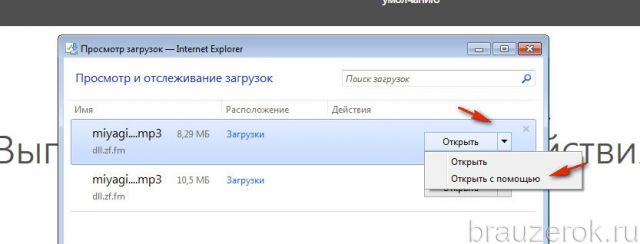
2. В ниспадающем меню выберите «Открыть с помощью».
3. В появившейся панели выберите программу (при необходимости откройте дополнительный блок «Другие программы»).
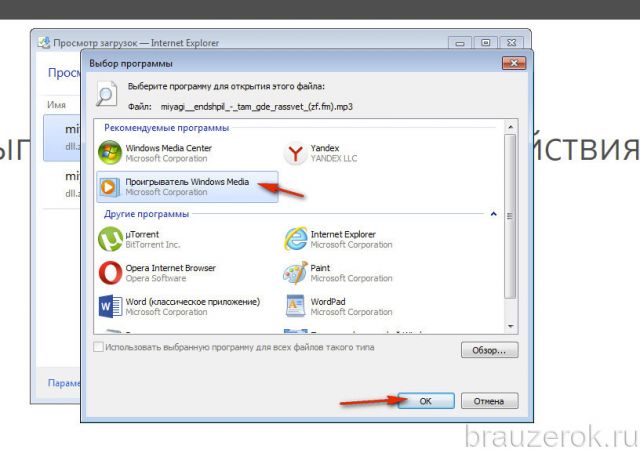
4. Клацните «OK».
Загрузки в Internet Explorer
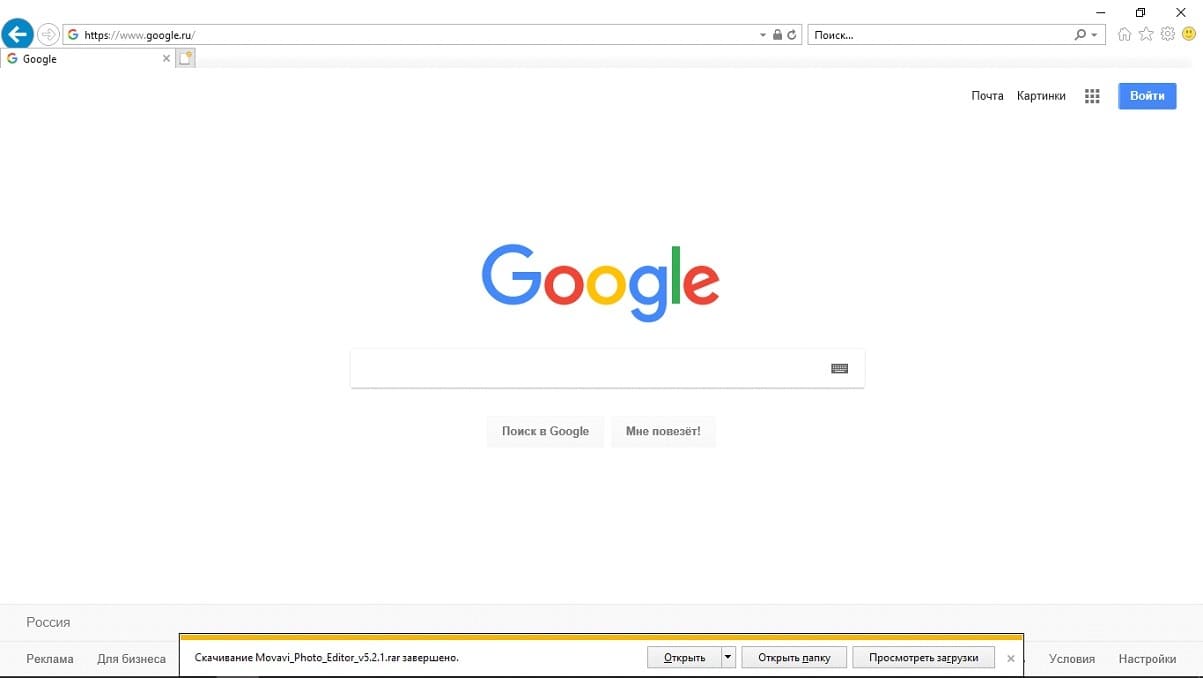
Практически все пользователи пользуются браузером не только для интернет сёрфинга, но и активно передают или скачивают файлы через него. Обычно скачиваются небольшие файлы, поскольку скорость в браузерах, зачастую, уступает загрузочным менеджерам, или же торрентам. Однако, качать такие файлы через браузер намного удобней.
Зачастую, многие начинающие пользователи, после того, как скачают файл – теряют его. И им приходится заново перекачивать его. Чаще всего это происходит потому, что они закрывают браузер, а информация о скачивании пропадает с нижней панели при перезапуске. Чтобы такого не происходило – нужно знать о том, где найти пункт “загрузки” в программе Internet Explorer.
К счастью, они всегда находятся в разделе “Загрузки.” Где же находятся загрузки в Internet Explorer? Для того, чтобы туда перейти нужно кликнуть на значок шестеренки в верхнем правом углу экрана и выбрать “Просмотреть загрузки.” Ещё меню загрузок можно вызвать одновременным нажатием клавиш “СTRL + J.”
Если же вы только – только скачали файл, то некоторое время информация о его скачивании будет находится в нижней панели браузера. С её помощью вы можете открыть файл простым путём, или же при помощи определённой программы, открыть раздел загрузок, открыть папку, в которую был скачан файл.
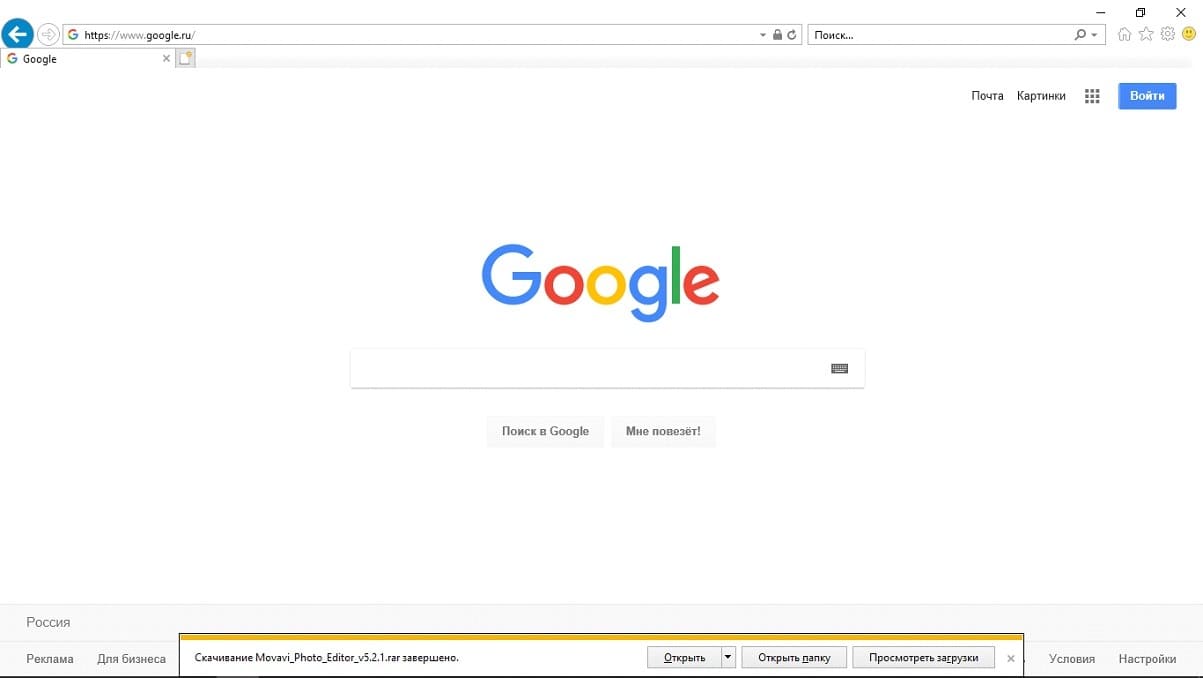
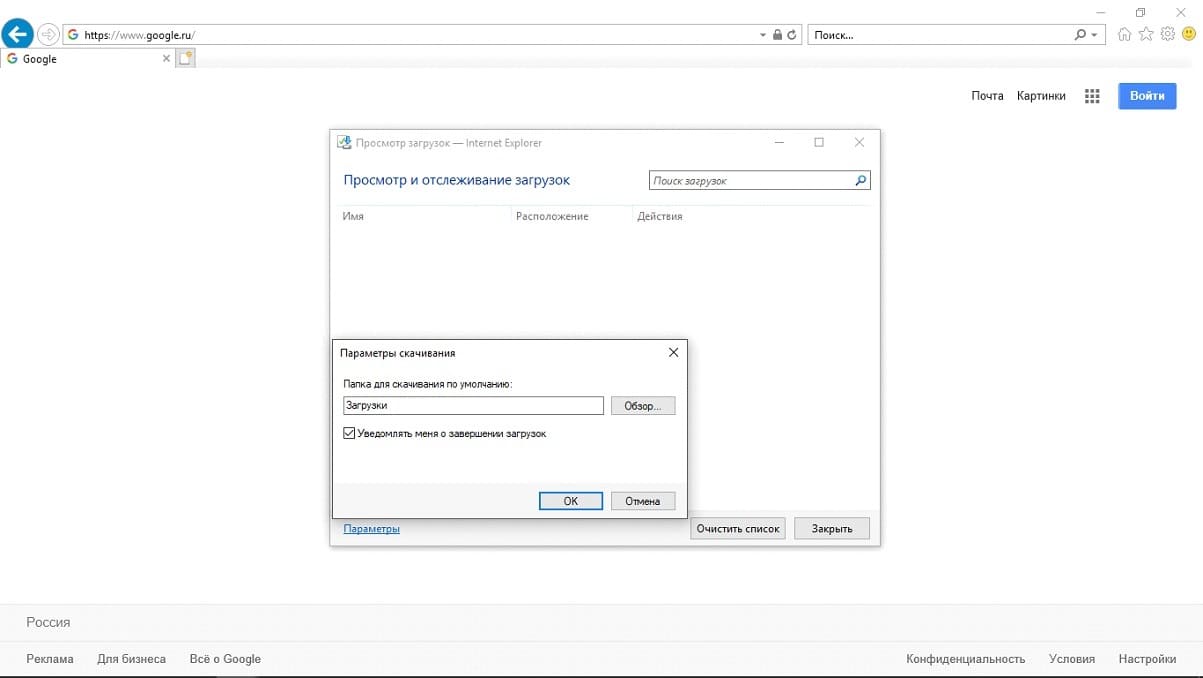
Здесь вы можете найти все ваши загрузки или истории, отслеживать их, очищать список. Если же у вас большой список загрузок, а найти нужную вы не можете, или же вам просто лень, то просто воспользуйтесь поиском загрузки в верхнем правом углу экрана. Ещё здесь есть кнопка “Параметры в нижнем левом углу. если вы неё, то сможете выбрать удобную для себя папку, в которую будут осуществляться все загрузки браузера. А ещё вы сможете настраивать уведомление, которое выдаётся при окончании скачивания файлов.
Папка “Downloads”, или же “Загрузки” является стандартной для всех загрузок в Internet Explorer.
Лучше всего сменить её побыстрее, поскольку она находится на системном диске, что повышает риск потери файлов при переустановки операционной системы и действии вредоносного ПО. Помимо этого, если вы качаете очень много файлов, то у вас может неожиданно закончится место на системном диске, если у вас небольшой жесткий диск, или в разделе для системного диска выделено мало места. Если у вас возникли пробемы с запуском Internet Explorer, прочитайте эту статью.
Куда сохраняет IE данные?
Чтобы быстро найти загруженную аудиодорожку, видео либо какой другой контент, выполните такие действия:
1. Нажмите кнопку «шестерёнка» в верхней панели веб-навигатора. В списке щёлкните «Просмотреть загрузки».
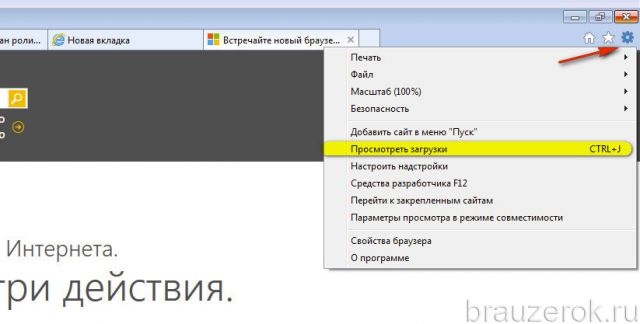
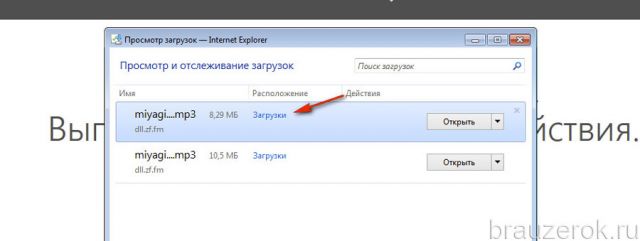
2. В перечне отыщите интересующий загруженный элемент. В его строке, в колонке «Расположение», указано название папки, в которой он хранится. Кликните по нему. В новом окне откроется содержимое директории с выделенным объектом.
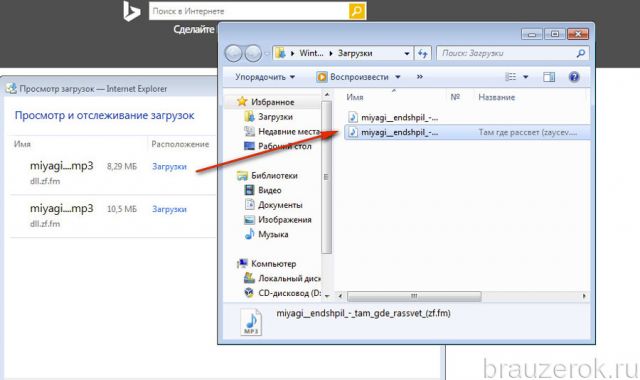
Также файлы через менеджер загрузок IE можно сразу открыть в соответствующей им программе — просмотрщике PDF, медиаплеере, текстовом редакторе:
1. В строке кликните левой кнопкой кнопку «Открыть».
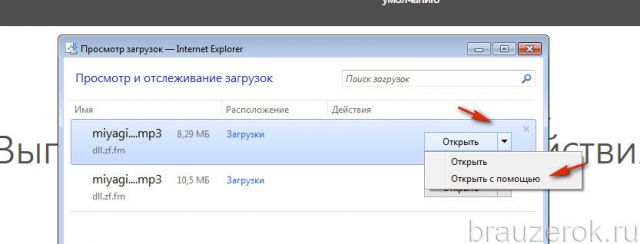
2. В ниспадающем меню выберите «Открыть с помощью».
3. В появившейся панели выберите программу (при необходимости откройте дополнительный блок «Другие программы»).
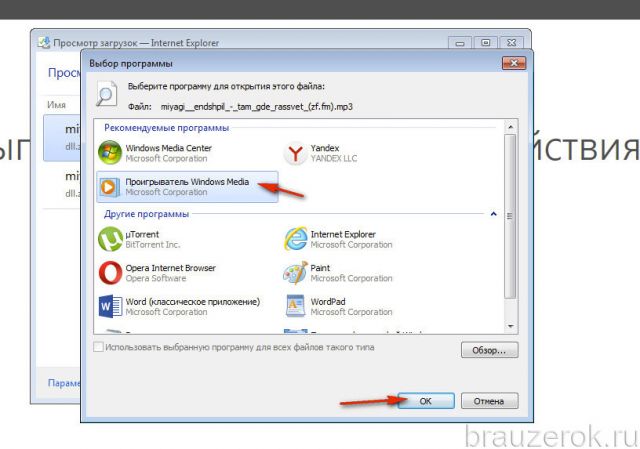
Переустановка Internet Explorer
Когда восстановление браузера не принесло желанного результата, нужно выполнить его повторную инсталляцию.
Если у Вас ранее был установлен Internet Explorer версии 11, то выполните следующие действия.
Нажмите кнопку Пуск и зайдите в Панель управления
Выберите пункт Программы и компоненты и нажмите его
Потом нажмите Включение или отключение компонентов Windows
В окне Компоненты Windows Уберите флажок возле пункта Interner Explorer 11 и подтвердите отключения компонента
Перегрузите компьютер для сохранения настроек
Эти действия отключат Internet Explorer и удалят из ПК все файлы и настройки, связанные с этим браузером.
- Повторно зайдите в Компоненты Windows
- Поставьте флажок напротив пункта Internet Explorer 11
- Дождитесь пока система перенастроит компоненты Windows и перегрузите ПК
После таких действий система по-новому создаст все нужные для браузера файлы.
В том случае, если у Вас стояла более ранняя версия IE (например, Internet Explorer 10) перед выключением компонента на официальном сайте Microsoft нужно скачать последнюю версию браузера и сохранить ее. После этого можно выключать компонент, перезагружать ПК и приступать к установке скачанного инсталляционного пакета (для этого достаточно дважды щелкнуть на загруженном файле, нажать кнопку Запустить и следовать Мастеру установки Internet Explorer). Мы рады, что смогли помочь Вам в решении проблемы.Опишите, что у вас не получилось. Наши специалисты постараются ответить максимально быстро.
Помогла ли вам эта статья?
В этой инструкции о том — как запустить Internet Explorer в Windows 10, закрепить его ярлык на панели задач или на рабочем столе, а также о том, что делать, если IE не запускается или не находится на компьютере (как включить IE 11 в компонентах Windows 10 или, если этот способ не работает, установить Internet Explorer в Windows 10 вручную). См. также: Лучший браузер для Windows.