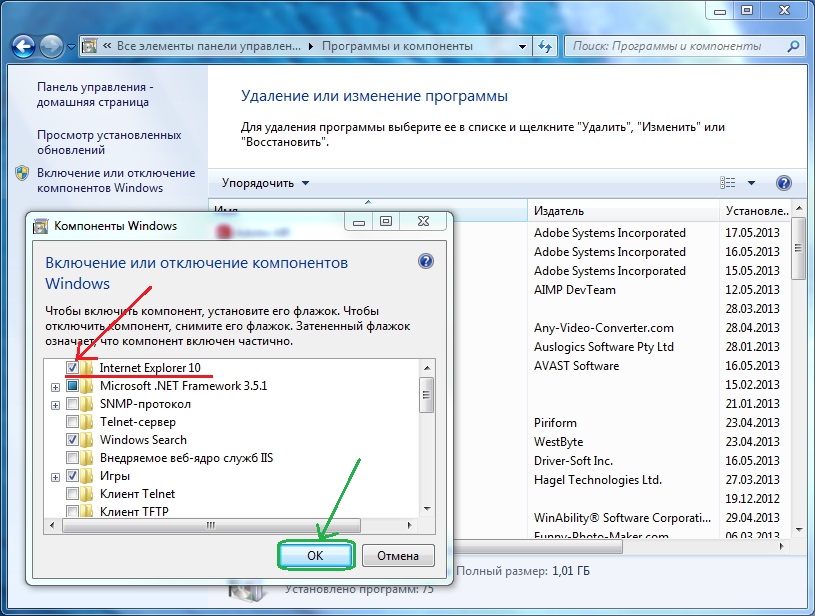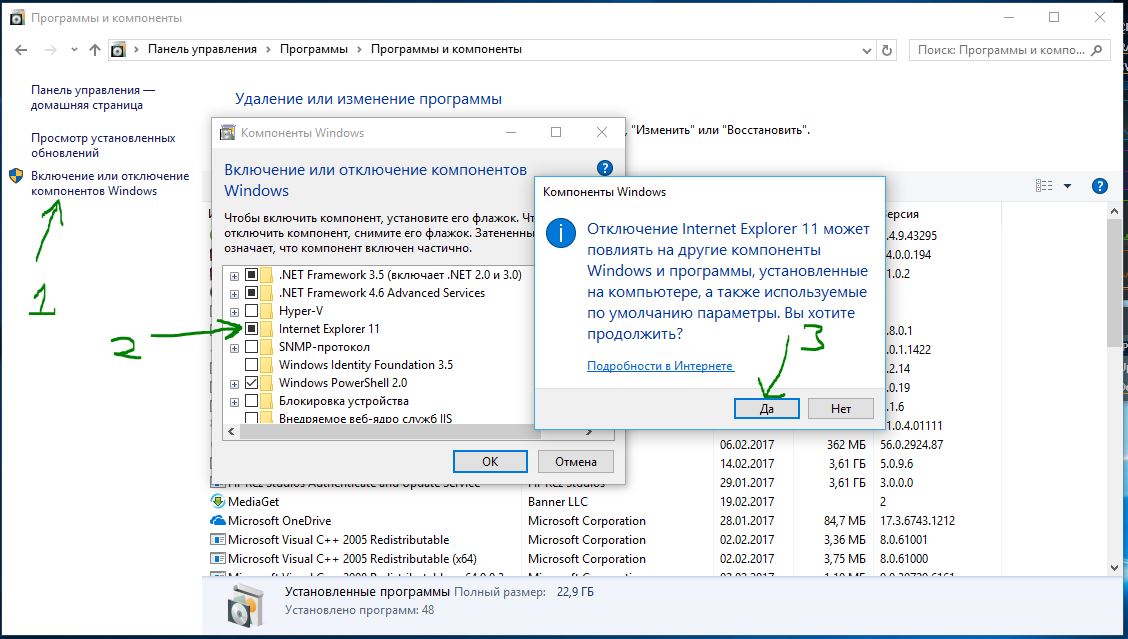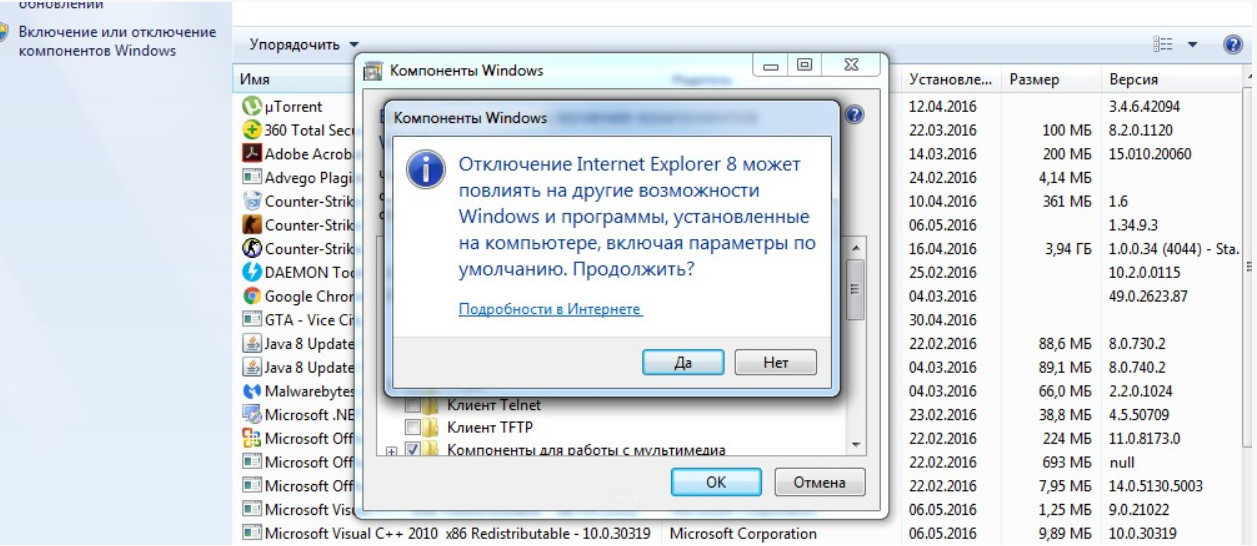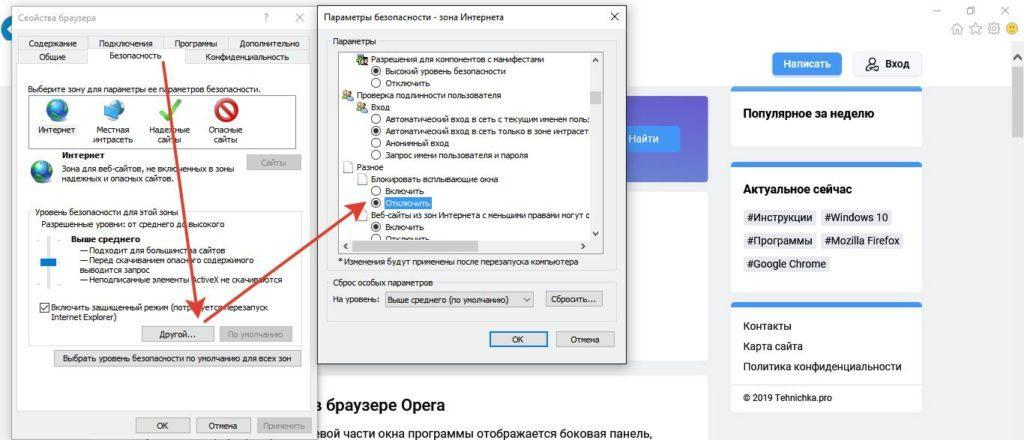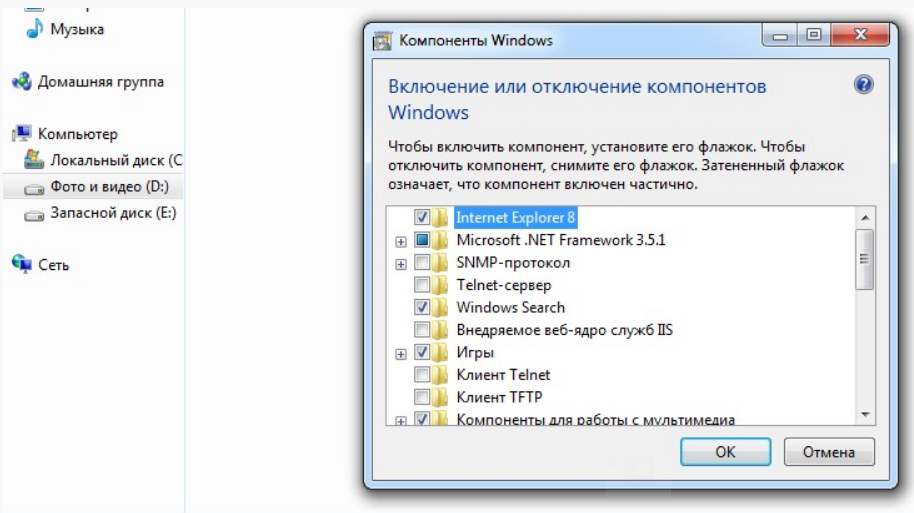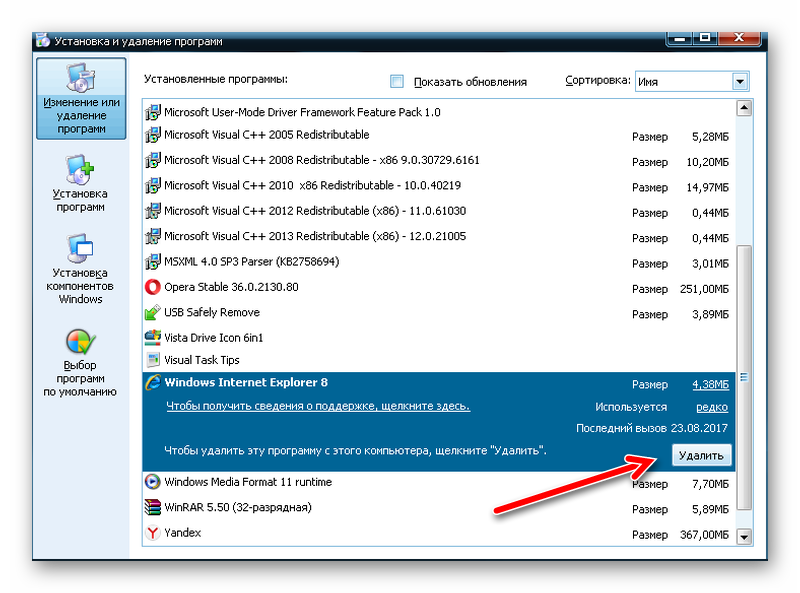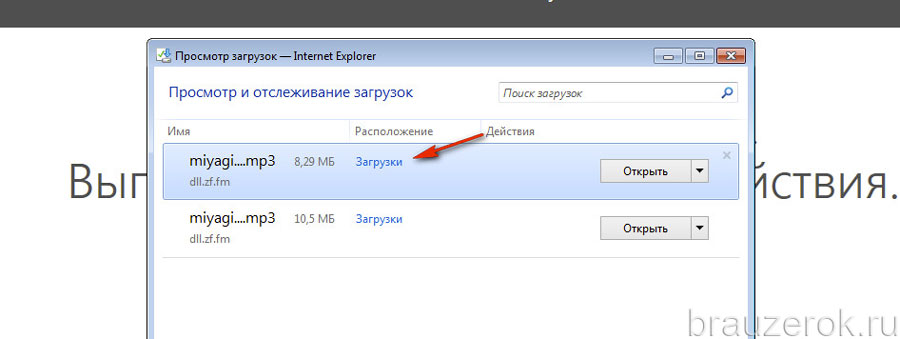Как удалить Internet Explorer в Windows 8.1 или 8
В этой версии системы на много проще удалить Internet Explorer. Для удаления нужно зайти в «панель управления» нажав на кнопку «Пуск» в нижнем меню. Затем выбрав меню «Программы и компоненты» нужно кликнуть на «Включение и отключение компонентов системы», которые можно найти в левом меню системы. Далее надо найти в высвечивающемся списке «Internet Explorer 11» и снять рядом стоящую галочку. Далее появится уведомление об отключении, где будет предупреждение о том, что отключение данной программы чревато тем, что это может сказаться на работе других компонентов и систем. Но на самом деле, если имеются другие браузеры, то это не проблема. Потому можно смело нажать на «Ок» или «да». Затем можно перезагрузить систему. Чтобы включить данный компонент снова, можно проделать то же самое.
Также еще одним вариантом удаления может быть такой способ: нажать на кнопку «Пуску», затем зайти в «Все программы» и выбрать папку «Стандартные». Далее найти «Командную строку». После того как откроется окно с командной строкой, нужно ввести команду «%windir%\ie8\spuninst\spuninst.exe». После чего нажать «Ввод». Затем как удаление завершится, нужно перезагрузить компьютер. Но в данном случае Internet Explorer может вернуться к предыдущей версии, а не удалиться полностью, если ранее уже была неоднократная установка.
Еще одним способом является удаление через службу программ. Для этого нужно открыть меню «Пуск», зайти в «Все программы» и найти папку «Стандартные». После чего, нужно найти вложение «Служебные программы» и кликнуть на «Восстановление системы». Затем нужно найти «Восстановление более ранней системы и нажать на кнопку «Далее». Следующим шагом нужно в календаре выбрать дату, когда было усыновлено обновление последнего «Internet Explorer», но который еще не был установлен. После чего нужно нажать кнопку «Далее». Появятся рекомендации мастера установки по восстановлению, которым нужно следовать. Затем нужно перезагрузить компьютер, после чего Internet Explorer должен вернуться к своей старой версии или исчезнуть, если не был ранее установлен. Таким образом можно откатить и предыдущие версии браузера. Однако лучше всего предварительно иметь в запасе другой браузер и установить его в качестве основного.
Отключение обновлений не значит, что Internet Explorer будет находится на компьютере в «нерабочем» состоянии. Это просто команда для системы, чтобы она не устанавливала данный браузер в дальнейшем. Надобности копаться в системе и пытаться отключить видимость браузера для нее совершенно нет.
Удаление Internet Explorer через Панель управления
Internet Explorer – это такое же приложение, как и любая другая программа, установленная на компьютере.

Правда, особенность встроенного браузера заключается в том, что его нельзя удалить. Вместо этого предлагается отключить обозреватель:
Запустите «Панель управления» любым удобным способом (через поисковую строку Windows или «Пуск»).
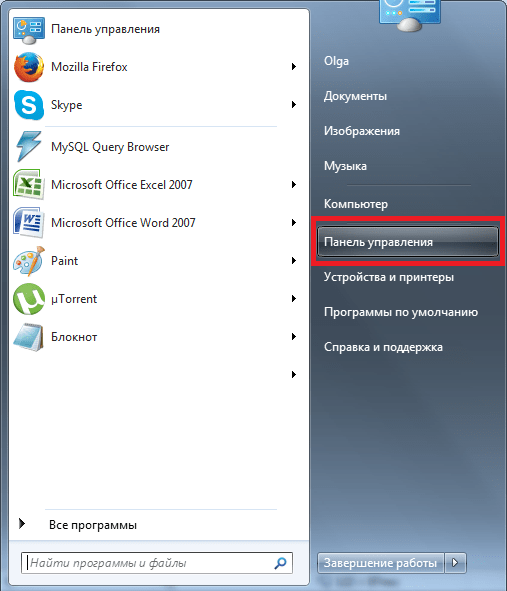
Откройте папку «Программы и компоненты».
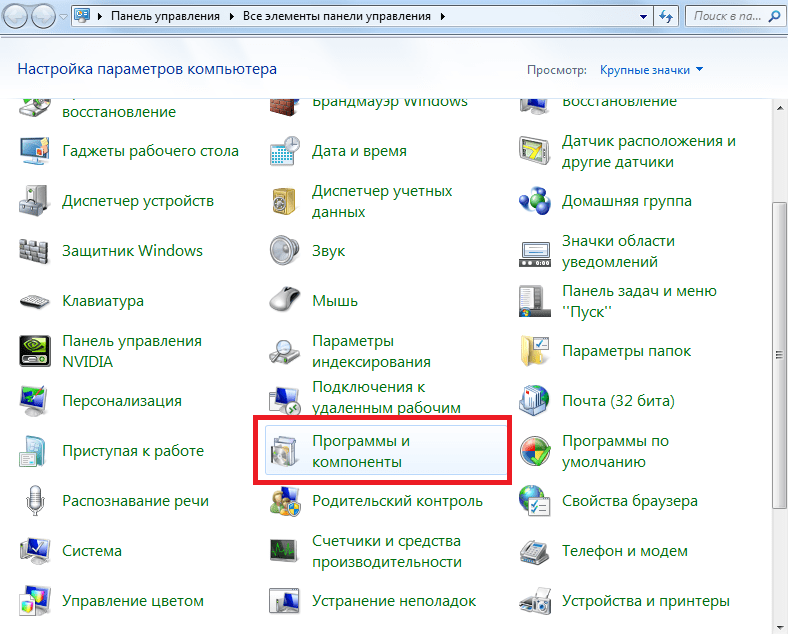
В появившемся окне кликните по надписи «Включение или отключение компонентов Windows».
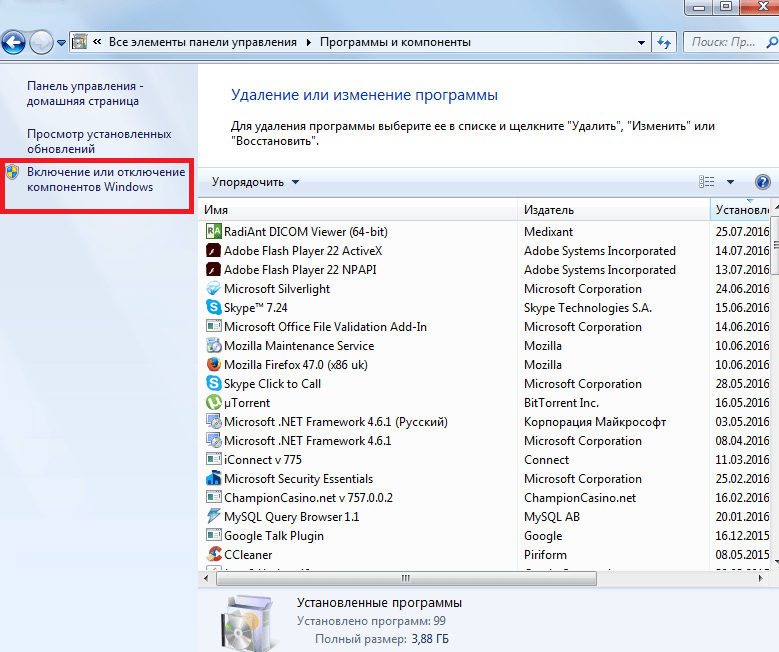
Снимите галочку с Internet Explorer.
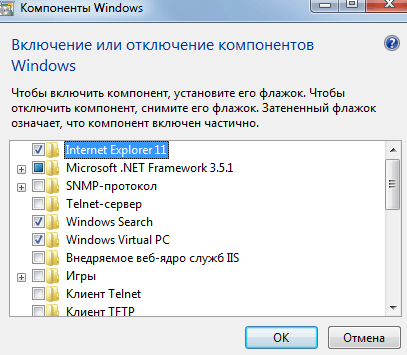
Сохраните изменения.
Теперь браузер перестанет давать о себе знать. Таким образом, вы сделаете компьютер более безопасным, поскольку ни один злоумышленник посредством вредоносного ПО не сможет обратиться к Интернет Эксплореру для выполнения тех или иных действий.
Как полностью удалить браузер интернет эксплорер (internet explorer) на Виндовс 7, 8, 10
Для полного удаления Internet Explorer, чаще всего можно использовать три способа.
Удаляем ярлыки
Первый очень простенький — убираем ярлыки с рабочего стола. Ищем значок программы на рабочем столе и нажимаем на нем правой кнопкой мыши.
Выбираем из предложенных опций «удалить».
Так же поступаем на панели задач, вызвав правой кнопкой мыши опции.
Выключаем Экплорер
Вторым вариантом является полное отключение обозревателя.
Открываем панель «Пуск»
Затем активируем «Панель Управления»
Ищем среди приложений — «Программы и компоненты».
Здесь мы обнаруживаем все установленные программы по правую сторону, а по левую опции. Остановим выбор на Включение и отключения компонентов Windows
Перед нами отобразился список, выбираем «InternetExplorer»
Убираем пометку, после чего появится предупредительное окно, для подтверждения действия жмем «да».
Быстрое удаление
Третий, почти такой же способ, но с более быстрым входом в список компонентов.
- Переходим в Пуск.
- В строке для поиска программ пишем «включение», нам поисковик выдает варианты, делаем выбор на необходимом.
- Входим во «включения и отключения компонентов», где ищем «InternetExplorer» с другими активными программами. Снимая галочку, подтверждаем согласием на отключение.
Из выше написанного ясно, что удалить встроенную программу невозможно, но отключить вполне реально.
Если обозреватель снова понадобиться, вы имеете возможность вернуть его, не забывая ставить по умолчанию, вновь запущенный браузер.
По версиям пользователей, проблемы зачастую бывают при работе с интернетом или компьютером — долго грузится, из-за нескольких запущенных браузеров.
Устанавливая или удаляя софт, всегда перезагружайте компьютер или ноутбук!
Восстанавливаем исходную версию обозревателя
Не устраивает браузер Internet Explorer 11 версии? Приступим к удалению обновления на операционной системе Windows 7, т.к.
при каждой перезагрузке компьютера будет восстанавливаться прежняя версия. Запускаем меню Пуск. Откроется рамка с двумя столбцами (нам нужна правая).
Выбираем, где написано «панель управления». Если у вас список по картинкам, то это выглядит так:
Как подключить свой домен к корпоративной Яндекс почте
Начнется загрузка всех системных улучшений, но необходимо найти именно наше, которое хотим удалить.
Найдя, делаем выбор с начала левой, а после правой кнопочкой мыши и появится слово «удалить».
При нажатии, компьютер у вас спросит, не передумали ли Вы? Уверенно жмите «да».
Все, готово!
Чтобы обновления больше не поступали, делаем такую процедуру:
Открываем Пуск, заходим в «панель управления» и открываем графу «программы и компоненты».
Здесь нам нужно найти «центр обновлений Windows» с левой стороны открывшегося окна, после чего произойдет поиск доступных обновлений. Тут нам нужно отметить «необязательные обновления», найдя строку с надпись Internet Explorer.
Правой клавишей мыши выбираем из предложенных действий «скрыть обновления». В диалоговом окне делаем выбор: «да».
Удаление на Windows 8, 10
Устранение ненужного браузера с Windows 8 и 10 аналогично. С единственной разницей, в панель управления можно попасть быстрее – выбрав шестеренку на открывающейся панели справа. В остальном процесс повторяется:
- Открываем «панель управления», где находим «удаление программ»
- Запускаем «включить и отключить компоненты», и снимаем галочку с обозревателя
- После чего, подтверждаем свое действие и перезагружаем систему
Удаление Internet Explorer в Windows 8.1 (8) и Windows 10
С новыми версиями проблем возникнуть не должно, удаление происходит по той же схеме, но еще быстрее, чем с 7-кой.
Нажимаем кнопку «Пуск» и заходим в «Панель управления». Выбираем уже знакомые «Программы и компоненты» и следуем привычной схеме.
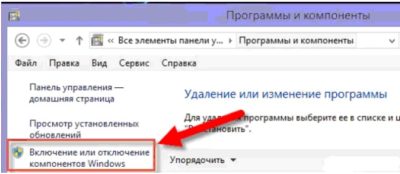
Заходим в раздел «Включение или отключение компонентов». Кликаем, и в новом списке начинаем искать Эксплорер 11. Виндовс 8 и 10 поддерживают именно такую версию. Находим нужную программу и отключаем галочку возле нее. Жмем «Ок» и ждем, пока компьютер применит изменения.
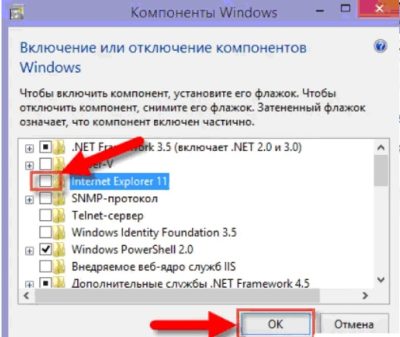
Конечно, появится предупреждение от ПК, мы соглашаемся и ждем, пока система пройдет перезагрузку. На этом этап удаления заканчивается.
Вывод: Как удалить Explorer. Перед вами несложная инструкция, которая позволяет за считанные минуты изменить настройки своего ПК. Не забывайте, что подобные методы не могут удалить компонент полностью, так как он является неотъемлемой частью системы Виндовс и предусмотрен разработчиками Майкрософт.
Всегда ли выгодно удалять эту программу
Вот причины ещё раз подумать о необходимости отключения:
- Некоторые сайты продолжают требовать для своего просмотра рассматриваемый браузер. Поэтому, если есть необходимость бывать на них, имеет смысл его оставить на компьютере.
- Если убрать IE, освободится небольшое количество места. Поэтому ради этого не стоит выполнять рассматриваемую процедуру.
- Иногда сайты выглядят иначе при просмотре с помощью различных программ.
- Edge этой операционной системы создан недавно и может работать недостаточно надёжно в первые годы после своего создания.
- Нужно учитывать, что для продуктов Microsoft это решение является вполне подходящим. Если пользователь работает с сайтом этой фирмы, возможно стоит пользоваться Эксплорером.
Важно! В этой программе имеются настройки, которые могут влиять на работу других приложений. Операционная система хорошо спрятала приложение
Если пользователь не будет предпринимать специальных попыток разыскать его, он может не вспомнить о его существовании
Если пользователь не будет предпринимать специальных попыток разыскать его, он может не вспомнить о его существовании
Операционная система хорошо спрятала приложение. Если пользователь не будет предпринимать специальных попыток разыскать его, он может не вспомнить о его существовании.
Если же решено сделать приложение основным, то достаточно сначала разыскать его через поиск, а затем перетянуть иконку на нужное место на рабочем столе.
Если не устраивает именно одиннадцатая версия, то в обновлениях операционной системы можно найти те, которые устанавливали новые версии. Их можно удалить и после перезагрузки восстановится прежняя версия IE. Однако в Windows 10 этого выполнить нельзя. Дело в том, что в этой операционной системе работает только одиннадцатая версия приложения.
Отключение IE в Windows 10
Отключить Internet Explorer можно несколькими способами. При этом следует помнить, что браузер остаётся установленным на ПК и после его отключения, поэтому обновления безопасности, применимые к IE, следует продолжать устанавливать.
С помощью панели управления
Использовать панель управления для отключения IE 11 в Windows 10 может пользователь без административных прав. Для выполнения настроек необходимо сделать следующее:
- Щёлкните правой кнопкой компьютерной мыши по значку меню «Пуск». Нажмите «Программы и компоненты». Можно пойти и по другому пути — выбрать «Выполнить».Данное меню можно вызвать также, нажав клавиши Win+X
- В появившемся окне введите команду Appwiz.cpl (вызов меню «Программы и компоненты»). Нажмите «ОК».Команду «Выполнить» можно вызвать сочетанием клавиш Win+R
- Выберите пункт «Включение и выключение компонентов Windows». В открывшемся окне снимите флажок с Internet Explorer 11. Нажмите «Да» и выполните перезагрузку системы.Отключение IE 11 может повлиять на некоторые программы и компоненты
С помощью инструмента DISM
Для вызова средства системы обслуживания образов развертывания и управления (DISM) вам предстоит обратиться к командной строке. Для отключения Internet Explorer необходимо сделать следующее:
- Нажмите клавиши Win+X (либо щёлкните правой кнопкой компьютерной мыши по значку «Пуск»). Теперь вам нужно вызвать командную строку с правами администратора.Меню Win+X представляет быстрый доступ к многим элементам системы
- В окне терминала наберите Dism /online /Disable-Feature /FeatureName:Internet-Explorer-Optional-amd64. Выполните Enter. На дисплее должно появиться сообщение «Система DISM. Версия XXXXXX. Версия образа XXXXXX. Отключение функций.» После подтверждения успешного завершения операции выполните перезагрузку вашего ПК.Выключение компонента произойдёт после перезагрузки компьютера
Альтернативные способы удаления браузера Internet Explorer на Windows 10
Через окно выполнения команд
Один из способов того, как отключить Internet Explorer в Windows 10:
- При нажатии кнопки «Пуск» в появившемся меню выбирают строку «Выполнить».
- В открывшейся строке для ввода пишут «appwiz.cpl», затем подтверждают нажатием «OK».
- В результате появится окно «Панель управления».
- В меню слева есть пункт об отключении системных компонентов, на который надо перейти.
- В окне предоставляется выбор, какие элементы списка отключить. Отметить строку с IE и подтвердить.
Посредством терминала
Через клавишу «Пуск» предоставляется два способа вызова терминала:
- обычный;
- с правами администратора.
Порядок действий:
- Нажимается клавиша вызова главного меню.
- Вызывают командную строку с администраторскими правами.
- В открывшемся терминале набирают «Dism/online/Disable-Feature/FeatureName:Internet-Explorer-Optional-amd64» и подтверждают.
- Затем появится сообщение о том, что система DISM работает. После чего последует информация о выполнении операции.
- Следует сделать перезагрузку операционной системы.
Когда Windows 10 начнёт работу, Internet Explorer будет отключён, автозапуск при старте не произойдёт.
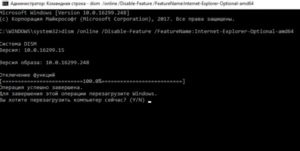
Через окно настроек
Если кликнуть на кнопку в левом нижнем углу экрана, то появится для выбора несколько иконок, одна из которых будет в виде шестерёнки. Она относится к настройкам. Далее предпринимают такие шаги:
- Когда откроется окно параметров, выбирают «Программы».
- Далее нужно кликнуть по ссылке, относящейся к управлению компонентами.
- Откроется список для выбора. Среди компонентов надо выбрать IE, затем подтвердить, чтобы очистить от него систему.
Когда система будет запущена заново, эта программа работать не будет. Отключение можно проверить другим способом. Для этого требуется просмотреть окно, где можно увидеть журнал работы с компонентами. Здесь будет пометка об отключении рассматриваемой программы и указаны дата и время, когда это было сделано.
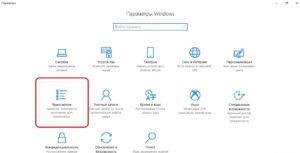
С помощью PowerShell
В Windows 10 можно воспользоваться для рассматриваемого действия специальным скриптовым языком под названием PowerShell. Он обладает разнообразными возможностями и позволяет отключать программу Internet Explorer.
Все действия пользователя выполняются в специальной консоли.
- Сначала вводят команду «Get-WindowsOptionalFeature-Online | Select FeatureName | Select-String Internet*».
- После подтверждения в ответ получают строки «@{FeatureName=Internet-Explorer-Optional-amd64}», «@{FeatureName=Printing-Foundation-InternetPrinting-Client}».
- Этой командой производят отключение: «Disable-WindowsOptionalFeature-FeatureName Internet-Explorer-Optional-amd64-Online».
Если впоследствии пользователь передумает, можно восстановить IE командой «Enable-WindowsOptionalFeature-FeatureName Internet-Explorer-Optional-amd64-Online».
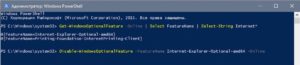
Использование сторонних программ
Internet Explorer важен для операционной системы. Его полное удаление может нарушить работоспособность операционной системы. Поэтому стандартными средствами его можно только выключить. При этом сохраняется возможность в дальнейшем провести включение.
Однако полное удаление можно сделать с использованием сторонней программы. В этом поможет приложение nLite — ещё один вариант того, как возможно отключить Интернет Эксплорер в Виндовс 10. Чтобы избавиться от IE, нужно в диалоговом окне отметить программу для удаления.
Как удалить Internet Explorer
20.02.2015 windows | программы
Если у вас возник вопрос, можно ли удалить Internet Explorer, то отвечу — можно и опишу способы удаления стандартного браузера Microsoft в различных версиях Windows.
В первой части инструкции речь пойдет о том, как удалить Internet Explorer 11, а также полностью удалить Internet Explorer в Windows 7 (просто при удалении 11-й версии она обычно заменяется предыдущей, 9 или 10).
После этого — об удалении IE в Windows 8.1 и Windows 10, которое производится несколько иначе.
Впрочем, ничего непоправимого после удаления Internet Explorer из Windows не произойдет (главное, позаботьтесь о том, чтобы установить другой браузер еще перед тем, как удалять IE).
Как удалить Internet Explorer 11 в Windows 7
Начнем с Windows 7 и IE 11. Для его удаления вам потребуется выполнить следующие простые шаги:
- Зайдите в Панель управления и выберите пункт «Программы и компоненты» (вид панели управления должен быть включен в «Значки», а не «Категории», меняется в правой верхней части).
- Нажмите «Просмотр установленных обновлений» в меню слева.
- В списке установленных обновлений найдите Internet Explorer 11, кликните по нему правой кнопкой мыши и нажмите «Удалить» (а можно просто выбрать такой пункт вверху).
Вам потребуется подтвердить, что вы хотите удалить обновление Internet Explorer 11, а по завершении процесса перезагрузить компьютер.
После перезагрузки также следует скрыть это обновление с тем, чтобы в дальнейшем IE 11 снова сам не установился. Для этого зайдите в Панель управления — Центр обновления Windows и выполните поиск доступных обновлений (есть такой пункт в меню слева).
После того, как поиск будет выполнен (иногда занимает продолжительное время), нажмите по пункту «Необязательных обновлений», а в открывшемся списке найдите Internet Explorer 11, кликните по нему правой кнопкой мыши и нажмите «Скрыть обновление». Нажмите Ок.
После всего этого у вас все равно останется IE на компьютере, но уже не одиннадцатой, а одной из предыдущих версий. Если и от него нужно избавиться, то читаем дальше.
Как полностью удалить Internet Explorer в Windows 7
Теперь о полном удалении IE.
Если у вас в Windows 7 установлена 11-я версия браузера Microsoft, то сначала следует выполнить инструкцию из предыдущего раздела (полностью, включая перезагрузку и скрытие обновления) и после этого приступать к следующим действиям. Если стоит IE 9 или IE 10, можно приступать сразу.
- Зайдите в Панель управления и выберите «Программы и компоненты», а там — просмотр установленных обновлений в меню с левой стороны.
- Найдите Windows Internet Explorer 9 или 10, выберите его и нажмите «Удалить» вверху или в контекстном меню по правому клику мыши.
После удаления и перезагрузки компьютера, повторите действия из первого раздела инструкции, связанные с отключением обновления, чтобы оно не установилось в дальнейшем.
Таким образом, полное удаление Internet Explorer с компьютера заключается в последовательном удалении всех установленных версий от последней к более ранним, а сами шаги для этого не отличаются.
Удаление Internet Explorer в Windows 8.1 (8) и Windows 10
И, наконец, о том, как удалить Internet Explorer в Windows 8 и Windows 10. Тут, пожалуй, все еще проще.
Зайдите в панель управления (быстрее всего это сделать с помощью правого клика по кнопке «Пуск»). В панели управления выберите пункт «Программы и компоненты». Затем нажмите «Включение или отключение компонентов Windows» в левом меню.
Найдите в списке компонентов Internet Explorer 11 и снимите отметку с него. Вы увидите предупреждение о том, что «Отключение Internet Explorer 11 может повлиять на другие компоненты и программы, установленные на компьютере».
Если вы с этим согласны, нажмите «Да». (На самом деле, ничего страшного не произойдет, если у вас есть другой браузер. В крайнем случае, вы сможете скачать IE потом с сайта Microsoft или просто снова включить его в компонентах).
После вашего согласия начнется удаление IE с компьютера с последующей перезагрузкой, после которой вы не найдете этого браузера и ярлыков для него в Windows 8 или 10.
Дополнительная информация
На всякий случай о том, что произойдет, если удалить Internet Explorer. По сути, ничего, но:
- Если у вас нет другого браузера на компьютере, то при попытке открыть ярлыки адресов в Интернете вы будете видеть ошибку Explorer.exe.
- Исчезнут ассоциации для файлов html и других веб форматов, если они были ассоциированы с IE.
При этом, если говорить о Windows 8, компоненты, например, магазин Windows Store и плитки, использующие подключение к Интернету, продолжают работать, да и в Windows 7, насколько можно судить, все работает исправно.
А вдруг и это будет интересно:
Способы удаления встроенного браузера
Традиционные методы зачистки через меню «Установки и удаления программ» или приложения с аналогичным функционалом невозможны. Они не отображают системные компоненты, в том числе и Explorer. Для его деинсталляции придётся пойти обходными путями:
- удалить обновления, используя стандартную «Панель Управления»;
- произвести удаление файлов с помощью командной строки.
Перед началом проведения манипуляций нужно перезайти в систему с правами администратора, иначе ОС запретит вносить изменения. Желательно также предварительно закрыть другие программы, которые могут понизить эффективность компьютера или помешать удалению.
Через «Панель Управления»
Этот вариант не подойдёт для страждущих узнать о том, как удалить Эксплорер с компьютера Виндовс 7 бесследно, т. к. деинсталляции подлежит не сам обозреватель, а обновления. Обладателям 11 версии способ поможет перейти на IE 10, а при повторе манипуляций — на 9, и так до базового Explorer 8.
Для начала надо открыть меню «Пуск» и перейти в «Панель Управления». В зависимости от выбранного отображения (просмотр), может потребоваться отыскать сначала категорию «Программы» и только потом перейти в «Программы и компоненты». Использование поиска во многом упрощает задачу.
После перехода в список приложений слева появится дополнительное меню, в котором есть «Просмотр установленных обновлений». Чтобы не утруждать себя, достаточно ввести в строку поиска «Internet Explorer». Языковые пакеты игнорируются, а программа с указанием версии выделяется мышкой, на верхней панели появится кнопка «Удалить».
Удаление потребуется подтвердить, остальную работу приложение проделает самостоятельно. Когда всплывёт окно с предложением перезагрузить компьютер, для внесения изменений необходимо согласиться.
Через командную строку
Если по неведомой причине отката обновлений и простого отключения приложения недостаточно, то существует способ, как удалить Explorer на Windows 7 целиком, для особенно упрямых пользователей. Открывается командная строка несколькими путями:
- через «Пуск» — «Все программы» — «Стандартные»;
- вызовом окна сочетанием кнопок Win + R и введением команды CMD с подтверждением.
Останется ввести в открывшуюся строку текст, учитывая пробелы и символы: FОRFILES /Р %WINDIR%\sеrvicing\Рackages /M Micrоsоft-Windоws-InternetExplоrеr-*.mum /с «cmd /с echo Uninstаlling pаckаge @fnаme && stаrt /w рkgmgr /up:@fnаmе /nоrеstаrt», после чего нажать Enter. Вероятнее всего, на экран всплывёт сообщение об ошибке, но его нужно проигнорировать нажатием «Ок».
На последнем этапе потребуется помощь утилиты Unlocker. Она снимает ограничения с удаляемых файлов и при необходимости завершает связанные с ними процессы сторонних программ. На системном диске (как правило, C:\Program Files\Internet Explorer) должна находиться папка браузера. Чтобы её стереть, нужно:
- Щелчком правой кнопки вызывается контекстное меню и пункт Unlocker, доступный после установки утилиты.
- После запуска выбрать 2 параметра: «разблокировать всё» и «удалить».
- Перезагрузить Windows 7.
В некоторых случаях может потребоваться повторить процедуру, чтобы почистить файлы, не удалившиеся с первого раза. Но не нужно забывать о том, что Эксплорер — не просто браузер, а компонент операционной системы. Его отсутствие влияет на эффективность и работоспособность как других программ, так и самой Windows. Полное удаление обосновано лишь при крайней необходимости и осознании действий с последующими последствиями.
Originally posted 2018-04-07 12:00:39.
Альтернативные способы удаления браузера Internet Explorer на Windows 10
Через окно выполнения команд
Один из способов того, как отключить Internet Explorer в Windows 10:
- При нажатии кнопки «Пуск» в появившемся меню выбирают строку «Выполнить».
- В открывшейся строке для ввода пишут «appwiz.cpl», затем подтверждают нажатием «OK».
- В результате появится окно «Панель управления».
- В меню слева есть пункт об отключении системных компонентов, на который надо перейти.
- В окне предоставляется выбор, какие элементы списка отключить. Отметить строку с IE и подтвердить.
Посредством терминала
Через клавишу «Пуск» предоставляется два способа вызова терминала:
- обычный;
- с правами администратора.
Порядок действий:
- Нажимается клавиша вызова главного меню.
- Вызывают командную строку с администраторскими правами.
- В открывшемся терминале набирают «Dism/online/Disable-Feature/FeatureName:Internet-Explorer-Optional-amd64» и подтверждают.
- Затем появится сообщение о том, что система DISM работает. После чего последует информация о выполнении операции.
- Следует сделать перезагрузку операционной системы.
Когда Windows 10 начнёт работу, Internet Explorer будет отключён, автозапуск при старте не произойдёт.
Через окно настроек
Если кликнуть на кнопку в левом нижнем углу экрана, то появится для выбора несколько иконок, одна из которых будет в виде шестерёнки. Она относится к настройкам. Далее предпринимают такие шаги:
- Когда откроется окно параметров, выбирают «Программы».
- Далее нужно кликнуть по ссылке, относящейся к управлению компонентами.
- Откроется список для выбора. Среди компонентов надо выбрать IE, затем подтвердить, чтобы очистить от него систему.
Когда система будет запущена заново, эта программа работать не будет. Отключение можно проверить другим способом. Для этого требуется просмотреть окно, где можно увидеть журнал работы с компонентами. Здесь будет пометка об отключении рассматриваемой программы и указаны дата и время, когда это было сделано.
С помощью PowerShell
В Windows 10 можно воспользоваться для рассматриваемого действия специальным скриптовым языком под названием PowerShell. Он обладает разнообразными возможностями и позволяет отключать программу Internet Explorer.
Все действия пользователя выполняются в специальной консоли.
- Сначала вводят команду «Get-WindowsOptionalFeature-Online | Select FeatureName | Select-String Internet*».
- После подтверждения в ответ получают строки «@{FeatureName=Internet-Explorer-Optional-amd64}», «@{FeatureName=Printing-Foundation-InternetPrinting-Client}».
- Этой командой производят отключение: «Disable-WindowsOptionalFeature-FeatureName Internet-Explorer-Optional-amd64-Online».
Если впоследствии пользователь передумает, можно восстановить IE командой «Enable-WindowsOptionalFeature-FeatureName Internet-Explorer-Optional-amd64-Online».
Использование сторонних программ
Internet Explorer важен для операционной системы. Его полное удаление может нарушить работоспособность операционной системы. Поэтому стандартными средствами его можно только выключить. При этом сохраняется возможность в дальнейшем провести включение.
Однако полное удаление можно сделать с использованием сторонней программы. В этом поможет приложение nLite — ещё один вариант того, как возможно отключить Интернет Эксплорер в Виндовс 10. Чтобы избавиться от IE, нужно в диалоговом окне отметить программу для удаления.
Удаление Internet Explorer в Windows XP
Откровенно говоря, полностью удалить браузер с компьютера вряд ли получится, поэтому можно просто выключить internet explorer. Да и не всегда этой действие на самом деле необходимо. Ведь даже если вы хотите использовать другой интернет-обозреватель, то можете его установить и спокойно пользоваться, а IЕ оставить на случай, если в нем возникнут какие-либо проблемы. Однако, некоторые владельцы компьютеров интересуются тем, как деинсталлировать internet explorer, потому что программное обеспечение может конфликтовать с новой версией приложения. На самом деле это не так сложно, как представляется. Причем, доступно даже пользователям, которые имеют небольшой опыт работы с компьютером.
Итак, рассмотрим, как снести internet explorer для тех, кто использует Windows XP. Для начала заходим в систему с правами администратора. Только так мы сможем провести нужные манипуляции. Далее переходим в Панель управления и открываем вкладку, которая отвечает за установку и удаление программ. Для того чтобы в нее перейти вводим в командную строку appwiz.cpl. Рядом с надписью Показывать обновления ставим галочку.
После на экран выведутся все установленные дополнения. Среди них нас интересует Service Pack 3. Перед тем, как удалить браузер internet explorer, понадобится избавиться и от данного пакета обновлений. Выбираем его и кликаем на кнопку Удалить. Далее находим в списке название самого браузера и снимаем выделение рядом с ним. Перезагружаем систему, чтобы изменения могли вступить в силу. Ну, а если вы снова решитесь пользоваться этим браузером вы можете попробовать его снова установит или просто заново установить Windows XP.
Почему не стоит полностью удалять Internet Explorer
С появлением Windows 10 и встроенного Microsoft Edge эволюционное развитие браузера Internet Explorer подошло к завершению. Впрочем, разработчики компании Microsoft пока не собираются полностью удалять последний из операционной системы, поскольку IE всё ещё нужен для выполнения определённых программных сценариев и без него не обойтись в некоторых корпоративных средах. Что же касается обычных юзеров, для них наличие Internet Explorer в системе — это проблемы с безопасностью ПК и дополнительный раздражитель.
В «десятке» на смену Internet Explorer пришёл Microsoft Edge
Сегодня мало кто использует этот устаревший браузер, и большинство пользователей с радостью деинсталлировало бы IE. Однако полное удаление браузера невозможно, так как Internet Explorer (а теперь ещё и Microsoft Edge) очень глубоко встроен в систему (на низком уровне), так же как не существует программных инструментов для его полного удаления. Конечно, более продвинутый пользователь сможет вырезать компоненты браузера, но при этом, скорее всего, операционка поведёт себя в дальнейшем неадекватно или вовсе рухнет.
Однако Internet Explorer в Windows 10 можно быстро и легко отключить штатными средствами.
Как отключить браузер с помощью сторонних приложений
Также вы можете самостоятельно отключить это приложение при помощи стороннего софта, либо через настройки осуществить полноценное удаление утилиты. Рассмотрим основной порядок действий:
- Необходимо скачать соответствующий плагин (к примеру, Edge Blocker).
- Далее, после запуска потребуется выбрать команду «Block» для блокировки.
- Чтобы восстановить обозреватель, предстоит воспользоваться функцией «Unblock».
Следует понимать, что такой формат действий не позволяет удалить Эдж со своего компьютера, но полностью блокирует ее возможности для вашего устройства. По этой причине, использование стороннего софта не всегда эффективно.
Далеко не всех устраивает предустановленный в Виндовс 10 интернет-обозреватель. По этой причине многим пользователям будет полезно знать, как деинсталлировать этот плагин со своего рабочего устройства. Однако, рекомендуется понимать, что не всегда подобные действия будут рациональными, из-за чего, рекомендуется попросту блокировать для обозревателя доступ к сети, что существенно облегчит процесс, и не повлечет за собой сбои в работе системы.
Временное отключение
Можно полностью не удалять браузер Internet Explorer из системы, а лишь деактивировать его. После отключения его компоненты сохраняются в директории, но для пользователя он становится невидимым (его ярлыки исчезают). Выполняется эта операция так:
1. В панели управления откройте «Удаление программы» (вид «Категории»).
2. Щёлкните последний пункт в левой колонке — «Включение или отключение… ».
3. Подождите немного, пока Windows сформирует список.
Внимание! Окно не закрывайте, кнопку «OK» не нажимайте.
4. Щелчком левой кнопки мыши уберите флажок в строке браузера.
5. Подтвердите действие: в запросе на отключение выберите «Да».
6. Нажмите «OK».
7. Ожидайте, система за несколько минут выполнит все заданные изменения функций.
После отключения Windows предложит убрать все созданные вами ярлыки IE. Нажмите кнопку «Да» в окне с сообщением, чтобы выполнить эту команду.
Деактивация в Windows 8 и 10 выполняется практически аналогичным образом (отличие в действиях лишь в доступе к панели настроек). Перед «прощанием» с Интернет Эксплорером не забудьте убедится в том, что на компьютере установлен какой-нибудь другой браузер — альтернатива IE.
Итоги
Каждый пользователь должен знать, как в Windows 7 отключить Internet Explorer, а при необходимости удалить программу. В обоих случаях никаких последствий не будет
Но важно учесть ряд моментов. Если на ПК с Виндовс нет другого веб-проводника, будет появляться ошибка
Чтобы защититься от ее появления, необходимо поставить другой браузер, к примеру, Гугл Хром.
В остальном система продолжить работать в обычном режиме. Но возможность удалить Интернет Экплорер не означает, что нужно обязательно это делать. Для начала просто остановите программу, ведь она не занимает много места. В дальнейшем ее можно быстро восстановить путем прохождения рассмотренных выше шагов и установки отметки в специальном поле.
Заключение
Удаляя Internet Explorer со своего компьютера стоит помнить, что это может оказать влияние на работу системы и не делать этого без веских на то причин, ведь при удалении стандартных приложений нарушается целостность системы
А невозможность полного удаления программы обуславливается ее важностью для самой системы, так как Internet Explorer является резервным способом выхода из проблемной ситуации в случае неполадок
- https://winda10.com/brauzery/kak-udalit-internet-eksplorer-na-vindovs-10.html
- https://vpautinu.com/internet/kak-udalit-eksplorer-na-vindovs-10
- https://pc-consultant.ru/brauzery/kak-udalit-internet-e-ksplorer-na-vindovs-10/
</h2></ol></ol></ol>