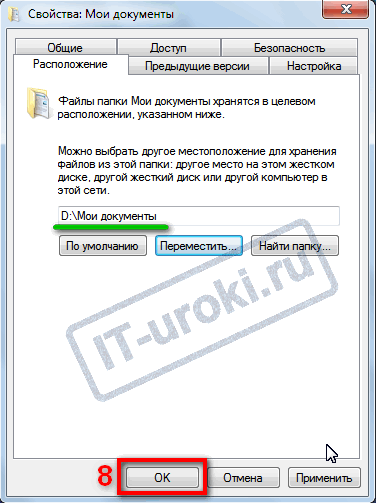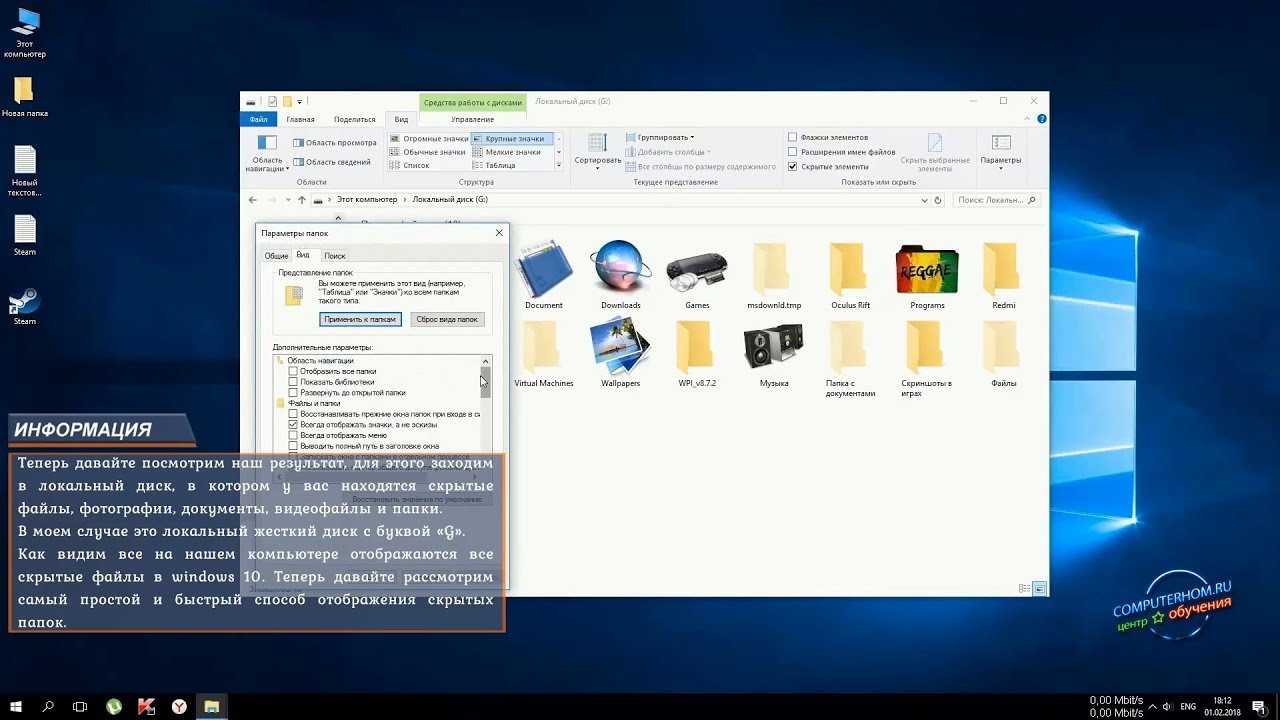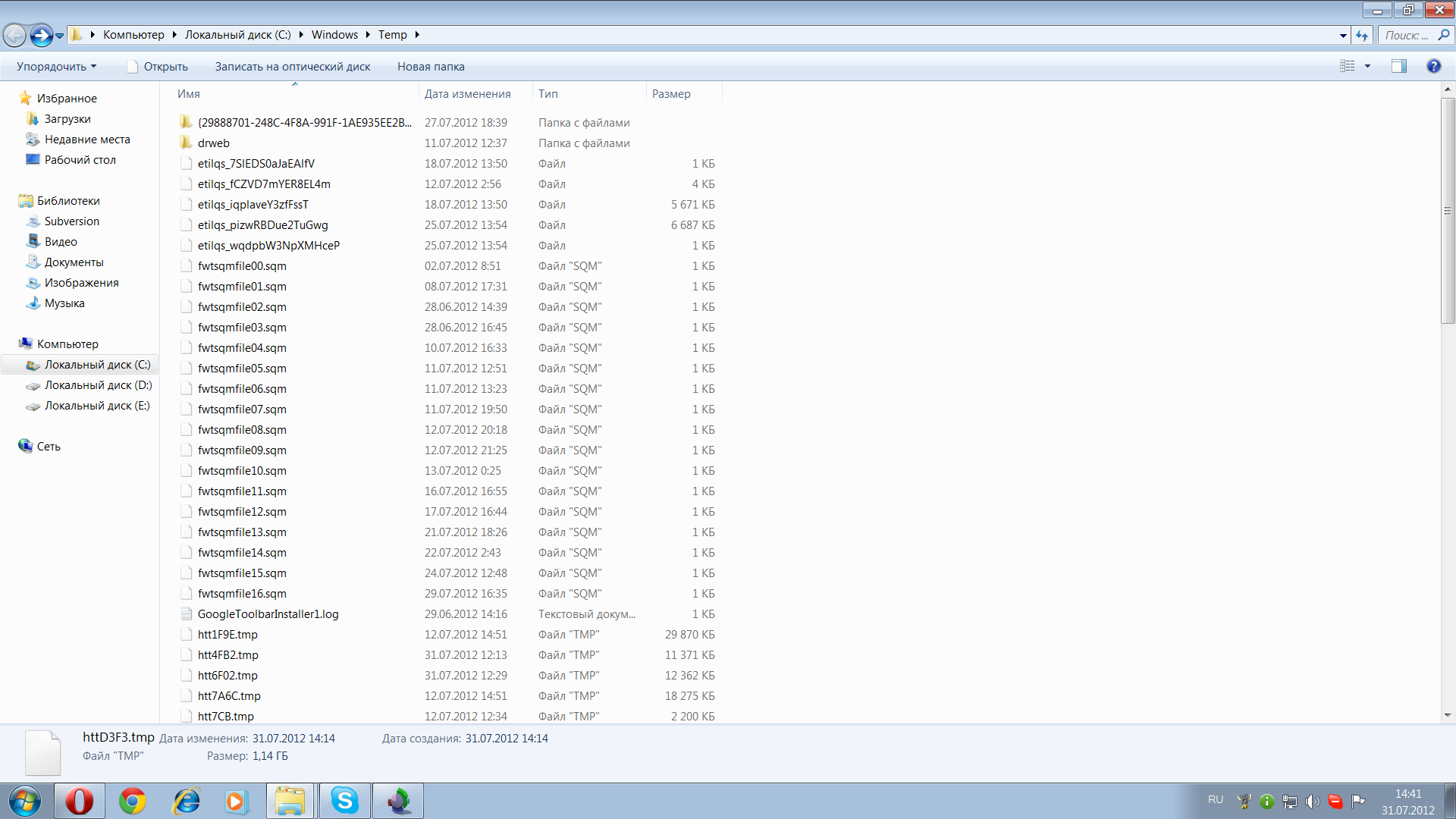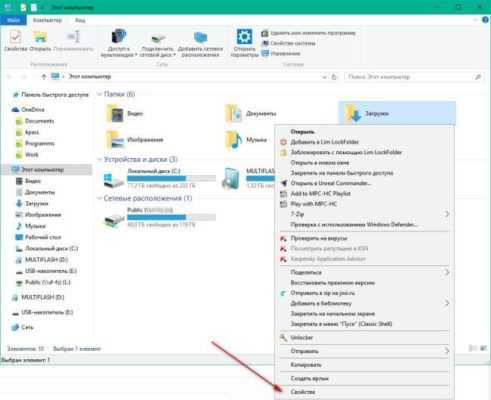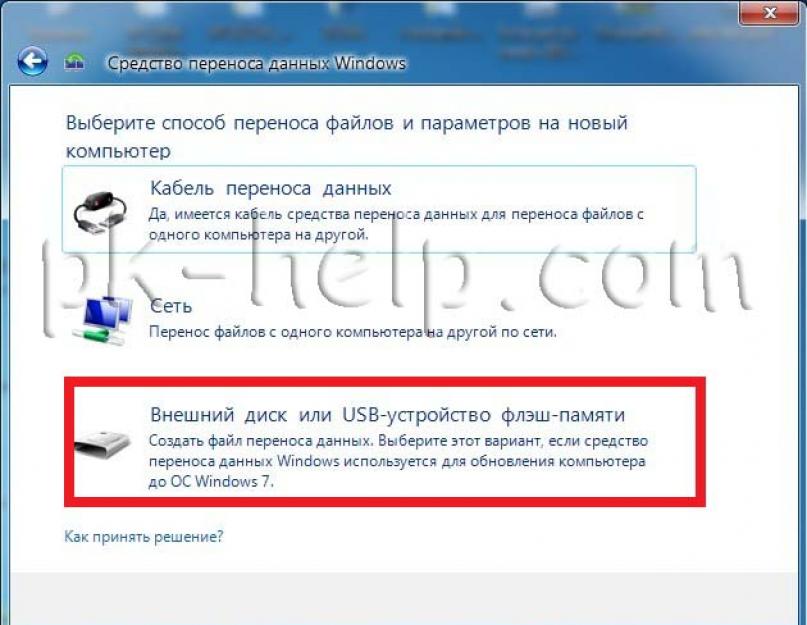Как изменить папку загрузки Windows — 3 способа
Сейчас мы рассмотрим вопрос, как изменить папку загрузки Windows, как перенести папку загрузки на диск «D» (или на локальный диск, имеющий другую букву), потому стандартное расположение по умолчанию не всегда удобно для некоторых пользователей. При работе на ПК, пользователь скачивает из интернета файлы, которые помещаются в папку «Загрузка» (Downloads).
Системная папка «Загрузка» создана для хранения загруженных из сети файлов в определенном месте на компьютере. Браузеры и большинство других программ, при настройках по умолчанию, сохраняют в этой папке скачанные данные из интернета.
Пользователю удобно, что файлы находятся в одном месте, их легко найти. Иногда, требуется изменить папку загрузки по умолчанию, например, когда на системном диске остается совсем мало свободного места, или на одном компьютере имеются несколько пользователей.
В первом случае, папку загрузок нужно перенести на другой локальный диск, чтобы скачанные файлы не занимали много места на системном диске. Во втором случае, будет удобно иметь одну папку загрузки для всех пользователей ПК, если у них нет секретов друг от друга.
Поэтому некоторые пользователи ищут информацию о том, как перенести папку загрузки на другой диск, как поменять папку загрузки Windows. Нам нужно изменить папку загрузки файлов на компьютере.
Папка «Загрузка» размещена в профиле пользователя по пути (на ПК могут быть подобные варианты):
C:\Пользователи\Имя_ПользователяЗагрузки C:\Users\Имя_пользователя\Downloads
Из профиля пользователя (профиля учетной записи) папку необходимо перенести в другое место: на другой диск или в другое расположение на системном диске. В этом руководстве вы найдете инструкции о нескольких способах, помогающих изменить расположение папки загрузки Windows.
В операционной системе Windows открыть папку «Загрузки» можно из окна системного файлового менеджера — Проводника. Сделать это можно несколькими способами, рассмотрим некоторые из них.
1 способ:
- В окне Проводника, в области «Быстрые ссылки» нажмите правой кнопкой мыши по значку папки «Загрузки».
- В контекстном меню выберите «Свойства».
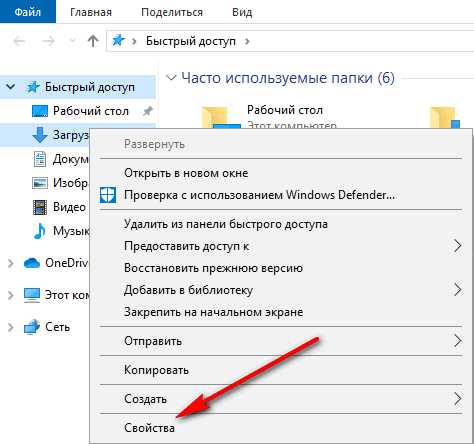
2 способ:
- Откройте в Проводнике расположение «Этот компьютер» (Мой компьютер), щелкните по папке загрузок правой кнопкой мыши.
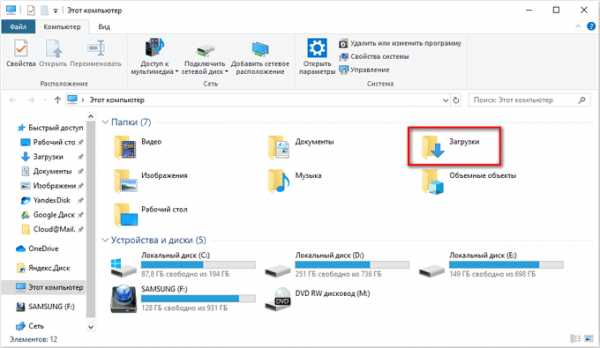
- В открывшемся меню выберите пункт «Свойства».
Перед перемещением системной папки, на предполагаемом для размещения месте, создайте заранее папку с именем «Downloads» (Загрузки). Эта папка станет системным расположением папки «Загрузки» в новом месте.
Нам необходимо изменить свойства папки «Загрузки»:
- В окне «Свойства: Загрузки» откройте вкладку «Расположение». В поле показан путь до папки загрузки по умолчанию.
В поле можно сразу ввести путь до нового расположения папки загрузок, или выбрать нужную папку при помощи Проводника.
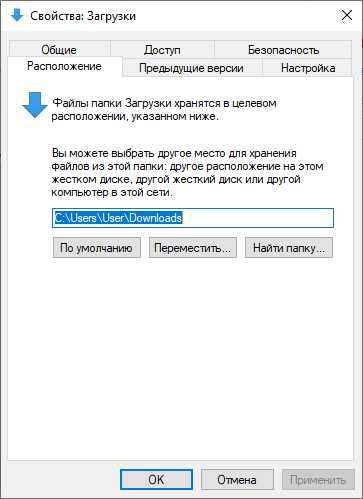
- Нажмите на кнопку «Переместить…».
- В окне «Выберите конечную папку» выделите папку, которая будет служить в качестве новой папки для загрузок, а затем нажмите на кнопку «Выбор папки».
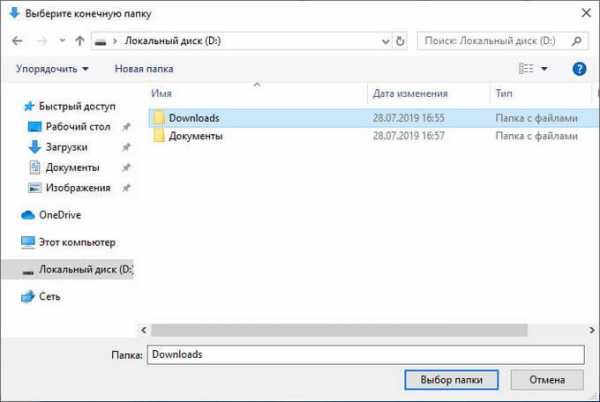
- Снова откроется окно «Свойства: Загрузки», во вкладке «Расположение». Ознакомьтесь с новым местом для хранения файлов, нажмите на кнопку «ОК».
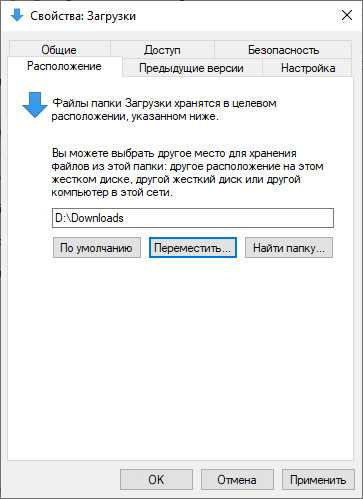
- В окне «Переместить папку» согласитесь на изменение расположения папки.
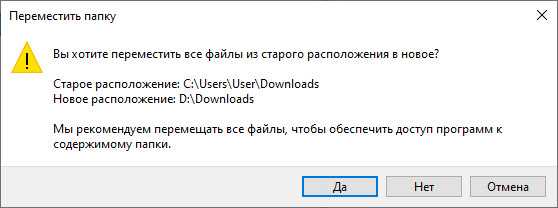
В окне Проводника откройте локальный диск, на который была перемещена папка, чтобы убедиться, что папка «Загрузки» изменила свое месторасположение.
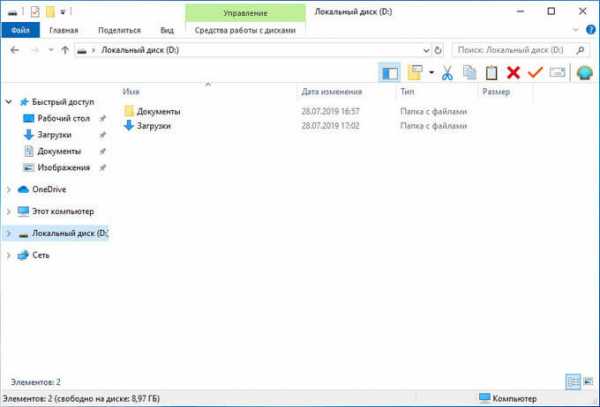
Папка загрузки перемещается на новое место вместе со всеми загруженными файлами, которые находятся в этой папке в данный момент времени.
Вам также может быть интересно:
Перемещение папки загрузки на другой диск — 2 способ
Сейчас разберем самый простой способ для изменения расположения папки загрузок на компьютере.
Выполните следующие действия:
- Откройте в одном окне Проводника профиль пользователя с системными папками.
- Затем откройте другое окно Проводника, куда необходимо переместить папку «Загрузки».
- Нажмите и удерживайте на клавиатуре клавишу «Shift».
- Выделите папку «Загрузки», зажмите левую клавишу мыши, перетащите папку в другое окно Проводника, в место нового расположения.
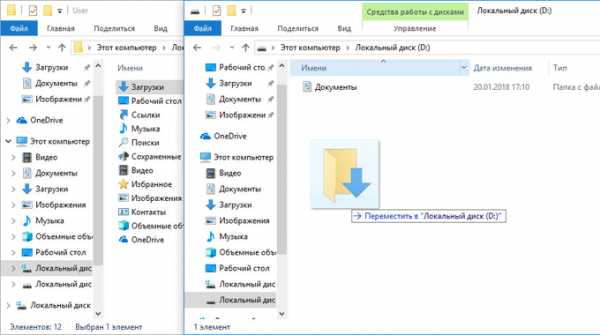
Изменение заданного по умолчанию размещения папки «Мои документы»
Чтобы изменить заданное по умолчанию размещение папки «Мои документы»
- Нажмите кнопку Пуск
и выделите пункт Мои документы
. - Мои документы
и выберите команду Свойства
(Если в меню “Пуск”
иконки Мои документы
Вы не обнаружите, то сделайте это с иконкой на рабочем столе).
В открывшемся окне на вкладке Папка назначения
мы можем видеть, что папка Мои документы
действительно расположена на диске С
, а именно в папке C:\Documents and Settings\Ваша учётная запись\Мои документы:
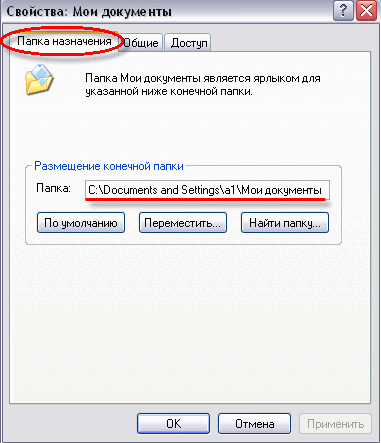
Выполните одну из следующих процедур.
В поле Папка
введите путь к новому размещению папки и нажмите кнопку OK
. Например, введите D:\My Documents
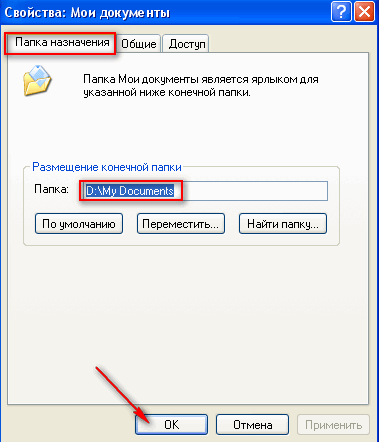
Если такая папка не существует (вы не создали её заранее), появится диалоговое окно Создание папки
. Нажмите кнопку Да
, чтобы создать папку, а затем нажмите кнопку OK
.
-или-
Во вкладке Папка назначения
(1)
нажмите кнопку Переместить(2)
, выберите на Локальном диске D: (3)
папку для хранения документов My Documents
(4)
, а затем нажмите кнопку OK
в обоих окнах.
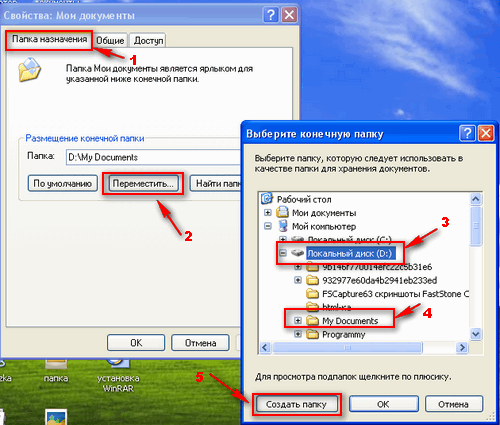
Если требуется создать новую папку, нажмите кнопку Создать папку(5)
. Введите имя папки:
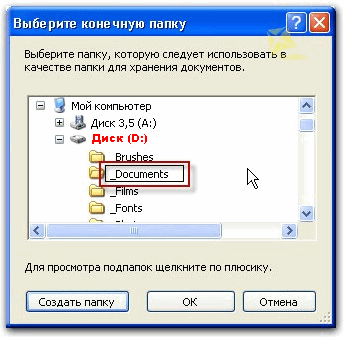
А затем нажмите кнопку OK
в обоих окнах: сначала кликаем по выбранной папке, куда будут перенесены Мои документы
и затем нажимаем клавишу ОК.

Возвращаемся в окно Свойства: Мои документы
и на вкладке Папка назначения
жмем на кнопку ОК
.
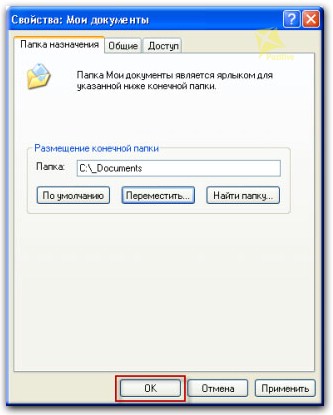
В диалоговом окне Переместить документы
Windows захочет удостовериться — действительно ли мы хотим перенести личные данные в эту папку?:нажмите кнопку Да
Нет

Перемещение информации с одного диска на другой может занять некоторое время.
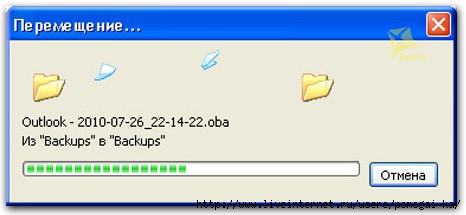
Зато после этого, Вы сможете попасть в новую папку «Мои документы»
через соответствующую иконку на рабочем столе или с любого другого места (приложения) Windows.
На всякий случай:
Как перенести Документы, Загрузки, Рабочий стол на другой диск — 3 способа
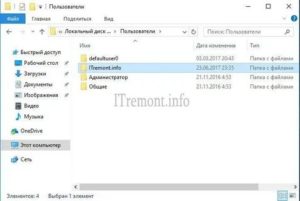
Давайте посмотрим, как перенести папки «Документы», «Загрузки», «Рабочий стол» на другой диск компьютера в Windows разными способами. В операционной системе Windows системные пользовательские папки расположены на том диске, на котором установлена система (обычно это диск «C:»), они используются для работы компьютера.
Часть системных папок скрыта от пользователя по умолчанию. В обычной ситуации, у пользователя нет надобности для доступа к скрытым папкам, в том числе целях безопасности. Неправильные действия неопытного пользователя могут привести к сбою в работе Windows, из-за этого придется выполнить восстановление системы.
Другие системные папки: «Документы» (Мои документы), «Загрузки», «Рабочий стол» и т. д., наоборот открыты, потому что они необходимы для повседневного использования на компьютере. Данные папки находятся в профиле пользователя компьютера. Если на ПК несколько пользователей, то у каждого из пользователей есть свои системные пользовательские папки.
Папка Документы (Мои документы) используется для хранения сохраненных документов и файлов. В этой папке сохраняются файлы многих программ (профили браузеров, настройки и файлы программ и т. п.), если в настройках конкретного приложения не выбрано другое место для сохранения данных. Здесь же, при настройках по умолчанию, сохраняются компьютерные игры.
В папке Загрузки сохраняются скачанные из интернета файлы, пока пользователь не перенесет их в другое место на своем компьютере.
С папки Рабочий стол начинается работа в операционной системе Windows. Здесь пользователь выполняет повседневную работу: запускает приложения, входит в интернет и т. д., отсюда осуществляется управление компьютером, после перехода в параметры системы.
Папки Рабочий стол, Загрузки, Документы, Изображения, , Музыка и т. д., по умолчанию, находятся на системном диске, на котором установлена операционная система Windows. В большинстве случаев, это оправданно и удобно, такое положение вещей зачастую полностью удовлетворяет пользователя.
В некоторых случаях, возникает необходимость для переноса системных папок на другой диск компьютера. Возможные причины для переноса пользовательских папок на другой диск (раздел диска):
- Недостаточно места на системном диске
- Сохранение важных данных в случае переустановки системы
- Система установлена на SSD диске (твердотельный накопитель)
Многие пользователи разделяют диск на два раздела и более, для удобного хранения информации на компьютере. Обычно, системный раздел жесткого диска делают сравнительно небольшого размера, по сравнению с разделом для хранения файлов.
Если пользователь активно работает с программами, сохраняет те или иные данные, или играет в игры на компьютере, в папке Документы скапливается большой объем файлов. С течением времени, места на системном диске становиться все меньше, поэтому пользовательские данные необходимо перенести в другое место.
В случае отказа Windows, или воздействия вирусов, пользователю придется переустановить операционную систему на компьютере. От возникновения неполадок, вызванных разными причинами, не застрахован никто.
Если бы эти данные находились на другом диске (разделе диска), то они не были бы потеряны.
Обратите внимание на следующее обстоятельство:
После переустановки Windows на системном диске будут заново созданы папки: Рабочий стол, Документы, Загрузки и т. д. Поэтому данные папки придется снова переместить на другой диск, или раздел диска.
На многих компьютерах (ноутбуках), используется скоростной SSD диск, на котором установлена операционная система. На подобных компьютерах, жесткий диск (HDD) служит для хранения файлов. Помимо всех своих преимуществ, твердотельный накопитель имеет одно слабое место: у SSD диска ограниченный цикл записи/перезаписи данных.
Если пользователь постоянно работе с программами или играет в игры, то на диске постоянно записывается, перезаписывается и стирается огромное количество новые данных, что негативно сказывается на продолжительности срока службы твердотельного диска (SSD). Исправить ситуацию можно следующим образом: нужно переместить системные папки (Документы, Рабочий стол, Загрузки, , Изображения, Музыка и т. д.) на другой диск (жесткий диск) компьютера.
В статье я расскажу, как это происходит перемещение системных папок в Windows (Windows 10, Windows 8.1, Windows 8, Windows 7) на примере папок Документы, Рабочий стол и Загрузки. Мы рассмотрим 3 способа для переноса системных папок на другой локальный диск (том): используя свойства папки, перемещение в Проводнике, при помощи изменения реестра в Редакторе реестра.
Обновление версии или сборки Windows после переноса папки профилей
В более ранних версиях Windows и в ранних сборках Windows 10 после переноса папки профилей на другой диск была невозможна установка новой версии Windows в режиме обновления установленной. Эта часть статьи может быть применена для обновления Windows 8/8.1 до Windows 10, в случае если на Windows 8 вы перемещали папку профилей.Также вы можете использовать этот метод для возврата папки профилей в исходное расположение (по умолчанию).
- Перенос папки профилей на диск C:Для выполнения переноса папки профилей вам необходимо повторить все шаги изменив при этом значение переменной ProfilesDirectory на C:\Users<ProfilesDirectory>C:\Users</ProfilesDirectory>
- Редактирование параметров реестра
- Откройте редактор реестра (WIN + R – regedit) и перейдите в раздел HKEY_LOCAL_MACHINE\SYSTEM\Setup
- Удалите параметр Upgrade (в правой части редактора реестра) и подраздел Upgrade (в левой части редактора реестра. Параметр и подраздел, которые необходимо удалить отмечены на скриншоте.Увеличить рисунок
- Перейдите в раздел HKEY_LOCAL_MACHINE\SYSTEM\Setup\Status\SysprepStatus и установите значение параметров CleanupState и GeneralizationState равным 7Увеличить рисунок
- Закройте редактор реестра.
- Запустите командную строку от имени администратора: WIN + X – Командная строка (администратор) и выполните команду
Теперь вы можете произвести обновление Windows.
После того как обновление будет завершено вы можете повторно переместить папку профилей, воспользовавшись этой инструкции.
Как переместить папки на другой диск?
Сам процесс достаточно простой, но требует некоторых приготовлений, чтобы избежать возможных ошибок, либо потери файлов, что практически невозможно, но вероятность всегда имеется.
Итак, в первую очередь необходимо выбрать диск, который будет использоваться вместо SSD и станет прибежищем для пользовательских папок. Не рекомендую использовать для этой роли другой SSD, если только его объем не превышает 1TB, так как в конечном итоге решаемая сегодня проблема может повториться с ним. Лучше всего использовать всеми привычный HDD, который пусть и работает медленнее, зато менее прихотлив в процессе использования и лучше подходит для хранения большого массива данных. Также не рекомендую использовать внешний жесткий диск, так как любое его отключение — намеренное или самопроизвольное, приведет к нарушению путей и дальнейшим ошибкам в системе. Теперь же по порядку:
- Заходим в файловую систему выбранного диска через «Проводник«, и прямо в корне, не заходя в другие папки, создаем новую, назвав ее именем пользователя Windows, используя только латиницу.
- Открываем созданную папку и в ней, одну за другой создаем еще несколько со следующими названиями: Videos, Documents, Downloads, Pictures, Music, 3D Objects, Desktop, Saved Games, Favorites, Contacts, Searches, Links.
- Теперь отправляемся по пути «C:\Users\Имя пользователя«, где имя пользователя зависит от того, как назвали свою учетную запись Windows.
- Здесь нас интересуют папки «Видео«(Videos), «Документы«(Documents), «Загрузки«(Downloads), «Избранное«(Favorites), «Изображения«(Pictures), «Контакты«(Contacts), «Музыка«(Music), «Объемные объекты«(3D Objects), «Поиски«(Searches), «Рабочий стол«(Desktop), «Сохраненные игры«(Saved Games), «Ссылки«(Links). Если в них есть информация, которая для вас особо ценная, и вы не хотите ее потерять в процессе переноса из-за внезапного отключения электричества или иным, независящим от вас обстоятельствам, то скопируйте ее в надежное место.
Теперь, когда все важные файлы в целости и сохранности, следует осуществить перечень действий, который обязательно нужно повторить с каждой вышеуказанной папкой. В качестве примера, я буду использовать папку «Видео«.
- Кликаем по папке «Видео» правой кнопкой мыши и в контекстном меню щелкаем по пункту «Свойства«.
- Когда откроется небольшое окошко, переходим во вкладку «Расположение«.
- Здесь мы наблюдаем всего один раздел, в котором указано нынешнее расположение папки и три кнопки.
- Кликаем по кнопке «Переместить«, и после открытия вспомогательного окошка «Проводника», переходим в новую папку «Videos«, которую вы создали на другом жестком диске, а после нажимаем «Выбор папки«.
- Нажимаем «Применить«, отвечаем «Да» на вопрос о перемещении всех файлов, ждем окончания перемещения и нажимаем «ОК«.
На этом этапе система даст папке «Videos» новое название «Видео«, соответствующий значок, и все ссылки на данную папку, расположенные в «Меню Пуск» и «Проводнике» будут автоматически перенаправлять в новую директорию. Теперь переходим к следующей папке, например «Документы«, и повторяем с ней все вышеописанные действия. А уже потом следует повторить процесс со всеми остальными папками. Как только вы завершите данную процедуру, все новые файлы, которые раньше система сохраняла бы на диске «C», будут отправляться по новому пути.
Как переместить папки на другой диск?
Сам процесс достаточно простой, но требует некоторых приготовлений, чтобы избежать возможных ошибок, либо потери файлов, что практически невозможно, но вероятность всегда имеется.
Итак, в первую очередь необходимо выбрать диск, который будет использоваться вместо SSD и станет прибежищем для пользовательских папок. Не рекомендую использовать для этой роли другой SSD, если только его объем не превышает 1TB, так как в конечном итоге решаемая сегодня проблема может повториться с ним. Лучше всего использовать всеми привычный HDD, который пусть и работает медленнее, зато менее прихотлив в процессе использования и лучше подходит для хранения большого массива данных. Также не рекомендую использовать внешний жесткий диск, так как любое его отключение — намеренное или самопроизвольное, приведет к нарушению путей и дальнейшим ошибкам в системе. Теперь же по порядку:
- Заходим в файловую систему выбранного диска через «Проводник«, и прямо в корне, не заходя в другие папки, создаем новую, назвав ее именем пользователя Windows, используя только латиницу.
- Открываем созданную папку и в ней, одну за другой создаем еще несколько со следующими названиями: Videos, Documents, Downloads, Pictures, Music, 3D Objects, Desktop, Saved Games, Favorites, Contacts, Searches, Links.
- Теперь отправляемся по пути «C:\Users\Имя пользователя«, где имя пользователя зависит от того, как назвали свою учетную запись Windows.
- Здесь нас интересуют папки «Видео«(Videos), «Документы«(Documents), «Загрузки«(Downloads), «Избранное«(Favorites), «Изображения«(Pictures), «Контакты«(Contacts), «Музыка«(Music), «Объемные объекты«(3D Objects), «Поиски«(Searches), «Рабочий стол«(Desktop), «Сохраненные игры«(Saved Games), «Ссылки«(Links). Если в них есть информация, которая для вас особо ценная, и вы не хотите ее потерять в процессе переноса из-за внезапного отключения электричества или иным, независящим от вас обстоятельствам, то скопируйте ее в надежное место.
Теперь, когда все важные файлы в целости и сохранности, следует осуществить перечень действий, который обязательно нужно повторить с каждой вышеуказанной папкой. В качестве примера, я буду использовать папку «Видео«.
- Кликаем по папке «Видео» правой кнопкой мыши и в контекстном меню щелкаем по пункту «Свойства«.
- Когда откроется небольшое окошко, переходим во вкладку «Расположение«.
- Здесь мы наблюдаем всего один раздел, в котором указано нынешнее расположение папки и три кнопки.
- Кликаем по кнопке «Переместить«, и после открытия вспомогательного окошка «Проводника», переходим в новую папку «Videos«, которую вы создали на другом жестком диске, а после нажимаем «Выбор папки«.
- Нажимаем «Применить«, отвечаем «Да» на вопрос о перемещении всех файлов, ждем окончания перемещения и нажимаем «ОК«.
На этом этапе система даст папке «Videos» новое название «Видео«, соответствующий значок, и все ссылки на данную папку, расположенные в «Меню Пуск» и «Проводнике» будут автоматически перенаправлять в новую директорию. Теперь переходим к следующей папке, например «Документы«, и повторяем с ней все вышеописанные действия. А уже потом следует повторить процесс со всеми остальными папками. Как только вы завершите данную процедуру, все новые файлы, которые раньше система сохраняла бы на диске «C», будут отправляться по новому пути.
Предисловие
Независимо от того, насколько объемные диски стоят в ПК, пространство не всегда рационально используется. Производители ноутбуков любят делить жёсткий диск на несколько логических, отводя диску C: крайне мало места, а несистемному D: — всё остальное. Получается проблема: диск большой, а для установки программ места нет!
Также большую популярность обрели ноутбуки в ценовой категории 35-50 тысяч рублей, в которых установлено два физических диска: ёмкий HDD (на 0,5 — 2 Тб) и небольшой SSD (64 — 256 Гб). Первый — это классический жёсткий диск, медленный, шумный и способный вместить много информации. Второй — твердотельный накопитель, работающий как очень-очень быстрая флешка. Система, установленная на SSD, запускается действительно очень быстро, буквально за несколько секунд. Но SSD не резиновые, диск C: получается небольшим и нужно что-то переносить на медленный HDD — документы, редко используемые программы.
Когда программы установлены и возиться с их переустановкой не хочется, есть способ перенести часть данных на другой, более свободный диск так, чтобы ничего не сломалось.
Как переместить рабочий стол на другой локальный диск в Windows 10
Если по тем или иным причинам вы хотели бы перенести папку рабочего стола с системного диска (C:) на другой локальный диск, то в Windows 10 это можно сделать следующим образом (смотрите пошаговую инструкцию, представленную ниже).

Как перенести рабочий стол на другой локальный диск в Windows 10
- Создаём новую папку на другом локальном диске, которая будет использоваться для хранения всех ярлыков и файлов рабочего стола по умолчанию. При этом название директории и уровень её вложенности значения не имеют, в нашем примере это папка «Рабочий стол» в корне диска (E:);
- Переходим к системной папке рабочего стола, чтобы перенести её на другой диск. По умолчанию она находится здесь: Диск (C:) → Пользователи → откройте папку с вашим именем пользователя (в нашем примере – «alpinefile»). Далее кликните правой кнопкой мыши по «Рабочий стол» → выберите «Свойства»;
- В открывшемся окне кликните по вкладке «Расположение»;
- Нажмите кнопку «Переместить»;
- Найдите и выберите в проводнике Windows папку, созданную на первом шаге → «Выбор папки»;
- Жмём «Применить»;
- Соглашаемся на перенос файлов из старого расположения в новое → «Да».
На этом всё. Теперь всё то, что вы сохраните на рабочем столе (ярлыки, файлы, папки), будут храниться в указанной вами директории.
По аналогии на другой диск можно переместить, например, и папку «Загрузки». Это весьма целесообразно, так как со временем размер этой папки может достигнуть довольно внушительных размеров, исчисляясь далеко не одним гигабайтом, что может не только привести к нехватке свободного пространства на диске «C», но и, к примеру, негативно сказаться на ресурсе SSD накопителя (при его наличии).
Предисловие
Независимо от того, насколько объемные диски стоят в ПК, пространство не всегда рационально используется. Производители ноутбуков любят делить жёсткий диск на несколько логических, отводя диску C: крайне мало места, а несистемному D: — всё остальное. Получается проблема: диск большой, а для установки программ места нет!
Также большую популярность обрели ноутбуки в ценовой категории 35-50 тысяч рублей, в которых установлено два физических диска: ёмкий HDD (на 0,5 — 2 Тб) и небольшой SSD (64 — 256 Гб). Первый — это классический жёсткий диск, медленный, шумный и способный вместить много информации. Второй — твердотельный накопитель, работающий как очень-очень быстрая флешка. Система, установленная на SSD, запускается действительно очень быстро, буквально за несколько секунд. Но SSD не резиновые, диск C: получается небольшим и нужно что-то переносить на медленный HDD — документы, редко используемые программы.
Когда программы установлены и возиться с их переустановкой не хочется, есть способ перенести часть данных на другой, более свободный диск так, чтобы ничего не сломалось.
Что делает FreeMove
Эта софтина создаёт символические ссылки («symbolic link») — специальные объекты файловой системы, работающие указателями на каталог или файл. В отличии от обычного ярлыка, которые массово захламляют Рабочие столы, симлинки с точки зрения программ ничем не отличаются от обычных папок и файлов. Поэтому для беспроблемного переноса каталогов с SSD на HDD они подходят лучше всего.
Символическая ссылка может указывать и на несуществующий объект, ничего страшного не произойдет — при попытке открыть появится ошибка от отсутствии файла. А если удалить ссылку, то папка или файл, на который она указывает, не удалится.
По сути FreeMove делает то же самое, что системная программа mklink, но предоставляет пользователям удобный интерфейс.
Ура, свобода!
Собственно после всех манипуляций, мы, абсолютно рабочим и предусмотренным системой способом, смогли еще немного освободить место на диске, который предназначен лишь для операционной системы. Да, раньше, когда персональные компьютеры только входили в нашу жизнь, никто особо не задумывался о том, чтобы выделять для системы целый диск, однако сейчас, когда ценность цифровой информации лишь растет, а стоимость некоторых комплектующих еще недостаточно низка, не стоит пренебрегать возможностью сохранить файлы, носитель и ваши нервы. А свои вопросы, по интересующей вас теме, можете задавать любым способом, указанным на соответствующей странице.
Фишки Windows 10: как грамотно переместить пользовательские папки на другой диск
Как-то раз я отдыхал с друзьями в Коприно, и Василий Гусев попросил у меня планшет – возникла необходимость поработать поздно ночью. У меня на такой случай создана учетная запись с обычными правами, поэтому я без сомнений вручил товарищу устройство и пошел спать.
Василий вернул мне планшет наутро, и лишь тогда я вспомнил, что ранее перенес OneDrive на SD-карту, не изменив права на новую папку. Другими словами, мой друг получил доступ ко всему нажитому непосильным трудом. Ooops!
Понятно, что имея физический доступ к устройству и целую ночь впереди, он при желании мог зайти куда угодно – это непреложный закон безопасности номер 3. Я же в данном случае фокусируюсь на проблеме конфиденциальности при перемещении папок, т.е. отсутствии каких-либо препятствий для других пользователей ПК.
Проблема — открытый доступ к перемещенным папкам
В Windows давно есть возможность перемещения папок Документы, Музыка и прочих в другое расположение. Достаточно зайти в свойства папки и нажать одну кнопку.
Эта функция исторически обладает изъяном в конфиденциальности, пример которого я привел выше.
Допустим, вы создали папку E:\Документы и перенесли туда свою папку «Документы». Теперь любой пользователь этого ПК может зайти в эту папку как к себе домой, что беспристрастно фиксирует команда icacls.
Эти же сведения вы можете увидеть на вкладке Безопасность в свойствах папки, но консольный вывод удобнее для картинки, поскольку видны разрешения всех групп.
Здесь у системы и группы администраторов ожидаемо есть полный доступ (F). Но тут еще все прошедшие проверку пользователи могут изменять файлы (M), т.е. обладают правами на чтение и запись, а встроенная группа «Пользователи» имеет разрешения на чтение и выполнение (RX).
Сравните с папкой своего профиля, куда доступом помимо системы и администраторов обладает только ваша учетная запись.
Windows 10 исправляет этот недостаток и упрощает разграничение доступа.
Шаг 1 – укажите диск для сохранения новых файлов
Откройте Параметры и перейдите в раздел Система – Хранилище и для каждой папки выберите диск, на котором отныне будут сохраняться файлы.
(В скобках замечу, что в чем-то похожая возможность появилась в Windows 8+, но она была заточена исключительно под SD-карты планшетов.)
На первый взгляд, создатели Windows просто вынесли управление всеми папками в один раздел параметров, но этим дело не ограничивается.
изюмина новой фишки в том, что наряду с единой точкой входа в настройки папок, в Windows 10 автоматически происходит разграничение доступа пользователей к перемещенным файлам.
На картинке вы видите разрешения для корневой папки и подпапки «Документы». Хорошо видно, что параметры доступа точно такие же, как у профиля (см. картинку выше).
Шаг 2 – переместите папки
Главное уже сделано автоматически – на папку %username% выданы правильные разрешения, которые также назначены на вложенные папки! Но настройка распространяется только на сохранение новых файлов, поэтому старые нужно переместить вручную привычным способом.
Как пройти в библиотеку
Как ни странно, новая возможность напрямую связана со старой, которую уже почти списали на пенсию, старательно убирая с глаз долой. Речь о библиотеках, осваиваемых за 5 минут! Напомню, что они теперь скрыты из панели навигации проводника, но их отображение можно включить в контекстном меню панели.
Когда вы изменяете диск для сохранения, скажем, новых документов, система создает папку «Документы», добавляет ее в библиотеку и задает эту папку в качестве основного местоположения вместо стандартной %UserProfile%\Documents.
На картинке вы видите папку документов, переименованную в MyDocs, что подводит нас к следующему моменту.
Можно ли переименовать папки
Windows создает папки со стандартными именами («Документы», «Музыка» и т.д.), но вы можете переименовать их в файловом менеджере, и все будет работать.
Как быть с папкой «Загрузки»
Когда я написал о новой фишке в группе ВК, Роман Каретный заметил, что в списке нет загрузок. Я добавил за него отзыв в приложении Feedback, и он даже кому-то понравился.
Для MacOS
Поскольку на компьютерах и ноутбуках производства корпорации Apple нет клавиши PrintScreen, для некоторых пользователей отобразить состояние экрана становится затруднительным. И вот, как можно поступить.
Способ №1. Сочетание клавиш
MacOS предусматривает ряд особых комбинаций для скриншотов целого экрана либо его элемента. Вот они:
- Shift+Command+3 – целый экран на Рабочий стол;
- Shift+Command+4 — часть экрана на Рабочий стол;
- Shift+Command+4… пробел — текущее окно на Рабочий стол (пробел нажимается после того, как прочие клавиши отпущены);
- Shift+Command+Ctrl+3 – целый экран в буфер обмена;
- Shift+Command+Ctrl+4 – часть экрана в буфер обмена;
- Shift+Command+Ctrl+4.. пробел – окно в буфер обмена.
Курсор сменится на значок фотокамеры, и затем вы указываете требуемое окно. При этом картинка фиксируется с тенью – она полупрозрачная, поэтому изображение впоследствии можно положить на любой фон без специальной обработки.
Способ №2. Программа «Снимок экрана»
Если вам сложно запоминать комбинации, можно обратиться к программе под названием «Снимок экрана» («Grab.app»).
- Откройте «Программы/Системные программы»;
- Найдите «Снимок экрана», включите программу и укажите интересующий вариант в поле «Снимок».


















![Как перенести папки "мои документы", "загрузки" и "рабочий стол" [обзор]](http://wikisovet.ru/wp-content/uploads/6/1/a/61a0d06860ed8b5078dc1993ef9df7c6.jpeg)