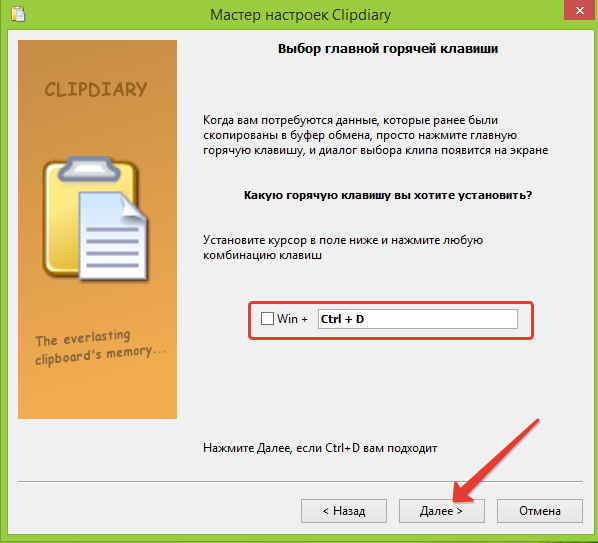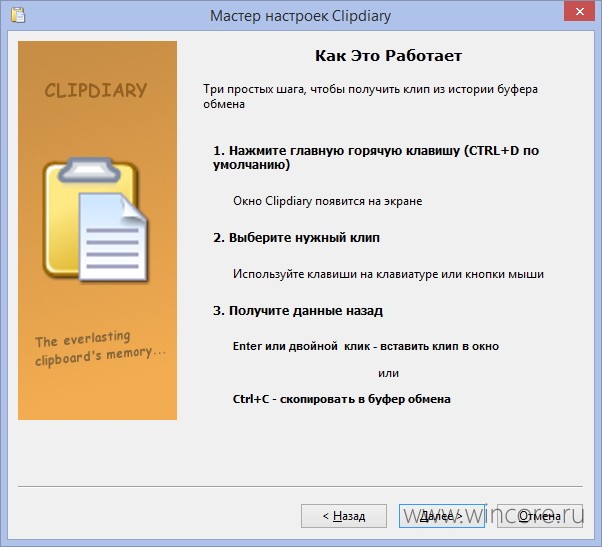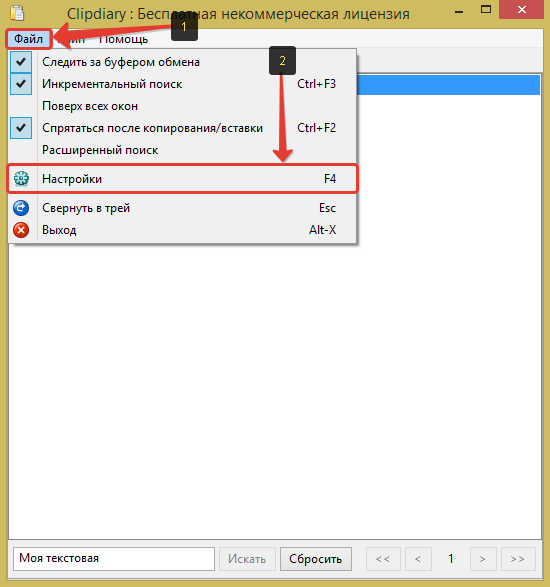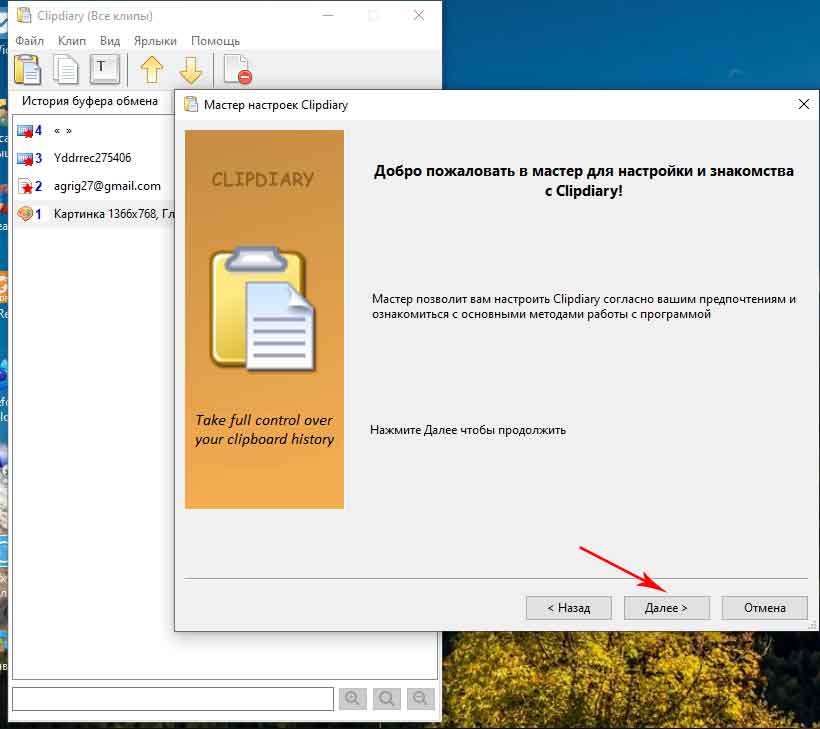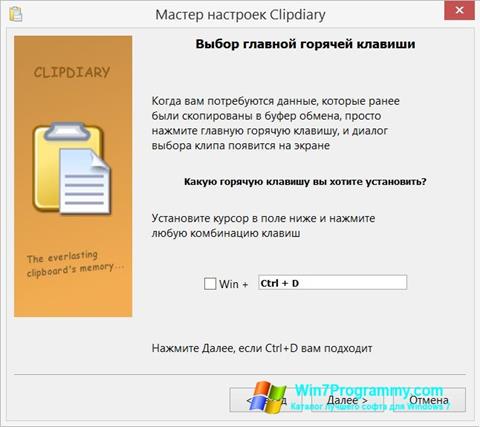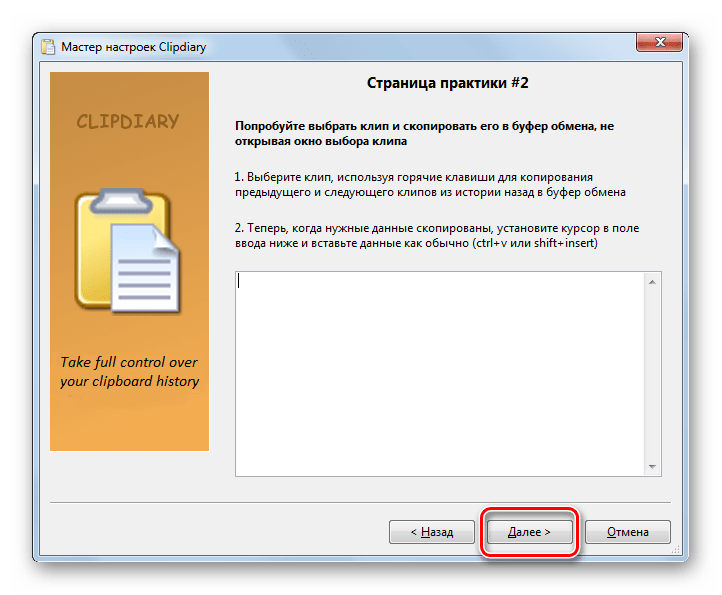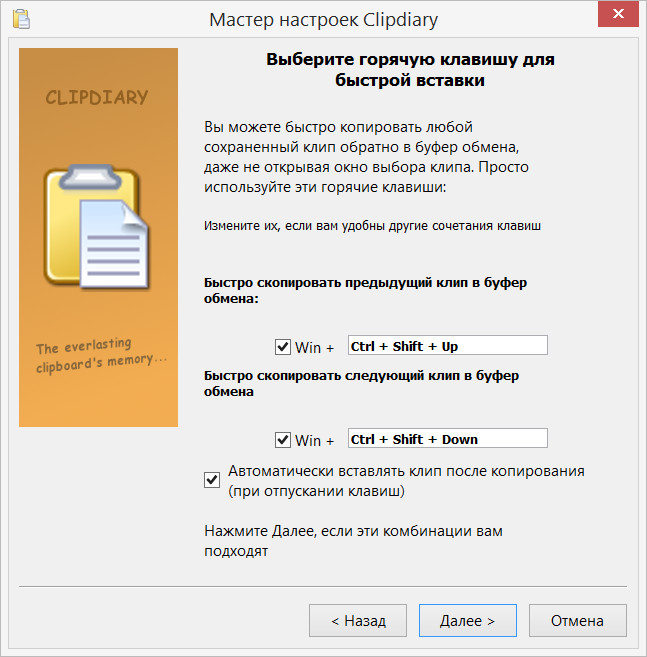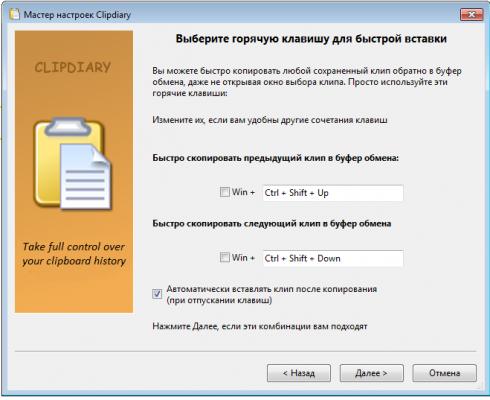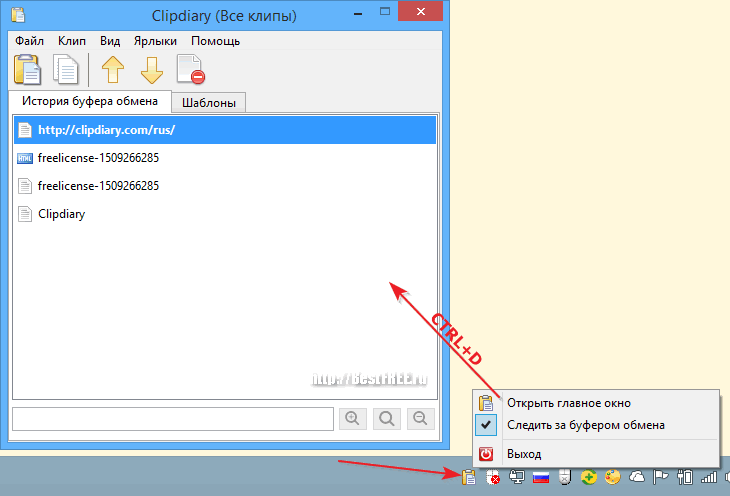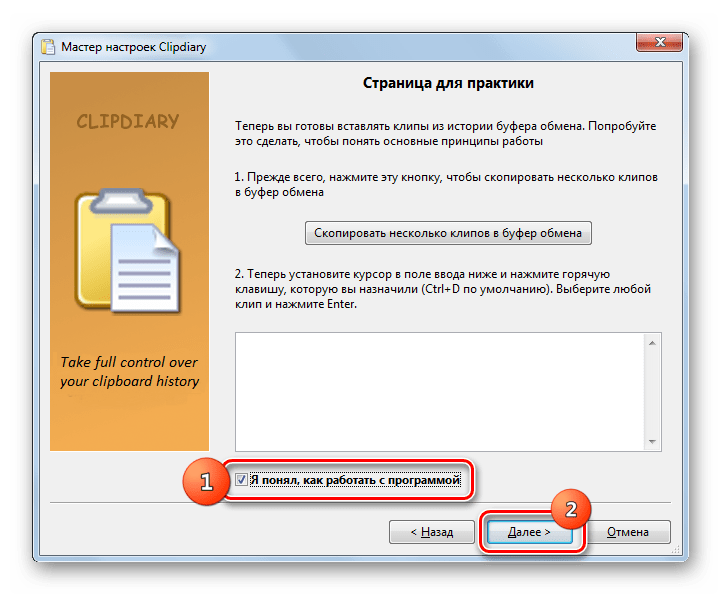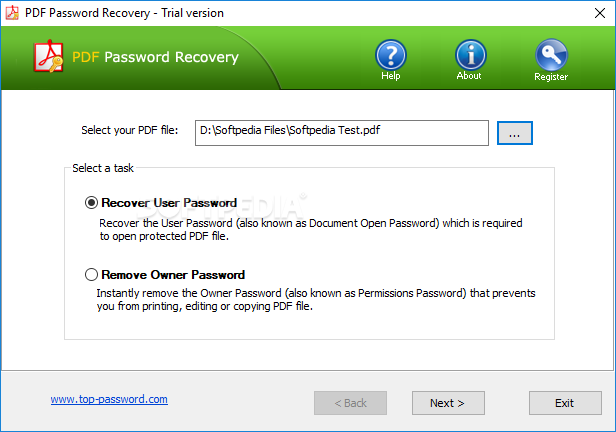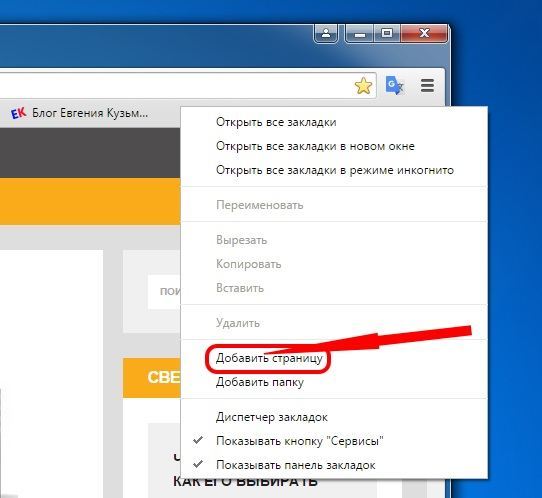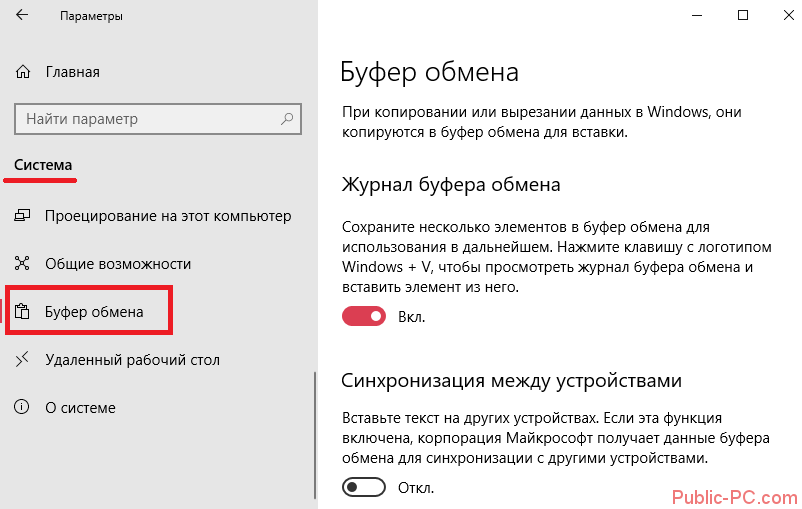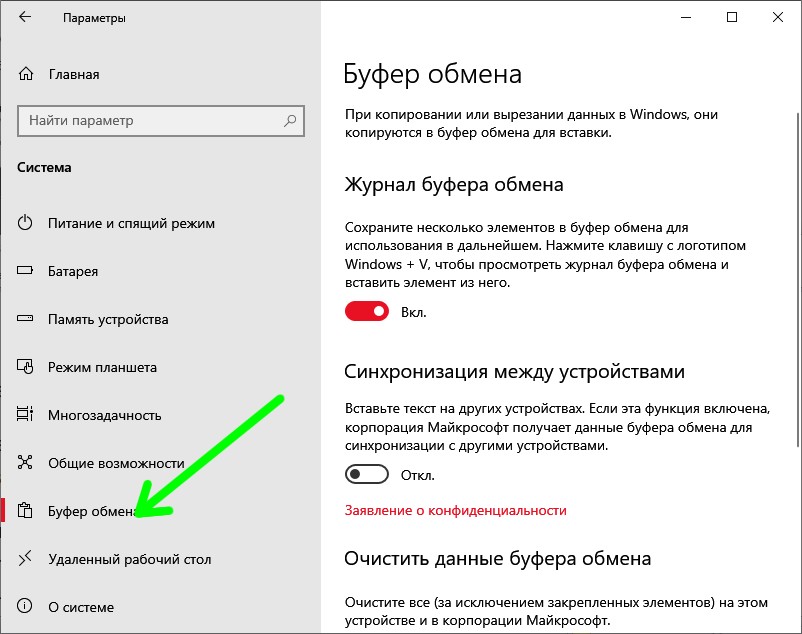Программа Clipdiary для просмотра истории буфера обмена
Clipdiary — это мощный инструмент для управления буфером обмена. Он обладает большим количеством достоинств, которые ярко выделяют его на фоне других похожих приложений. Вот чем мне понравился Clipdiary:
- Присутствует русский и многие другие языки интерфейса.
- Совершенно бесплатная программа, нет никаких урезанных функции.
- Позволяет просматривать историю буфера обмена.
- Позволяет удалять полностью или частично историю буфера обмена.
- Можно вставлять элементы из истории буфера в любые другие приложения.
- Можно сохранять долгосрочную историю, которая будет видна даже после перезагрузки.
- Есть возможность создавать шаблоны — список часто вставляемых элементов.
- Большое количество настроек интерфейса.
- Работает со всеми версиями Windows.
- Возможность настраивать горячие клавиши.
- Есть мастер настройки.
Никаких недостатков при использовании этой программы я не обнаружил. И, пожалуй, она станет для меня и многих других незаменимым инструментом.
Сразу после первого запуска появится запрос на выбор языка интерфейса. Выберите нужный язык и нажмите кнопку «Ок».
Выберите язык интерфейса.
Затем откроется мастер настроек, который позволит выбрать горячие клавиши, а также покажет основные принципы работы с программой. Рекомендую не пропускать работу мастера, а нажать «Далее».
Нажмите «Далее» в мастере настроек.
В следующем окне можно выбрать горячие клавиши для запуска основного окна Clipdiary, в котором можно просмотреть историю буфера обмена в Windows. Эти клавиши можно оставить по умолчанию, если устраивает. После выбора клавиш нажмите «Далее».
Выберите горячие клавиши для запуска основного окна и нажмите «Далее».
Появится краткая инструкция о том, как запускать главное окно. Прочитайте и нажмите «Далее».
Познакомьтесь с инструкцией и нажмите «Далее».
Затем программа предложит попробовать поработать с ней. Здесь следуйте инструкциям в окне мастера. Нажмите кнопку «Скопировать несколько клипов в буфер обмена», потом поставьте курсор в поле ниже, вызовите главное окно горячей клавишей (ctrl + D по-умолчанию) и попробуйте вставить любой клип из журнала клавишей Enter или двойным кликом мышки. Потом поставьте галочку на «Я понял, как работать с программой» и нажмите «Далее».
Попробуйте поработать с программой и нажмите «Далее».
Затем нужно выбрать горячие клавиши для быстрой вставки и нажать «Далее». Можно оставить по умолчанию.
Выберите горячие клавиши для быстрой вставки и нажмите «Далее».
В следующем окне можно опробовать выбранные горячие клавиши и затем нажать «Далее».
Поработайте горячими клавишами и нажмите «Далее».
И, наконец, работа с мастером настроек завершена. Нажимайте «Завершить».
Завершите работу мастера.
Итак, теперь, чтобы просмотреть историю буфера обмена в Windows, вы можете использовать горячие клавиши, которые задали в мастере настроек (Ctrl + D по-умолчанию).
В основном окне можно выбрать любой скопированный ранее элемент, и вставить его двойным кликом мышки или клавишей Enter в любое активное окно. Также с помощью элементов в верхней панели можно управлять списком — удалять элементы из истории буфера обмена, изменять их порядок.
Главное окно с историей буфера обмена.
Кроме этого нужно обратить внимание на очень нужное для многих дополнение — вкладку «Шаблоны». Здесь можно структуировать разнообразные данные, которыми приходится часто оперировать — разделить из на каталоги подкаталоги, и потом просто копировать из этого списка
В верхней панели есть элементы для управления шаблонами.
Во вкладке «Шаблоны» можно создать и структуировать данные, которые часто приходится использовать.
Можно изучить настройки в пункте «Файл», подпункте «Настройки». Там есть возможность изменить горячие клавиши и познакомиться другими опциями программы.
Что такое буфер обмена
Какими клавишами можно скопировать текст в буфер обмена: Когда вы используете сочетание клавиш «ctrl+c» или “ctrl+x”, либо выбираете кнопку “копировать” / “вырезать” в буфер обмена попадает нужная для хранения информация.
Говоря простыми словами, буфер начинает работу, когда вы скопировали любой текст, программу, ярлык, файл, но пока не вставили его в другое место.
Проблема в том, что хранятся эти данные лишь до момента следующего копирования или перезагрузки ПК. Поэтому в Windows посмотреть историю буфера обмена непростая задача. Чтобы иметь возможность посмотреть историю буфера обмена и достать оттуда информацию, необходима специальная программа
Расширение Clipboard History 2 для работы с буфером обмена
Представляем очередной авторский обзор расширения в рамках нашей акции. И обязательно дочитайте до конца.
Все больше людей используют браузер Google Chrome как основной рабочий инструмент, каждый день сталкиваясь с заполнением большого количества форм или работая с написанием статей. В подобных ситуациях зачастую необходимо возвращаться к ранее используемым фрагментам текста.
Ручное сохранение необходимого материала в какой-то сторонний файл – занятие утомительное, а в буфер обмена одновременно можно скопировать только один фрагмент текста. Возникает потребность в удобном инструменте, который решил бы вопрос хранения повторно используемого текста.
Для решения подобных проблем и повышения эффективности работы с текстом было разработано расширение Clipboard History 2, которое следит за текстовым буфером обмена, сохраняя каждый фрагмент, который вы когда-либо копировали в браузере и за его пределами. Расширение также позволяет синхронизировать скопированные фрагменты на разных компьютерах.
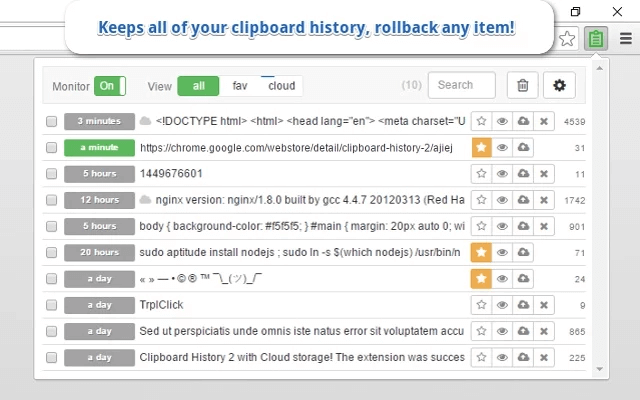
Clipboard History 2 полезен как профессиональным редакторам, так и простым пользователям, которым нужно повторно скопировать фрагмент текста или не потерять что-то важное. Возможности
Возможности
Отступление: мы рассматриваем именно вторую версию расширения. Существует также первая версия Clipboard History, однако старое расширение достаточно простое и на данный момент считается устаревшим.
Clipboard History 2 наблюдает за буфером обмена и хранит историю всего текста, который пользователь копировал. Под мониторинг попадает текст, который был скопирован как в Google Chrome, так и в сторонних программах: достаточно держать открытым браузер со включенным расширением.
В основном окне находится список с элементами скопированного текста. Доступен просмотр деталей и управление записями. Если нажать на строчку с текстом, то он вновь окажется в буфере обмена.
Есть возможность отметить избранные элементы — к ним всегда есть доступ через контекстное меню в любом месте на странице, где можно вводить текст, к тому же, такие элементы защищены от удаления при очистки истории.
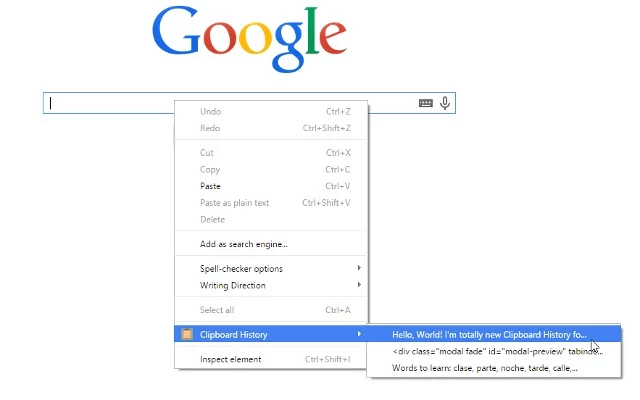
Облачная синхронизация
В расширении реализована возможность отправлять записи в защищенное облако. Они автоматически появляются на всех компьютерах, в которых пользователь авторизован в Google Chrome под своим аккаунтом.
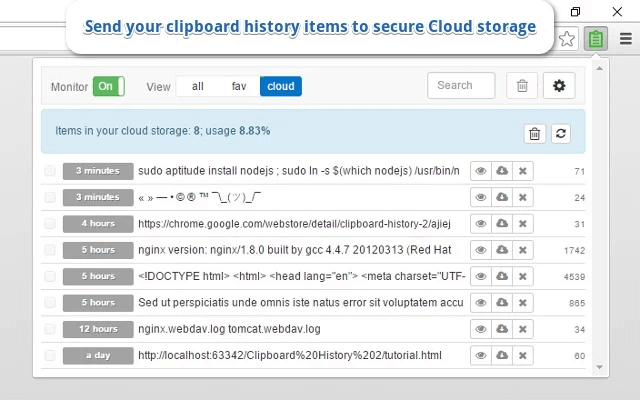
Синхронизация ручная, без действия пользователя никакая информация в облако не отправляется. Синхронизируемые данные защищены и хранятся на серверах Google.
Для реализации облака используется chrome.storage – это приватное и защищенное хранилище данных, которое предоставляет Google для расширений и приложений.
Данные пользователя доступны только самому пользователю. Никто другой, ни тем более автор расширения не имеют доступа к этой информации.
Хотя и объем облака небольшой, стоит помнить, что мы работаем с текстом, который не занимает много места. Само расширение не имеет локальных ограничений и готово хранить столько данных, сколько свободно места на жестком диске. Объем занятого в облаке места отображается не только во вкладке «cloud» но также и на самой кнопке:
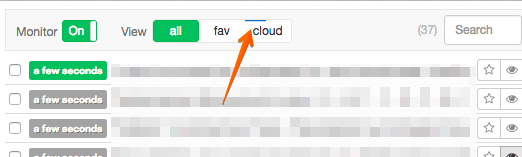
Опции
Опции Clipboard History 2 позволяют указать срок хранения элементов или ограничить их количество, возможно даже указать максимальный размер текста, который не будет добавляться в историю. Элементы можно сортировать как по времени добавления, так и по времени последнего использования.
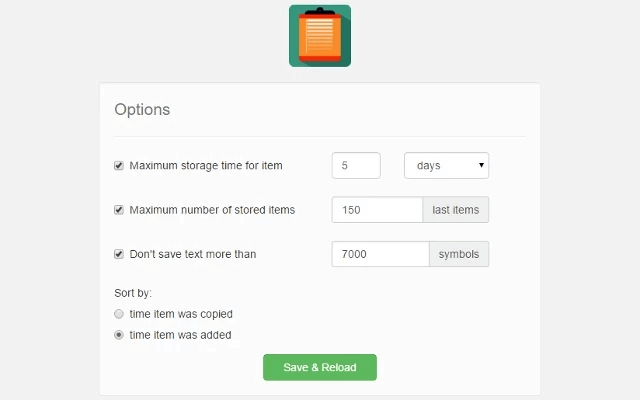
В одном из последних обновлений была добавлена возможность сохранять резервную копию истории, которую при желании затем можно восстановить через опции.
Немного чисел
На момент написания этого обзора Clipboard History 2 установлен у 19 тысяч пользователей.
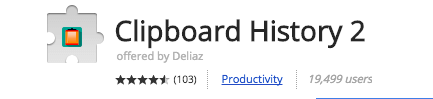
Отзывы

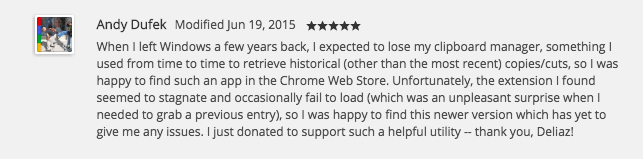

Технологический стек
Для хранения истории буфера обмена используется база IndexedDB. Клиентская часть написана на AngularJS. Довольно ресурсоёмкий инструмент для подобной задачи, однако этот выбор позволил достаточно быстро собрать скелет приложения и сфокусироваться на решении множества технологических задач, а их было немало. В качестве UI-фреймворка используется Bootstrap 3.
Планы
Следующая основная задача это оптимизация производительности. Уже есть понимание, над какими модулями необходимо провести работу для повышения качества и скорости работы расширения.
Что касается глобальных планов – есть идеи развернуть Clipboard History в полноценное кроссплатформенное приложение с более крутой и зашифрованной синхронизацией и веб-интерфейсом.
Монетизация
Эпилог
Настройки Clipdiary
Войти в настройки программы можно будет, после открытия главного окна программы Clipdiary, из меню «Файл», выбрав в контекстном меню пункт «Настройки». Войти в настройки можно также при помощи клавиши на клавиатуре «F4».
В настройках программы, в разделе «Общее» вы можете активировать пункт «Запускать при загрузке системы» для того, чтобы утилита все время вела историю буфера обмена.
Если у вас нет необходимости в постоянном слежении за буфером обмена, то тогда вам можно будет не активировать этот пункт. Clipdiary будет вести историю буфера обмена только в то время, когда программа была запущена на вашем компьютере.
В разделе «Горячие клавиши» можно будет, при необходимости, поменять клавиши для выполнения определенных действий.
В разделе настроек «База данных» отображается путь к базе данных. Здесь можно будет ограничить максимальное количество клипов, которые будут сохраняться в базе данных.
По умолчанию программа Clipdiary сохраняет 20000 клипов. Возможно, такое большое количество сохраняемых клипов, будет слишком большим. Необходимо учитывать то, что чем больше клипов будет сохраняться в базе данных программы, тем больше места эта база данных будет занимать на жестком диске вашего компьютера.
Поэтому можно будет выбрать более скромный вариант: 500 или 1000 клипов.
Раздел «Фильтрация» помогает вести фильтрацию приложений и форматов для добавления исключений при работе в программе.
В подраздел «Проблемные приложения» вы можете добавить ту программу, за состоянием буфера обмена которой нет необходимости следить в программе Clipdiary.
Для добавления соответствующей программы, в окне «Проблемные приложения» необходимо будет нажать на кнопку «Добавить». В контекстном меню нужно будет выбрать пункт «Ввести путь к файлу».
Вам также может быть интересно:
- Дневник Punto Switcher — сохранение текста и клавиатурный шпион
- 10 лучших файловых менеджеров для Windows
После этого будет открыто окно Проводника, в котором вам нужно будет перейти к соответствующему файлу, чтобы добавить его в исключения.
На этом изображении вы можете увидеть, что я добавил в список приложений менеджер паролей KeePass, для того, чтобы Clipdiary не пыталась захватывать данные из этого приложения.
В подразделе «Проблемные форматы» уже добавлены по умолчанию некоторые форматы, данные из которых менеджер буфера обмена не будет пытаться захватывать. Вы можете дополнить этот список, или исключить из списка те форматы, данные в которых следует отслеживать.
В разделе «Дополнительно» расположены другие настройки программы. Вы можете изменить эти настройки по своему желанию. В нижней части окна можно будет прочитать, для чего именно предназначен выделенный пункт настроек в программе Clipdiary.
Буфер обмена
В этом уроке я расскажу, что такое буфер обмена, где он находится и как его открыть в Windows.
Буфер обмена – это часть памяти компьютера, куда временно сохраняется то, что мы копируем. Информация, которая в нем находится, пользователю не видна.
Допустим, у меня на Рабочем столе есть папка, которую нужно переписать на флешку. Значит, щелкаю по ней правой кнопкой мыши и выбираю пункт «Копировать». Вроде как ничего не изменилось, всё осталось по-прежнему. Но эта папка сохранилась в невидимой памяти, и сейчас компьютер держит ее в «уме» — в буфере обмена.
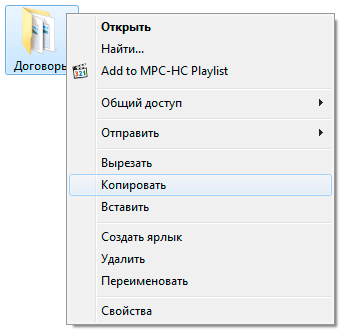
Теперь я открываю свою флешку и вставляю в нее скопированную папку: щелкаю правой кнопкой мыши по пустому месту и выбираю «Вставить».
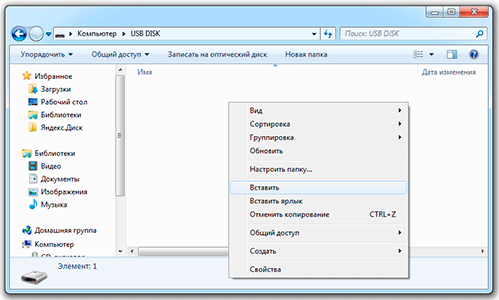
Папка с Рабочего стола добавляется на флешку.
Вот так это и работает. Мы копируем какую-то информацию и тем самым добавляем ее в буфер обмена, а потом вставляем (вытаскиваем оттуда).
Обращение к буферу обмена стандартными средствами Windows
Полноценная программа есть только в Windows XP. Существует служебная утилита, которая находится в папке C:/windows/system32.
Обратиться к ней можно через команду «Выполнить»:
- Зайдите в меню «Пуск», «Программы», «Стандартные», «Выполнить».
- Введите в строке clipbrd.exe.
- Откроется окно, в котором будет показано, что находится в буфере в настоящее время.
В Windows 7 также существует такая программа, называется она clip.exe.
Но открыть её пользователю невозможно. Есть способ очистить буфер обмена специальной командой и даже создать для неё ярлык запуска. А можно попробовать перенести служебную программу clipbrd.exe из старой операционной системы.
- Запишите файл с компьютера со старой операционной системой. Либо возьмите установочный диск Windows XP, откройте его, нужный файл находится в папке «I386».
- Сохраните на компьютере с Windows 7, затем распакуйте каким-нибудь архиватором, например, WinRar.
- После извлечения, запускаете файл clipbrd.exe и получаете работоспособную программу, позволяющую посмотреть буфер обмена windows
Распаковать файл можно также при помощи командной строки, для этого введите следующий текст:
Это работает в случае, если вы сохранили файл на рабочий стол. Первая команда переводит в эту директорию. Если вы сохранили где-то в другом месте, укажите свой путь. Но всё же проще воспользоваться одним из архиваторов, наверняка подобные программы найдутся у каждого на компьютере.
Чтобы только очистить буфер обмена, можно создать ярлык для специальной команды:
- Щёлкните правой кнопкой в любом свободном месте рабочего стола.
- Выберите команду «Создать ярлык».
- В строке введите следующее: cmd /c «echooff | clip».
- Напечатайте имя для команды, какое вам нравится.
Если хотите проверить работоспособность, скопируйте что-то, например, текст в Word, вставьте, чтобы убедиться, что буфер не пустой, а затем запустите созданную команду. На миг появится чёрное окошко. Когда оно исчезнет, нажмите в Word команду «вставить», и ничего не произойдёт, потому что информация из памяти стёрта.
Но есть и более простой способ удалить из памяти большой фрагмент. Просто скопируйте что-то очень маленькое, например, одну букву, и программа заменит большой объём новыми данными (этой буквой).
Из этого следует основной недостаток использования стандартной программы Windows для того, чтобы посмотреть содержимое буфера обмена: в память записывается лишь последняя информация. После копирования предыдущая просто заменяется. И вставить вы можете только последний фрагмент.
Однако иногда в приложения добавляются расширенные возможности. Например, в Microsoft Office возможно не только посмотреть, а ещё и выбрать из нескольких последних копирований фрагменты, очистить, а также настроить размер самого буфера. Причём все эти данные, в том числе и настройки, доступны из любого приложения пакета.
Панель управления буфером находится в верхнем левом углу на вкладке «Главная». Под значком «Вставить» есть строка со стрелочкой, нажмите её и откроется дополнительное окно, где можно посмотреть скопированные данные и выбрать нужные для вставки.
Аналоги
До написания программы я перепробовал множество аналогов и составил свой личный рейтинг их полезности в работе программиста:
- AceText — платный
- ClipDiary — бесплатный для некоммерческого использования
- Ditto — бесплатный
- ArsClip — бесплатный
- ClipMate — платный
- ClipMagic — платный
- ClipCache — платный
- CLCL — бесплатный
- и другие
Сравнение с аналогами
Если вы поклонник выбирать клип из маленького меню как например в CLCL, то ClipAngel вам скорее всего не подойдет, т.к. выбор клипа в нем осуществляется из основного окна программы (показано на первом скриншоте).
Часто задаваемые вопросы:
1. Что такое ClipAngel и зачем мне нужен менеджер буфера обмена?
Это утилита, которая ведет для вас историю буфера обмена. Она следит за изменением буфера обмена и сохраняет в свою внутренную базу данных полную историю скопированных данных.
2. Что такое история буфера обмена?
Это набор всех данных, которые вы копировали в буфер обмена: тексты в разных форматах (plain text, rtf, html), картинки, списки файлов. Каждый такой кусок данных мы называем «клип» (clip). Таким образом, история буфера обмена — это набор клипов в хронологической последовательности.
3. Зачем мне нужна история буфера обмена?
Иметь под рукой все когда-либо скопированные записи — очень удобно. Нет, даже не просто удобно — это потрясающе удобно. Вы должны попробовать, чтобы оценить всю ее мощь. В любой момент вы можете получить назад данные, которые копировали 10 минут назад или вчера. Вы можете найти и восстановить информацию, которая давно потеряна. И, главное — это быстрый, почти мгновенный доступ к последним скопированным клипам: вы сможете работать быстрее.
4. Я установил менеджер буфера обмена, но он показывает только один последний скопированный клип. Как мне получить доступ к данным, которые я копировал ранее?
К сожалению, не существует возможности получить доступ к данным, которые вы копировали в то время, пока программа не работала. Данные в буфере обмена замещаются при каждой операции копирования. Программа как раз и призвана исправить этот недостаток.
5. Что я могу делать с сохраненными данными?
- Вы можете быстро скопировать их обратно в буфер обмена.
- Вставить любой клип из истории напрямую в выбранное приложение
- Искать нужный клип по его содержимому.
- Узнать программу, из которой данные были скопированны.
- Выборочно удалять клипы.
6. Есть ли поиск в сохраненной истории?
Да, конечно. Есть функция поиска по содержимому. Например, вы можете набрать «http://» в поле поиска, чтобы отфильтровать все клипы, которые содержат ссылку.
7. Как мне найти нужный клип, примерно зная его содержимое?
Просто начните вводить текст, когда фокус ввода находится в списке клипов или поле фильтра. Именно в таком состоянии открывается окно программы горячей клавишей (по умолчанию ALT+V). После ввода каждого символа список клипов будет сразу же обновляться и в нем будут оставаться только подходящие клипы. Выберите нужный клип привычным клавишами «Up», «Down», «Page Up», «Page Down» и т.д.
8. Как мне быстро сбросить фильтр поиска и увидеть всю историю буфера обмена?
Нажмите F9, чтобы сбросить фильтр поиска и увидеть все элементы истории буфера обмена.
9. Как использовать ClipAngel для быстрого сравнения текстов?
В настройках ангела есть «Горячая клавиша сравнения последних клипов». Также в настройках надо указать «Приложение сравнения файлов», если у вас установлена неизвестная ангелу менеджеру программа сравнения файлов. Известны ему программы Beyond Compare, ExamDiff Pro, WinMerge, Araxis Merge, DiffMerge, KDiff3. Если он не найдет такую программу, то откроет сайт для скачки бесплатной такой программы.
Итак после этой однократной подготовки, чтобы сравнить тексты, например из ячеек табличного документа отчета сравнения объектов конфигуратора, нужно
1. встать на каждую ячейку поочередно и нажимать CTRL+C
2. нажать горячую клавишу «Горячая клавиша сравнения последних клипов»
3. откроется приложение сравнения файлов в режиме текста и сравнивает содержимое 2-х последних скопированных ячеек
10. Как запретить ClipAngel захватывать пароли скопированные из хранилища паролей?
В настройках хранителя паролей KeePass 2.X в группе Security нужно включить флажок «Use «Clipboard Viewer Ignore’ clipboard format (not recommended)». В KeePass 1.X этого флажка нет, но он как бы всегда включен. Чтобы ClipAngel не захватывал пароли скопированные из других программ, нужно добавить их в настройку «Игнорируемые приложения в захвате клипов» или использовать на клипе команду «Игнорировать приложение».
11. Как заставить работать локально запущенный ClipAngel в терминальном сеансе?
Буфер обмена — вспомнить все!

Обычно буфер обмена хранит только последнюю скопированную информацию. Как только вы скопировали что-то другое, предыдущая информация удаляется из буфера обмена. Что надо сделать, чтобы ваш компьютер помнил все?
Не знаю, сталкивались ли с проблемой, когда надо восстановить предыдущие сохраненные в буфере обмена данные, но я столкнулась. Я купила лицензию на платную программу, не дешевую, в которой лицензия давало право пользоваться данной программой на трех компьютерах, мне пришел код активации, я успешно его скопировала из выпавшего окошка, подумала, что данные все равно, как обычно это происходит, должны прийти на почту.
Через какое-то время я вернулась к странице, чтобы сохранить данные, и так как перевод моих данных был сделан некорректно (сервис, где я покупала был англоязычный), я нажала на кнопку «Показать оригинал». Но так как бывает на многих ресурсах, при бездействии, ты автоматически выходишь из аккаунта, так произошло и здесь, эта страница исчезла, и по этому адресу была вновь ссылка на покупку.
Письмо не приходило, хотя уже прошло несколько часов. Я написала в службу поддержки, ответа тоже не было. Программа то работала, но я хотела ее установить со временем на другой компьютер. Да и мало ли чего, а вдруг придется переустанавливать систему, как потом опять активировать программу? Обидно, досадно, ведь это мой недочет, так как я обычно сразу копирую подобного рода информацию, а тут…
Устанавливала различные программы на компьютер, которые восстанавливают ключи установленных на компьютере программ, действительно, ключи нашлись, но не от той программы, что мне было надо.
Я просидела в поиске чего либо, что могло бы мне помочь в поиске утраченной информацией почти до утра, так и не найдя ничего, я легла спать, надеясь, что все таки придет ответ со службы поддержки.
На утро пришел ответ, что письма на русском языке они не рассматривают. Но утром пришло также письмо, которое подтверждало мою покупку с лицензионным ключом! Наконец-то! А сколько было потрачено времени!
На компьютере есть такой файл, которых хранит данные буфера обмена, простых пользователей он скрыт…
В ходе поиска я нашла несколько программ, которые позволяют сохранять данные из буфера обмена, и восстановить информацию очень просто, заглянув в журнал посещений. Их установка меня не спасла, так как в момент потери информации подобной программы у меня не было.
Из нескольких установленных программ я оставила одну, которая мне показалась попроще и поудобнее, и только со временем я еще больше оценила ее значимость. Например, я копировала какие-то данные, когда набирала документ, в какой-то момент компьютер завис, решила его перезагрузить, не сохранив тот документ. Вспомнила, когда уже было поздно…
Но заглянув в программу, я увидела все свои скопированные данные, которые мне были нужны. Хотя, после перезагрузки буфер обмена, как правило, пуст. Эта программа будет хранить столько данных, которые попадали в буфер обмена, сколько вы укажете!
Назвается она Clipdiary:
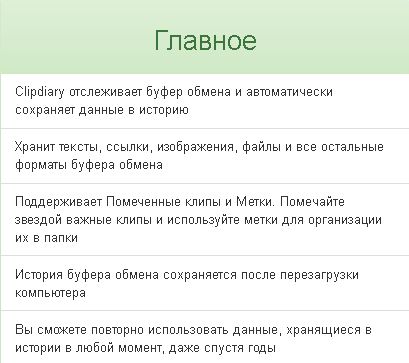
Скачать программу можно на официальном сайте — https://clipdiary.com/rus/ (скопируйте и вставьте в адресную строку).
В статьях на компьютерную тематику часто можно встретить такой термин как буфер обмена. Обычно авторы используют его, даже не задумываясь о том, что часть читателей может не понимать, что такое буфер обмена и где он находится в компьютере. Если вы также столкнулись с данным термином, то предлагаем ознакомиться с нашей статьей.
Как посмотреть содержимое буфера обмена в windows 7
В рассматриваемом руководстве подробно описаны способы, каким образом посмотреть содержимое буфера обмена (БО), как почистить БО в windows 7 и что БО из себя представляет.
Что это за функция «буфер обмена» и зачем он нужен?
БО – это некоторое количество памяти, выделенной ОЗУ, с целью временного сохранения информации. Буфер обмена служит, чтобы копировать, переносить данные между директориями.
Для внесения чего-либо в БО необходимо в вызванном правой кнопкой мышки меню нажать “Копировать” / “Вырезать”. Для извлечения данных из буфера обмена требуется кликнуть в том же меню на “Вставить”.
Аналогичные процедуры возможно выполнить, воспользовавшись клавиатурой. Соответствующие приведенным выше командам сочетания клавиш следующие:
- “Копировать” – «Ctrl» и «C»;
- “Вырезать” – «Ctrl» и «X»;
- “Вставить” – «Ctrl» и «V».
Необходимо отметить, что при внесении в буфер обмена новых данных, предыдущие стираются.
Сам БО скрыт от пользователя, и он может надеяться лишь на свою память, т.к. что в нем содержится, обычно просмотреть он не имеет возможности.
Как открыть и посмотреть, что содержится в буфере обмена?
В windows 7 компания Майкрософт решила обойтись без приложения «clipbrd.exe», позволяющего посмотреть, что содержится в БО. Однако, при необходимости имеется возможность взять это приложение из windows XP и поставить его в windows 7. Это легко можно выполнить с помощью флешки.
Место расположения данного приложения в XP-шке в папке: \windows\system32\clipbrd.exe.
При отсутствии компьютера с windows XP программу необходимо взять с ее диска для установки ОС. Находится она в папке «I386». Здесь требуется найти «CLIPBRD.EXE» и вставить ее на рабочий стол windows 7. Далее с помощью, например, WinRAR, требуется разархивировать ее.
Можно извлечь архив и средствами windows 7, для этого следует нажать одновременно кнопки и «R» и набрать в появившемся в окне “Выполнить” – «cmd».
При этом откроется меню, в котором требуется набрать 2 команды: «cd desktop» и «expand clipbrd.ex_clipbrd.exe».
«cd desktop» перемещает командную строку на рабочий стол, а «expand clipbrd.ex_ clipbrd.exe» достает из архива «CLIPBRD.EXE».
Рекомендуется при отсутствии опыта использования командной строки, воспользоваться каким-нибудь архиватором, либо оболочкой для ОС «Total Commander».
Закончив операции с разархивированием появится приложение, которое позволяет открыть и посмотреть, что находится в буфере обмена.
Также существует множество сторонних приложений, которые служат не только для анализа текущего содержимого БО, но и пользователю будет доступна история ранее выполненных операций.
Такие программы можно использовать в качестве записной книжки, когда надо часто вносить в документ различные повторяющиеся данные.
Далее рассмотрим примеры таких программ.
CLCL.exe
CLCL.exe – это приложение способно сохранять 30 последних скопированных данных. Также достоинством данного приложения является отсутствие необходимости в инсталляции. Программу нужно только открыть и внизу на панели задач в зоне систем-трея отобразится значок похожий на скрепку.
Запустившись, приложение отобразит двойное окно.
Сверху расположены файлы с тем, что находится в буфере обмена, а внизу журнал истории операций копирования. Содержимое данного журнала будет доступно для просмотра даже после перезагрузки компьютера.
Как удалить все данные из буфера обмена?
Если требуется удалить все данные из буфера обмена, то следующие методы позволят это выполнить без особого труда:
- Приложением «CCleaner». Требуется открыть его и нажать на закладку “Очистка”. Далее открыть закладку “windows” и пункте “Система” активировать строку “Буфер обмена”. Далее кликнуть “Очистка”.
- Средствами windows 7. Необходимо создать ярлык на рабочем столе для очистки БО. При его создании, в поле, где требуется указать нахождение объектов, набрать «cmd /c echo off | clip».
- Имя ярлыку пользователь должен придумать любое на свое усмотрение.
Выполнив эти операции, на рабочем столе отобразится ярлык, который позволит оперативно выполнять очистку БО.
Ответ о нахождении буфера обмена для более продвинутых
Возможно среди читателей есть и те, кому хочется узнать, где находится та секретная папка, или то невидимое пространство, называемое буфером обмена.
Находим буфер обмена в Windows XP
В операционной системе Windows XP вы можете зайти на диск C, или на тот диск, на котором она находится, затем в папку «Documents and Settings», а дальше в «System 32», то есть путь такой: «C:/Documents and Settings/System 32».
Там есть файл (специальная программа) clipbrd.exe, запустив которую, вы можете увидеть что там находиться именно то, что вы скопировали.
Быстрее найти этот файл и запустить вы можете даже не заходя в папку «System 32», а просто войти в меню «Пуск» > «Выполнить», ввести clipbrd.exe и нажать клавишу ввода.
Сейчас приведу пример работы этой программы. Я выделю фрагмент текста и нажму «копировать».
А затем запущу файл clipbrd.exe. Мы увидим что этот текст находится именно там:
А это значит, что это есть то секретное место, где хранится информация, скопированная в буфер — в стандартной программе clipbrd.exe для windows XP. Если вы только что включили компьютер, то там будет пусто, так как туда еще ничего не копировалось.
Если там уже есть какая-то информация (в моем случае там уже есть текст), то вы при желании можете ее удалить через вкладку «Правка — Удалить» или нажать на крестик, который можно найти на панели инструментов программы clipbrd.exe под вкладками.
Ситуация с буфером в Windows 7 и Vista
В более поздних версия ОС Windows, таких как Windows 7 и Vista стандартная программа clipbrd.exe отсуствует.
На замену ей есть файл clip.exe, который отвечает за хранение информации для буфера обмена, но запустить его вам не удастся и посмотреть что там находиться тоже.
Но если навести курсор на это файл, то нам будет показана информация, что файл действительно предназначен для этих целей.
Небольшая вводная по Clipdiary
Сие чудо программисткой мысли, как Вы уже знаете из заголовка, носит название Clipdiary.
Занимается она копированием и запоминанием всех копируемых Вами данных из любых программ, приложений и не только. Под данными имеется ввиду текст, код, картинки, ссылки и прочее, что лоично из втступления к этой статье.
Само собой, что как и почти всё о чем я пишу, она полностью на русском языке и совершенно бесплатна для некоммерческого использования, а сразу после установки проводит внятный и простой инструктаж о том как с ней, собственно, взлетать.
Выглядит всё это дело примерно вот так:
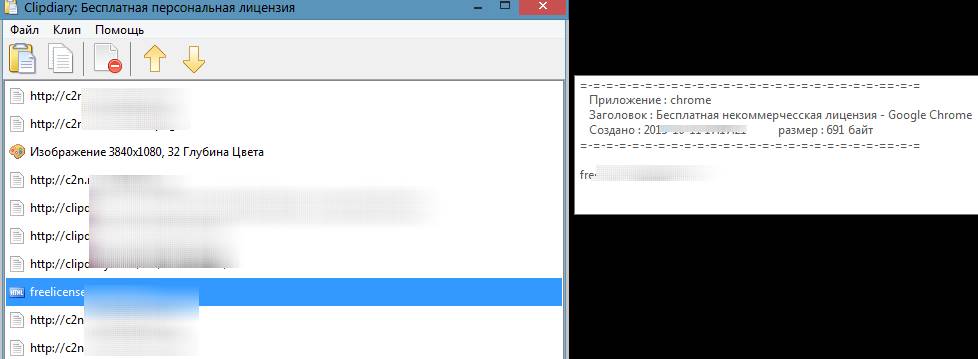
Ко всему прочему программа пишет и показывает Вам дату, когда оное было скопировано, чтро находится внутри, приложение в котором это было сделано и прочую полезную информацию, что удобно, наглядно и часто выручает.
Есть поиск, сортировка, можно выборочно или полностью хранить копируемоемое, переносить на другой компьютер и тп.
Данные хранятся в простенькой базе-данных прямо на Вашем компьютере.
Пожалуй, что это всё, что требуется знать, если рассказывать кратко.
4Аудио и видео проигрыватель VLC
Проигрывателей медиафайлов сейчас существует большое количество. Чем же VLC отличается от всех них? У него несколько преимуществ. Он легковесный, но при этом содержит в себе все необходимые кодеки для воспроизведения большинства популярных медиаформатов; он проигрывает абсолютно всё: от файлов и дисков до сетевых потоков; он не засоряет систему ничем лишним и он не показывает никакую рекламу; он позволяет применять различные фильтры и улучшения к воспроизводимому видео или аудио, изменять скорость, задавать поворот экрана; он бесплатный; у него открытый исходный код и он не следит за пользователем; он существует для многих платформ, а не только Windows.
Вид по умолчанию медиа-проигрывателя VLC
О стандартных возможностях типа смены «шкурок», отображения субтитров и т.п. говорить не буду, это и так понятно.
Как долго там хранится информация
Хранится она там до тех пор, пока не будет заменена новой. Или до выключения (перезагрузки) компьютера. Объясню на примере.
Допустим, я в интернете прочел интересную заметку. Она мне так сильно понравилась, что я захотел ее сохранить у себя на компьютере. Дело это нехитрое: нужно выделить текст, скопировать, вставить в файл на компьютере и сохранить.
Кстати, об этом у меня на сайте есть отдельный урок.
Значит, я выделяю нужный мне кусочек текста и копирую его.
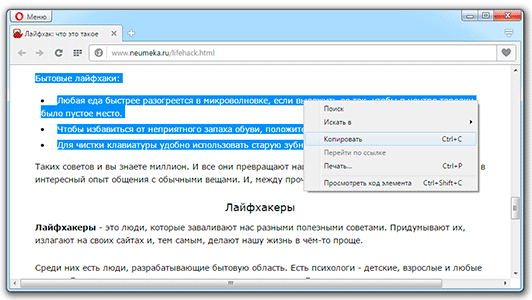
Как вы уже знаете, он сразу же попадает в буфер обмена и будет там находиться до тех пор, пока я его куда-то не вставлю. Но, допустим, я отвлёкся на другую статью. И в ней нахожу что-то, что тоже хотел бы сохранить на свой компьютер. Так вот если я выделю и скопирую эту новую часть, то тот текст, которой был скопирован до этого, сотрется. Он заменится новым фрагментом. И при вставке добавится только новый текст.
Кроме того, буфер обмена полностью очищается при выключении и повторном включении компьютера. То есть если я, например, решу прогуляться и перед этим выключу компьютер, то скопированная в него информация удалится.
Буфер обмена – временное и очень ненадежное хранилище. Если уж вы скопировали какую-то информацию, то не забудьте ее сразу же вставить.
Не зря под понятием «копирование» подразумевают и вставку тоже. То есть имеют в виду не одно, а сразу два действия. Ведь при копировании данные попадают в промежуточное место откуда должны быть непременно вставлены. Иначе они не сохранятся.

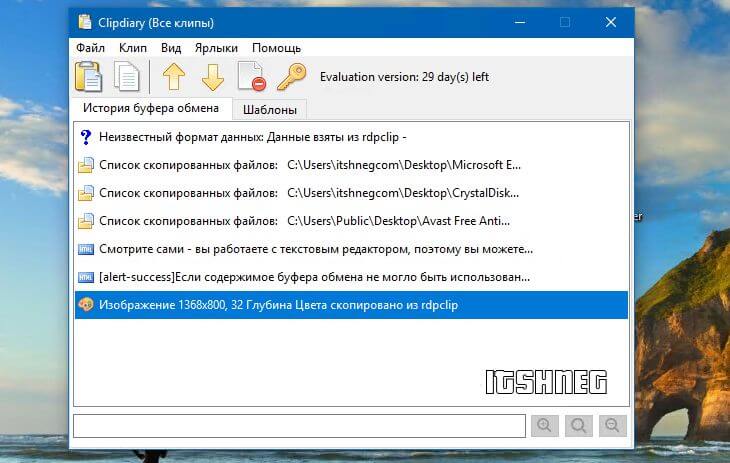
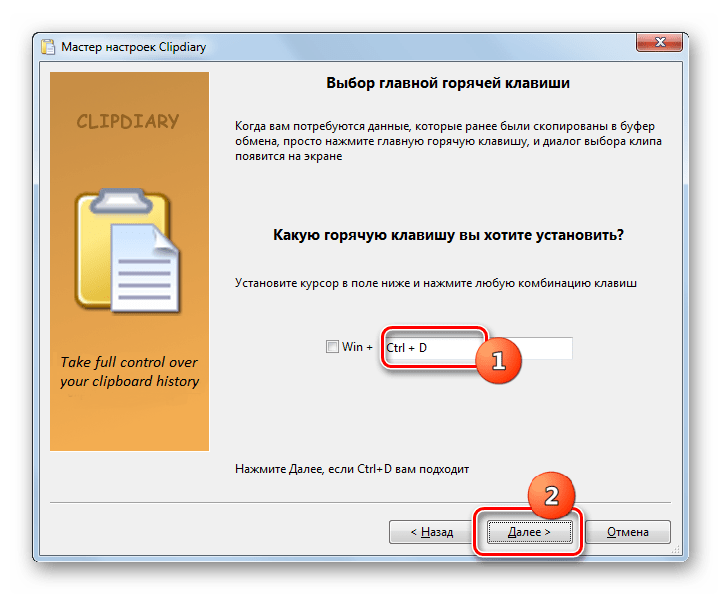
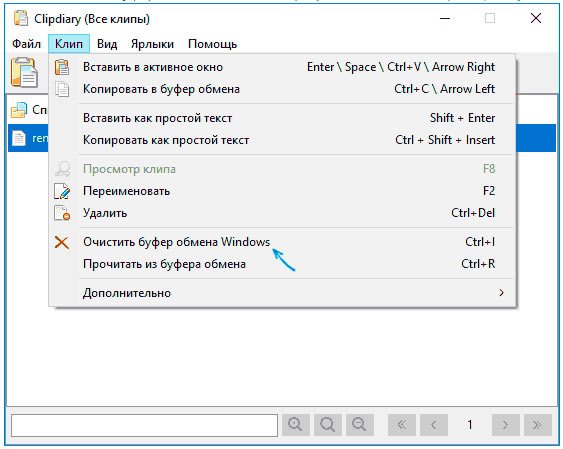
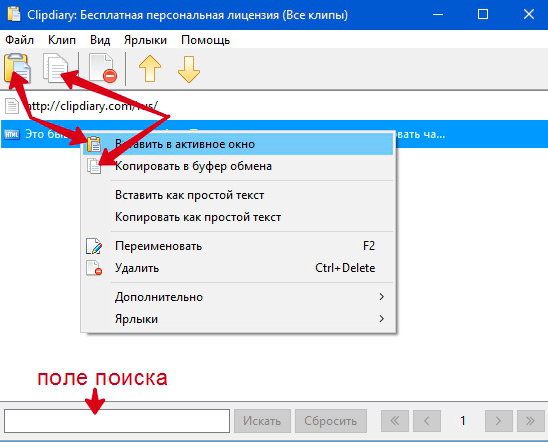
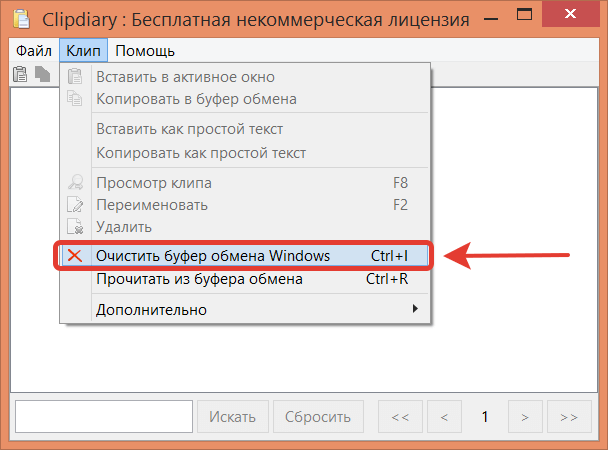
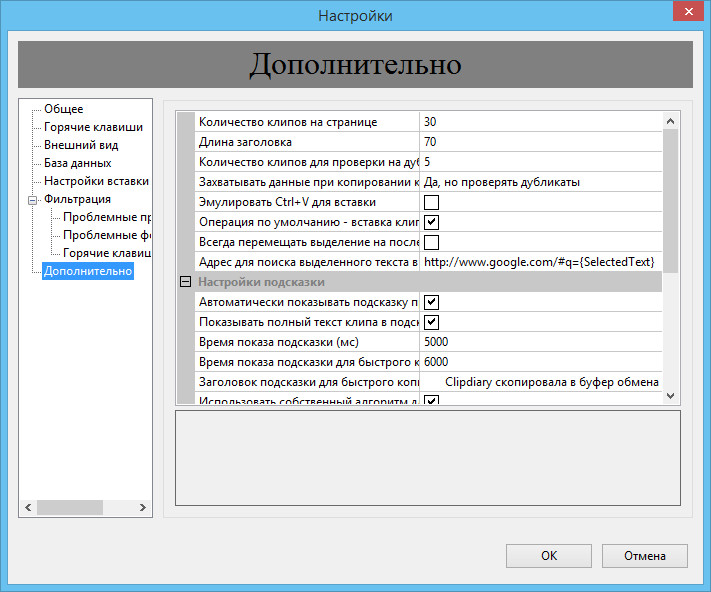
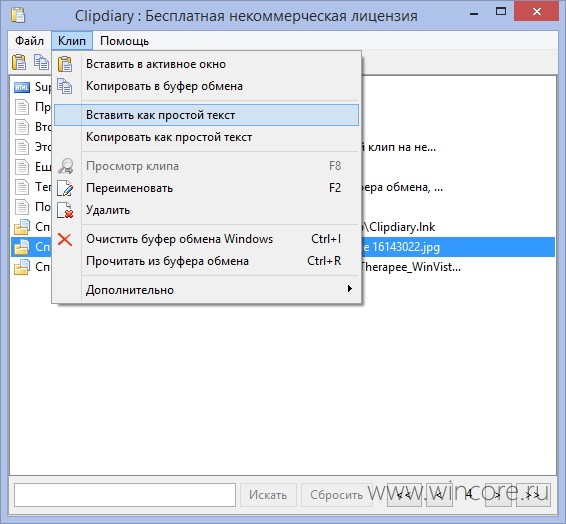
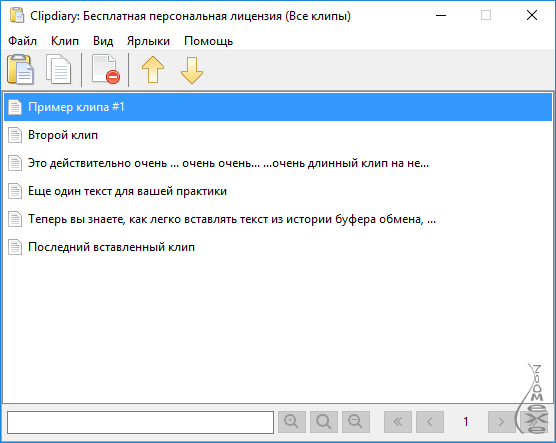
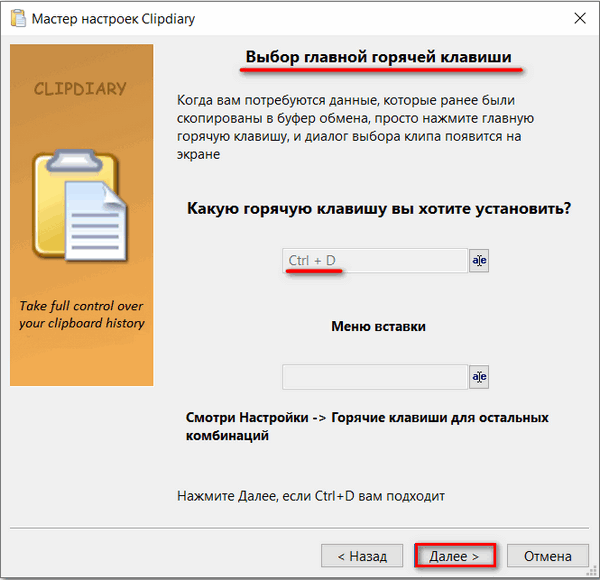
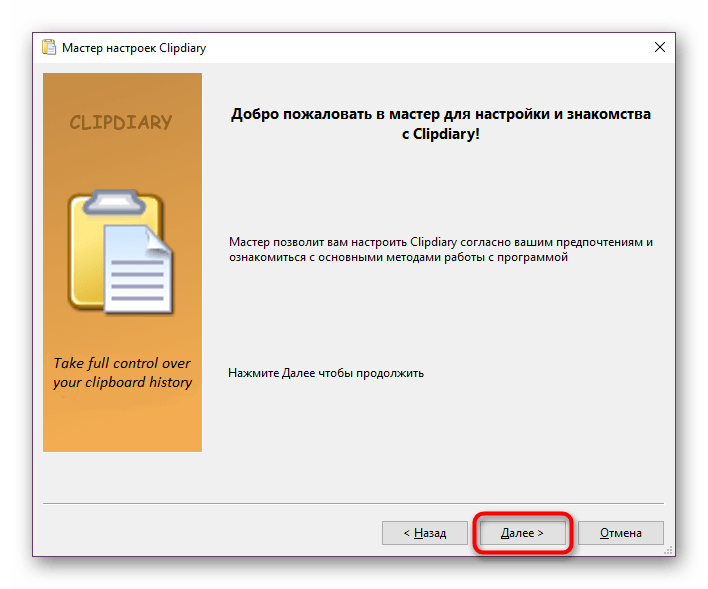
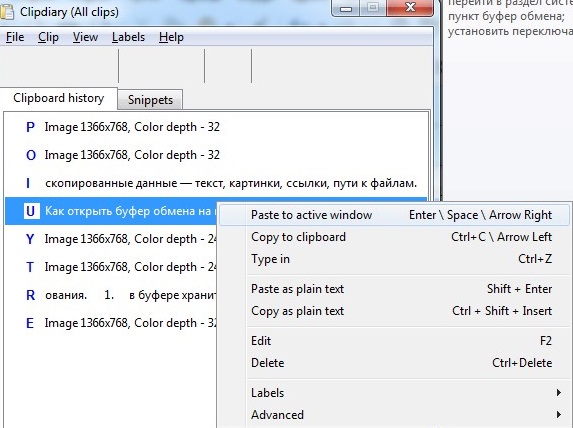
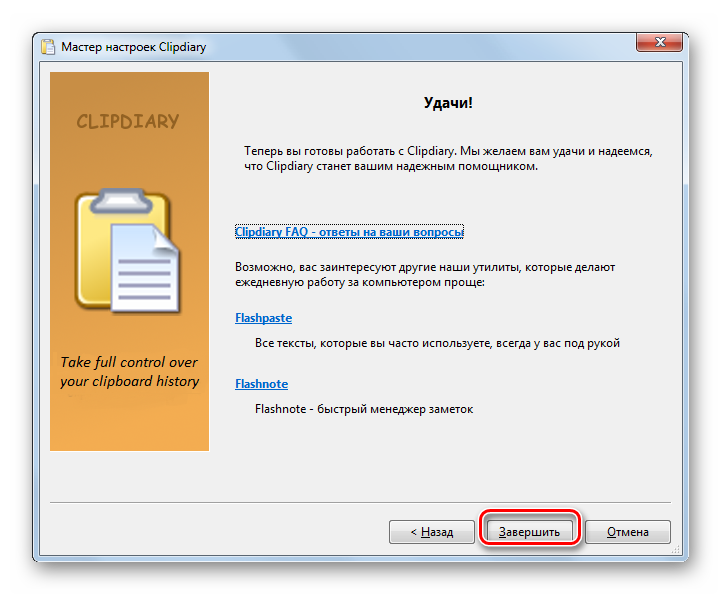

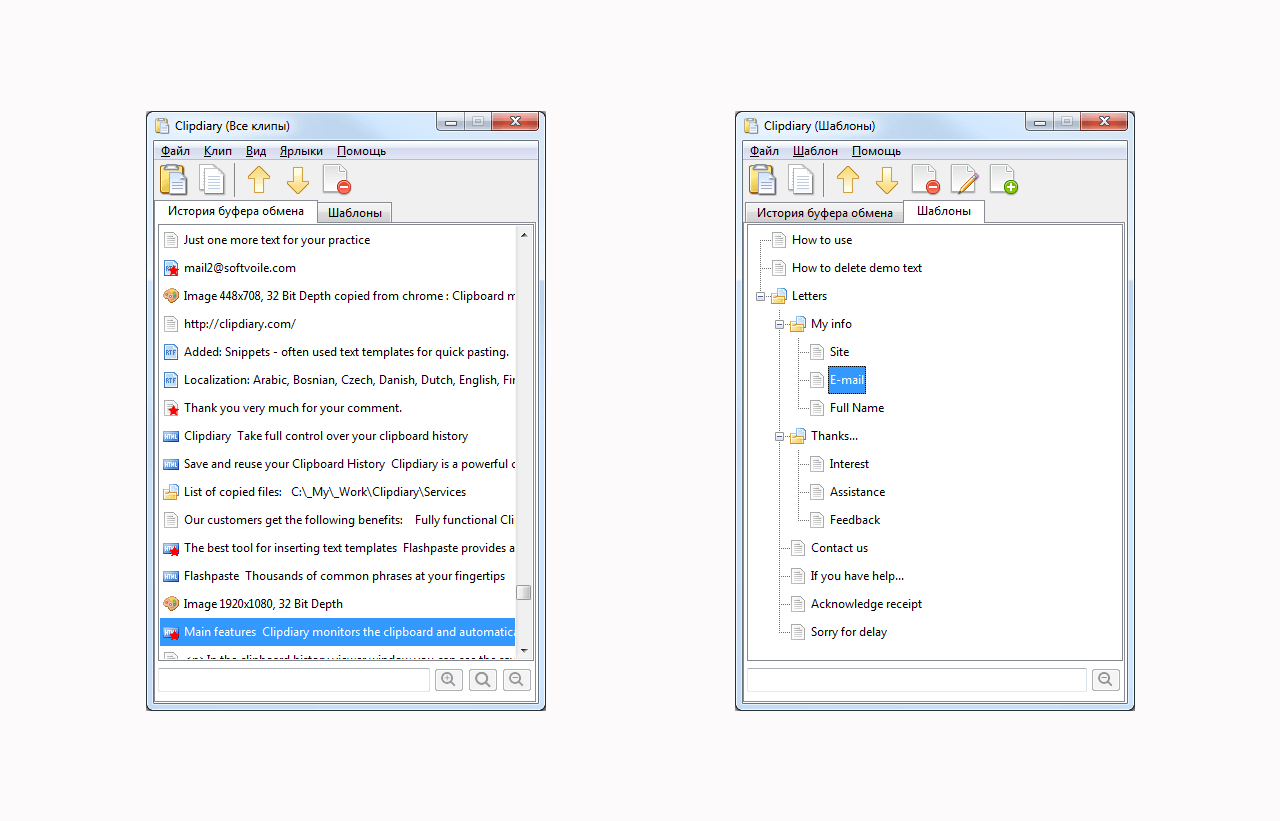
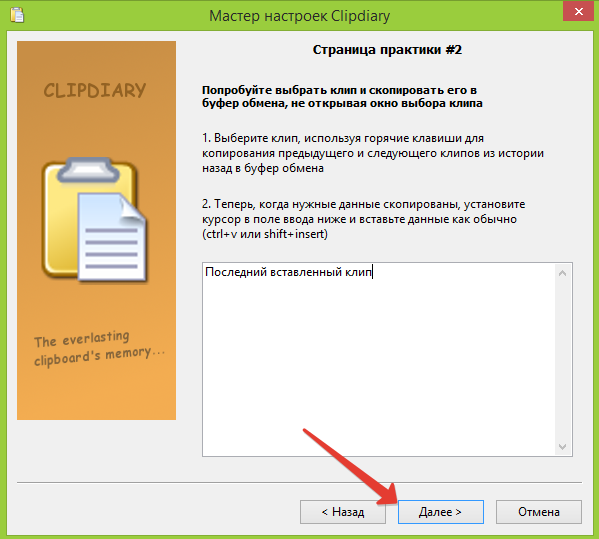
![7 способов очистить буфер обмена в windows 10 [how to] - xaer.ru](http://wikisovet.ru/wp-content/uploads/6/8/4/6843cd93291f83b9bd008f55b045e446.png)