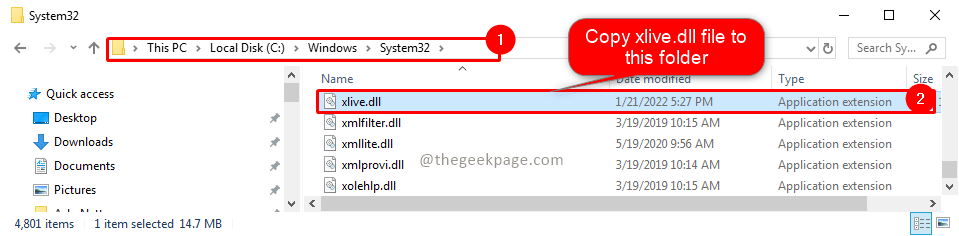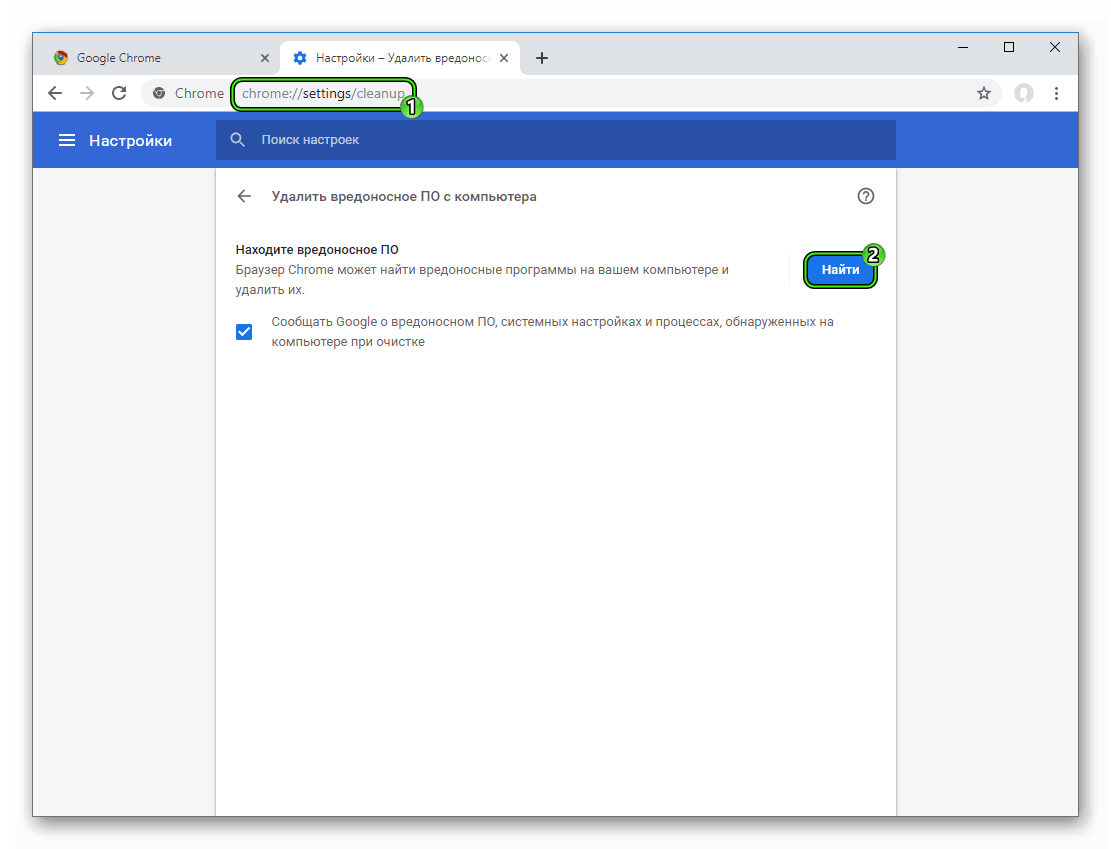Синхронизация Google Chrome не работает
Однако иногда вы можете столкнуться с проблемами при синхронизации вашей информации в Chrome, когда вы получаете ошибку синхронизации или когда вы вносите изменения в свои синхронизированные данные, но вы не можете увидеть ее на других устройствах. Это руководство поможет вам с такими ошибками синхронизации Google Chrome.
В чем причина проблемы
Когда вы входите в Chrome и включаете синхронизацию, Chrome использует вашу учетную запись Google для шифрования синхронизированных данных с помощью Синхронизирующей парольной фразы . Когда вы устанавливаете фразу-пароль, вы можете зашифровать и хранить свои данные в облаке, не позволяя никому читать их. Эта фраза необходима для продолжения синхронизации между всеми вашими устройствами, на которых вы используете Chrome.
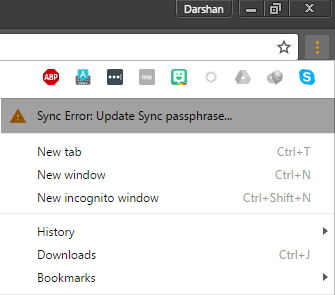
Время от времени может случиться так, что вы забудете свою фразу-пароль или вы недавно внесли изменения в свою учетную запись Google. При таких обстоятельствах Chrome Sync может сломаться и привести к ошибкам синхронизации, как показано на рисунке выше.
Если вы столкнулись с такими проблемами, давайте посмотрим, как можно решить проблемы с Chrome Sync.
Исправление 1. Введите правильную фразу-пароль .
Вы можете изменить настройки синхронизации, указав правильную фразу-пароль. Вот как это сделать:
1. В окне Chrome нажмите на кнопку меню вертикального многоточия (
2. Нажмите Сообщение об ошибке синхронизации , чтобы открыть Расширенные настройки синхронизации .
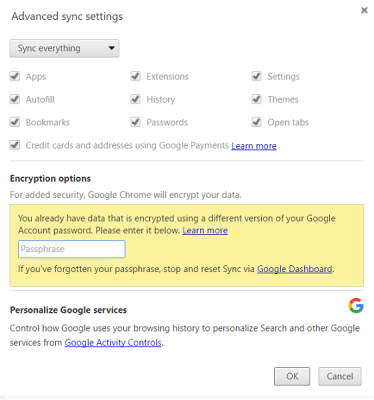
3. В разделе Параметры шифрования введите правильную фразу-пароль. Если вы использовали свою учетную запись Google для шифрования данных, введите свой предыдущий пароль учетной записи Google.
4. Нажмите ОК, чтобы обновить настройки синхронизации.
Исправление 2. Отключите и снова подключите свою учетную запись Google к Chrome .
Если вышеуказанное исправление не помогло, вы можете попробовать это:
1. Откройте меню Chrome, нажав кнопку с вертикальным многоточием, и нажмите Настройки .
2. В окне/вкладке «Настройки» нажмите кнопку Отключить учетную запись Google .
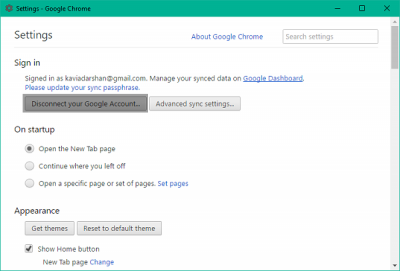
3. Появится диалоговое окно подтверждения с возможностью очистить историю, закладки и другие параметры, а также отключить учетную запись. Нажмите Отключить аккаунт , чтобы подтвердить.
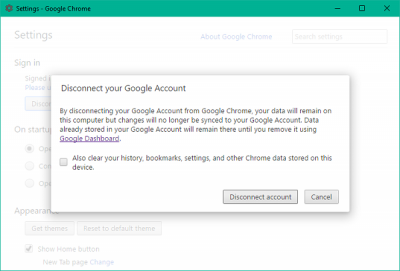
4. Ваша учетная запись будет отключена. Закройте окно Chrome и полностью выйдите из браузера, затем снова откройте его.
5. Снова откройте окно настроек и нажмите Войти в Chrome , чтобы заново подключить свою учетную запись Google.
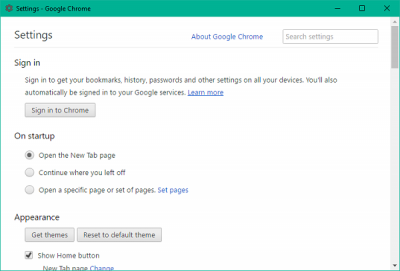
6. После входа вы увидите, что ваши настройки Chrome Sync вернулись на свои места.
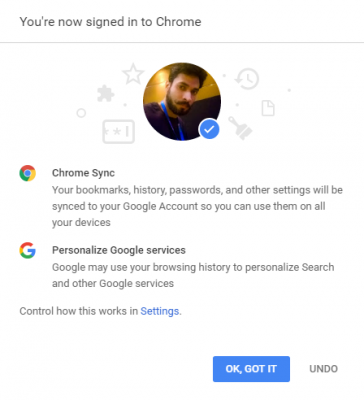
Исправление 3. Сброс пароля с помощью панели инструментов Google
Google Dashboard для Chrome Sync – это место, где вы можете увидеть всю информацию о ваших синхронизированных данных, например, количество сохраненных элементов, включая те, которые не отображаются в Chrome.
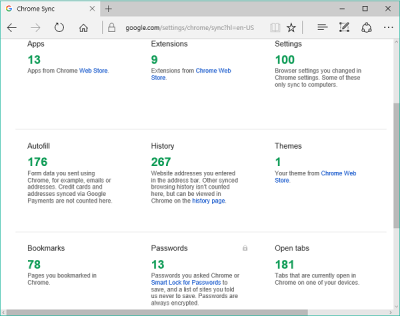
Вы можете использовать панель управления для сброса синхронизации Chrome. Это может привести к удалению ваших данных с серверов Google и удалению ключевой фразы, но данные, хранящиеся на ваших устройствах, не будут удалены. Вот как можно сбросить настройки синхронизации:
1. Предполагая, что вы вошли в свою учетную запись Google, нажмите эту ссылку, чтобы открыть Панель управления Chrome Sync .
2. Прокрутите вниз до нижней части, где доступна опция Сбросить синхронизацию .
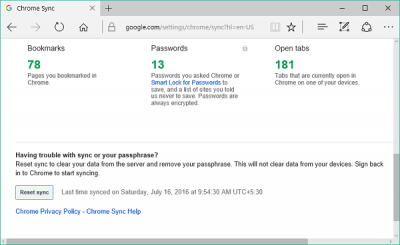
3. Нажмите Сбросить синхронизацию , а затем нажмите ОК в диалоговом окне подтверждения, чтобы сбросить фразу-пароль. Войдите в Chrome и снова начните синхронизацию.
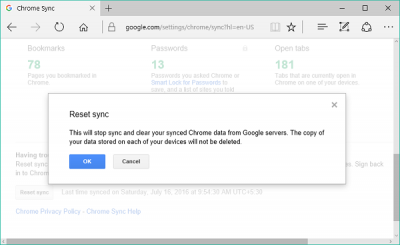
Как только проблема будет решена с помощью любого из вышеперечисленных методов, ваши данные и настройки могут быть синхронизированы на нескольких устройствах, где вы используете Chrome.
Сообщите нам в разделе комментариев, если у вас возникнут какие-либо трудности с упомянутыми выше исправлениями.
Этот пост поможет вам исправить ошибки загрузки Google Chrome.
Отключение
Единая учетная запись используется для доступа к приложениям, так как автосинхронизация происходит раз в сутки на телефоне постоянно обновляется информация, и расходуется интернет. Для экономии — решения:
- настроить синхронизацию для определенных приложений;
- полностью отключить сохранение и скачивание новых данных, в таких случаях делается вручную.
Постоянное обновление осуществляется для актуализации списка контактов и синхронизацией с социальными сетями.
Отключение синхронизации всех приложений
Как отключить синхронизацию на Хуавей и Хонор — вопрос, который часто встречается в поисковике. Действия:
- заходим в главные «Настройки» гаджета и переходим в пункт отвечающий за «Аккаунты»;
- переходим — «Пользователи и аккаунты» и жмем на три точки в правом верхнем углу экрана;
- отжимаем установленный указатель на пункте «Автосинхронизация»;
- соглашаемся с действиями в появившемся сообщении с предупреждением.
Отключение отдельных приложений связанных с вашим аккаунтом
Действия по отладке частичной синхронизации происходит в «Настройках». Как задействовать:
- в разделе отвечающем за работу аккаунтов выбираем нужный;
- из выпадающего списка приложений передвигаем ползунок влево и отключаем ненужные.
Таким способом можно сэкономить трафик, а также освободить внутреннюю память телефона.
Можно использовать менеджер профилей, например myprofiles. Создать два профиля (день и ночь) и одно правило (включать профиль «ночь» с… до. после включить профиль «день»). В профиле «ночь» отключить синхронизацию и громкость по вкусу.
Синхронизация отключится для всех программ, но, думаю, это даже плюс, когда хочется выспаться.
Cодержание
Решение 7 — Выход из Chrome на всех устройствах
Если у вас синхронизировано несколько устройств, таких как ваш ноутбук, настольный компьютер и телефон, у вас могут возникнуть определенные проблемы. Чтобы устранить проблему, рекомендуется выйти из всех этих устройств, а затем снова войти в систему. Чтобы выйти из Chrome на компьютере, выполните следующие действия.
- Запустите Chrome, щелкните значок « Меню» и выберите « Настройки» в меню.
-
Теперь найдите свое имя пользователя и нажмите кнопку « Выйти» рядом с ним.
- Повторите предыдущие шаги для всех устройств, на которых вы используете Chrome.
После выхода из системы на всех устройствах войдите только на два устройства и проверьте, работает ли синхронизация. Если это произойдет, вы можете медленно войти в систему и на других устройствах.
Если ваш VPN не работает с Google Chrome, посмотрите это простое руководство, чтобы решить эту проблему.
Как включить синхронизацию в различных браузерах
Здравствуйте всем. Многие из нас пользуются закладками для различных, часто посещаемых сайтов. Благодаря им мы можем не запоминать адрес ресурса, его название. Всего один раз добавляем сайт в закладки, и он теперь всегда у нас под рукой на панели закладок. О том, как добавлять закладки, читайте в нашей статье «Как добавлять закладки?». Но в жизни может случится самое неожиданное: сгорел жесткий диск, либо вам попался вирус и вам пришлось переустанавливать систему. А это означает, что все ваши закладки будут потеряны.
Чтобы этого не случилось раньше нужно было сохранять закладки и затем восстанавливать после переустановки системы. Более подробней читайте в статье «Как сохранить и восстановить закладки». Сегодня же в современных браузерах это делать гораздо проще и удобней. Достаточно зайти в браузер под своими данными. И все ваши закладки, расширения, пароли, история автоматически синхронизуется с вашим аккаунтом. Что позволяет вам потом зайти с любого устройства в браузер, войти под своим логином и все ваши пароли, закладки снова будут перед вами.
При добавлении закладки, сохранении нового пароля для сайта ваши новые данные также автоматом синхронизируются с вашим аккаунтом.
Давайте рассмотрим на примерах, как войти в свой аккаунт в современных браузерах: Google Crome, Firefox, Яндекс Браузер.
Как включить синхронизацию в Google Chrome.
Для того, чтобы все ваши закладки, пароли, история и прочая информация проходила синхронизацию с вашим аккаунтом, достаточно просто его иметь. Как создать свою учетную запись в Google, прочитайте эту статью.
Запускаем браузер Гугл Хром, заходим в главное меню и выбираем пункт «Настройки» или введите в адресную строку chrome://settings/
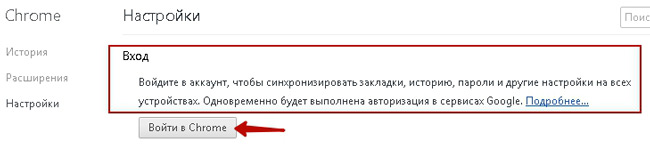
И в самом верху нам предлагают войти в аккаунт для синхронизации наших паролей, закладок и т.д. Нажимаем на клавишу «Войти в Chrome»
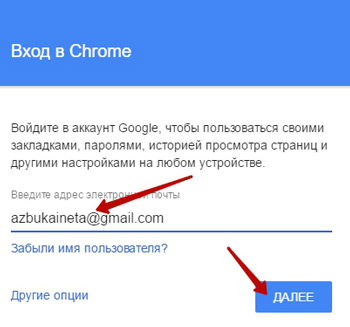
Вводим свой электронный адрес от сервиса Google. Жмем «Далее».
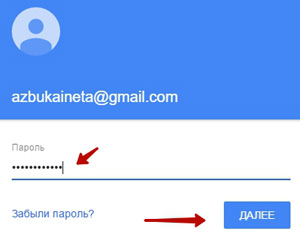
Далее вводим свой пароль от электронного почтового ящика. «Далее».
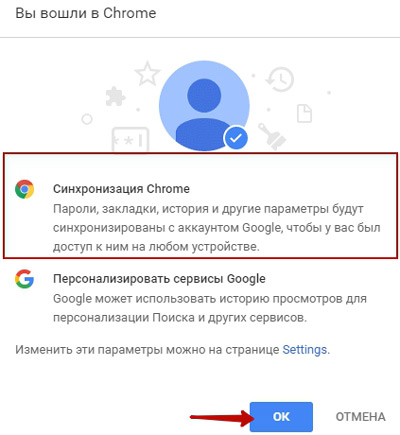
Если все верно ввели, нас уведомят о том, что вошли в браузер Google Chrome. Нажмите кнопку «ОК»

Теперь все наши данные из браузера будут автоматически синхронизироваться с аккаунтом Google. Но если вам не нужно, чтобы все синхронизировалось, отключите ненужные элементы. Для этого нажмите кнопочку «Дополнительные настройки синхронизации»
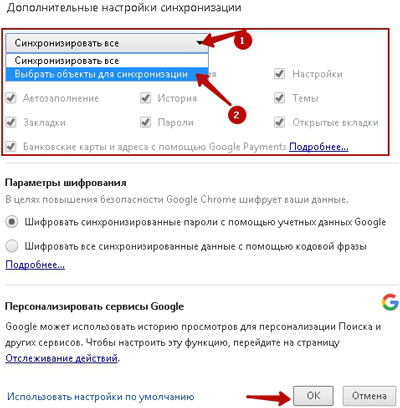
По умолчанию все элементы выделены и не активны. Для того, чтобы снять галочки с некоторых элементов, выберите из выпадающего списка «Выбрать объекты для синхронизации». Теперь вы можете отключить синхронизацию отдельных объектов.
После этого вы всегда будете уверены, что ваши закладки и пароли будут сохранены и доступны на любом устройстве (планшет, смартфон). Для доступа к вашей информации на мобильных устройствах вам достаточно войти в свой аккаунт Google.
Как включить синхронизацию в Firefox
Браузер Firefox также дает возможность синхронизировать наши закладки, пароли, историю. Для того, чтобы включить синхронизацию, зайдите в главное меню браузера и нажмите «Войти в синхронизацию»
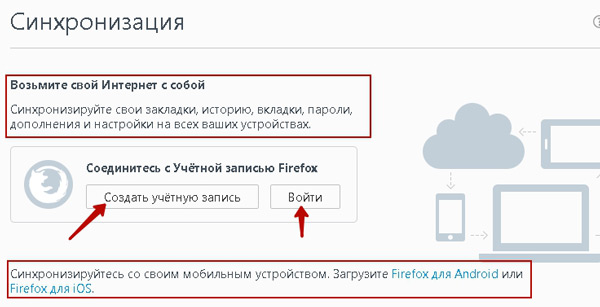
Далее нам нужно создать учетную запись Firefox, с которой и будет происходить дальнейшая синхронизация. Для этого нажмите на соответствующую кнопку.
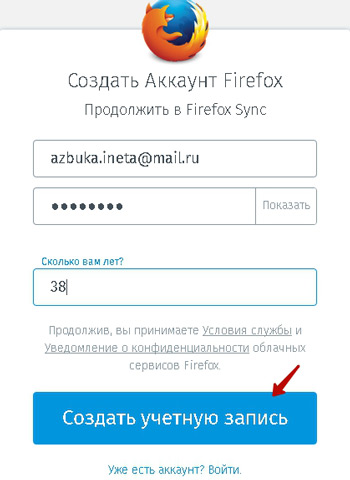
Указываем свой любой электронный адрес, создаем новый пароль, сохраняем эти данные в менеджере паролей, свой возраст. Нажимаем на кнопку «Создать учетную запись».
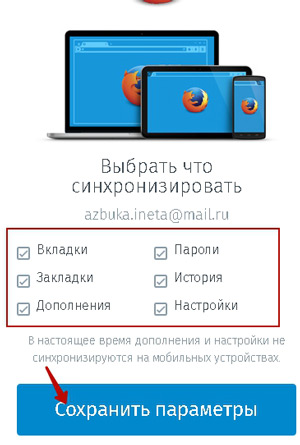
Далее указываем объекты, которые будут синхронизироваться с нашей учетной записью. После этого «Сохраняем параметры».
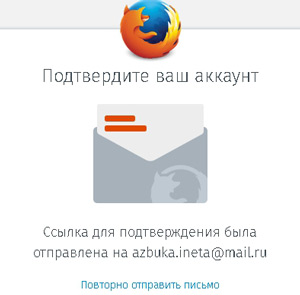
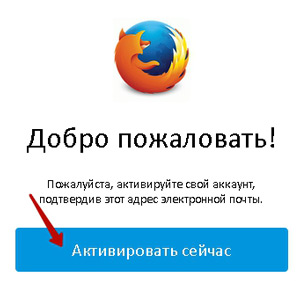
В письме нажимаем на кнопку «Активировать сейчас». Все, ваша новая учетная успешно активирована.
После этого все пароли и закладки будут сохраняться в вашей учетной записи. И вы сможете получить к вашим данным на любом устройстве, где бы вы не находились: в гостях у друзей или знакомых.
Как включить синхронизацию в Яндекс Браузер
Для того, чтобы включить синхронизацию в Яндекс Браузер нужно иметь учетную запись от Яндекса. Как ее создать, читайте здесь.
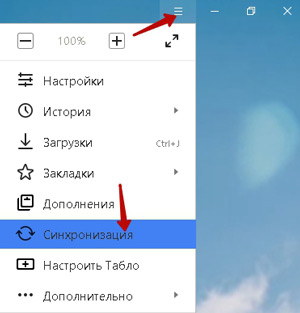
Запускаем браузер и через главное меню вызываем пункт «Синхронизация»
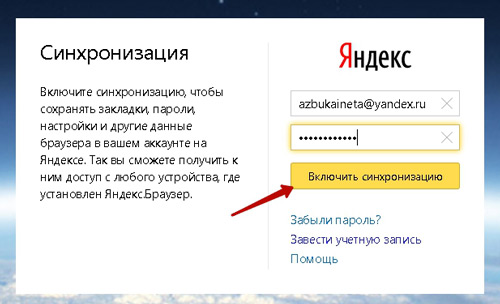
Далее все просто. Вводим свои данные учетной записи от Яндекса и нажимаем на кнопку «Включить синхронизацию».
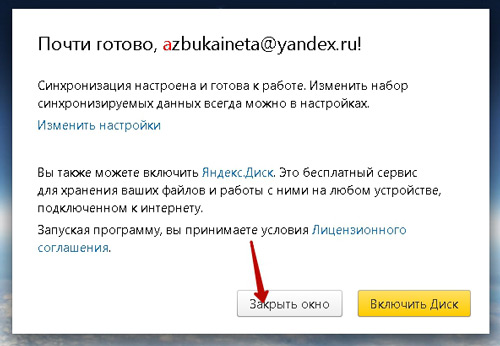
Кроме того, можно подключить Яндекс Диск. Это как вам удобно.
Вот так просто и быстро мы застраховали свои пароли, закладки на неприятные случаи жизни.
Настройка Google Sync
Прежде чем настраивать Google Sync на мобильном устройстве Windows, сохраните резервные копии контактов и календарей на компьютере.
Если в вашей компании, организации или учебном заведении используется G Suite, перед настройкой Google Sync администратор должен включить Exchange ActiveSync.
Как настроить эту функцию на устройствах Windows Phone 7 и 8
- Проведите влево на начальном экране, чтобы открыть список приложений.
- Выберите Параметры > Почта+учетные записи > Добавить учетную запись > Расширенная настройка.
- Введите адрес электронной почты своего аккаунта Google и пароль приложения.
- Нажмите Далее.
- Нажмите Exchange ActiveSync, чтобы выбрать тип аккаунта, который хотите настроить.
- Введите адрес электронной почты своего аккаунта Google в качестве имени пользователя.
- Оставьте текстовое поле Домен пустым. Если необходимо указать доменное имя, введите .
- Укажите адрес m.google.com в качестве названия сервера.
- Настройте параметры скачивания.
- Установите флажки Контакты, Календарь и Почта в зависимости от того, что вы хотите синхронизировать.Примечание. Синхронизация задач не поддерживается.
- Нажмите Войти.
Вы получите доступ к почте в течение нескольких минут. Если ранее вы не настроили PIN-код для разблокировки устройства, вам будет предложено сделать это.
Резервное копирование
Теперь еще один взгляд на термин «синхронизация». Это что такое с точки зрения резервного копирования? По сути, здесь тоже подразумевается процесс одновременного изменения данных с последующим сохранением. Но тут может быть два варианта. Например, на компьютере копия может сохраняться в специально выделяемом дисковом разделе, а может использовать и «облачное» хранилище.
Что в первом, что во втором случае синхронизация происходит одновременно, но для использования «облака» главным условием является наличие бесперебойного интернет-соединения, а при сохранении резервной копии на винчестере задействуется дополнительное место на диске. Впрочем, что именно предпочесть, каждый решает сам.
В любом случае производить резервное копирование можно и средствами системы, и с помощью специальных программ. Однако, чтобы получить одновременное изменение данных, нужно будет выбирать соответствующие критерии (например, создание динамических разделов для увеличения объема при нехватке места). В этом отношении «облачные» технологии выглядят более привлекательными, однако и для таких хранилищ достаточно часто устанавливаются лимиты использования свободного дискового пространства без оплаты.
Резервное копирование
Теперь еще один взгляд на термин «синхронизация». Это что такое с точки зрения резервного копирования? По сути, здесь тоже подразумевается процесс одновременного изменения данных с последующим сохранением. Но тут может быть два варианта. Например, на компьютере копия может сохраняться в специально выделяемом дисковом разделе, а может использовать и «облачное» хранилище.
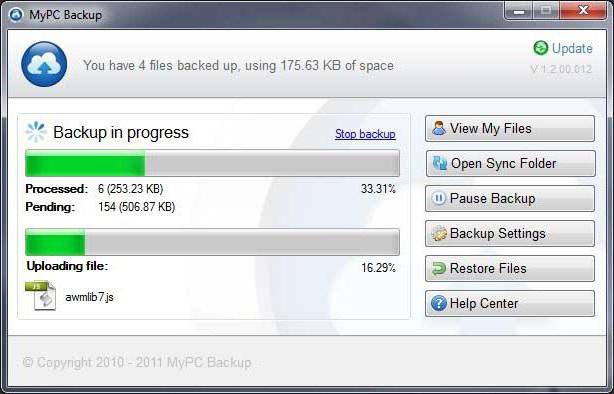
Что в первом, что во втором случае синхронизация происходит одновременно, но для использования «облака» главным условием является наличие бесперебойного интернет-соединения, а при сохранении резервной копии на винчестере задействуется дополнительное место на диске. Впрочем, что именно предпочесть, каждый решает сам.
В любом случае производить резервное копирование можно и средствами системы, и с помощью специальных программ. Однако, чтобы получить одновременное изменение данных, нужно будет выбирать соответствующие критерии (например, создание динамических разделов для увеличения объема при нехватке места). В этом отношении «облачные» технологии выглядят более привлекательными, однако и для таких хранилищ достаточно часто устанавливаются лимиты использования свободного дискового пространства без оплаты.
Почему вы должны настроить Chrome Sync
Если вы когда-либо потеряли закладку или забыли пароль, который вы сохранили в Chrome несколько лет назад, вам нужно настроить синхронизацию Google Chrome. Это самый быстрый, простой и надежный способ сохранить всю информацию Chrome, хранящуюся в вашей учетной записи Google, на случай, если что-нибудь случится с локальной копией на вашем компьютере или телефоне.
Программы для Windows, мобильные приложения, игры — ВСЁ БЕСПЛАТНО, в нашем закрытом телеграмм канале — Подписывайтесь:)
Конечно, синхронизация Chrome полезна и в других ситуациях, например, в случае внезапного сбоя компьютера, потери ноутбука и т. Д. Вам не нужно беспокоиться о том, чтобы найти всю сохраненную информацию или надеяться, что в какой-то момент вы сделали резервную копию вручную. , Все в порядке в вашей учетной записи Google.
Другая причина синхронизации Chrome так полезна, если вы предпочитаете использовать браузер на нескольких устройствах. Если включена синхронизация Chrome, вы можете просматривать все закладки своего рабочего стола со своего телефона, продолжать читать что-то открытое на другом устройстве, автоматически заполнять данные учетной записи, использовать те же способы оплаты, а также параметры синхронизации и другие параметры.
Когда вы вошли в Chrome с настройкой синхронизации, вы автоматически войдете во все службы Google, такие как Google Фото, Gmail, YouTube и т. Д.
Включаем функцию резервного копирования
Некоторые пользователи под синхронизацией подразумевают резервирование данных, то есть копирование сведений из фирменных приложений Google в облачное хранилище. Если ваша задача – создание резервной копии данных приложений, адресной книги, сообщений, фото, видео и настроек, тогда выполните следующие действия:
- Откройте «Настройки» своего гаджета и перейдите к разделу «Система». На мобильных устройствах с версией Android 7 и ниже предварительно потребуется выбрать пункт «О телефоне» или «О планшете», в зависимости от того, что вы используете.
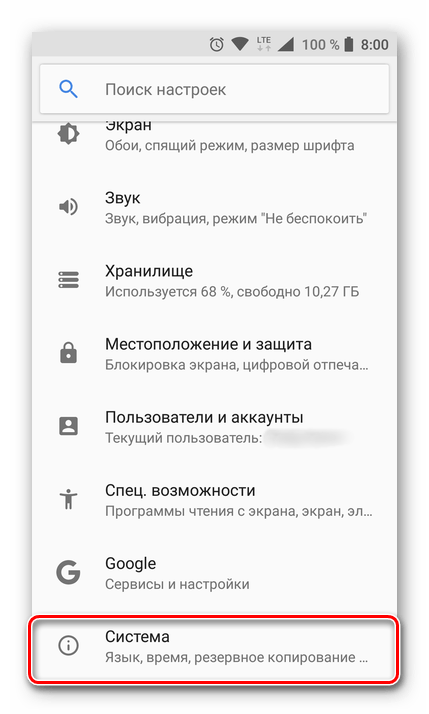
Найдите пункт «Резервное копирование» (может еще называться «Восстановление и сброс») и перейдите в него.
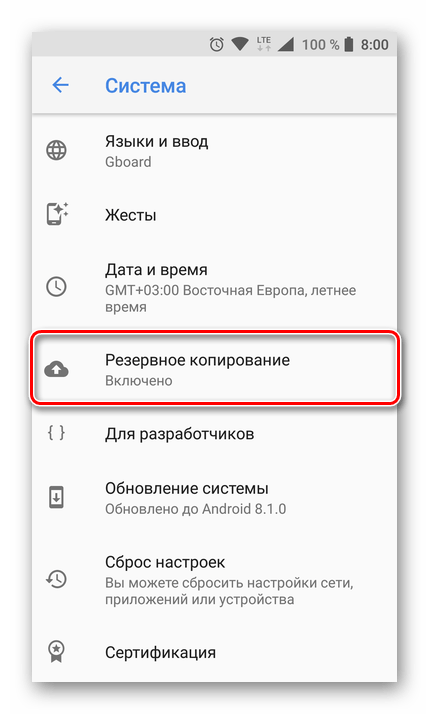
Установите в активное положение переключатель «Загружать на Google Диск» или установите галочки напротив пунктов «Резервирование данных» и «Автовосстановление». Первое характерно для смартфонов и планшетов на последней версии ОС, второе – для более ранних.
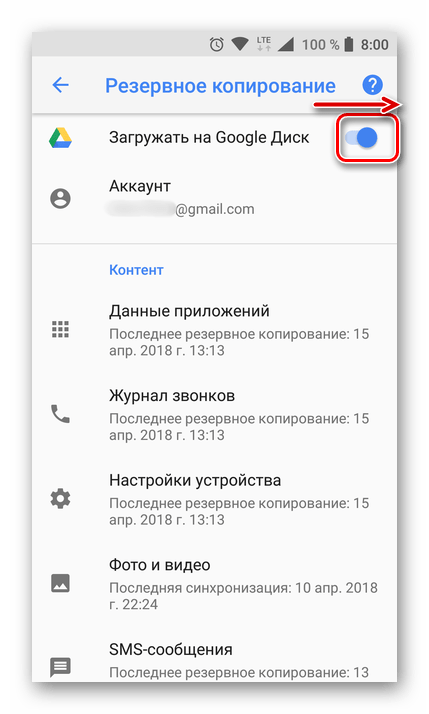
После выполнения этих простых действий ваши данные будут не только синхронизироваться с учетной записью Google, но и сохраняться в облачное хранилище, откуда их всегда можно будет восстановить.
Распространенные проблемы и варианты их устранения
В некоторых случаях синхронизация данных с учетной записью Google перестает работать. Причин у этой проблемы несколько, благо, определить их и устранить довольно легко.
Проблемы с подключением к сети
Проверьте качество и стабильность подключения к интернету. Очевидно, что при отсутствии на мобильном устройстве доступа в сеть, рассматриваемая нами функция работать не будет. Проверьте подключение и, если это потребуется, подключитесь к стабильному Wi-Fi или найдите зону с более качественным покрытием сотовой связи.
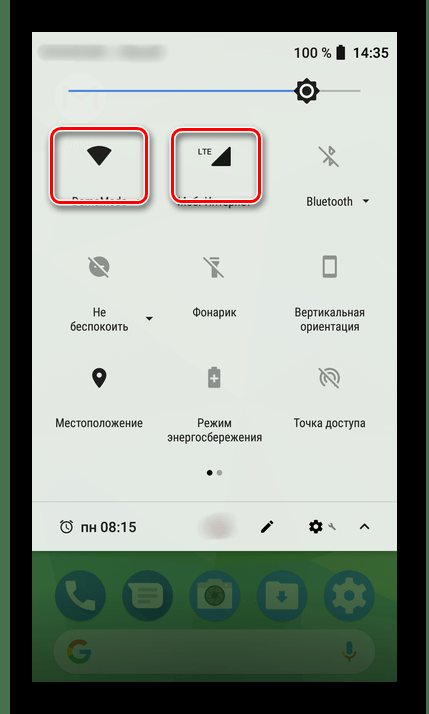
Примеры использования
Для того, чтобы подробно и понятно объяснить, что такое синхронизация, следует разобрать отдельно каждые устройства и типы работы.
Смартфоны
Также синхронизация в телефоне Андроид или Айфоне помогает создать единый список контактов для нескольких устройств (отличный вариант для бизнесменов, у которых два и более телефонов). Обычно на современных смартфонах срабатывает автосинхронизация, которая не требует действий пользователей, нужна только первоначальная настройка.
Резервные копии
Резервное копирование – это процесс создания полной копии данных на телефоне или компьютере. Его используют для восстановления информации при потере телефона или программном сбое компьютере или смартфона. В качестве места для хранение может использоваться ПК, или удаленное облако информации. Главный аспект работы такой системы – бесперебойной подключение к Интернету.
Синхронизация между устройствами
Процесс взаимодействия встречается при подключении устройств через Bluetooth или беспроводной интернет. Не нужно пользоваться специальными программами для управления данными, подойдет стандартный проводник или простой файловый менеджер. Однако, чтобы определить приоритет в работе устройств потребуется установить программу.
Синхронизация на компьютере
Синхронизация на компьютере или ноутбуке позволяет открыть доступ к информации другим устройствам. Для достижения необходимого результата пользователь должен использовать только один профиль, и иметь подключение к интернету.
Чаще всего синхронизация данных компьютера или ноутбука используется в связке с программами. Windows сама по себе практически не использует эту функцию.
Разница между памятью DDR3 и DDR3L
В приложении
Широкое распространение получило в эпоху появления Мэссенджеров. Как пример – у пользователя есть мобильный телефон с поддержкой 3G и планшет без поддержки 3G (то есть в него нельзя установить сим-карту). В этом случае достаточно писать все сообщения офлайн, а при появлении Wi-Fi интернета информация синхронизируется и сообщение отправится.
Также в качестве примера подойдет работа браузера, которые хранят пароли и закладки пользователя. Поэтому при установке новой версии можно просто подключиться к месту хранения и пользоваться всем как раньше.
Веб-ресурсы
Широкое применение синхронизация получила с развитием социальных сетей, когда для доступа к информации нужно подключиться к базе данных, где находится авторизационная информация. Таким образом, при регистрации в одной социальной сети, пользователь может перенести в неё имеющиеся контакты (если они есть и в этой социальной сети) из прошлого ресурса.
Синхронизация игр
В онлайн-игре пользователь одновременно играет с несколькими игроками, постоянно взаимодействуя с онлайн-сервером. Игра постоянно проверяет состояние пользователя и других людей, которые находятся на сервере.
Как дополнительно защитить синхронизированные данные в Хроме
В целом технология синхронизации может считаться безопасной. На этапе передачи информации между сервером и клиентом всегда используется шифрование. Даже в случае перехвата пакетов данных, расшифровать их будет сложно. Однако, на серверах Google все содержимое по умолчанию хранится в незащищенном виде. Тем, кто беспокоится о том, что компания может просматривать файлы или ее могут взломать, есть дополнительный вариант защиты – установка ключевой фразы. Доступ к информации будет осуществляться только после ввода пароля, иначе расшифровать содержимое не получится.
Как установить ключевое слово:
- Переходим в «Настройки» и открываем «Синхронизация сервисов Google».
- В графе «Параметры шифрования» устанавливаем выделение в позицию «Использовать кодовую фразу».
- Указываем кодовое выражение и сохраняем его.
Синхронизация
Синхронизация данных – процесс «ликвидации» различий между двумя или более копиями информации.
Что это такое
Фоновая синхронизация в Хроме заключается в:
- регулярной передаче изменений в настройках, истории и прочей информации в браузере, касающихся текущей учётной записи, на серверы Google;
- автоматическом переносе и применении настроек с облака в Chrome на всех устройствах, где пользователь входит в учётную запись.
Можно выделить четыре принципа, особенности синхронизации в Chrome:
- Не различает мобильные и десктопные платформы – все информация с Хрома на смартфоне успешно переносится на компьютер и наоборот.
- Мгновенная «ликвидация» различий – изменения в Chrome на одном устройстве в течение пары секунд автоматически применяются ко всем иным, где запущен браузер, включена синхронизация и активно соединение с интернетом.
- Информация на серверах шифруется – никто не получит доступа к персональным данным (пароли, история, закладки, номера карточек) – и резервируется – проблемы с облачным хранилищем не отразятся на доступе к данным профиля.
- Возможность указать, какие сведения затрагиваются.
Что можно переносить между устройствами
При включении синхронизации в Хроме пользователь может указать затрагиваемые типы данных:
- службы;
- дополнения;
- закладки;
- журнал посещений;
- конфигурация;
- тему оформления;
- вкладки;
- логины с паролями для авторизации на сайтах;
- телефонные номера с адресами;
- платёжные сведения с Google Pay.
Плюсы опции: для чего она нужна
Включать синхронизацию в браузере рекомендуется по ряду причин:
- Получить «родное» окружение (настройки, расширения, закладки) браузера на любом устройстве.
- Настройки профиля легко перенесутся на новый Хром, например, после переустановки Windows или смены девайса.
- Все параметры переносятся между обозревателями на любой платформе.
- Частичная поддержка синхронизации с Яндекс.Браузером.
Как включить
Включается синхронизация в Chrome через настройки программы. Предварительно необходимо войти в учётную запись Google, для чего потребуется активное сетевое соединение.
- Отключается или включается отслеживание действий пользователя – можно указать, что следует сохранять в профиле.
- Изменяются параметры шифрования (о настройках защиты читайте ниже).
Здесь выберите, переместив ползунок вправо, те данные, которые будут отправляться на сервер, а оттуда – на ваши устройства после авторизации в Google.
Как отключить
Для отключения синхронизации в Хроме откройте настройки браузера через главное меню либо по адресу chrome://settings/.
Щёлкните по кнопке «Отключить».
Почему не работает
Программное обеспечение, как практически любое творение человека, не работает без ошибок и проблем. После активации синхронизация в Chrome не всегда функционирует. В подобных случаях:
- Возможно функция отключена в настройках программы на всех устройствах, если нет – включите. Как это сделать на мобильном – читайте в конце публикации.
- Отсутствует соединение с интернетом – проверьте, есть ли доступ к сети.
- Откройте страницу для управления сведениями для синхронизации по адресу chrome://settings/syncSetup/advanced и включите отправку нужной или всей информации в облако, а оттуда – на все устройства.
Иногда помогает переустановка либо обновление браузера, сброс настроек, повторная авторизация в учётной записи.
Способы защиты передаваемых данных: кодовая фраза
Сетевое соединение между облачным сервером и Хромом защищено. Даже перехваченные злоумышленниками пакеты данных крайне сложно расшифровать. А вот на серверах информация не защищена, и компания может распоряжаться ею как угодно. Дополнительной защитой послужит кодовое выражение или фраза.
Устанавливается следующим образом:
- В настройках щёлкните «Синхронизация сервисов…».
- Разверните подраздел «Параметры шифрования».
- Перенесите переключатель в положение «Использоваться кодовую фразу…».
- Введите и подтвердите её.
- Нажмите «Сохранить».
Просмотр перенесенных данных
В Chrome можно просмотреть количество объектов по каждому сохранённому типу данных – сколько паролей, записей с журнала навигации, закладок и т. д. отправлено в облако.
Восстановление синхронизации Google-аккаунта
Бывает так, что ошибка синхронизации данных имеет под собой куда более серьезные причины, чем те, что мы рассмотрели выше. Среди возможных факторов, вызывающих изучаемую проблему, наиболее распространенными являются сбои в работе операционной системы или отдельных ее элементов (приложений и сервисов). Вариантов решения здесь несколько.
Очистка кэша и данных
Все мобильные приложения в процессе их использования обрастают так называемым файловым мусором – кэшем и временными данными. Иногда это становится причиной возникновения различных ошибок в работе ОС Андроид, в числе которых и рассматриваемые нами сегодня проблемы синхронизации. Решение в данном случае довольно простое – мы с вами должны убрать этот «мусор».
- Откройте «Настройки» своего мобильного девайса и перейдите к разделу «Приложения и уведомления», а из него – к списку всех установленных компонентов.
- Отыщите в этом перечне Google, тапните по нему для перехода на страницу «О приложении», а затем откройте раздел «Хранилище».
- Нажмите по кнопкам «Очистить кэш» и «Стереть данные» (или «Очистить хранилище», а затем «Удалить все данные»; зависит от версии Android) и подтвердите свои намерения, если это потребуется.
- Аналогичные действия выполните с приложениями «Контакты», Сервисы Google Play и Google Play Маркетом.
- Перезагрузите устройство и проверьте наличие проблемы. Скорее всего, она вас более не потревожит, но если это не так, переходите далее.
Принудительная синхронизация аккаунта
Для работы ОС Андроид в целом, и в частности для синхронизации, предельно важно, чтобы на устройстве были правильно установлены время и дата, то есть чтобы часовой пояс и связанные с ним параметры определялись автоматически. Если же указать заведомо неверные значения, а затем вернуть правильные, можно в принудительном порядке активировать функцию обмена данными
- Запустите «Настройки» и перейдите к самому последнему разделу – «Система». В нем тапните по пункту «Дата и время» (на некоторых версиях Android этот пункт выведен в отдельный раздел основного списка настроек).
- Отключите автоматическое определение «Даты и времени сети» и «Часового пояса», переведя в неактивное положение расположенные напротив этих пунктов переключатели. Укажите заведомо неверные дату и время (прошлое, а не будущее).
- Перезагрузите мобильный девайс и повторите действия из двух предыдущих пунктов, но в этот раз вручную установите правильные дату и время, а затем включите их автоматическое определение, снова переведя переключатели в активное положение.
Такой, казалось бы, простой и не самый логичный обман системы способен восстановить синхронизацию Google-аккаунта, но если и это не поможет, переходите к следующему методу.
Повторный вход в учетную запись
Последнее, что можно сделать для восстановления синхронизации данных – это устроить «встряску» аккаунту Google, ведь, по сути, именно с ним и возникают проблемы.
























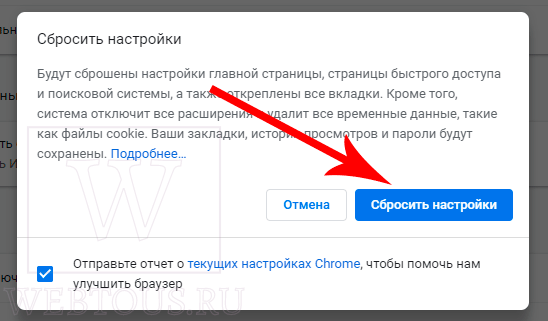
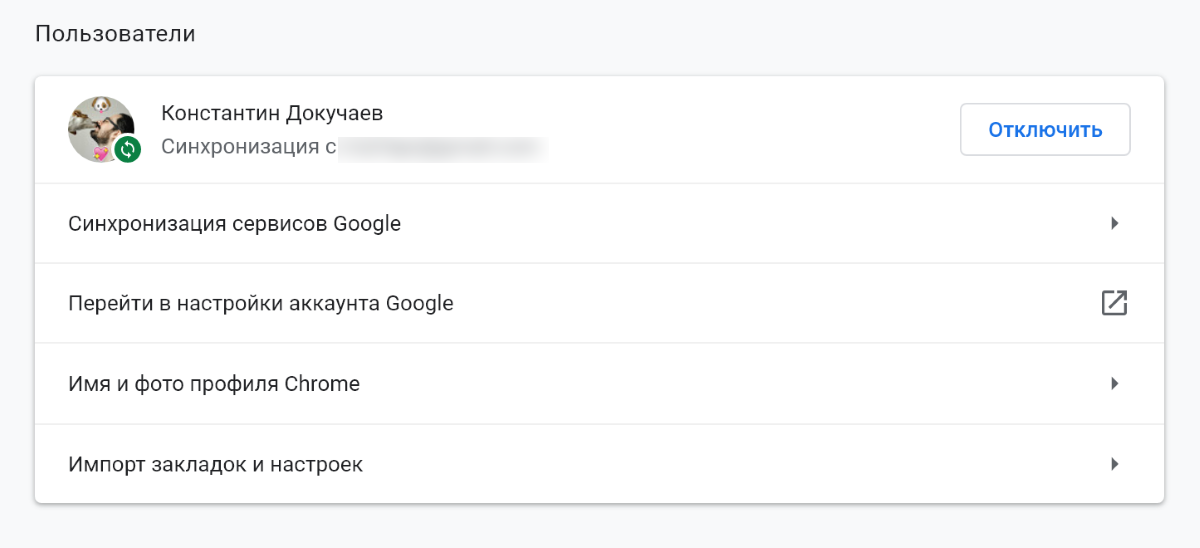
![How to fix err_connection_refused error in chrome? [10 solutions]](http://wikisovet.ru/wp-content/uploads/f/b/f/fbfee82842f0f98a4b8d326117e64fff.jpeg)