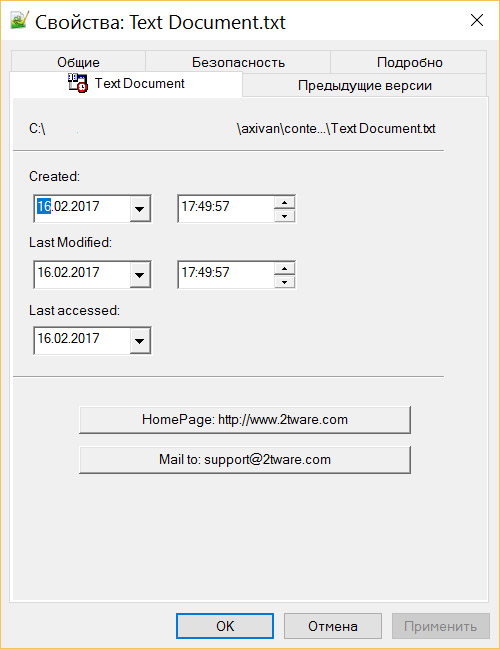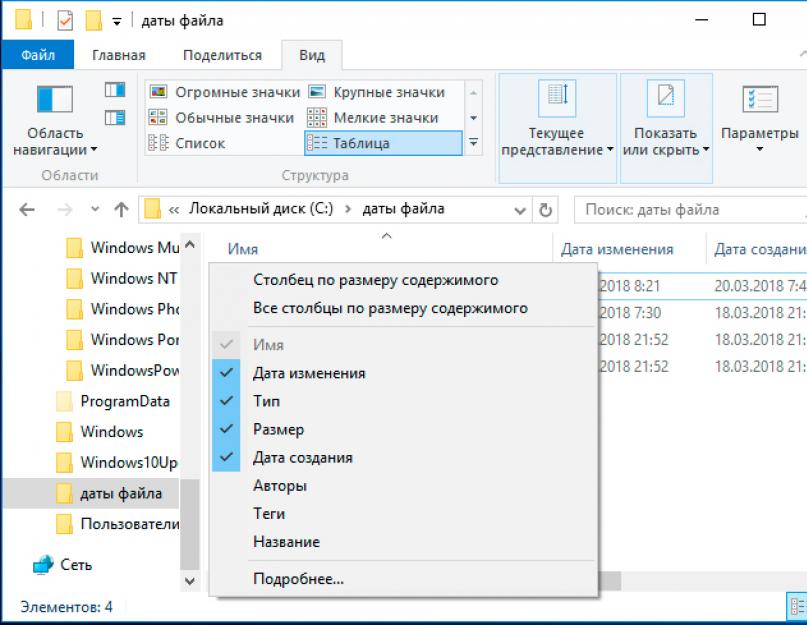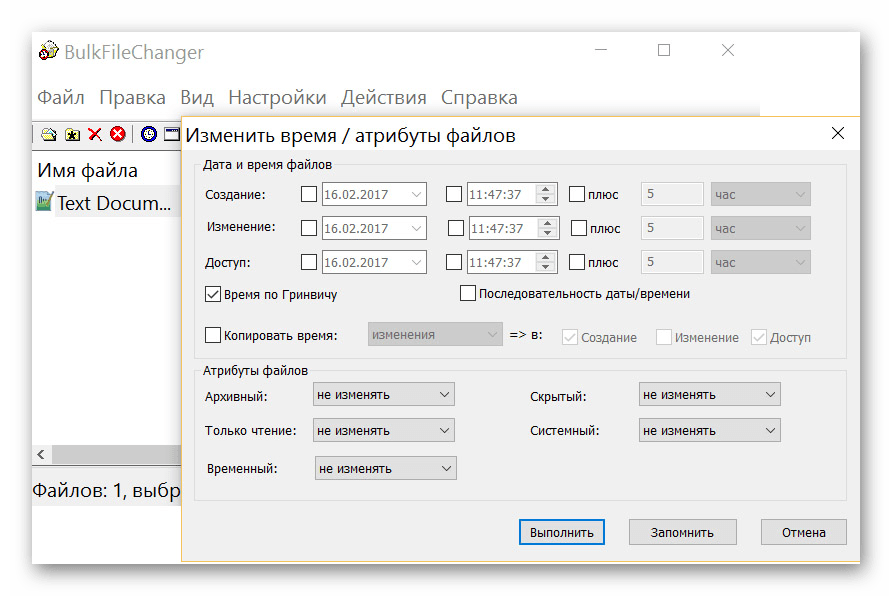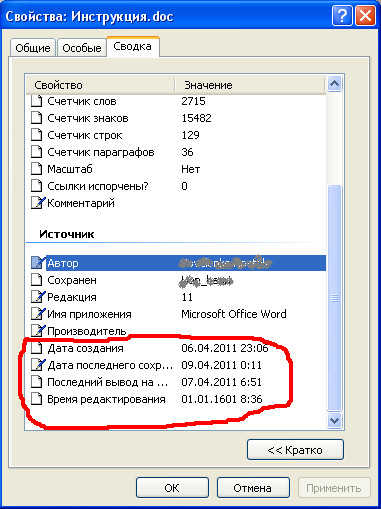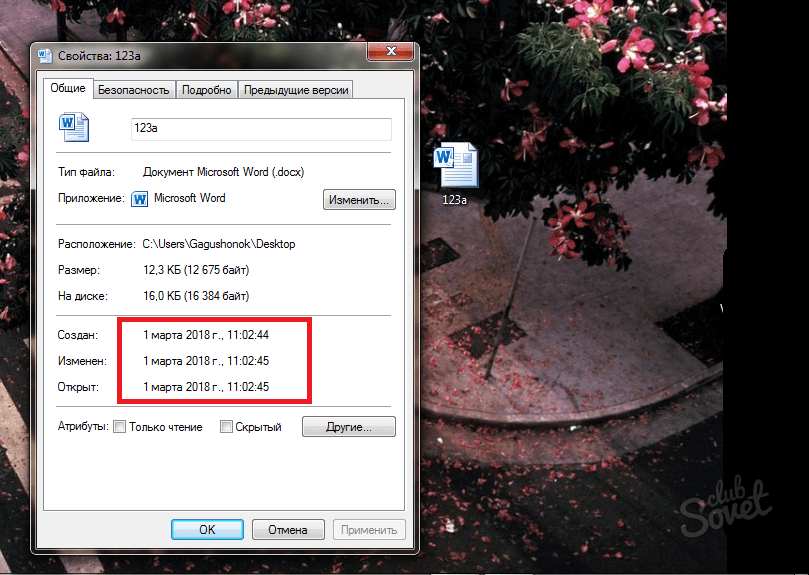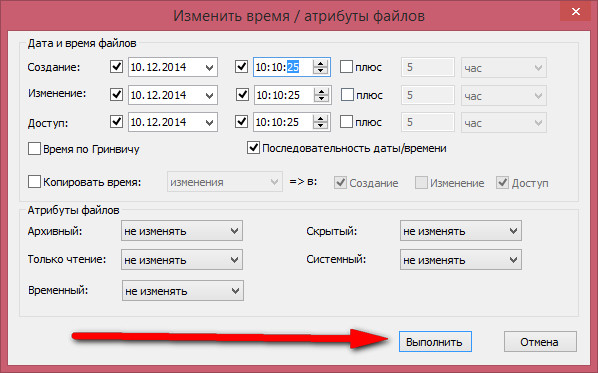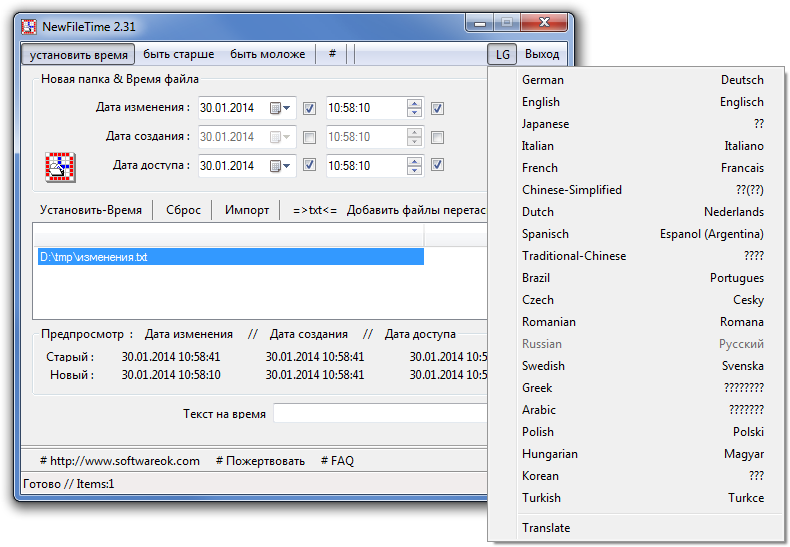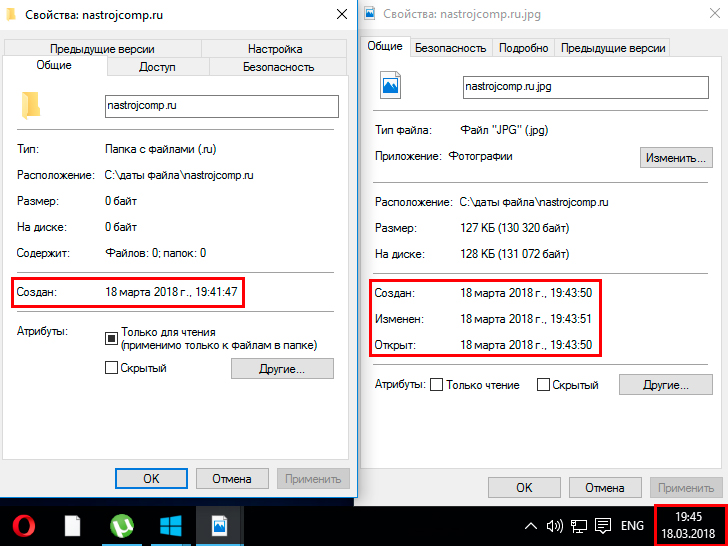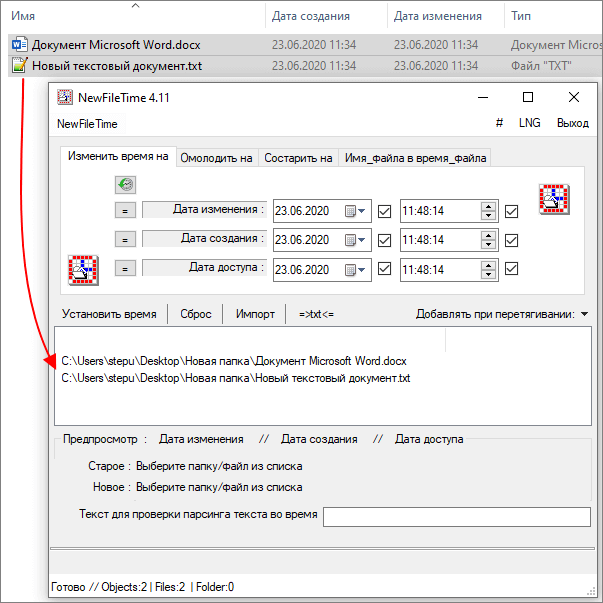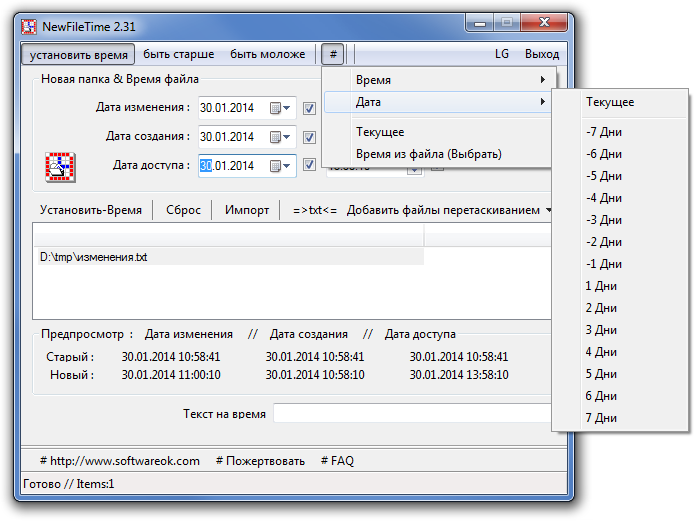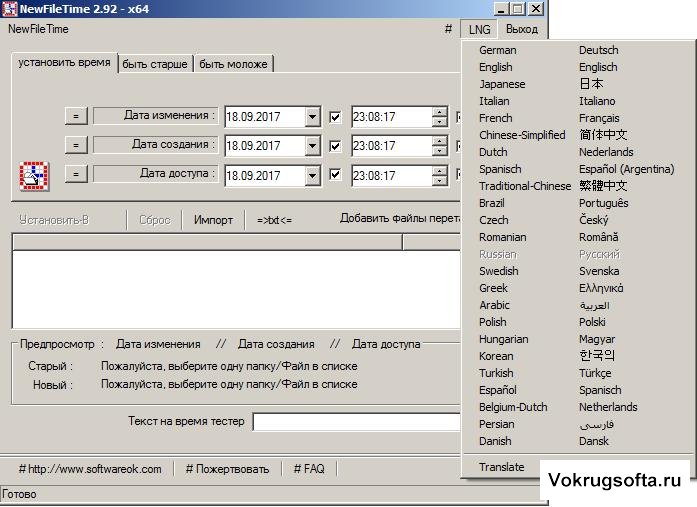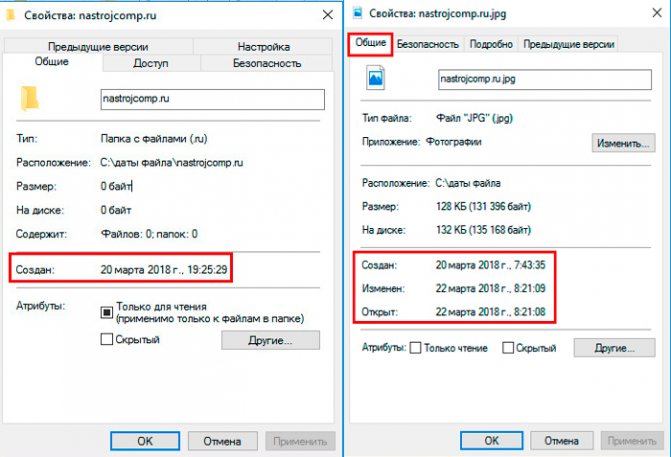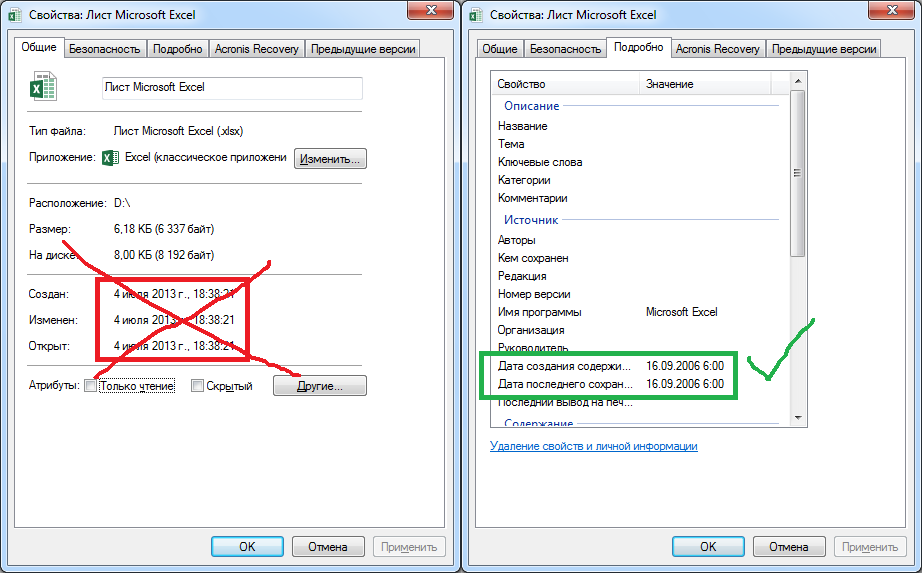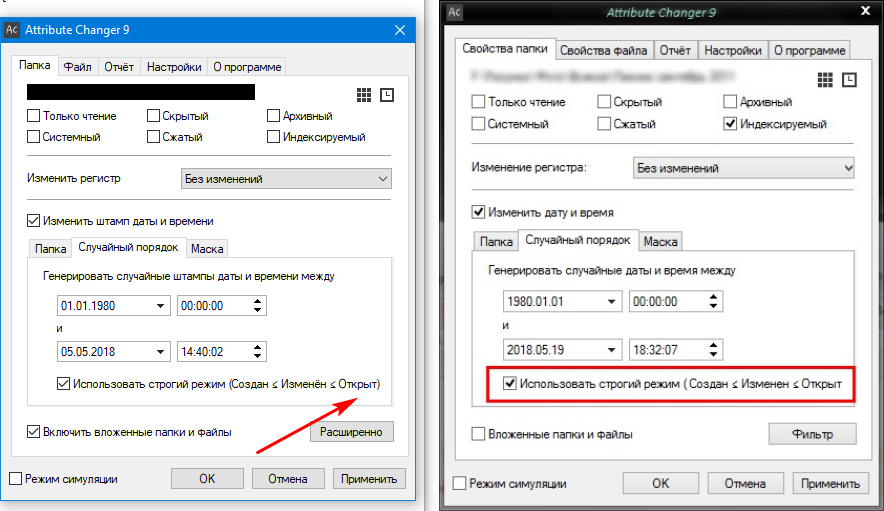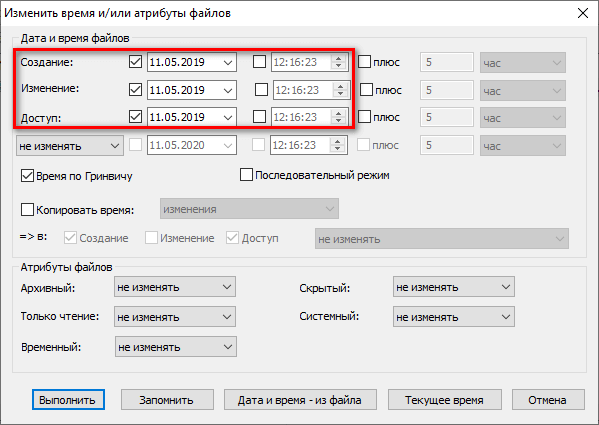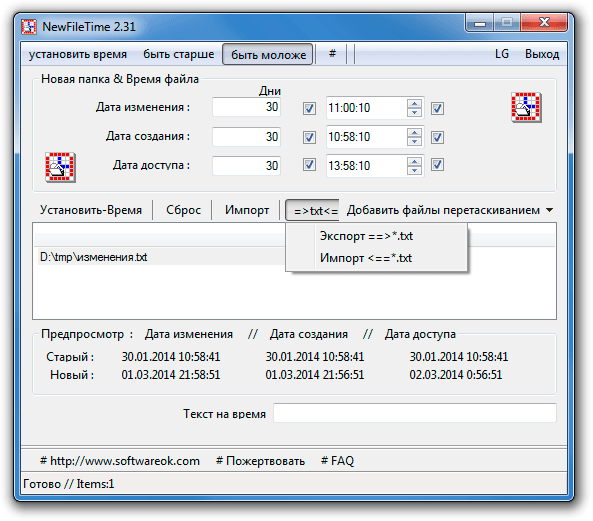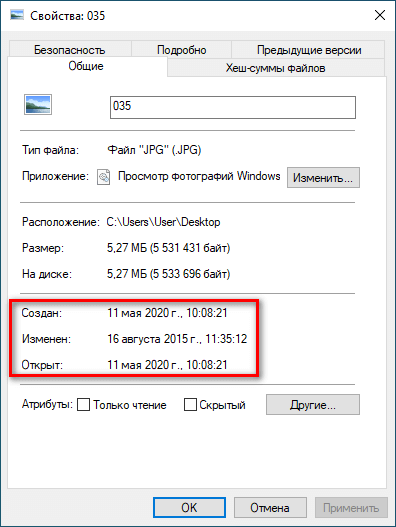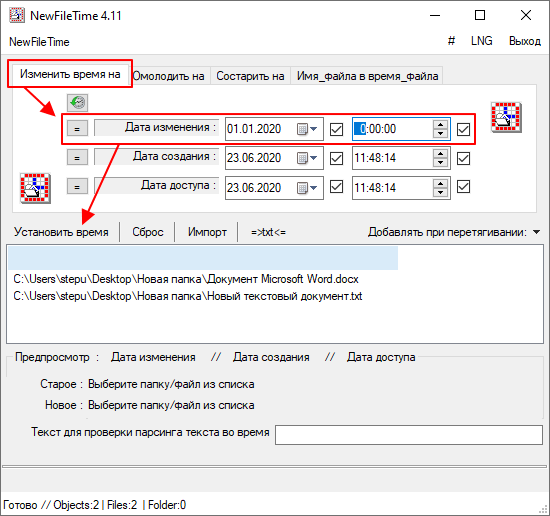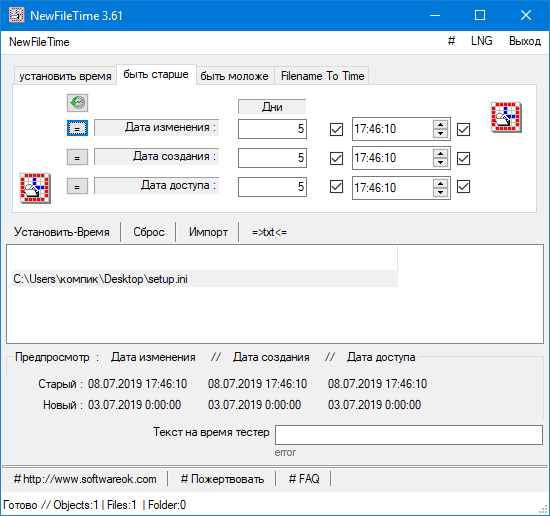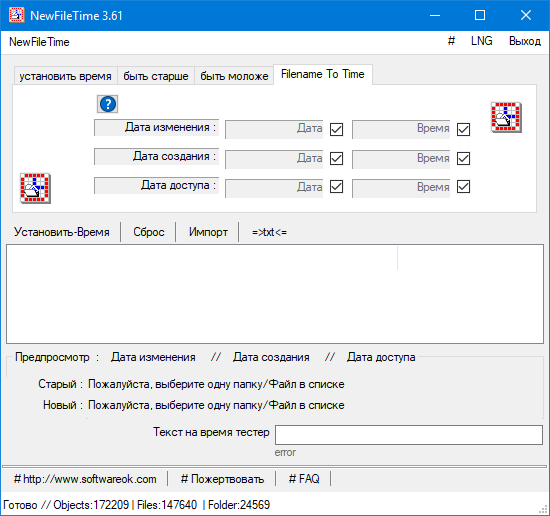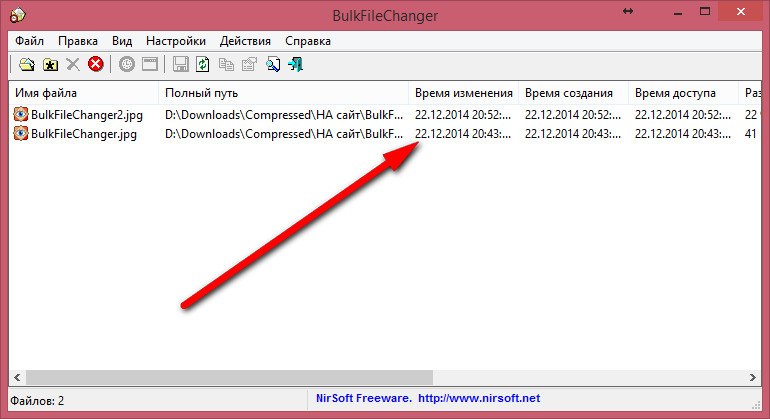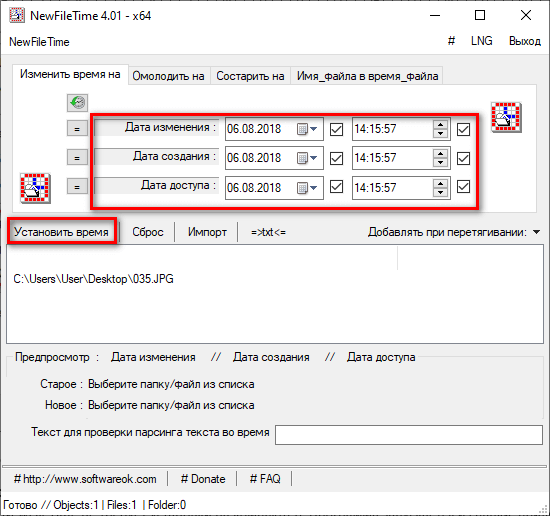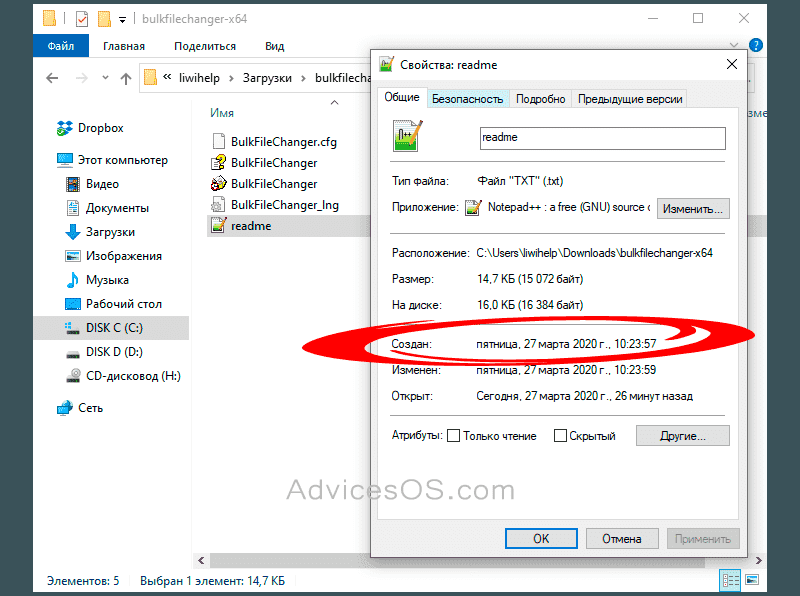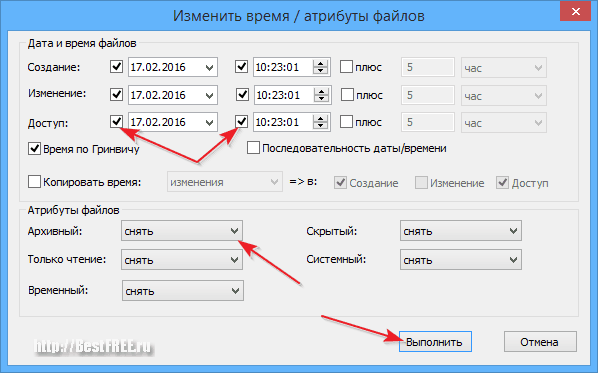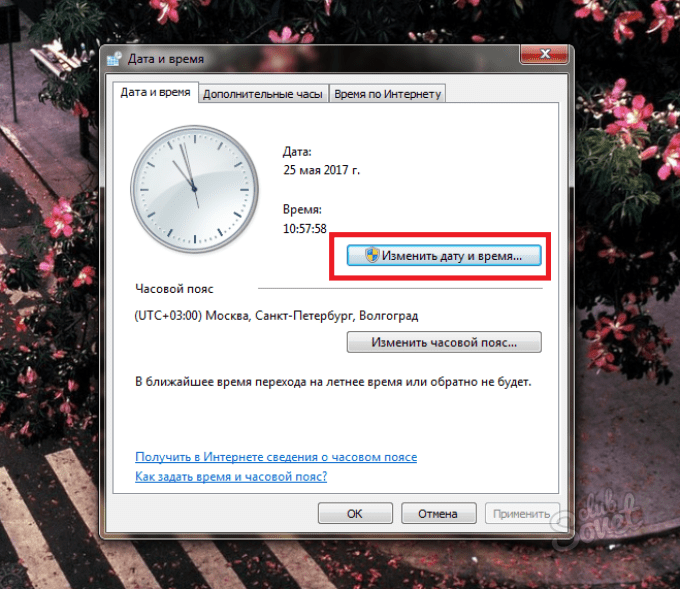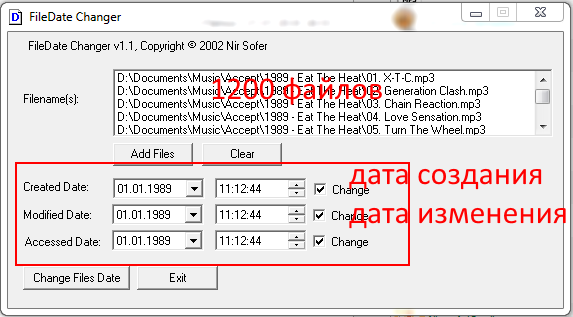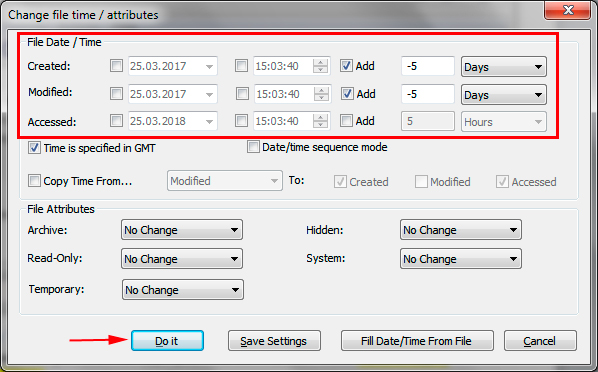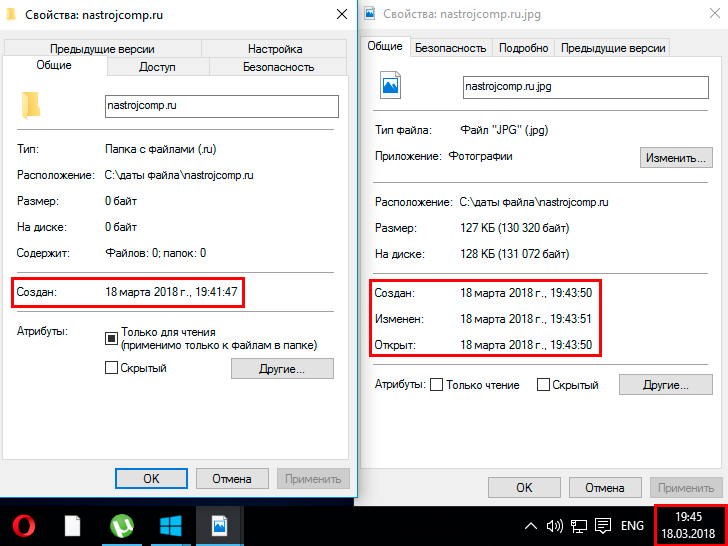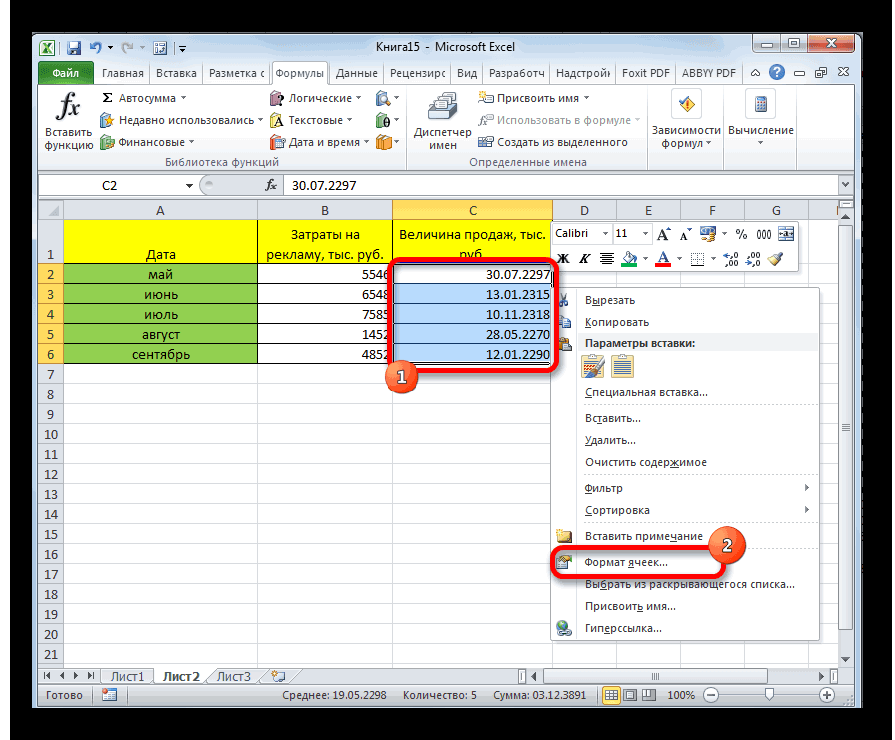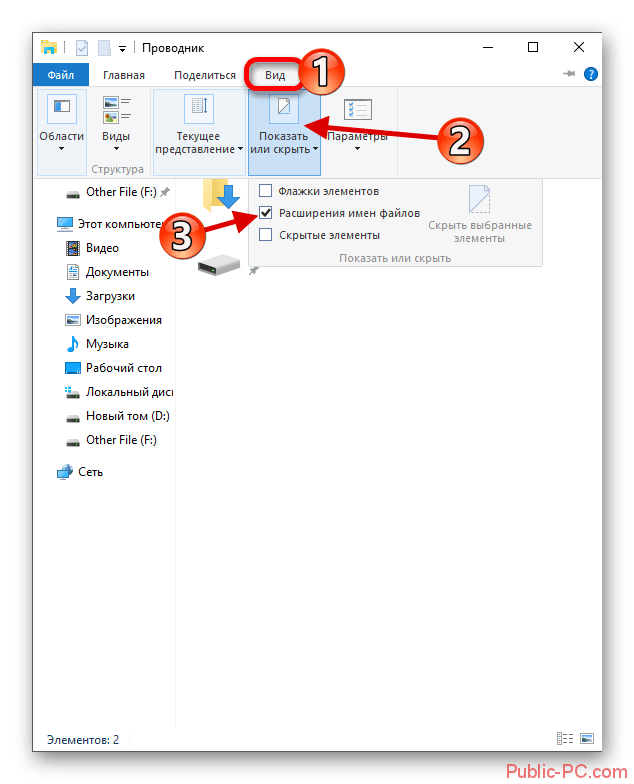Дата создания PDF — Сообщество поддержки Adobe
Вы должны открыть PDF!
Если вы просматриваете PDF-файл в веб-браузере, не будет строки меню приложения Acrobat / Reader, поэтому вы будете использовать комбинацию клавиш « + D», чтобы открыть всплывающее окно «Свойства». Эта комбинация клавиш также работает в Acrobat / Reader.
FileDate Changer v1.1 — Изменить время создания / изменения файлов
Примечание: FileDate Changer устарел. Вы можете попробовать новую утилиту File Time Changer — BulkFileChanger.
| FileDate Changer v1.1 Copyright (c) 2002 Нир Софер |
Утилита FileDate Changer позволяет легко изменять даты создания / изменения / доступа для одного или нескольких файлов. Вы можете использовать эту утилиту во всех 32-битных операционных системах (Windows 95,98, ME, NT, 2000, XP) с Internet Explorer версии 3.0 или выше.
Известные ограничения
- В файловой системе FAT точное время «Даты доступа» не сохраняется как другие даты. Сохраняется только дата (дд / мм / гггг).
- «Дата доступа» имеет небольшую хитрость: С помощью утилиты FileDate Changer вы можете изменить «Дата доступа». Однако, если вы попытаетесь просмотреть «дату доступа» к файлу после его изменения, вы увидите текущую дату вместо даты, которую вы только что изменили ранее! Причина такого поведения: когда вы просматриваете свойства файла (в среде проводника), «Дата доступа» всегда изменяется операционной системой на текущую дату…
Эта утилита выпущена как бесплатное ПО. Вы можете свободно использовать и распространять его. Если вы распространяете эту утилиту, вы должны включить все файлы в дистрибутив, включая readme.txt, без каких-либо изменений!
История версий
| 1,1 | 10.02.2002 |
|
| 1.0 | 03.03.2002 | Первая версия |
Программное обеспечение предоставляется «КАК ЕСТЬ» без каких-либо явных или подразумеваемых гарантий, включая, но не ограничиваясь, подразумеваемые гарантии товарной пригодности и пригодности для определенной цели. Автор не несет ответственности за какие-либо особые, случайные, косвенный или косвенный ущерб из-за потери данных или по любой другой причине.
Использование FileDate Changer
Утилита FileDate Changer не требует никакого процесса установки, если у вас установлена более новая версия comctl32.dll: версия 4.70 или более поздняя. Вам не нужно об этом беспокоиться, потому что этот файл обычно устанавливается Internet Explorer версии 3.0 или более поздней, а также другими приложениями. Вероятно, в вашей системе уже есть нужная версия comctl32.dll. Чтобы начать использовать эту утилиту, скопируйте исполняемый файл (filedate.exe) в любую папку, которая вам нужна, и запустите его. После запуска утилиты следуйте инструкциям ниже, чтобы изменить даты одного или нескольких файлов:
- Нажмите кнопку «Добавить файлы» и выберите один или несколько файлов. Вы можете выбрать несколько файлов в одной папке, удерживая клавиши Ctrl или Shift. Вы можете повторять описанную выше операцию и каждый раз выбирать файлы из разных папок. Вы также можете добавлять файлы, перетаскивая их из окна проводника в окно FileDate Changer.
- Выберите тип даты (Дата создания, Дата изменения и Дата доступа), который следует изменить, сняв или установив 3 флажка.По умолчанию «Дата доступа» отключена.
- Выберите дату и время для изменения выбранных файлов и нажмите «Изменить дату файлов».
Обратная связь
Если у вас есть проблемы, предложения, комментарии или вы обнаружили ошибку в моей утилите, вы можете отправить сообщение на
изменить метаданные PDF-документа
Как редактировать метаданные PDF
Чтобы отредактировать метаданные PDF онлайн с помощью PDF Candy, начните с загрузки файла для последующей обработки: кнопка «Добавить файл» позволит вам загрузить файл с вашего устройства; в качестве альтернативы вы можете использовать для этого механизм перетаскивания. Добавьте новые значения метаданных, нажмите кнопку «Применить изменения» и загрузите новый PDF, нажав кнопку «Загрузить PDF».
Конфиденциальность защищена
Вы можете обратиться к инструментам PDF Candy, даже если вам нужно изменить метаданные PDF важных и личных документов.Загруженные файлы используются только для их обработки с помощью выбранного инструмента. Вы можете узнать больше в Условиях использования сайта.
- Переполнение стека Общественные вопросы и ответы
- Переполнение стека для команд Где разработчики и технологи делятся частными знаниями с коллегами
Метод 3: изменение атрибутов даты с помощью сторонних приложений
Вышеупомянутые два метода эффективны, но не для всех просты. К счастью, есть несколько сторонних решений, которые можно использовать для экономии времени. В этом руководстве мы рассмотрим два таких решения, которые бесплатны и без проблем работают в Windows 10.
Решение 1. Использование программного обеспечения для изменения метки времени
Change Timestamp — это бесплатное и легкое приложение, которое можно использовать для изменения свойств даты и времени файлов и папок. Приложение можно загрузить в виде переносимого исполняемого файла.
Шаг 1. Загрузите и запустите изменение отметки времени в Windows 10
- Вы можете скачать Изменить временную метку из эта ссылка и сохраните zip-файл на свой компьютер.
- Извлеките содержимое zip-файла и запустите файл .exe, чтобы запустить инструмент.
- Инструмент открывается в небольшом окне, которое содержит все функции, необходимые для изменения атрибутов файла или папки.
Шаг 2. Измените время создания, изменения и доступа
- В разделах «Новая дата» и «Новое время» введите или используйте стрелки, чтобы установить желаемую дату и время.
- Под полями даты и времени вы можете установить флажок, чтобы сохранить исходное время или дату.
Изменить пользовательский интерфейс отметки времени
- Вы также можете щелкнуть правой кнопкой мыши в любом месте интерфейса и выбрать параметр, чтобы установить значение даты и времени на текущую системную дату и время.
- Установите соответствующий флажок, чтобы изменить отметки времени «Файл был создан», «Последнее изменение» и «Последний доступ для чтения».
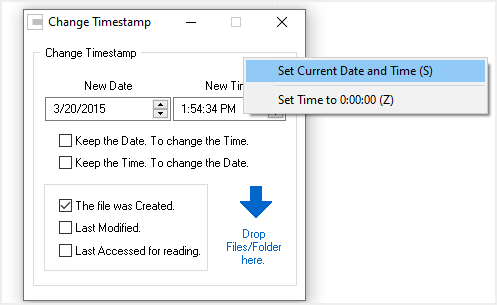
Текущая дата
Шаг 3: Применение новой отметки времени к папке / файлу
- После того, как вы закончите установку меток времени в интерфейсе, теперь вам нужно применить изменения к целевому файлу или папке.
- Для этого откройте папку / файл, а затем перетащите папку или файл в окно «Изменить временную метку».
- Папка автоматически примет новые свойства даты и времени.
Решение 2. Как изменить атрибуты даты файла / папки с помощью BulkFileChanger (BFC)
BulkFileChanger (BFC) — это еще одна бесплатная утилита, которая позволяет вам одновременно изменять созданные, измененные и последние доступные временные метки среди других атрибутов нескольких файлов.
Шаг 1. Загрузите и откройте утилиту BFC.
- Посетите страницу загрузки BFC, прокрутите вниз и щелкните ссылку, чтобы загрузить zip-файл с 64-разрядной или 32-разрядной версией.
- Распакуйте загруженный zip-файл и дважды щелкните «BulkFileChanger.exe», чтобы запустить инструмент.
- Никаких установок или какого-либо другого программного обеспечения не требуется, и вы готовы к работе.
Шаг 2: Как добавить файлы в BFC?
Есть несколько способов загрузки файлов в утилиту BFC:
- Перейдите к целевым файлам или скопируйте папку и вставьте файлы в окно BFC, чтобы добавить их в инструмент.
- Другой вариант — выбрать файлы, которые вы хотите добавить. Затем перетащите их на интерфейс.
- Вы также можете щелкнуть BFC «Файл» в верхнем левом углу и выбрать опцию «Добавить файлы».
- Просмотрите свой компьютер и выберите несколько файлов, которые хотите добавить.
- Добавленные вами файлы будут перечислены на панели инструментов BFC.
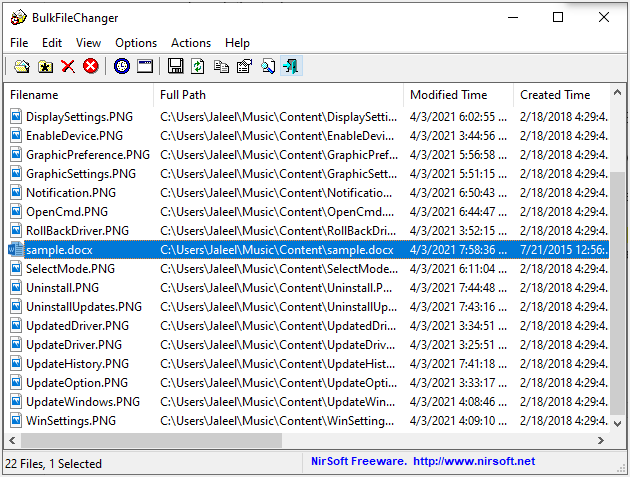
Добавленные файлы
Вы можете щелкнуть файл правой кнопкой мыши и выбрать «Свойства», чтобы просмотреть текущие атрибуты.
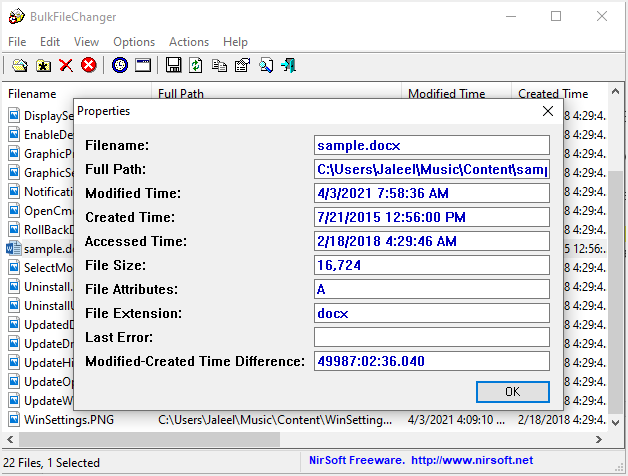
Посмотреть детали
Если вы случайно добавили файл, вы можете удалить его, щелкнув по нему, а затем нажав кнопку удаления.
Шаг 3: изменение атрибутов файла в BFC
- Вы можете изменить свойства одного или нескольких файлов. Выберите файл (ы), которые вы хотите изменить, или нажмите клавиши «Ctrl + A», чтобы выбрать все добавленные файлы.
- Щелкните вкладку «Действия» и выберите параметры «Изменить время файла / атрибуты».
- В появившемся всплывающем окне вы можете редактировать метки времени «Доступен», «Изменен» и «Создан», используя стрелку для полей даты и времени.
- Вы также можете изменить время, добавляя или вычитая время из текущих настроек.
- Когда вы закончите с настройками времени, нажмите кнопку «Сделать» в нижней части окна.
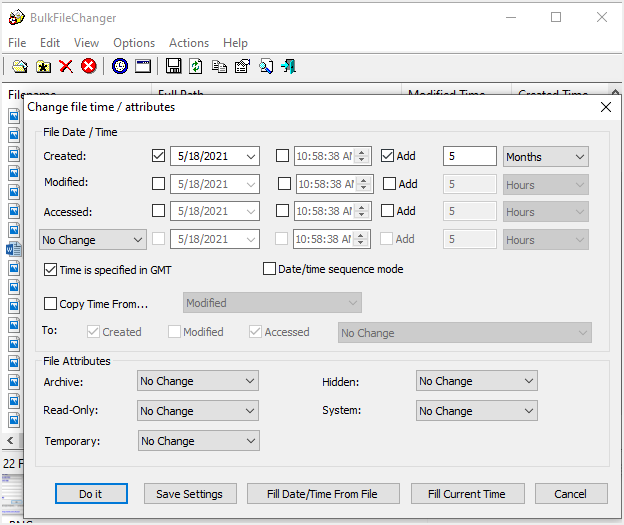
Редактировать файл
Внесение изменений через проводник Windows
С помощью вышеописанных способов можно изменить за раз информацию только одной фотографии. Если снимков с неправильно указанной датой у вас десятки, потребуется достаточно много времени для того, чтобы редактировать их в «Свойствах» и через графический редактор. Через проводник Windows можно внести изменения в дату съемки за один раз. Делаем так:
- через проводник добавляем все необходимые фотографии в каталог «Изображения»;
- выделяем все снимки;
- кликаем по появившейся ниже строке «Дата съемки» и вносим изменения в данные.
Минус такого способа заключается в том, что для всех фотоснимков изменения будут одинаковыми, то есть, для всех будет выставлена одна и та же дата. Если для какой-то конкретной группы изображений вам нужна другая датировка, перенесите их в отдельную папку и повторите процедуру.
Инструкция
Откройте программу и левым кликом мыши выберите необходимый файл или папку. Для этого можно пользоваться одним из двух основных окон программы, тех, в которых находятся списки файлов. Перемещение между томами жесткого диска осуществляется двумя способами. Первый: при помощи переключателя сверху от каждого из окон со списками файлов. Второй: при помощи выпадающего меню, чтобы вызвать его щелкните по иконке в виде треугольника, смотрящего вниз.
Нажмите пункт меню «Файлы», а затем «Атрибуты». Откроется окно «Изменение атрибутов». Вас должно интересовать поле, которое находится в середине окна. В поле «Дата» введите день месяц и год в формате dd.mm.yyyy. В поле «Время» введите часы, минуты и секунды в формате hh:mm:ss. Также можно воспользоваться специальным меню, которое открывается, если нажать на кнопку, находящуюся справа от поля «Время»: дата меняется при помощи календаря, а время – при помощи стрелочек «Вверх» и «Вниз». Кроме того, для ввода новых данных можно использовать клавиатуру: выберите параметр левым кликом мыши и наберите необходимую цифру. Чтобы изменения вступили в силу, нажмите «ОК».
Обратите внимание на кнопку «Текущие». Если нажать на нее, данные в полях «Дата» и «Время» изменятся, соответственно, на текущие
Введя необходимые параметры, щелкните «ОК», чтобы сохранить их. Прямо здесь же, в Total Commander, можно будет наблюдать, как выбранный файл или директория поменяли дату своего создания.
Имейте в виду, что если поменять дату создания папки, то у файлов и папок, которые находятся внутри нее останутся прежние даты сохранения.
- Ссылка на скачивание пробной версии Total commander
- Изменение дат в свойствах файла
Абсолютно любая папка или файл имеют атрибуты, такие как время
и дата создания
файла
, дата изменения и время
последнего доступа. Казалось бы, эти данные может создавать и сохранять только программные средства операционной системы, но их можно изменять при помощи специальных программ.
Вам понадобится
- Программное обеспечение:
- — Attribute Changer;
- — Attribute Magic Pro.
Инструкция
Attribute Changer позволяет изменять не только атрибуты любых файлов и папок, но и их свойства. Т.к. вас интересует только способы изменения времени создания
файла
, остановимся на атрибутах. Интерфейс программы очень прост и после ее установки в контекстном меню проводника можно увидеть строчку Change Attributes под командой «Открыть». Для изменения атрибутов нескольких файлов достаточно выделить их при помощи зажатой клавиши Ctrl и нажать правой кнопкой мыши, выбрав выше написанную строчку.
В открывшемся окне будет 6 вкладок, вам нужно изучить содержимое только двух – Folder Attributes и File Attributes. В одной вкладке можно изменить атрибуты выделенных папок, а в другой, соответственно, атрибуты файлов.
На каждой вкладке есть параметры Set Date to (задать свою дату) и Set Time to (задать свое время
). Для их активации достаточно поставить отметку напротив пункта и выставить значение, которое вас устраивает. После нажатия на кнопку Apply (Применить) посмотрите свойства измененных папок или файлов. Если все получилось, нажмите кнопку Close (Закрыть) в окне программы.
Изменить атрибуты файла с помощью PowerShell
Attrib Команда из Windows PowerShell позволяет просматривать и изменять атрибуты файлов для файлов Windows 10. Он входит в стандартную комплектацию, поэтому для его использования не требуется никакого дополнительного программного обеспечения.
Это довольно сложный метод, но также довольно ограниченный. Если вы хотите более простой способ изменить атрибуты файла, используйте приложение Attribute Changer, указанное ниже.
Для начала откройте окно PowerShell, желательно с правами администратора. Для этого щелкните правой кнопкой мыши меню «Пуск» Windows и нажмите PowerShell (Admin) запустить новое окно PowerShell с включенными правами администратора.
Использовать компакт диск а также Ls команды для перемещения папок и списка содержимого файла. Как только вы окажетесь в правильной папке, вы можете перечислить все соответствующие атрибуты для вашего файла, набрав Get-ItemProperty -Path file | Формат-список -Свойства * -Force, заменяя файл с вашим путем к файлу.
Вы можете использовать Set-ItemProperty команда для изменения атрибутов файла, таких как доступ только для чтения. Для этого введите Set-ItemProperty -Path-файл -Name IsReadOnly -Value True, заменяя файл с вашим именем файла. Полный список возможных переменных для этой команды см. В полном Документация по Microsoft PowerShell Больше подробностей.
Успешное изменение приведет к тому, что PowerShell не вернет ответ, но вы можете проверить, было ли оно успешным, набрав Get-ItemProperty -Path file | Формат-список -Свойства * -Force введите команду или просмотрите свойства файла с помощью проводника.
Как мы уже упоминали, это не самый простой способ изменить атрибуты файла. Сторонние приложения, такие как Атрибут Changer существуют, чтобы сделать это намного проще, а также позволяет изменить дату последнего изменения и многое другое.
Почему дата изменения файла в Windows 10 может быть более ранней, чем дата его создания
Когда пользователь создает или изменяет файл, Windows регистрирует это событие, записывая в метаданные временную метку. На деле мало кто из пользователей обращает внимания на эти данные, но если вдруг кто захочет копнуть поглубже, обнаруженное может запросто поставить его в тупик. Представьте, вы открываете свойства файла и видите, что создан файл 24 февраля 2020 года, а изменен — 19 января 2016 года. Как вообще такое возможно, чтобы файл мог быть изменен раньше, чем создан?

Возможно, вы также замечали и другие странности с временными метками файлов, которые в одном случае изменяются, а в другом остаются неизменными. В действительности здесь нет ничего странного, если вы поймете механизм образования временных меток в Windows, то перестанете удивляться. Начнем с описанного примера, когда дата изменения на временном отрезке выше, чем дата создания. Здесь всё довольно просто. Дело в том, что атрибуты «Создан» и «Открыт» создаются и хранятся в текущей файловой системе с учетом системного времени.
Если вы скопируете или переместите файл с другого физического накопителя на свой компьютер, Windows станет рассматривать такой файл как созданный только что и дату/время ему присвоит соответствующие. А вот сведения об изменении файла хранятся внутри самого файла, поэтому атрибут «Изменен» остается неизменным. Подобное происходит и при копировании файла в одной файловой системе. Скопируйте любой файл на рабочем столе в папку на этом же рабочем столе и откройте свойства файла. Вы увидите, что дата создания и открытия изменились.
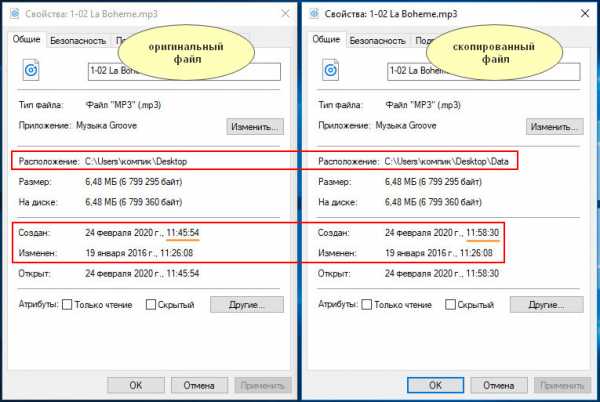
При перемещении файла в рамках одной файловой системы результат будет иным. Зафиксируем временные метки файла на рабочем столе, подождем несколько секунд и переместим этот файл в другую папку на этом же ПК. В Windows 7 и 8.1 атрибуты «Создан», «Изменен» и «Открыт» не изменятся, потому что для системы это один и тот же файл. На самом деле изменения во временные метаданные таки вносятся, что можно видеть на примере с Windows 10.
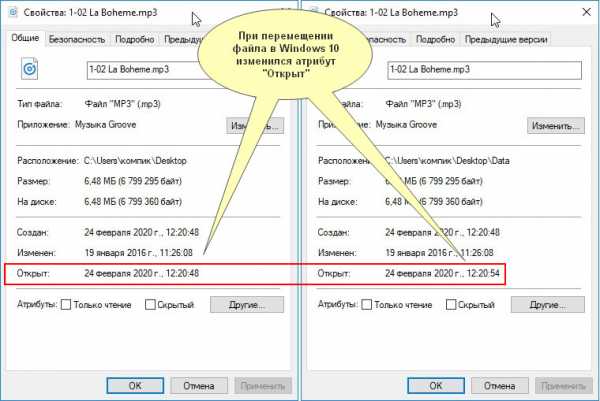
Также изменения могут быть обнаружены с помощью специальных утилит вроде Runtime DiskExplorer. Полученные в Проводнике свойства перемещенного файла в Windows 7 не изменились, но когда мы зафиксировали и сравнили временные метаданные до и после перемещения этого же файла в DiskExplorer,
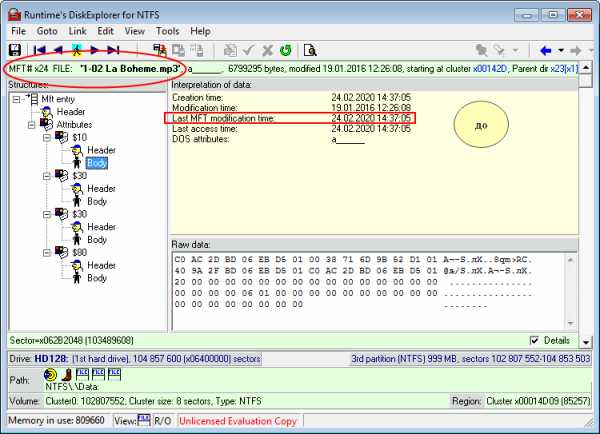
то обнаружили, что время изменения MTF (Last MFT modification time) изменилось.
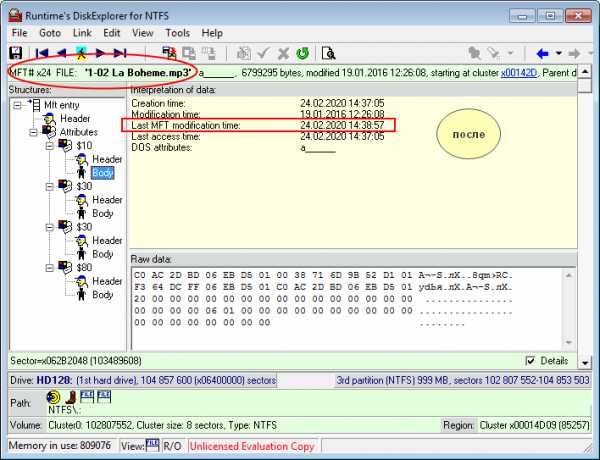
Кстати, это очень важный момент, позволяющий установить факт перемещения файла в пределах одной файловой системы.
И это далеко не все ответы на вопросы, которые могут возникнуть при чтении временных меток в Windows. Почему, например, в разных программах один и тот же файл имеет разные временные метки и какое время создания и модификации считать правильным? Как определить, изменял ли пользователь на компьютере системное время или нет? На эти и другие вопросы, касающиеся временных меток, мы постараемся дать ответы в следующих постах.
2 Как изменить дату создания файла через программы
- Как только вы откроете скачанный архив, дважды нажмите по файлу с расширением .exe, эта утилита не требует установки, поэтому перед вами сразу откроется окно программы.
- Нажмите “Add Files”, чтобы добавить файл для изменения.
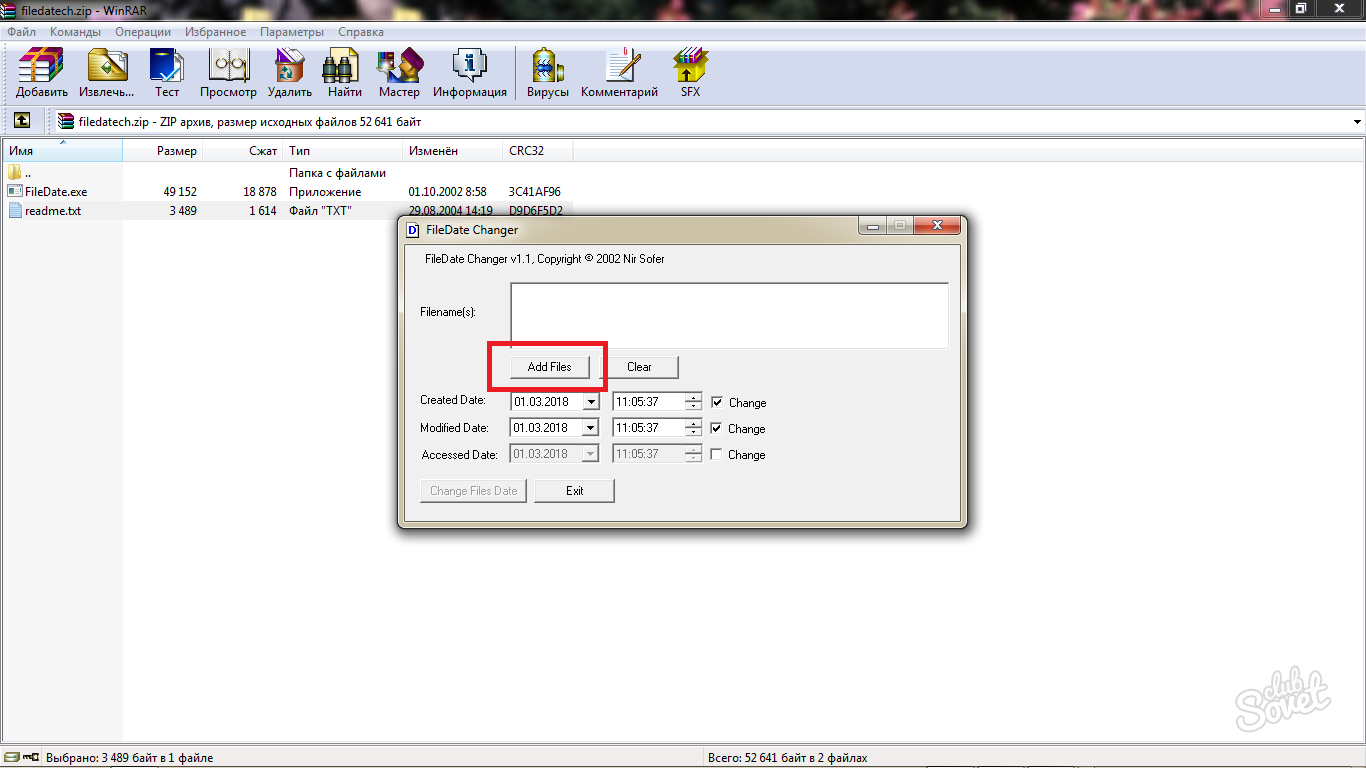
- Его название и путь отобразятся в окошке внутри программы. Выставите дату в строке “Created Date” и “Modified Date”. Первый параметр выставляет дату создания, второй – дату изменения. Это нужно, если вы хотите показать, что не только создали файл в другое время, но и работали с ним после этого.
- Нажмите “Change Files Date”.
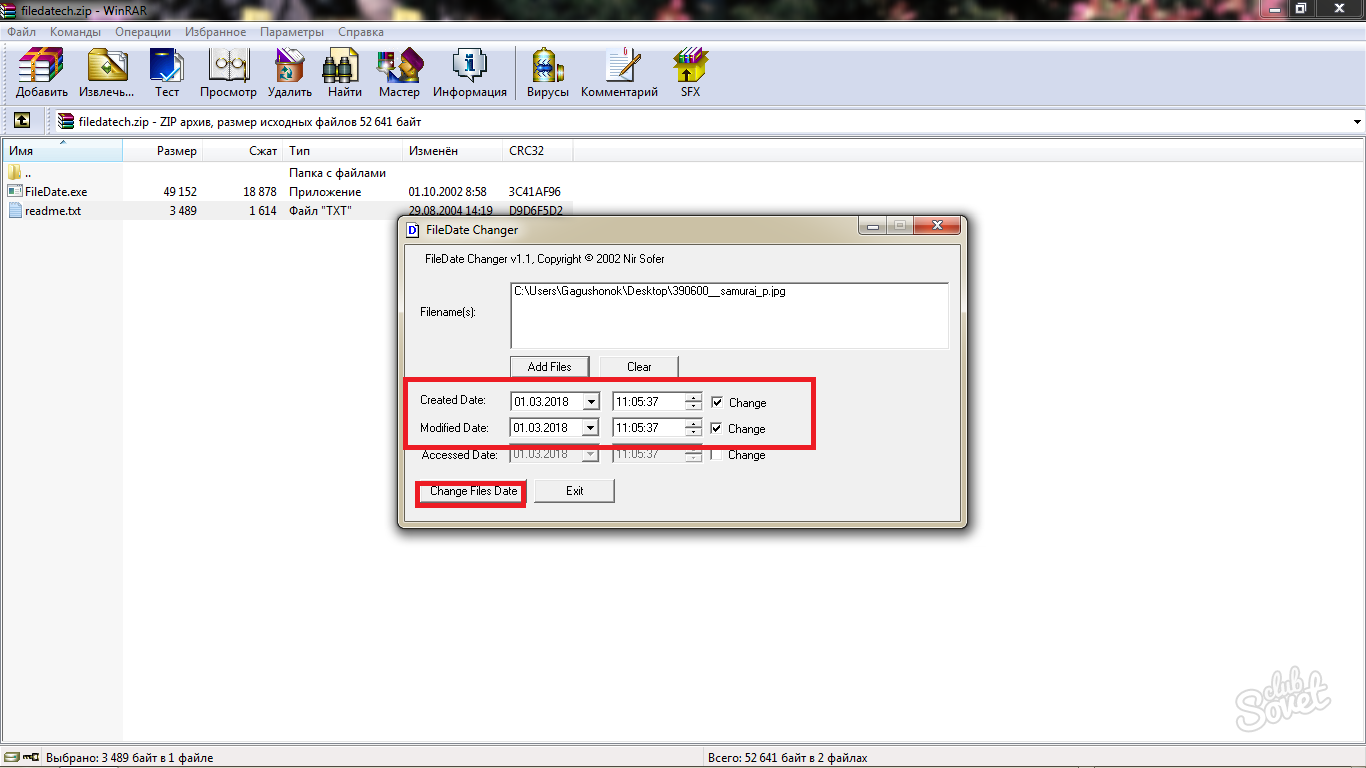
Если вы увидели такое сообщение на экране, то процедура прошла успешно. Вы найдете свои файлы с новой датой на прежнем месте.
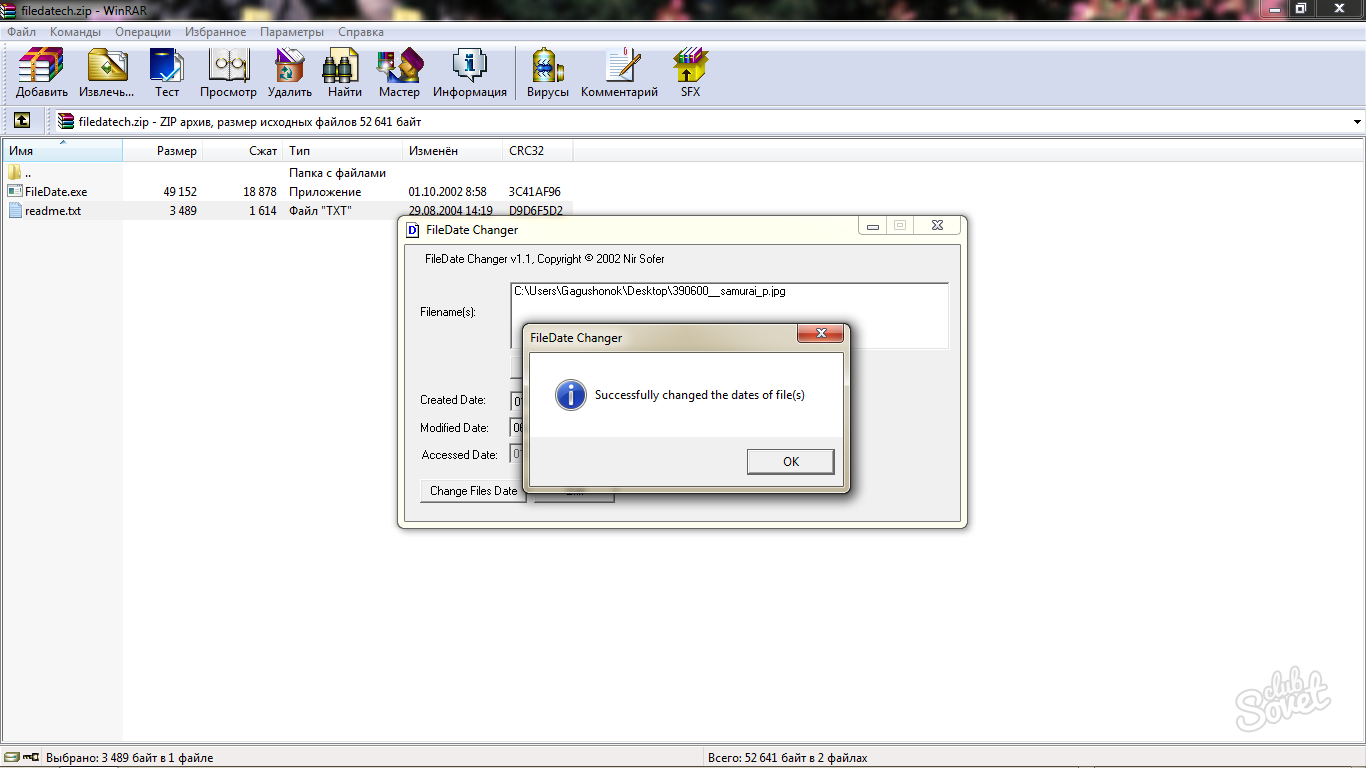
Изменение даты последнего изменения файла.
— Для того, чтобы поменять дату изменения файла нужно просто сделать корректировку время и даты на часах, что находятся на компьютере. Заходим в настройки часов и устанавливаем нужное время и дату. Автоматически изменится дата в файле.
— Чтобы файл получил новую дату нужно закрепить все свои действия. Для этого нужно изменить имя файла и еще раз его сохранить на компьютере. Можно просто удалить старый, заменив его новым или просто изменить имя на старом файле.
— Кроме того, в сети можно скачать и загрузить специальные программы, позволяющие изменять даты в файлах. Например, это может быть FileDate Changer v1.1. Простая и доступная в использовании программа. Она может делать изменения различных дат. Например, это может быть дата создания, дата открытия или дата последних изменений в файле. Также существует программа Set File date 2.0, что дает возможность также работать с файлами.
Сегодня я хочу рассказать как изменить дату и время файла.
На самом деле этот вопрос может показаться очень простым пока дело не дойдет до его реализации. Так было и сегодня. В одном из отделов менеджер бился над этим вопросом пол дня и только после того как уже поджало время подошли ко мне с этим вопросом. И я сейчас расскажу два способа как изменить дату создания файла.
Команды PowerShell
Если нет возможности устанавливать сторонние программы, то можно изменить дату вручную. Для этого нужно использовать командную строку PowerShell. Чтобы запустить PowerShell можно нажать комбинацию клавиш Win-R и выполнить команду «powershell» или воспользоваться поиском в меню «Пуск».
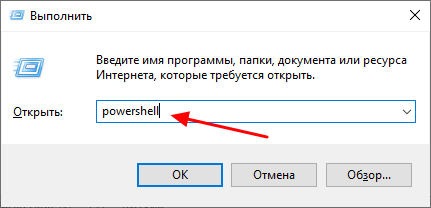
После запуска PowerShell нужно выполнить команды, которые изменят информацию о документе. Внизу приведены примеры таких команд для редактирования даты создания, даты изменения и даты доступа к файлу (D:\tmp\file.txt). (Get-Item «D:\tmp\file.txt»).CreationTime=(«3 August 2019 17:00:00») (Get-Item «D:\tmp\file.txt»).LastWriteTime=(«3 August 2019 17:10:00») (Get-Item «D:\tmp\file.txt»).LastAccessTime=(«3 August 2020 17:10:00») На скриншоте внизу показано, как эти команды выглядят в консоли PowerShell.
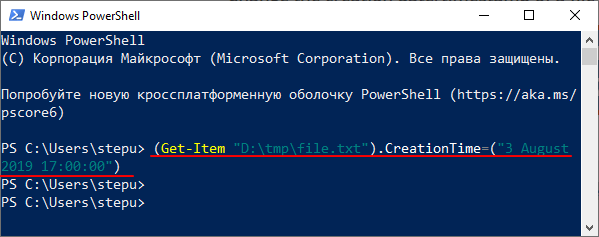
Если нужно внести изменения для всех файлов в папке («d:\test\» и в подпапках), то нужно использовать следующие команды:
Get-ChildItem -force d:\test\ * | ForEach-Object{$_.CreationTime = («3 August 2020 17:00:00»)} Get-ChildItem -force d:\test\ * | ForEach-Object{$_.LastWriteTime = («3 August 2020 17:10:00»)} Get-ChildItem -force d:\test\ * | ForEach-Object{$_.LastAccessTime = («3 August 2020 17:10:00»)}
Если же нужно внести изменения только для файлов (без обхода вложенных подпапок), то нужно использовать следующий вариант команд:
Get-ChildItem -force d:\test\ * | Where-Object {! $_.PSIsContainer} | ForEach-Object{$_.CreationTime = («3 August 2019 17:00:00»)} Get-ChildItem -force d:\test\ * | Where-Object {! $_.PSIsContainer} | ForEach-Object{$_.LastWriteTime = («3 August 2019 17:10:00»)} Get-ChildItem -force d:\test\ * | Where-Object {! $_.PSIsContainer} | ForEach-Object{$_.LastAccessTime = («3 August 2019 17:10:00»)}
2 Вариант: Создать файл определенной датой
Тут вообще непосильная задача))) потому как данная задача решается без помощи каких то не было программ. Потому как, для того что бы создать файл определенной датой (допустим создать документ WORD или EXCEL прошлым месяцем) достаточно изменить дату на компьютере и создать этот файл и он создастся той датой которую вы Выставили.
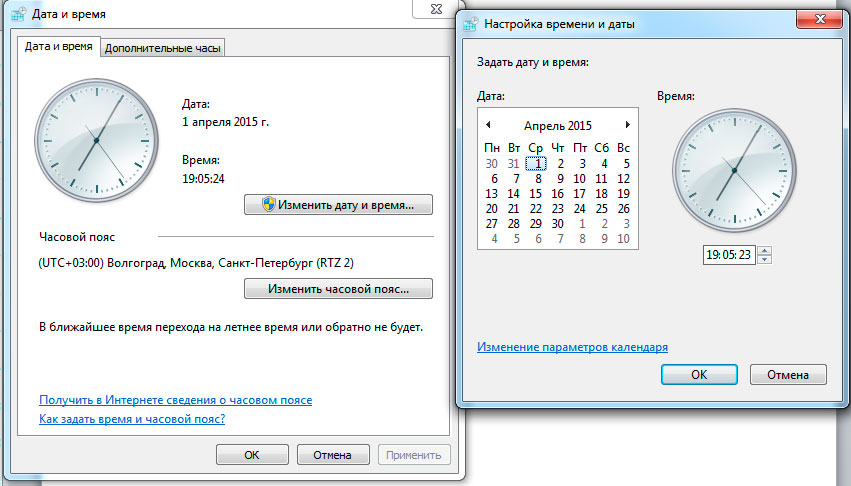
Вот и все! И не нужно скачивать сотню другую непонятных программ и т.д. Потому как все можно решить минимальными жертвами и усилиями.
Видео инструкция
изменить дату файла, как изменить дату создания файла, как изменить время документа, как изменить дату изменения файла, изменить дату проведенного документа, как изменить время создания файла, как исправить дату в документе, как изменить дату создания документа,
Инструкция
Откройте программу и левым кликом мыши выберите необходимый файл или папку. Для этого можно пользоваться одним из двух основных окон программы, тех, в которых находятся списки файлов. Перемещение между томами жесткого диска осуществляется двумя способами. Первый: при помощи переключателя сверху от каждого из окон со списками файлов. Второй: при помощи выпадающего меню, чтобы вызвать его щелкните по иконке в виде треугольника, смотрящего вниз.
Нажмите пункт меню «Файлы», а затем «Атрибуты». Откроется окно «Изменение атрибутов». Вас должно интересовать поле, которое находится в середине окна. В поле «Дата» введите день месяц и год в формате dd.mm.yyyy. В поле «Время» введите часы, минуты и секунды в формате hh:mm:ss. Также можно воспользоваться специальным меню, которое открывается, если нажать на кнопку, находящуюся справа от поля «Время»: дата меняется при помощи календаря, а время – при помощи стрелочек «Вверх» и «Вниз». Кроме того, для ввода новых данных можно использовать клавиатуру: выберите параметр левым кликом мыши и наберите необходимую цифру. Чтобы изменения вступили в силу, нажмите «ОК».
Обратите внимание на кнопку «Текущие». Если нажать на нее, данные в полях «Дата» и «Время» изменятся, соответственно, на текущие
Введя необходимые параметры, щелкните «ОК», чтобы сохранить их. Прямо здесь же, в Total Commander, можно будет наблюдать, как выбранный файл или директория поменяли дату своего создания.
Имейте в виду, что если поменять дату создания папки, то у файлов и папок, которые находятся внутри нее останутся прежние даты сохранения.
Абсолютно любая папка или файл имеют атрибуты, такие как время
и дата создания
файла
, дата изменения и время
последнего доступа. Казалось бы, эти данные может создавать и сохранять только программные средства операционной системы, но их можно изменять при помощи специальных программ.
Вам понадобится
- Программное обеспечение:
- — Attribute Changer;
- — Attribute Magic Pro.
В некоторых случаях при работе с компьютерными программами возникают нестандартные задачи, требующие изменения реальной даты создания файла. Причем может требоваться как установка прошедшей даты, так и будущей, еще не наступившей. Стандартные свойства операционной системы не позволяют в явном виде изменять дату создания файла, тем не менее существуют способы и средства, как это можно сделать достаточно легко и просто.
Изменение даты создания файла без установки дополнительного программного обеспечения
семейства Windows
Рассмотрим на примере как это работает.
Текущая дата в операционной системе – 17 апреля 2014 г. Создаем новый текстовый документ и видим, что текущая дата операционной системы является датой создания и изменения документа.
новую создания
Изменение даты создания файла с помощью специальных утилит
FileDate Changer
Set File Date
eXpress Timestamp Toucher
поисковых системах
Для примера рассмотрим работу программы FileDate Changer. Программа бесплатная, не требующая установки на компьютер и очень маленькая. Архив с программой и readme-файлом занимает всего 20Кб дискового пространства. Для того чтобы с помощью FileDate Changer изменить дату создания файла выполните следующие шаги.Также изменить дату создания файла позволяют файловые менеджеры с расширенным набором функций такие как FAR или Total Commander.
Изменение даты создания файла (будь то JPG, PDF, MP3 или любой вордовский документ) является задачей нетривиальной. Сама необходимость такой операции возникает редко, и потому для большинства пользователей вопрос того, как решить эту задачу, является неочевидным.
Сразу оговорюсь: средства Windows не дают возможность проводить операции над датами создания, изменения или последнего открытия файлов. На помощь придут сторонние бесплатные программы.
Как изменить дату создания файла Word или Excel
В некоторых ситуациях предложенные выше способы не подходят для изменения даты и времени в документах Word и книгах Excel. Если открыть свойства файла во вкладке «Подробно», то изменения применяются в разделе «Файл», а в разделе «Источник» сохраняется прежняя информация. Эта же информация отображается, если открыть «Сведения» из меню «Файл» в самом файле Word или Excel.
Поэтому закономерно возникают вопросы о том, как изменить дату создания документа Word или файла Excel. Для решения этой проблемы можно использовать два метода.
1 способ:
- Сначала вам потребуется изменить время в операционной системе Windows на нужную дату (смотрите начало этой статьи).
- Создайте новый пустой файл Word или Excel.
- Скопируйте содержимое из текущего файла в новый созданный файл, а затем сохраните его на компьютере.
- Установите актуальное время в операционной системе Windows.
- Используйте новый файл вместо прежнего.
2 способ:
- Откройте Word или Excel с помощью архиватора WinRAR или 7-Zip.
- В окне архиватора откройте папку «docProps».
- Извлеките оттуда файл «core.xml».
- Не закрывайте окно архиватора.
- Откройте файл «core.xml» в текстовом редакторе, например, в Блокноте или Notepad++.
- Измените даты и время в следующих строках (если нужно, в этом же файле можно изменить автора документа) или в одной строке, в зависимости от того, что вам необходимо изменить:
<dcterms:created xsi:type="dcterms:W3CDTF">2022-09-11T05:51:00Z</dcterms:created> <dcterms:modified xsi:type="dcterms:W3CDTF">2022-09-18T12:43:00Z</dcterms:modified>
- После внесения изменений сохраните файл «core.xml» на компьютере.
- Перетащите модифицированный файл «core.xml» в окно архиватора с заменой оригинального файла.
- В заключение используйте одну из предложенных программ, чтобы изменить время и дату создания файла.
- В результате в свойствах файла в разделах «Источник» и «Файл» у вас будут отображаться новые даты.
- В сведениях самого документа также появятся новые значения даты и времени создания и изменения файла.
Этот метод работает с файлами начиная с версии Microsoft Office 2007 и имеющими расширения «*.docx» и «*.xlsx».
Зачем редактировать значения EXIF данных
Скажите честно. Вы всегда до начала съемок проверяете время, выставленное в вашем фотоаппарате или видеокамере? Думаю, что не ошибусь, если предположу такой вариант ответа из лексикона Виктора Акашина: “Скорее нет, чем да”. Опять же можно еще сказать, что счастливые часов не наблюдают.
Так ли уж это страшно, если часы в вашем фотоаппарате уйдут в любую сторону на несколько минут? Да нет, конечно. Если речь не идет о точном временном протоколировании некого события, то и бог с ним.
Проблема начинается тогда, когда нужно объединить в один альбом репортажные, то есть выстроенные в хронологическом порядке, фотографии, сделанные разными фотоаппаратами. Вот тут ошибка времени +-3…5 минут может стать крайне неприятной.
Когда по возвращении домой я взялся обрабатывать снимки, то выяснилось, что в предотъездной суете совершенно забыл проверить какое время показывают и, следовательно, записывают в EXIF данные фотографий, наши фотокамеры. На одной было что-то типа +3 минуты, на другой –4. Суммарные 7 минут оказались настоящим кошмаром.
Апофеозом той серии фотографий, после которого стало понятно, что дальше “так жить нельзя”, явился фуникулер в Бергамо. По версии одного фотоаппарата получалось, что мы уже благополучно поднялись наверх, попутно созерцая через окно головокружительные местные красоты, по версии другого, что еще только собираемся.
Нужно было найти способ отредактировать время, записанное в EXIF фотографий, причем в пакетном режиме. В принципе, изменить в EXIF отметку времени для каждой фотографии по отдельности можно в Picasa, но уж больно это муторно и долго получилось бы для нескольких сотен снимков.
Ожидания найти готовую программу, которая позволила бы осуществить нужное групповое редактирование снимков, были близки к нулю. Каково же было мое удивление, я бы даже сказал, восхищение, когда такая программа для редактирования EXIF нашлась. Она называется EXIF Date Changer.