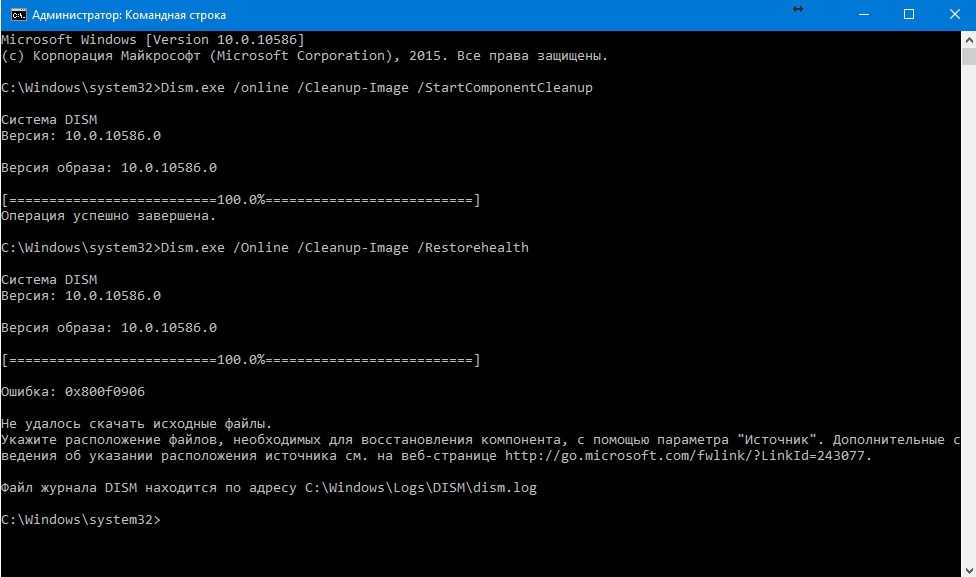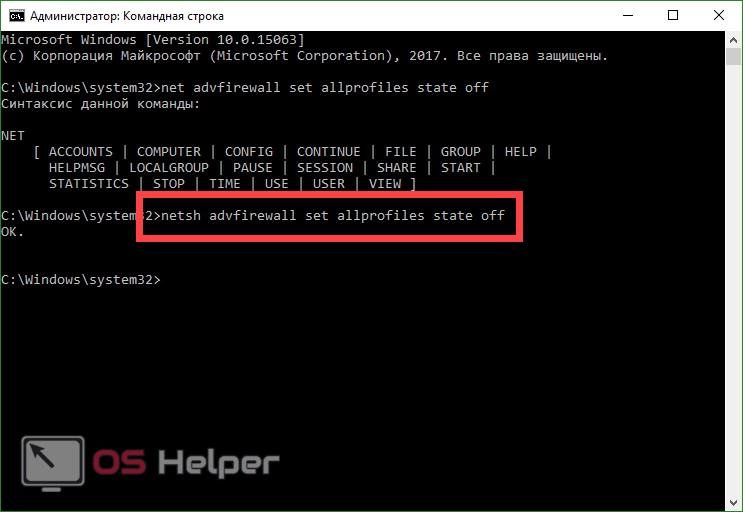Выключение
Кроме встроенных CMD, консоль используют для запуска обычных программ. Для того чтобы ее ввести, достаточно набрать нужное сочетание букв в окне «Выполнить». Если необходим просмотр результатов лучше использовать строку. «SHUTDOWN» — команда, которая завершает работу Windows, если по каким-либо причинам не работает кнопка «Пуск». Она пригодится, в случае выполнения компьютером задачи, которую нельзя прерывать (а пользователю необходимо уйти и не оставлять компьютер включенным на долгое время). Устройство корректно выключится по завершению работы самостоятельно. Это лучше, чем ставить таймер.
Наберите следующую команду «Shutdown-s-t-1300», нажмите «Enter». Цифры — это время в секундах, через которое выключится устройство. Команда для перезагрузки компьютера из командной строки выглядит следующим образом: «Shutdown-r». Нажмите «Подтвердить» для активации. Команда «At» — запускает ПК в назначенное пользователем время. Эта утилита считывает и группирует задания в операционной системе Windows.
13. Команда whoami
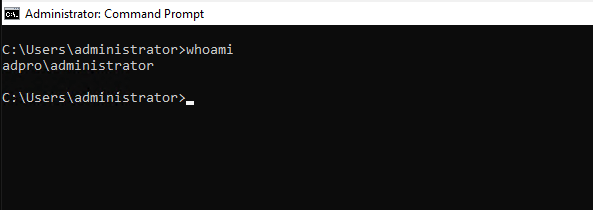
команда whoami
Эта команда показывает, кто в настоящее время вошел в локальную систему. Она также может показать, к каким группам принадлежит пользователь. Используйте эту команду для отображения членства в группах зарегистрированных пользователей.
Получить текущего залогинившегося пользователя.
whoami
Отображение групп пользователей, к которым принадлежит текущий пользователь.
whoami /groups
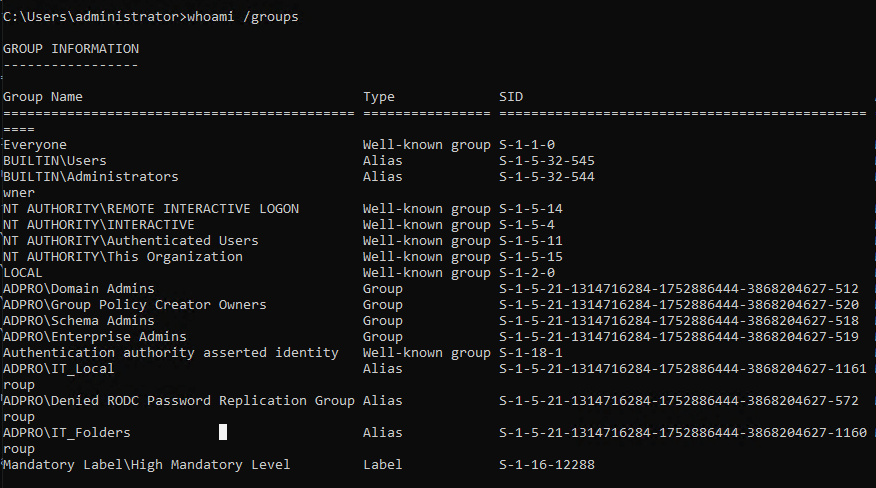
whoami /groups
Другие команды whoami (50 базовых команд Windows с примерами)
Отображение имени пользователя в формате UPN
whoami /upn
Отображает текущий домен, имя пользователя и SID пользователей
whoami /user
Отображает всю информацию для текущего пользователя
whoami /all
Как вводить cmd команды
Общий порядок ввода команды в строку следующий:
- Сначала вводим основную команду;
- Если у нее есть дополнительные параметры, вводим их через пробел и знак слэш —
- Далее, если требуется, прописываем путь к нужному файлу, начиная с корневой директории. Если в названиях промежуточных папок этого пути встречаются пробелы, то весь путь заключаем в кавычки. Например: «C:\Users\USERNAME\Desktop\Список команд cmd.txt»
- После того, как мы написали команду со всеми доп. параметрами, нажимаем Enter, чтобы начать ее выполнение.
Не имеет значения, в каком регистре писать команды, но почему-то сложился обычай писать их в верхнем.
Например, чтобы посмотреть список установленных на компьютере драйверов устройств необходимо выполнить команду DRIVERQUERY. Но если вы еще хотите увидеть в этом списке подробную информацию об их состоянии, введите через пробел после команды дополнительный параметр /V. А чтобы эти данные выводились в формате таблицы, пропишите в команде еще один параметр /FO TABLE. Итоговая запись будет выглядеть так: DRIVERQUERY /V /FO TABLE
Как вывести результат команды из CMD в текстовый файл
Если хотите вывести данные о драйверах не на экран консоли, а в текстовый файл, то после команды со всеми доп. параметрами пропишите знак «>» и далее пропишите путь к файлу.Пример: DRIVERQUERY /V /FO TABLE > C:\Users\Lohmach\Desktop\Драйверы.txt
Если файла не существует, то он будет создан, если такой файл уже есть, то данные в нем перезапишутся.
Для того, чтобы файл не перезаписывался, а дополнялся новыми данными в конце, пропишите знак «>>» перед указанием пути к файлу. Например, выведем в конце нашего файла «Драйверы.txt» список только подписанных драйверов. Прописываем команду: DRIVERQUERY /SI >> C:\Users\Lohmach\Desktop\Драйверы.txt
Как применить команду сразу к нескольким файлам
Указав знак * вместо имени конкретного файла, вы сможете одной командой сразу «убить всех зайцев». Например, чтобы переместить все файлы из папки «Работа» на диске C в папку «Все рабочие файлы» на диске D с помощью команды MOVE, сделайте запись в командной строке такого типа: move «C:\Users\USERNAME\Документы\Работа\*.*» «D:\Все рабочие файлы\»
Как вызвать подсказку
Для работы с CMD совсем необязательно знать список всех команд и их свойств. Если ввести в консоли HELP – отобразится полный список cmd команд c их кратким описанием. А чтобы получить подсказку по конкретной команде, введите через пробел после нее /?, и на экран выведется ее описание и варианты дополнительных параметров с примерами.
Пример подсказки к команде DRIVERQUERY
В PowerShell вызвать список поддерживаемых cmd команд с помощью HELP уже не получится.
Итак, посмотрим, что полезного можно сделать с командной строкой.
Команда sc
Команда sc взаимодействует с контроллером служб и установленными службами. В UNIX/Linux можно управлять службами (сервисами, демонами) из командной строки (в принципе, не знаю такой вещи, которую нельзя было бы выполнить из командной строки в UNIX). С помощью утилиты sc можно управлять службами из командной строки в Windows. Можно запускать и останавливать службы, изменять тип запуска службы и так далее.
Так, для запуска и останова службы используются соответственно параметры start и stop:
Назревает вопрос: как узнать имя службы? Очень просто — для этого нужно использовать параметр query, в результате будет отображен детальный перечень всех служб:
Так как список очень большой, для его просмотра можно перенаправить вывод команды или в команду more (для пагинации), или в буфер обмена (команда clip), или в файл:
Дополнительную информацию об этой команде можно найти на врезке.
 Рис. 6. Команда sc query | more
Рис. 6. Команда sc query | more
Команда driverquery
Команда генерирует список всех драйверов, установленных в Windows. Хороший инструмент, позволяющий создавать отчеты. Команду можно использовать для исследования номеров версий установленных драйверов. На основе ее результатов можно определить, нужно ли обновлять тот или иной драйвер.
Самые полезные параметры этой команды — /s, /si и /fo. Первый параметр позволяет указать имя или IP-адрес удаленного узла, драйверы которого нужно исследовать. Второй параметр показывает цифровую подпись драйверов. Третий позволяет указать формат отчета: /fo TABLE — таблица (по умолчанию), /fo LIST — список, /fo CSV — CSV-формат, который удобно будет просматривать в Excel или подобной программе. Пример:
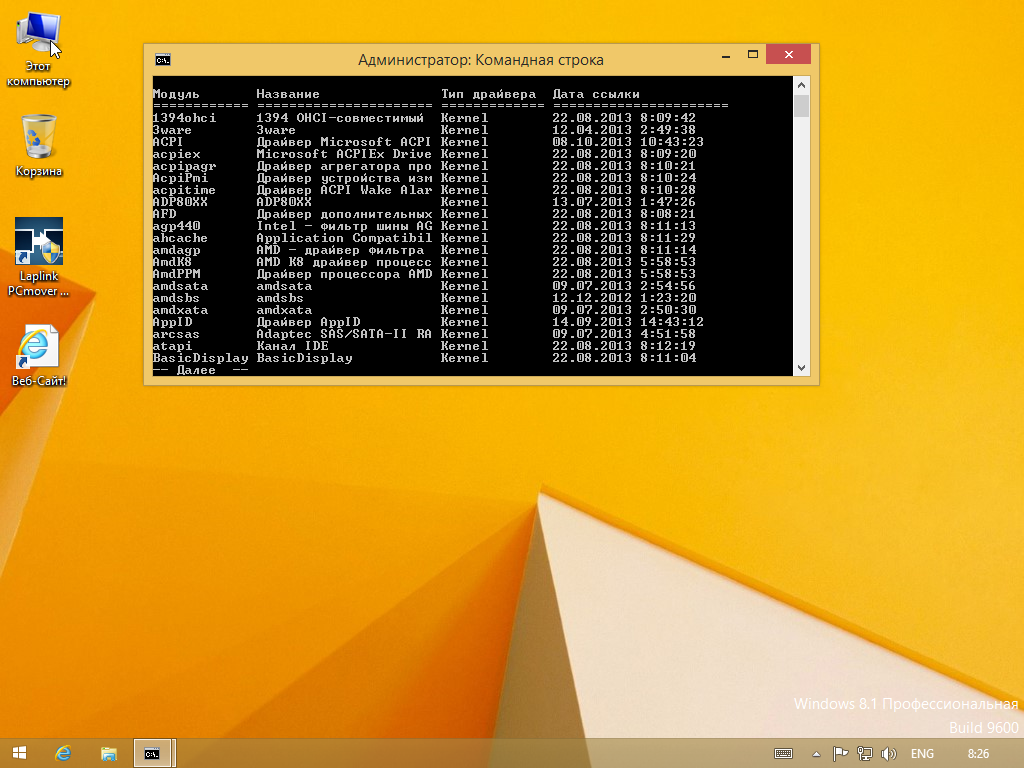 Рис. 4. Команда driverquery | more
Рис. 4. Команда driverquery | more
Команда tree
Кому-то команда tree покажется бесполезной, однако она пригодится разработчикам программного обеспечения и техническим писателям. Команда tree отображает структуру каталогов по указанному пути. Например, у нас есть проект c:\my_prj\project1. Нужно построить структуру подкаталогов этого каталога. Для этого можно использовать следующие команды:
Первая команда копирует структуру каталогов в буфер обмена, а вторая помещает в файл с именем project1.txt.
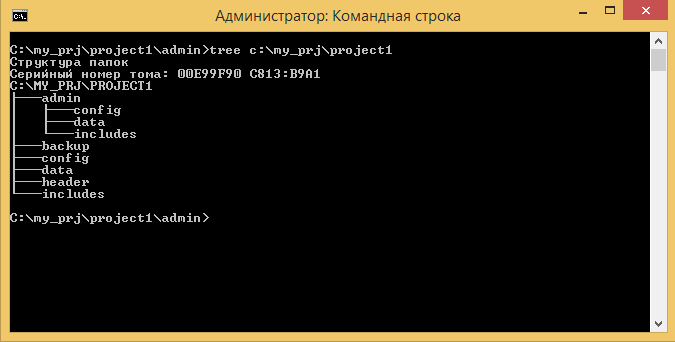 Рис. 7. Команда tree
Рис. 7. Команда tree
PowerShell
В 2012 году «Хакер» публиковал статью «Апгрейды для cmd.exe и альтернативы», в которой обсуждались возможные замены для cmd.exe. Напомню, что в статье рассматривались console, clink, cygwin, mintty, PowerCmd. Все они позволяют сделать работу в командной строке эффективнее. В Microsoft тоже понимали, что стандартный cmd.exe уже безнадежно устарел, и вместо того, чтобы подвергнуть его апгрейду, в Microsoft работали над PowerShell. PowerShell — расширяемое средство автоматизации от Microsoft, состоящее из оболочки с интерфейсом командной строки и сопутствующего языка сценариев. Будущее командной строки Windows за PowerShell, поэтому, если ты еще не знаком с ним, самое время начать знакомство. О PowerShell мы писали в февральском номере.
Команда shutdown
В UNIX для завершения работы системы (выключения, перезагрузки) используется команда shutdown. Мало кто знает, но одноименная команда есть и в Windows. Теперь фанаты UNIX могут завершать работу системы командой shutdown -s и перезагружать систему командой shutdown -r. Также доступен параметр -t, позволяющий задать таймер завершения работы (в секундах), например, в следующем примере система будет перезагружена через одну минуту: shutdown -r -t 60. Параметр -f обеспечивает принудительное завершение работы с закрытием всех запущенных приложений.
Ссылки
- О команде powercfg:www.hanselman.com/blog/PowerCfgTheHiddenEnergyAndBatteryToolForWindowsYoureNotUsing.aspx
- Справочное руководство по командной строке от Microsoft: technet.microsoft.com/en-us/library/bb490890.aspx
- Об управлении службами и команде sc: www.osp.ru/win2000/2011/06/13009943/
- Подробно о команде sc config: www.osp.ru/win2000/2007/04/4257187/
8. Команда sc
Команда sc взаимодействует с контроллером служб и установленными службами. В UNIX/Linux можно управлять службами (сервисами, демонами) из командной строки (в принципе, не знаю такой вещи, которую нельзя было бы выполнить из командной строки в UNIX). С помощью утилиты sc можно управлять службами из командной строки в Windows. Можно запускать и останавливать службы, изменять тип запуска службы и так далее.
Так, для запуска и останова службы используются соответственно параметры start и stop:
Назревает вопрос: как узнать имя службы? Очень просто — для этого нужно использовать параметр query, в результате будет отображен детальный перечень всех служб:
Так как список очень большой, для его просмотра можно перенаправить вывод команды или в команду more (для пагинации), или в буфер обмена (команда clip), или в файл:
Дополнительную информацию об этой команде можно найти на врезке.
 Рис. 6. Команда sc query | more
Рис. 6. Команда sc query | more
9. Команда recover
Используется для восстановления информации с испорченного или дефектного диска. Представим, что у нас есть каталог d:\reports\2014 и в нем был файл jan.txt, но на диске появились bad-секторы, и прочитать файл jan.txt не получается. Для восстановления (частичного) информации из этого файла можно использовать команду
Команда recover читает файл сектор за сектором и восстанавливает информацию, которую еще можно прочитать. Понятно, что программа не сможет взять информацию из поврежденных секторов, поэтому восстановление информации будет частичным. Данные из поврежденных секторов будут утеряны. Также нужно помнить, что использование масок файлов вроде * и ? в этой команде не допускается, нужно указать явное имя файла.
10. Команда tree
Кому-то команда tree покажется бесполезной, однако она пригодится разработчикам программного обеспечения и техническим писателям. Команда tree отображает структуру каталогов по указанному пути. Например, у нас есть проект c:\my_prj\project1. Нужно построить структуру подкаталогов этого каталога. Для этого можно использовать следующие команды:
Первая команда копирует структуру каталогов в буфер обмена, а вторая помещает в файл с именем project1.txt.
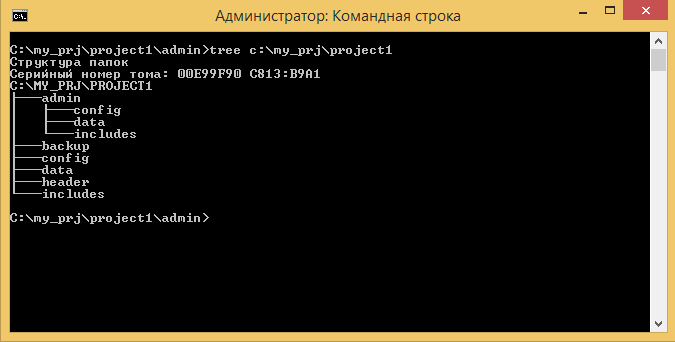 Рис. 7. Команда tree
Рис. 7. Команда tree
PowerShell
В 2012 году «Хакер» публиковал статью «Апгрейды для cmd.exe и альтернативы», в которой обсуждались возможные замены для cmd.exe. Напомню, что в статье рассматривались console, clink, cygwin, mintty, PowerCmd. Все они позволяют сделать работу в командной строке эффективнее. В Microsoft тоже понимали, что стандартный cmd.exe уже безнадежно устарел, и вместо того, чтобы подвергнуть его апгрейду, в Microsoft работали над PowerShell. PowerShell — расширяемое средство автоматизации от Microsoft, состоящее из оболочки с интерфейсом командной строки и сопутствующего языка сценариев. Будущее командной строки Windows за PowerShell, поэтому, если ты еще не знаком с ним, самое время начать знакомство. О PowerShell мы писали в февральском номере.
Основные возможности команды виндовс
Опытные пользователи выделяют несколько ключевых особенностей этого встроенного ПО:
- возможность ознакомиться со списком команд и их назначением. Для этого пользователю потребуется ввести в CMD команду «help» и нажать «Enter» с клавиатуры. Появится перечень основных команд с подробным описанием;
- возможность проверки системного диска на целостность файлов и автоматическое устранение найденных ошибок;
- полноценное управление работой стационарного компьютера или ноутбука. Через «Командную строку» посредством ввода определённых команд можно выключить ПК, перезагрузить, поставить на сон и т. д.;
- изменение темы рабочего стола, цветов, иконок. Также можно поменять внешний вид курсора мыши;
- форматирование системного диска;
- копирование объектов на рабочем столе. Пользователь ПК может копировать папки, документы, картинки и прочие файлы.
Обратите внимание! Командная строка, запущенная от имени администратора, позволяет изменять настройки в системном реестре, удалять файлы, которые невозможно деинсталлировать стандартным образом

Окно «Выполнить» на операционных системах виндовс
Изменение параметров системы
- список программ, автоматически загружающихся вместе с системой;
- варианты запуска;
- параметры загрузки Windows.
Чаще всего команду используют для того чтобы удалить или добавить приложение на вкладке автозагрузки.
А иногда вносят изменения в порядок загрузки операционных систем – если на компьютере их установлены две (например, Windows 10 и Windows XP, каждая из которых может быть более удобной для конкретного пользователя).
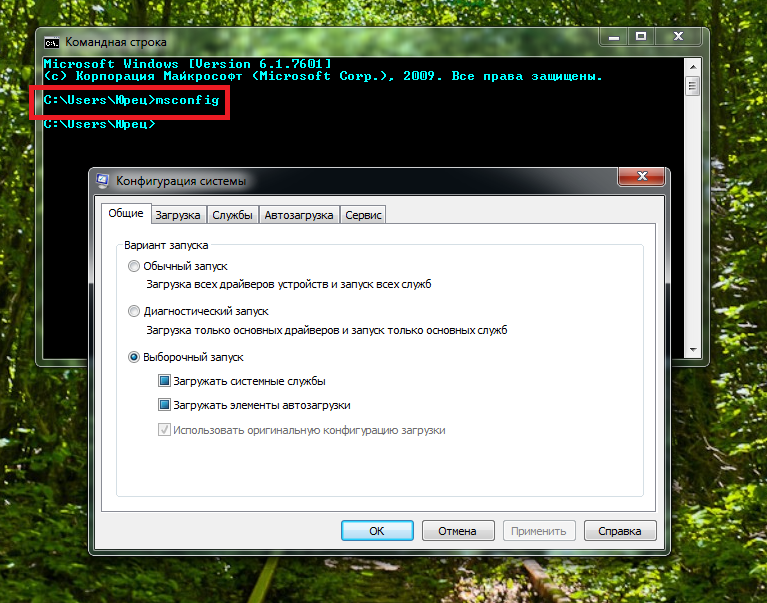
Рис. 14. Вызов меню изменения конфигурации системы.
Запуск утилиты regedit позволяет открыть редактор системного реестра – одно из самых полезных приложений, с помощью которого избавляются от остатков удалённых программ, вносят изменения в работу служб и исправляют неполадки.
Стоит отметить, что изменять любые значения (не говоря уже об удалении) требуется очень осторожно. Ошибки в реестре могут привести к сбоям системы и даже к её переустановке
Ошибки в реестре могут привести к сбоям системы и даже к её переустановке.
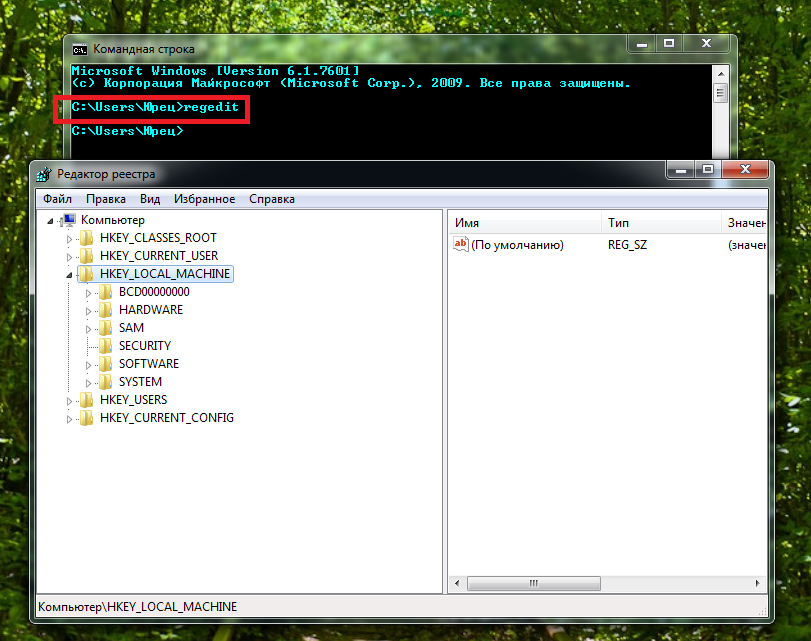
Рис. 15. Переход к редактору реестра.
Команда recover
Используется для восстановления информации с испорченного или дефектного диска. Представим, что у нас есть каталог d:\reports\2014 и в нем был файл jan.txt, но на диске появились bad-секторы, и прочитать файл jan.txt не получается. Для восстановления (частичного) информации из этого файла можно использовать команду
Команда recover читает файл сектор за сектором и восстанавливает информацию, которую еще можно прочитать. Понятно, что программа не сможет взять информацию из поврежденных секторов, поэтому восстановление информации будет частичным. Данные из поврежденных секторов будут утеряны. Также нужно помнить, что использование масок файлов вроде * и ? в этой команде не допускается, нужно указать явное имя файла.
Открываем командную строку
Для пользователей Windows 10 в командной строке предоставлено огромное количество команд, однако не все из них используются даже опытными юзерами. Поэтому мы рассмотрим с вами только основные команды, которые могут пригодиться в разных случаях. Но для начала я покажу вам, каким способом можно запустить командную строку и как ею пользоваться.
Самый простой способ запуска командной строки – это ввод специальной команды в окне «Выполнить». Для этого воспользуемся следующей инструкцией:
-
Используем комбинацию клавиш «Win+R», где Win – это клавиша, расположенная в нижней левой части клавиатуры с логотипом Windows. Далее вводим команду cmd и нажимаем на клавишу «Enter».
-
В отобразившемся окне перед нами открывается командная строка, которая уже готова к получению команд от пользователя.
Также вы можете запустить командную строку и через меню «Пуск». Для этого достаточно кликнуть правой кнопкой мыши по пуску и выбрать «Командная строка» либо «Windows PowerShell». Тут же можно открыть программу от имени администратора.
Давайте теперь попробуем воспользоваться командной строкой на примере очень простой команды: control. Она позволяет запускать панель управления на компьютере.
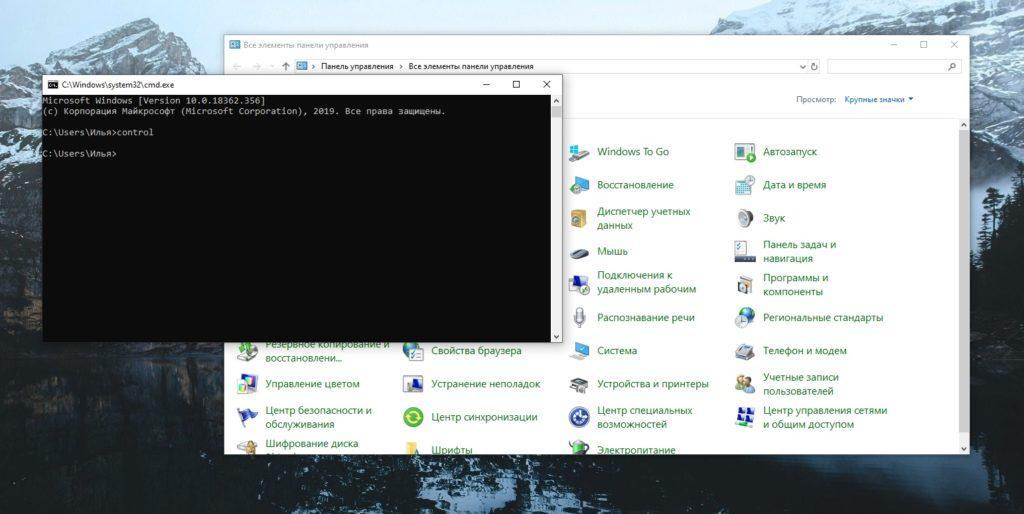
Чтобы использовать команду, необходимо ввести нужное слово или набор слов и символов, а затем нажать на кнопку «Enter»
С вводом команд разобрались, теперь можно приступить к просмотру основных команд. Начнем мы с тех, которые предназначены для быстрого запуска стандартных программ.
nslookup: Найдите IP-адрес по доменному имени
Когда вы вводите название какого-либо сайта в адресную строку браузера, то ваш компьютер находит IP-адрес, связанный с этим доменным именем и выдаёт результат. Вы можете использовать команду «nslookup», чтобы самостоятельно узнать IP-адреса и название серверов, на которых расположен домен.
Например, введите в командной строке «nslookup –type=any hetmanrecovery.com» (параметр -type=any означает вывод всех доступных данных). И вам откроется вся информация о нашем сервере. Также можно выполнять обратный поиск, то есть узнать название сервера по IP-адресу.
Это далеко не полный список всех команд, которые могут вам пригодиться. Мы дали представление о десяти полезных утилитах командной строки в ОС Windows, и надеемся, что вам будет легко пользоваться ими в будущем.
Компания Microsoft заранее предусмотрела возможность управлять Windows 10 при помощи команд. Это очень удобная функция, которая позволяет задать команду горячими клавишами. В любой операционной системе есть специальные возможности, доступ к которым открывается только при использовании командной строки. Это так называемые команды Windows 10. Некоторые из которых полезно знать не только продвинутому системному администратору, но и простому пользователю.
Command-line shells
Windows has two command-line shells: the Command shell and PowerShell. Each shell is a software program that provides direct communication between you and the operating system or application, providing an environment to automate IT operations.
The Command shell was the first shell built into Windows to automate routine tasks, like user account management or nightly backups, with batch (.bat) files. With Windows Script Host, you could run more sophisticated scripts in the Command shell. For more information, see cscript or wscript. You can perform operations more efficiently by using scripts than you can by using the user interface. Scripts accept all commands that are available at the command line.
PowerShell was designed to extend the capabilities of the Command shell to run PowerShell commands called cmdlets. Cmdlets are similar to Windows Commands but provide a more extensible scripting language. You can run both Windows Commands and PowerShell cmdlets in PowerShell, but the Command shell can only run Windows Commands and not PowerShell cmdlets.
For the most robust, up-to-date Windows automation, we recommend using PowerShell instead of Windows Commands or Windows Script Host for Windows automation.
A reference of exit and error codes for Windows Commands can be found in the Debug system error codes articles that may be helpful to understanding errors produced. Windows Commands also include command redirection operators. To learn more of their use, see Using command redirection operators.
Note
You can also download and install PowerShell Core, the open source version of PowerShell.
Как пользоваться командной строкой
На различных компьютерных форумах и сайтах можно найти сотни руководств по использованию тех или программ, выполнению каких-то системных настроек и массу других статей, в которых авторы призывают к использованию командной строки. Многие неопытные пользователи сразу теряются, видя фразу «Запустите командную строку…». Если вы также входите в их число, вам будет очень полезно ознакомиться с работой этого полезного инструмента. Начнём с того, как её вызвать.
Как вызвать командную строку
Начиная с Windows XP и до последней версии этого семейства операционных систем, командная строка вызывается посредством диалога «Выполнить» («Run»), в который необходимо ввести команду — «cmd». Запуск этого диалога осуществляется с помощью одновременного нажатия клавиш Win + R:
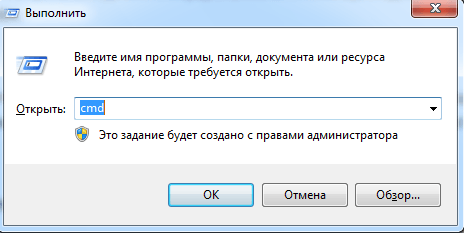
В Windows XP (в отличие от последующих версий) в меню «Пуск» имеется специальный ярлык, который так и называется «Выполнить…». Если нажать на него, то диалог также запустится.
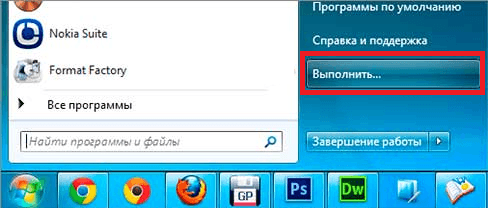
Вызвать командную строку можно и другими способами. Вот они:
- Открыть меню «Пуск», ввести в поисковую строку (отсутствует в Windows XP) фразу «Командная строка» или «cmd», после чего в результатах поиска появится ярлык запуска командной строки;
- В меню «Пуск» перейти в раздел «Программы», затем в «Стандартные» и запустить ярлык «Командная строка»;
- Перейти в системный диск (обычно это «Локальный диск C»), затем в папку «Windows», далее в «System32» (для 32-рязрядных систем) или «SysWOW64» (для 64-разрядных) — здесь находится файл «cmd.exe», который следует запустить.
Выполнение одного из приведённых выше действий приведёт к запуску окна чёрного цвета с мигающим курсором — это и есть командная строка. Давайте, рассмотрим, как с ней работать.
В версии Windows 8 есть другие способы запуска cmd. Также как и в 10-ке, про особенности которой можно узнать здесь подробнее.
Как запустить командную строку
В операционной системе Windows имеется несколько способов для запуска командной строки, вот самые простые:
- Из меню «Пуск» войдите в «Программы» («Все программы»), а затем в «Служебные» (в Windows 7 — «Стандартные»), выберите приложение «Командная строка».
- В поле поиска введите «cmd» (без кавычек), среди открывшихся результатов окажется командная строка.
- После нажатия на клавиатуре «Win» + «R», в окне «Выполнить» введите команду запуска командной строки «cmd» (без кавычек).
В обычном режиме командная строка запускается от имени пользователя. Для выполнения некоторых действий в командной строке, требуются повышенные права Администратора компьютера. В этом случае, командную строку необходимо запустить от имени администратора.
ipconfig: Быстрая работа с сетевыми соединениями
Вы сможете найти свой IP-адрес и все настройки сети из панели управления, но для этого потребуется сделать несколько кликов. «ipconfig» – это утилита командной строки Windows для управления сетевыми интерфейсами компьютера. То есть самый быстрый способ узнать такую информацию как: IP-адреса, адрес основного шлюза, информацию о сетевых подключениях, которые использует ваш компьютер и т.д.
Чтобы использовать эту утилиту, просто введите «ipconfig» в командной строке и нажмите «Enter». В результате вы увидите список всех сетевых подключений, которые использует ваш компьютер. Посмотрите ниже надписи «адаптер беспроводной локальной сети», если вы подключены к Wi-Fi, или «Адаптер Ethernet», если вы подключены к проводной сети. Для получения более подробной информации об «ipconfig» наберите команду «ipconfig /all», в результате будет выведен список всех ключей, и, соответственно, возможностей утилиты.
Проверка
Некоторые команды для командной строки предназначены для проверки дисков на наличие системных ошибок. Команда «CHKDSK» без дополнительных параметров выводит информацию о состоянии жесткого диска. Если будут найдены ошибки, введите дополнительно «/f», что позволит их исправить. Перед тем как проверять диск, заблокируйте его. Если консоль заполнена командами, введите в строку «c/s» для очистки экрана.
Системные файлы проверит команда «Sfc». С ее помощью можно восстановить поврежденные файлы. Дополняется команда параметрами «/scannow», «/scanonce», «/scanboot», которые проверяют и исправляют системные ошибки в файлах.
ipconfig /flushdns: Очистить-сбросить кэш DNS
Если вы изменили DNS-сервер в настройках сети, то данное действие не сразу вступит в силу. Windows использует кеш, в котором хранятся полученные ответы DNS, это экономит время при повторном доступе к тем же сетевым ресурсам в будущем. Чтобы Windows получала адреса от новых DNS-серверов введите команду «ipconfig /flushdns» после изменения вашего DNS-сервера.
При постоянном серфинге в интернете, ваш компьютер автоматически кэширует IP-адреса и прочие необходимые данные службы доменных имен. Очистка кэша DNS помогает обновить эти данные. Устаревшие кэшированные данные могут, со временем, вызывать проблемы с соединением.
Команды windows для настройки сети
- proxycfg -? — инструмент настройки прокси по умолчанию в Windows XP/2003, WinHTTP.
- netsh winhttp — инструмент настройки прокси по умолчанию в Windows Vista/7/2008
- netsh interface ip show config — посмотреть конфигурацию интерфейсов
- Настраиваем интерфейс «Local Area Connection» — IP, маска сети, шлюз:
netsh interface ip set address name=»Local Area Connection» static 192.168.0.100 255.255.255.0 192.168.0.1 1
- netsh -c interface dump > c:\conf.txt — экспорт настроек интерфейсов
- netsh -f c:\conf.txt — импорт настроек интерфейсов
- netsh exec c:\conf.txt — импорт настроек интерфейсов
- netsh interface ip set address «Ethernet» dhcp — включить dhcp
- netsh interface ip set dns «Ethernet» static 8.8.8.8 — переключаем DNS на статику и указываем основной DNS-сервер
- netsh interface ip set wins «Ethernet» static 8.8.8.8 — указываем Wins сервер
- netsh interface ip add dns «Ethernet» 8.8.8.8 index=1 — задаем первичный dns
- netsh interface ip add dns «Ethernet» 8.8.4.4 index=2 — задаем вторичный dns
- netsh interface ip set dns «Ethernet» dhcp — получаем DNS по DHCP
- netsh wlan show all — Отображение полной информации о беспроводных устройствах и сетях.
Список горячих клавиш
При работе с командной строкой пользуются следующими «горячими клавишами»:
- стрелки вверх и вниз позволяют перемещать курсор по окну, включая уже введённые команды;
- Home и End перемещают курсор, соответственно, в начало и конец строки;
- стрелки влево и вправо вместе с нажатой одновременно клавишей Ctrl позволяют переместить курсор в заданную сторону на целое слово;
- Insert, так же как и в любом текстовом редакторе, переключает режимы вставки текста со сдвигом вправо и перезаписи поверх написанных данных;
- Esc удаляет выделенную информацию;
- F1 обеспечивает ввод последней записанной команды по одному символу;
- F5 выводит предыдущую команду;
- F7 выводит список нескольких последних записей. По умолчанию их количество равно 50.
Системинфо
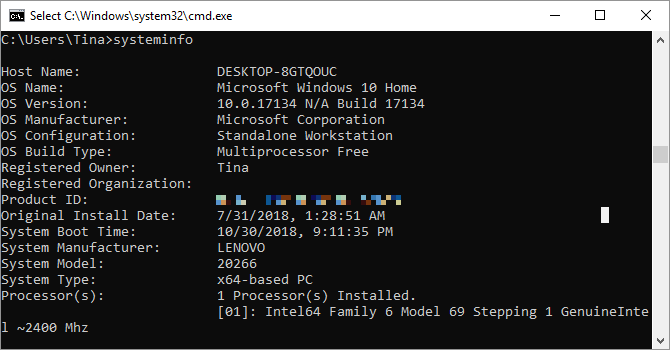
Эта команда предоставит вам подробный обзор конфигурации вашего компьютера. Список охватывает вашу операционную систему и оборудование. Например, вы можете посмотреть исходную дату установки Windows, время последней загрузки, версию BIOS, общий и доступный объем памяти, установленные исправления, конфигурации сетевых карт и многое другое.
Используйте «systeminfo / s», а затем имя хоста компьютера в вашей локальной сети, чтобы удаленно получить информацию для этой системы. Для этого могут потребоваться дополнительные элементы синтаксиса для домена, имени пользователя и пароля, например: «systeminfo / s / u \ / p »
Основные команды командной строки Windows
10.01.2015
cmd — запускает консоль командной строки, фактически это предок системы DOS, однако несмотря на архаичность это один из самых быстрых и эффективных способов решения некоторых задач. Окно командной строки имеет ряд различных настроек и позволяет сохранять вывод результата работы списка команд, копировать их.
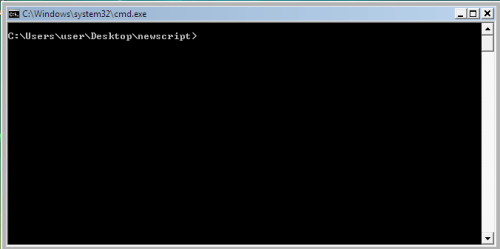
Способы вызова командной строки:
- Пуск — Выполнить — в появившемся окне набрать cmd (command для XP/Win7)
- Комбинация клавиш Win+R, затем вводим в появившемся окне буквы – cmd (command).
- Пуск — Все программы — Стандартные — Командная строка (Command Promt). Попасть в командный режим можно также по этому пути. C:\WINDOWS\system32\cmd.exe или C:\WINDOWS\system32\command.com
Основные команды командной строки Windows:
arp — отображает таблицу соответствия MAC адресов и управляет ей.
calc — запускает калькулятор. chkdsk — утилита проверка дисков.
cmd — запускает консоль командной строки.
compmgmt.msc — MMC консоль “Управление компьютером”.
control — запускает “Панель управления”.
control admintools — вызов системной папки «Администрирование», управление источниками данных, изменение конфигурации, управление службами и просмотр событий.
control color — свойства: экран — оформление.
control desktop — свойства: экран.
control folders — свойства папки.
control fonts — шрифты.
control printers — принтеры и факсы.
control schedtasks — панель управления назначенными заданиями. Позволяет создавать новые задания.
control Userpasswords и control Userpasswords2 — апплеты управления пользователями.
devmgmt.msc — MMC консоль Диспетчер устройств.
dfrg.msc — утилита дефрагментатор дисков.
eventvwr.msc — MMC консоль Просмотр событий.
explorer — запускает “Проводник”.
fsmgmt.msc — консоль “Общие папки”.
gpedit.msc — оснастка управления групповой политики.
gpupdate — немедленное обновление политик GPO, для анализа применения политик можно использовать команду GPRESULT
hypertrm — запускает HyperTerminal.
iexplore — запускает Internet Explrorer. i
pconfig — основной инструмент работы с сетевыми интерфейсами.
ipconfig /all — конфигурация IP (все).
ipconfig /displaydns — конфигурация IP (отобразить DNS cache).
ipconfig /flushdns — конфигурация IP (сбросить DNS cache).
ipconfig /registerdns — конфигурация IP (обновить DHCP и перерегистрировать DNS).
ipconfig /release — конфигурация IP (освобождает ip адреса).
ipconfig /renew — конфигурация IP (обновить сведения для адаптеров).
ipconfig /setclassid — конфигурация IP (изменить DHCP Class ID).
ipconfig /showclassid — конфигурация IP (отобразить DHCP Class ID).
msconfig — тонкая настройка системы, крайне полезная вещь для работы с управлением того что должно или не должно загружаться при старте системы.
mstsc — приложение для подключения к удаленному рабочему столу.
netstat — активные подключения (занятые порты).
notepad — запускает Блокнот.
ntbackup — запускает мастер архивации и восстановления. В командном режиме можно выполнять как интерактивное приложение для резервного копирования данных. В Windows 7 эта команда стала называться sdclt.
osk — запускает приложение экранной клавиатуры.
ping — позволяет отправить пакеты данных на указанный компьютер по имени или ip адресу проверив тем самым его доступность, качество канала, и его скорость.
powercfg — настройка электропитания ПК.
rasphone — управляет подключениями к сети, в основном используется для автоподключения к модемным линиям или линиям PPPOE, PPPTP
regedit и regedt32 — редактор реестра.
route — список маршрутов. Позволяет выводить используемые маршруты или управлять ими.
rsop.msc — MMC консоль Оснастка выполнения групповой политики. Очень полезная вещь для работы с GPO, позволяющая увидеть какие политики и как применяются на данном ПК.
services.msc — MMC консоль “Сервисы и службы”.
sfc /scannow — проверка и восстановление системных файлов.
shutdown — выключить или перезагрузить этот или удаленный ПК.
shutdown /r — перезагрузка.
shutdown /s — выключение.
telnet — подключение по протоколу telnet. Можно проверять доступность портов.
tracert — позволяет узнать путь, который проходят пакеты данных пока попадут к вам из точки отправки. Выводит последовательно каждый маршрутизатор через который проходит пакет. Позволяет найти где происходят потери или большие задержки.
wuauclt — управление Обновлениями Windows.
Если у вас остались вопросы по командам для командной строки CMD, обращайтесь в наш сервисный центр, мы консультируем пользователей!
Рубрика: Компьютеры, Ноутбуки | Метки: cmd, команды




























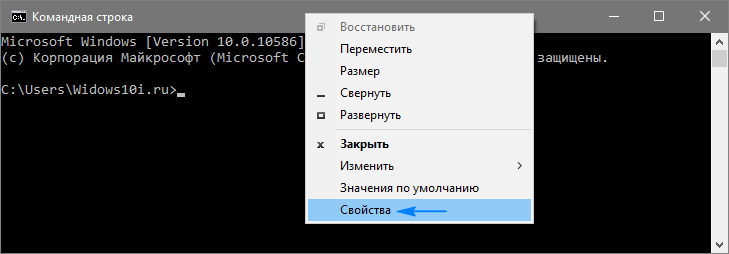
![Среда восстановления windows 10. консоль восстановления winre. — [pc-assistent.ru]](http://wikisovet.ru/wp-content/uploads/f/5/5/f55ab4300734ac96b3d68e15547c42ba.jpeg)