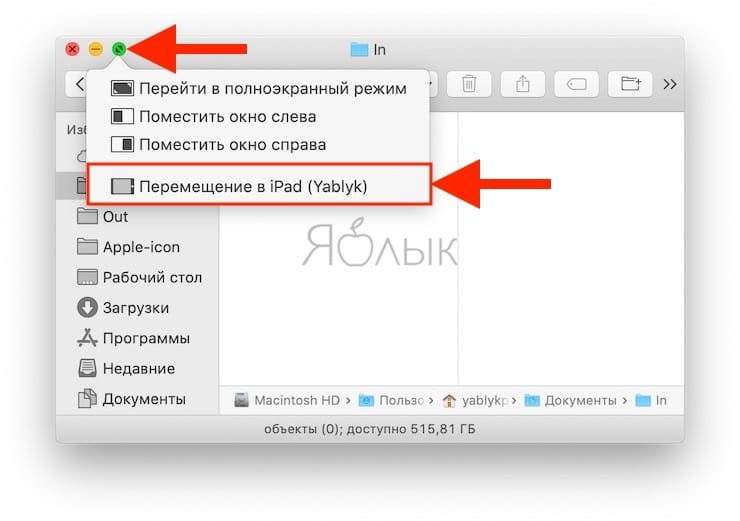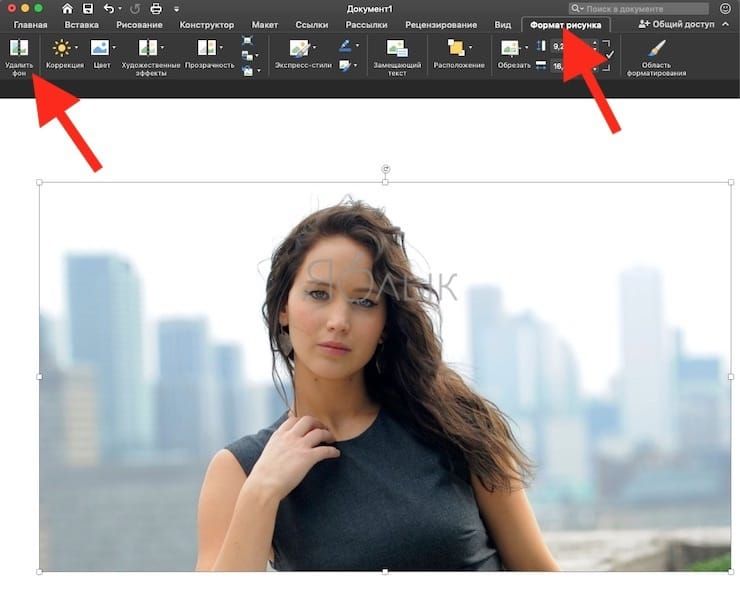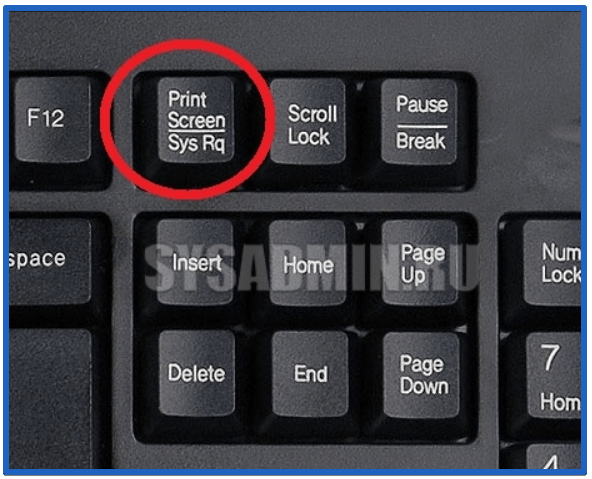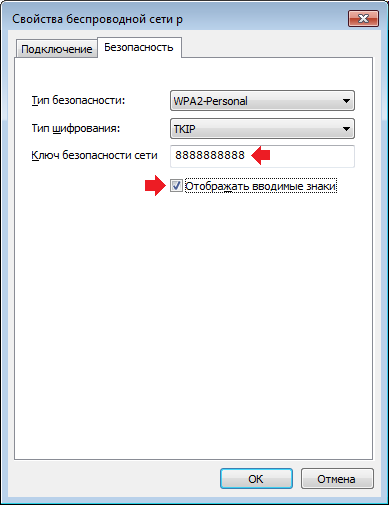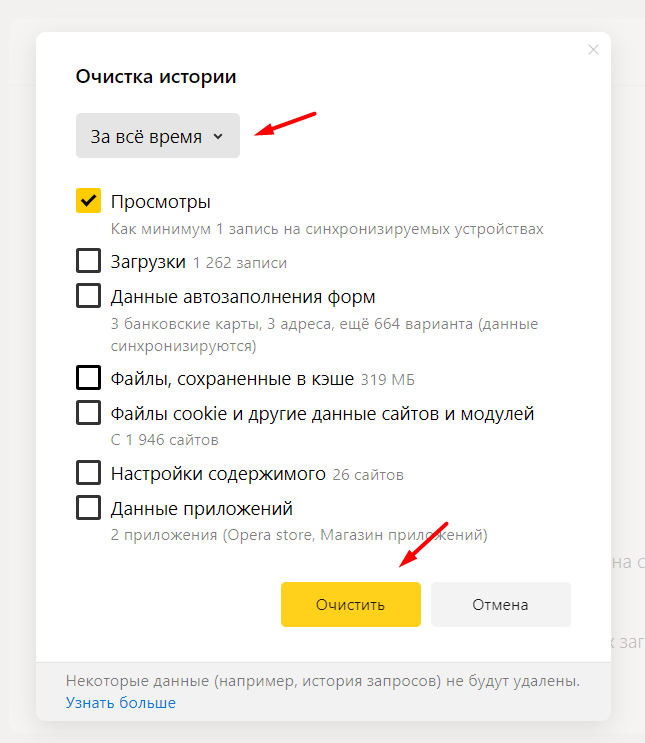Ещё по теме
Если вы перешли на эту страницу, то наверняка в вашей голове крутится вопрос — «Как зайти в полноэкранный режим в Хроме?». Собственно его мы и будет рассматривать. А кроме того, разберем, как выйти из него, а также расскажем немного об изменении масштаба страницы.
Открыть полноэкранный режим можно двумя способами — через меню, а также посредством нажатия специальной клавиши, отвечающей за это действий. Давайте сначала разберем более сложный способ:
- Открываем браузер Google Chrome, если он еще не запущен.
- Мышкой наводим на значок меню и кликаем по нему. Он находится в верхнем правом углу браузера. В зависимости от версии Хрома, он может отличаться. У кого-то будет в виде ключа, у кого-то три горизонтальные полосы, либо три точки расположенные вертикально друг к другу.
- После клика по значку меню, откроется выпадающий список. Найдите там поле «Масштаб» и нажмите на значок справа от него.
- Все, вы успешно включили режим просмотра на полный экран.
Также можно пойти еще более легким путем. Нажмите F11 и данный режим сразу же будет включен. Дабы его отключить еще раз клацните по кнопке F11 на клавиатуре.
Как выйти из полноэкранного режима
Так как в каждой программе существуют собственные отличия в интерфейсе, для пользователей может быть не очевидно, что сделать для выполнения той или иной функции. Ниже мы расскажем о наиболее популярных проблемах с выходом из полноэкранного режима.
1
Чаще всего в полноэкранный режим браузера попадают случайно. Встретившись с необычным отображением, пользователи спешат вернуться к привычному, так и не опробовав всех достоинств незаслуженно игнорируемой функции. Примечательно, что firefox поддерживает фулскрин-режим на любой технике, от миниатюрных нетбуков до огромных HD-дисплеев, позволяя использовать весь функционал техники по максимуму. Если же вам не хватает привычной панели инструментов — просто подведите курсор к краю окна и пункты меню отобразятся.
- чтобы вернуться к привычному виду, зайдите в «Настройки» в правом верхнем углу браузера и щелкните внутри на кнопке «Полный экран» (повторный щелчок вернет фулскрин-режим);
- альтернативный способ выхода — нажать на клавиатуре кнопку F11 (для ноутбуков может быть Fn+F11, при наличии компактного типа размещения кнопок).
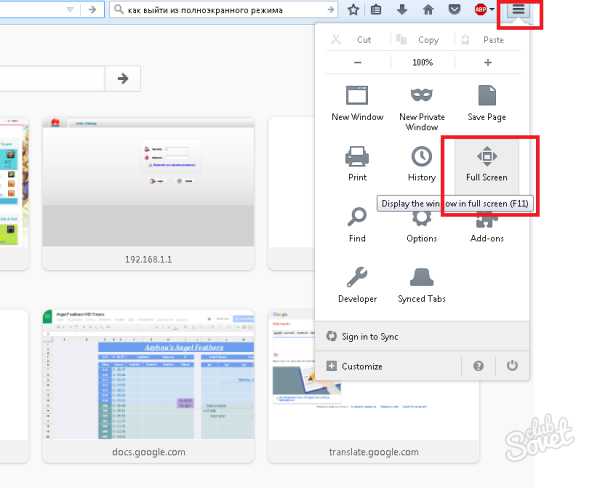
2
Популярный браузер от Google, отлично зарекомендовавший себя среди пользователей Windows, может спонтанно переходить в полноэкранный режим на OC Ubuntu. Это причиняет владельцам ПК массу неудобств и требует дополнительных разъяснений. Итак, чтобы «отучить» Хром открываться в полноэкранном режиме (сработает и на Windows), произведем такую последовательность действий:
- запускаем браузер Chrome;
- если окно раскрывается в полный экран, переходим на другой монитор;
- на последнем запускаем еще одну копию браузера;
- возвращаемся к первому монитору и закрываем первую копию,щелкнув правой кнопкой мыши на нижней панели с перечнем открытых окон;
- переходим на соседний монитор, с «дублем» Хрома, который должен бы запуститься в обычном окне (либо переводим его в оконный режим через настройки\кнопки верхнем правом углу);
- закрываем оконную копию, снова запускаем Chrome — проблема должна исчезнуть, браузер запоминает последний оконный запуск и восстанавливает его в каждой новой сессии.

3
Переключение на оконный режим может облегчить жизнь геймера многими способами. Так удобнее взаимодействовать с другими, одновременно запущенными программами. В оконном режиме игры требуют меньше ресурсов ПК, некоторые перестают выдавать «темный экран», «тормозить» или создавать другие проблемы. Перевести игру в оконный режим проще простого — обычно эта возможность включается и выключается в опциях обычным выставлением галки в чекбоксе. Если разработчики, по разным причинам, не предусмотрели данную возможность, для Windows существуют универсальные комбинации клавиш, которые переводят любую программу в оконный режим. Поочередно попробуйте нажать Esc, F11 или Alt+Enter, чтобы определить, какие кнопки работают с конкретным ПО.
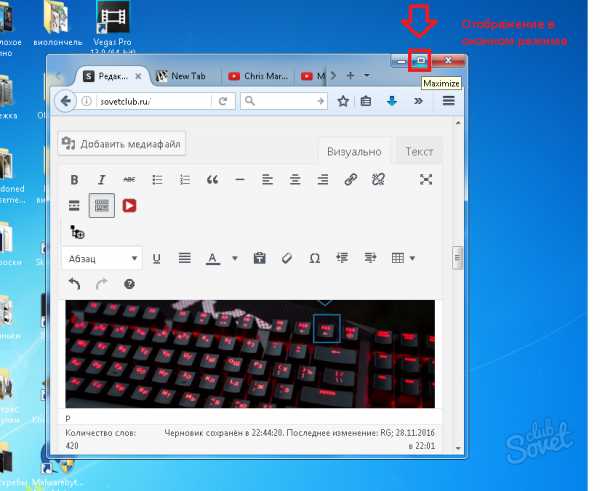
Несмотря на то, что в статье были рассмотрены только два браузера, все остальные программы функционируют совершенно аналогичным образом. Чтобы перейти в оконный режим и обратно из любой программы, используйте указанные комбинации «горячих клавиш» или тщательно исследуйте настройки программы, чтобы отыскать нужную опцию.
Разрешение экрана в google chrome
Hi, this forum is for questions about Google Search only. If you have a question about a different Google product, please visit that product's forum. Here's a list of some of the more popular forums. To post a Google Search question, delete this message and enter the details here.
Добрый день на устройстве Lenovo Yoga 2 Pro разрешение экрана 3200 х 1800, в результате страница браузера выглядит расплывчато — хотелось бы уточнить какие настройки необходимо произвести, чтобы улучшит изображение
Good day on the device Lenovo Yoga 2 Pro screen resolution 3200 x 1800, the resulting web page looks blurry — I would like to clarify what settings must be made to improve the image
Принудительный полноэкранный режим программ [+ВИДЕО]

Хочу рассказать Вам сегодня про полноэкранный режим работы компьютерных программ. Речь пойдёт о том, как его легко можно принудительно включить практически для любой программы или игры. В первую очередь статья рассчитана на неопытных начинающих пользователей.
Полноэкранный режим программ и игр

Все Вы знаете, что почти любое окно в операционной системе Windows можно развернуть на весь экран монитора. Делается это средней кнопкой «Развернуть» в правом верхнем углу…
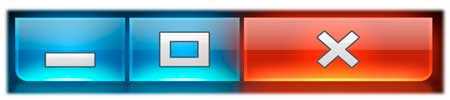
Я не случайно сказал «почти любое окно» — некоторые сопротивляются. Недавно описанная программа USB Ports Disabler изначально не работает в полноэкранном режиме — средняя кнопка не активна вообще (понятно, что такая возможность в подобных маленьких однооконных программах собственно и не нужна — привёл просто для примера). Также, очень часто возникают вопросы с этим режимом в играх или видеоплеерах.
У меня для Вас отличная новость — запускать в полноэкранном режиме можно практически любую программу или игру. Это делается очень легко и просто — тыкаем правой кнопкой мыши по ярлыку программы (игры) и переходим в «Свойства»…
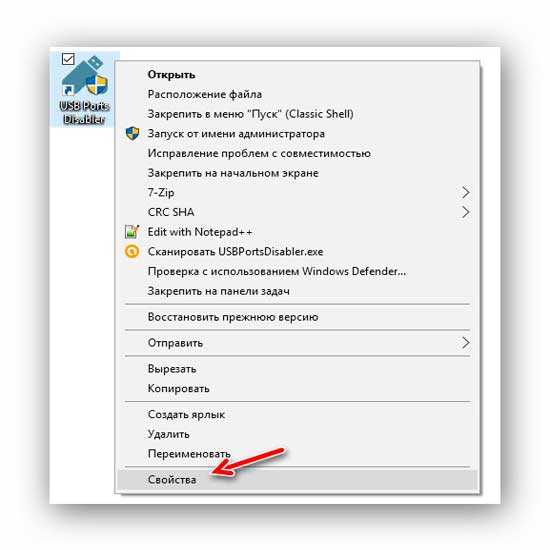
…на вкладку «Ярлык»…


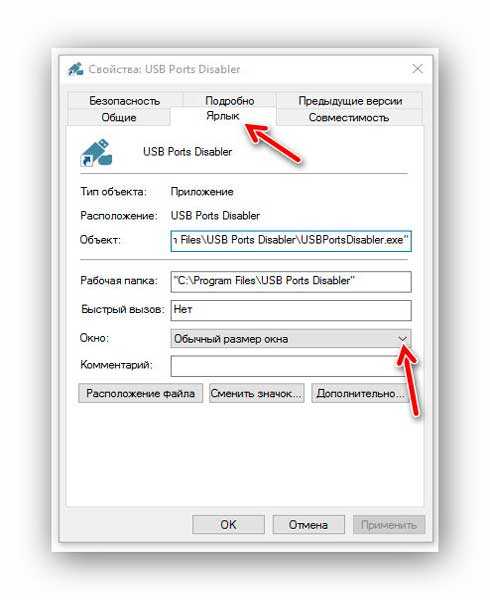
…и в строке «Окно» выставляем «Развёрнутое на весь экран»…
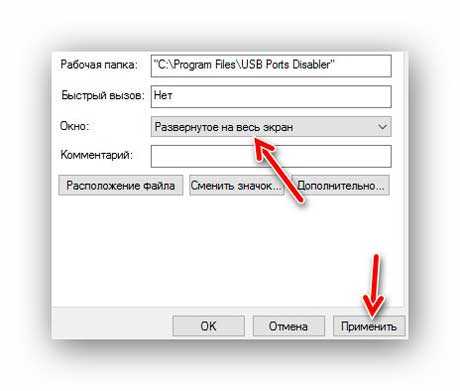
Не забываем жать «Применить».
Вот и всё — программа или игра теперь будет запускаться изначально в полноэкранном режиме.
Режим «На весь экран» в браузере
Отдельно хочу отметить расширенный режим «На весь экран», который включается для любого браузера кнопкой «F11» на клавиатуре (им же и выключается).
Из личных наблюдений — практически никто этим режимом не пользуется почему-то, а зря. Он очень удобен и практичен — скрываются все панели и кнопки браузера, а информация буквально разливается максимально на весь экран монитора. Это особенно актуально для владельцев ноутбуков. Повелителям больших мониторов эта фишка может быть и не нужна вовсе.
Лучше всех этот волшебный полноэкранный режим реализован в браузере Mozilla Firefox — в любой момент можно «закинуть» курсор за верхнюю границу окна и выскочат панели вкладок и поиска. Переключились на другую вкладку или ввели запрос и можно переместить курсор вниз — получаем снова полный экран информации.
В других браузерах для этого нужно выходить из «полного экрана» и затем возвращаться в него — это печально и неудобно.
Как сделать удобный полноэкранный режим в браузере Google Chrome уже рассказывал.
Хочу обратить внимание пользователей и почитателей Mozilla Firefox на маленький нюанс — по окончании работы в браузере, перед его закрытием, очень желательно выйти из режима «На весь экран», иначе при следующем запуске могут «слететь» закреплённые вкладки и вообще «испортиться» вид окна. Этот глюк производители не могут (скорее — не хотят) починить уже несколько лет, редиски
Вот и весь принудительный полноэкранный режим программ — до новых, надеюсь полезных, советов и компьютерных программ.
ПОЛЕЗНОЕ ВИДЕО
…
Рекомендую ещё посмотреть обзоры…
Я только обозреваю программы! Любые претензии — к их производителям!
^Наверх^
Переключение между окнами в Windows
Windows 10 имеет очень удобный инструмент, часто называемый «переключатель задач». Он позволяет использовать клавиатуру для быстрого переключения между активными окнами. Просто нажмите Alt + Tab в любое время работы с Windows и на экране появятся миниатюры всех открытых окон.
Для циклического перехода между вариантами нажмите и удерживайте Alt и нажимайте клавишу Tab, пока не будет выделено нужное окно. Отпустите обе клавиши, и окно будет выведено на передний план.
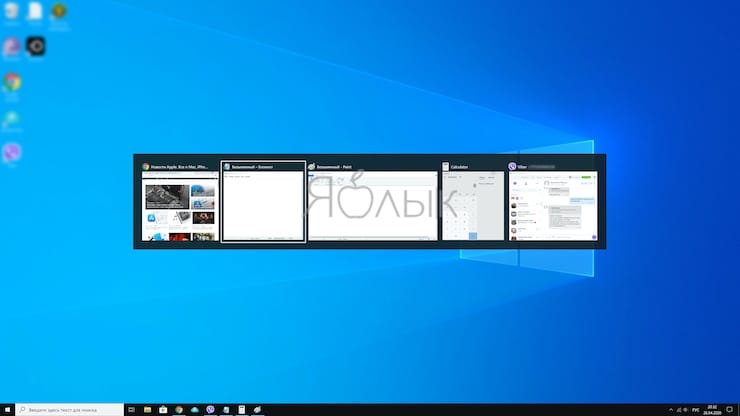
Вы также можете нажать Ctrl + Alt + Tab, чтобы открыть переключатель задач. При вводе такой комбинации окно с задачами остается постоянно висеть даже после отпускания клавиш. Вам остается лишь с помощью кнопок курсора выбрать нужное окно и нажать «Ввод». Переключатель исчезнет.
Более сложным способом переключения между окнами является Представление задач. Оно занимает практически весь экран и показывает большие превью всех открытых окон. Чтобы открыть Представление задач, нажмите Windows + Tab.
С помощью клавиш курсора выберите окно, которое вы хотите просмотреть, а затем нажмите «Ввод». Выбранное вами окно выведется на передний план. В Представлении задач можно создавать новые рабочие столы и сортировать по ним программы.
Полноэкранный режим позволяет вам видеть больше в Интернете и меньше браузера
Эта статья относится к операционным системам Windows 10. Для Windows 8.1, macOS или Google Chromebook нет приложений Edge. Существуют приложения для мобильных устройств iOS и Android, но, как правило, мобильные приложения занимают весь экран с самого начала.
В Windows 10 вы можете просматривать веб-страницы в Microsoft Edge в полноэкранном режиме. скрыть вкладки, панель избранного и адресную строку
Когда вы находитесь в полноэкранном режиме, элементы управления не отображаются, поэтому важно знать, как входить и выходить из этого режима. Есть несколько вариантов.
Полноэкранные и развернутые режимы – это не одно и то же. Полноэкранный режим занимает весь экран и показывает только то, что находится на самой веб-странице. Части веб-браузера, к которым вы могли привыкнуть, такие как панель избранного, адресная строка или строка меню, скрыты. Максимальный режим отличается. Максимизированный режим также занимает весь экран, но элементы управления веб-браузера все еще доступны.
Используйте F11 Toggle
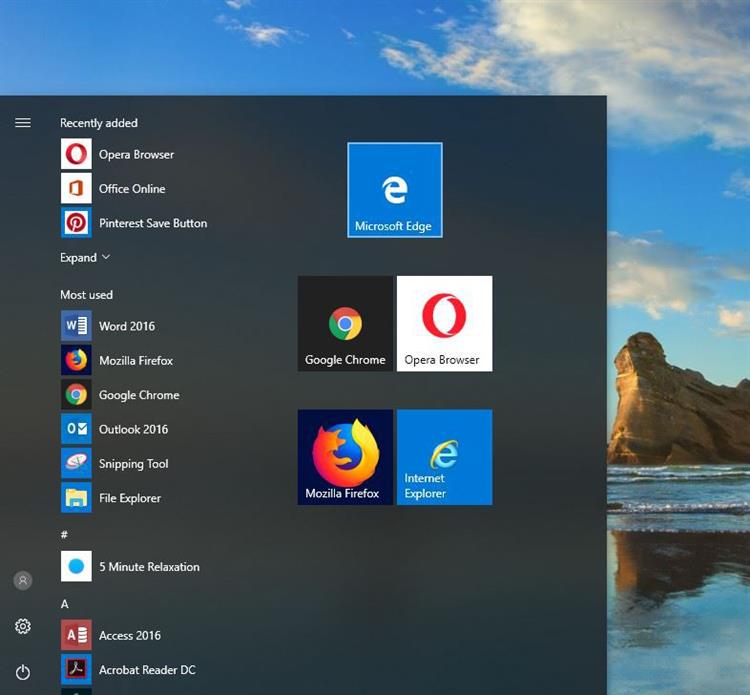
Чтобы использовать Microsoft Edge в полноэкранном режиме, сначала откройте браузер Edge. Вы можете сделать это из меню «Пуск» и, возможно, с панели задач.
Открыв, чтобы войти в полноэкранный режим , нажмите F11 на клавиатуре
Неважно, развернут ли ваш браузер или занимает только часть экрана, нажатие этой клавиши приведет к его переходу в полноэкранный режим. Когда вы закончите использовать полноэкранный режим, снова нажмите F11 на клавиатуре; F11 – это переключатель.
Используйте Windows + Shift + Enter
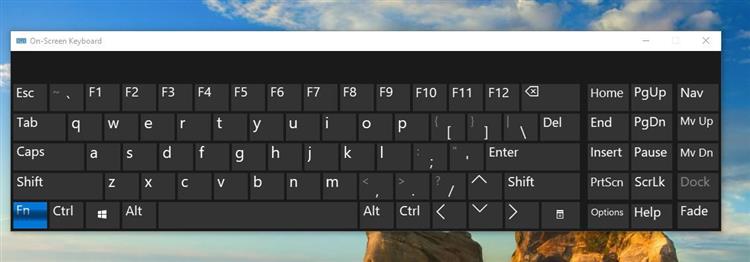
Комбинация клавиш Win + Shift + Enter также работает, чтобы перевести Edge в полноэкранный режим. Фактически, эта комбинация клавиш работает для любого приложения «Универсальная платформа Windows», включая Магазин и Почту. Win + Shift + Enter – это переключение.
Чтобы использовать эту комбинацию клавиш для входа и выхода из полноэкранного режима:
- Откройте браузер Edge .
- Удерживайте клавиши Windows и Shift , а затем нажмите Ввод .
- Повторите , чтобы выйти из полноэкранного режима.
Используйте Zoom Menu
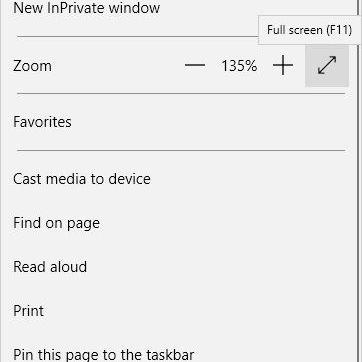
Вы можете включить полноэкранный режим из меню, доступного в браузере Edge. Это в настройках Zoom. Вы используете это, чтобы войти в полноэкранный режим. Когда вы готовы выйти, вы должны найти значок в полноэкранном режиме, но на этот раз не из меню (потому что оно скрыто). Этот трюк состоит в том, чтобы переместить вашу мышь в верхнюю часть экрана.
Чтобы использовать опцию меню для входа и выхода из полноэкранного режима:
- Откройте браузер Edge .
- Нажмите на кнопку Настройки и Больше , обозначенную тремя горизонтальными точками в верхнем правом углу окна браузера. Это открывает выпадающее меню.
- Наведите указатель мыши на параметр «Масштаб» и затем нажмите на значок полноэкранного режима . Это похоже на двуглавую диагональную стрелку.
- Чтобы отключить полноэкранный режим, переместите свою мышь в верх на экране и нажмите значок в полноэкранном режиме . Опять же, это двуглавая диагональная стрелка.
Используйте комбинации для входа и выхода из полноэкранного режима

Все описанные здесь способы включения и отключения полноэкранного режима совместимы. Вот несколько способов, которыми вы можете использовать их взаимозаменяемо:
- Нажмите F11 на клавиатуре, чтобы войти; нажмите значок полноэкранного режима в верхней части окна, чтобы выйти.
- Нажмите Win + Shift + Enter , чтобы включить полноэкранный режим: используйте F11 для выхода.
- Нажмите Настройки и меню Больше и нажмите значок полноэкранного режима , чтобы войти; нажмите Win + Shift + Enter , чтобы выйти.
- Нажмите F11 , чтобы войти; нажмите Win + Shift + Ente r, чтобы выйти.
- Нажмите Настройки и еще , чтобы войти; нажмите F11 , чтобы выйти.
Рекомендации по UX
Не рассчитывайте на элементы управления навигацией
В устройствах с iOS и Firefox OS нет физической кнопки «Назад» и в них не предусмотрен жест обновления, следовательно вам нужно позаботиться чтобы пользователь мог пользоваться навигацией и не застрять в процессе.
На всех ведущих платформах можно легко определить воспроизведение полноэкранного режима или режима установленного приложения.
Chrome под Android
Когда страница запущена в режиме установленного приложения, Chrome не работает в истинном полноэкранном режиме, потому document.fullscreenElement возвращает null и CSS-селекторы не работают. У Chrome также нет API, похожего на свойство iOS navigator.standalone .
Когда пользователь запрашивает полноэкранный режим посредством выполнения жеста на вашем веб-сайте, доступны стандартные API полноэкранного режима, в том числе псевдо-селектор CSS, которые позволяют адаптировать интерфейс для отображения в полноэкранном режиме:
Когда пользователь запрашивает полноэкранный режим на вашем сайте или запускает приложение в полноэкранном режиме, доступны стандартные API полноэкранного режима, в том числе псевдо-селектор CSS, которые позволяют адаптировать интерфейс для отображения в полноэкранном режиме:
Спецификация
Формулировка в спецификации немного отличается от реализации в Chrome и Firefox, однако на практике всё выглядит так же.
Сохранение отображения в полноэкранном режиме
API полноэкранного режима могут иногда быть довольно причудливыми. Разработчики браузеров не хотят, чтобы пользователь застрял на странице в полноэкранном режиме, потому придумали механизмы отключения полноэкранного режима при любой возможности. Это значит, что невозможно создать веб-сайт, у которого несколько страниц подряд отображались бы в полноэкранном режиме, потому что:
- программное изменение URL-адреса посредством window.location = «http://example.com» ведёт к отключению полноэкранного режима
- Если пользователь кликнет по внешней ссылке внутри страницы, полноэкранный режим отключится
- Изменение URL-адреса с помощью navigator.pushState API также приведёт к отключению полноэкранного режима
Если вы хотите зафиксировать отображение в полноэкранном режиме, у вас есть два варианта:
- использовать механизмы установленного веб-приложения для перехода в полноэкранный режим
- Управляйте состоянием интерфейса и приложения используя фрагмент #.
Используя #синтаксис для обновления url (window.location = “#somestate”) и установив обработчик для события window.onhashchange можно использовать стек истории браузера для управления изменениями состояния приложения, позволить пользователю использовать кнопку «назад» на устройстве или предложить простую программную кнопку «назад» используя History API:
Дайте пользователю возможность выбирать когда переходить в полноэкранный режим
Пользователя ничто так не раздражает как самовольные действия браузера. Когда пользователь заходит на ваш сайт, не пытайтесь вынудить его перейти в полноэкранный режим.
Не перехватывайте первое событие касания для запуска requestFullScreen .
- Это раздражает.
- В определённый момент в будущем браузер может выдать пользователю запрос на разрешение перехода в полноэкранный режим.
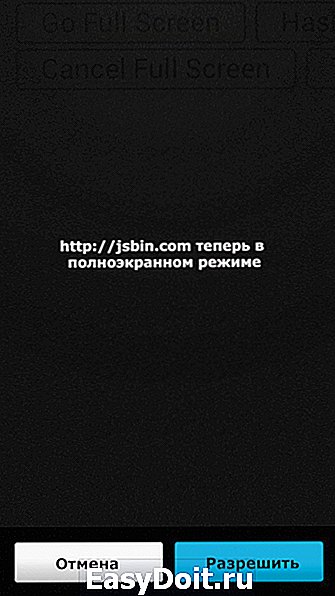
Рисунок 3: FirefoxOS запрашивает разрешение на переход в полноэкранный режим.
Если вы хотите чтобы приложение запускалось на весь экран, задумайтесь над использованием установки для каждой платформы.
Не спамьте пользователя предложениями установить приложение на рабочий стол
Если вы планируете предоставить возможность просмотра в полноэкранном режиме с помощью механизма установленного приложения, проявите деликатность по отношению к пользователю:
- не навязывайтесь. Используйте шапку или подвал страницы чтобы сообщить пользователю о возможности установки приложения.
- Если пользователь проигнорировал это сообщение, больше его не выводите.
- Маловероятно что пользователь захочет установить приложение при первом посещении, разве что он остался очень доволен вашими услугами. Предложение установить приложение лучше выводить после позитивного взаимодействия пользователя с вашим сайтом.
- Если пользователь регулярно посещает ваш сайт и не устанавливает приложение, вряд ли он сделает это в будущем. Не докучайте ему.
Как развернуть игру или приложение в полноэкранный режим
Что делать, если игра не на весь экран в Windows 10. Для того, чтобы это исправить есть несколько способов. Горячие клавиши, параметры запуска, настройки видеокарты, игры, смена разрешения. Самый удобный: это, конечно, фуллскрин через горячие клавиши.
Применение горячих клавиш
Простой способ. Есть множество различных комбинаций. Следует начать с самых основных.
- Alt + Enter. Эффективно как для современных, так и устаревших видеоигр.
- Shift + Enter.
- Alt + F.
- Alt + Tab. Обычно это сочетание клавиш переключает между запущенными окнами, но в некоторых случаях отвечает за фуллскрин.
- Alt + F1 — F12.
- F1 — F12.
- ESC. Чаще всего в играх отвечает за выход в меню, иногда за полный экран.
В случае, если одно сочетание не подходит, нужно пробовать все. Если даже так ничего не сработало, то необходимо переходить к следующим способам.
Расположение Alt и Enter на клавиатуре
Параметры запуска
Как развернуть приложение на весь экран в Windows 10? Отвечая на этот вопрос нужно заметить: есть такая вещь, как параметры запуска, которая ответственна за то, с каким условием будет запускаться приложение. К примеру, можно задать разрешение, запуск в оконном или полноэкранном режиме. Как это сделать?
Действовать надо так:
- Правой кнопкой мыши нажать по ярлыку программы, которой следует задать параметры.
- В появившемся меню выбрать внизу «Свойства».
- Открылось окно. Здесь и находятся те самые заветные параметры запуска.
В поле содержится адрес, путь к исполняемому файлу.
После кавычек, для создания условий запуска, нужно поставить тире. К примеру, это будет выглядеть так «С:\Games\Need for Speed\nfswant.exe» -команда.
Самих команд есть множество, но придерживаясь темы, можно выделить несколько:
- -fullscreen. Даёт окну задачу принудительно разворачиваться на весь экран.
- -window. Приложение будет запускаться в окне. Для фуллскрина этот параметр нужно убрать.
- -w 1920 -h 1080. Дисплей, его разрешение при работе программы. Где w — это ширина, h — высота. Вместо этих чисел нужно подставить свое разрешение экрана.
Кроме параметров запуска нужно учитывать и совместимость. Допустим, ситуация такая — приложение создано для старых операционных систем, к примеру, Windows XP, в следствии этого, конечно, полный экран не будет работать. Поэтому в совместимости нужно будет выбрать систему, под которую сделано приложение, после чего нажать на кнопку «Применить».
Свойства ярлыка
Настройки видеокарты
Для решения многих проблем с играми будет достаточно обновить драйвера на видеокарту. Скачать обновление можно с официального сайта производителя.
Теперь о самих настройках. В большинстве видеокарт имеется меню управления. Попасть в него можно различными способами, зависит, конечно, от компании производителя. Для nVidia, как пример, нужно зайти в Панель Управления — Панель управления nVidia. Потом отрегулировать масштабирование, подогнав под размер экрана.
Настройки игры
Во многих играх есть настройка полноэкранного режима. Её найти можно после запуска самой игры, после чего нужно сделать следующее.
- Зайти в раздел «Настройки».
- Найти пункт настроек примерно такого вида «Всегда запускать в полноэкранном режиме».
- Включить эту функцию.
Иногда может потребоваться перезапуск для применения настроек игры. После чего приложение должно открываться в полноэкранном режиме.
Смена разрешения
Как вариант решения проблемы может помочь смена разрешения экрана. Сделать это можно следующим образом — нажать правой кнопкой мыши по рабочему столу, после чего выбрать соответствующий пункт в меню. Тут же можно и перевернуть ориентацию экрана.
Выбирать подходящее разрешение нужно в точном соответствии с требованиями игры, то есть, если видеоигра поддерживает 1024×720, нужно выбрать это разрешение. Но иногда бывает так, что не получается выбрать необходимый формат, так как он не поддерживается дисплеем.
После завершения пользования приложением, следует вернуть разрешение на прежние значения. Это нужно для того чтобы не появилось. проблем с программами, которые заточены на другие настройки экрана.
Параметры экрана
Разворачиваем окно в MAC OS
На операционной системе от компании Apple алгоритм действий будет примерно тем же. Необходимо одновременно нажать клавиши Command+Power. В зависимости от ситуации комбинация будет либо сворачивать активное приложение в оконный режим, либо разворачивать его в полноэкранную версию отображения.
С помощью описанных выше «горячих клавиш» для Windows 7,10 и Мак можно существенно упростить развёртывания окна на весь экран, а также повысить эффективность и скорость выполняемых действий. К слову, подобных сочетаний существует достаточно много, так что всегда есть куда развиваться.
Как запустить Google Chrome на телевизоре на полный экран с конкретной веб-страничкой?
Появилась такая задача: организовать табло для кабинета на полный экран ? на телевизоре или мониторе. Включение полноэкранного режима через кнопку F11 и вручную забивать сайт – ️ не подходит.
Технически должно происходить так: после включения компьютера должен срабатывать ярлык или скрипт в автозапуске с Google Chrome в полноэкранном режиме и с конкретной веб-страничкой.
️ Сначала объясню, почему именно Хром, а не Internet Explorer. Всё дело в том, что “ишак” уже бесконечно устарел. Он не поддерживает многие форматы и фреймворки. Для него надо использовать отдельные костыли, а этого хотелось бы избежать. Плюс хром в фоне умеет обновляться, а значит никогда не устареет. Итак, для автозапуска используем команду:
Эту команду мы используем либо в ярлыке, либо в bat-файле. ? В bat-нике советую использовать команду start перед самой командой. Сразу убираем любые пароли, отключаем лишних пользователей, чтобы ничего не мешало. Отключаем все остальные программы из автозапуска.
Единственный момент – мы используем параметр kiosk. Он используется для создания веб-приложений в Chrome OS и браузере Google Chrome. Подробнее написано тут
? Так как приходится заходить на компьютер удалённо, устанавливаем программы удалённого доступа, например TeamViewer, Ammyy Admin, Radmin, VNC. Но это уже другая история
update 12.09.17 Появилась еще одна проблемка: когда пропадает питание и комп вырубается , при следующем включении вылезает окошко: “Восстановить последний сеанс?” Для решения этой проблемы добавляем новый параметр –incognito. В этом режиме не вылезают никакие уведомления, но также не сохраняются cookies (если надо заходить на сайт). В моём случае это не критично, так что юзаю в таком виде
Старое название: Автозапуск Google Chrome в полноэкранном ️ режиме с определённым сайтом Как заставить Google Chrome включаться при включении компьютера без элементов управления на полный экран с нужным сайтом Появилась такая задача: организовать табло для кабинета на полный экран ? на телевизоре или мониторе. Включение полноэкранного режима через кнопку F11 и вручную забивать сайт — ️ не подходит. Технически должно происходить так: после включения компьютера должен срабатывать ярлык или скрипт в автозапуске с Google Chrome в полноэкранном режиме и с конкретной веб-страничкой.
treeone.ru
Изменение масштаба в Хроме
В обозревателе от компании Google есть возможность изменять масштаб страницы. Изначально он равен 100%, но если вас это не устраивает, и вы хотите увеличить, либо наоборот уменьшить его, то это можно сделать в несколько кликов.
- Снова нажимаем на значок меню.
- В списке видим «Масштаб», и там где есть 100% с обеих сторон стоят знаки «—» и «+«. Нажмите на соответствующий знак, если хотите увеличить, или уменьшить масштаб.
Если вам не нравится этот способ управления масштабом страниц, есть еще один. Зажмите клавишу «Ctrl» и не отпуская её, крутите колесико мыши, вверх/вниз.
Полноэкранный режим в Google Chrome предлагает минималистичный подход, который устраняет почти все отвлекающие факторы, когда Вы читаете статью или пытаетесь работать в Интернете. Станьте гуру производительности, которым Вы всегда хотели быть, удалив вкладки, кнопки навигации, панель расширений и омнибокс.
Просмотр видео на полный экран
Флеш плеер и HTML5-проигрыватель уже давно научились запускаться на весь экран. Видео практически в любом плеере можем развернуть полностью исключительно средствами этого самого проигрывателя. С этой целью в одном из нижних углов размещается кнопка с графическим изображением экрана или двух стрелок, направленных по диагонали в разные стороны.
Кстати, элементы навигации в проигрывателях появляются только после наведения курсора мыши на область воспроизведения видео.
Нажимая один раз на эту кнопку, видео запускается на полный экран. Повторный клик выводит нас из полноэкранного режима.
Почему закрывается полноэкранный режим Яндекс браузера и видеоролика
Бывает такое, что сам веб-обозреватель от Яндекса или какие-то видео отказываются переходить в Full Screen режим. То есть нажатие нужных кнопок не приводит к желаемому результату совсем или он практически моментально закрывается. Скорее всего причина того, что отключается упомянутый режим, кроется в системной плоскости, этот сбой нужно исправить.
Как убрать проблемы при запуске Яндекс браузера на весь экран:
Мы научились активировать и деактивировать полноэкранный режим в Яндекс браузере – это всё, что необходимо знать для успешного использования данной функции. В момент активации она упрощает концентрацию при изучении контента, но скрывает часть полезной информации Windows и других приложений. В силу этой особенности, периодически следует выходить из данного режима и проверять наличие оповещений.
- https://lumpics.ru/how-to-exit-full-screen-mode-in-browser/
- https://sdelaicomp.ru/obzori/kak-vyjti-iz-polnoekrannogo-rezhima.html
- https://guidecomp.ru/kak-vklyuchit-i-vyklyuchit-polnoekrannyj-rezhim-v-yandex-brauzere.html
Полноэкранный режим в браузере Google Chrome
Этот интернет-браузер считается одним из лучших в плане скорости и производительности. Его используют миллионы людей. Поэтому нет ничего удивительного в огромном количестве запросов на тему, как сделать полноэкранный режим клавишами в «Хроме». Людей можно понять. Постоянно лезть в настройки браузера для того, чтобы просто переключить вид, — сплошное мучение. Итак, для того, чтобы развернуть «Хром» на весь экран, достаточно нажать на кнопку F11. Тогда браузер предстанет перед вами во всей красе. Для того, чтобы выйти из полноэкранного режима, нужно снова нажать на ту же клавишу. Тогда окно браузера примет свой обычный вид.
Вообще, у «Хрома» есть огромное количество горячих клавиш. Просто далеко не все о них знают. К примеру, на предыдущую страницу можно перейти при помощи кнопки Backspace. Для включения того или иного дополнения нужно нажать клавишу Alt и какую-нибудь цифру. Какое-либо дополнение и запустится. Главное — потом запомнить, на какой цифре что находится. И так далее. Горячие клавиши полностью раскрывают потенциал этот интернет-браузера. Так что изучить их точно стоит.
С помощью горячих клавиш
При ответе на вопрос, как включить полноэкранный режим в браузере Google Chrome, многие эксперты рекомендуют горячие клавиши. Для этого жмите кнопку F11 на клавиатуре. Иногда к этой кнопке нужно нажать и Fn (функциональную клавишу). Уже после первого нажатия веб-проводник должен открыться на весь экран.
Через графу Масштаб
Еще один способ включить полноэкранный режим Google Chrome — использовать опцию масштабирования в настройках. Для этого сделайте такие шаги:
- Войдите в веб-проводник Гугл Хром, если вы не успели его запустить.
- Мышкой наведите на символ меню и жмите по нему. Он расположен справа вверху веб-проводника. В зависимости от версии Google Chrome изображение может отличаться.
- В выпадающем перечне жмите на кнопку Масштаб. Справа необходимо нажать на кнопку с двумя дужками.
В дальнейшем можно в любой момент выйти из полноэкранного режима в Хроме, и вернуться к нормальной работе.
Точная настройка
Существует еще один метод, как в Google Chrome активировать полезную опцию. Для этого сделайте те же шаги, что рассмотрены выше. В разделе Масштаб будет стоять цифра с процентами. Их изменение позволяет увеличить или уменьшить размер изображения. Можно сделать еще быстрее. Зажмите кнопку Ctrl на клавиатуре, а после этого вращайте колесо мышки вверх или вниз для уменьшения или увеличения масштаба соответственно. Отметим, что такой метод позволяет менять масштаб, но перехода в Full Screen не происходит.
Как выйти из полноэкранного режима
Чаще всего в Сети попадаются вопросы, как выйти из полноэкранного режима в Хроме. Самый простой путь вернуть обычное изображение — нажать на F11 на клавиатуре. Иногда необходимо присоединить к ней дополнительную клавишу Fn. Второй вариант — войти в меню и нажать на символ с двумя скобками в разделе Масштаб (об этом упоминалось выше). Чтобы отключить полноэкранный режим Google Chrome, можно использовать любой из предложенных методов.
Возможные проблемы и пути их решения
Как правило, сбоев в работе функции не возникает. Но есть ряд моментов, на которые жалуются пользователи. Некоторые утверждают, что не удается выключить полноэкранный режим в Хроме. В ситуации с Виндовс необходимо убедиться в подключении клавиатуры и выключить опцию через нажатие кнопки F11 (иногда вместе с Fn). Похожая ситуация может возникнуть и в Убунту. Пользователь нажимает на горячие клавиши, но ничего не происходит. Для этого требуется открыть новое окно с помощью Ctrl+N, а после этого выключить ненужную функцию через меню.
Бывают ситуации, когда Хром постоянно запрашивает отображение в полноэкранном режиме для любого сайта. Такой запрос поступает при входе в любой ресурс, что сильно раздражает пользователей. Чтобы отключить появление запроса по поводу Full Screen, сделайте следующие шаги:
В окне Исключения для полноэкранного режима Гугл Хром имеется список сайтов, которым уже разрешено отображаться в полный экран. Чтобы внести в перечень все ресурсы, необходимо отредактировать любую строку из перечня путем нажатия левой кнопки на адрес. К примеру, вместо www.youtube.com можно установить *://*/*. После внесения таких правок веб-проводник больше не будет запрашивать процесс перехода в Full Screen. Если ничего не помогает, можно обновить или полностью переустановить браузер.
Видео на весь экран в плеерах
В плеерах для Windows видео изначально открывается не на весь экран. С помощью горячих клавиш его можно открыть в полноэкранном режиме. Обычно это двойной клик, LAlt+Enter или Enter.
Если вы открыли видео на весь экран, но по краям остаются широкие чёрные полосы, измените соотношение сторон. К примеру, в плеере VLC нужно нажать на видео правой кнопкой мыши и выбрать «Видео — Соотношение сторон». Чаще всего помогает выбор соотношения 16:9, 16:10 и 4:3 (в зависимости от вашего монитора).
Разработчики сайта «Вконтакте», продолжают нас радовать своим нововведениями, с каждым днем всё больше. Ну, а мы, в свою очередь, продолжаем освещать данные события для Вас, чтобы Вы были в курсе всех новинок.
Только проделав подобную схему, можно было увидеть фотографию в большем размере, чем по умолчанию Вконтакте. Неудобно это было потому что открывалась фотография в новом окне. И если Вам, к примеру, хотелось таким образом просмотреть все фото, то приходилось совершать подобные манипуляции над каждой из фотографий. Сейчас же, всё намного проще. И просмотр фотографий В Контакте стал по-настоящему удобным и захватывающим.