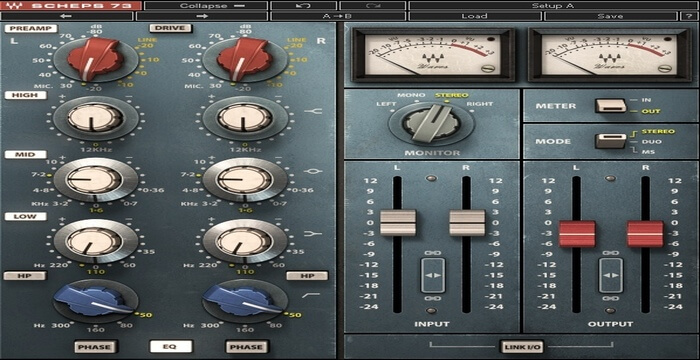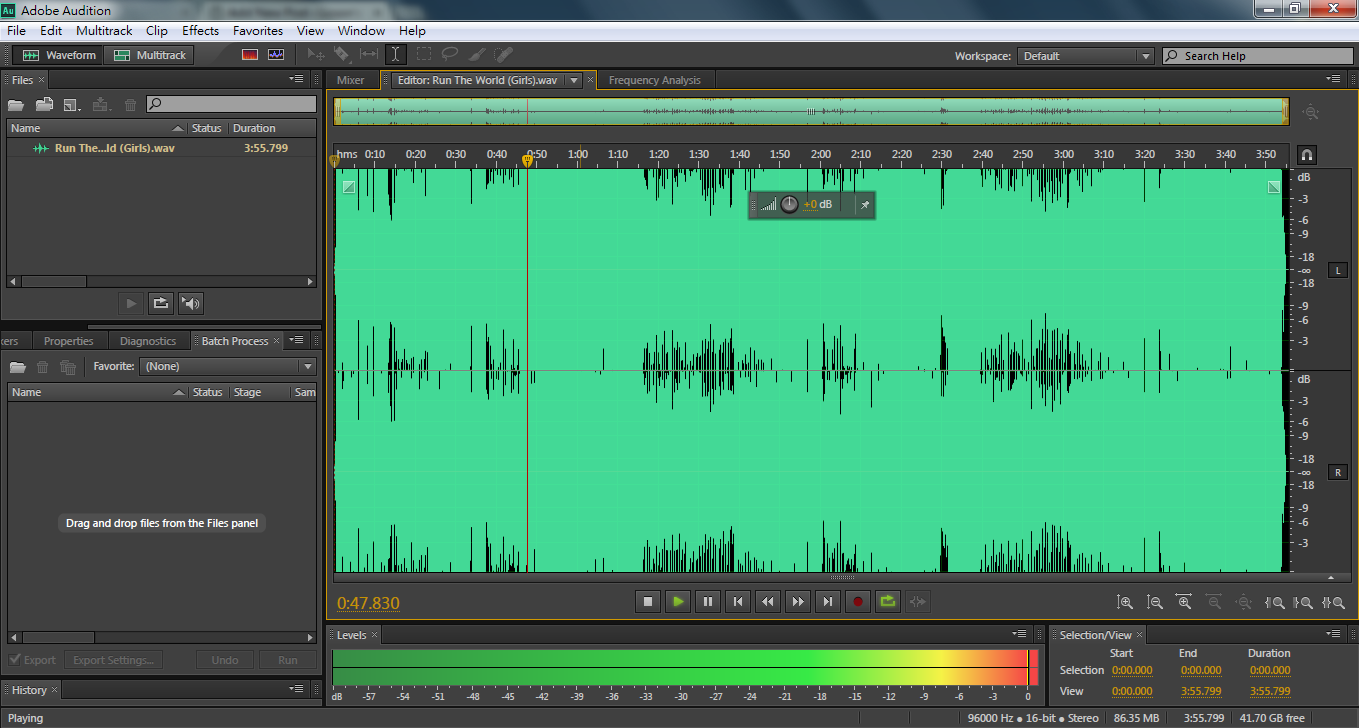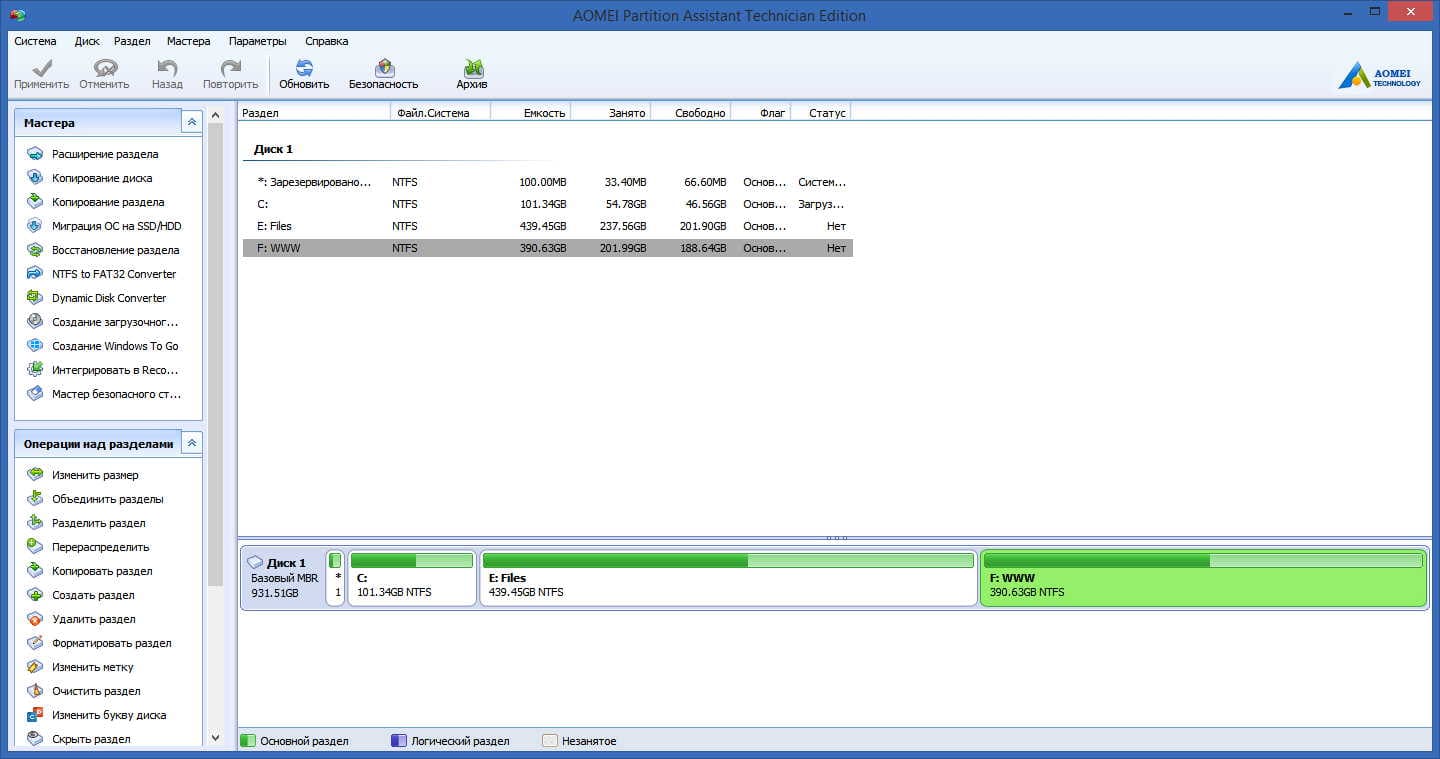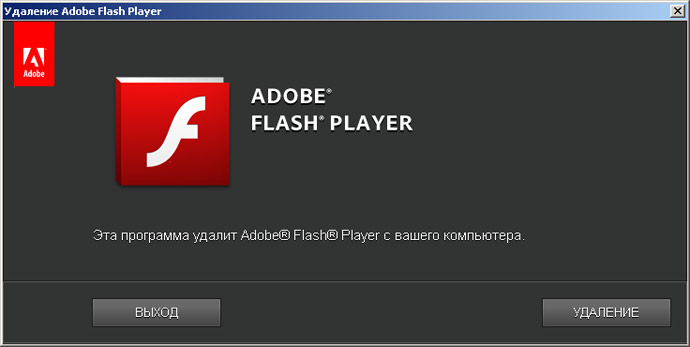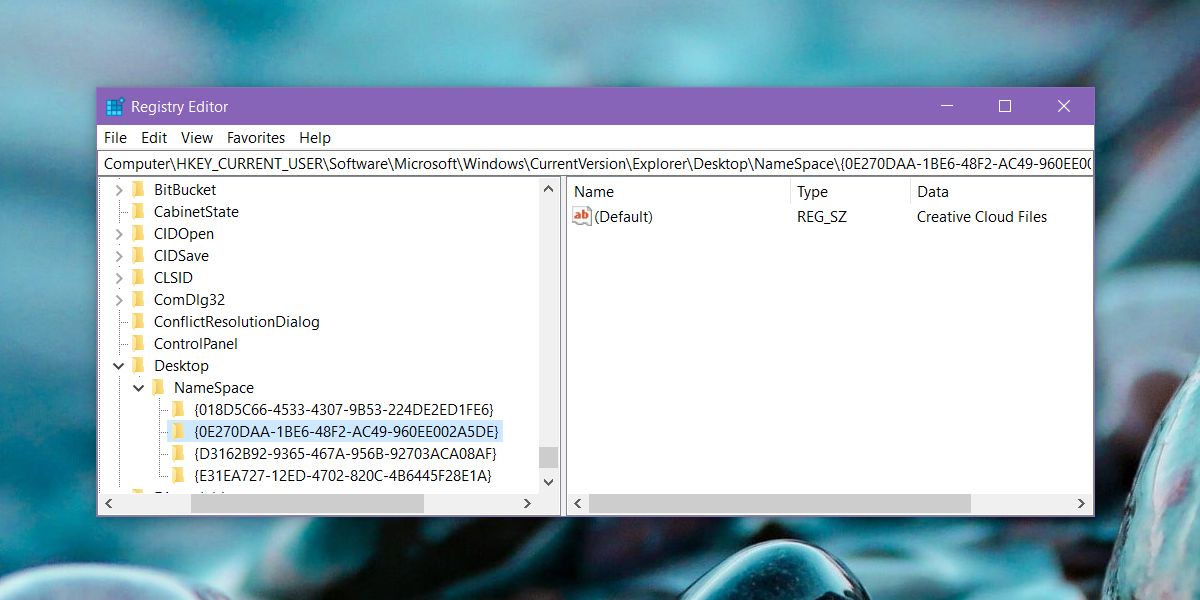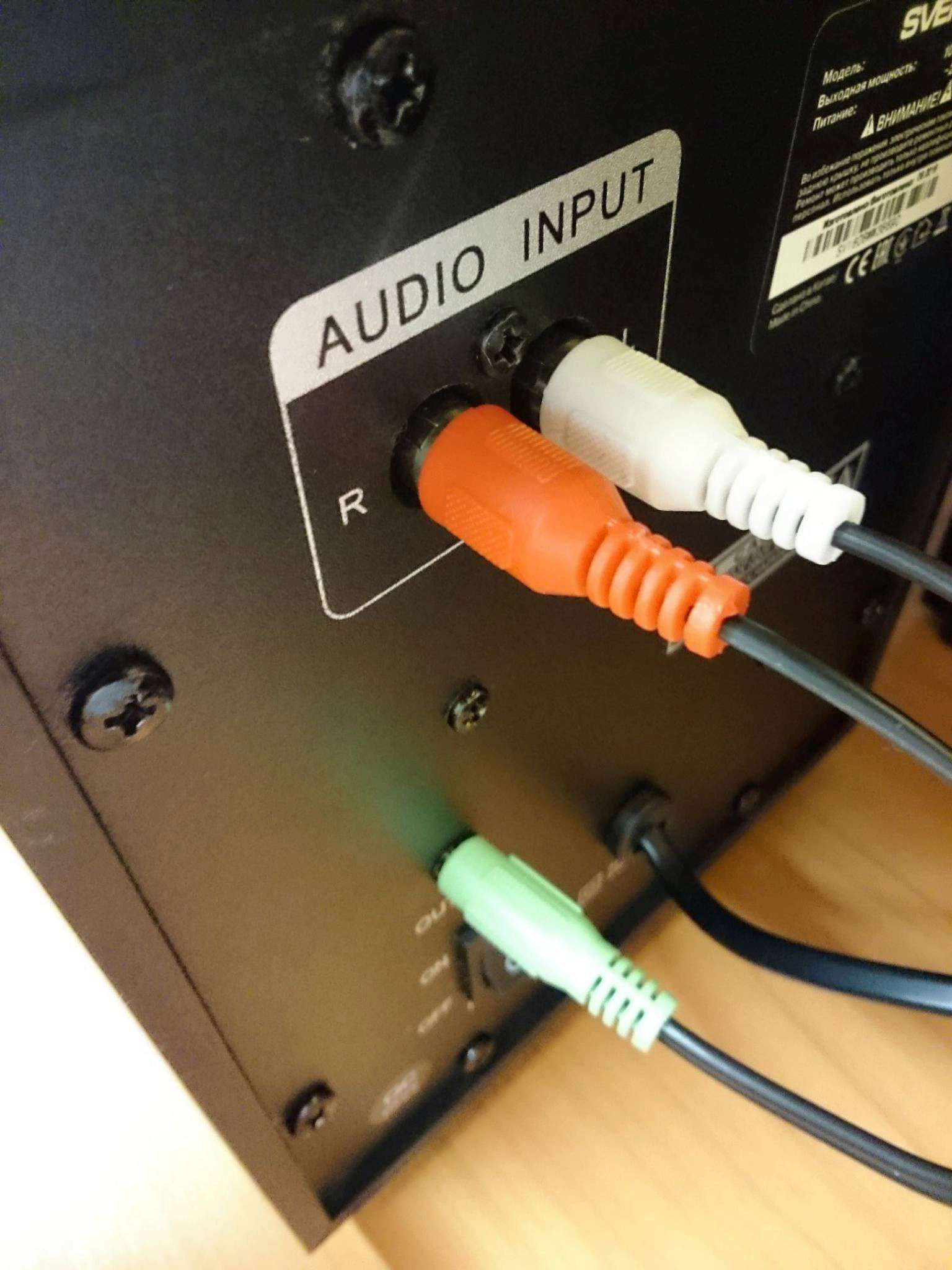Основные сведения об Аdobe audition:
Популярная программа широко воспользована музыкантами и людьми, которые по долгу своей занятости должны профессионально редактировать звуковые файлы. Подобно аналогичным профессиональным приложениям, данная программа выдвигает ряд строгих требований, касающихся конфигурации компьютеров, а одним из серьезных недостатков является занимание приличной части жесткого диска.
Пользование русским бесплатным приложением выгодно тем, что при редактировании он не разрушает файлы – звуковые эффекты добавляются без искажения качества звуков. Сложность интерфейса не относится к недостаткам программы, потому что разработчиками Аdobe audition позиционирована в качестве профессионального аудиоредактора с множественными функциями, профилями и фильтрами.
Наличие справочных материалов и всплывающих подсказок способствуют получению поверхностных сведений о всех пунктах меню. Легко производится настройка внешнего вида редактора: изменение цветовой гаммы, изменение расположения панелей, отображение различных блоков и другие параметры.
Встройка в программу метронома, монитора частот, средства, автоматически подавляющего шумы, и удобного медиабраузера, выступающего в роли звуковой палитры, выгодно выделяют Аdobe audition среди других аналогичных приложений.
Программа содержит стандартные звуковые эффекты, авторские фильтры. Поэтому простые операции выполнять лучше с использованием простых приложений. Не скачивайте для этого профессиональную программу, предназначенную уверенным пользователям.
Версии программы
Ранние версии Adobe Audition (версия программы 1.5) имели очень похожий на Cool Edit интерфейс. Отличия от «материнской» программы заключались в ряде новых добавленных функций. К таким дополнениям можно отнести поддержку технологии ReWire. Эта функция обеспечила возможность одновременной работы Audition вместе с другими звуковыми программами, в которых тоже была реализована поддержка ReWire (Propellerhead Reason и Ableton Live). Последние разработки нашли применение в версии Adobe Audition 3.0, а также в новейшем релизе Adobe Audition CC.
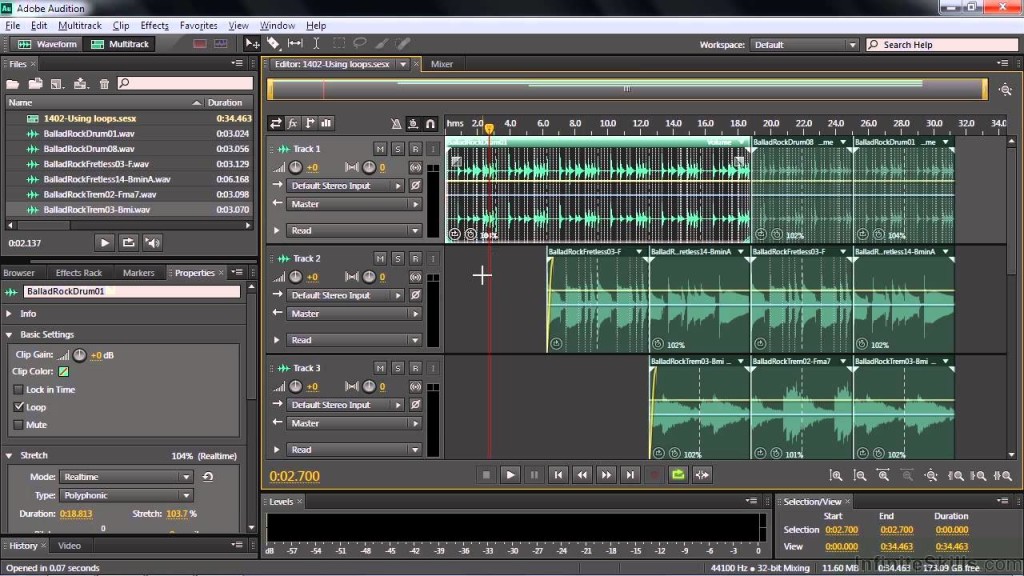
Окно программы Adobe Audition CC
Производитель внес ряд существенных улучшений в новой версии:
- интерфейс получил поддержку HiDPI;
- расширения для поддержки видео форматов;
- модернизация эффекта Speech Volume Leveler;
- реализация поддержки метаданных iXML;
- повышение производительности во время воспроизведения видео;
- чтение файлов Soundbooth;
- обеспечена поддержка Dolby Digital;
- возможность настройки каналов;
- улучшение рабочей среды для взаимодействия с несколькими дорожками;
- улучшена общая производительность.
Запись аудио клипов в редакторе Multitrack[править]
Multitrack редактор может записывать звук на несколько треков наложением. Когда вы накладываете треки, вы слушаете ранее записанные треки и играть вместе с ними создавая более сложные, многослойные композиции. Каждая запись становится новым аудио-клипом на треке.
- В области входов/выходов панели редактирования, выберите источник из меню Input
Чтобы изменить доступные входы, в настройках выберите Audio Hardware, а затем нажмите кнопку Settings.
трека.
- Нажмите кнопку Record на треке. Измерители трека отобразят вход, помогая вам оптимизировать уровни. (Чтобы отключить это поведение и отображать уровни только во время записи, снимите флажок Enable Input Metering When Arming Tracks в настройках MultiTrack).
- Чтобы услышать аппаратные входы маршрутизированные через любые эффекты и посылы, нажмите кнопку Monitor Input
Маршрутизация входов через эффекты и посылы требует значительных обработок. Чтобы уменьшить задержку (задержки звука), которая нарушает синхронизацию для исполнителей, см. Настройка входов и выходов.
.
- Чтобы одновременно записывать на несколько треков, повторите шаги 1-3.
- В панели редактирования, установите индикатор текущего времени в необходимую начальную точку, или выделите диапазон для нового клипа.
- В нижней части панели, нажмите кнопку записи, чтобы начать и остановить запись .
Как легко очистить или удалить фоновый шум из звука с помощью Adobe Audition CC?
Прежде всего, вы должны знать, что шум в основном нежелательные звуки , это может быть звук вентилятора или звук машины. Это приводит к записи непреднамеренных звуков, которые вы не хотите слышать в записях. В Adobe Audition есть полезный инструмент, который поможет вам решить эту проблему.
- Загрузите программу Adobe Audition CC с официального сайта.
- Откройте приложение Adobe Audition CC и загрузите дорожку аудиофайла, который вы хотите отредактировать, вы увидите черный фоновый экран с зелеными волнами.
- Затем выберите Отображение спектральной частоты Чтобы увидеть оси, измеряющие частоту звука.
- Теперь выберите участки, где слышен шум.
- Затем вам нужно перейти к значку «Эффекты», который вы найдете в верхней части окна, и нажать на опцию «Шумоподавление». Затем нажмите на опцию «Запечатлеть звуковое впечатление» чтобы исправить отмеченную вами часть.
- Позже вы вернетесь в «Эффекты» и нажмете на опцию « Шумоподавление И выберите «Подавление шума (процесс)», откроется окно, в котором вы увидите множество опций.
- Теперь выберите, насколько сильно вы хотите, чтобы ваш шум ушел с помощью счетчика, который идет от 0 до 100.
- Затем послушайте, чтобы увидеть результат.
- Наконец, нажмите «Применить», и все готово.
Как вы можете читать, устранить эти шумы очень просто и быстро, вам просто нужно набраться терпения и точности при улавливании шума.
Удаление нежелательного фонового шума из вашего аудио
Панель Essential Sound позволяет вам назначить тип микса для вашего клипа и применить изменения, которые соответствуют характеру клипа. Например, если вы назначите «Диалог» в качестве типа микса для голосового клипа, на вкладке «Диалог» на панели «Основной звук» появится несколько групп параметров, связанных с этим типом микса. Параметры позволяют вам выполнять общие задачи, связанные с диалогом, такие как объединение различных записей в общую громкость, уменьшение фонового шума, а также добавление компрессии и эквалайзера.
Типы миксов на панели Essential Sound являются взаимоисключающими, то есть выбор одного типа микса для клипа отменяет предыдущие изменения, сделанные на этой дорожке, с использованием другого типа микса.
1. Выберите Window > Essential Sound (Окно > Essential Sound).
2. Назначьте тип микширования для дорожки, которую вы редактируете, например, Dialogue (Диалог).
3. Вы можете очистить аудиодорожку, используя пресеты/предустановки из выпадающего списка Preset. Например, пресет «Podcast Voice» имеет предустановленные настройки для уменьшения шума и грохота, а также их полного удаления.
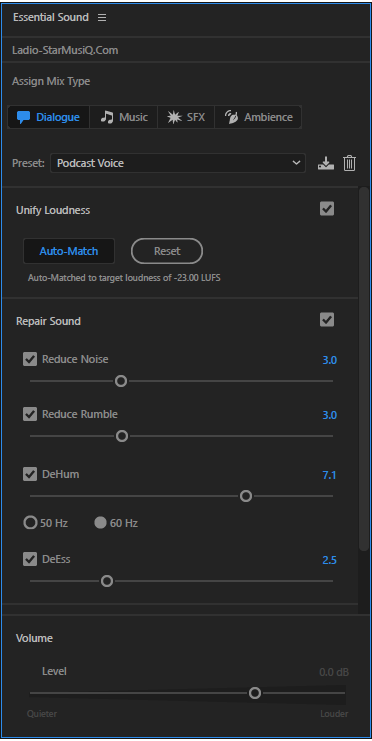
4. Чтобы вручную восстановить звук, в разделе Repair Sound (Восстановить звук) установите флажки для следующих параметров и с помощью ползунка настройте каждый из них в соответствии с вашими требованиями:
- Reduce Noise — для выявления и уменьшения фонового шума.
- Reduce Rumble — для уменьшения низкочастотных звуков и хлопков.
- DeHum — для уменьшения шумов, вызванных электрическими помехами.
- DeEss — чтобы уменьшить звуки эхо и других шумов, появляющихся при неоднородном рассеивании звука (Early Sound Scattering).
5. Воспроизведите мультитрековую запись после изменения настроек, чтобы проверить результат.
Огибающие
Каждый клип и трек внутри мультитрека Audition проходят через огибающие линии. На самих клипах вы можете добавлять ключевые кадры к этим огибающим, что дает вам полный контроль над уровнями громкости и возможность панорамирования звука слева направо. Под каждой дорожкой есть выпадающая область с меню «Показать огибающие».
Это дает вам возможность проделать эту работу с дорожкой, а не с самим клипом. Это означает, что вы можете менять местами разные клипы, сохраняя при этом изменения громкости и панорамирования. Здесь вы также можете управлять огибающей эквалайзера. Это замечательно, если вы не хотите применять определенную настройку эквалайзера ко всей дорожке, а хотите точечно обработать определенные области.
Чаще всего в подкастинге огибающие используются для управления уровнями громкости музыки, постепенным исчезновением, появлением и «приглушением» речи.
Резюме
Это некоторые из основных причин, по которым я решил подписаться на Adobe Creative Cloud и использовать Adobe Audition 2021 для создания своих подкастов. Я не большой поклонник моделей подписки, но регулярные обновления означают, что у меня всегда есть самая последняя версия с любыми новыми функциями, которые они развернули.
Это также означает, что я могу получить доступ к таким вещам, как Photoshop и Premier Pro — программам, которые я никогда не мог позволить себе купить сразу.
Если вы новичок без предыдущего опыта работы со звуком и хотите начать свой первый подкаст, я всегда рекомендую попробовать Audacity. Это бесплатно, и, хотя и далеко не так мощно и гибко, как Adobe Audition 2021, вы все же можете многое там сделать.
Но если вы хотите улучшить свою игру, оптимизировать рабочий процесс и действительно улучшить качество своего подкаста, я бы посоветовал вам попробовать Adobe Audition 2021!
Помогла статья? Сделай репост!
Обрабатываем звук в Adobe Audition
Процедура обработки трека или звуковой дорожки для видео состоит из следующих этапов: загрузки файла в программу, удаления шумов, нормализации уровня громкости, устранения искажений голосовой партии и дефектов записи. Рассмотрим по порядку.
Добавление записи для обработки
Первое, что нам необходимо сделать после запуска программы — добавить существующую запись или же создать новую.
- Чтобы добавить проект, нажимаем на вкладку «Multitrack» и создаем новую сессию.
Нажимаем «ОК».
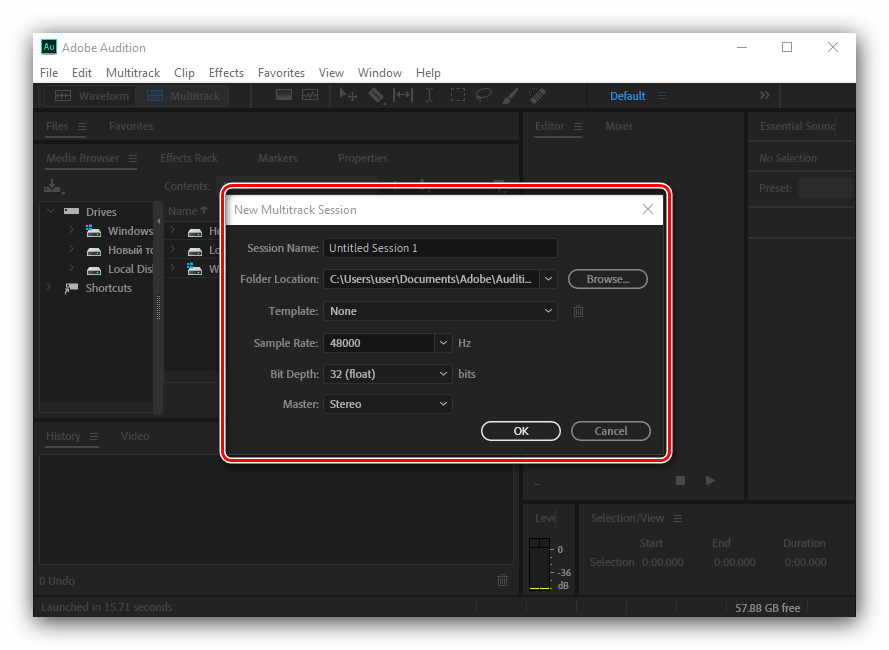
Для добавления композиции, необходимо перетащить ее мышью в открытое окно трека.
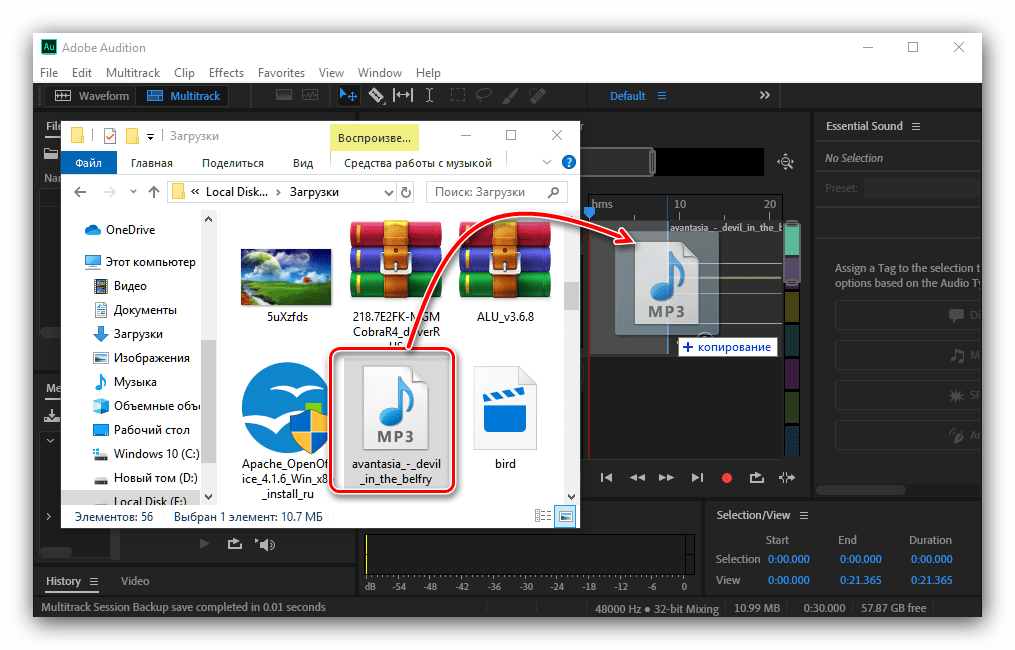
Для создания новой композиции нажимаем на кнопку «R» в окне редактирования трека, а затем включаем запись при помощи специальной кнопки — видим, что создается новая звуковая дорожка.
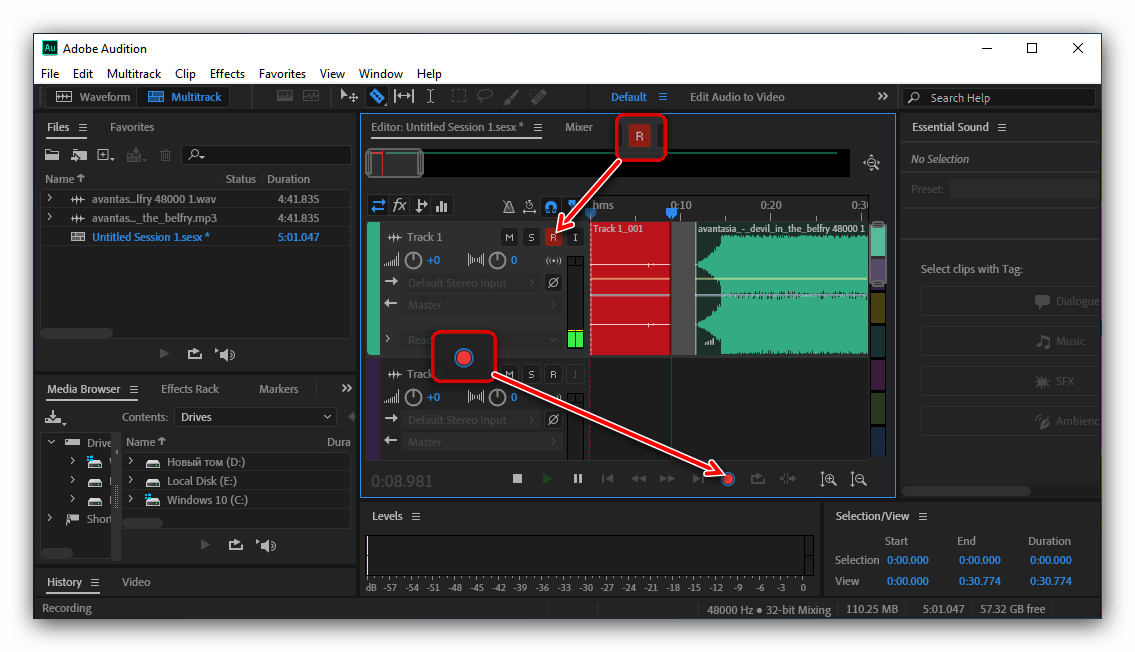
Обратите внимание, что она начинается не сначала. Как только вы остановите запись (кнопка с белым квадратом возле записи) ее легко можно передвинуть при помощи мыши.

Удаление сторонних шумов
Когда необходимая дорожка добавлена, можем приступать к ее обработке.
- Нажимаем на ней два раза левой кнопкой мышки (ЛКМ) для открытия в удобном окне для редактирования. Теперь удалим шумы. Для этого выделяем необходимую область, на верхней панели жмем «Effects» — «Noise Reduсtion» — «Capture Noise Print». Этот инструмент применяется в случаях, когда шум нужно убрать в отдельных частях композиции.
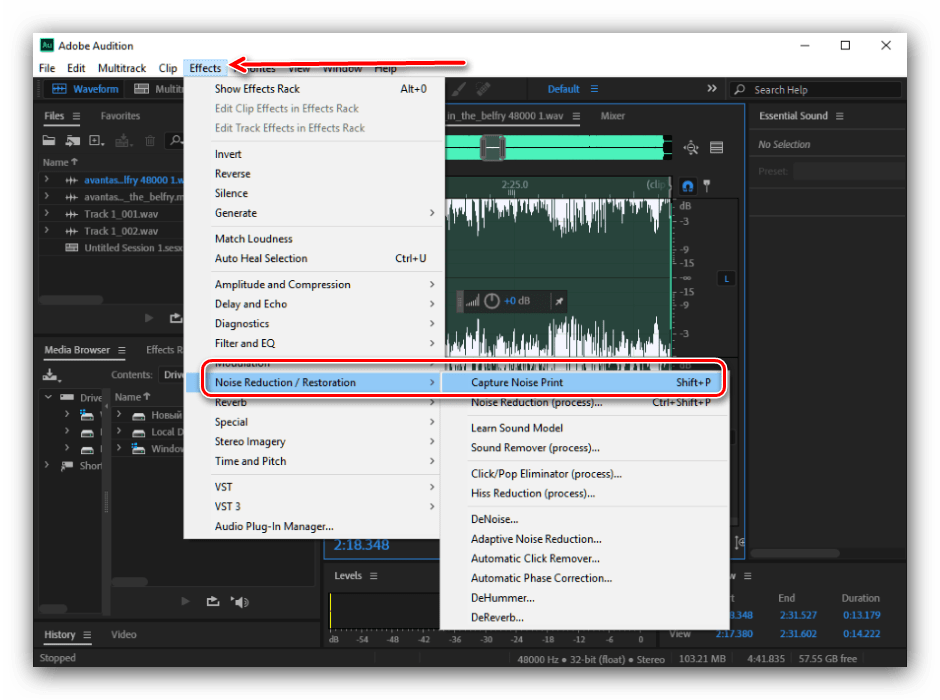
Если же необходимо избавиться от шума на протяжении всей дорожки, следует использовать другой инструмент. Выделяем всю область при помощи мыши или нажатием сочетания клавиш Ctrl+A. Теперь жмем «Effects» — «Noise Reduction» — «Noise Reduction (process)».
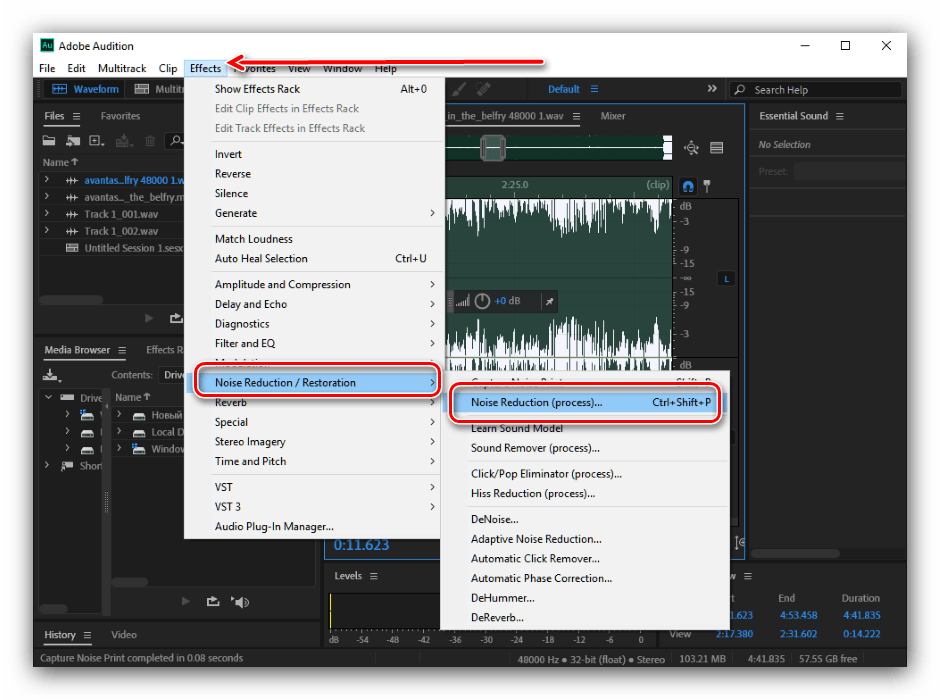
Видим новое окно с многочисленными параметрами. Оставляем автоматические настройки и нажимаем «Apply». Смотрим, что получилось — если результат не устраивает, можно снова открыть это окно и поэкспериментировать с настройками.
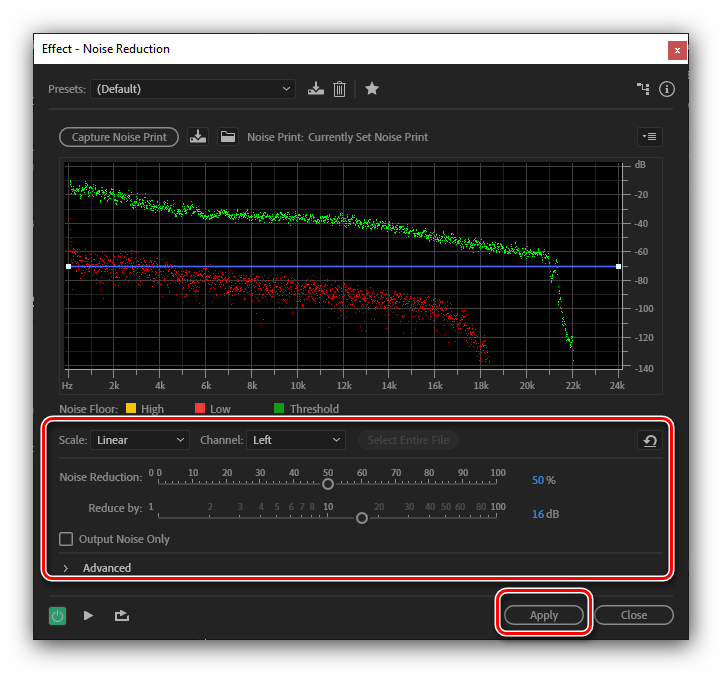
Сглаживание тихих и громких тонов
Во многих записях встречается наличие громких и тихих участков, что звучит весьма грубовато. Откорректируем этот момент.
- Выделяем всю дорожку, затем заходим в «Effects» — «Amplitude and Compression» — «Dynamics Processing».
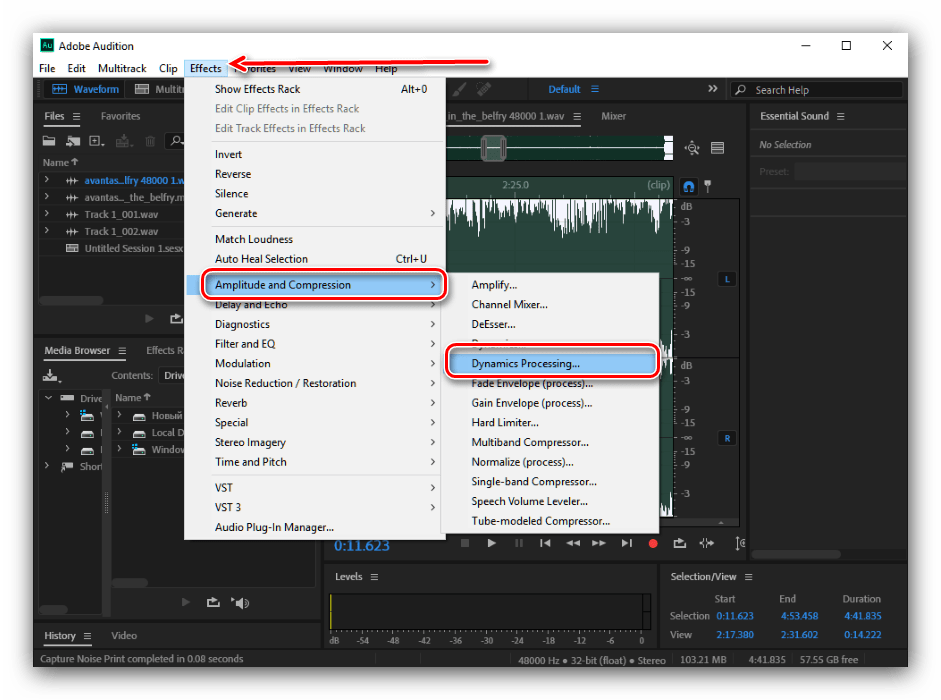
Открывается окно с параметрами.
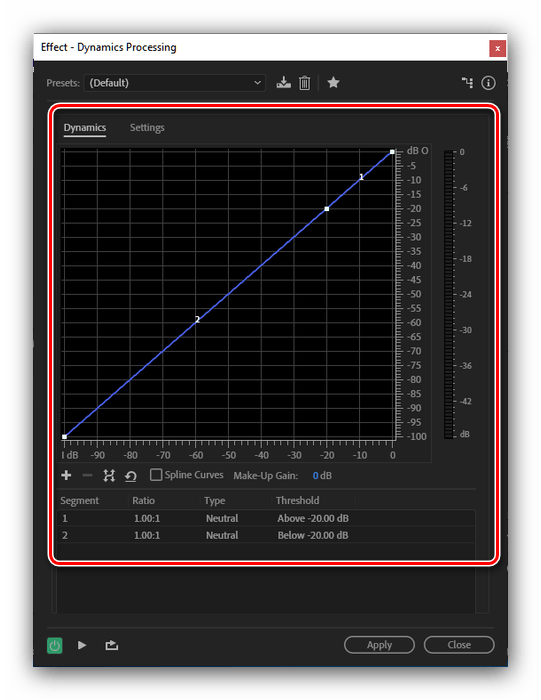
Переходим во вкладку «Settings» и видим новое окно с дополнительными настройками. Параметры нужно подбирать индивидуально под каждый трек, поэтому значения ниже приведены только для примера.
Не забываем нажимать «Apply».
Обработка более четких тонов в голосе
Также с помощью Адоби Аудишн можно поправить голосовую дорожку, например, если вокал слышен нечётко.
- Для того чтобы воспользоваться данной функцией, снова выделяем дорожку и открываем «Effects» — «Filter and EQ» — «Graphic Equalizer (30 bands)».

Появляется эквалайзер. В верхней части выбираем «Lead Vocal — Presence and Clarity». Со всеми остальными настройками необходимо экспериментировать. Все зависит от качества вашей записи. После того как настройки выполнены, жмем «Apply».
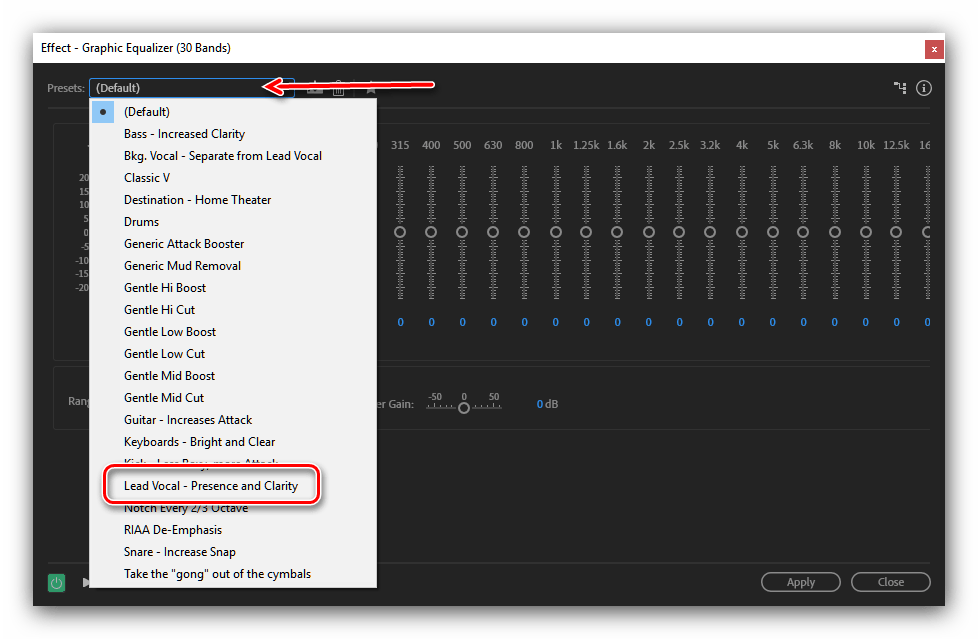
Увеличение громкости записи
Зачастую все записи, особенно сделанные не на профессиональное оборудование, довольно тихие, поэтому многие пользователи предпочитают увеличить их громкость.
Для увеличения громкости до максимального предела идем в «Favorites» — «Normalize to -0,1 dB» либо «Normalize to -3 dB»
Обратите внимание, что доступные значения зависят от характеристик дорожки. Инструмент хорош тем, что выставляет максимально допустимый уровень громкости без потери качества.
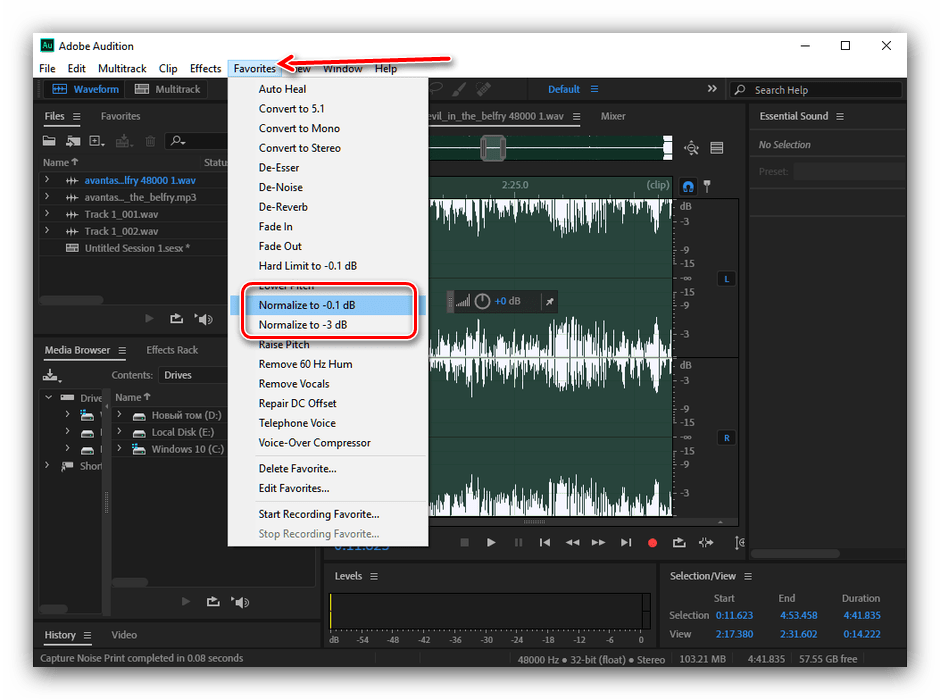
Еще звук можно регулировать вручную, при помощи специальной кнопки, однако в случае превышения допустимой громкости могут начаться звуковые дефекты. Этим способом удобно громкость уменьшать или слегка корректировать уровень.

Обработка областей с дефектами
После всех этапов обработки в вашей записи по-прежнему могут оставаться некоторые дефекты, а потому необходимо выявить их при прослушивании и вовремя нажать на паузу. Затем следует выделить этот фрагмент и с помощью кнопки, которая настраивает громкость, и сделать звук тише. Лучше это делать не до конца, так как данный участок будет сильно выделяться и звучать неестественно. На скриншоте видно, как уменьшился участок дорожки.
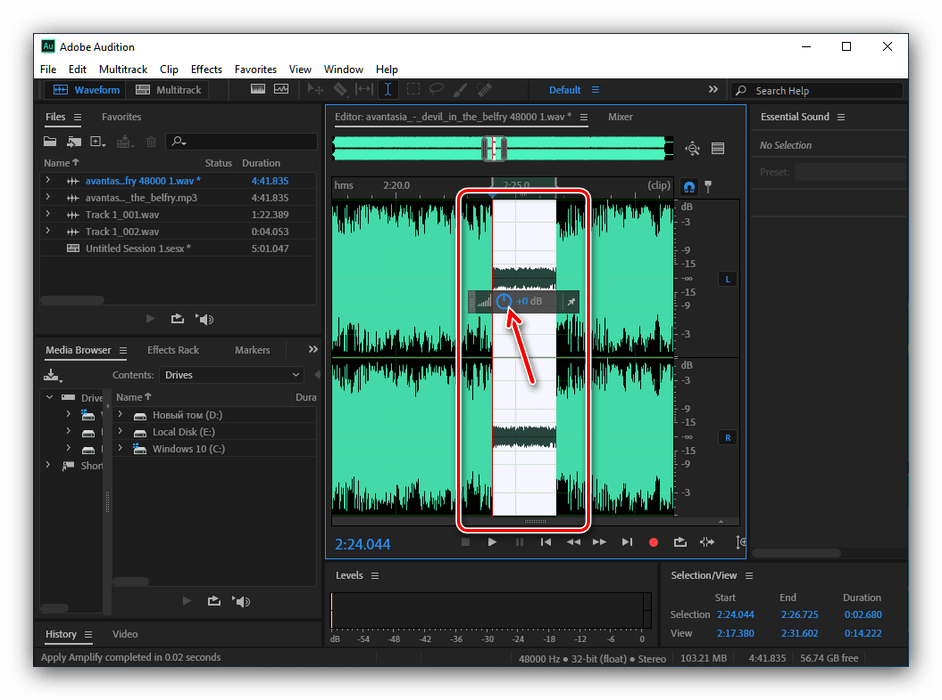
Заключение
Существуют еще и дополнительные способы обработки звука, например, при помощи специальных плагинов, которые нужно скачивать отдельно и встраивать в Adobe Audition. После изучения базовой функциональности программы можно самостоятельно отыскать их в интернете и потренироваться в обработке различных треков.
Опишите, что у вас не получилось.
Наши специалисты постараются ответить максимально быстро.
Настройки записи
Вы можете записывать подкаст, используя различное оборудование, от автономного USB- или аналогового микрофона до комбинации микрофонов, аудиоинтерфейсов и микшеров. Большинство подкастеров записывают звук, напрямую подключая микрофон к разъему USB или к разъему для микрофона на своем аудиооборудовании.
Adobe Audition поддерживает широкий спектр аудио оборудования ввода и вывода. Оборудование обнаруживается, драйверы обновляются, а настройки звука устанавливаются при подключении устройства записи к компьютеру. Прежде чем начать запись, обязательно проверьте настройки аудиовхода и выхода в диалоговом окне Audio Hardware Preferences.
Чтобы настроить параметры звука в соответствии с вашими требованиями, выберите Edit > Preferences> Audio Hardware (Редактирование > Установки > Аудиооборудование) и выберите настройки в разделах Default Input и Default Output (Параметры ввода и вывода по умолчанию).
Примечание: Рекомендуемая частота дискретизации для подкастов составляет 44100 Гц. Если вы планируете доставить свой подкаст в виде видеофайла, вы можете выбрать 48000 Гц.
1. Выберите Edit > Preferences > Audio Hardware (Правка > Настройки > Аудиооборудование) или выберите Audio Hardware (Аудиооборудование) в раскрывающемся списке Default Input (Вход по умолчанию) или Default Output (Выход по умолчанию) при работе в сеансе Multitrack.
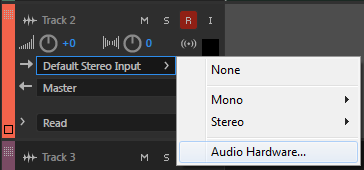
2. Подключенные устройства ввода и вывода отображаются в раскрывающихся списках Default Input (Вход по умолчанию) и Default Output (Выход по умолчанию) с автоматически определяемыми настройками. Выберите параметры в соответствии с вашими требованиями и нажмите ОК.
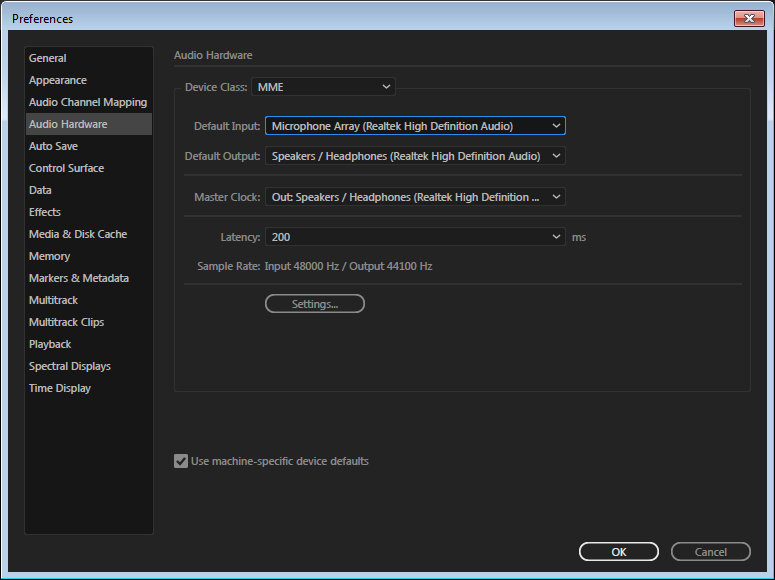
Возможности программы
Сделаем итог и рассмотрим возможности программы на примере версии 2.0 .Итак,Adobe Audition 2–профессиональный инструмент для работы с аудио-файлами, предназначенный для специалистов в области обработки аудио и видеопродукции. Adobe Audition предлагает неограниченные возможности микширования, редактирования и обработки звуковых спецэффектов. Продукт совмещает гибкость технологического процесса с предельной простотой в использовании и позволяет создавать разнообразную аудио-продукцию высочайшего качества.
Сайт создан в системе uCoz
Решение Adobe Audition – это профессиональный инструмент для микширования и обработки аудио-материалов, предназначенный для специалистов в области радиовещания, звукозаписи и монтажа. Продукт предоставляет мощные средства для микширования, редактирования, создания мастер-копий и обработки аудио-эффектов.
Вы можете микшировать одновременно до 128 трэков, редактировать отдельные аудио-файлы, создавать лупы и применять более 45 цифровых эффектов. Пакет Adobe Audition – это полноценная студия звукозаписи, оснащенная гибкими и простыми в использовании инструментами.
Продукт предлагает пользователям следующие возможности:
- Создавать высококачественную аудио-продукцию — Adobe Audition поддерживает файлы с глубиной оцифровки до 32-бит и частотой дискретизации более 192 КГц, и запись на любые носители (включая магнитную пленку, диски CD, DVD или DVD-Audio). Вся обработка выполняется в 32-битном разрешении, что позволяет достичь высоко профессиональных результатов.
- Добиться максимальной эффективности в работе — Adobe Audition предоставит в ваше распоряжение все средства, необходимые для быстрой и эффективной работы. Удобный интерфейс позволит вам выполнять необходимые операции в кратчайшие сроки, а плавающие рабочие панели обеспечат быструю настройку рабочего пространства с учетом ваших личных предпочтений.
- Использовать интегрированные инструменты —Adobe Audition предлагает целостное решение для редактирования и микширования аудио-файлов. Встроенные режимы просмотра (многодорожечный и предназначенный для редактирования), спецэффекты в режиме реального времени, поддержка лупов, средства анализа, функция восстановления и поддержка видеоряда обеспечат вам неограниченные возможности в области обработки аудио-файлов.
Материал взят с www.ixbt.com,www.cjcity.ru.
Достоинства и недостатки
Переходим к рассмотрению положительных и отрицательных моментов программного обеспечения.
Достоинства:
- Быстрая и простая инсталляция.
- Отличная производительность.
- Совместимость с Windows XP, 7, 8, 10.
- Есть версия Portable.
- Удобный пользовательский интерфейс.
- Бесплатное использование. Так как Crack уже вшит, не нужно искать, где скачать ключи.
- Множество интересных эффектов, в частности, Multiband Compressor.
- Относительно невысокие требования к ПК.
Недостатки:
- Adobe Audition с официального сайта требует активации.
- Нет версии на русском языке. Требуется русификатор.
Создавайте лучшие вокальные эффекты с Adobe Audition CC
В основном для настройки голоса белки вам необходимо ввести аудиоклип, который вы хотите отредактировать. Перейдите в верхнее меню и выберите «Эффекты» . Тогда вам нужно выбрать «Время и тон» и выберите «Увеличение и тон (процесс)». Затем в «пресетах» нужно выбрать «гелий» и так звук белки остается.
Как только вы закончите, вам нужно нажать на «применять» и таким образом вы получаете тон голоса белки. Вы можете сохранять аудио в любом формате, но наиболее рекомендуемым является MP3.
Кроме того, чтобы иметь возможность выполнять эквализацию в соответствии с рекомендациями программы, голос диктора должен быть введен в Adobe Audition CC, а затем введен звук для редактирования. Его можно снизить до минус 3, чтобы лучше слышать.
Вы должны перейти в верхнее меню и выбрать «эффекты», затем «особый» в котором вам нужно выбрать «Голосовой усилитель» . Находясь в этом новом окне, вы можете выбрать один из трех доступных вариантов: мужской, женский или музыкальный.
В этом случае мы выберем «человек» все зависит от звука, который у вас есть, если я записываю его с женщиной, вы выбираете женский вариант.
Поэтому вы должны » применить эффект «Принимая во внимание, что это позволяет выравнивать голос за кадром, что они считают практичным. Вы автоматически увидите изменения в звуковых волнах, это быстрая эквализация, без необходимости глубоких знаний редактирования, и с этим, в зависимости от программы, вы можете добиться положительных результатов
Короче говоря, с помощью нескольких простых шагов вы можете создавать различные эффекты с помощью программы редактирования голоса Adobe Audition CC
Также важно отметить, что это одна из лучших программ для достижения такого эффекта
Это также может вас заинтересовать, Как профессионально улучшить звучание своего голоса в Premiere pro?
Планирование
Понятно, что одну только функцию понижения голоса мы использовать не будем. Для этой задачи понадобится комплекс мер, т.к. кое-где придётся “наводить аудиокосметику”, поэтому мы, скорей всего, воспользуемся несколькими инструментами из штатного состава аудиоредактора:
- Зквалайзер для придания сочности эффекту;
- Зффект Stretch (process) для понижения (или повышения) тональности в голосе;
- Компрессор (Tube Modeled Compressor), для общего динамического выравнивания звуковой картины.
Обработку голоса можно будет произвести по схеме «Питч (понижение) → EQ → Компрессия» (можно варьировать, меняя местами эффекты, для достижения, возможно, более приемлемых результатов).
…Конечно же, это не панацея — подобных схем, создающих более или менее убедительные результаты может быть немало…
Подготовьте помещение к звукозаписи
Не у всех есть доступ к студийному помещению, поэтому придется создавать его в домашних условиях. Это может стать проблемой, потому что в обычной жизни мы не замечаем звуки, которые улавливает микрофон, например, реверберацию в помещениях с высокими потолками. В таких комнатах голос отражается от стен и на записи появляется эффект эха.
В первую очередь нужно подобрать правильную комнату. По возможности выберите помещение с мягкой мебелью, как спальня или гостиная. Избегайте комнат с большими окнами и массивной деревянной мебелью.

Если у вас в квартире нет ничего подходящего, оборудуйте специальный изолированный бокс. Используйте все, что может использоваться в звукоизоляции: пенопласт, поролон, простое большое полотенце. Вы можете сделать кабинку для себя или оградить от внешних звуков только микрофон.
В каких задачах со звуком я могу использовать Adobe Audition для удаления шума?
Не рекомендуется использовать Adobe Audition CC для профессиональной работы, такой как закадровый голос, так как изменение оцифровки будет очень заметным и вы потеряете качество звука, для этого есть другие программы для записи и редактирования аудио на вашем ПК . Но этот аудиоредактор рекомендуется для подкастеры, видеооператоры и создатели контента на YouTube, потому что это контент, не содержащий столько формальности.
Помните, что шумоподавление подходит не для всего аудио, как мы уже упоминали, вам нужно детально определить, какие части являются недостатками. Самое интересное в этом аудиоредакторе то, что он не нуждается в каких-либо сторонних плагинах для выполнения своих функций , что позволяет легко использовать многие его инструменты.
Следовательно, если вы выполните эти шаги, которые мы упомянули, вы получите хороший результат при редактировании любого простого аудио, которое захотите. убрать внешний шум . Только во время записи избегайте любого внешнего шума, который может повлиять на ваш звук, так вы сэкономите время при редактировании. Но если у вас также нет ПК, вы можете редактируйте аудио и видео на мобильных телефонах Android с помощью приложения AppTimbre.
Мы надеемся, что информация, которую вы прочитали в этой статье, очень помогла вам в ваших будущих аудиозаписях. Итак, если вы когда-либо были в состоянии убрать фоновый шум из звука с Adobe Audition, рекомендуйте нас своим друзьям читать нас.
Точно так же мы приглашаем вас воспользоваться полезной информацией, которую вы найдете в нашем блоге, где вы получите помощь по вопросам приложений для вашего ПК.
Расположите микрофон правильно
Многие звукорежиссеры и певцы отмечают, что расположение микрофона дает разный результат
Чтобы добиться нужного эффекта, обратите внимание на то, как при этом звучит ваш голос
- Уровень рта. В этом случае слова будут слышны наиболее чисто и понятно. В нужные моменты исполнитель может приближаться к устройству, чтобы изменять громкость звучания. В этом случае повышается чувствительность микрофона к свистящим и «взрывным» звукам.
- Фронтальное дистанционное. Удалив устройство на расстояние метра, можно добиться естественного звучания. Но на запись могут попасть посторонние шумы, особенно если комната плохо изолирована.
- Над головой. Такой вариант хорошо блокирует свистящие звуки и дыхание исполнителя. Следует применять, если нужно записать быстрый речетатив, когда певец не может контролировать произношение.
Устанавливайте микрофон не слишком далеко от вокалиста, чтобы устройство не могло захватить лишние звуки, но также не слишком близко, чтобы на записи не было слишком много басов. Многие профессионалы называют оптимальным расстояние от 10 до 30 см. Подберите удобный уровень, делая несколько дублей для пробы при разном положении и расстоянии.
Устранение неполадок и Справка
Как загрузить и установить Audition?
Вы можете загрузить свое приложение на веб-сайте Creative Cloud. Войдите в свою учетную запись Adobe при появлении соответствующего запроса, затем нажмите «Загрузить» или «Установить». Дополнительные сведения см. в разделе Загрузка приложений Creative Cloud.
Почему не удается установить Audition?
Решения для исправления ошибки, связанной со сбоем при установке, приведены в разделе Ошибка: «Сбой установки» настольного приложения Creative Cloud. Чтобы устранить другие проблемы, связанные с загрузкой, установкой и обновлением, обратитесь к этому руководству по устранению проблем загрузки и установки.
Можно ли загрузить пробную версию Audition?
Да! Пробные версии для всех приложений Creative Cloud можно загрузить из каталога приложений Creative Cloud. Чтобы загрузить пробную версию, вам потребуется войти в систему при помощи идентификатора Adobe ID и пароля. Подробные инструкции приведены в разделе Загрузка и установка бесплатной пробной версии Creative Cloud.
Можно ли установить Audition на другой компьютер?
Вы можете установить Audition и другие приложения Creative Cloud на не более чем два компьютера. Если вы хотите установить приложение на третий компьютер, потребуется деактивировать его на одном из двух предыдущих компьютеров. Узнайте больше об активации и деактивации приложений Creative Cloud.
Все еще требуется помощь? Получите больше решений для загрузки и установки.
Как изменить пароль?
Войдите в учетную запись Adobe. Затем нажмите Изменить для параметра Текущий пароль и следуйте инструкциям на экране. Забыли пароль? Узнайте, как сбросить и изменить его.
Как обновить или изменить свою подписку?
Сменить тариф Creative Cloud очень просто. Следуйте этим пошаговым инструкциям, чтобы обновить или изменить тариф.
Срок действия моей пробной версии скоро истечет. Как преобразовать ее?
Преобразовать пробную версию в платную подписку очень просто. Следуйте этим пошаговым инструкциям, чтобы обновить программу и оформить подписку.
Как аннулировать подписку и что произойдет с моими файлами?
После отмены подписки доступ к бесплатным возможностям Creative Cloud сохраняется, как и все файлы, сохраненные вами на устройство. Вы не сможете получать доступ к приложениям или большинству служб, а размер вашего облачного хранилища уменьшится до 2 ГБ. Узнайте о том, как отменить подписку Creative Cloud, и ознакомьтесь с условиями подписки Adobe.
Представляем вашему вниманию сборник познавательных уроков по аудиоредактору Adobe Audition. Данный видеокурс рассчитан на новичков и любителей, которые ещё не знают всех возможностей этой прекрасной программы.
Курс обучения представлен в формате видеороликов, в которых детальным образом рассказывается и показывается принцип работы всех функций редактора. Посмотрев все материалы, вы узнаете, какие удивительные возможности скрывает в себе Adobe Audition, и научитесь полностью контролировать звук.
Полный курс состоит из 131 урока общей продолжительностью более 19-ти часов. Так что запаситесь терпением и сконцентрируйтесь на получении знаний, которые помогут вам стать профессиональным звукоинженером.
Ниже мы добавили 12 уроков, чтобы вы могли познакомиться с курсом перед скачиванием полного архива. Смотрите и учитесь =)
Использование Adobe audition редактора
В рамках данной статьи мы не будем рассматривать гайды по работе в приложении, так как все приложения для обработки медиа от Adobe довольно глубоки и требуют определённого времени на обучение. Для того, чтобы начать использовать программу, вам нужно:
- Загрузите приложение с официального сайта https://www.adobe.com/ru/products/audition.html;
- Пройдите процесс покупки или воспользуйтесь демо-версией;
- Запустите установленное приложение;
- В рабочей части программы в левом верхнем углу нажмите на иконку папки и в открывшемся окне укажите путь к аудиодорожке.
С этого момента всё зависит от ваших целей и задач. Вы можете налаживать всевозможные эффекты, обрабатывать звуковые спектры, задавливать голос, очищать шумы, микшировать и вносить множество других доработок. Adobe audition редактор поддерживает практически все существующие форматы аудио, поэтому проблем с загрузкой треков возникнуть не должно.
Также проследите, чтобы были установлены флажки в чекбоксах «Use this device in Edit View» и «Order», иначе могут быть трудности с использованием приложения.
Подберите технику для записи вокала
Если вы создаете профессиональную запись, вам не обойтись без профессиональных инструментов. Для качественного результата лучше отказаться от дешевой техники. К счастью, весь выбор сводится всего к трем вещам: микрофону, поп-фильтру и наушникам.
Микрофон
Микрофоны для вокала делятся на три вида: динамические, конденсаторные и ленточные. Выбор подходящего варианта зависит от типа записываемой музыки.
- Если вы впервые записываетесь самостоятельно, лучший микрофон для записи вокала в домашних условиях – конденсаторного типа. Благодаря широкой диафрагме он позволяет записать чистый звук и детальный звук.
- Если вы записываете громкие вокальные партии, например, рок-музыку, лучше отдать предпочтение динамическому микрофону. Они лучше выдерживают и записывают высокие ноты и громкие звуки.
- Ленточный тип схож по принципу работы с конденсаторным. Его отличие в том, что он дает более «теплое», глубокое звучание, за счет чего снижает высокие ноты в записи. Ленточный микрофон более хрупкий и ненадежный, чем два предыдущих, поэтому для него обязательно требуется поп-фильтр.

Наушники
Наушники помогут исполнителю услышать в тончайших деталях музыку, на которую записывается вокал, чтобы, например, избежать ошибок в тональности. Также они понадобятся во время постобработки, чтобы устранить дефекты, которые не были заметны во время звукозаписи. Лучшим выбором станут студийные наушники закрытого типа. Но если вы проводите любительскую запись на минус, подойдут любые модели, главное, чтобы вокалист мог слышать свой голос.
Поп-фильтр
Поп-фильтр создает барьер между вами и микрофоном и действует как сеть, «вылавливая» «взрывные» звуки и пропуская обычные. Он также не позволяя певцу подойти слишком близко к микрофону.
Аудиокарта
Еще один технический пункт – звуковая карта для записи вокала на компьютер. Его можно пропустить, если вы будете записываться не через студийные DAW программы, а простой рекордер на компьютере. Такие программы обычно используют встроенную аудиокарту и не требуют дополнительной настройки. Качества большинства аудиоплат современных ПК вполне достаточно для качественной аудиозаписи.
Подбирайте аудиокарту по количеству и типу выходов – это показывает, сколько звуков она может захватить. Для вокальных и акустических партий хватит карты с одним входом под микрофон и выходом под наушники.

Scheps 73
У аналогового оборудования есть звук, который просто невозможно превзойти, и теперь не нужно тратить пятизначные суммы, чтобы получить его. С Scheps 73 можно наслаждаться теплыми, размытыми тонами эквалайзера и модуля предусилителя консоли 1073, качественно прорабатывает сэмплы. Разработанный и доведенный до совершенства инженером по микшированию Эндрю Шепсом (Red Hot Chili Peppers, Black Sabbath, Lana Del Ray, Metallica, Jay-Z и многие другие), он выведет вокал на совершенно новый уровень.
Этот 3-полосный эквалайзер имеет фиксированную высокочастотную полосу 12 кГц, низкую и среднюю полосы для усиления и среза и, конечно же, фильтр верхних частот 18 дБ/октаву.
Это, мягко говоря, мощный и невероятно красочный плагин – главная причина, по которой стоит его приобрести. Поразительно, насколько он имитирует оригинальное устройство. Гармонические искажения и обертоны звучат точно так же, как и 1073 – различия практически невозможно услышать.
В комплект также входит матрица Waves MS, которая позволяет применять различные эквализации к средней и боковой стереофоническим частям трека.
Что касается вокала, этот плагин необходим для дополнительного усиления. Можно сделать high-end искрящимся, согреть средние частоты и сделать низкие частоты красивыми с помощью этого простого в использовании и невероятно мощного плагина.