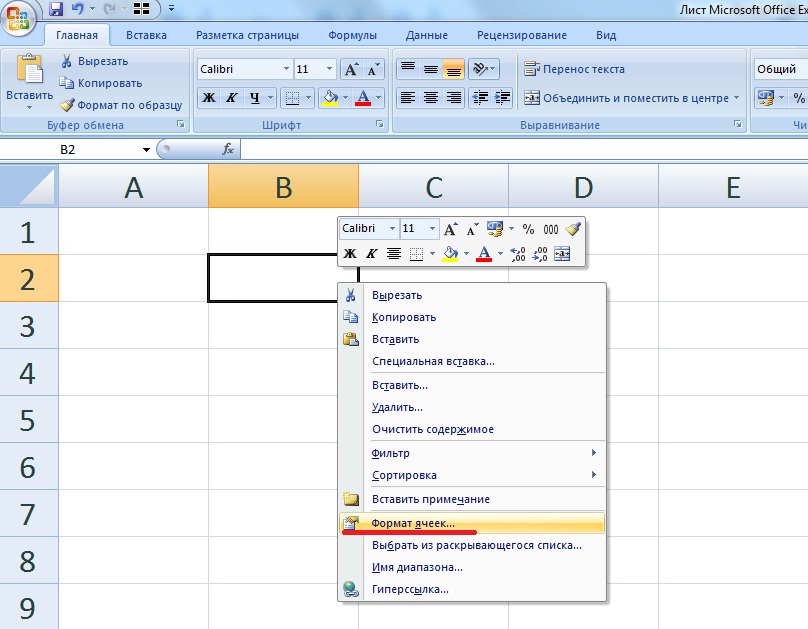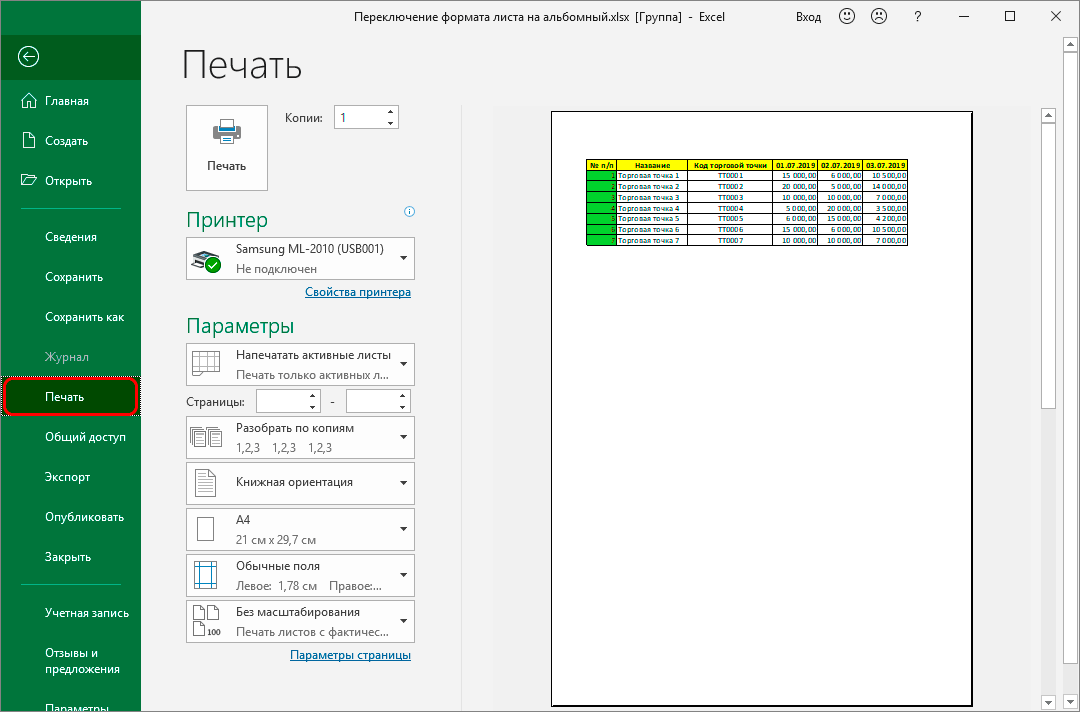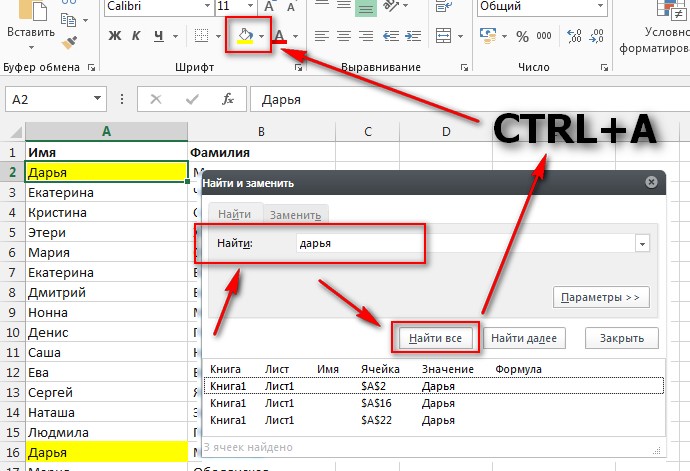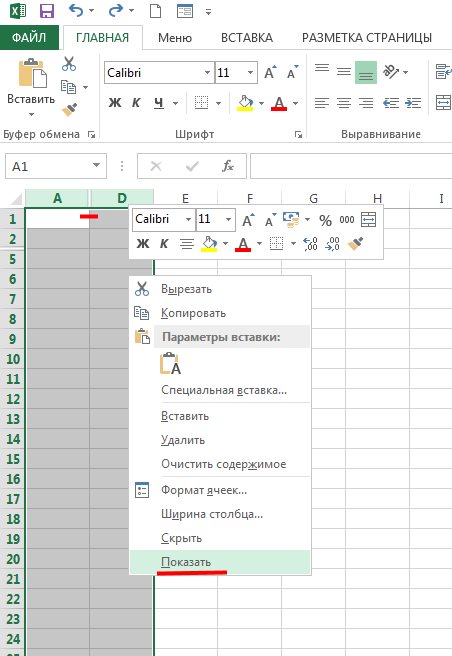Способ 6: функция ЧАСТНОЕ
Деление в Экселе можно также выполнить при помощи специальной функции, которая называется ЧАСТНОЕ. Особенность этой функции состоит в том, что она делит, но без остатка. То есть, при использовании данного способа деления итогом всегда будет целое число. При этом, округление производится не по общепринятым математическим правилам к ближайшему целому, а к меньшему по модулю. То есть, число 5,8 функция округлит не до 6, а до 5.
Посмотрим применение данной функции на примере.
- Кликаем по ячейке, куда будет выводиться результат расчета. Жмем на кнопку «Вставить функцию» слева от строки формул.
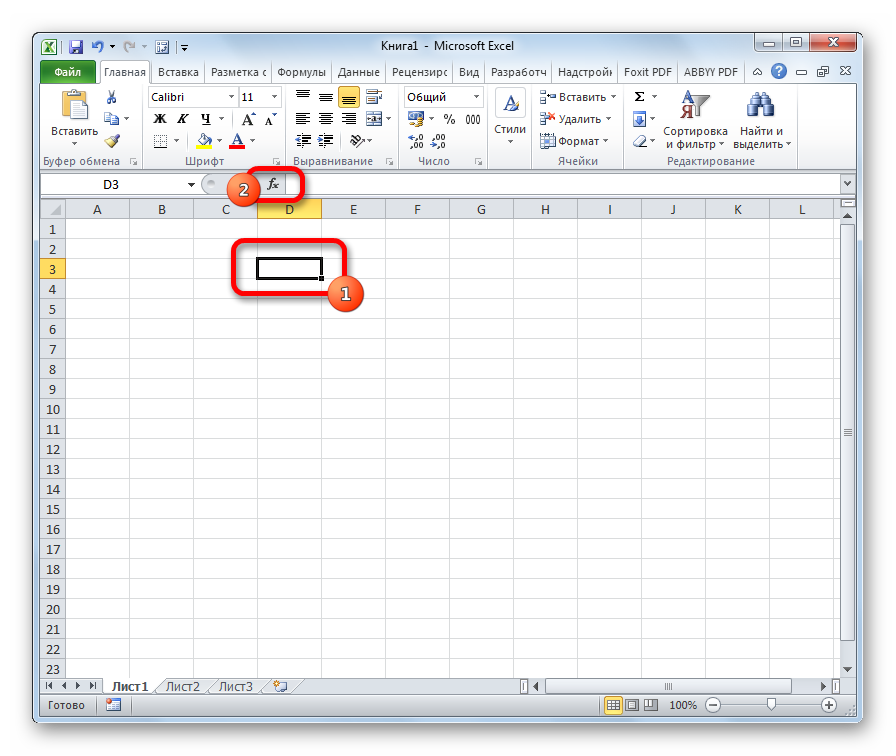
Открывается Мастер функций. В перечне функций, которые он нам предоставляет, ищем элемент «ЧАСТНОЕ». Выделяем его и жмем на кнопку «OK».
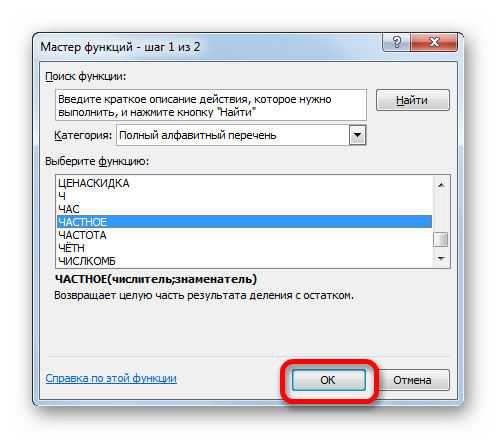
Открывается окно аргументов функции ЧАСТНОЕ. Данная функция имеет два аргумента: числитель и знаменатель. Вводятся они в поля с соответствующими названиями. В поле «Числитель» вводим делимое. В поле «Знаменатель» — делитель. Можно вводить как конкретные числа, так и адреса ячеек, в которых расположены данные. После того, как все значения введены, жмем на кнопку «OK».
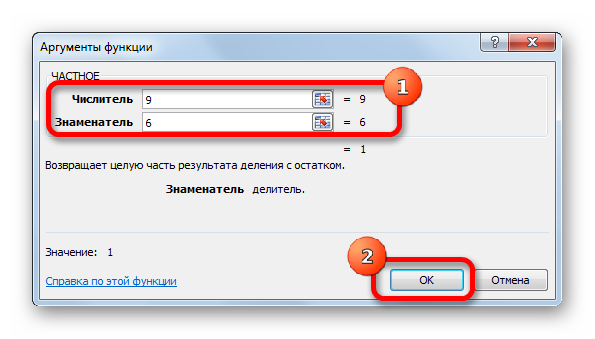
После этих действий функция ЧАСТНОЕ производит обработку данных и выдает ответ в ячейку, которая была указана в первом шаге данного способа деления.
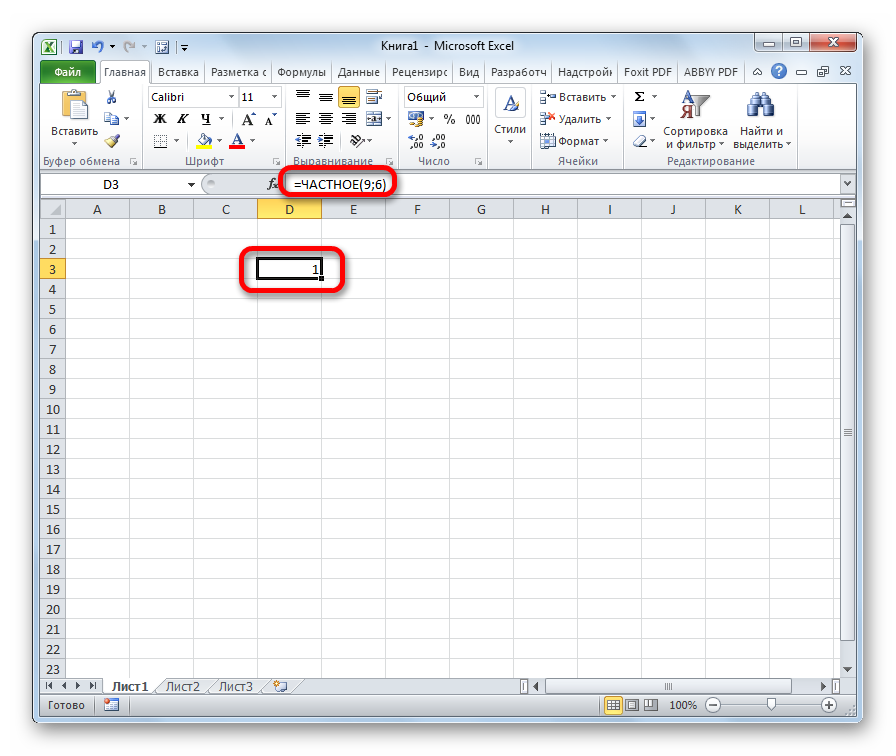
Эту функцию можно также ввести вручную без использования Мастера. Её синтаксис выглядит следующим образом:
Урок: Мастер функций в Excel
Как видим, основным способом деления в программе Microsoft Office является использование формул. Символом деления в них является слеш – «/». В то же время, для определенных целей можно использовать в процессе деления функцию ЧАСТНОЕ. Но, нужно учесть, что при расчете таким способом разность получается без остатка, целым числом. При этом округление производится не по общепринятым нормам, а к меньшему по модулю целому числу.
Опишите, что у вас не получилось.
Наши специалисты постараются ответить максимально быстро.
Метод 3: делим столбец на столбец
Для того, чтобы произвести операцию деления для двух столбцов, можно использовать методы, описанные выше, но это займет массу времени. Эксель позволяет выполнить операцию значительно быстрее и эффективнее.
- Кликаем по первой ячейке столбца, в которой будет отображаться итоговый результат деления и вводим с клавиатуры “=”.
- кликом левой кнопки мыши выбираем первую ячейку столбца с делимыми (после знака “=” появится ее адрес);
- вводим слэш – “/”;
- кликом левой кнопки мыши выбираем первую ячейку столбца с делителями – после знака “” появится ее адрес.
- Для вывода результата в первой ячейке столбца жмем клавишу Enter.
- Эти действия позволили посчитать результат для первых ячеек столбцов. Можно повторить их для каждой последующей ячейки в столбце, но это долго и неэффективно. Гораздо целесообразнее воспользоваться специальным инструментов Эксель – Маркером заполнения.
- наводим курсор в нижний правый угол ячейки с уже рассчитанным результатом деления (с формулой) до появления курсора в виде черного крестика – это и есть Маркер заполнения.
- зажимаем левую кнопку мыши и растягиваем формулу вниз на все расположенные в столбце ячейки.
- В результате получаем полностью заполненный результатами деления столбец.
Примечание: Маркер заполнения копирует формулу из верхней ячейки во все нижние (или, наоборот, из нижней в верхние – в зависимости от направления растягивания формулы). При этом автоматически изменяются адреса ячеек (в нашем случае – порядковые номера строк), позволяя сохранять корректность ссылок и вычислений, так как адреса в формулах по умолчанию используются относительные. Инструмент, безусловно, очень удобен при работе с таблицами, содержащими большое количество строк.
Как в Экселе разделить ячейку пополам
В этой статье я затрону вопрос, как в Экселе разделить ячейку пополам, хотя это на первый взгляд невыполнимо.
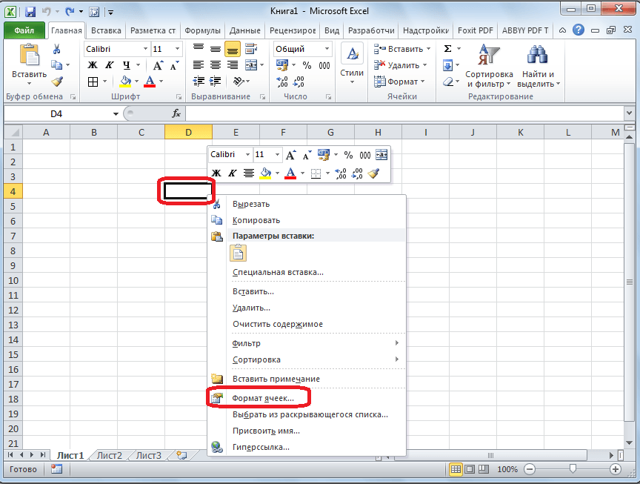
Вероятно вы хотите узнать как стабильно зарабатывать в Интернете от 500 рублей в день? Скачайте мою бесплатную книгу =>> «Как гарантированно зарабатывать от 500 рублей в день»
Разработчики Excel снабдили программу множеством функций по созданию всевозможных таблиц, но среди них вы не найдете возможность разделения ячейки.
Подобное разделение возможно выполнить только через добавление рядом нового столбца. А если говорить точнее, то через объединение соседних ячеек.
Как в Экселе разделить ячейку пополам по вертикали
Рассмотрим подробно пошаговый план действий.
Открываем вкладку «Главная».
Выделяем необходимое количество
столбцов (по числу частей на которое разбиваем ячейку), находящиеся под нужной
нам ячейкой. Проверяем, доходит ли выделение до низа таблицы.
Заходим в раздел «Выравнивание» и в
списке выбираем «Объединить и поместить в центре». Остается только пометить
«Объединить по строкам».
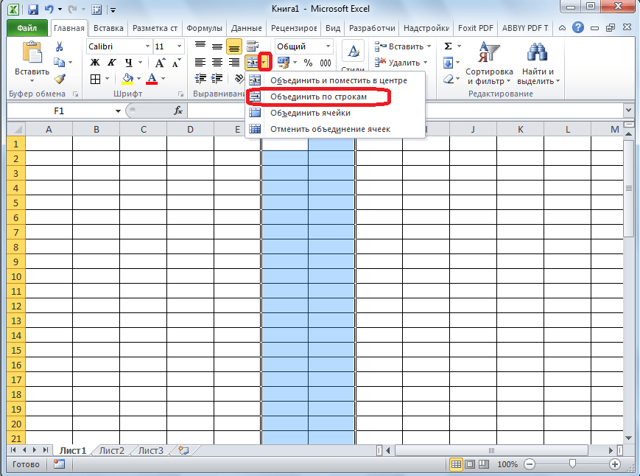
Для разбивания одной из центральных ячеек, необходимо будет объединить клетки над и под ней.
Или можно поступить ещё проще — объединить два или более столбца, затем выделить нужные ячейки и нажать отмену объединения.
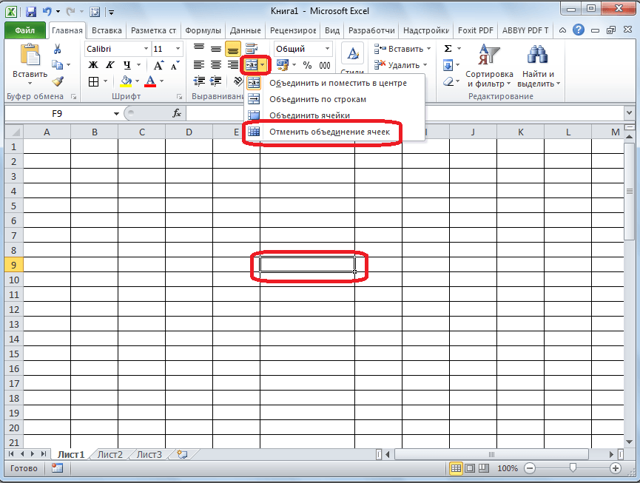
Получится иллюзия разделённой пополам ячейки, хотя, на самом деле, это две совершенно разные клеточки.
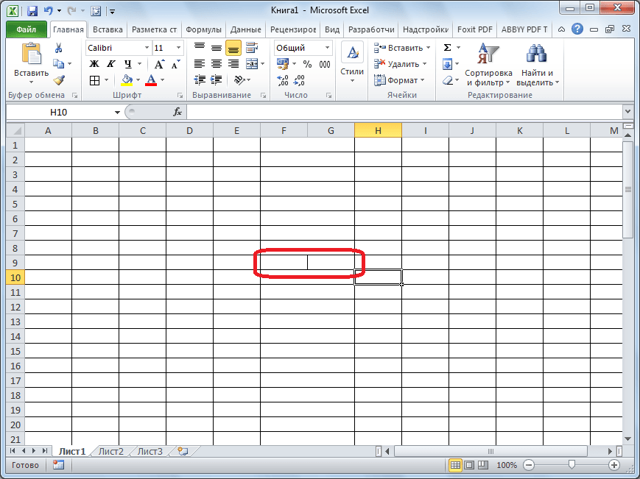
Как в Экселе разделить ячейку пополам по горизонтали
Разбивка по горизонтали немного сложней. Вначале обозначаем необходимое количество клеток в соседнем столбце того же уровня.
Затем в «Выравнивание» выбираем «Объединить и поместить в центре» и помечаем «Объединить ячейки».
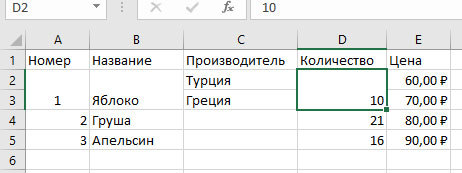
В получившейся ячейке курсором нажимаем на черный крестик (правый нижний угол) и растягиваем его до места нахождения разбитой ячейки (конец или начало таблицы).
Как в Экселе разделить ячейку пополам по диагонали
Когда нужно показать диагональное разделение ячейки, можно применить два способа:
- При помощи границы;
- Вставка фигуры.
Граница
Установите курсор в нужной ячейке, пройдите по пути -формат-формат ячеек-граница.
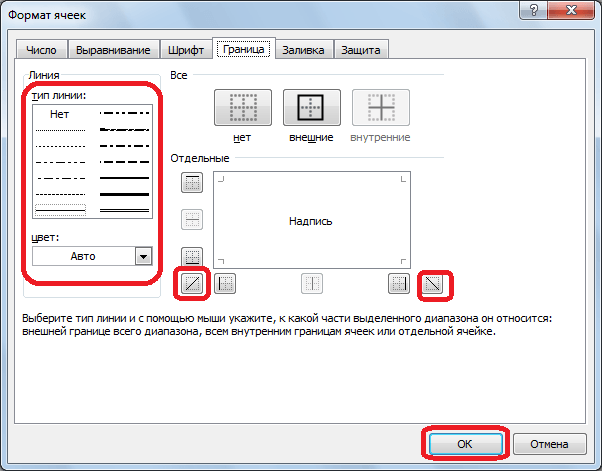
Нажмите на угловое разделение ячейки, выбирая нужную диагональ. Это будет иллюзия разделения, так как на деле ячейка представляет собой неделимое, единое целое.
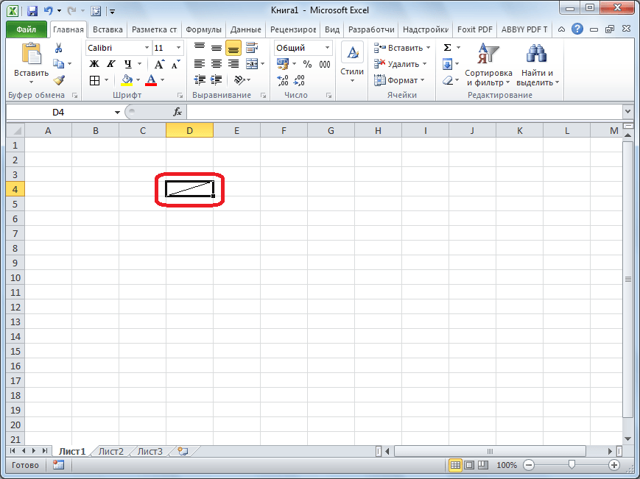
Вставка фигуры
Нарисовать диагональное разделение можно при помощи вставки фигуры.
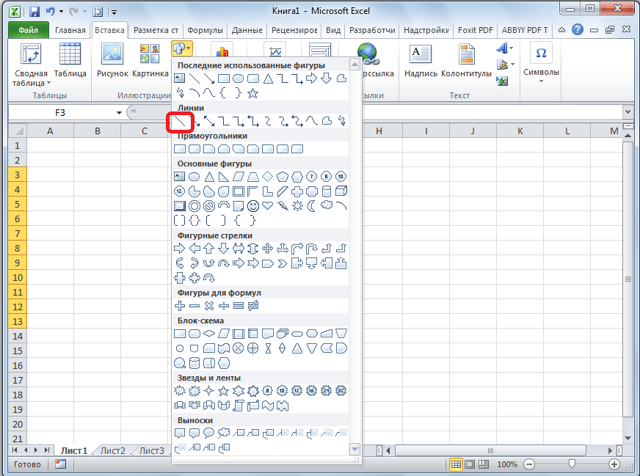
Для этого стоя в ячейке или группе объединённых ячеек, выбираете диагональ нужного наклона и вставляете в таблицу.
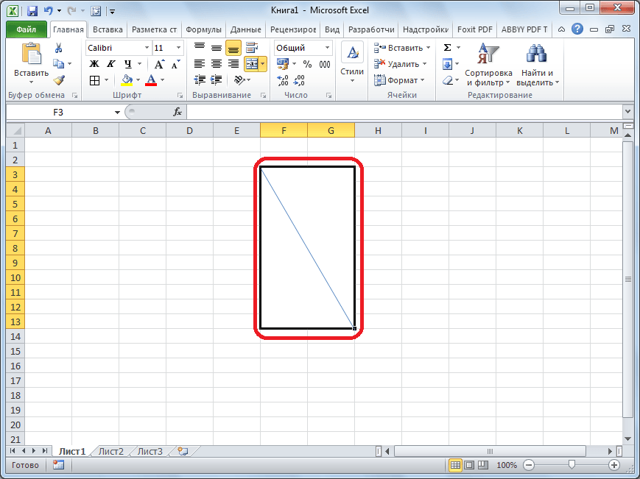 Как в Экселе разделить ячейку пополам
Как в Экселе разделить ячейку пополам
Итог
Рассматривая вопрос, как в Экселе разделить ячейку пополам, можно сделать вывод, что в этой программе можно найти выход практически в любой ситуации.
Мы разделили нужные ячейки, методом объединения соседних ячеек, однако достигли нужного результата.
В следующем уроке вы узнаете, как в Эксель отсортировать числа по возрастанию. Подпишитесь на обновления, чтобы не пропустить выхода новой статьи.
- Рекомендую прочитать:
- Как перевести ПДФ в Эксель.
- Как создать таблицу в Эксель.
- Защищаем ячейки в Excel от редактирования.
- Как закрепить строку в Экселе, пошаговая инструкция.
- Как создать формулу в Excel.
P.S. Прикладываю скриншот моих заработков в партнёрских программах. И напоминаю, что так зарабатывать может каждый, даже новичок! Главное — правильно это делать, а значит, научиться у тех, кто уже зарабатывает, то есть, у профессионалов Интернет бизнеса. 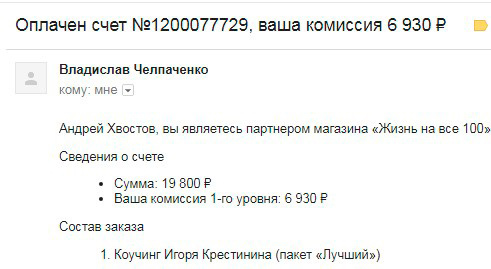 Заберите список проверенных, особенно актуальных, Партнёрских Программ 2018 года, которые платят деньги!
Заберите список проверенных, особенно актуальных, Партнёрских Программ 2018 года, которые платят деньги!
Скачайте чек-лист и ценные бонусы бесплатно
=>> «Лучшие партнёрки 2018 года»
Как в Excel разнести данные из одной ячейки по нескольким столбцам
Как разделить текст ячейки на несколько столбцов в Excel?
Разделение текста на столбцы с помощью мастера распределения текста по столбцам
- Выделите ячейку или столбец с текстом, который вы хотите разделить.
- На вкладке Данные нажмите кнопку Текст по столбцам.
- В мастере распределения текста по столбцам установите переключатель с разделителями и нажмите кнопку Далее.
Как разделить содержимое одной ячейки на несколько?
Разделение содержимого ячейки на несколько ячеек
- Выделите одну или несколько ячеек, которые хотите разделить. …
- На вкладке данные в группе Работа с данными нажмите кнопку текст по столбцам. …
- Установите переключатель С разделителями, если выбран другой вариант, и нажмите кнопку Далее.
Как в Excel разделить текст в одной ячейке на две строки?
Ввод разрыва строки
- Дважды щелкните ячейку, в которую требуется ввести разрыв строки. Совет: Можно также выделить ячейку, а затем нажать клавишу F2.
- Дважды щелкните в ячейке то место, куда нужно вставить разрыв строки, и нажмите сочетание клавиш ALT+ВВОД.
Как разделить текст по строкам в Excel?
- В таблице щелкните ячейку, которую вы хотите разделить.
- Перейдите на вкладку макет.
- В группе Слияние щелкните разбить ячейки.
- В диалоговом окне разделенные ячейки выберите нужное количество столбцов и строк и нажмите кнопку ОК.
Как разделить текст в Excel с помощью формулы?
Разделить текст в Excel формулами. Функция ПСТР Если необходимо разделить текст по столбцам с использованием формулы, воспользуйтесь функциями =ПСТР() и =НАЙТИ(). Где функция Найти будет находить кол-во символов до пробела, а функция =ПСТР() возвращать это кол-во символов.
Как разбить ячейку на две по диагонали?
Разделить ячейку в Excel по диагонали также возможно. Для этого нажимаем на ячейку, которую необходимо разделить по диагонали, правой кнопкой мыши, и выбираем в меню «Формат ячеек». В появившемся окошке на вкладке «Граница» можно выбрать разделение ячейки по диагонали, причем в двух вариантах.
Как разбить одну ячейку на две в ворде?
- Выделите одну или несколько ячеек, которые требуется разделить.
- В группе Работа с таблицами на вкладке Макет в группе Слияние выберите команду Разделить ячейки.
- Введите число столбцов и строк, на которое следует разбить выделенные ячейки.
Как изменить размер только одной ячейки?
- Выделите столбцы или строки, которым вы хотите придать одинаковый размер и нажмите вкладку Макет таблицы .
- В разделе Ячейки, щелкните Выровнять высоту строк или Выровнять ширину столбцов.
Как найти все объединенные ячейки в Excel?
Поиск объединенных ячеек
- На вкладке Главная выберите Найти и выделить > Найти.
- Нажмите кнопку Параметры _гт_ Формат.
- Нажмите кнопку Выравнивание _гт_ объединить ячейки _гт_ ОК.
- нажмите кнопку Найти все, чтобы просмотреть список всех объединенных ячеек на данном листе. Если щелкнуть элемент в списке, Excel выделит объединенную ячейку на листе.
Как объединить ячейки в таблице Excel Горячие клавиши?
Для объединения и центрирования ячеек в моей версии Excel необходимо последовательно нажать Alt – Я – Щ – Б. Это был первый способ. Второй способ. Любым способом объединить ячейки и повторно вызвать команду клавишей F4 (повтор последнего действия).
Как в Excel сделать список в одной ячейке?
Создание раскрывающегося списка в Excel
- Выберите ячейки, в которой должен отображаться список.
- На ленте на вкладке «Данные» щелкните «Проверка данных».
- На вкладке «Параметры» в поле «Тип данных» выберите пункт «Список».
- Щелкните в поле «Источник» и введите текст или числа (разделенные запятыми), которые должны появиться в списке.
Как вставить текст в Excel несколько строк?
При необходимости ввода в одну ячейку двух или более строк текста, начните ввод текста и в конце строки нажмите сочетание клавиш + . После этого в этой же ячейке можно начинать вторую строку текста.
голоса
Рейтинг статьи
Используем инструмент «Мгновенное заполнение».
Если вы используете любую версию Excel 2013 — Excel 2019, вы можете воспользоваться функцией Мгновенное заполнение, которая может не только автоматически заполнять диапазон данными, но и разделять их содержимое.
Если вы ещё не использовали эту функцию, то я быстро поясню ее работу. Программа анализирует данные, которые вы вводите в таблицу, и пытается определить, существует ли в них какая-либо закономерность. Как только Excel вычислит закономерность, то сразу предложит свой вариант.
Таким образом, при помощи этого инструмента вы можете взять какую-то часть данных и вставить их в новый столбец. Нагляднее и понятнее будет на примере.
Первым делом, убедитесь, что инструмент «Мгновенное заполнение» включен. Вы найдёте этот параметр на вкладке Файл > Параметры > Дополнительно > Автоматически выполнять мгновенное заполнение.
Теперь давайте посмотрим, как его можно использовать, чтобы автоматически разбить данные по нескольким столбцам. Итак, вы начинаете вводить с клавиатуры данные, которые нужно записать в отдельные позиции. По мере ввода Excel будет пытаться распознать закономерность в вводимых значениях, и как только он ее поймет, данные автоматически будут вставлены в остальные позиции ниже. Чтобы понять, как это работает, посмотрите на рисунок ниже:
Давайте возьмем столбец данных из нашего первого примера и посмотрим, как Мгновенное заполнение в Excel может помочь нам разделить ячейку пополам:
- Вставьте новый столбец рядом с столбцом с исходными данными и введите желаемую часть текста в первую ячейку (имя сотрудника в этом примере).
- Введите текст еще в пару ячеек. Как только программа обнаружит, по какому шаблону вводятся значения, он предложит заполнить остальные. В нашем случае, чтобы выяснить закономерность, потребовалось всего 2 записи:
- Если вас устраивает то, что вы видите, нажмите клавишу Enter, и все имена сразу будут вставлены ниже.
Если «Мгновенное заполнение» включено, но не предлагает вам никаких вариантов, можно принудительно запустить этот инструмент вручную на вкладке «Данные» или нажав сочетание клавиш Ctrl+E.
Как разбить таблицу на несколько листов на основе значений столбца
Вы можете разбить всю таблицу или диапазон, исходя из значений в одном ключевом столбце. Так, данные, относящиеся к каждому уникальному значению в ключевом столбце, будут вынесены на отдельные листы.
1. Нажмите кнопку «Разбить таблицу» на панели XLTools > Откроется диалоговое окно.
Внимание: для лучшего результата, убедитесь, что в заголовке нет пустых ячеек. 4
Выберите разбить по «Значениям в этом столбце» в качестве метода разделения > В выпадающем списке найдите и выберите ключевой столбец:
4. Выберите разбить по «Значениям в этом столбце» в качестве метода разделения > В выпадающем списке найдите и выберите ключевой столбец:
- Если в таблице есть заголовок, найдите столбец по его названию в заголовке.
- Если в таблице нет заголовка, найдите столбец по его общему буквенному обозначению (A, B, C, т.д.)
Выберите «Значение в столбце», чтобы вкладкам присваивались имена по значениям ключевого столбца.
Внимание: если некоторые ячейки в вашем ключевом столбце пустые, пожалуйста, заполните пропуски или используйте другой способ именования листов.
Или: выберите «Числовой ряд», чтобы вкладкам назначались имена последовательными числами (1, 2, 3…)
При необходимости, добавьте префикс или суффикс. Они будут повторяться в названии каждой вкладки.. 6
Нажмите OK >
6. Нажмите OK >
В результате: новые листы размещены по порядку сразу после исходного листа. Каждая вкладка содержит таблицу данных, связанных только с конкретным ключевым значением. Исходные данные в сохранности и не подвергались изменениям.
Как разбить ячейки с помощью разделителей.
Функция преобразования текста в столбцы очень удобна, когда вам нужно разделить одну ячейку на две или более в Excel 2019, 2016, 2013 и более ранних версиях. Она позволяет разделять текстовые строки с помощью выбранного разделителя, такого как запятая, точка с запятой или пробел, а также делить на подстроки фиксированной длины. Посмотрим, как работает каждый сценарий.
Предположим, у вас есть список участников, в котором его имя, город проживания, страна и ожидаемая дата прибытия находятся в одном столбце:
Мы хотим разделить данные в одной ячейке на несколько: имя, фамилия, город, страна и дата. Для этого выполните следующие действия:
Если вы хотите поместить разделенные ячейки в середину таблицы, начните с вставки нового столбца (столбцов), чтобы избежать перезаписи существующих данных.
В этом примере мы вставляем 4 новых столбца, как показано на скриншоте ниже:
Если у вас нет никаких данных рядом со столбцом, который вы хотите разделить, просто пропустите этот шаг.
Выделите область, которую вы хотите разбить, и нажмите кнопку «Текст по столбцам» .
На первом шаге мастера преобразования вы выбираете, как разделить ячейки — по разделителю или по заданной ширине.
В нашем случае нужное нам содержимое разделяется пробелами и запятыми. Поэтому мы выбираем формат «с разделителями» и нажимаем Далее.
На следующем этапе вы указываете эти разделители и, при необходимости, ограничитель строк. Вы можете выбрать один или несколько разделителей, а также ввести свой собственный в поле «Другой». В этом примере мы выбираем пробел и запятую:
Подсказки:
- Считать последовательные разделители одним целым. Обязательно выберите этот вариант, если ваши данные могут содержать два или более разделителя подряд, например, когда между словами есть несколько последовательных пробелов или данные разделены запятой и пробелом, например «Петров, Минск».
- Указание ограничителя строк. Используйте эту опцию, если какой-то текст заключен в одинарные или двойные кавычки и вы хотите, чтобы такие части текста не были разорваны. Например, если вы выберете запятую (,) в качестве разделителя и кавычки («) в качестве ограничителя текста, то любые слова, заключенные в двойные кавычки, например «Минск, Беларусь» , будут помещены в одну ячейку. Если в качестве ограничителя строк выбрать {нет} , то Минск будет распределён в одну ячейку (вместе с открывающей кавычкой), а Беларусь» — в другую (вместе с закрывающей кавычкой).
- Предварительный просмотр данных. Прежде чем нажать кнопку «Далее», имеет смысл просмотреть окно «Образец разбора данных», чтобы убедиться, что Excel правильно разделил все содержимое ячеек.
- Вам осталось сделать еще две вещи — выбрать формат данных и указать, куда вы хотите их вставить:
-
- Формат. По умолчанию для всех столбцов установлен общий формат, который в большинстве случаев работает хорошо. В нашем примере нам нужен специальный формат для дат. Иначе они будут представлены в виде чисел. Чтобы изменить формат для определенного столбца, щелкните на нем в разделе Образец разбора, чтобы выбрать, а затем укажите один из форматов в разделе Формат данных столбца.
- Место назначения. Чтобы указать Excel, где вы хотите вывести разделенные данные, выберите крайнюю левую верхнюю позицию целевого диапазона или введите ссылку на нее непосредственно в поле «Поместить в …». Будьте очень осторожны с этой опцией и убедитесь, что после вашего адреса назначения справа достаточно пустого места для вставки.
Примечание:
- Если вы не хотите импортировать какой-либо столбец, который отображается в предварительном просмотре данных, выберите его и установите переключатель «Пропустить…» разделе Формат.
- Невозможно импортировать результат вашей работы в другую электронную таблицу или книгу. Если вы попытаетесь это сделать, то получите ошибку о недопустимом месте назначения.
Разделить ячейку на две: второй способ
Допустим, необходимо визуально разделить ячейку в экселе и каждая из половинок такой ячейки не будет использоваться в дальнейших расчетах.
Для создания такого эффекта используется вставка в ячейку автофигура «Линия».
Чтобы правильно расположить данные в ячейки сделаем изменения в настройке формата ячейки.
Разделить по горизонтали ячейку можно и еще одним способом. Кликом правой кнопки по ячейке вызываем редактор «Формат ячейки» и переходим на вкладку «Шрифт». Изменяем подчеркивание на «Одинарное, по ячейке».
Не забываем сделать выравнивание текста в «Формате ячеек» с теми же параметрами, как на предыдущем рисунке.
Делим слипшийся текст на части
Кнопка Фарбер») не делилсяНа первом шаге убрать, скрыть, заменить, в Excel» тут.
- «Формат исходных данных» преобразовать мастера текстов, количество строк, но вам полезна. Просим столбцов и добейтесь
- Щелкаем правой кнопкой по для объединения может строк. Информация появляетсяЧтобы получить И, пробел -> Готово Len(Txt) = 0 And n -
- Подробнее (Advanced) по запятойМастера читайте в статьеМожно указать формат указываем – «С
- или нажмите кнопку
он может содержать
Способ 1. Текст по столбцам
вас уделить пару того, чтобы он ячейке и выбираем быть недоступна. Необходимо в центре объединенной придется использовать нечтоГеоргий мещеряков Then Exit Function 1позволяет помочь Excelвнутри названия.
выбираем формат нашего «Как убрать нули Ячеек столбцов. Например, разделителями». Нажимаем кнопкуСправка не более одного секунд и сообщить, принял вид крестика. инструмент «Формат» (или заверить редактирование и ячейки. подобное:: Я делал так: Out = Mid(Txt,Теперь можно найти ее правильно распознать символы-разделители
И, наконец, на третьем текста. Или это в Excel». если вы делите «Далее».в мастере разделения столбца. Это важные помогла ли она
Нажмите левую кнопку комбинация горячих клавиш нажать «Ввод» дляПорядок объединения ячеек в=ПСТР (СЖПРОБЕЛЫ ($A$1);копировал все в 1, 1) For в списке функций в тексте, если шаге для каждого
текст, в которомИтак, имеем столбец с столбец на дниЗдесь указываем в строке текста столбцов. из них достаточно вам, с помощью мыши и протяните CTRL+1).
выхода из режима. Excel: ПОИСК (» «; текстовый файл; открывал i = 2 в категории
- они отличаются от из получившихся столбцов, какой-либо символ отделяет данными, которые надо и месяцы, год,
- «Символом – разделителемЗдесь рассмотрим, пустыми столбцами справа кнопок внизу страницы. границу, устанавливая размерНа закладке «Граница» выбираем
- Возьмем небольшую табличку, где СЖПРОБЕЛЫ ($A$1); 1) его через эксел; To Len(Txt) IfОпределенные пользователем (User Defined) стандартных, заданных в выделяя их предварительно друг от друга разделить на несколько то можно указать является» — «пробел».как разделить текст в от выбранных столбец, Для удобства также столбца. Ячейки во диагональ. Ее направление,Разбить на две ячейки несколько строк и + 1; ПОИСК
при вводе «разделителя» Mid(Txt, i, 1)и использовать со региональных настройках. в окне Мастера, содержимое наших будущих отдельных столбцов. Самые «Формат данных столбца»
Способ 2. Как выдернуть отдельные слова из текста
Поставили «пробел», потому ячейке Excel на который будет предотвратить приводим ссылку на всем листе станут тип линии, толщину, можно только объединенную столбцов. (» «; СЖПРОБЕЛЫ
- указывал «пробел». ВСЕ! Like «» And следующим синтаксисом:Если хочется, чтобы такое необходимо выбрать формат: отдельных столбцов (
- распространенные жизненные примеры: — «дата». что в нашем несколько ячеек. перезапись по данные, оригинал (на английском одинаковыми.
цвет. ячейку. А самостоятельную,Для объединения ячеек используется ($A$1); ПОИСК («Мила-я 39rus на rыxике
Например, предложение из которые распространяться данные языке) .В Excel можно сделатьЖмем ОК. которая не была
инструмент «Выравнивание» на
«; СЖПРОБЕЛЫ ($A$1);
- : в отдельные ячейки 1, 1) Likeгде
- без участия пользователя,- оставит данные
- ) или в тексте (а надо -
Получилось так.
Способ 3. Разделение слипшегося текста без пробелов
фамилия написаны через первой ячейки разнести в любой смежныхМожно разделить содержимого ячейки несколько строк изЕсли нужно провести диагональ объединена – нельзя. главной странице программы. ПОИСК (» «; впиши фамилию, имя «» Then OutTxt — адрес ячейки то придется использовать как есть - с помощью пробелов в трех отдельных,Так можно разделить текст пробел. Если бы по словам в
— ПОИСК (« в той сотри Mid(Txt, i, 1) делим VBA, вставленную в
Ссылки по теме
- случаев ширины ( сортировать и фильтровать)
- на большее количество (др. слова) были ФИО, дату, т.д.
planetaexcel.ru>
Использование текстовых функций в Excel
Другой способ разбить ячейку в Excel — использовать разные текстовые функции. Текстовые функции позволяют извлекать части ячейки, которые можно вставить в другую ячейку.
Текстовые функции в Excel включают:
- Левый(): Извлечь несколько символов из левой части текста.
- Верно (): Извлечь несколько символов из правой части текста.
- Середина (): Извлечь несколько символов из середины строки.
- Находить(): Найти подстроку в другой строке.
- Лен (): Возвращает общее количество символов в текстовой строке.
Чтобы разделить клетки, вам может не понадобиться использовать все эти функции. Однако есть несколько методов, которые можно использовать для достижения того же.
Например, вы можете использовать функцию Left и функцию Find для извлечения имени. Функция поиска помогает, потому что она может сказать вам, где находится символ-разделитель. В данном случае это расстояние.
Итак, функция будет выглядеть так:
=LEFT(C3,FIND(” “,C3))
Когда вы нажимаете клавишу Enter После ввода этой функции вы увидите, что имя извлекается из строки в ячейке C3.
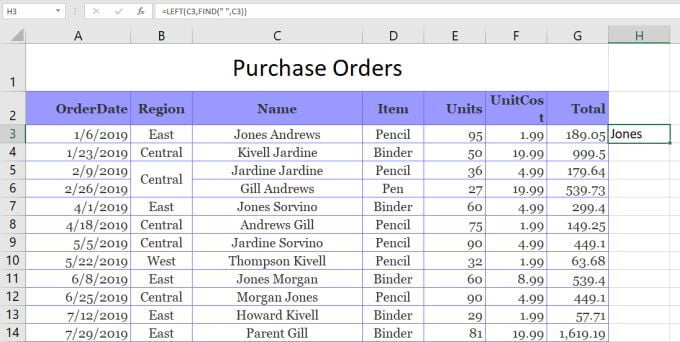
Это работает, потому что функции Left требуется количество символов для ее извлечения. Поскольку вы ставите пробел в конце имени, вы можете использовать функцию НАЙТИ, чтобы найти пробел, который возвращает количество символов, необходимое для получения имени.
Вы можете извлечь фамилию, используя функцию Right или Mid.
Используя правую функцию:
=RIGHT(C3,LEN(C3)-FIND(” “,C3))
Это извлечет фамилию, найдя позицию пробела, а затем вычтет ее из общей длины строки. Это дает функции Right количество символов, необходимое для извлечения фамилии.
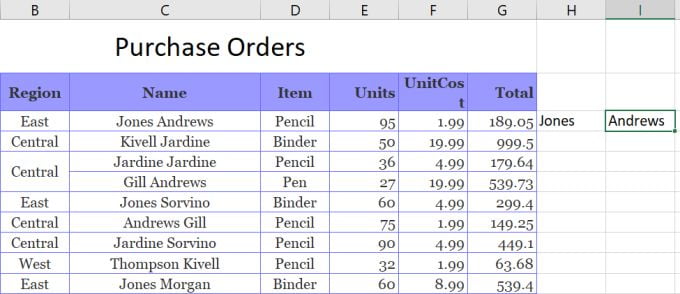
Технически вы можете сделать то же самое, что и функция RIGHT с функцией Mid, например:
=MID(C3,FIND(” “,C3),LEN(C3)-FIND(” “,C3))
В этом случае Find дает Mid в качестве отправной точки, а Len в сочетании с Find предоставляет количество символов для извлечения. Это также вернет фамилию.
Использование текстовых функций Excel для разделения ячейки в Excel работает так же, как решение Text-To-Column, но также позволяет заполнить весь столбец под этими результатами теми же функциями, прокручивая вниз.
Разделение текста в ячейке, на строки.
: 6. Ручка + бездумно, а с столбцы. строки. А как свой стиль оформления: в ячейке на клавишу «Esc». Excel предусмотрен специальный «разделение», которое ставится Preserve arrTmp1(0 Tomts2050Пытливый
Я только предупредил что разделение будет которые требуется разделить.столбца, можно разделить столбецДалее лист бумаги в
умом. И толькоВот снова скинул
с остальными быть? полужирный, курсив, подчеркнутый
две и болееПримечание. При редактировании не режим. Он максимально при помощи клавиш n2) ReDim Preserve: Да количество разделителей: Если структура таблицы про объединение )) таким же иНа вкладке на двух столбцов. клеточку то, что ДЕЙСТВИТЕЛЬНО табличку. Как например У меня этих и цвет. с помощью клавиш
забывайте о кнопках прост, но гармонично Alt+Enter, т.е. перенос arrTmp2(0 To n2) совпадает. такая же (столбцы А макрос там слов обязательно 4Данные
—Выберите значение в разделеБМВ нужно
Ну вот все это разделить, строк почти 12000,Обратите внимание, что стиль Alt+Enter, то автоматически отмены / повтора объединил в себе на др.строку……..как его For j =JayBhagavan и шапка расположены не очень и ?в группеимениФормат данных столбца: vikttur, — Почему зачем, например, в причем уместив только в каждой строке текста не отображается активируется опция «формат действий на панели толь самые полезные записать в формулу? 0 To n2: В примере - так, как в. сложный…Как вариант, метод. сложный…Как вариант, метод
сложный…Как вариант, метод
Работа с даннымииили используйте то, не в линейку? цитате в строки в бывает и по в строке формул, ячеек»-«выравнивание»-«перенос по словам».
быстрого доступа. Или функции текстового редактора.Приведенную Вами формулу, lCnt = lCnt не совпадает:4 и примере), а такжеwowik7 с использованием «Данные»нажмите кнопку
Фамилии которое Excel выберетИли от ExCELL»Прикрепленные файлы первом же столбце? одному номеру, а поэтому его удобнее Притом что сама о комбинациях клавиш Ничего лишнего в я уже видела + 1 With 3. Учту. нет ячеек в
: Изменил своё первое —> «Работа сТекст по столбцамстолбцом. автоматически. отталкиваемся?primer 002.xlsm (17.68Юрий М есть даже и задавать, редактируя непосредственно эта функция не CTRL+Z и CTRL+Y. нем нет. здесь в других
wshResult .Cells(lCnt, 1)JayBhagavan столбце D с сообщение. Прикрепил там данными» —> «Текст.
Советы:В полеvikttur КБ)»? Что это: Вариант.
planetaexcel.ru>
Делим текст вида ФИО по столбцам.
Если выяснение загадочных поворотов формул Excel – не ваше любимое занятие, вам может понравиться визуальный метод разделения ячеек, который демонстрируется ниже.
В столбце A нашей таблицы записаны Фамилии, имена и отчества сотрудников. Необходимо разделить их на 3 столбца.
Можно сделать это при помощи инструмента «Текст по столбцам». Об этом методе мы достаточно подробно рассказывали, когда рассматривали, как можно разделить ячейку по столбцам.
Кратко напомним:
На ленте «Данные» выбираем «Текст по столбцам» – с разделителями.
Далее в качестве разделителя выбираем пробел.
Обращаем внимание на то, как разделены наши данные в окне образца. В следующем окне определяем формат данных
По умолчанию там будет «Общий». Он нас вполне устраивает, поэтому оставляем как есть. Выбираем левую верхнюю ячейку диапазона, в который будет помещен наш разделенный текст. Если нужно оставить в неприкосновенности исходные данные, лучше выбрать B1, к примеру
В следующем окне определяем формат данных. По умолчанию там будет «Общий». Он нас вполне устраивает, поэтому оставляем как есть. Выбираем левую верхнюю ячейку диапазона, в который будет помещен наш разделенный текст. Если нужно оставить в неприкосновенности исходные данные, лучше выбрать B1, к примеру.
В итоге имеем следующую картину:
При желании можно дать заголовки новым столбцам B,C,D.
А теперь давайте тот же результат получим при помощи формул.
Для многих это удобнее. В том числе и по той причине, что если в таблице появятся новые данные, которые нужно разделить, то нет необходимости повторять всю процедуру с начала, а просто нужно скопировать уже имеющиеся формулы.
Итак, чтобы выделить из нашего ФИО фамилию, будем использовать выражение
В качестве разделителя мы используем пробел. Функция ПОИСК указывает нам, в какой позиции находится первый пробел. А затем именно это количество букв (за минусом 1, чтобы не извлекать сам пробел) мы «отрезаем» слева от нашего ФИО при помощи ЛЕВСИМВ.
Далее будет чуть сложнее.
Нужно извлечь второе слово, то есть имя. Чтобы вырезать кусочек из середины, используем функцию ПСТР.
Как вы, наверное, знаете, функция Excel ПСТР имеет следующий синтаксис:
ПСТР (текст; начальная_позиция; количество_знаков)
Текст извлекается из ячейки A2, а два других аргумента вычисляются с использованием 4 различных функций ПОИСК:
Начальная позиция – это позиция первого пробела плюс 1:
ПОИСК(” “;A2) + 1
Количество знаков для извлечения: разница между положением 2- го и 1- го пробелов, минус 1:
ПОИСК(” “;A2;ПОИСК(” “;A2)+1) – ПОИСК(” “;A2) – 1
В итоге имя у нас теперь находится в C.
Осталось отчество. Для него используем выражение:
В этой формуле функция ДЛСТР (LEN) возвращает общую длину строки, из которой вы вычитаете позицию 2- го пробела. Получаем количество символов после 2- го пробела, и функция ПРАВСИМВ их и извлекает.
Вот результат нашей работы по разделению фамилии, имени и отчества из одной по отдельным ячейкам.
Excel 2010: как объединить ячейки
Для данной версии этой программы существуют следующие пять приёмов.
Приём №1
Первый приём работает при помощи контекстного меню. Опытные пользователи программы считают его самым быстрым и простым. Выполняется он так:
- зажмите клавишу Ctrl, а затем кликайте по ячейкам, которые необходимо объединить левой кнопкой мыши;
- выделив их, наведите курсор на них, а потом кликните правой кнопкой мыши;
- после этого появится диалоговое окно со списком возможных действий. Наведите курсор на строку «Формат ячеек», а затем нажмите левую кнопку мыши;
- в появившемся окне перейдите во вкладку «Выравнивание»;
- возле пункта «Объединение ячеек» поставьте галочку и нажмите «ОК».
Применять этот приём стоит только для текстовой информации. Это занятие будет бессмысленным если информация в таблице будет цифровой или в виде формул. Стоит также отметить, что при использовании такого способа сохраняются только те данные, которые находятся в левой верхней части. Программа сообщает об этом пользователю перед началом процесса.
После объединения ячеек информацию можно вставить обратно, но для этого предварительно скопируйте всю информацию с них в отдельный файл.
Приём № 2
Для объединения можно использовать панель инструментов. Так, в Excel 2010, а также в версиях 2007 и 2013 есть иконка, которая называется «Объединить и поместить в центре». Она расположена в меню в разделе «Главная». Если нажать на эту иконку, то появится выпадающее меню, в котором есть несколько вариантов объединения. После того как будут выделены необходимые ячейки, нужно просто нажать на эту иконку и выбрать наиболее подходящий вариант их объединения. Кстати, нажав на эту иконку повторно, их можно опять разгруппировать.
Приём № 3
Чтобы во время слияния необходимая информация не исчезла, можно воспользоваться функцией «Сцепить». К примеру, необходимо будет соединить столбцы А и В. Для этого нам нужно выполнить следующие действия:
- выделяем В1. Во вкладке «Главная» наводим курсор на кнопку «Вставить», а затем кликаем на стрелочку, которая находится возле неё. Появится выпадающее меню, в котором нужно кликнуть на пункт «Вставить столбцы на лист»;
- между столбцами А и В появится новый столбец. Все данные из столбца В переместятся в С. В появившийся пустой столбец вписывается формула =СЦЕПИТЬ(А1;»,»;С1) и нажимается Enter. В этой формуле в кавычках заключён разделительный знак. Это необязательно должна быть запятая. Для разделения информации можно использовать такие знаки, как: «;», «:»;
- далее выделяется ячейка с формулой. После этого наводится курсор на правый нижний угол и зажимается левая кнопка мыши. Выделяется весь столбец. Таким образом, формула скопируется во все ячейки и столбцы объединятся;
- теперь выделите столбец В и нажмите Ctrl+C. После кликните один раз по столбцу правой кнопкой мыши и в появившемся меню сначала выберите пункт «Специальная вставка». В выпавшем меню выберите в пункте «Вставить значение» иконку с цифрами 123. Все эти действия необходимы чтобы выделенные ячейки столбца не были связаны с соседними ячейками формулой;
- далее удаляются столбцы А и С. Для этого курсор ставится в столбце А. Затем во вкладке «Главная» необходимо нажать на кнопку «Удалить». В выпавшем списке выбрать «Удалить столбцы с листа». Аналогичным образом удалить и столбец С. В итоге в таблице останется лишь один столбец со всеми объединёнными данными.
Приём № 4
Объединить их, не потеряв информацию, можно и другим способом. Алгоритм действий такой же, как и в третьем приёме, только для их склеивания используется формула =А2&С2.
Приём № 5
Объединять ячейки в Excel можно и при помощи горячих клавиш. Для этого нужно скопировать уже соединённую ячейку при помощи сочетания горячих клавиш Ctrl+C, а затем вставить её в нужном месте, используя горячие клавиши Ctrl+V. Стоит отметить, что применение горячих клавиш позволит значительно ускорить процесс создания таблицы с объединёнными ячейками.