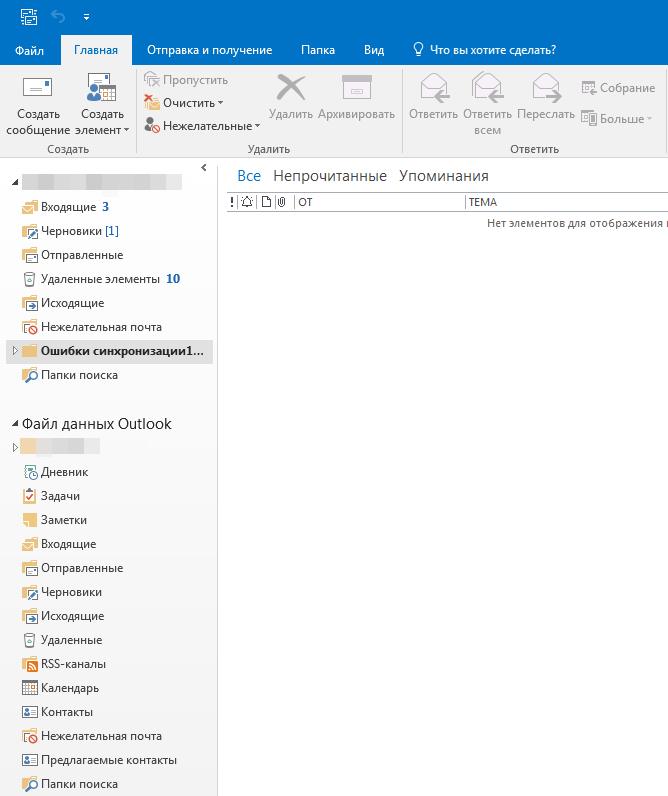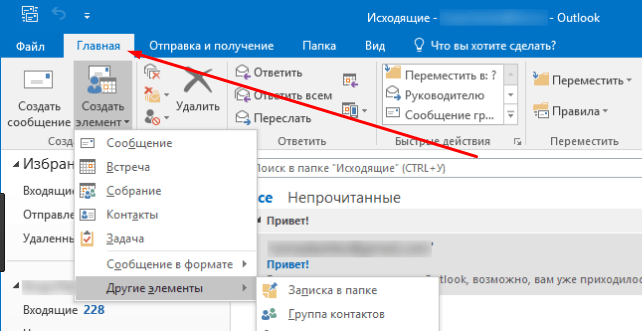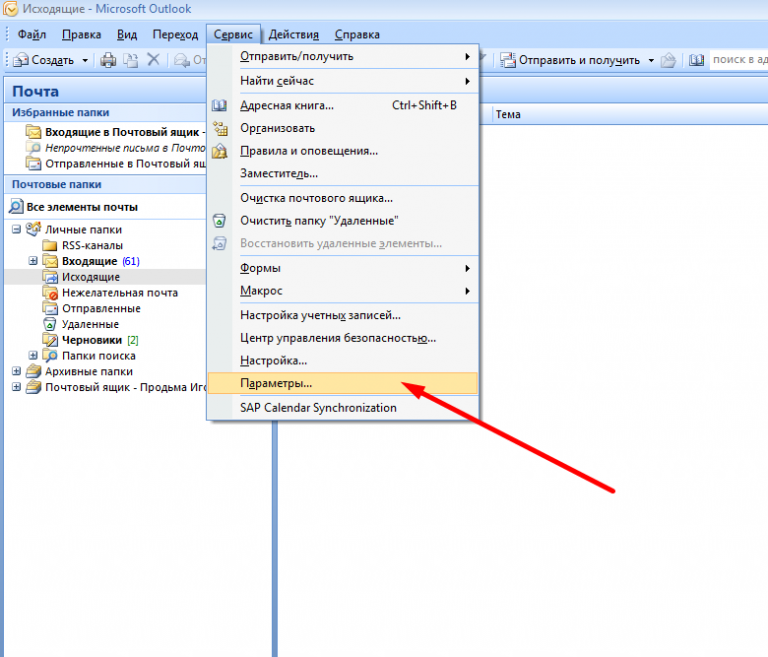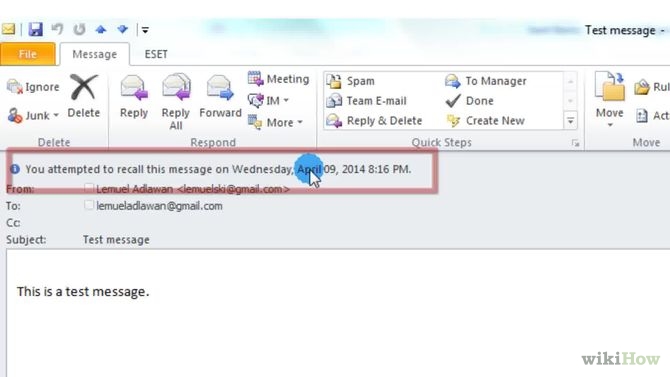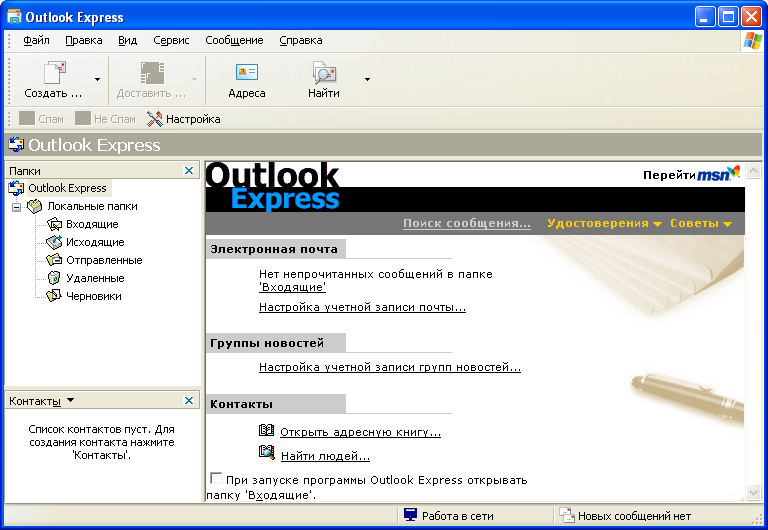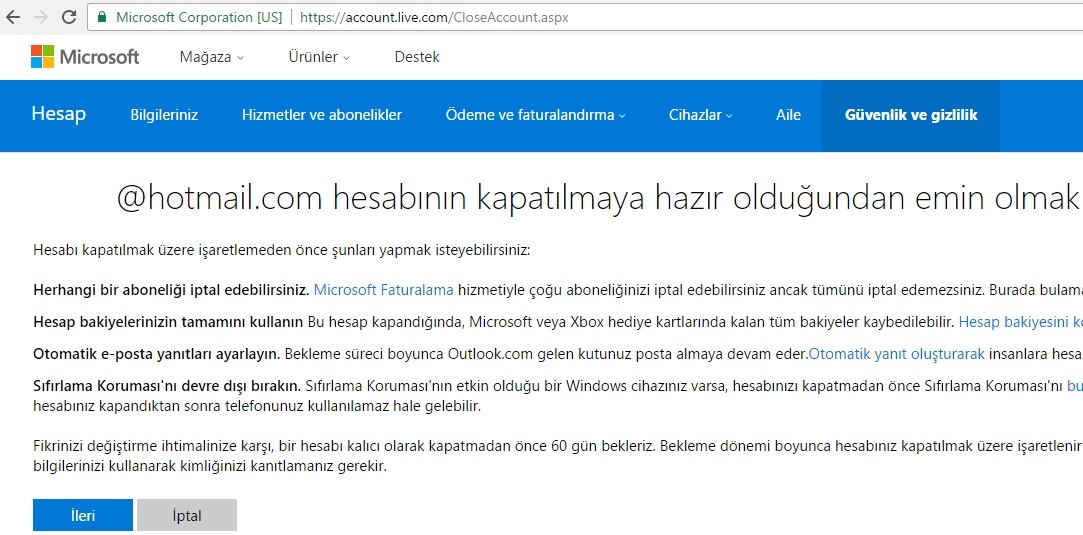Outlook.com, Hotmail.com
Включение сортировки почты
Откройте Outlook.com или Hotmail.com.
Выберите параметры и включите сортировкупочты.
В верхней части почтового ящика в списке сообщения электронной почты выберите пункт Ототсортированные и другие. Вы можете переключаться между вкладками в любое время для быстрого просмотра.
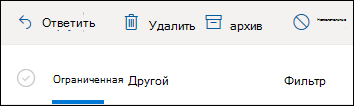
В папке «Входящие», откройте вкладку Отсортированные или Другие, а затем щелкните правой кнопкой мыши сообщение, которое вы хотите переместить.
Если вы перемещаете одно сообщение из «нет на месте», выберите переместить > переместить в папку «другие». Выберите всегда перемещать в папку «другие» , если хотите, чтобы все последующие сообщения от этого отправителя были доставлены на вкладку » другие «.
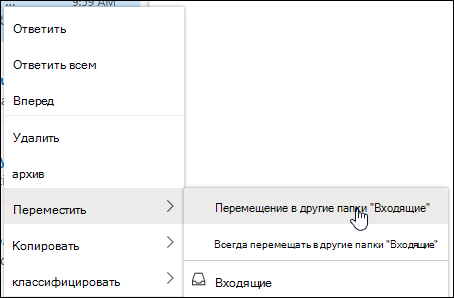
Если вы перемещаете одно сообщение из другого в «отсортированные», выберите переместить > переместить в папку сортировкапочты. Выберите всегда перемещать в папку «отсортированные» , если хотите, чтобы все последующие сообщения от этого отправителя были доставлены на вкладку » отсортированные «.
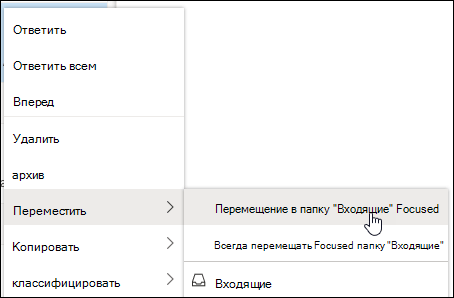
Как проверить результат отмены или замены?
Ситуации с недошедшими или плохо отредактированными письмами встречаются постоянно. На результат влияет масса параметров, так что подход требуется индивидуальный. Рассмотрим несколько типичных случаев:
- Замена исходного послания новым. Если у получателя выставлены “Параметры отслеживания”, он узнает о любых изменениях, которые вы вносите.
- Аналогичная ситуация, но в алгоритм включен отзыв письма. Если исходное послание адресат не открывал, операция пройдет успешно. Если открывал, то исходный текст исчезнет, но уведомление о произошедшем абонент получит.
- Получатель пометил ваше послание галочкой как непрочитанное. Отзыв будет успешно выполнен, но во “Входящих” у вашего друга появится системное уведомление.
Удаление всех писем из папки
Проверьте, развернута ли область папок. Чтобы развернуть область папок, щелкните стрелку в ее левой верхней части.
В области папок щелкните правой кнопкой мыши папку, которую нужно очистить, и выберите команду удалить все.
Когда вам будет предложено переместить все письма в папку Удаленные, нажмите кнопку Да.
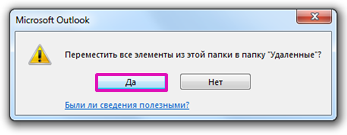
Все выбранные элементы теперь находятся в папке Удаленные. Чтобы окончательно удалить папку «Удаленные», ознакомьтесь с ее пустым. Примечание: Если вы пытаетесь освободить место в почтовом ящике, вы должны очистить папку Удаленные, прежде чем можно будет освободить место.
Дополнительные статьи базы знаний
Как создать файл PST в Outlook
Ноября 21, 2022
При подключении учетной записи электронной почты к Outlook создается локальная резервная копия этих данных на вашем ПК.. Вы можете получить уже загруженные или синхронизированные электронные письма, записи календаря, контакты, и деятельность…
Как конвертировать OST в PST с помощью Outlook
Ноября 18, 2022
Этот быстрый СОВЕТ для тех, кто хочет конвертировать свой OST (Автономное хранилище или автономный файл данных Outlook) в формат PST без покупки программного обеспечения для конвертации. В этом руководстве описывается, как…
Что такое PST?
Ноября 14, 2022
PST расшифровывается как Personal Storage Table.. Microsoft Outlook использует формат файла для хранения электронной почты и других данных в удобной для доступа форме.. Каждый компьютер и мобильное устройство имеет свое хранилище…
Как преобразовать электронную почту в приглашение на собрание в Outlook
Октября 31, 2022
Если вы используете электронную почту Outlook, иногда вы можете получить электронное письмо со всеми деталями встречи. Вы можете превратить электронные письма в встречи, если знаете, что делать.…
Надстройка Outlook неисправна.
Большинство ошибок в Outlook возникает из-за плохих надстроек, установленных вместе с Outlook. Надстройки могут вызывать такие ошибки, как невозможность открытия Outlook, даже «зависание» ошибок Outlook, отсутствие ошибок повторного кодирования.
Чтобы исправить ошибку надстройки Outlook, воспользуйтесь одним из следующих способов:
— Опция 1:
Откройте Outlook и отключите надстройку:
Outlook 2003: выберите «Инструменты» => «Параметры» => «Расширенные возможности» => «Диспетчер надстроек».
Outlook 2007: Инструменты => Центр управления безопасностью => Надстройки.
Outlook 2010: Файл => Параметры => Надстройки. Здесь вы найдете параметр «Надстройки COM», снимите все флажки со всех надстроек, выберите надстройки Exchange и отключите его оттуда. Наконец закройте Outlook.
В некоторых случаях невозможно закрыть Outlook, вы можете открыть диспетчер задач, затем переключиться на вкладку «Процесс», найти Outlook.exe и убить программу.
Наконец, снова откройте Outlook, чтобы проверить наличие ошибок.
— Способ 2:
Загрузите Officelns на свое устройство и установите.
Загрузите 32-разрядную версию Officenls на свое устройство и установите ее здесь.
Загрузите 64-битную версию Officenls и установите ее здесь.
Закройте Outlook на своем компьютере и убедитесь, что Outlook не запускается в диспетчере задач. Затем откройте Officelns, который вы только что скачали и установили.
Выберите надстройку, затем щелкните ее правой кнопкой мыши, найдите параметр «Изменить режим запуска» и выберите «Отключено», затем выберите «Следующее изменение режима подключения» и выберите «Нет».
Выполните те же действия, чтобы отключить все надстройки. После отключения всех надстроек откройте Outlook и проверьте, не поврежден ли Outlook.
— Метод 3: отключить надстройки из реестра.
Примечание: для пользователей, у которых есть большой опыт, следует «подать заявку» таким образом.
Сначала введите Regedit в поле поиска в меню «Пуск», чтобы открыть реестр.
Нажмите «Компьютер», затем перейдите в «Файл» => «Экспорт», введите имя файла в качестве реестра и нажмите «Сохранить». Затем переходите по пути:
- HKEY_LOCAL_MACHINESOFTWAREMicrosoftOfficeOutlookAddins (32-разрядная версия)
- HKEY_LOCAL_MACHINESOFTWAREWow6432NodeMicrosoftOfficeOutlookAddins (64-разрядная версия)
Под клавишей Addins вы найдете список надстроек. Чтобы удалить эти надстройки, просто выделите надстройку, щелкните правой кнопкой мыши и выберите «Удалить».
Чтобы временно отредактировать надстройки, на правой панели вы найдете значение с именем Load Behavior и дважды щелкните это значение, измените значение во фрейме данных Value с 3 на 0 и нажмите OK. .
Тяни за ярлык:
about windows 7;ca and outlook;dns and ca;ESX или ESXi?;Exchange 2010exchange 2019forest exchangeinfo about firewalls 2009install DHCP в win2008linux and unix serversms project;Office2010;Outlook and RPC/HTTP;PGP;public_mail on isa2004;RPC/HTTP-прокси на Exchange;setup exchange 2007;setup exchange 2010;setup isa2004;SMTP на Exchange;symantec and exchange;trendmicroUpgrade Esxi 3.5 до Esxi 4.0;vmware 6.7VMWare Vsphere 4;win 2008windows 8windows 2016Ваш первый Exchange;Корпоративный файл-сервер;Мое первое знакомство с VMWare;Настройка IIS 6.0;Настройка коннектора;Ручная установка Win 2008Установка DC;Установка Exchange 2003 sp2как я отдыхал…синематограф
Как навсегда удалить сообщения (элементы) электронной почты в Outlook?
Как вы знаете, когда вы удаляете сообщение электронной почты из папки «Входящие», это сообщение не удаляется навсегда, и вы можете найти его в папке «Удалить элементы». Если вы хотите удалить это сообщение навсегда, вам придется снова удалить его из папки «Удалить элементы». Звучит утомительно! На самом деле, есть несколько уловок для постоянного удаления сообщений электронной почты или элементов в Microsoft Outlook.
Безвозвратно удалять сообщения электронной почты из папки «Входящие» с помощью ярлыков
Вы можете легко удалить сообщения электронной почты из папки «Входящие» навсегда.
1. Откройте папку «Входящие», выберите, чтобы выделить в папке «Входящие» сообщения электронной почты, которые вы удалите навсегда, и одновременно нажмите клавиши Shift + Delete.
2. Во всплывающем диалоговом окне с предупреждением щелкните значок Да кнопка. Затем все выбранные сообщения электронной почты в папке «Входящие» удаляются безвозвратно.
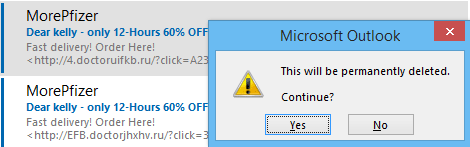
Примечание: (1) Этот метод также можно использовать для безвозвратного удаления сообщений электронной почты из других папок, таких как папка «Отправленные», «Черновики», «Исходящие» и т. Д. (2) Удерживая Shift клавишу, вы можете выбрать несколько соседних сообщений электронной почты, щелкнув первое и последнее сообщение электронной почты. (3) Удерживая Ctrl клавишу, вы можете выбрать несколько несмежных сообщений электронной почты, щелкая каждое из них отдельно.
Быстрый поиск и удаление повторяющихся писем в Outlook
С Kutools для Outlook Повторяющиеся электронные письма функцию, вы можете быстро найти и удалить их из нескольких почтовых папок или найти и удалить все дубликаты из выбранных двумя щелчками мыши в Outlook. Нажмите, чтобы получить 60-дневную бесплатную пробную версию без ограничений!
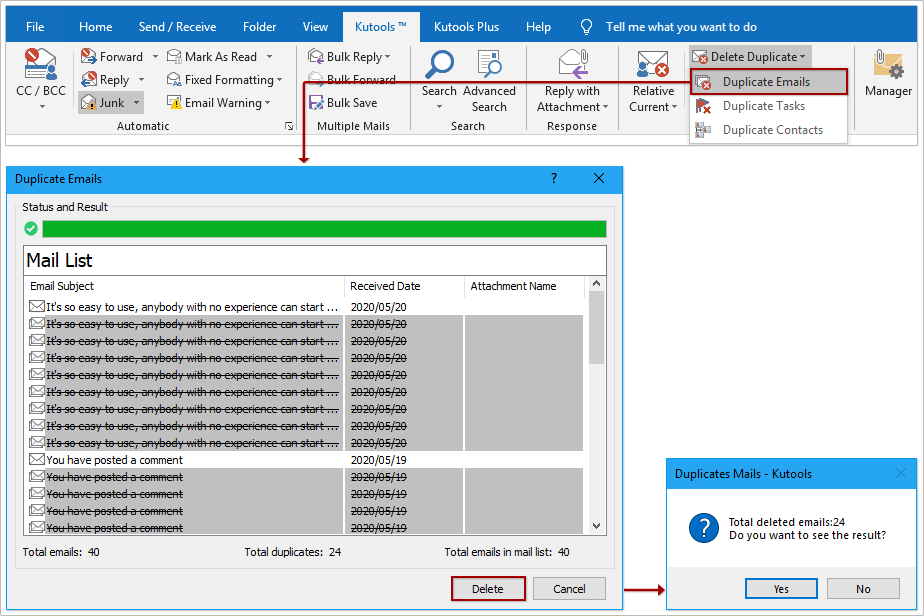
Этот метод поможет вам архивировать старые электронные письма из папки «Входящие» с помощью функции автоархивации, которая может безвозвратно удалить старые электронные письма автоматически.
1. В области навигации щелкните правой кнопкой мыши папку «Входящие» и выберите Объекты недвижимости из контекстного меню. Смотрите скриншот:
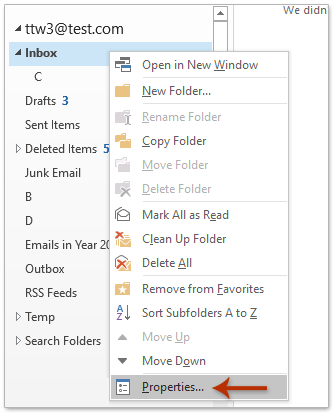
2. В открывшемся диалоговом окне Свойства папки «Входящие» перейдите к AutoArchive tab и сделайте следующее: (1) Проверить Заархивируйте эту папку, используя эти настройки вариант; (2) Определите старый адрес электронной почты, как вам нужно, например, 3 месяца; (3) Проверить Удалить старые элементы навсегда опцию.
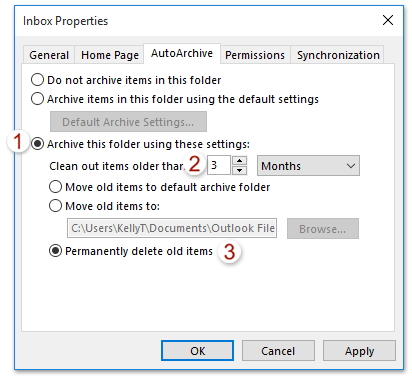
3, Нажмите OK чтобы сохранить настройки. С этого момента он будет автоматически и безвозвратно удалять электронные письма / элементы старше указанного периода времени из папки «Входящие».
Внимание: Этот метод также может автоматически и безвозвратно удалять старые электронные письма / элементы из других папок, таких как Отправленные вещи папка, Календарь папки и т. д
Безвозвратно удалять сообщения электронной почты в папке «Удалить элементы»
Если вы ранее удалили много сообщений электронной почты, вы можете быстро удалить эти удаленные сообщения электронной почты из папки «Удалить элементы».
1. На панели навигации щелкните правой кнопкой мыши значок Удалить элементы и нажмите Пустые папки в контекстном меню.
2. Появится диалоговое окно с предупреждением. Просто нажмите на Да кнопку, чтобы выйти из этого диалогового окна.
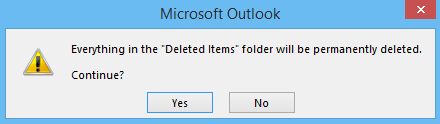
Затем все удаленные сообщения электронной почты сразу навсегда удаляются из Microsoft Outlook.
Внимание: Если в папке «Удаленные» есть вложенные папки, после нажатия Да в диалоговом окне предупреждения, все элементы в папке «Удаленные» будут удалены, включая вложенные папки
Окончательно удалить все удаленные элементы в Outlook
Существует альтернативный метод немедленного безвозвратного удаления всех удаленных элементов из Microsoft Outlook. Вы можете сделать это следующим образом:
1. Откройте диалоговое окно Очистка почтового ящика:A. Если вы используете Outlook 2007, щелкните значок Инструменты > Пустая папка «Удалить элементы».B. Если вы используете Outlook 2010 или более поздние версии, щелкните значок Файл > Инфо > Инструменты очистки > Пустая папка для удаления элементов.
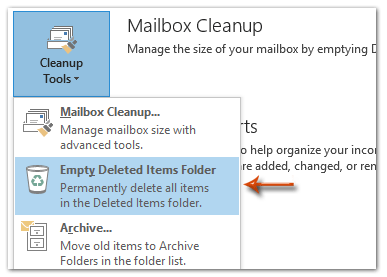
2. Во всплывающем диалоговом окне с предупреждением просто щелкните значок Да чтобы закрыть его.
Тогда все в папке «Удалить элементы» будет окончательно удалено через минуту.
Внимание: Если в папке «Удаленные» есть вложенные папки, после нажатия Да в диалоговом окне предупреждения, все элементы в папке «Удаленные» будут удалены, включая вложенные папки. Больше информации… Скачать сейчас…
Скачать сейчас…


Больше информации… Скачать сейчас…
Очистка папки «Удаленные»
Удаляемые элементы будут перемещены в папку » Удаленные «, но эти элементы не будут окончательно удалены до тех пор, пока эта папка не будет очищена. Папку можно очистить вручную в любое время.
В области папок щелкните папку Удаленные правой кнопкой мыши и выберите команду Очистить папку.
Отобразится предложение подтвердить окончательное удаление элементов. Нажмите кнопку Да.
Это значит что если суммарный объем занимаемого места вашими письмами превысит допустимое значение, то сервер перестанет принимать письма, и почта перестанет работать.
Во избежание этой неприятной ситуации можно пользоваться программой-почтовиком (The Bat, MicrosoftOutlook, и т.д.) которая будет сама удалять письма с сервера, оставляя локальные копии на вашем компьютере, либо удалять письма вручную через web-интерфейс.
Почему это плохо
Если коллеги активно ведут переписку или делают рассылки, во Входяшие постоянно падают новые и новые письма, отвлекая от нужных писем.
И если у человека и так около сотни нужных писем каждый день, то добавление нескольких десятков ненужных писем сильно мешает сосредоточиться на том, что действительно важно. А если таких переписок не одна, как это часто бывает в больших компаниях…
А если таких переписок не одна, как это часто бывает в больших компаниях…
Поэтому часто можно услышать или прочитать примерно такой крик души коллеги, заваленного этими рассылками:
К сожалению, это обычно не срабатывает. Список адресатов переписки уже у всех в Outlook, и при нажатии Ответить всем все адреса добавляются в письмо, и всё начинается заново.
Поместите Outlook в автономный режим
Это еще один очень эффективный и быстрый способ решить эту проблему. Мы покажем, как это сделать в следующих шагах:
Шаг 1. На ленте Outlook щелкните вкладку «Отправить/получить».
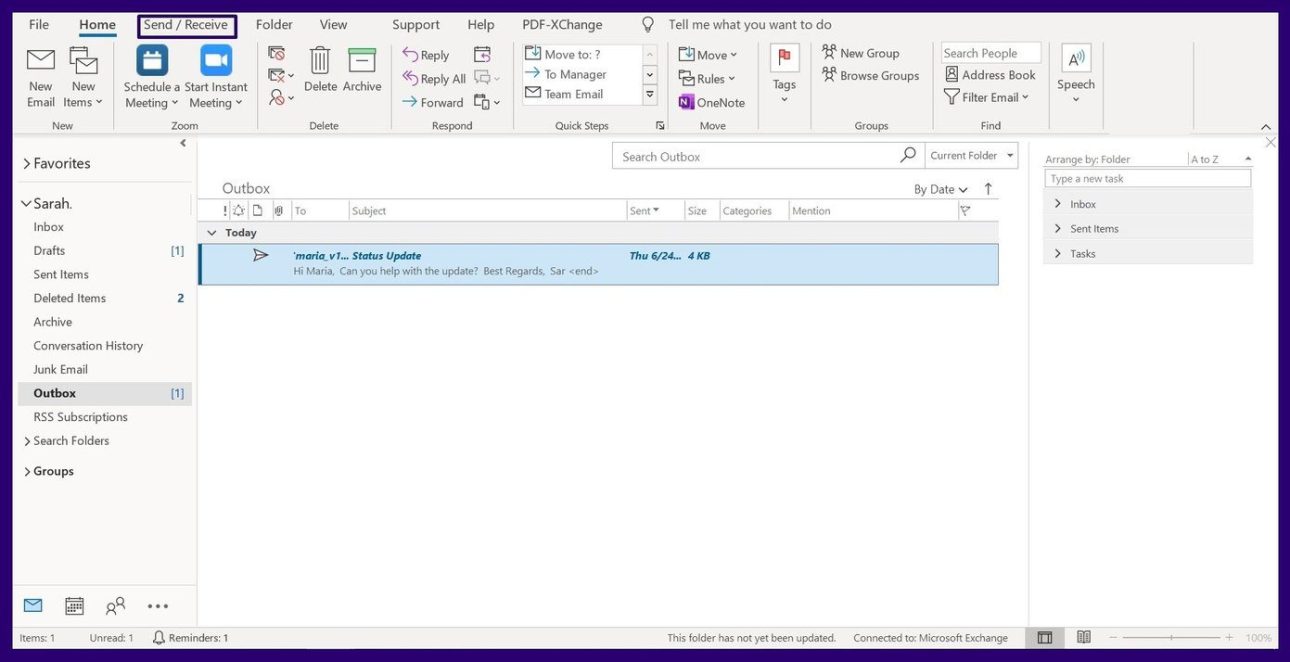
Шаг 2. Нажмите «Работать автономно», чтобы перевести Outlook в автономный режим. Это предотвратит попытки Outlook отправлять электронные письма.
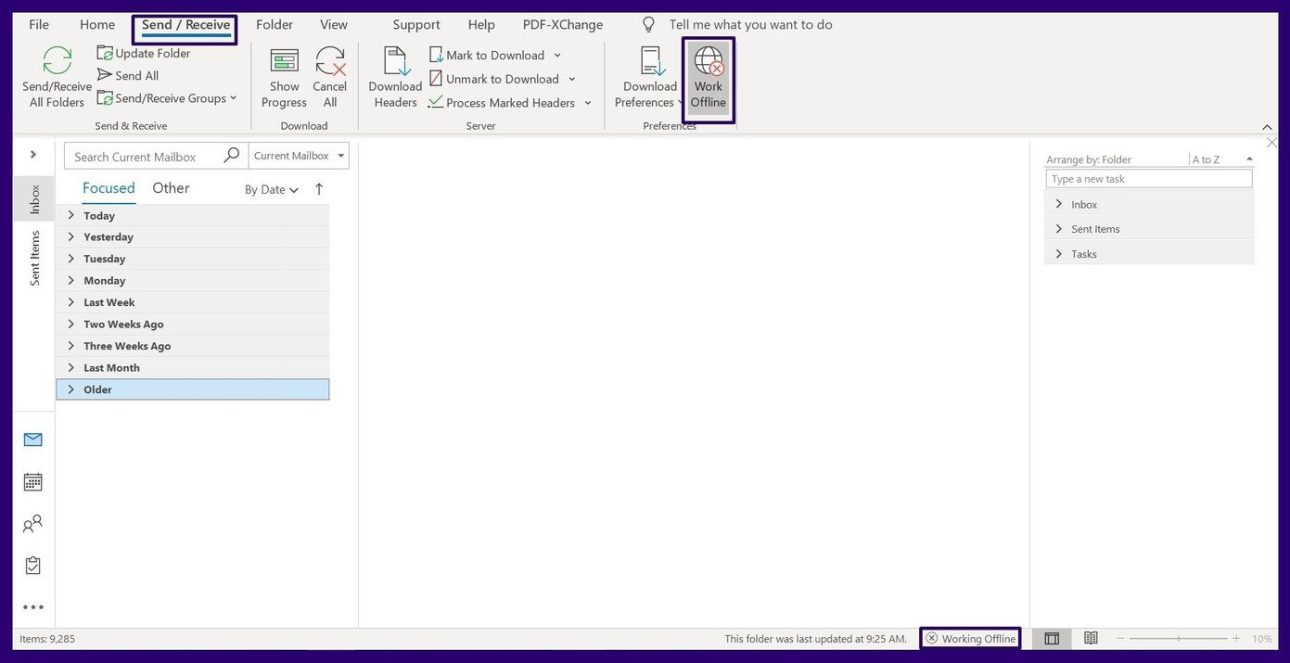
Шаг 3: Нажмите на папку «Исходящие», чтобы открыть ее.
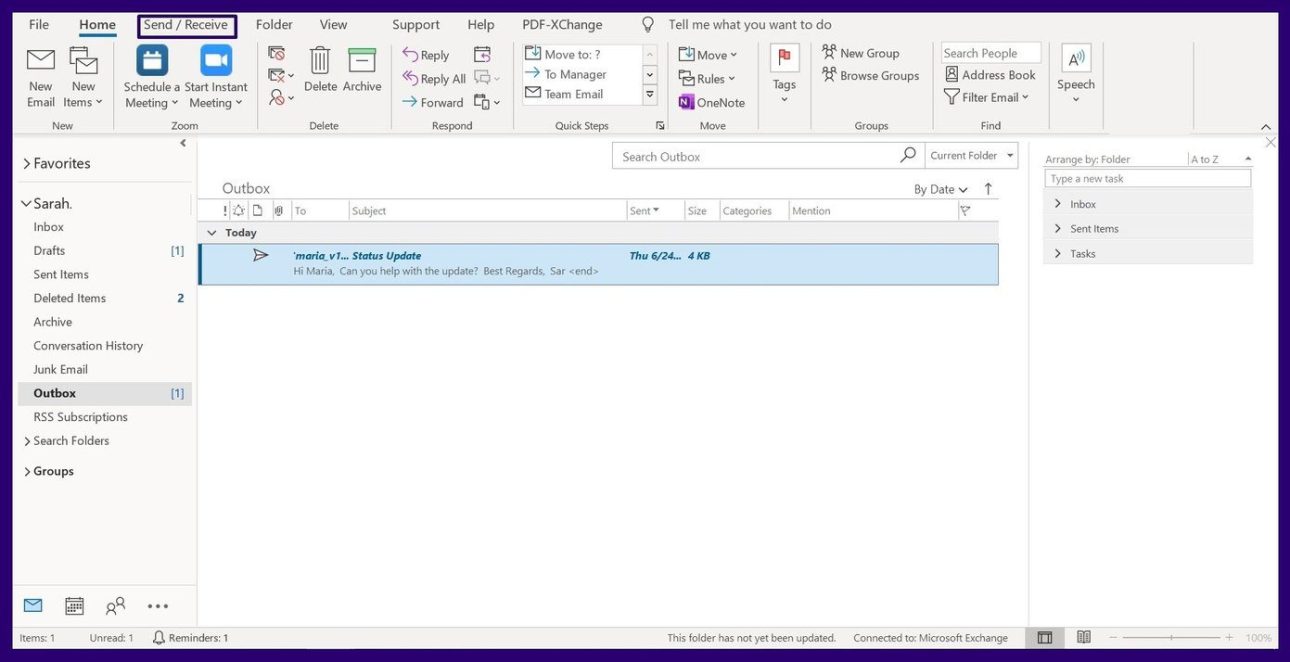
Шаг 4: Перетащите электронное письмо из папки «Исходящие» в «Черновики» с помощью курсора.
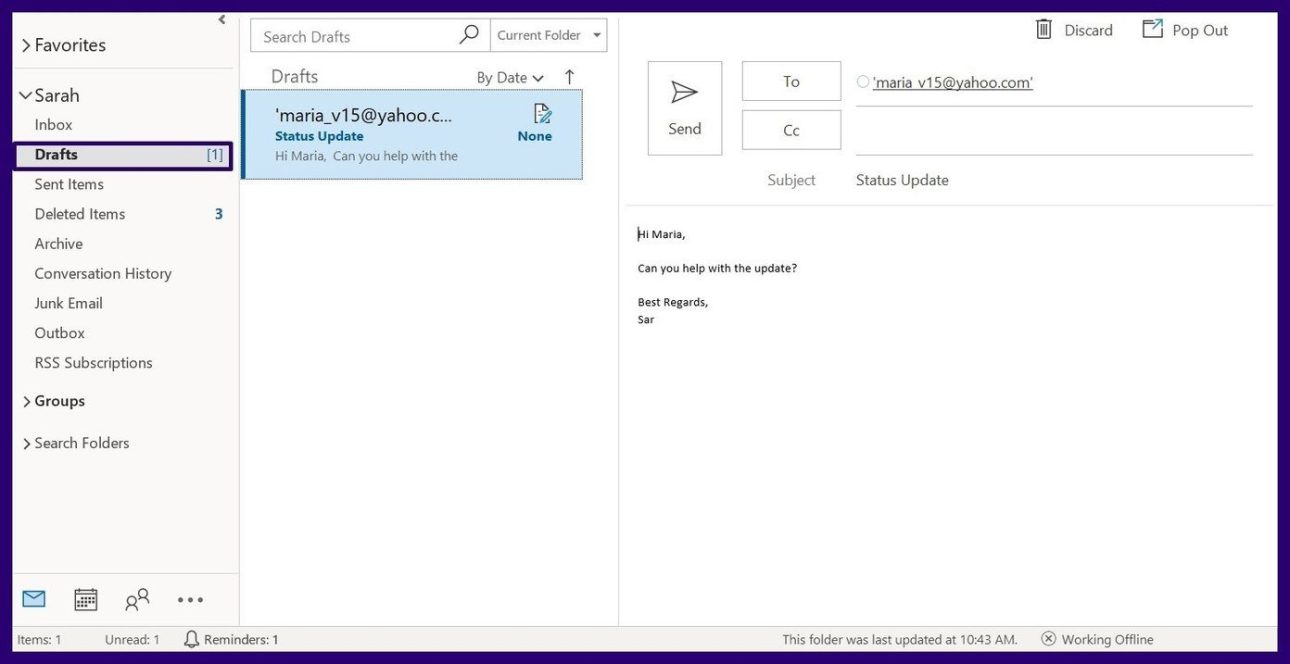
Шаг 5: Вернитесь на вкладку «Отправить/получить». Нажмите на поле «Работать автономно», чтобы снять с него флажок. Это перезапустит ваше соединение.
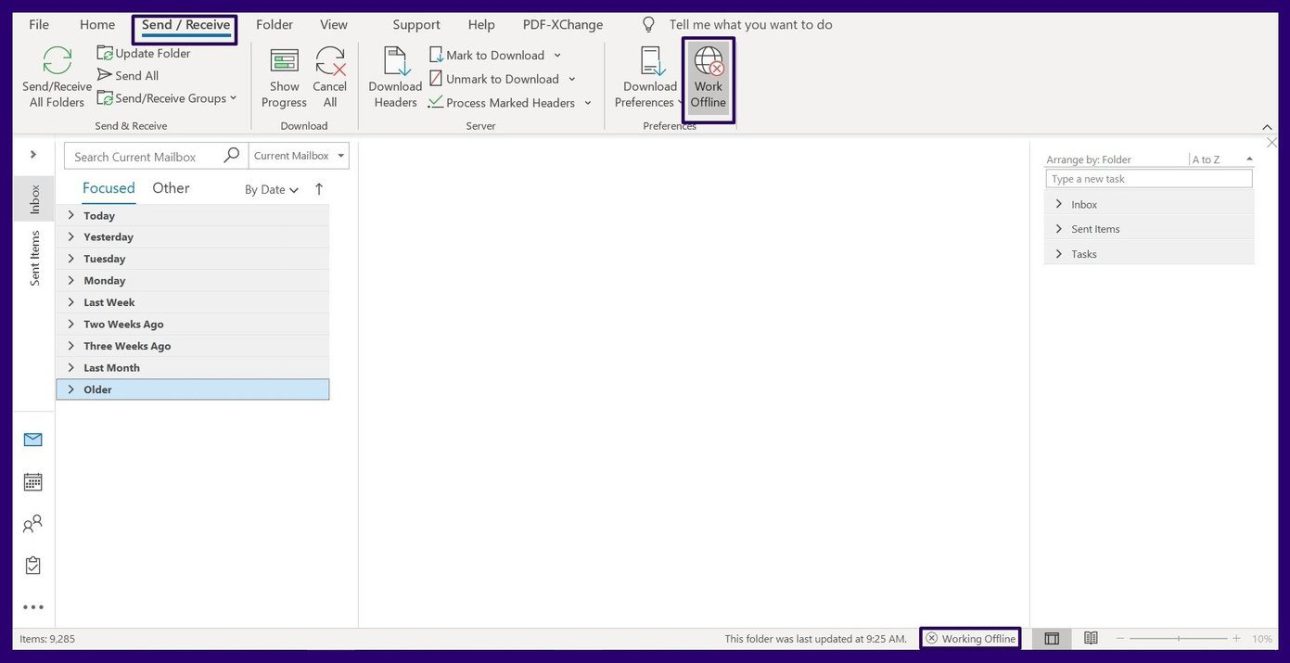
Шаг 6: Вернитесь в «Черновики», откройте письмо и выберите «Отправить».
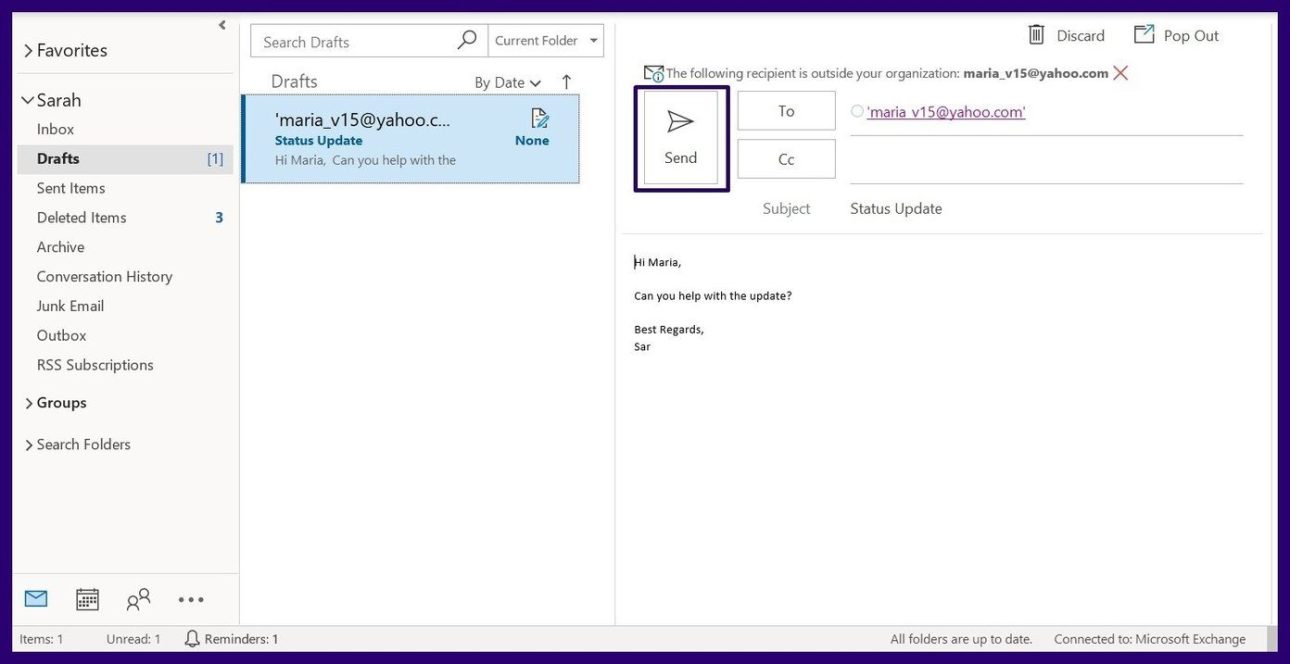
Проблемы при запуске
В процессе включения почтовый клиент может выдать ошибку «Outlook не отвечает» или зависнуть на этапе обработки, в результате чего продолжать работу с ним будет невозможно. Если такое случилось один раз, ничего страшного нет: можно просто перезагрузить программу, и всё пойдёт как надо. Но постоянные сбои могут свидетельствовать о проблемах в работе программы, которые надо решать.
Перед тем как приступать к «починке» программы, убедитесь, что неполадки не вызваны одной из следующих причин:
- наличие открытых диалоговых окон, не замеченных пользователем и мешающих совершать действия;
- выполнение программой длительной сложной операции — это может служить причиной зависания, которое прекратится, когда операция будет завершена;
- долго не проводившееся обновление, из-за которого в программе могут накапливаться ошибки.
Если с этим всё в порядке, можно переходить непосредственно к способам исправления проблемы.
Использование функции поиска в папке
Папка поиска Эта функция является очень удобным способом сбора всех непрочитанных писем в нескольких папках в одном месте, где вы можете затем удалить их. Вот как это использовать:
- На главном экране перейдите к скоросшиватель Нажми на Новая папка поиска Кнопка в левом верхнем углу окна.
- Откроется новое диалоговое окно с несколькими вариантами папок поиска на выбор. Нажмите Непрочитанная почта создать папку, которая будет собирать все ваши непрочитанные письма.
- Панель навигации слева теперь имеет новый Папки поиска категория, в которой вы можете увидеть Непрочитанная почта папка, которую вы только что создали.
- Откройте папку и используйте один из двух следующих способов, чтобы выбрать все ваши электронные письма:
- Выделите любое электронное письмо в списке, затем нажмите Ctrl + A выбрать все из них.
- Выделите первое письмо, затем используйте Ctrl + сдвиг + Конец комбо.
- Нажмите Удалить, чтобы удалить все непрочитанные письма.
Возможно, это наиболее удобный вариант, поскольку вам не нужно вводить каждую отдельную папку, как того требуют первые два метода. Вместо этого папка поиска соберет все ваши непрочитанные электронные письма, и вы сможете удалить их за считанные секунды.
Использование функции фильтра
Еще один способ получить доступ ко всем непрочитанным письмам — использовать функцию фильтра. Он работает аналогично функции поиска. Вот как отфильтровать и удалить все непрочитанные письма:
- От почта просмотреть, перейдите в папку, содержащую оскорбительные письма, в данном случае непрочитанные письма.
- Идти к Главная > Фильтр электронной почты > Все остальные электронные письма будут отфильтрованы, и вы также можете использовать функцию Scope здесь.
- Получив список непрочитанных писем, выберите первое и нажмите Ctrl + сдвиг + Конец, чтобы выбрать все остальные, затем нажмите клавишу Delete. Все электронные письма, включенные в область фильтрации, будут удалены.
В этой статье
Можно синхронизировать библиотеку SharePoint, список контактов, список задач, список задач проекта и типа внешнего списка SharePoint с Outlook 2010. Поскольку многие пользователи SharePoint 2010 также использовать Outlook 2010 для совместной работы и координат действий и проектами, вы можете синхронизировать эти библиотеки и списки могут помочь вам работать более эффективно, особенно при работе в автономном режиме и отсутствии удобного доступа все время сайты SharePoint.
Для синхронизации этих списков и библиотек, должен быть установлен на клиентском компьютере Outlook 2010 и необходимо иметь разрешение совместная работа в библиотеку или список.
Узнайте больше об использовании SharePoint 2010 с Outlook 2010 в разделе Отображается также и в Outlook 2010 справочной системе.
Использование функции поиска в папке
Папка поиска Эта функция является очень удобным способом сбора всех непрочитанных писем в нескольких папках в одном месте, где вы можете затем удалить их. Вот как это использовать:
- На главном экране перейдите к скоросшиватель Нажми на Новая папка поиска Кнопка в левом верхнем углу окна.
- Откроется новое диалоговое окно с несколькими вариантами папок поиска на выбор. Нажмите Непрочитанная почта создать папку, которая будет собирать все ваши непрочитанные письма.
- Панель навигации слева теперь имеет новый Папки поиска категория, в которой вы можете увидеть Непрочитанная почта папка, которую вы только что создали.
- Откройте папку и используйте один из двух следующих способов, чтобы выбрать все ваши электронные письма:
- Выделите любое электронное письмо в списке, затем нажмите Ctrl + A выбрать все из них.
- Выделите первое письмо, затем используйте Ctrl + сдвиг + Конец комбо.
Нажмите Удалить, чтобы удалить все непрочитанные письма.
Возможно, это наиболее удобный вариант, поскольку вам не нужно вводить каждую отдельную папку, как того требуют первые два метода. Вместо этого папка поиска соберет все ваши непрочитанные электронные письма, и вы сможете удалить их за считанные секунды.
Как отозвать письмо в Outlook на Маке?
В представлении Почта в Область навигации щелкните папку Отправленные. Откройте сообщение, которое вы хотите отозвать и заменить. На вкладке Сообщение в группе Действия нажмите кнопку Другие действия и выберите Отзыв сообщения.
Как удалить письмо в Outlook у получателя?
Достаточно перейти в папку «Отправленные», открыть нужное письмо и выбрать Действия — Отозвать сообщение. В появившемся окне можно выбрать, удалить сообщение из ящика получателя или заменить его на исправленное.
Как отозвать сообщение на мак?
Инструкция для iPhone, iPad, Mac
- После отправки письма в нижней части интерфейса появится кнопка «Отменить».
- Нажмите её, чтобы сообщение не дошло до адресата.
- Отредактируйте письмо или напишите новое.
Как отозвать письмо в Outlook IOS?
Как отозвать письмо
- Зайдите в категорию «Отправленные». Нажмите на нужное письмо двойным щелчком мыши. …
- В появившемся окне отметьте нужное действие: «Удалить непрочитанные копии» или «Удалить непрочитанные копии и заменить их новыми сообщениями». В появившемся окне «Отзыв сообщения» отмечайте нужное действие с письмом
Как удалить сообщение у получателя?
К сожалению, нельзя отменить отправку письма. Когда вы нажимаете «Отправить», копия письма приходит на сервер получателя и сохраняется там. У нас нет технической возможности удалить его в почте получателя. Чтобы не попасть в такую ситуацию, используйте отложенную отправку.
Как отозвать отправленное письмо в Outlook 2016?
Отзыв и замена сообщения
- В представлении Почта в Область навигации щелкните папку Отправленные.
- Откройте сообщение, которое вы хотите отозвать и заменить.
- На вкладке Сообщение в группе Действия нажмите кнопку Другие действия и выберите Отзыв сообщения.
Как отменить отправку письма на укр нет?
Как отозвать ошибочно отправленное сообщение электронной почты?
- Откройте папку Отправленные.
- Откройте сообщение, которое нужно отозвать.
- Щелкните на ленте элемент Другие действия.
- Нажмите кнопку Отзыв сообщения.
Как удалить отправленное письмо в Айклауде?
Удаление сообщений в приложении «Почта» на сайте iCloud.com
- Нажмите кнопку на панели инструментов. Если на панели инструментов нет кнопки , нажмите на боковой панели кнопку , а затем выберите «Настройки». …
- Нажмите клавишу Delete или Backspace.
- Перетащите сообщения в папку «Корзина», расположенную на боковой панели.
Как отменить отправку сообщения на айфоне?
Шаг 1: Для начала откройте Сообщения и зайдите в любой чат. Шаг 2: наберите текст – это может быть SMS или iMessage и нажмите кнопку Отправить. Шаг 3: Когда вы увидите сверху полоску с надписью отправить (голубую в случае iMessage или зеленую, если это SMS), вам необходимо срочно остановить процесс.
Как отозвать письмо iCloud?
На iPhone, iPad или iPod touch
- Выберите «Настройки» > .
- Нажмите iCloud.
- Выберите пункт «Хранилище».
- Нажмите «Сообщения», затем нажмите «Выключить и удалить».
Как правильно отозвать официальное письмо?
Направляете отзыв адресату претензии с уведомлением. В отзыве указываете информацию о номере претензионного письма, дате и месте составления, дате регистрации входящей корреспонденции. Сообщаете о том, что претензионное письмо считать недействительным.
Как отозвать сообщение в Аутлуке 2013?
Для этого, в Outlook идём в папку «Отправленные». Находим письмо которое необходимо отозвать и кликаем по нему два раза. Далее жмём на кнопку «Другие действия перемещения» и в выпадающем меню выбираем «Отозвать сообщение». В появившемся окне выбираем «удалить непрочитанные копии» и жмём «ОК».
Как отозвать отправленное письмо Почта России?
Единственный вариант, как принудительно вернуть отправленное письмо обратно – обратиться в отделение почтовой связи и написать заявление. Заявление может быть написано в свободной форме или на специальном бланке Заявление-указание (предоставляется на почте бесплатно).
Как удалить письмо в Mail для всех?
Удалить сообщение у всех
Нажмите правой кнопкой мыши по сообщению и выберите «Удалить у всех». После удаления сообщение больше не будет доступно другим пользователям, вместо него появится системное сообщение «Сообщение удалено». Отменить удаление сообщения невозможно.
Как удалить смс в телефоне у собеседника?
Зайдите в нужную переписку, найдите сообщение. Тапните по нему, удерживая палец на нем. Появится меню, в нем вы увидите кнопку «Удалить». Нажмите на нее, чтобы удалить конкретное сообщение в переписке.
Как отредактировать отправленное сообщение
Настройка outlook для разных почтовых серверов Проделайте тот же путь, по которому заходили в отзыв сообщения. При выходе окна сообщений поставьте галочку «Удалить непрочитанные копии и заменить их новыми сообщениями».
Затем составьте новое послание и отправляйте.
Не стоит волноваться, если в электронной почте вы допустили ошибку в только что отправленном сообщении или забыли прикрепить документ. Редактирование и отзыв письма доступны пользователю и помогут исправить ситуацию.
При отзыве сообщения из почтовых ящиков получателей, которые еще не открыли его, будет получено сообщение, которое вы отправили. Вы также можете заменить замещающий текст. Например, если вы забыли включить вложение, вы можете попытаться отозвать сообщение и отправить ему замещающее сообщение с вложением.
Отзыв сообщения доступен после нажатия кнопки Отправить и будет доступен только в том случае, если у вас и получателя есть учетная запись электронной почты Office 365 или Microsoft Exchange в той же организации.
Отзыв и замена сообщения
В TE102744962 в левой части окна Outlook выберите папку Отправленные .
Откройте сообщение, которое вы хотите отозвать. Дважды щелкните сообщение, чтобы открыть его. Если выбрать сообщение так, чтобы оно отображалось в области чтения, его невозможно будет отозвать
На вкладке сообщение нажмите кнопку действия , > отозвать сообщение.
Если команда Отзыв сообщения не отображается, возможно, у вас нет учетной записи Exchange или данная возможность недоступна в организации.
Отозвать сообщение, защищенное службой Azure Information Protection, невозможно.
Вы не можете отозвать сообщение в Outlook в Интернете.
Установите переключатель в положение удалить непрочитанные копии или удалить непрочитанные копии и заменить их новыми сообщениями и нажмите кнопку ОК.
Если вы отправляете заменяющее сообщение, составьте сообщение, а затем нажмите кнопку Отправить.
Проверка отзыва
Результат отзыва сообщения зависит от параметров TE102747936 на компьютерах получателей. В таблице ниже представлены пять сценариев:
Отправляется сообщение электронной почты. Исходное сообщение отзывается и заменяется новым.
На компьютере получателя в разделе Отслеживание установлен флажок Автоматически обрабатывать запросы и ответы на приглашения на собрания и опросы.
Примечание: Чтобы просмотреть этот параметр, выберите Файл > Параметры > Почта. Перейдите к разделу Отслеживание.
Исходное сообщение и сообщение отзыва попадают в папку «Входящие» на компьютере получателя.
Если исходное сообщение не было прочитано, оно удаляется, а получатель уведомляется о том, что отправитель удалил сообщение из его почтового ящика.
Примечание: Если при обработке сообщения отзыва исходное сообщение помечено как прочитанное (письмо, просмотренное в области чтения, не считается прочитанным в данном сценарии), получатель уведомляется о том, что отправитель хочет удалить сообщение. Однако сообщение остается в папке TE102747936 получателя.