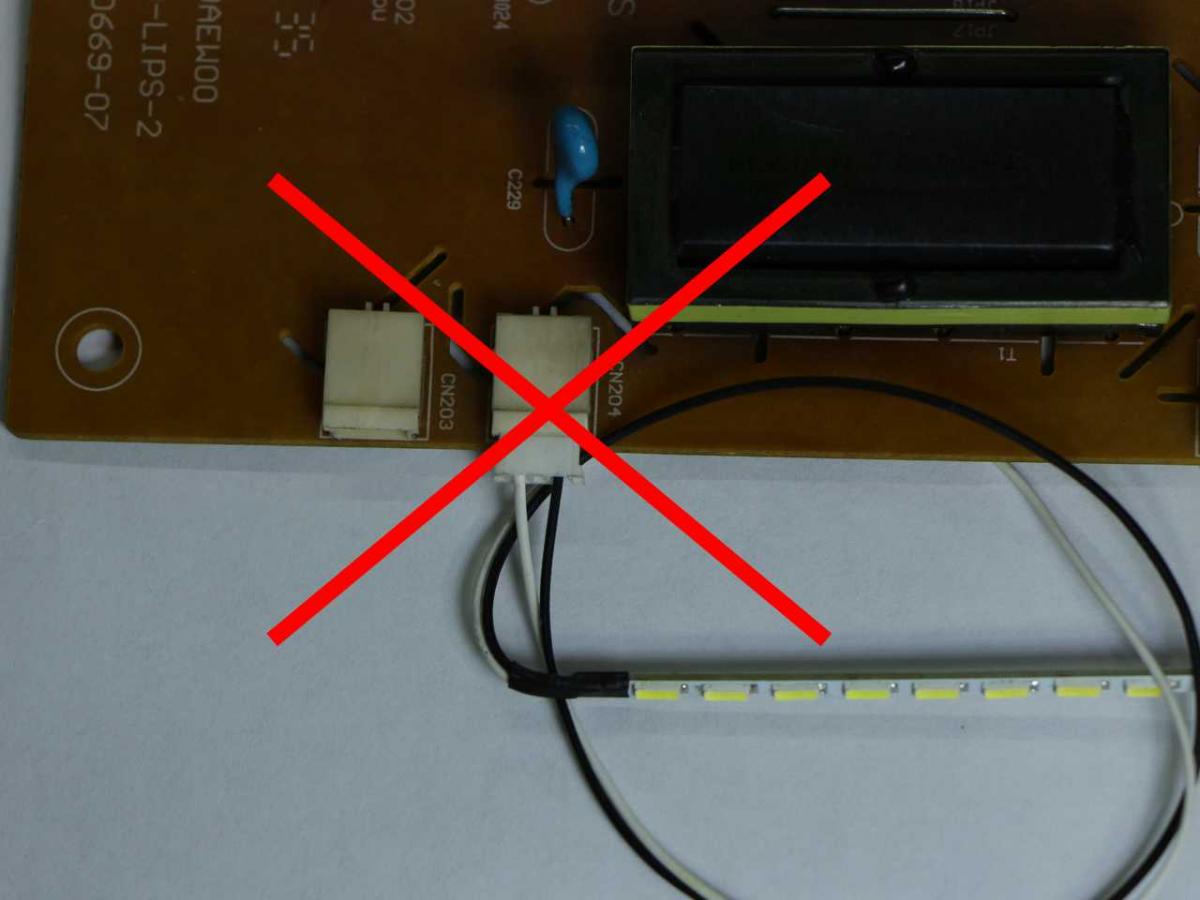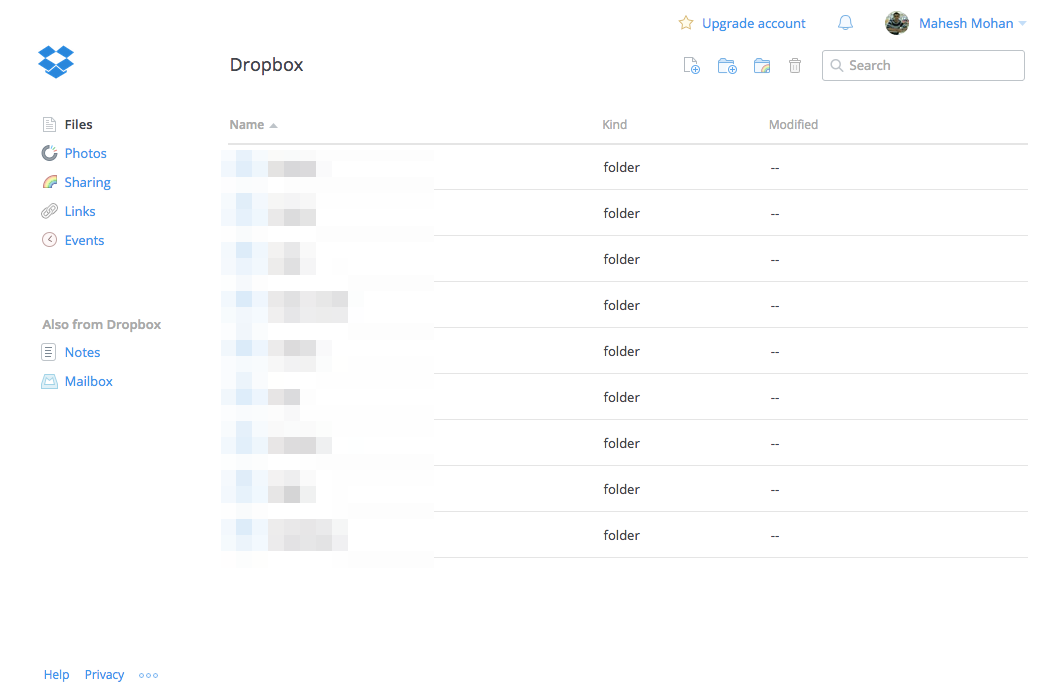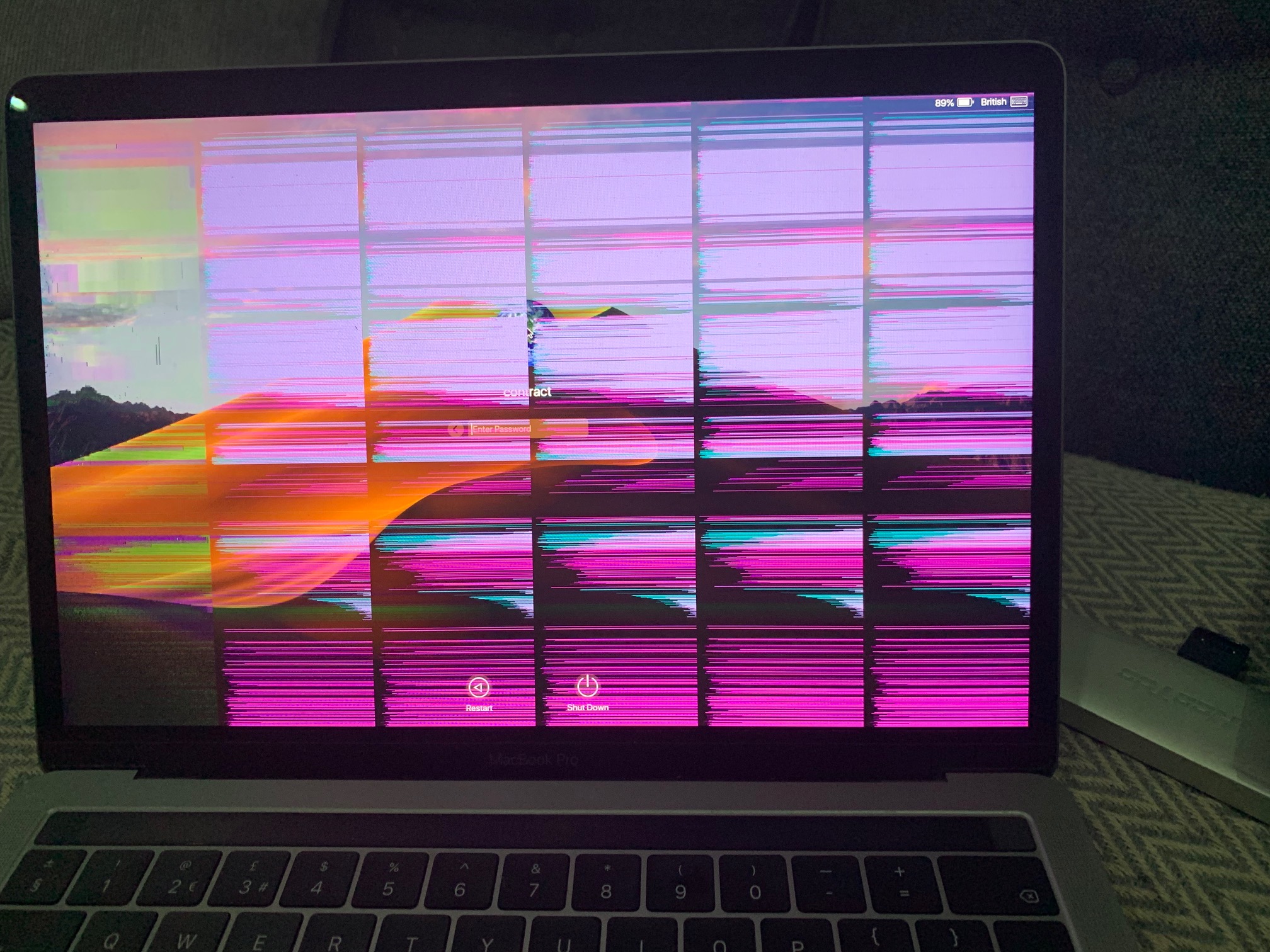Если разбился экран ноутбука
Экран — одна их самых дорогих частей ноутбука. Поэтому если лэптоп упал на пол, на него кто-то сел или просто ударил, то с большой долей вероятности матрица такого устройства покроется паутиной (трещинами), и возникает логичный вопрос — что делать?!
Экран – это другими словами есть матрица.
Самый простой напрашивающийся ответ — выкинуть разбитый ноутбук и купить взамен новый. Рассмотрим возможные варианты действий.
Ноутбуки бывают разные: с диагональю экрана от 11 до 17 дюймов, с глянцевыми и матовыми матрицами, с сенсорной поверхностью или без нее. Соответственно, цена вопроса может серьезно колебаться: если обычную самую распространенную глянцевую матрицу 15.6″ можно приобрести от 100$, то 13-дюймовый тачскрин обойдется минимум вдвое дороже. Также стоит учитывать стоимость работы по замене — а это от 40$ в зависимости от сложности.
Если вы столкнулись с разбитым экраном ноутбука, нужно сразу определиться, что делать:
- Продавать ноутбук на запчасти
- Заменить матрицу в сервисном центре
- Заменить матрицу самостоятельно
Наиболее цивилизованный вариант — отнести ноутбук с разбитой матрицей в обычную мастерскую. Специалисты закажут нужную матрицу, установят и соберут все как и было. Заодно могут выполнить и другие работы, например, чистку от пыли, замену термопасты и т.п. Единственным минусом этого варианта может послужить конечная цена: Как правило это дорого, поскольку сама матрица стоит не дешево и плюс работа.
Если руки у вас не крюки, а с техникой и электроникой вы общаетесь на ТЫ и у вас есть необходимые инструменты и оборудование то все работы по восстановлению экрана можно выполнить без мастерской. Нужно разобрать ноутбук, купить аналогичную матрицу (смотрите маркировку на старой матрице) и после все собрать чтобы работало. Если вы приняли решение все таки самостоятельно заменить матрицу то ознакомьтесь с некоторымы советами. Конкретно здесь к сожалению написать что то сложно поскольку существует великое множество ноутбуков и их модификаций.
Шаг 2 — открутите винты, удерживающие матрицу
Дальнейшие действия зависят от конструктивных особенностей дисплейного модуля. В случае с Lenovo B575e достаточно открутить следующие крепежные элементы:
По 2 винта в нижнем правом и левом углу.
По 1 винту в верхнем правом и левом углу.
После того как были выкручены указанные винты, матрицу можно будет отделить (отогнуть на угол) от корпуса в верхней части примерно следующим образом:
Обратите внимание на выделенные фрагменты фотографии. Красным цветом выделена верхняя часть конструктивного элемента дисплейного модуля — металлическая рейка, к которой крепится матрица
Желтым цветом выделен один из винтов, крепящих матрицу к металлической рейке.
Внимательно осмотрите левую и правую рейку и выкрутите все имеющиеся винты (обычно их 4), удерживая матрицу в одной руке. Даже если она вышла из строя и более не работает, ее падение может повредить другие компоненты дисплейного модуля — электронику и/или соединительные шлейфы.
После откручивания последних винтов не спешите извлекать матрицу из ноутбука. Сначала просто загните металлические направляющие вниз:
После этого осторожно опустите матрицу на клавиатуру ноутбука таким образом, чтобы ее лицевая панель находилась внизу
Замена матрицы своими руками
Итак, вы готовы приступить к замене неисправной матрицы.
Важно! Отключаем кабель питания и отсоединяем батарею! Если этого не сделать, можно сжечь шлейф матрицы в результате короткого замыкания. Если не отключить батарею, то очень часто сгорает мультичип, отвечающий за подсветку матрицы. Из-за этого после установки матрицы, она работает, но подсветки нет, то есть изображение очень тусклое и разглядеть его можно направив на матрицу свет или подсветив фонариком экран ноутбука
Если такое произошло с вашей матрицей, дело не в дефекте матрицы. Единственный выход — нести в сервисный центр и менять мультиконтроллер (примерная цена ремонта 2500 р.)
Если не отключить батарею, то очень часто сгорает мультичип, отвечающий за подсветку матрицы. Из-за этого после установки матрицы, она работает, но подсветки нет, то есть изображение очень тусклое и разглядеть его можно направив на матрицу свет или подсветив фонариком экран ноутбука. Если такое произошло с вашей матрицей, дело не в дефекте матрицы. Единственный выход — нести в сервисный центр и менять мультиконтроллер (примерная цена ремонта 2500 р.)
Находим винты крепления рамки. На одних ноутбуках их видно сразу, на других они спрятаны под декоративными заклепками. Откручиваем и снимаем рамку, аккуратно убирая лезвием внутренние защелки;
Демонтируем поврежденную матрицу. Для этого откручиваем все болтики и убираем защелки. Аккуратно отсоединяем шлейф и провода, идущие от веб-камеры и Wi-Fi антенны (есть не на всех моделях)
Проверяем совместимость матрицы. На обратной стороне демонтированной детали есть надпись – это название матрицы. Следует брать либо оригинальный аналог, либо совместимую матрицу. Проверить, подходит ли деталь, можно по партномеру на специальных сайтах (например, тут полный список совместимости lp156wh3) или, покупая в нашем магазине, уточнить у менеджеров;
Устанавливаем новую матрицу. Подсоединяем шлейф, провода, дополнительно закрепляем их изолентой. Монтируем матрицу, устанавливаем защелки и закручиваем все винтики;
Проверяем функциональность экрана. Для этого подключаем к ноутбуку кабель питания и смотрим на дисплей. Картинка снова радует глаз отсутствием дефектов? Отлично! Вновь отключаем питание и выполняем последний шаг.
Устанавливаем рамку экрана обратно. Аккуратно вставляем рамку в защелки и закручиваем болтики.
Все! Весь процесс замены матрицы, при наличии запасной детали, занимает от силы час и экономит вам до нескольких тысяч рублей.
Это интересно: Почему перегревается ноутбук: расписываем по пунктам
Признаки поломки матрицы на телевизоре
Жидкокристаллические матрицы очень хрупкие, поэтому приходят в неисправность при механическом воздействии, доступе влаги, наличии царапин или неправильном уходе. О поломках элемента сообщат:
- вертикальные или горизонтальные полосы на экране;
- крупные пятна на мониторе;
- пятнышки в виде снега или цветных точек;
- полная или частичная утрата изображения.
Обнаружив хоть одну поломку, немедленно выполните ремонт ЖК матрицы вашего телевизора. Перед началом работ стоит подробно ознакомиться с основными дефектами.
Физическое повреждение
 Выход из строя жидкокристаллической панели происходит в результате ударов по монитору, падения. Современные матрицы ломаются даже при попадании на них мягких предметов. Неполадку можно идентифицировать по трещинам, как на разбитом стекле, маленьким сколам. Помимо ударов поломку провоцируют перегибы.
Выход из строя жидкокристаллической панели происходит в результате ударов по монитору, падения. Современные матрицы ломаются даже при попадании на них мягких предметов. Неполадку можно идентифицировать по трещинам, как на разбитом стекле, маленьким сколам. Помимо ударов поломку провоцируют перегибы.
Искажение изображения
Восстановление поломанной матрицы современного или устаревшего ЖК-телевизора требуется, когда:
- появляются широкие разноцветные полосы по причине коррозии и окислений.;
- столбы на картинке;
- кадр замирает или тормозит;
- вместо картинки появляются тонкие разноцветные вертикальные полоски;
-
изображение пропадает полностью либо частично.
Помимо самого элемента чаще всего неисправен шлейф, ослабевают его контакты с матрицей. Аналогичная проблема наблюдается при сбоях чипов управления.
Появление пятен на картинке
На изображении могут появляться несколько типов пятен:
- светлые прямоугольные, овальные области на экране бывают неподвижными или меняют свое расположение. Они возникают при поломках стекла или деструкции поляризационных слоев;
- черные фрагменты говорят о битых пикселях;
-
большие темные зоны свидетельствуют о доступе влаги на матрицу или нарушении условий транспортировки устройства.
Важно! Телевизор с битыми пикселями ремонту не подлежит
Неквалифицированное вмешательство
Самостоятельная починка устройства без знаний и навыков приводит к сбоям дисплея и других деталей. Результат неквалифицированного вмешательства — разрывы матричных шлейфов, образование трещин по углам монитора, сколы.
Совет! Ремонт своими руками нужно выполнять очень аккуратно, уделяя внимание последовательности сборки и разборки
Подготовительные работы
Чтобы заменить экран ноутбука, не понадобится паяльник или еще какие-нибудь сложные инструменты. Нужно всего лишь найти хорошо освещенное, чистое место, где будет удобно работать с мелкими деталями и ничего не потеряется. На столе должно быть достаточно места, чтобы ничего не сваливать в кучу, а удобно разложить – иначе можно нечаянно повредить и новую матрицу. Из инструментов понадобится:
- Крестовая отвёртка небольшого размера.
- Пинцет.
- Пластиковая лопатка – для разборки корпуса, где используется большое количество защелок.
Прежде, чем приступать к работе, оцените свои способности по работе с такой техникой – разборка ноутбука требует аккуратности и внимательности, это довольно хрупкое устройство. Если есть сомнения, лучше поручить эту работу специалистам.

Какой цветовой охват дисплея Вам нужен?
Стоит сразу сказать, что если Вы не планируете профессионально заниматься обработкой фотографий в графических редакторах, видеомонтажом и другими задачами, где требуется точная цветопередача, то на цветовой охват дисплея можете особо не обращать внимания при выборе ноутбука. Достаточно будет просто выбрать правильный тип матрицы с хорошими углами обзора (например, IPS или её нормальный аналог).
А вот для профессиональной работы с цветом недостаточно просто выбрать ноутбук с IPS матрицей, ведь IPS матрицы бывают дешёвые и дорогие, соответственно менее и более качественные. В бюджетных и среднебюджетных ноутбуках (примерно до 60 т.р.) чаще всего встречаются IPS матрицы с невысоким цветовым охватом. Как правило это 45% NTSC, что примерно соответствует 57-63% sRGB. Матрицы с таким цветовым охватом не пригодны для профессиональной цветокоррекции (но для любительского редактирования фото вполне подойдут). Хорошим цветовым охватом, пригодным для профессиональной цветокоррекции, считается от 72% NTSC или от 90-100% sRGB и выше.
Узнать какой цветовой охват у экрана того или иного ноутбука не так то просто, поскольку производители ноутбуков далеко не всегда указывают эту информацию (особенно для бюджетных и среднебюджетных моделей). Поэтому, если на официальном сайте производителя ноутбука нет такой информации – нужно искать обзоры на понравившуюся модель ноутбука от профессиональных изданий, например на сайте https://www.notebookcheck-ru.com/.
Но если Вы приобретёте ноутбук с IPS матрицей среднего качества, то есть большая вероятность, что данную матрицу можно будет сменить на более качественную (если в продаже удастся найти более качественную, подходящую для вашего ноутбука). Сделать это будет конечно посложнее, чем просто заменить память в ноутбуке, но всё же своими силами это сделать можно (при наличии прямых рук, в противном случае лучше обратиться в сервисный центр). Ниже приведу пример как визуально может измениться цветопередача при замене IPS экрана среднего качества (цветовой охват 45% NTSC) на IPS экран высокого качества (цветовой охват 72% NTSC).
Слева ноутбук с обычной бюджетной IPS матрицей (45% NTSC), справа ноут с более качественной IPS матрицей (72% NTSC)
Далее была заменена матрица в ноутбуке слева на более качественную (с более высоким цветовым охватом и чуть большей максимальной яркостью), результат ниже.
В ноутбуке слева заменена матрица с бюджетной IPS (45% NTSC), на более качественную IPS (72% NTSC)
Фото взяты с ресурса https://4pda.to/forum/index.php?showtopic=1001909&st=80#entry99707112, выложил их пользователь под ником superjorick, за что ему выражаю благодарность.
Итак, подытожим по цветовому охвату: если Вы не планируете заниматься цветокоррекцией, то можно выбирать ноутбук с обычной бюджетной IPS матрицей. Да, картинка будет немножко тусклее, но без сравнения с другими ноутбуками рядом Вы этого не заметите (большинство пользователей этого не замечает). Но если же Вы планируете заниматься цветокоррекцией, дизайном, видеомонтажом и другими работами, требующими отображения точных цветов и оттенков, тогда выбирайте ноутбуки с экранами с цветовым охватом от 72% NTSC (или от 90-100% sRGB) и выше. Но помните, что выбор ноута с экраном 72% NTSC — это ещё не гарантия, что все цвета будут отображаться правильно и за таким экраном сразу можно работать. Возможно (в большинстве случаев так), ещё потребуется откалибровать экран, чтобы отображаемые цвета и оттенки точно соответствовали действительности. В продаже бывают ноутбуки с уже откалиброванными экранами на заводе, но их меньшинство.
Основные причины поломки
Экран ноутбука состоит из трех основных элементов: графической матрицы, контактных шлейфов и пластикового корпуса.
Обычно причинами поломки становятся:
- Внешние повреждения. Нередко при падении ноутбука пластиковое покрытие экрана трескается, а матрица травмируется. Такие повреждения считаются наиболее опасными, так как зачастую экран уже не спасти, и ноутбук приходится выбрасывать.
- Погодные условия. Очень часто владельцы ноутбуков игнорируют правила его транспортировки, подвергая устройство резким перепадам температур, повышенной влажности воздуха, отсутствию постоянного напряжения при подзарядке и запылению.
- Давление на экран. Многие пользователи небрежно обращаются с устройством и ставят на него тяжелые предметы. Такое давление несомненно негативно скажется на работе ноутбука.
Зная о возможных причинах поломки, можно уберечь свое устройство. Правильное обращение способно значительно продлить срок службы ноутбука и избавить его владельца от лишних хлопот.

Основные дефекты матрицы и причины возникновения
Дефекты матрицы прекрасно видно визуально и только в редких случаях они могут произойти из-за программных ошибок. В подавляющем числе случаев экран не функционирует благодаря повреждениям полученным по причине неаккуратности эксплуатации. К ним относят следующие типы дефектов:
- Изображение мелькает, появляется на короткие промежутки времени, функционируют только отдельные секторы экрана. Дефект говорит об отслоившейся матрице, причиной же является пролитая жидкость
- Размытость изображения, множественные переливы цветов, полосы на экране. Причина кроется в потекших жидких кристаллах матрицы, может произойти после поднесения сильного магнита к дисплею
- На экране видно множество мерцающих точек, полосы белого цвета, тянущиеся через весь монитор – это свидетельствуют о битых пикселях. Зачастую от такого дефекта нельзя уберечься, т.к. данные признаки следствие заводского брака. Впрочем, появляются они в первые полгода эксплуатации и ноутбук можно отремонтировать по гарантии
- Треснувшее стекло. Этот дефект вызван механическим повреждением монитора, сопровождается потеками, размытостью изображения в месте удара.

Примечание: Чтобы узнать механическая или программная причина отказа экрана, можно поступить следующим образом: с помощью HDMI кабеля подсоединить ноутбук к любому современному телевизору или монитору. Если при включении компьютера он не проецирует изображение на телевизор, значит дефект программный и матрица компьютера не требует замены.
Шаг 3 — отключите от матрицы соединительные шлейфы
На предыдущем изображении красным цветом отмечен шлейф, посредством которого матрица соединяется с материнской платой ноутбука. Так он выглядит в увеличении:
В нашем случае шлейф крепится к дисплею при помощи клейкой ленты. Металлическая серая оплетка шлейфа с нижней стороны также может иметь клейкое основание. Чтобы отключить шлейф, ухватитесь за клейкую ленту и потяните ее вверх.
После этого матрицу можно будет отделить из ноутбука.
Покупка матрицы ноутбука
Еще один важный вопрос – где купить матрицу, чтобы не беспокоиться о своем выборе?
Подробнее о замене матрицы в коротком, но понятном видео
Итак, мы подсказали вам, как правильно и без последствий заменить неисправную матрицу и выгодно приобрести рабочий аналог. Еще раз напоминаем о необходимости отключать питание ноутбука перед ремонтом и успехов вам!
А теперь – “расчлененка”. Всё, что описано ниже, выполняется на ваш страх и риск
Для демонтажа испорченной матрицы вам понадобится крестовая отвертка (лучше магнитная), канцелярский нож, пластиковая карта (можно заменить на тонкую линейку или медиатор), а также пластиковая или металлическая лопатка-спуджер для отщелкивания защелок и отключения контактов.

Перед тем как приступать к разборке экрана, не забудьте полностью обесточить ноутбук – отсоединить внешний блок питания и аккумуляторную батарею, даже если последняя, по вашему мнению, разряжена.
Дальше приступим к демонтажу рамки дисплея – детали, которая окружает экран. На передней части рамок обычно есть небольшие резиновые накладки, которые предохраняют экран от соприкосновения с клавиатурой при закрытии крышки. Под некоторыми из этих накладок находятся винты, которые держат рамку.
Используя лезвие ножа, аккуратно отделите накладки от рамки. Старайтесь не дотрагиваться пальцами до их нижней поверхности, покрытой липкой массой, иначе они в дальнейшем будут плохо держаться.
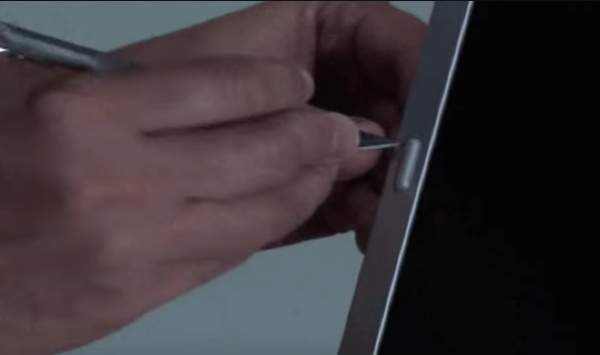
Следом выкрутите все винты. Если их нет, значит, рамка держится только на защелках.

Подденьте рамку руками и постарайтесь отделить от экрана
Если она не поддается, вставьте в щель между ней и основной частью крышки пластиковую карту или медиатор и осторожно ведите ими вдоль периметра, отщелкивая защелки
Некоторые рамки дополнительно фиксируются двусторонним скотчем. Для их снятия приходится прикладывать чуть больше усилий.

Отсоединив рамку, отложите ее в сторону. Теперь перед вами – сама матрица. Чаще всего они тоже крепятся к крышке лэптопа винтами, но есть модели, которые вставляются в пазы.
Выкрутите винты, удерживающие матрицу, потом возьмите ее за края и положите на клавиатуру «лицом» вниз.

Следующий этап – отключение видеошлейфа и кабеля инвертора – устройства управления подсветкой, которое на CCFL-матрицах имеет отдельный коннектор. Первым делом отсоедините шлейф: аккуратно отклейте скотч, которым он прикреплен к задней стенке матрицы и, помогая себе спуджером, извлеките его из разъема. Следом отключите инвертор. Если к матрице прилегает шлейф веб-камеры, также отсоедините его.
Кстати, на этом этапе вы как раз и узнаете, что за экран установлен на вашем компьютере. Парт-номер, по которому определяют его модель, как вы помните, указан на этикетке.

Установка новой матрицы и сборка дисплея производятся в обратном порядке.
Основные дефекты матрицы и причины возникновения
Неисправности дисплея обычно видны сразу, как только появляются. Иногда дефекты изображения появляются незаметно, а со временем увеличиваются, пока не распространятся на большую площадь. Но чаще всего они являются результатом небрежного обращения – удара по экрану, падения ноутбука, и прочих неприятностей. Выглядеть они могут по-разному:
- В некоторых областях экрана появляются области, в которых изображение мелькает, а в остальной части нормальное. Так бывает, когда на экран проливается жидкость.
- Изображение размыто, цвета переливаются, появляются полосы. Это бывает из-за нарушения жидкокристаллической структуры матрицы, если к ней подносили сильный магнит.
- Белые полосы по всей ширине или высоте экрана – это битые пикселы. Такой дефект появляется из-за заводского брака, и выявляется обычно довольно быстро, когда гарантия еще не закончилась.
- Потёки и размытое изображение бывает из-за разбитого стекла. Причина – удар по экрану, падение ноутбука и прочие механические повреждения.

Вы можете поменять экран на ноутбуке самостоятельно или отнести его в ремонт. В любом случае использование ноутбука с дефектной матрицей практически невозможно. Рано или поздно она полностью выйдет из строя.
Лучшее разрешение экрана для ноутбука
Как говорилось ранее, чем больше разрешение у экрана ноутбука — тем картинка будет более чёткой и детальной и тем больше информации будет вмещаться на экране. И, как может показаться на первый взгляд, чем больше разрешение — тем только лучше. На самом деле это не совсем так, потому что чем выше разрешение экрана — тем больше нагрузка на видеоядро/видеокарту ноутбука, она будет потреблять больше энергии, к тому же сам экран с более высоким разрешением также будет потреблять больше энергии. Всё это негативно сказывается на продолжительности работы ноутбука от батареи. То есть получается палка о двух концах.
Самым распространённым разрешением для среднебюджетных 15,6 дюймовых ноутбуков является 1920×1080 пикселей (Full HD), в более бюджетных вариантах встречается 1366×768 пикселей (HD). В ноутбуках с меньшими диагоналями можно встретить ещё меньшее разрешение, например: 1024×600, 1024×768, 1280×800. Встречаются такие разрешения, как правило, в ноутбуках с экраном до 13,1 дюйма.
17,3 дюймовые недорогие ноутбуки имеют, как правило, разрешение 1600×900 (HD+), среднебюджетные — 1920×1080 (Full HD), более дорогие — 2560×1440 (2K), 3840×2160 (4K) и выше.
Низкое разрешение экрана (1366×768 и ниже).
Плюсы:
- невысокая нагрузка на железо ноутбука, то есть не требуется очень мощная «начинка»;
- ниже расход энергии, а значит более долгая работа от батареи;
- дешевизна.
Минусы:
- слабое качество картинки, видны отдельные точки в изображении (пиксели);
- меньше информации помещается на экране.
Высокое разрешение.
Плюсы:
- высокое качество картинки (чёткость);
- больше информации вмещается на экране.
Минусы:
- выше нагрузка на железо, то есть, чтобы не было «тормозов», «начинка» должна быть мощнее;
- больший расход энергии, требуется более ёмкая батарея.
Я рекомендую придерживаться «золой середины» — разрешения Full HD (1920×1080 пикселей). С таким разрешением современные процессоры и видеоядра уже достаточно хорошо справляются и не тормозят, этого разрешения вполне достаточно для получения чёткой детальной картинки на ноутбуках любых диагоналей, вплоть до 17,3 дюйма. Ну конечно, если постараться, то рассмотреть отдельные пиксели всё же удастся на такой диагонали, но поверьте, если смотреть на экран с обычного расстояния (с расстояния вытянутой руки до экрана или чуть ближе) — то чёткость такой картинки устроит 99% пользователей.
По поводу сверх высоких разрешений (выше, чем Full HD) — 2560×1440, 3840×2160 и прочих, моё мнение такое: они значительно увеличивают нагрузку на видеокарту/видеоядро и процессор, а значит игры и программы будут медленнее работать, батарея при этом будет расходоваться быстрее, а разница в чёткости картинки будет едва уловима. Поэтому я бы остановил свой выбор на Full HD. Единственное, кому, возможно, действительно понадобится сверх высокое разрешение экрана — людям, которые работают с редактированием изображений и фотографий. Всем остальным рекомендую — Full HD (тем более тем, кто собирается играть в 3D игры).
Замена матрицы ноутбука Asus — Компьютеры и периферия

Матрица представляет собой жидкокристаллический дисплей с подсветкой ЭЛ-лампами (LCD) или светодиодами (LED), покрытие экрана глянцевое или матовое.
Матрица ноутбука очень хрупкая и легко подвергается различным повреждениям. Если монитор не работает и не имеет при этом внешних повреждений, необходимо диагностировать причину поломки. Не каждая поломка приводит к замене матрицы.
Перед заменой матрицы ноутбука Asus, необходимо диагностировать неисправность.
Некачественное изображение на мониторе не всегда вызвано дефектом матрицы. Возможен также выход из строй видеокарты или шлейфа.
Варианты дефектов, влекущие за собой однозначную замену матрицы:
1. Наличие внешних повреждений покрытия: трещины, сколы и глубокие царапины, которые влияют на качество изображения.
2. Наличие большого количества битых пикселей на дисплее, которые мешают комфортно работать.
Дефекты, которые могут быть вызваны выходом из строя нескольких устройств.
1. Изображение присутствует только в одной половине монитора. Вторая его часть покрыта красными и черными полосами на синем фоне. Дефект шлейфа или цифроаналового преобразователя.
2. На дисплее все цвета инвертированы либо изображение напоминает негатив.
3. На включенном дисплее присутствует красная рябь. Возможен дефект матрицы или ее шлейфа. Причиной может стать нарушенный контакт между матрицей и видеокартой. Возможна также замена материнской платы (при интегрированных видеокартах). Для точной диагностики рекомендуется обратиться к специалистам.
4. Дисплей покрыт красными и синими полосами, которые могут расширяться и белеть. При подключении внешнего экрана картина сохраняется. Здесь необходим ремонт видеокарты либо ее замена.
5. Монитор покрыт множеством цветных вертикальных линий, которые хаотически меняют цвет. Если монитор слегка изогнуть, изображение может меняться, а посередине появиться горизонтальные линии. Для точной диагностики необходимо подключить к ноутбуку внешний экран. Если он работает, значит, нужна замена шлейфа матрицы.
Как поменять матрицу на ноутбуке Asus
Внимание! Если ноутбук находится на гарантийном обслуживании, замену матрицы должен произвести авторизованный сервисный центр, иначе изделие потеряет возможность гарантийного обслуживания. 1. Для установки необходимо приобрести такую же модель матрицы ноутбука Asus, которая была установлена ранее
Заводской номер указан на ее обратной стороне
Для установки необходимо приобрести такую же модель матрицы ноутбука Asus, которая была установлена ранее. Заводской номер указан на ее обратной стороне
1. Для установки необходимо приобрести такую же модель матрицы ноутбука Asus, которая была установлена ранее. Заводской номер указан на ее обратной стороне.
2. Перед заменой матрицы ноутбук должен быть отключен от сети, извлеките аккумулятор.
3. Снимите резиновые колпачки-заглушки, расположенные на рамке монитора, и аккуратно открутите винты. Запомните их местоположение, так как длины винтов могут отличаться.
4. Плоской отверткой или ножом подденьте и снимите рамку.
5. Открутите винты, прижимающие матрицу к рамке ноутбука. Следует снять рамку, двигаясь вдоль дисплея к противоположной стороне.

6. Далее, необходимо открутить винты, придерживающие с обеих сторон монитор. После чего монитор переверните лицевой стороной на клавиатуру и отсоединяют кабель инвертора и видео-шлейф.
7. Извлеките вышедшею из строя матрицу и установите новую.

Сборка производится в обратном порядке и проверяется работоспособность устройства.
Распространенные поломки популярных марок ЖК-телевизоров и способы их устранения
У каждого производителя есть свои слабые места, поэтому ниже представлена подборка самых распространенных поломок жидкокристаллических экранов.
Ремонт телевизора Филипс
Часто пользователи этого бренда сталкиваются с такой проблемой, что при включении устройство не прерываясь пищит. Такой симптом обычно говорит, что произошла утечка. Рекомендуется попробовать произвести замену диода предвыходного каскада.
Еще одной распространенной неполадкой является самостоятельное включение и отключение монитора. В основном причиной этой поломки является вышедший из строя транзистор, необходимо произвести замену. Такие неисправности рекомендуется устранять самостоятельно только людям имеющие опыт в ремонте телеоборудования.
Если же поломка сложная, то лучше доверить ее устранение специалистам, которые не только профессионально выполнят ремонт, но и выдадут гарантию. Потому если отремонтированный экран вновь перестанет работать, то пользователь может потребовать возврата денег.
Ремонт телевизора LG
У владельцев плоских экранов LG может возникнуть проблема с сохранением настроек. Такая неполадка не требует обращение к мастерам, ремонт телевизора LG можно выполнить самостоятельно. Достаточно перевести устройство на другой режим работы, и все настройки будут сохраняться.
Также как, и в случае с другими моделями ЖК, если проблема серьезная, то ремонт телевизора LG своими руками выполнять не рекомендуется, лучше обратиться к специалистам.
Об устройстве экрана ноутбука
Сами ноутбуки, независимо от модели и предпочтений производителя, всегда имеют схожую конструкцию. Они состоят из экрана и панели, внутри которой находится вся электронная «начинка» устройства. Сверху этой панели расположена клавиатура.
Экран ноутбука также имеет довольно сложное строение. Его основа — это матрица, которая и воспроизводит основное графическое изображение. Помимо этого, в устройство экрана также входят специальные шлейфы, соединяющие матрицу с материнской платой, видеокартой и рядом других узлов, необходимых для нормального функционирования. Матрица защищена от внешних воздействий корпусом ноутбука, а также покрытиями, которые сейчас делаются в основном из прозрачного пластика. Но даже такая надежная конструкция может быть сломана. Это обусловлено рядом причин.
Как отсоединить и разобрать экран?
Прежде чем самостоятельно менять дисплей ноутбука, трезво оцените собственные силы. Дело в том, что комплектующие к подобной технике стоят довольно дорого, и если вы досконально не знаете, как поменять матрицу на ноутбуке, лучше доверьте эту работу профессионалам.
Если все же вы решили, что сможете самостоятельно произвести замену, предварительно нужно купить новый модуль, поскольку разбитая матрица экрана ноутбука не подлежит восстановлению. Новые комплектующие на официальном сайте производителя могут стоить порядка 150 у.е. Намного выгоднее покупать их через Интернет. Отличным выходом из ситуации станет покупка аналогичной нерабочей модели лэптопа, в которой матрица экрана осталась неповрежденной. Чтобы обезопасить себя от покупки полностью нерабочей техники, берите ее только у проверенных поставщиков.
Замена монитора на ноутбуке должна проводиться в чистом, хорошо освещенном помещении. В работе может пригодиться небольшая крестовая выкрутка, демонтажная лопатка из пластика и небольшой пинцет.
В сети интернет есть множество видео, в которых подробно описано как починить экран лэптопа, но доступнее всего это может рассказать специалист из сервисного центра. Для начала рекомендуется провести диагностику устройства и определить, почему появились проблемы с изображением на экране ноутбука. Причина может быть в поломанном шлейфе, видеочипе или мостах, но чаще всего проблема кроется в неисправной матрице. Чтобы ее заменить, нужно знать, как снять экран с ноутбука. Если планируете делать это самостоятельно, строго выполняйте следующие пункты инструкции:
-
Отключите питание устройства.
-
Извлеките аккумулятор из лэптопа.
-
Если имеете дело с ноутбуком HP Pavilion, открутите заднюю панель, клавиатуру и переходите к пункту 4. Для других моделей с более простой конструкцией п. 3 опустите.
-
Снимите заглушки с болтов, расположенных по периметру экрана.
-
Открутите 2 болта на экране, удерживающие защиту монитора, снимите ее.
-
Открутите 4 болта, удерживающие экран.
-
Отключите все провода, крепления и шлейф.
-
Снимите матрицу с рамки.
Запоминайте последовательность, в которой вы извлекаете монитор из ноутбука, чтобы потом не запутаться, когда будете ставить новую матрицу. Поскольку экран крепится разными по размеру болтами, чтобы не запутаться, открученные винтики раскладывайте по разным коробкам. Кроме болтов экран в рамке удерживает множество защелок. Их можно отсоединить пластиковой лопаткой. Для этого нужно поддеть ею край рамки и слегка поднять вверх до слабого щелчка. Такие действия нужно произвести по всему периметру монитора
Предельно осторожно нужно отсоединять защелки в области вебкамеры, где находятся шлейфы вебкамеры и Wi-Fi антенны, способные повредиться от любого неосторожного движения инструментом. Они аккуратно отсоединяются, когда матрица будет полностью освобождена от болтов и креплений. Теперь вы знаете, как разобрать экран ноутбука, далее нужно просто заменить матрицу и собрать лэптоп в обратном порядке
Профессионалы рекомендуют сначала заменить матрицу на ноутбуке, затем включить его, чтобы проверить работоспособность, а только после этого собирать устройство полностью
Теперь вы знаете, как разобрать экран ноутбука, далее нужно просто заменить матрицу и собрать лэптоп в обратном порядке. Профессионалы рекомендуют сначала заменить матрицу на ноутбуке, затем включить его, чтобы проверить работоспособность, а только после этого собирать устройство полностью.
Подведем итоги
Как видите, поменять матрицу на ноутбуке вполне можно и собственными усилиями. Для этого нужно иметь минимальный набор инструментов, но главное это внимательность и терпение. Также следует помнить, если сломался экран на ноутбуке, причина может быть не только в матрице, но и в шлейфах, мостах или видеочипах
Поэтому крайне важно до того, как поменять экран полностью, затратив на это колоссальные средства, провести диагностику и установить точную причину поломки. Получить бесплатную консультацию по ремонту ноутбука вы всегда можете у мастеров компании «Одесса Ремонт».