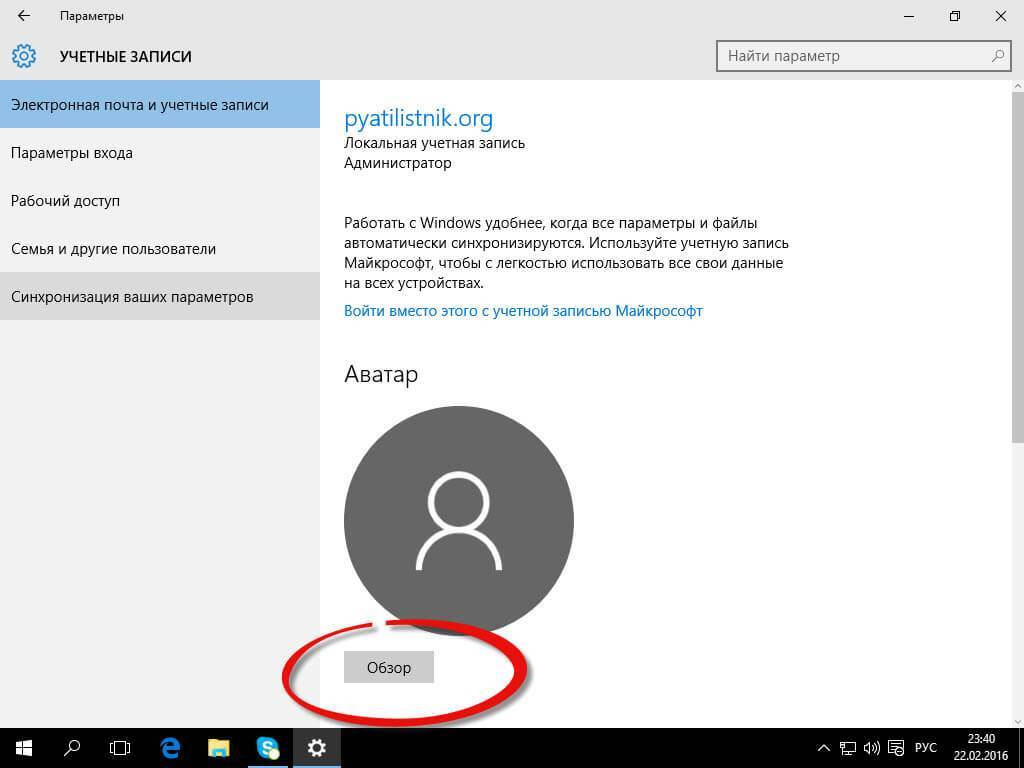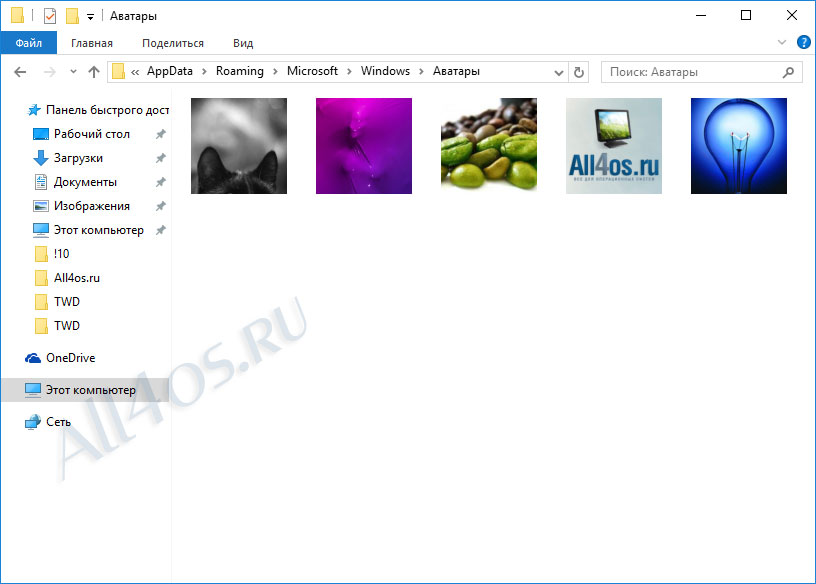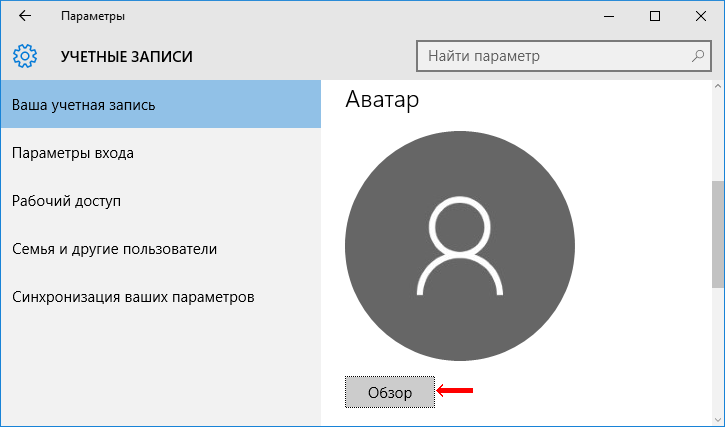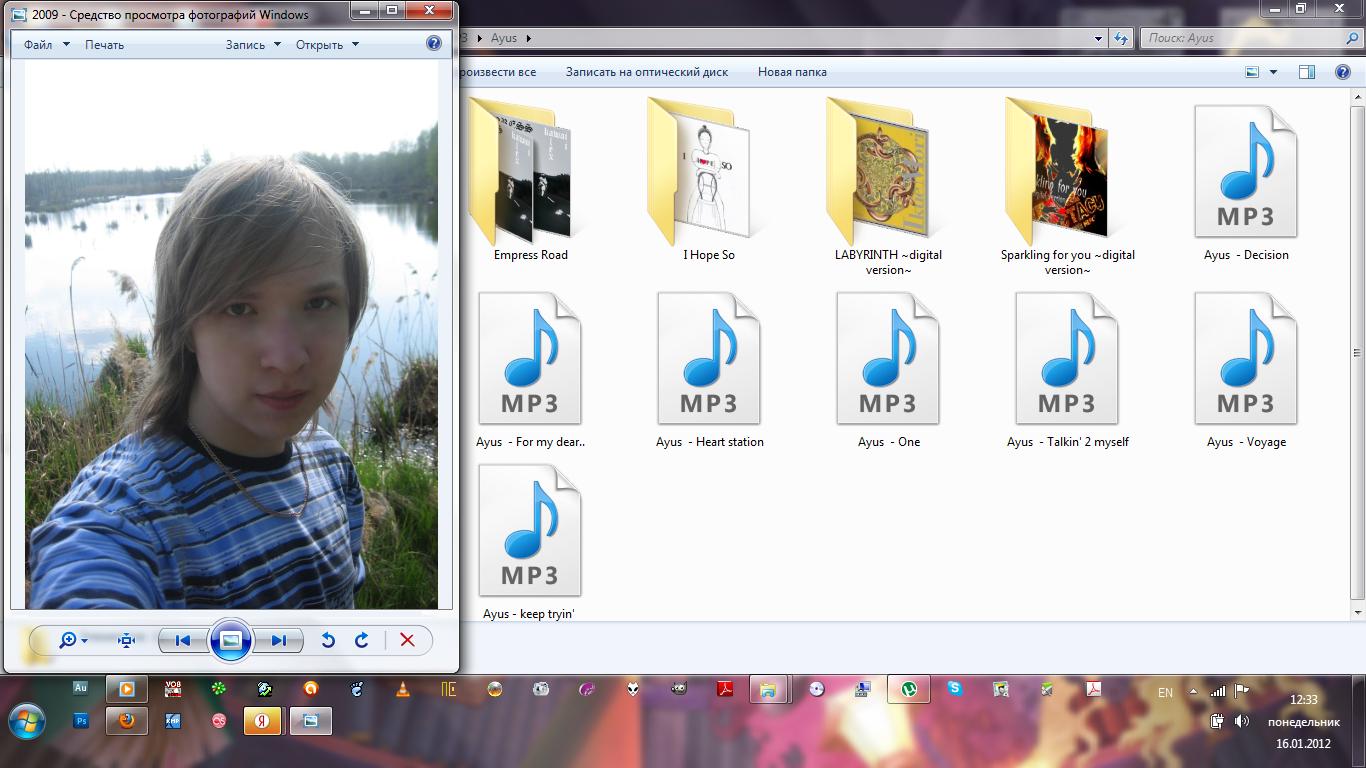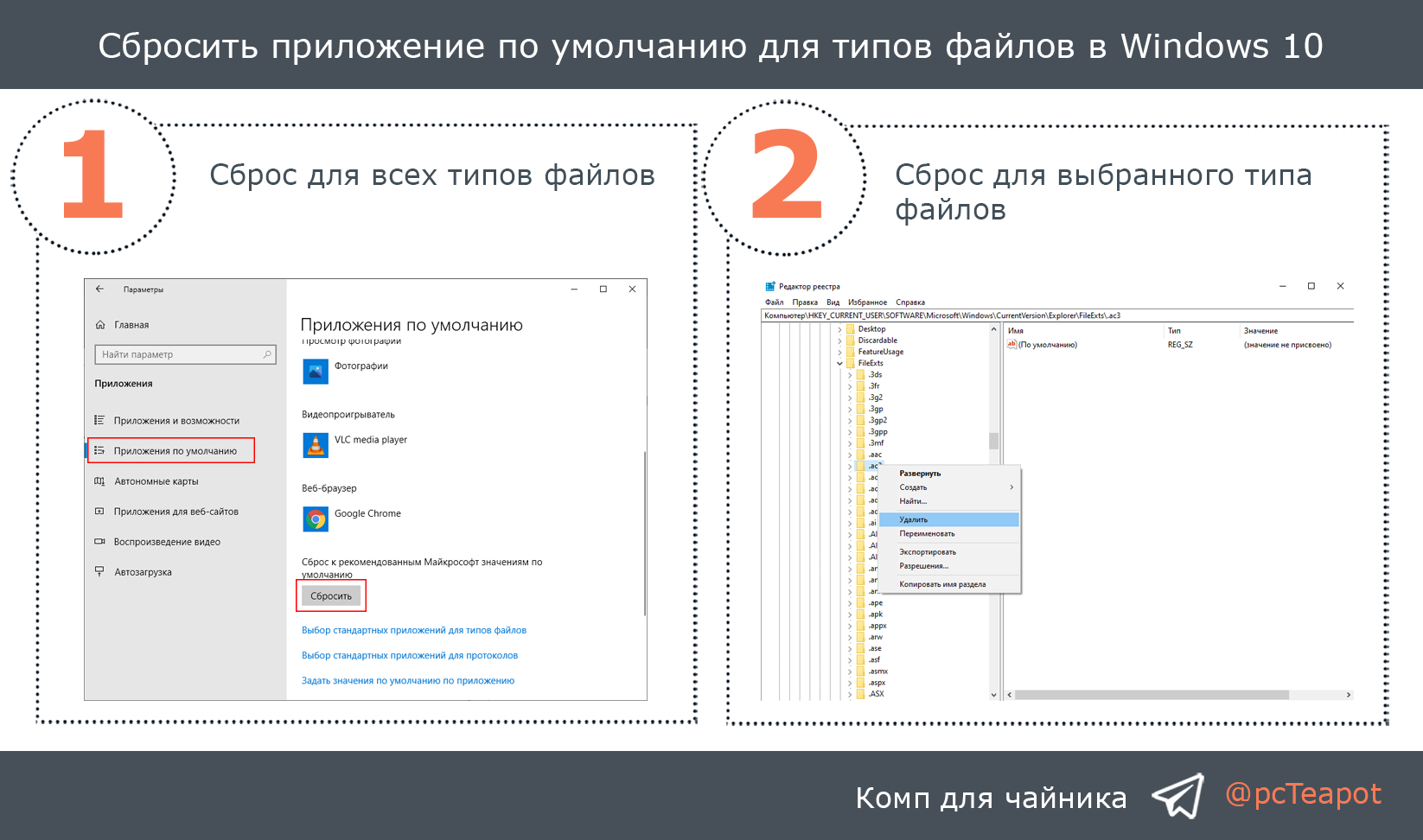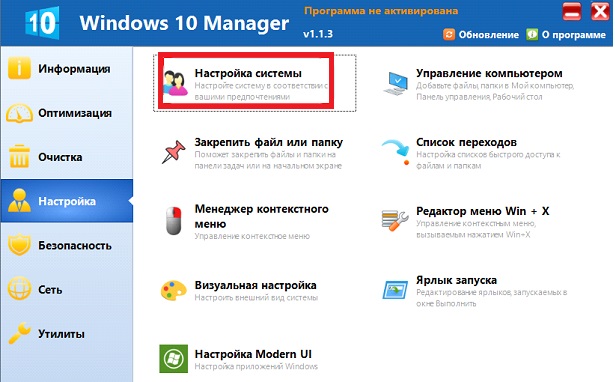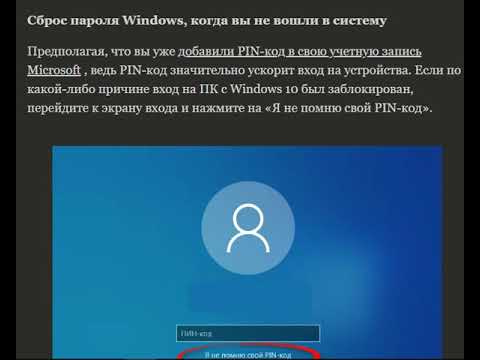Как мне изменить свой аватар в Windows 10?
Чтобы удалить старый аватар в Windows 10 и заменить его новым, выполните следующие действия:
Нажмите «Пуск» в в заголовке меню щелкните правой кнопкой мыши значок аватара и выберите «Изменить настройки учетной записи».
Раздел «Параметры», «Учетные записи», «Ваша учетная запись» откроется. Аватар будет отображаться в главном окне. Чтобы изменить его, вам нужно нажать кнопку «Обзор».
Откроется проводник. В папке «Аватар» выберите подходящую картинку. Вы также можете загрузить свою собственную фотографию.
Изменен аватар.
Как удалить все аватары в Windows 10?
В операционной системе Windows 10 есть такие такая функция, как запоминание предыдущих аватарок. Чтобы удалить аватары, выполните следующие действия:
Откройте проводник и скопируйте следующий адрес:% appdata% Microsoft Windows AccountPictures.
Откроется папка с изображениями Учетная запись Windows 10 сохраняется.
Выберите те, которые не нужны, и нажмите «Удалить». Это также можно сделать с помощью кнопки «Удалить».
Если после удаления вы хотите поставить стандартную картинку Windows 10, прежде всего, вы должны включить отображение скрытые папки и файлы, а затем напишите в проводнике следующий адрес: C: ProgramData Microsoft User Account Pictures. Выберите аватар и нажмите «Выбрать».
По умолчанию изображение установлено.
Под аватаром принято понимать определенное изображение, которое ассоциируется с определенным пользователем при входе в систему. Это своего рода способ сделать ваш компьютер более индивидуальным и уникальным. Но часто бывает, что установленная ранее картинка надоедает и возникает вопрос, как удалить аватарку.
Итак, если вам нужно удалить или изменить изображение пользователя в системе, то он Стоит задуматься, как это можно сделать с помощью встроенных средств Windows 10. Сразу отметим, что оба процесса достаточно просты и не отнимут у пользователя много времени и усилий.
Изменить аватар в Windows 10
Чтобы изменить аватар пользователя, выполните следующие действия.
Если изменить изображение достаточно просто, то процесс удаления усложняется, так как в Windows 10 нет функции, с помощью которой можно было бы избавиться от аватар просто нажатием кнопки. Но избавиться от него все же возможно. Для этого вам необходимо сделать следующее.
Стоит отметить, что аватар, который в данный момент используется в системе, останется. Чтобы избавиться от него, вам необходимо восстановить изображение по умолчанию, которое находится по следующему адресу:
C: \ ProgramData \ Microsoft \ User Account Pictures
Очевидно, что все эти действия довольно просты даже для самого неопытного пользователя, поэтому, если вам надоели старые изображения профиля, не стесняйтесь менять их на другие или вообще удалять. Экспериментируйте!
Аватар — это изображение пользователя Windows 10, которое отображается при загрузке операционной системы. Те, кто хотят компьютер уникален, чтобы иметь возможность его изменить.
Как изменить
Вы можете изменить изображение, перейдя в меню «Пуск» и выбрав изображение аватара. Затем нажмите «Изменить настройки учетной записи».
После этого вы попадете в раздел «Параметры», где отображается использованное изображение. Затем нажмите «Обзор» и выберите файл, который вы хотите видеть при входе в операционную систему.
Как удалить аватар в Windows 10
Данную задачу можно очень быстро и просто решить с помощью встроенного в операционную систему функционала. Хотя и существуют специальные программы, позволяющие менять персональные настройки учётных записей в Windows 10, в нашей статье они рассматриваться не будут.
Вариант 1: Смена аватара
С помощью представленной ниже инструкции вы сможете не только удалить аватар своего пользователя, но и сменить его на другое изображение, если почувствуете в этом необходимость. Предпримите следующие шаги:
Кликните по кнопке «Пуска», что расположена в панели задач
Там обратите внимание на главную фотографию пользователя, которая находится в левой части экрана. Кликните по ней.
В контекстном меню выберите вариант «Изменение параметров учётной записи».
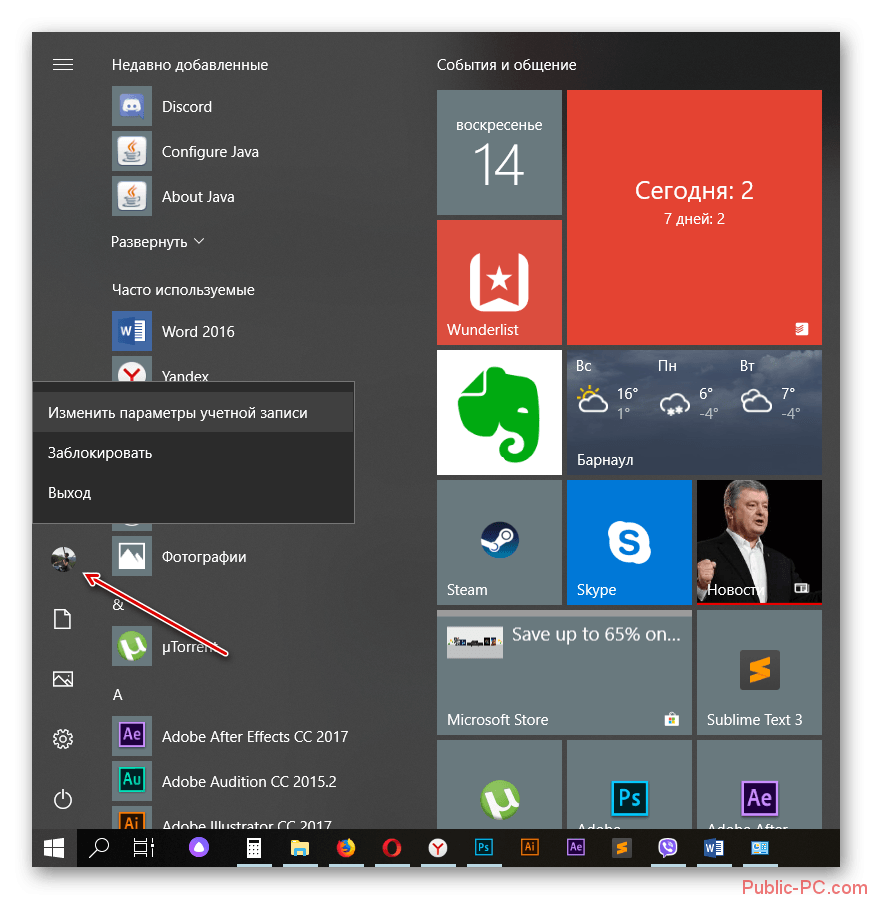
Откроется окно с заголовком «Ваши данные». Здесь обратите внимание на подраздел «Создать аватар». Вам доступно два варианта создания нового аватара:
- «Камера». Если вы хотите обновить текущую главную фотографию вашей учётной записи, то просто воспользуйтесь этим пунктом. В этом случае вам будет предложено сделать новую фотографию с использованием веб-камеры. Эта фотография в последствии и будет установлена в качестве аватара;
- «Выберите один элемент». Вы можете установить новое изображение для вашего профиля, используя уже существующие картинки на жёстком диске компьютера. В этом случае откроется «Проводник» Windows, где вам потребуется выбрать интересующее изображение.
Когда определитесь с тем, каким образом вы хотите добавить новое изображение в качестве вашего аватара, воспользуйтесь одноимённой кнопкой, чтобы сохранить изменения.
Вариант 2: Удаление аватара
Возможно, вы хотите полностью избавиться от фотографии на изображении вашей учётной записи. К сожалению, полностью удалить аватар, без замены его каким-то другим изображением, по инструкции, описанной в первом варианте, невозможно. Однако вы можете сделать несколько нестандартных действий, которые впоследствии помогут вам избавиться от аватара вашей учётной записи в операционной системе Windows 10:
Выполните запуск стандартного «Проводника» Windows
Для этого обратите внимание на панель задач и нажмите на соответствующую иконку, которая отмечена на скриншоте ниже.
В «Проводнике» вам нужно выполнить переход по следующему адресу: C:\Users\UserName\AppData\Roaming\Microsoft\Windows\AccountPictures Вместо UserName пропишите имя пользователя системы так, как оно записано в системе. Скопируйте этот адрес в верхнюю строку «Проводника» и нажмите Enter для перехода.
Откроется папка, в которой вам потребуется удалить все найденные фотографии.
Если аватар так и не удалился после этого, то перейдите по адресу C:\ProgramData\Microsoft\User Account Pictures. Восстановите изображение, которое находится там. Это аватар, устанавливаемый Майкрософт по умолчанию для каждого нового пользователя.
С помощью рассмотренных действий вы можете удалить или изменить главную фотографию вашей учётной записи в Windows 10. Как видите, делается всё это очень даже просто!
Как удалить аватар в windows 10 в два клика
Всем привет, сегодня рассмотрим вопрос, как удалить аватар в windows 10. Разберемся, что вообще это такое и для чего нужно, некоторые люди путают его с фильмом , слово довольно часто уже встречается в обиходе, и с разным контекстом. Я не отниму у вас много времени с этим материалом, уверяю вас это будет интересно.
Аватар входа в windows 10
Прежде, чем что то удалять нужно разобраться, что это такое и ответить на вопрос, что такое аватар входа в windows 10. Аватар, это некая картинка, которая отображающаяся рядом с вашей учетной записью при входе в систему, или например в пуске Windows 10, для примера в десятке, послу ее установки она выглядит вот так
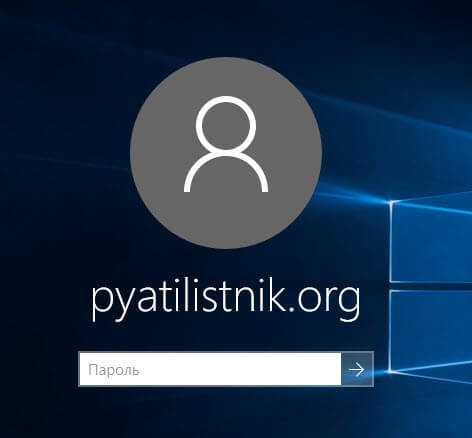
как видите, по умолчанию, это мистер Х , но можно поставить свою, там котенка или собачку, да что угодно. В пуске аватарка выглядит вот так
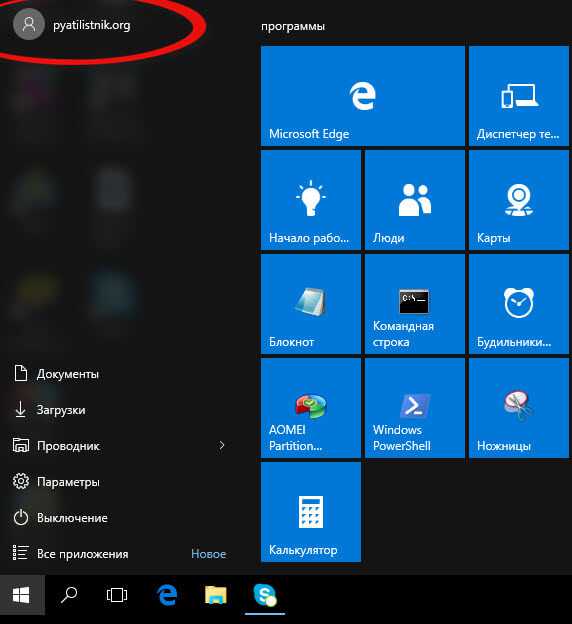
Естественно, каждый человек уникальный и творческий по своем и как нормальному человеку, ему приходит мысль как сменить аватар в Windows 10, выделиться то нужно, например на работе, чтобы обратить внимание коллег на свою индивидуальность, это нормально. Как следствие в операционных системах Windows, такая функция уже давно есть
Как сменить аватар в windows 10
Тут все очень просто, идем в пуск > Параметры, тут вам нужно привыкнуть и понять, что все что есть в десятке, делается на 90 процентов тут.
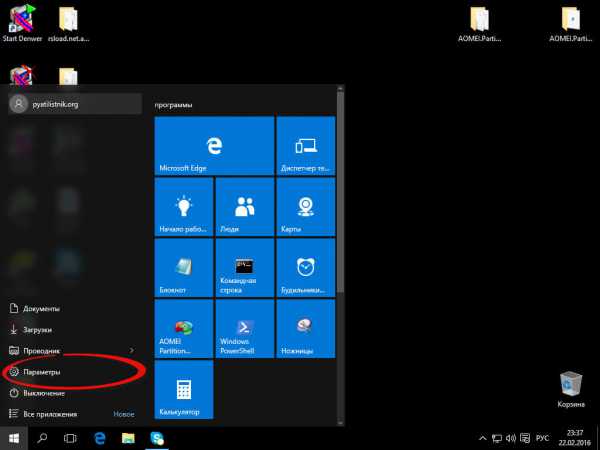
в открывшемся окне идем в пункт Учетные записи.
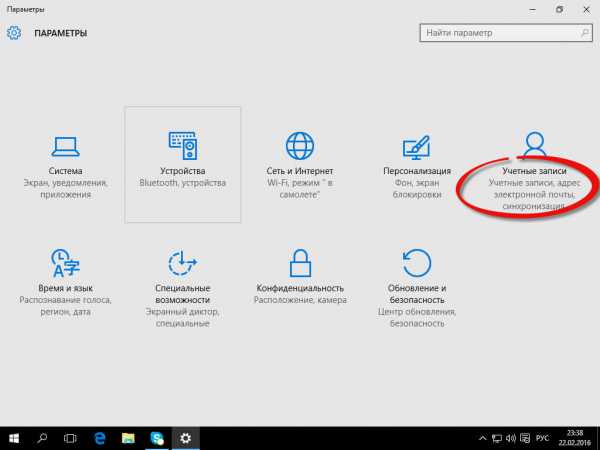
У вас сразу откроется пункт Электронная почта и учетные записи. Снизу вы увидите, стандартный аватар и ниже кнопка обзор, она то нам и позволит его сменить.
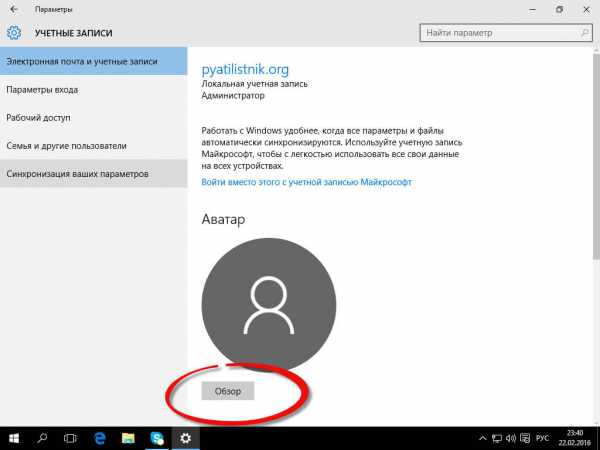
У вас откроется окно выбора файла, нужная картинка должна быть у вас заранее скачана. Выбираем ее.
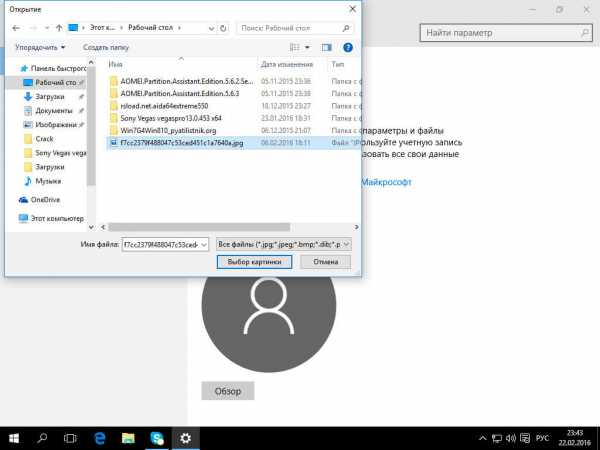
В итоге, через секунду у вас начинает красоваться новый аватар.
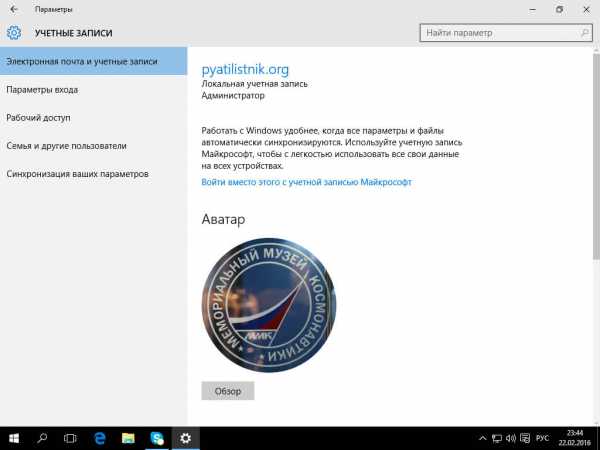
Проверяем его в пуске, как видим, он там появился сразу же.
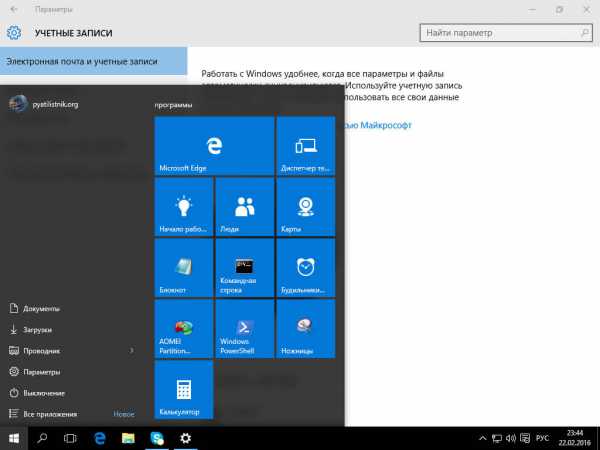
Сделаем выход из системы и видим, что у нас новый аватар на экране входа в Windows 10, все теперь вы знаете как его сменить.
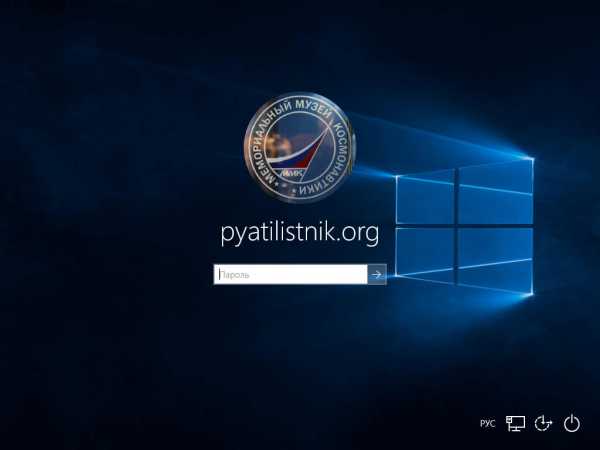
Удаляем старые аватары в Windows 10
Десятка, по умолчанию помнит последние три аватарки, которые вы задавали в настройках учетной записи. Напомню путь (Пуск > Учетные записи > Электронная почта и учетные записи). Проблема в том, что операционная система не имеет функции, в виде кнопки как их удалить.
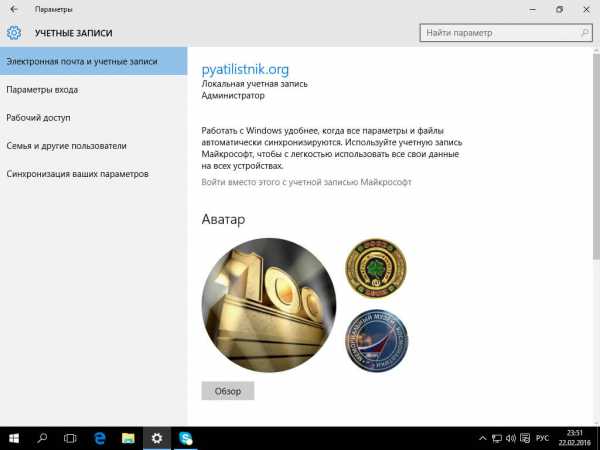
Но мы можем, это обойти, и удалить эти изображения из папки где они хранятся. Для этого копируем ниже путь и вставляем его в адресную строку проводника, либо можете поэтапно туда просто до щелкать.
%AppData%\Microsoft\Windows\AccountPictures
либо
C:\Users\имя пользователя\AppData\Roaming\Microsoft\Windows\AccountPictures
Как удалить ранее установленные изображения на аватаре
В окне «Параметры», где мы меняем аватар, нет кнопки для удаления картинок, которые мы ранее ставили на профиль. Кстати говоря, система сохраняет три последних изображения, которые были на аватарке. Для удаления этих картинок нужно идти в системный каталог «Виндовс»:
-
Откройте любую страницу «Проводника Виндовс» (где вы ищите все файлы на своём ПК). В поисковой строке сверху вбейте или вставьте команду %AppData%\Microsoft\Windows\AccountPictures.
- Запустится каталог с тремя вашими последними картинками на аватарке. Выделите их левой клавишей мышки и курсором (можете выделить какую-то одну или две прошлые), щёлкните по выделенному правой кнопкой и выберите «Удалить».
- Подтвердите перемещение объектов в корзину. После этого можете очистить саму корзину на «Рабочем столе».
Даже если вы удалите сразу три картинки, на аватаре у вас всё равно останется самая последняя (та, что была текущей до удаления). Чтобы и она исчезла с профиля, нужно поставить либо новую, либо стандартную.
Удаление картинки
Для локального аккаунта опция удаления аватара не предусмотрена. Если же его убрать для учётной записи Microsoft, настройки с компьютером не синхронизируются.
Простой способ убрать картинку
1. Откройте окно, где расположена кнопка выбора картинки как в предыдущей инструкции.
2. Укажите документ user.bmp либо user.png из директории C:ProgramDataMicrosoftUser Account Pictures (либо «Аватары по умолчанию»).
3. Удалите все из каталога « C:UsersИмя_ПользователяAppDataRoamingMicrosoftWindowsАватары », чтобы использованные ранее картинки перестали отображаться.
4. Перезагрузите ПК либо выйдите из системы и заново авторизуйтесь в Windows 10.
Второй метод посложнее
1. Сотрите содержимое папки « C:UsersИмя_ПользователяAppDataRoamingMicrosoftWindowsАватары ».
2. Удалите документ «название_пользователя.dat» из папки C:ProgramDataMicrosoftUser Account Pictures .
3. Откройте каталог с идентификатором текущего пользователя по пути C:UsersPublicAccountPictures : запустите командную строку с расширенными привилегиями и выполните код: «wmic useraccount get name,sid».
4. Через свойства папки (вкладка «Безопасность») присвойте себе права на данный каталог и дайте полный доступ.
5. Запустите редактор реестра, выполнив команду «regedit» в поисковой строке.
6. Сотрите ветку реестра с ID, соответствующему текущему пользователю:
Смена предустановленного изображения учетной записи в «windows 10»
Если пользователи не используют учетную запись «Microsoft», в которой уже закреплено определенное изображение, то ответственная служба установит в профиле схематическое изображение пользователя для системы «Windows» по умолчанию – общий силуэт человека.
Чтобы изменить, присвоенное по умолчание безликое изображение, пользователям потребуется воспользоваться системным приложением «Параметры». Данное приложение в версии операционной системы «Windows 10» содержит доступ ко всем основным настройкам, присутствующим в системе, которые в более ранних версиях системы располагались в приложении «Панель управления».
И довольно велика вероятность, что в дальнейших версиях «Windows 10» разработчики «Microsoft» завершат постепенный перевод всех пользовательских настроек из системной панели в приложение «Параметры», закрепляя за ним статус основного приложения.
Способ 1. Нажмите на кнопку «Поиск», расположенную в левом нижнем углу рабочего стола на «Панели задач», и откройте поисковую панель. В поле запроса введите фразу «Параметры». В разделе «Лучшее соответствие» будет представлен искомый результат.
Способ 2. Нажмите совместно комбинацию клавиш «Windows I» и требуемое приложение будет незамедлительно запущено.
Способ 3. Щелкните кнопку «Центр уведомлений Windows», расположенную на «Панели задач» в правом нижнем углу рабочего стола. Во всплывающей боковой панели щелкните на кнопку быстрого действия «Все параметры», находящуюся в самом низу центра уведомлений, для прямого запуска искомого приложения.
Способ 4. Нажмите правой кнопкой мыши по кнопке «Пуск» и откройте меню «Опытного пользователя», в котором из перечня, доступных для запуска, системных приложений выберите раздел «Параметры».
Потом на главной странице окна приложения «Параметры» выберите вкладку «Учетные записи».
На новой открывшейся странице в левой боковой панели окна выберите раздел «Ваши данные». А затем в правой панели окна, используя бегунок полосы прокрутки или колесо управления компьютерной мыши, отыщите раздел «Создать аватар».
Раздел содержит два возможных варианта изменения изображения. Нажмите на кнопку «Камера», чтобы использовать встроенную или внешне подключенную камеру для создания фотоснимка пользователя, или нажмите на кнопку «Выберите один элемент», чтобы найти файл подходящего изображения из сохраненных образцов фотографий или картинок на своем персональном компьютере (стандартное окно «проводника файлов Windows» поможет определиться с выбором требуемой картинки). В нашем примере мы воспользуемся вторым вариантом и выберем изображение для учетной записи из набора готовых изображений.
Примечание. Пользователи могут напрямую сразу перейти в означенный раздел, минуя предварительную стадию запуска приложения «Параметры». Нажмите на «Панели задач» в нижнем левом углу экрана на кнопку «Пуск».
Затем щелкните в левой боковой панели открывшегося главного пользовательского меню «Windows» правой кнопкой мыши по изображению учетной записи. Потом, во всплывающем контекстном меню, необходимо выбрать из представленных вариантов раздел «Изменить параметры учетной записи», и соответствующий раздел параметров системы будет открыт.
После нажатия в ответственном разделе на кнопку «Выберите один элемент», в окне проводника файлов «Открытие» выполните пошаговый переход к изображению, которое необходимо использовать в качестве нового изображения учетной записи, а затем нажмите на кнопку «Выбор картинки».
Обратите внимание, что соответствующая служба операционной системы «Windows 10» автоматически изменит размер выбранного изображения, и обрежет его согласно установленных границ. Если итоговый результат картинки учетной записи не соответствует ожиданиям или изменения первоначального изображения оказались неприемлемыми, то пользователи могут самостоятельно отредактировать исходное изображение и изменить его конечный размер, приведя картинку к используемому стандарту
По умолчанию, «Windows 10» использует изображения для входа на экран размером 448 × 448 пикселей.
После изменения изображения, если возникнет необходимость вернуться к уже загруженным фотографиям, ранее используемым в качестве основного изображения учетной записи, то откройте любым удобным или понравившимся способом приложение «Параметры», на главной странице выберите вкладку «Учетные записи», и в разделе «Ваши данные» просто нажмите на изображение справа от текущей заданной картинки.
На этом действия по смене изображения учетной записи окончены, и операционная система «Windows 10» приобрела более индивидуальный персонализированный вид, основываясь на пользовательских приоритетах.
Что такое аватарка
Социальная сеть «Одноклассники» создавалась с той целью, чтобы каждый пользователь смог найти своих друзей детства, одноклассников или коллег. Достаточно ввести в поиске настоящее имя и фамилию этого человека. Но в сети может быть много людей с такими же данными. Найти нужного можно при помощи фотографии.
Вы размещает свое изображение в аккаунте, на главной странице. Это и называется аватаркой. Лучше разместить фотографию, на которой четко видно лицо. Так друзья и коллеги смогут быстрее найти вас.
Правилами использования соцсети запрещено размещать на аватраку чужие фотографии или картинки из интернета. За подобные действия администрация может заблокировать аккаунт. Но как показывает практика, пользователи часто размещают на своих страничках картинки вместо реальных фотографий и не попадают под блокировку.
Как удалить аватар Windows
Фактическое удаление аватара в Windows 10 – очень сложная процедура. Можно поступить проще – поменять картинку на стандартный контур человечка или нечто неопределённое. Это делается так:
- Зайдите в «Учётные записи» и «Личные данные».
- Сделайте попытку добавить аватар, дождитесь, когда среагирует «Проводник» и выберите картинку по умолчанию, предлагаемую всем пользователям (для удобства можете поменять тип просмотра на «Значки», чтоб сразу её заметить).
- Удалите все остальные изображения в данной папке.
Если же этот способ вас по какой-то причине не устраивает, попробуйте следующее:
- Снова откройте папку, где собраны аватары, найдите файл с вашим ником и расширением.dat.
- Удалите его.
- Нажмите Win+R, впишите туда «cmd» (без кавычек) и кликните «Интер».
- Запустится «Командная строка», куда нужно вбить «wmic useraccount get name,sid» (без кавычек) и также нажать «Интер».
- Удалите найденную папку от имени администратора .
- Не забудьте, что картинка продолжает использоваться на сайте Microsoft — перейдите туда, откройте профиль и удалите аватар.
Теперь вы видите, как непросто удалить аватарку в Windows 10, хотя разработчики уверяют, что делают всё возможное для удобства пользователей. В некоторых случаях, чтобы закрепить изменения, недостаточно только перезагрузить компьютер – нужно выйти из аккаунта Windows и залогиниться повторно.
С появлением социальных сетей интернет приобрел упорядоченность. Сейчас Вконтакте имеется множество различных функций: , видео, аудио, и прочее. Большинство данных о пользователях стало общедоступным и удобным для просмотра. А скинуть пару фоток стало очень легко с помощью альбомов:smile:, где просто разместить фотосессию про классную вечеринку или показать экзотические места, где побывал. Однако иногда возникает потребность удалить Вконтакте лишние или по ошибке загруженные фотографии из фотоальбома. Избавиться от ненужных изображений несложно.
Как удалить фотографии Вконтакте?
Следует зайти в аккаунт Vk и в левом меню выбрать Мои фотографии.
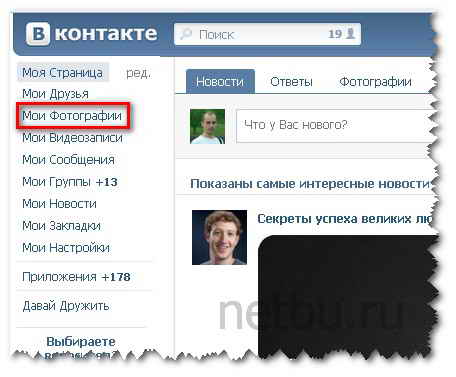
Второй способ – это найти снизу под аватаркой колонку Фотоальбомы и кликнуть по надписи. В результате откроется страничка со списком всех альбомов Вконтакте. Нажмите на нужный фотоальбом, из которого требуется убрать лишние фотографии. Теперь ищем нежелательный снимок и кликнем по нему. В нижнем правом углу окна расположено навигационное меню, где ищем кнопку Удалить. После нажатия на неё фотка удалиться. Такую нетрудную операцию проделываем с оставшимися изображениями.
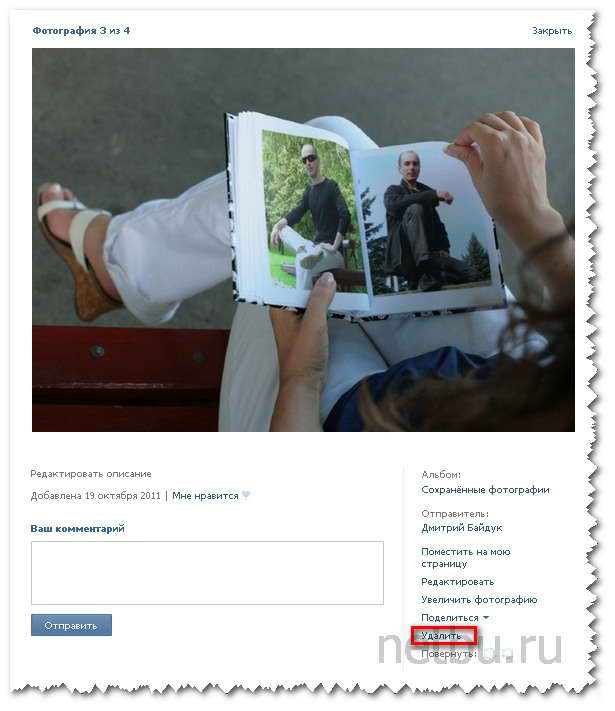
Если случайно получилось удалить не ту фотографию Вконтакте, то возможно исправить ошибку, но только если сразу заняться восстановлением. При удалении высвечивается убранное изображение и сверху окна пишется строка, что Фотография удалена. Восстановить. В этом случае можно еще передумать убрать фото из странички Вконтакте и успеть вернуть на место снимок:smile:. Если вышли из режима редактирования альбома, то вернуть картинки будет невозможно.
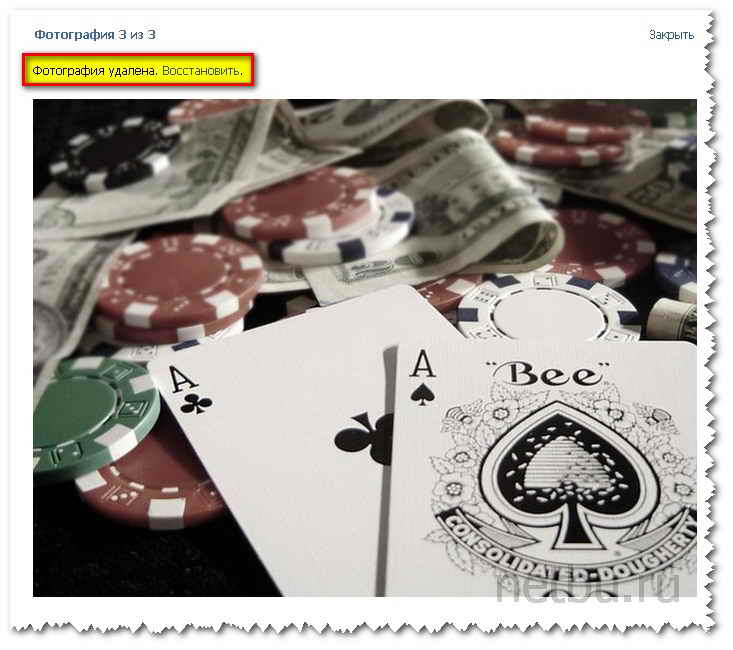
Сегодня качество фотоаппаратов повышается, простые камеры встраиваются во все мобильные телефоны, что становится очень доступным для фиксирования каждого счастливого момента в жизни. Социальные сети предоставляют прекрасную возможность поделится радостью с друзьями и добавить снимки. Для комфортной работы с альбомами Вконтакте следует знать, как добавлять, как смотреть, как удалять или убирать фотографии.
Аватар – изображение пользователя Windows 10, которое отображается при загрузке операционной системы. Тем, кто хочет сделать свой компьютер уникальным, нужно уметь менять его.
Как изменить или удалить аватар Windows 10
17.10.2018 windows | для начинающих
В этой инструкции подробно о том, как установить, изменить или удалить аватар в Windows 10. И если первые два действия очень просты, то удаление картинки учетной записи не реализовано в параметрах ОС и потребуется использовать обходные пути.
Как установить или изменить аватар
Чтобы установить или изменить текущий аватар в Windows 10 достаточно выполнить следующие простые шаги:
- Откройте меню Пуск, нажмите по иконке вашего пользователя и выберите «Изменить параметры учетной записи» (также можно использовать путь «Параметры» — «Учетные записи» — «Ваши данные»).
- Внизу страницы настроек «Ваши данные» в разделе «Создать аватар» нажмите по «Камера», чтобы установить снимок с веб-камеры в качестве аватара или «Выберите один элемент» и укажите путь к картинке (поддерживаются PNG, JPG, GIF, BMP и другие типы).
- После выбора картинки аватара, она будет установлена для вашей учетной записи.
- После смены аватара, предыдущие варианты изображений продолжают отображаться в списке в параметрах, однако их можно удалить. Для этого зайдите в скрытую папкуC:Usersимя_пользователяAppDataRoamingMicrosoftWindowsAccountPictures(если вы будете использовать проводник, то вместо AccountPictures папка будет называться «Аватары») и удалите её содержимое.
При этом учитывайте, что в том случае, когда у вас используется учетная запись Майкрософт, то в её параметрах на сайте также изменится ваш аватар. Если вы в дальнейшем будете использовать ту же учетную запись для входа на другом устройстве, то там будет установлено то же изображение для вашего профиля.
Также для учетной записи Майкрософт существует возможность установить или изменить аватар на сайте https://account.microsoft.com/profile/, однако и тут всё работает не совсем так как ожидается, о чем в конце инструкции.
Как удалить аватар Windows 10
В части удаления аватара Windows 10 есть некоторые сложности. Если речь идет о локальной учетной записи, то пункта для удаления в параметрах просто нет. Если же у вас учетная запись Майкрософт, то на странице account.microsoft.com/profile/ вы можете удалить аватар, но изменения по какой-то причине не синхронизируются автоматически с системой.
Однако, существуют способы всё это обойти, простые и сложные. Простой вариант выглядит следующим образом:
- С помощью шагов из предыдущей части инструкции перейдите к выбору изображения для учетной записи.
- В качестве изображения установите файл user.png или user.bmp из папки C:ProgramDataMicrosoftUser Account Pictures (или «Аватары по умолчанию»).
- Очистите содержимое папкиC:Usersимя_пользователяAppDataRoamingMicrosoftWindowsAccountPicturesчтобы ранее использованные аватары не показывались в параметрах учетной записи.
- Перезагрузите компьютер.
Более сложный метод состоит из следующих шагов:
- Очистите содержимое папкиC:Usersимя_пользователяAppDataRoamingMicrosoftWindowsAccountPictures
- Из папки C:ProgramDataMicrosoftUser Account Pictures удалите файл с именем имя_папки_пользователя.dat
- Перейдите в папку C:UsersPublicAccountPictures и найдите вложенную папку, соответствующую вашему ID пользователя. Сделать это можно в командной строке, запущенной от имени администратора с помощью команды wmic useraccount get name,sid
- Станьте владельцем этой папки и предоставьте себе полные права на действия с ней.
- Удалите эту папку.
- Если используется учетная запись Майкрософт, также удалите аватар на странице https://account.microsoft.com/profile/ (нажать по «Изменить аватар», а затем — «Удалить»).
- Перезагрузите компьютер.
Дополнительная информация
Для пользователей, которые используют учетную запись Майкрософт, есть возможность как установки, так и удаления аватара на сайте https://account.microsoft.com/profile/
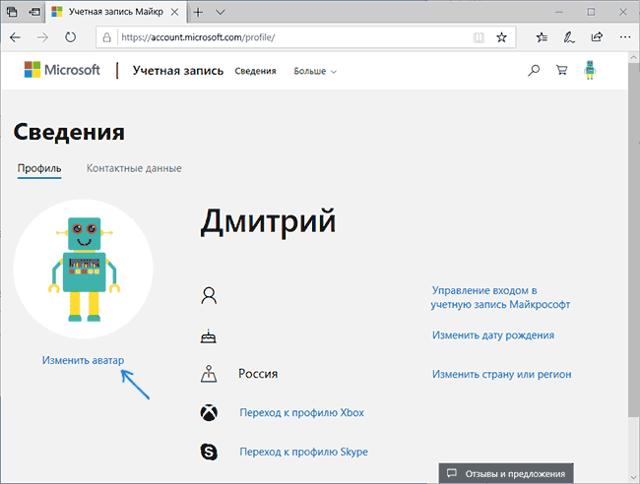
При этом, если после установки или удаления аватара вы впервые настроите эту же учетную запись на компьютере, то аватар автоматически синхронизируется. Если же на компьютере уже был выполнен вход с этой учетной записью, синхронизация почему-то не работает (точнее работает только в одном направлении — с компьютера в облако, но не наоборот).
Почему так происходит — не знаю. Из путей решения могу предложить лишь один, не очень удобный: удаление учетной записи (или переключение её в режим локального аккаунта), а затем — повторный вход в учетную запись Майкрософт.
А вдруг и это будет интересно:
Скачать аватарки в стиле Windows 10
А если вы владеете или любым другим графическим редактором, то вы можете видоизменить внешний вид аватарок, которые вы скачаете на этой странице. Например, вы можете добавить к аватаркам свое имя или даже стилизовать под конкретную задачу. Но если у вас нет необходимых навыков, то все равно не переживайте, так как аватарки не требуют от вас никакой доработки и могут использовать в том виде, как они есть. Все аватарки в нашем наборе открываются стандартными средствами просмотра. Более того, все аватарки подходят для использования в сети Интернет. Они не просто в популярных форматах, они еще и оптимизированы под использование в сети. Их размер уменьшен до минимума, а соотношение сторон соответствует самым популярным форматам.
Где находится меню управления аватаром в Windows 10
Аватар в Windows 10 устанавливается через панель «Параметры Windows». Один из способов ее открыть – это:
— запустить меню пуск;
— в левой нижней части отобразившегося меню нажать на пиктограмму «шестеренки».
Спустя секунду откроется окно со списком категорий. В нем нужно найти и выбрать пункт «Учетные записи». Отобразится новый экран. По умолчанию в нем будет открыта вкладка «Ваши данные» – она как раз и нужна.
Можно и сразу перейти в нужный раздел панели управления настройками. Для этого нужно открыть меню «Пуск», нажать на пиктограмму с аватаром, которая находится слева внизу, нажать по ней и выбрать изменить параметры учетной записи.
Если ранее аватар не был установлен, на его месте будет находиться серенькая картинка с абстрактным изображением человечка. Чтобы поменять ее на свою, нужно где-то внизу экрана найти пункт «Создать аватар», а затем выбрать один из способов сделать это: «камера» или «Выберите один элемент».
Воспользовавшись первым, можно будет при помощи веб-камеры создать снимок, например, свое лица, и установить его в качестве аватара. Воспользовавшись вторым, можно будет установить в качестве аватара какую-нибудь из уже присутствующих на компьютере фотографий или любое другое понравившееся изображение.
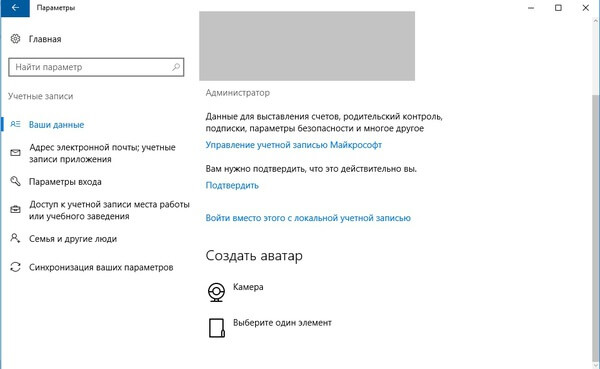
Как удалить приложение «Фото» в Windows 10
Поскольку в настройках Windows 10 нет возможности удалить приложение Microsoft Photos, перед вами есть два следующих варианта:
- Используйте команду PowerShell
- Используйте стороннее программное обеспечение
Здесь вы можете удалить приложение.
1] Используйте команду PowerShell
Убедитесь, что вы вошли в Windows 10 с администратором. Если да, нажмите клавишу Win + X и выберите PowerShell (Admin) в меню WinX.
Введите команду и нажмите Enter:
Get-AppxPackage * фотографии * | Remove-AppxPackage
Приложение будет удалено из ОС.
2] Используйте стороннее программное обеспечение
AppBuster позволяет легко и быстро удалять ненужные приложения. В дополнение к удалению таких приложений, он даже позволяет вам восстановить их, если вы удалите их случайно.
Пользовательский интерфейс довольно прост, и большинство вариантов говорят сами за себя. Когда вы запускаете бесплатное программное обеспечение, оно отображает, какие из этих приложений Microsoft с Windows 10 установлены на вашем компьютере, а какие можно установить по запросу – даже скрытые приложения отображаются здесь.
Если вы хотите удалить какой-либо элемент, просто отметьте кружок напротив приложения и нажмите кнопку Удалить . Хорошей особенностью O & O AppBuster является то, что он делает видимой всю информацию, связанную с приложением, прежде чем вы решите удалить его.
Вы также можете использовать CCleaner, Store Applications Manager или 10AppsManager для удаления нежелательных приложений, таких как приложение Mail в Windows 10.
Что такое аватар, для чего он нужен в Windows 10
По своей сути аватар это то, что пользователь хочет сказать о себе, своих интересах или внутреннем мире через небольшую картинку. Так как эти изображения используются в среде общения, Windows 10 не обошла стороной вопрос и много внимания уделила именно графическому представлению пользователя. В «Десятке» аватар используется на экране приветствия, в некоторых приложениях, для почты. Кроме того, графическое представление синхронизируется ещё и с сайтом Microsoft, прикрепляется ко всем вашим сообщениям в среде сообщества: к комментариям к статьям, обращениям в техподдержку и так далее.
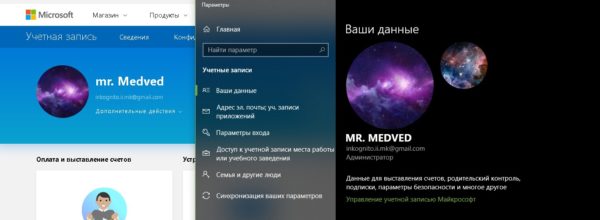 Аватары учетной записи синхронизируются между компьютером и сайтом microsoft.com
Аватары учетной записи синхронизируются между компьютером и сайтом microsoft.com
Заключение
Ввиду широкого и повсеместного распространения различных версий исполнения персональных компьютерных устройств, вопрос наличия современной программной платформы, способной полноценно управлять устройствами, обеспечивать мгновенное исполнение множества затратных процессов, обладать высокой степенью унификации с поддержкой разнообразных приложений любых сторонних производителей, обладать высокими скоростными характеристиками обработки информации и полноценно раскрывать заложенные способности персональных компьютерных устройств, приобретает, в настоящее время, важное значение. Операционная система «Windows 10» в полной мере соответствует данным требованиям, и массово представлена на подавляющем большинстве устройств
Помимо основных программных характеристик, важное значение имеет способность системы принимать, посредством различных внутренних изменяемых настроек, уникальный персонализированный вид, в частности, позволяет пользователям устанавливать собственное или менять существующее изображение учетной записи
Операционная система «Windows 10» в полной мере соответствует данным требованиям, и массово представлена на подавляющем большинстве устройств
Помимо основных программных характеристик, важное значение имеет способность системы принимать, посредством различных внутренних изменяемых настроек, уникальный персонализированный вид, в частности, позволяет пользователям устанавливать собственное или менять существующее изображение учетной записи
Процедура изменения картинки довольно проста, и пользователи, следуя представленному способу, могут быстро обновлять изображение в соответствии с личными пожеланиями или временными предпочтениями. А также, при необходимости, мгновенно вернуть обратно любой, из последних вариантов, снимок одним нажатием кнопки мыши.
Как добавить, активировать, удалить аккаунт учетной записи Гостя в Windows 10, 8 или 7 ️️