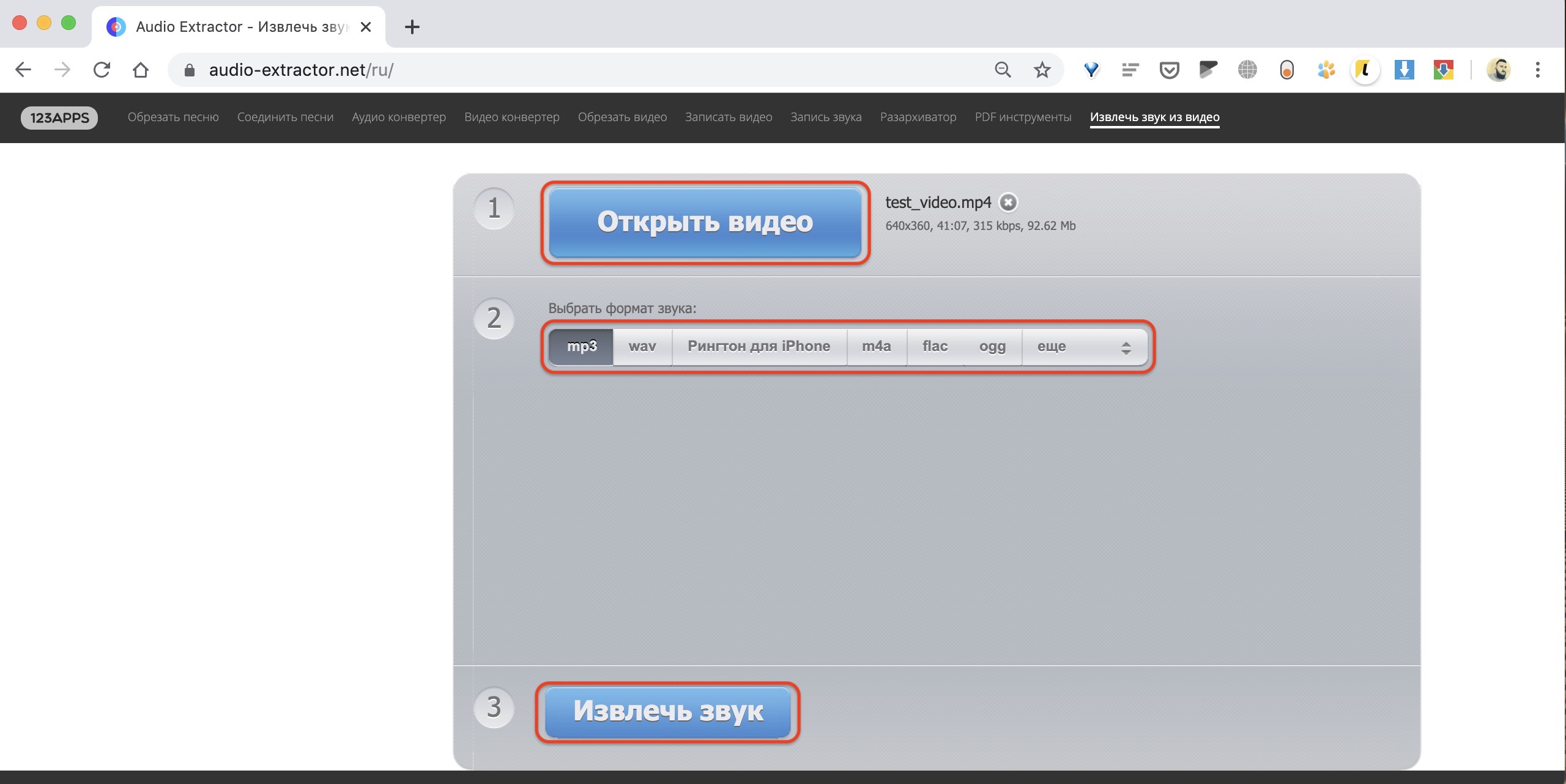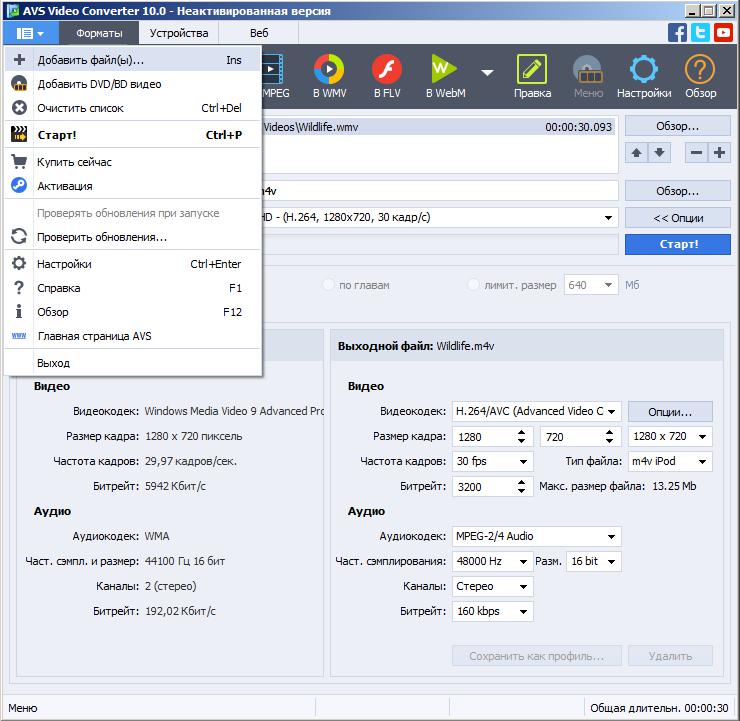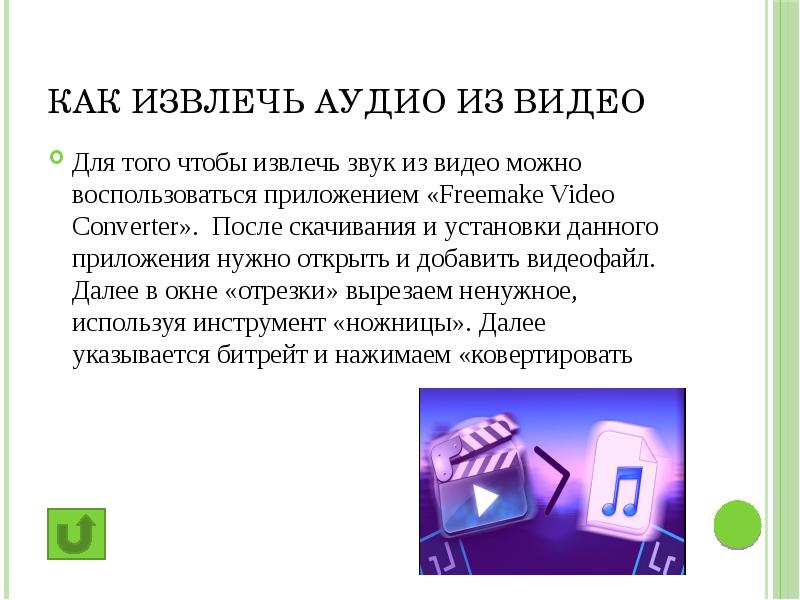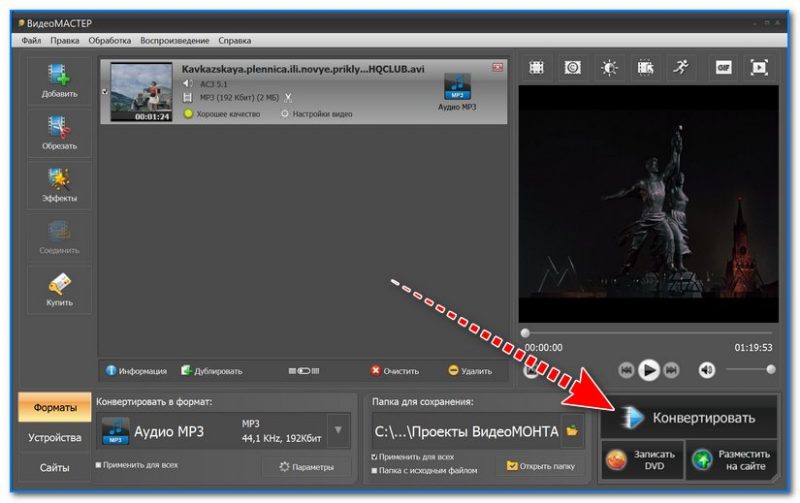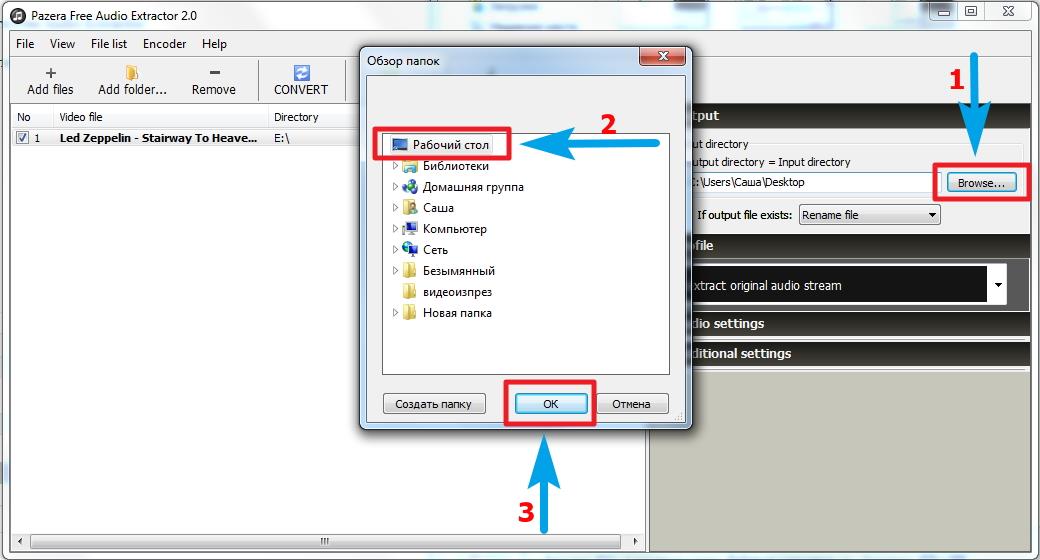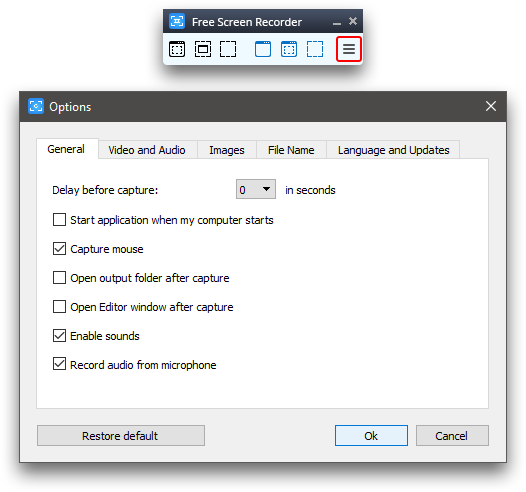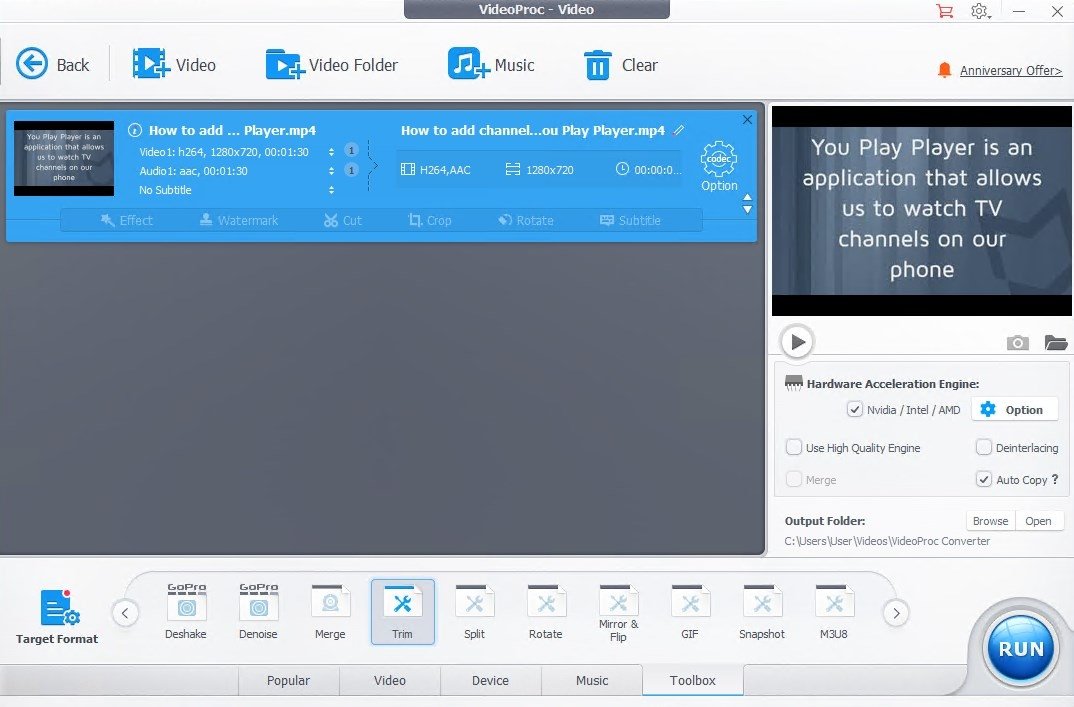Удаление звука при помощи сервиса CloudConvert
В случае отсутствия нужного приложения сделать видео без звука на Айфоне можно и в онлайн-режиме. Способов несколько, один из них – редактирование в онлайн-сервисе, для этого:
- Найти и открыть сайт cloudconvert.com в любом браузере (лучше работать на компьютере).
- Нажать на Select files.
- В открывшемся окне найти нужный видеоролик, открыть его (для загрузки потребуется некоторое время).
- Нажать на кнопку с изображением гаечного ключа.
-
В строке Audio Codec выбрать «None (remove audio track)», затем Ok.
- Кликнуть по кнопке Start Conversion.
- По завершении операции нажать Download.
Еще интересная статья для Вас: Как на Айфоне запаролить Галерею с фотографиями
Список лучших программ для извлечения звука из видео MP4 для Windows и Mac
Если вы хотите, чтобы у вас под рукой было больше возможностей для извлечения звука из видео в формате MP4, как на вашем компьютере с Windows, так и с Mac; здесь у нас есть несколько идеальных программ для этого
Конвертер видео Kigo
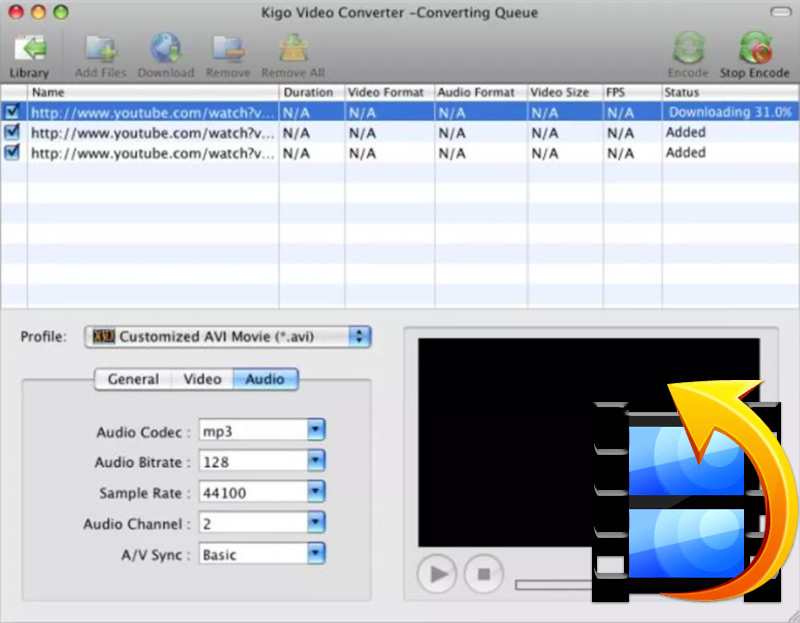
Бесплатное и доступное для Windows и Mac, это программное обеспечение считается удобным и простым конвертером видео, который поддерживает большое количество форматов, включая: MP4, AVI, MPG, FLV, 3GP, 3G2, MOV, M4V, MP3 и т. Д. Какие быстро и эффективно , помимо возможности скачивать видео из социальной сети YouTube.
Кроме того, в нем есть предварительно настроенные профили которые вы можете настроить по своему усмотрению, где они также позволяют вам настроить качество звука, а также выбрать его формат
Принимая это во внимание, он выполняет процесс преобразования за секунды. Эта программа может работать с несколькими файлами одновременно и помещать их в очередь для предварительного просмотра видео
Однако он не поддерживает добавление субтитров.
Бесплатный конвертер видео в MP3
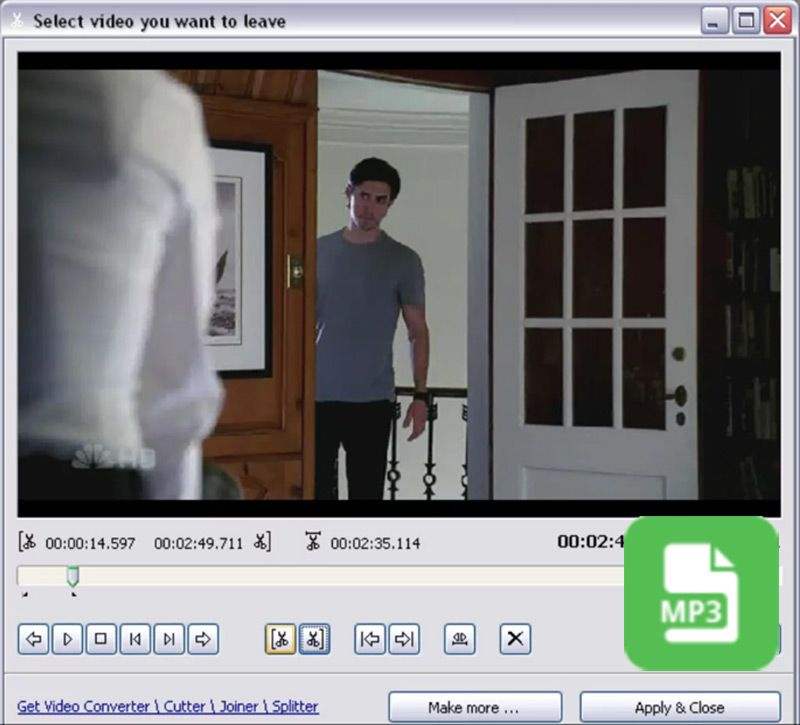
Это решение, совместимое только с Windows, которое отличается очень простым использованием, поскольку позволяет извлекать и воспроизводить звук. сохранить в формате MP3 , из любого типа видео (песни, сериалы, фильмы, саундтреки, диалоги, эффекты окружающей среды и т. д.). К тому же это очень быстро и не имеет каких-либо заметных ограничений во время процесса. Это просто скачать видео, выбрать точное время для конвертации, а затем начать процесс .
Короче говоря, это позволяет выберите качество конвертации и программа может автоматически заполнять теги и обложки, чтобы их можно было увидеть в таких проигрывателях, как iTunes, Winamp и других. Однако Free Video to Mp3 Converter не дает вам возможности выбирать определенные фрагменты клипа. .
SoundConverter
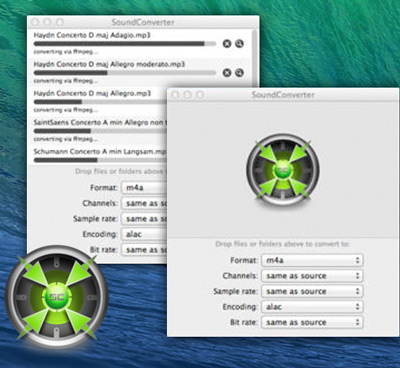
Это программа совместим с Windows и Mac OS , что позволит вам извлекать звук из любого видео в нужном или необходимом аудиоформате. Поскольку он поддерживает большое количество таких форматов и добавленной то же самое параметры конфигурации каждого из них . Следовательно, он гарантирует абсолютное качество звука, поскольку вы можете указать моно или стерео выход, частоту в кГц, GSM, ADPCM, среди других параметров.
Что касается видеоформатов, поддерживаемых этой программой, они в основном следующие: файлы MP4, Ogg и AIF в WAV и AU. Среди прочего, это представляет собой совершенно простой интерфейс , в котором вам просто нужно перетащить файл или папки с файлами, в которые вы хотите извлечь звук, выбрать формат звука и запустить con
report this ad
Как удалить звук из видео
Мы знаем, что делать: скачайте Movavi Видеоредактор Плюс или мобильное приложение Movavi Clips прямо сейчас! Сделайте видео без звука или замените звуковую дорожку в клипе на выбранную вами. Удаление трека или его части из видео займет у вас всего несколько минут.
Чтобы удалить аудиодорожку из видео или заменить ее на другую, воспользуйтесь нашей простой инструкцией. Нажмите на одну из ссылок ниже, чтобы перейти к соответствующему разделу.
Просто скачайте программу и следуйте инструкции ниже!
Если вы планируете работать с видеороликом на компьютере, попробуйте Movavi Видеоредактор Плюс. Программа легко справится с удалением ненужных фрагментов звуковой дорожки и заменой их на те, которые вам кажутся более подходящими. Если захотите, можете также добавить к видео фильтры, титры, переходы и дополнительные эффекты. Программа от Movavi – полноценный инструмент для работы с видео. Чтобы удалить звук из видео с помощью Видеоредактора Плюс, воспользуйтесь пошаговой инструкцией ниже.
Шаг 3. Просто нажмите «Удалить аудио» и подождите, пока этот сайт удалит аудио из видео.
Шаг 2. Запустить видео конвертер Ultimate
Шаг 1. Загрузите и установите Windows Movie Maker на свой компьютер Windows, а затем запустите его.
Как извлечь музыку из видео при помощи программ

С помощью программ можно быстро извлечь и аудио и видео дорожки любых размеров.
Для этих целей подойдет бесплатная программа Freemake Video Converter.
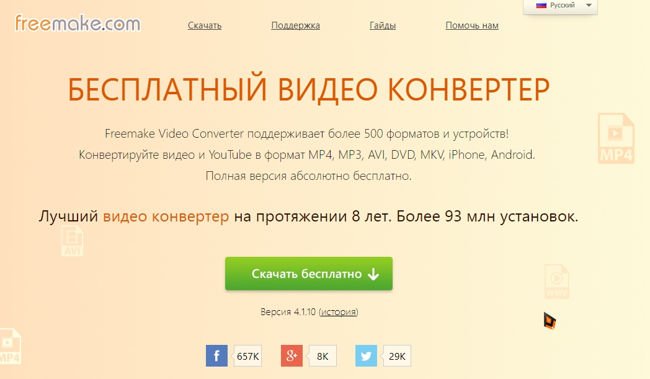
Достаточно перейти на сайт и нажать зеленую кнопку «».
Работать с программой очень просто:
Жмете кнопку «Видео» и выбираете видеофайл на своем компьютере
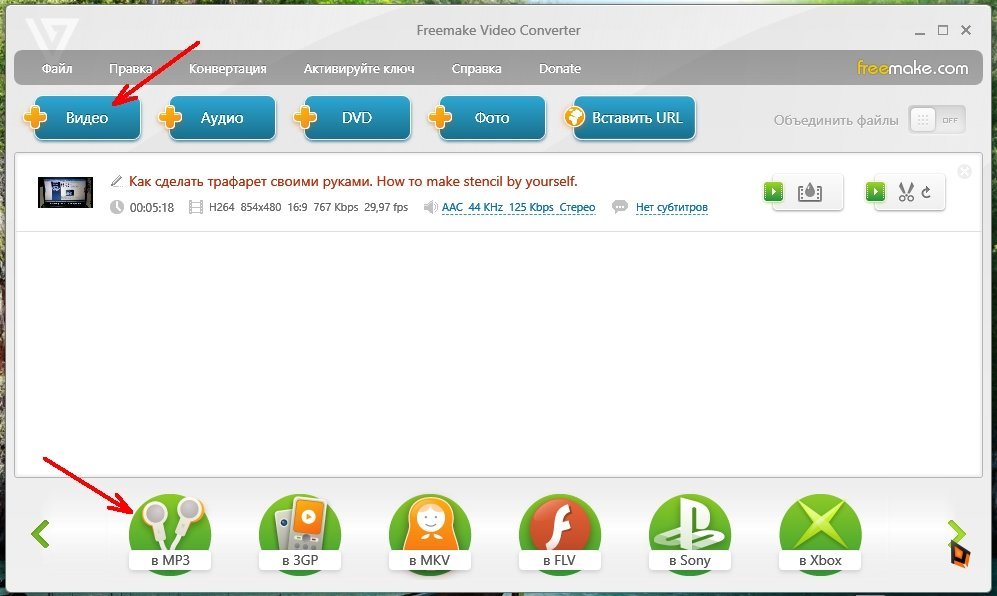
Как только файл загрузится, выбираем внизу «МР3» и нажав на голубую кнопочку с тремя точками, указываем место сохранения аудиофайла.
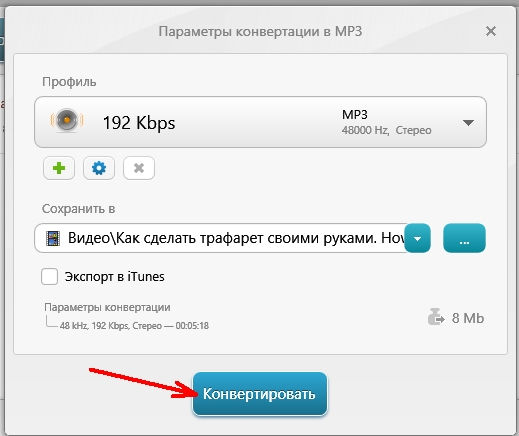
В следующем окне вы увидите процесс извлечения аудиофайла
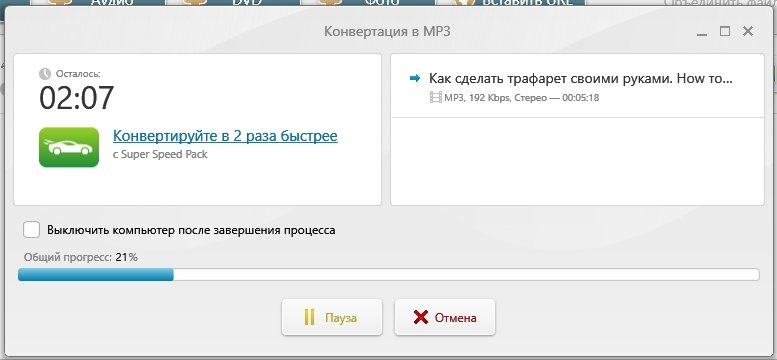
Чтобы открыть файл формата «DVD» необходимо нажать кнопку «DVD».
Чтобы вытащить только фрагмент звука, то необходимо нажать справа на кнопку с ножницами и обрезать необходимый кусок видео.
Если вы хотите извлечь звук прямо с сайта Ютуб и других видеохостингов, то придется купить ключ этой программы.
Для того чтобы извлекатькачественную аудиодорожку необходимы специальные программы для каждого формата отдельно.
Другие программы для извлечения звука из видео
Бесплатная программа Free Audio Editor. Во время установки снимите галочку с установки браузера Опера и ответьте на 5 вопросов. Если у вас на компьютере хороший антивирусник, то он может не пропустить установку из-за встроенной рекламы. Тут уже решайте сами.
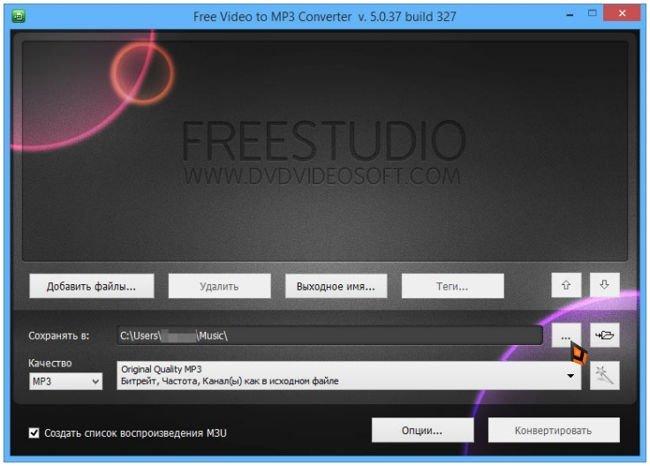
Еще одна бесплатная программа Free Video to MP3 Converter. При установке программы снимите галочки с дополнительного софта, иначе на ваш компьютер установится еще куча дерьма. Что поделаешь? За бесплатность надо платить хоть чем-то.
Бесплатная программа Pazera Free Audio Extractor
Бесплатная программа VLC Media Player
Для извлечения звука из фильмов и клипов высокого качества – MKV подойдет программа MKVToolNix.
Как извлечь музыку из видео при помощи браузера Chedot
В браузере Chedot встроен хороший плагин при помощи которого можно легко извлечь звуковой файл из видео на хостинге Ютубе.
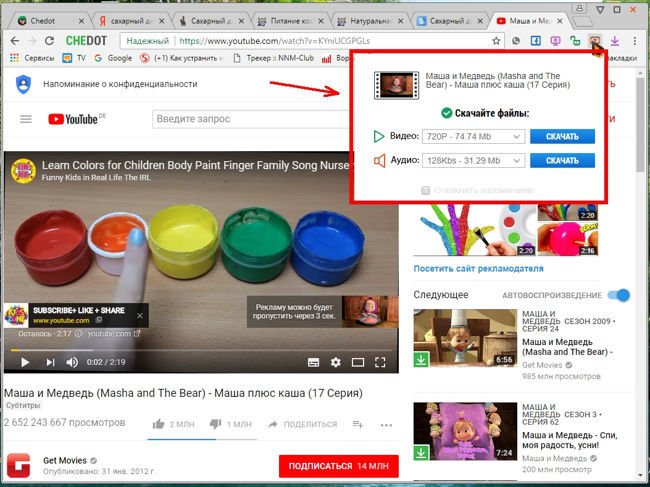
Как только вы выберите видео на Ютубе и выберите вверху справа оранжевый значок с логотипом Ютуб.
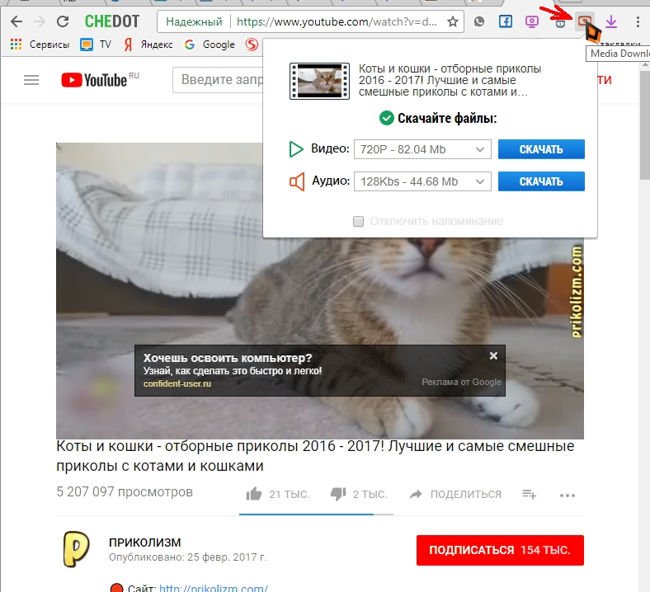
Появится небольшое окошко в котором можно выбрать что скачать: видео или аудио файл.
Как извлечь звук из видео онлайн
Этот способ не требует установки сторонних программ на свой компьютер, достаточно загрузить видео на специализированный сервис и через пару скачать готовую аудиофайл на свой компьютер. Это видео должно быть на вашем компьютере или на облачном хранилище Google Drive.
Одним из таких сервисов является Audio Extractor. На нем можно не только извлечь звук из видео, но обрезать его, соединить песни, записать звук, и конвертировать его в другой формат.
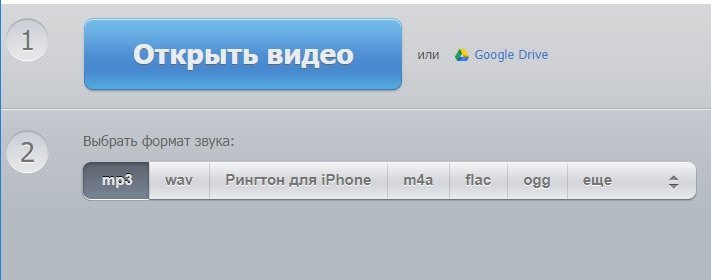
Для того, чтобы извлечь звук из видео:

- Нажмите на большую голубую кнопку с надписью «Открыть видео» и выберите файл.
- Ниже выберите формат аудио-файла, который будет на выходе. По умолчанию файл будет в формате «mp3».
- Нажмите кнопку «Конвертировать».
Если вы храните свои файлы в облачном хранилище гугла, то нажмите на ссылку Google Drive.
По окончании конвертации появится кнопка «Скачать», кликнув по которой можно сохранить готовый аудиофайл на своем компьютере.
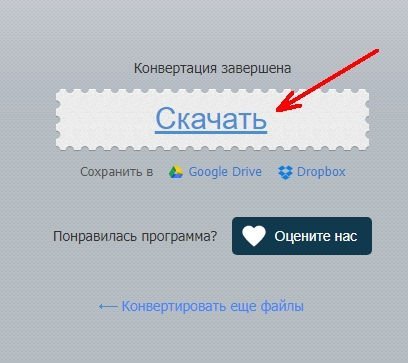
Вот таким образом можно извлечь музыку из видео.
Удачи!
Использование онлайн-сервисов
Для начала посмотрим, как вытащить музыку из видео онлайн, используя бесплатные сервисы. Первым сайтов, предоставляющим возможности по извлечению звука, будет http://123apps.com/ru/. Здесь есть инструмент Audio Converter, при запуске которого вы увидите окно с несколькими кнопками.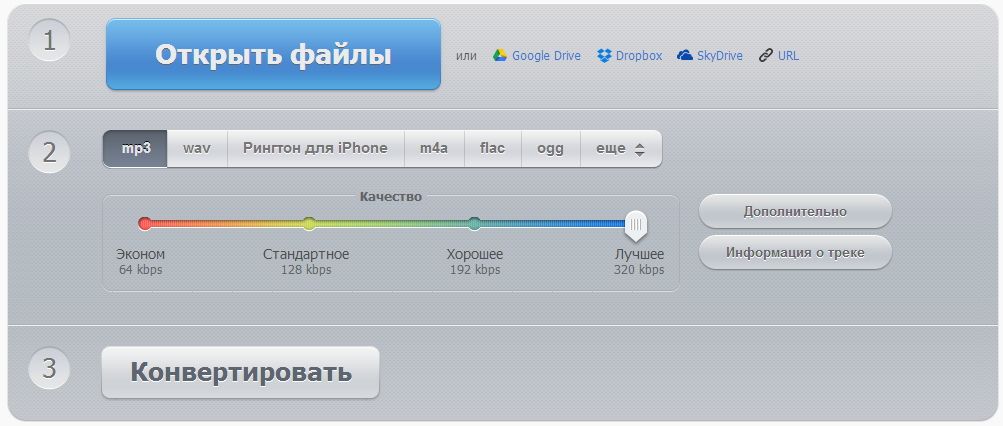
Разберемся с интерфейсом. Кнопка «Открыть файл» позволяет добавить видео, которое хранится на жестком диске или съемном носителе, подключенном к компьютеру.
Второй шаг после добавления видео – настройка параметров аудио. Можно выбрать формат и битрейт. Рекомендуется выбирать качество как можно лучше, иначе получите отвратительный звук. Если вы извлекаете из видео не музыку, а речь (например, с записи какого-нибудь вебинара, чтобы потом слушать через плеер), то можно выбрать стандартное или хорошее качество.
Процесс конвертации занимает немного времени и зависит от размера исходного файла. Например, извлечение музыки из стандартного четырехминутного клипа занимает 2 секунды. Нажав кнопку «Скачать», вы получите аудиофайл с выбранным битрейтом.
Savefrom.net
Если вы хотите вытащить звук из видео, которое нашли на YouTube, то можно сделать это без лишней конвертации с помощью сервиса Savefrom.net. Мы уже знакомились с возможностями этого онлайн-ресурса в инструкции о том, как сохранить видео с Ютуба, но тогда про звук ничего не говорили. Устраняем упущение:
- Зайдите на сайт Savefrom.net.
- Вставьте ссылку на видеофайл в строку.
- Раскройте меню «Скачать» и выберите пункт «Audio MP4».
Есть еще один способ извлечь звук из видео на YouTube – установите расширение для браузера, добавляющее функцию скачивания на видеохостинг, и выбирайте аудиоформат для загрузки.
Приложения для конвертации аудио из видео на Android
Extract Audio from Video
Довольно популярное приложение для Android, частично благодаря прямолинейности своего названия. Как следует из имени приложения, с его помощью вы можете извлекать аудио из видео.
Программа распространяется бесплатно. В Extract Audio from Video вы можете сохранить аудио файл в формате MP3 или MP4. Приложение для конвертации поддерживает стандартные форматы видео, такие как: MP4, 3gp и webm. Пользовательский интерфейс приложения довольно хороший, и работает практически без лагов, так что у вас не возникнет трудностей с использованием данной программы, а в нашем рейтинге Extract Audio from Video занимает первое место.
Video to MP3 Converter
Video to MP3 Converter — это ещё одно приложение, которое отлично справляется с конвертацией видео-файлов в аудио.
Стоит отметить несколько дополнительных функций, которыми обладает данный конвертер. Например, в приложении доступна аудио- и видео нарезка на клипы, то есть вы можете нарезать не только аудио, но и видео файлы. Пользовательский интерфейс достаточно современный, а функциональные кнопки удобно сгруппированы. Конвертер поддерживает почти все форматы видео, такие как: WMV, MP4, 3GP, FLV, AVI и т.д., но если захотите конвертировать аудио, то приложение поддерживает только формат MP3. Video to MP3 Converter поддерживает потоковую скорость: 48 кб/с, 64 кбит/с, 128 кб/с, 192 кб/с, 256 кб/с, 320 кб/с.
Video to MP3
Третье место в нашем списке мы отдали приложению Video to MP3, которое доступно для Android версии 4.1+. Распространяется оно бесплатно, но вас буде немного доставать надоедливая реклама, но в остальном — к приложению не придраться. Данный конвертер очень прост в использовании и для преобразования полноформатного видео в аудио требуется всего пару минут. Также среди функций доступен аудиорезак, так что можно удобно работать с частями видео.
Как отделить звук, отделить звук от видео в VLC и YouTube
Пользователи удаляют звук из видео и заменяют его другим звуком для различных целей. Существует множество инструментов для извлечения звука из видео, от онлайн-инструментов до программного обеспечения для редактирования видео на ПК, доступных в Интернете.
Но если вы ищете более простой способ извлечения звука из видео без установки стороннего программного обеспечения, следуйте приведенному ниже методу.
Как извлечь аудио из видео в VLC
Медиаплеер VLC — один из самых популярных и бесплатных плееров с открытым исходным кодом, доступных для большинства устройств. Людям нравится этот бесплатный видеоплеер, потому что он простой в использовании, быстрый и мощный. Если вы установили VLC в системе, вам не нужно стороннее программное обеспечение для извлечения звука из видео. Вот шаги:
Шаг 1. Сначала откройте VLC на своем компьютере и войдите в меню «Мультимедиа», выберите опцию «Преобразовать / сохранить» (Ctrl + R).
Шаг 2: В окне «Открыть мультимедиа» нажмите кнопку «Добавить», а затем выберите видеофайл, звук из которого вы хотите удалить. После выбора видеофайла нажмите кнопку «Конвертировать / сохранить».
Шаг 3: Теперь в окне «Конвертировать» сначала выберите профиль, в который вы хотите преобразовать видео, а затем щелкните значок «Изменить выбранный профиль», чтобы изменить выбранный профиль.
Шаг 4. В окне «Редактирование профиля» перейдите на вкладку «Аудиокодек» и снимите флажок «Аудио», затем нажмите кнопку «Сохранить», чтобы сохранить настройки.
Шаг 5: Наконец, нажмите кнопку «Обзор» и выберите место для сохранения преобразованного видеофайла, затем нажмите кнопку «Пуск», чтобы начать процесс преобразования.
Время преобразования зависит от длины редактируемого видео. Когда преобразование будет завершено, вы откроете видео и не услышите ни звука.
Как извлечь аудио из видео на YouTube
В случае, если у вас нет проигрывателя VLC на вашем ноутбуке или вы не можете удалить звук из видео с помощью первого метода, вы можете воспользоваться этим методом, мы будем использовать веб-сайт YouTube для извлечения звука.
В этом методе мы должны загрузить видео в приватном режиме, после скачивания аудиофайла скачать его. Этот метод занимает немного времени, и вам потребуется высокоскоростное подключение к Интернету. Следуйте инструкциям ниже:
Шаг 1. Сначала загрузите видео на YouTube, а когда закончите загрузку, нажмите кнопку «Готово».
Важное примечание: загрузите видео в приватном режиме, чтобы никто, кроме вас, не мог смотреть видео. Шаг 2
После того, как видео будет загружено на YouTube, перейдите в Менеджер видео, чтобы увидеть, что загрузка видео только что завершилась
Шаг 2. После того, как видео будет загружено на YouTube, перейдите в Менеджер видео, чтобы увидеть, что загрузка видео только что завершилась.
Шаг 3. В диспетчере видео найдите загруженное видео и нажмите кнопку со стрелкой вниз рядом с параметром «Изменить» и выберите «Аудио».
Шаг 4: Находясь в разделе «Аудио», просто выберите любой случайный звук из списка «Дорожки функций» и нажмите кнопку «Позиционировать аудио».
Шаг 5: Теперь вы можете настроить положение звука в соответствии с вашими потребностями, перетащив ползунок. (Пример: на скриншоте ниже звуковая часть разрезана пополам).
Шаг 6: Если вы хотите полностью удалить звуковую дорожку из видео, просто перетащите ползунок звука до конца, а затем нажмите кнопку «Готово».
Шаг 7: Наконец, нажмите кнопку «Сохранить», чтобы сохранить сделанные вами изменения звука. Теперь отредактированное видео будет обработано, и его отображение в видеотеке может занять несколько минут.
Шаг 8: Когда вы увидите отредактированное видео в библиотеке, щелкните стрелку вниз рядом с параметром «Редактировать» и выберите «Загрузить MP4», чтобы загрузить видео.
Таким образом, вы можете легко удалить музыку из видео или аудио с помощью веб-сайта YouTube. Способ извлечения звука из этого видео занимает немного времени, но если вы не установите проигрыватель VLC на свой компьютер, это удобный способ извлечения звука.
См. Также: Копирование музыки из видеороликов YouTube, загрузка файлов MP3, загрузка музыки с YouTube без использования программного обеспечения
Это два простейших метода, которые любой может использовать для извлечения звука из видео, не занимая много времени и не ухудшая качества видео. Извлекайте аудио из видео с помощью чрезвычайно простого и безопасного медиаплеера VLC.
Желаю всем успехов!
Узнать больше:
- Как разделить аудио, разделить видео от Camtasia Studio
- Как извлечь текст из музыки, чтобы получить ритм
- Почему в загруженном файле MP4 нет звука?
mkvToolNix
Выше приведенная программа (YAMB) позволяет раскладывать по запчастям видео типа — AVI/MP4/MOV/TS. Для извлечения аудио из файлов MKV воспользуемся утилитой mkvToolNix. Скачаем ее с сайта https://bunkus.org/videotools/mkvtoolnix/downloads.html
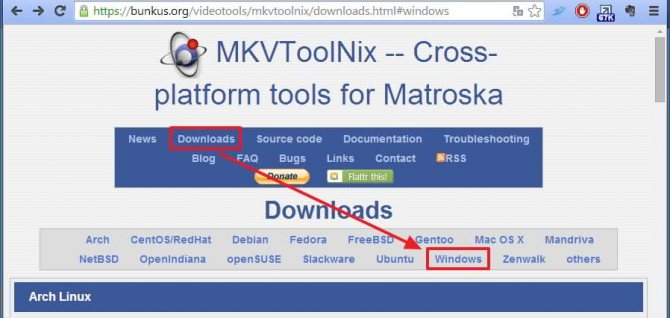
Для Windows есть 4 ссылки. Те которые содержат в названии setup — это установочные версии. С надписью amd64 — для 64-х разрядной Windows. У меня система 32 разрядная (посмотреть разрядность своей Windows можно в свойствах вашего компьютера). Портативная версия у меня работала не совсем понятно, поэтому буду использовать обычную версию — mkvtoolnix-7.1.0-setup.exe
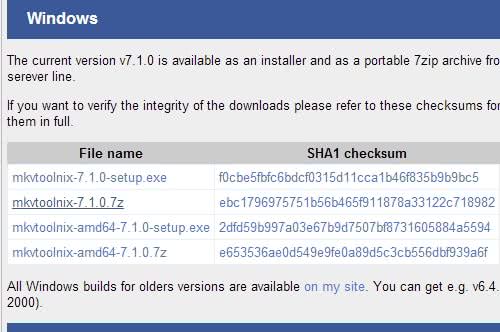
Скачиваем установщик для 32bit Windows
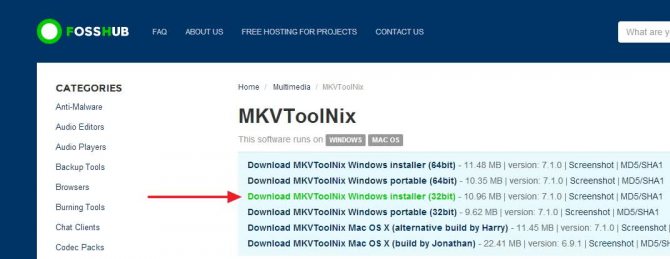
Рядом есть ссылка на контрольные суммы. Проверяем. У меня все сошлось — можно устанавливать программу
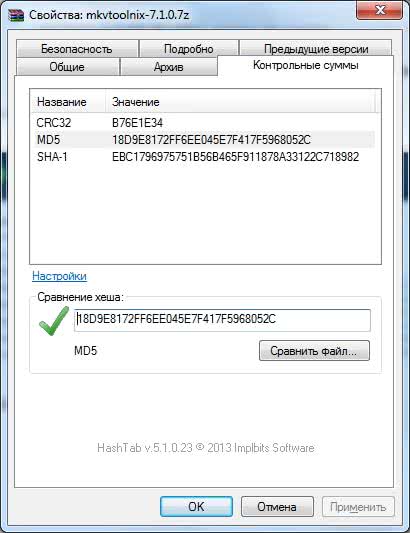
Соглашаемся поставить ярлычок на Рабочий стол
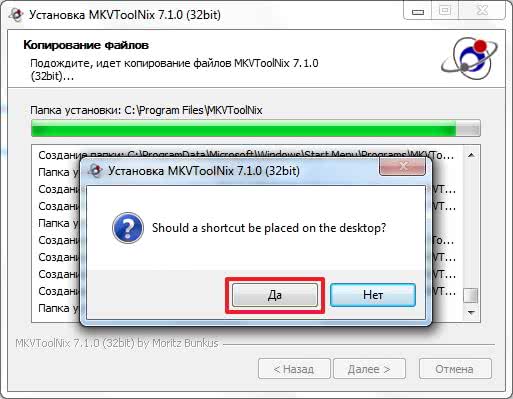
Запускаем программу с ярлычка на рабочем столе. Жмем «Добавить» или перетаскиваем в поле «Входные файлы» видео MKV. Выбираем звуковую дорожку галочкой. Жмем на кнопку «Обзор» и выбираем место извлечения звука из фильма. Жмем «Начать обработку»
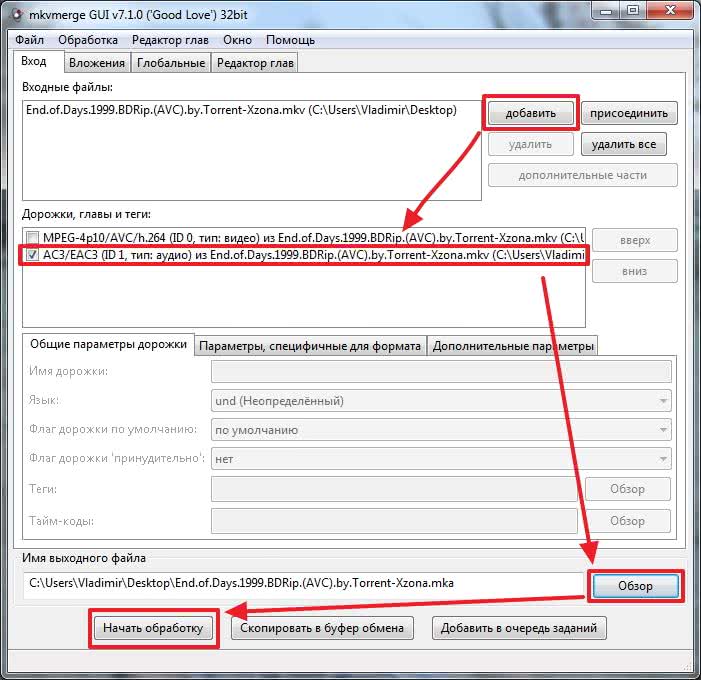
Все прошло отлично. Жмем ОК
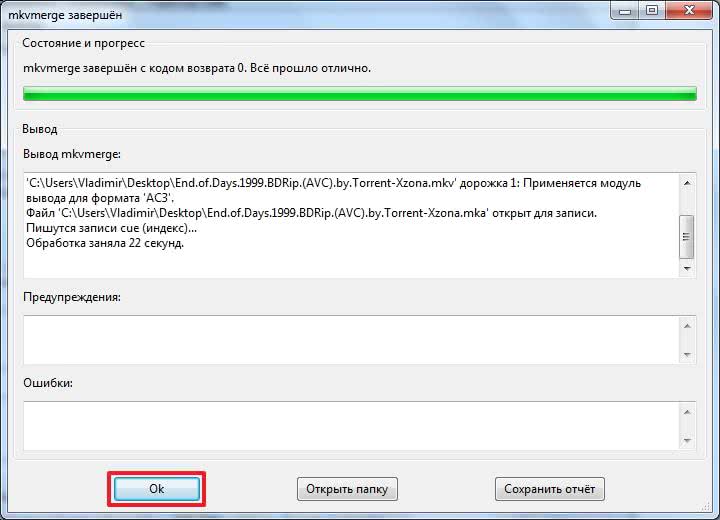
Проверяем извлеченный из видео звук.
y2mate
Еще один простой конвертер и совершенно бесплатный. Сайт позволяет сконвертировать и скачать трек двумя способами: через сайт или же можно в самой ссылке дописать «рр» между «youtube» и «com». Готово. Трек сохраниться на компьютере.
Более подробная инструкция:
- Пользователь заходит на сайт. Во второй вкладке открыть Ютуб.
- Найти музыку и скопировать ссылку.
- Зайти на сайт y2mate, вставить адрес в пустое поле.
- Немного подождать, пока все загрузится. Потом уже можно выбрать качество.
- Заключительный шаг – скачать на компьютер.
Справка! Если пользователь выберет формат MP4, то на ПК сохранится полное видео и аудиодорожка.
Сервисы для извлечения музыки из видео онлайн
Bender Converter
Сервис Bender разрешает бесплатно скачать не более 100 мб., и конвертировать мультимедиа до 10 раз в день. Благодаря оформлению сайта и навигационным картинкам – вы разберетесь, что к чему:
Шаг 1. Загружайте файл;
Шаг 2. Определяйте формат среди «Аудио», «Видео» и «Другое»;
Шаг 3. Запускайте процесс конвертирования. Наблюдайте прогресс в работе и скачивайте конечный файл.
Онлайн Видео конвертер сервиса 123apps.com
Сайт предлагает 3 действия для извлечения музыки.
1) Выберите способ загрузки
- видеофайл из компьютера;
- Гугл Диск – разрешаете сервису доступ на виртуальную флэшку Гугл Диск и выбираете видео;
- через Dropbox;
- SkyDrive;
- Вставляете ссылку.
Плюс – разрешена загрузка нескольких файлов. Итоговый результат архивируется для скачивания в формате zip.
2) Выбираете формат аудио файла на выходе, который вас устроит. Также радует опция создания рингтона для айфона. Остановить на шкале качества. Отрегулируйте битрейт (чем выше количество kbps – тем качественнее на выходе аудиодорожка) на должный для ваших целей уровень. В дополнительных настройках укажите дополнительные условия для конвертирования. Ставьте плавное начало и затухание звука, реверс и убирайте голос. Быстрый режим существенно не влияет на скорость работы сайта;
3) Нажимаете кнопку «Конвертировать». Две минуты – и появляется команда «Скачать». Файл сохраняется в папке загрузок.
Если произошла ошибка, на сайте размещена еще одна инструкция.
Минусы подобных сервисов:
- ограничение на «вес» файла;
- качество интернет-соединения 100% отражается на скорости работы сайтов (см. Как проверить скорость интернет соединения);
- вы загружаете ВЕСЬ файл, а не частичный отрывок. Вам придется дополнительно редактировать аудио.
Перекачиваем звучание из роликов : 3 лучших метода
Каждый пользователь может скачать ролик, добавить в его редактор и, грубо говоря, рассмотреть под микроскопом. Можно увидеть, что контент состоит из 2 основных элементов: видео и аудиодорожки………
Возникает вполне логичный вопрос — как вытащить звук из видео на YouTube ??? А ?

Это будет интересно, в первую очередь, пользователям сервиса, которые хотят скачать обучающие уроки, тренинги, инструкции, композиции и прочее…………….
Сразу скажем, что скачать звук с YouTube можно и, более того, существует даже несколько различных методов. ⇓
Методы, как сохранить звук из видео: ↓↓↓
- Онлайн-сервисы — это специальные системы, где вы сможете снять звук из видео;
- Программы – можно выделить около 10 утилит для ПК и Android;
- Ручные методы – вытащить звук напрямую (через редактор).
1. При помощи Онлайн-сервисов
Этот метод считается наиболее простым и займет не более 1-2 мин, поэтому мы решили его описать первым.
Давайте рассмотрим, какие сервисы можно использовать для этих целей: ↓↓↓
- Youtube-mp3.org/ru – здесь вы можете извлечь звук из видео в формате MP3 и в качестве до 128 кБит/с. В центральной части сервиса имеется поле, куда необходимо вставить ссылку и нажать кнопку «Извлечь». Теперь можно скачать файл.
- Flvto.biz – еще один русскоязычный сервис, поддерживающий множество форматов для конвертирования. По аналогии с прошлым методом можно скачать звуковую дорожку.
- Onlinevideoconverter.com – главное преимущество в том, что можно скачивать в формате ogg, wma, flac, aac и прочее. Интерфейс интуитивно понятен – вставляем ссылку в поле и выбираем нужный формат (качество до 320 кБит/с).
- Flv2mp3.org/ru/ — данный сервис имеет упрощенный интерфейс, тем не менее функционал очень радует.
Также:
Также есть еще один очень простой способ, как вырезать звук из ролика на YouTube.
При помощи этого можно скачивать в формате m4a: ↓↓↓
- открываем понравившийся ролик;
- в адресной строке перед «youtube» введите «ss» (должно получится «www.ssyoutube.com/v…»)
- кликните «скачать без установки»;
- укажите формат в списке «скачать MP4 audio».
2. С помощью простых программ
В отличие от онлайн-сервисов, программы поддерживают многозадачный режим, поэтому процесс можно полностью автоматизировать.
Ниже мы рассмотрим популярные программы для различных устройств. ⇓
Программы для Windows: ↓↓↓
- YouTube Downloader – одна из самых простых программ. После установке в интерфейсе вы увидите поле, куда необходимо вставить ссылку на ролик, после чего нажать «Скачать».
- Movavi Youtube Конвертер – в отличие от предыдущего поддерживает больше форматов для конвертирования, начиная от mp3, заканчивая FLAC.
- Free YouTube to MP3 Converter – позволяет вырезать звук из роликов. Качество на выходе получается отличным.


Программы для Android: ↓
- Видео — MP3 – очень просто приложение с качественным интерфейсом. Можно извлекать аудио в MP3, а также AAC, создавать рингтоны и прочее.
- Mp3 Tube – предназначено для того, чтобы скачать звук из видео на YouTube. Отличный функционал и простой интерфейс.
→ Наиболее популярным среди них считается — Video Download Helper.
Инструкция по использованию: ↓
- открываем Firefox или Хром и в заходим в меню «Дополнения», где укажите Download Helper;
- устанавливаем свежую версию дополнения и перезагружаем браузер;
- открываем соответствующий ролик и кликаем на значок «Download Helper»;
- выбираем пункт «Скачать и конвертировать».

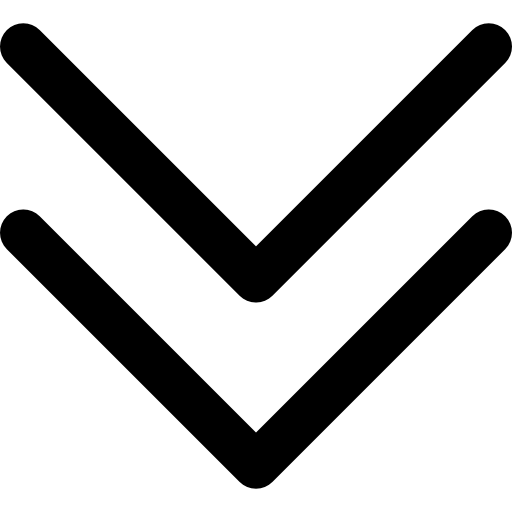
ВИДЕО ТРЕНДЫ
КАЛЬКУЛЯТОР ЗАРАБОТКА
ЧАТ ЮТУБЕРОВ
ВОПРОС ОТВЕТ
3. Другие методы
В некоторых случаях для извлечения аудиодорожки можно использовать профессиональные редакторы.
→ Проще говоря, вам необходимо скачать видео, воспользовавшись одним из сервисов например ru.savefrom.net ⇓
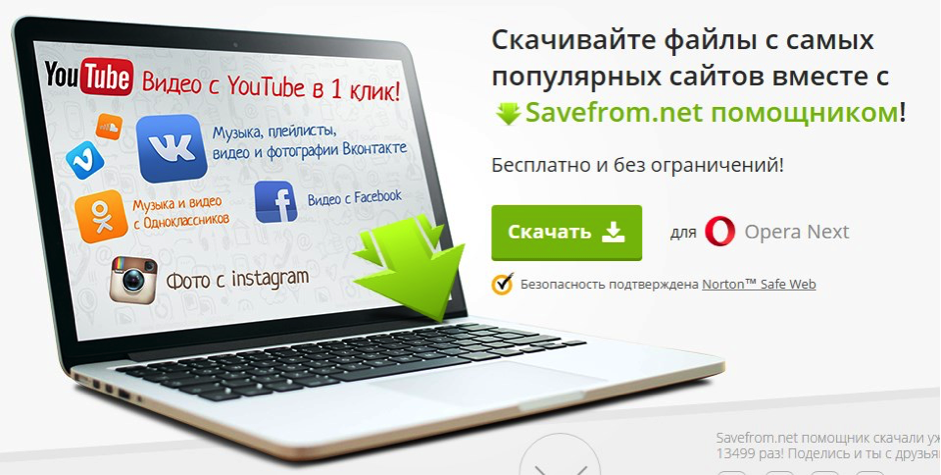
После этого ролик следует открыть при помощи специальной программы (например, sony vegas pro 13).
• С его помощью можно извлечь звук и сохранить его на компьютер.
Таким образом, теперь вы сможете скачать десятки любимых композиций, аудиоуроков и прочих полезных материалов.
Как извлечь звук из видео в Inshot?
Загрузив нужный видеофайл в программе, необходимо проделать описанное.
Останется лишь сохранить результат работы.
Нажать на кнопку «Музыка».
AndroVid Pro Video Editor версия: 4.1.6.2
AndroVid Pro Video Editor — Редактор, конвертер и плеер для видео файлов.
Последнее обновление программы в шапке: 22.10.2020
Особенности:Обрезайте видео и создавайте клипыРазделите ваши видео файлы в два отдельных видеоклипаЗахват видео кадровКонвертировать видео файлы в форматы аудио файлов : MP3, M4A, WAV, WMA, ASF, FLACПреобразование видео в другие видео форматы : AVI, FLV, MP4, MPEG-2, VOB (DVD формат)Набор кадров видео в качестве обоевПоделитесь своими видеоклипами в facebook, YouTube и т.д.Воспроизведение видео клиповСортировка видео по имени, размеру, продолжительности и датеПереименованиеУдаление
Вы сняли видеоролик, но посторонние звуки и шорохи в некоторых фрагментах портят впечатление? Или, может быть, у вас появилась идея своей озвучки эпизода фильма или клипа? Всё возможно, если сначала удалить звук из видео – а потом уже можно и накладывать новый трек. Понадобится только соответствующее приложение для компьютера или телефона.
20 Февраля 2020
Создавай видео. Делись эмоциями.
Как извлечь звук из видео
Итак, все процессы по извлечению звука из видео, будь-то музыка, речь, одинаковые. Давайте для начала рассмотрим, как извлечь звук из видео в программе Camtasia Studio напрямую
Включаем программу Camtasia Studio и начинаем записывать аудио, при этом неважно, что будет записывать видеокамера. Процесс записи настраиваем так, как показано в статье «Программа Камтазия Студио для новичков»
Совершенно неважно, в какой версии программы Camtasia Studio Вы будете работать, все версии похожи. В статье будет показано, как работать в программе Camtasia Studio версии 8.6
В предыдущих статьях показана работа в версии 7.
Итак, после окончания записи, необходимо выполнить процесс рендеринга, для этого нажимаем кнопку «Produce and share» (смотрите скрин).
Далее в новом окне необходимо выбрать функцию «Пользовательские настройки» и нажать «Далее».
В новом окне необходимо выбрать «MP3 – только аудио» и нажать кнопку «Далее». Нажимаем кнопку «Далее» еще раз.
Теперь прописываем имя файла и указываем адрес для его сохранения и нажимаем кнопку «Готово». Аудио файл будет сохранен в формате mp3.
Если у нас уже есть готовое видео, то мы просто перетаскиваем его мышкой в окно программы (как это делать, показано в предыдущих статьях). Если это видео находится на YouTube, то сначала его нужно скачать, а затем уже переместить в окно программы Camtasia Studio. Как скачать видео с YouTube, показано в статье «Как скачать видео с YouTube без программ».
Теперь для загруженных видео в программу Камтазия Студио, повторяем процесс рендеринга, который показывался выше. На выходе Вы получите аудио файл в формате mp3. Поскольку подавляющее большинство видео записано в формате mp4, то мы получаем ответ на вопрос, как сделать из mp4 mp3. Как видите, всё достаточно просто! Вы за несколько минут сделаете запись звукового файла или сможете извлечь звук из видео.
Как извлечь звук из видео онлайн
Отделить видео от звука онлайн можно при помощи специальных веб-платформ, функционала которых более чем достаточно для решения поставленной задачи. Такие сервисы довольно просты в использовании, не требуют установки и доступны в любом браузере. Однако, они чаще всего имеют скудный функционал, а также сильно зависят от скорости и стабильности подключения к интернету.
123Apps
Удобный сервис, позволяющий всего за пару мгновений отделить аудиодорожку от видеоролика. Регистрация не требуется. Необходимо сделать следующее:
- Открыть главную страницу сервиса.
- Нажать на кнопку «Открыть видео» и в проводнике выбрать ранее загруженный на компьютер видеоролик.
-
Выбрать формат звука для последующего сохранения, после чего нажать на кнопку «Извлечь звук».
После этого на странице появится ссылка для скачивания готового аудиофайла. Также рядом располагаются кнопки для быстрого сохранения данных в облачных хранилищах Google Drive или Dropbox.
Система позволяет работать с такими форматами, как WAV, M4A, FLAC, OGG, AMR, MP2 и M4R. Дополнительно доступны подробные настройки качества, частоты, битрейта и многое другое.
Audio-Convert.com
Ещё один простой в использовании сайт, поддерживающий форматы видео MKV, MP4, MOV, WEBM, WMV, AVI, FLV, MPG и 3GP. Пользователю необходимо просто выбрать интересующий файл, загрузить его в систему, после чего нажать кнопку «Конвертировать», предварительно выбрав формат аудио на выходе.
По завершению конвертации будет доступна ссылка для скачивания готового аудиофайла.
Y2mate
С помощью сервиса Y2mate каждый желающий может легко извлечь аудиодорожку из любого фильма или видеоролика. Сайт стабильно работает со всеми популярными платформами (YouTube, Facebook, Dailymotion), с которых можно напрямую осуществлять загрузку. Однако, импорт скачанных видеороликов с компьютера не предусматривается.
Инструкция:
Остаётся только подождать конвертации, после чего можно будет полноценно воспроизводить файл.
Convertio
Универсальный онлайн-конвертер, поддерживающий более 300 форматов. Тут можно работать с текстовыми документами, изображениями, аудио и видео. Загрузка осуществляется как с самого компьютера, так и напрямую с интересующих сервисов при помощи ссылки.
Порядок действий:
- Открыть главную страницу официального сайта сервиса.
- Перейти в раздел «Конвертировать MP4 в MP3».
- Импортировать видеофайл (с компьютера, файлообменника, облачного хранилища или сайта).
-
Указать аудиоформат для конвертации. Тут же осуществляется настройка параметров экспорта с указанием количества аудиоканалов и битрейта.
- Загрузить готовый файл на компьютер.
Стоит отметить, что без прохождения регистрации пользователь может работать с файлами весом не более 100 МБ. Это накладывает определённые ограничения, поскольку большая часть видеороликов оказывается гораздо тяжелее.
Программы для извлечения исходной аудио дорожки
Описанные способы всем хороши, но они не подходят чтобы вытащить из видео исходную звуковую дорожку, т.е. без конвертации и потери качества. Хотя, если выбирать битрейт 320 kbps, то «потеря качества» — это лишь формальность. Услышать ухом это невозможно. Здесь я вижу недостаток больше во времени преобразования, что заметно при видео длительностью от 10 минут.
Есть программы для извлечения исходного звука, и делают они это быстрее, т.к. процессору не нужно преобразовывать аудио в другой формат. Но для каждого формата придётся использовать отдельную программу.
Из формата фильмов и клипов высокого качества – MKV
Чтобы извлечь аудио из видео формата MKV скачайте и установите утилиту . Запустите mkvmerge GUI
Сначала добавляем свой фильм или клип. Затем в списке «Дорожки, главы и теги» нужно снять галочки со всех дорожек, кроме той, которую нужно сохранить. Самая первая сверху – это само видео (в скобках так и написано), далее идёт аудио и субтитры (если есть). Звуковых дорожек обычно несколько, могут быть разные языки, переводы и качество (Dolby Digital, DTS, MP3). Если не представляете какая дорога вам нужна – экспортируйте все, лишние удалите.
Далее ниже выбираем путь сохранения и жмём «Начать обработку». По окончании процесса ищите звуковые файлы в указанной папке. Здесь хочу отметить, что извлечённые дорожки скорей всего будут иметь расширение «.mka». Если будут проблемы с их воспроизведением на различных устройствах или плеерах, поменяйте расширение у дорожек формата Dolby Digital на «.ac3» или «.wav» (бытовые DVD-плееры отправляют поток на ресивер, а тот понимает что это DD). Аудио формата DTS можно переименовать в «.dts» или «.wav».
Если будете часто пользоваться этой утилитой, то советую скачать небольшое дополнение к ней . Архив нужно распаковать в папку с программой MKVToolNix и запустить файл «MKVExtractGUI2.exe»
Здесь интерфейс попроще и сразу видно на каком языке звуковая дорожка.
Для формата AVI
Для этого старого доброго формата есть программка . Установка не требуется, нужно просто и запустить файл «AVIMux_GUI.exe»
- Чтобы добавить свой клип нужно его перенести мышкой из проводника в верхнее окошко программы
- Далее нужно кликнуть по клипу, чтобы он выделился, и нажать кнопку «generate data source from files»
- Программа просканирует все имеющиеся дорожки и выдаст их в окне. Вам нужно найти нужную звуковую дорожку (они начинаются со слова «audio»)
- Кликаем по ней правой кнопкой и в меню выбираем «extract binary»
- Указываем куда сохранить
Вот такой нехитрый план действий. Кстати, как выяснилось, AVIMux работает и с некоторыми MKV файлами тоже.
Для FLV
С этим форматом всё очень просто – качаем , распаковуем архив и запускаем «FLVExtract.exe»
В окошке оставляем только галочку «Audio» и переносим мышкой из проводника свой клип. Аудио файл появится в той же папке.
Смотрим видео по работе с программами: