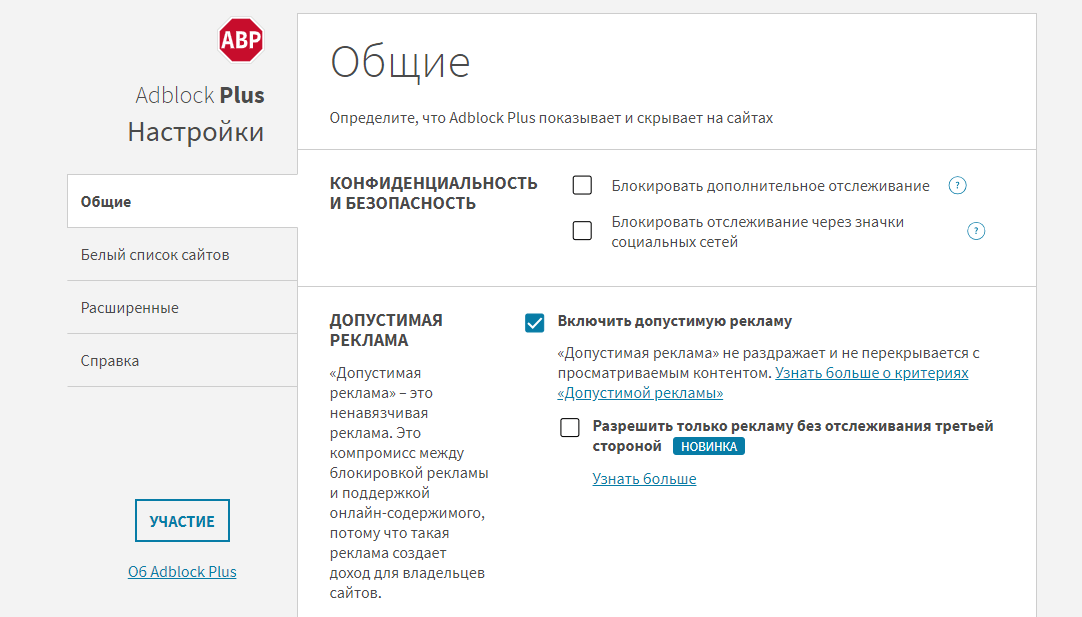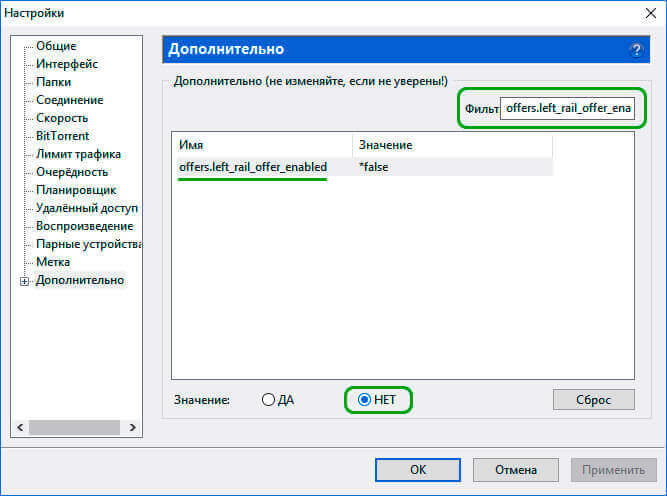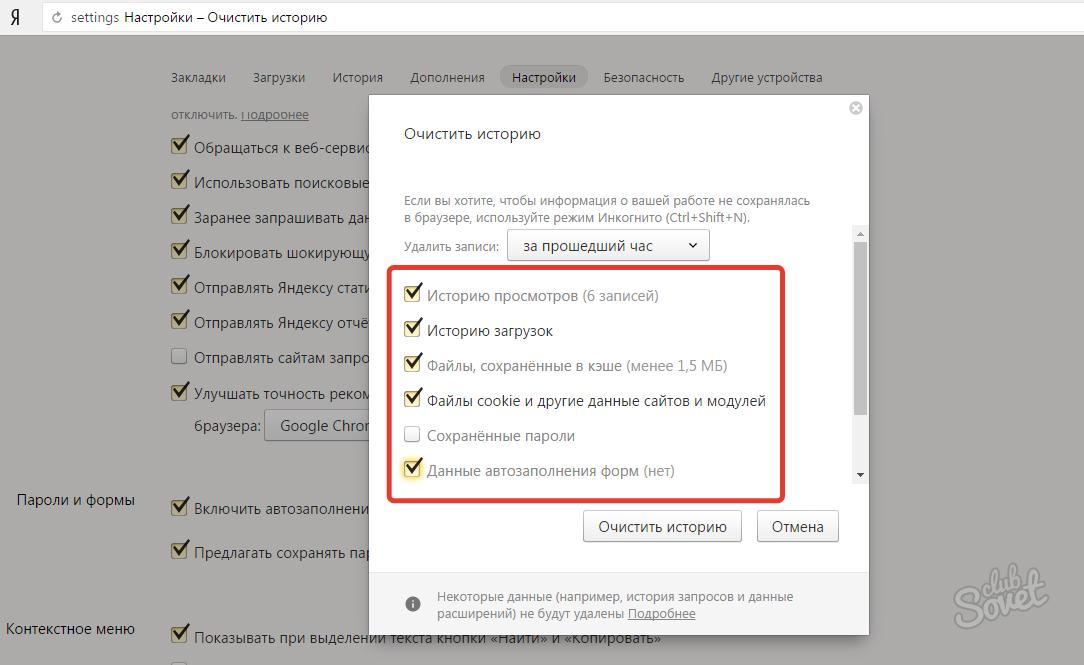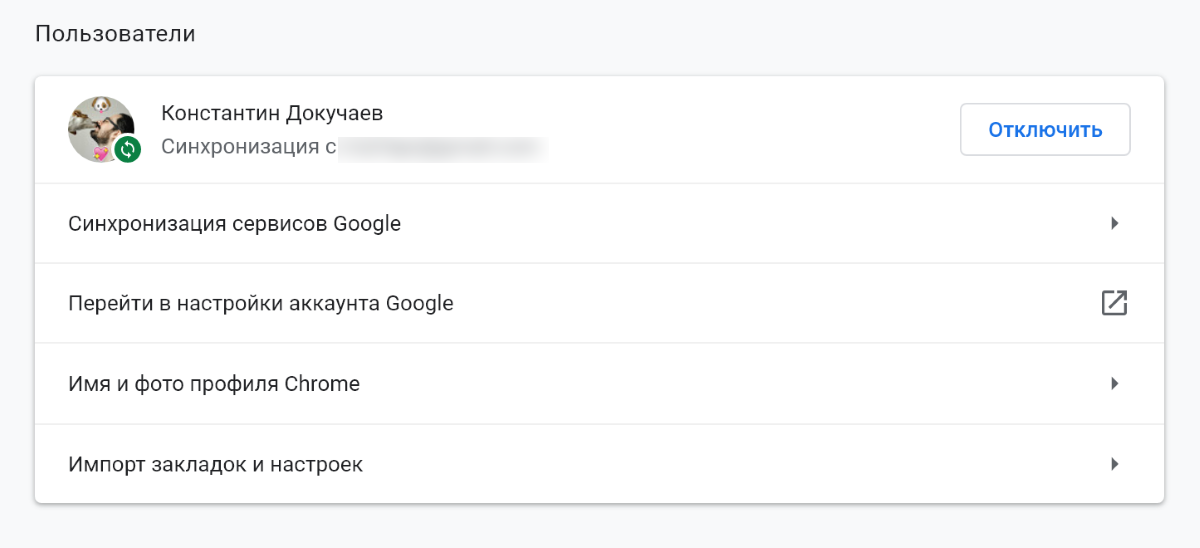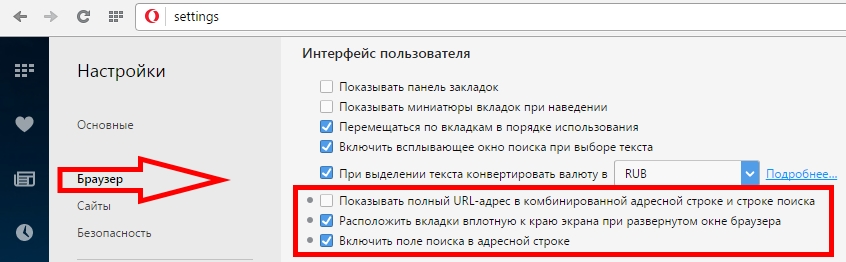Edge Adblock – автономный блокиратор рекламы
Так как многих пользователей раздражает изобилие рекламы на веб ресурсах, были разработаны специальные дополнения, позволяющие скрыть рекламу в Microsoft Edge. На практике, про этот плагин можно сказать следующее:
- Встроена возможность полностью заблокировать сайт.
- Сделать настройку приложения можно непосредственно в браузере.
- Отключить Adblock можно прямо в программе удобной кнопкой.
- Скачать Adblock пользователи могут абсолютно бесплатно.
- Установленный плагин поможет в определенных ситуациях обойти блокировку сайтов, которые имеют ограничения.
В целом, на выходе мы имеем удобное приложение, которым в Windows 10 и Windows XP, и в предустановленном браузере Эдж достаточно легко управлять, так как процесс оптимизирован для максимального удобства.
Microsoft Edge
Начнем, пожалуй, с него, поскольку Edge – первый браузер, доступный нам после установки ОС Windows. Встроенного механизма блокировки рекламы у обозревателя нет. Присутствует запрет всплывающих окон, но это не одно и то же. Соответственно, без установки дополнений реклама в данном браузере разрешена всегда.
Из наиболее популярных эдблокеров для Microsoft Edge можно упомянуть AdBlock, Adblock Plus, Adguard AdBlocker и uBlock Origin, которые обладают примерно одинаковым набором возможностей и справляются со своими задачами где-то лучше, а где-то хуже. Обычно браузер помещает их иконки рядом с адресной строкой справа. В этом случае приостановить работу блокировщиков можно всего в пару кликов, просто щелкнув по значку какого-либо из них. Выглядит это примерно так, как показано на рисунке.
Если же значков рядом с адресной строкой нет, но вы уверены в наличии эдблокера в вашем Microsoft Edge, то щелкните по кнопке с изображением трех точек в правом верхнем углу окна браузера, после чего выберите пункт «Расширения» в выпадающем меню.
Далее вам будет предоставлен весь перечень установленных расширений, каждое из которых можно временно отключить путем перевода ползунков в неактивную позицию (влево), как это показано на рисунке ниже.
Чтобы разрешить показ рекламы на конкретном ресурсе, перейдите к параметрам любого доступного вам эдблокера. Для этого в разделе «Расширения» щелкните по названию одного из них, после чего активируйте его и выберите пункт «Параметры».
Так, в случае с AdBlock перейдите на вкладку «Настроить» и щелкните «Показывать рекламу на странице или домене».
Если вы используете Adblock Plus, перейдите к его параметрам и выберите вкладку «Белый список сайтов» (слева). Далее скопируйте адрес страницы в поле справа и нажмите «Добавить».
Для uBlock Origin запустите «Параметры» расширения, после чего перейдите на вкладку «Белый список». Далее скопируйте адрес страницы, на которой будет отображаться реклама, в пустую строку ниже и нажмите «Применить изменения».
Те же, кто больше предпочитает Adguard AdBlocker, смогут разрешить рекламу в разделе «Параметры» во вкладке «Белый список» (слева). Просто скопируйте адрес страницы в пустую строку перечня (справа), как показано на следующем рисунке. Сохранение новых настроек произойдет автоматически.
Почему в этом списке отсутствуют Privacy Badger и Ghostery?
Возможно, вы слышали о популярных адблокерах Privacy Badger и Ghostery. Дело в том, что эти плагины предназначены не для блокировки рекламы, а для отказа от рекламы и других элементов сайтов, которые нарушают конфиденциальность пользователей. В результате они оба блокируют определенные типы рекламных объявлений. Но в первую очередь инструменты нацелены на защиту конфиденциальности.
Это означает, что, используя любой из этих плагинов, вы не увидите ту рекламу, в которой можете быть заинтересованы. Кроме этого предоставляют ограниченный контроль над тем, рекламу какого типа нужно блокировать. А учитывая их политику «хорошей рекламы», определенную часть объявлений вы вообще не сможете заблокировать.
Отключение в браузерах
Если у пользователя нет времени или возможностей восстанавливать работу рекламы на конкретном сайте или домене, стоит рассмотреть возможность полного удаления расширения Adblock.
Если навязчивые или неуместные и даже раздражающие рекламные блоки разрешать не хочется, можно поступить следующим образом:
- в браузере, с помощью которого будут просматриваться страницы с рекламой, блокировщик отключить (или удалить);
- в обозревателе, который будет использоваться для просмотра информации без рекламных блоков, Adblock оставить.
Например, для знакомства с популярным информационным ресурсом можно пользоваться незащищённой от рекламы Opera, а для быстрого интернет-сёрфинга по разным сайтам включать Chrome.
С учётом того, что большинство операционных систем уже получают встроенные браузеры, а пользователь дополнительно устанавливает свои приложения для соединения с интернетом, такой вариант вряд ли доставит неудобства.
Как убрать рекламу в браузере Mozilla Firefox
Полную блокировку рекламы в браузере Mozilla возможно осуществить, только установив дополнения. Стандартные средства браузера позволяют лишь заблокировать всплывающие окна на сайтах. Чтобы убрать рекламу в браузере стандартными средствами Firefox необходимо проделать следующие действия:
- Открыть меню браузера, нажав по кнопке в виде трёх вертикальных полосок в правом верхнем углу.
- Выбрать в появившемся списке пункт «настройки».
- В настройках в списке слева выбрать «приватность и защита».
- В подпункте «разрешения» активировать параметр «блокировать всплывающие окна», поставив галочку.
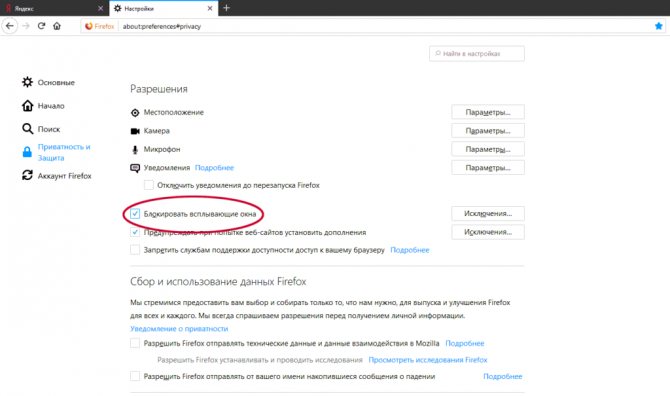
Чтобы полностью убрать рекламу в браузере Firefox, необходимо:
- Открыть меню браузера с помощью кнопки в правом верхнем угле браузера.
- Выбрать в появившемся меню пункт «дополнения».
- Нажать на кнопку «найти больше дополнений».
- Далее на странице, открывшейся в новой вкладке, ввести «Adblock Plus».
- В списке высветившихся дополнений выбрать «Adblock Plus», щёлкнув по нему левой кнопкой мыши.
- Нажать на кнопку «добавить в Firefox».
- Подтвердить установку дополнения.
- (опционально). В открывшемся окне дополнения перейти по гиперссылке «отключить».
- (опционально). В настройках Adblock убрать галочку «включить допустимую рекламу».
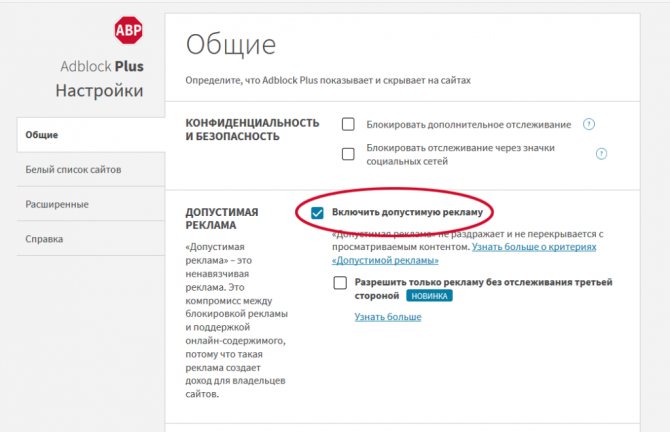
Выполнение пунктов с 1 по 7 инструкции выше отключит основную массу надоедливой рекламы, закрывающей обзор на сайтах. Пункты 8 и 9 выполняются по желанию. Они позволяют отключить всю оставшуюся рекламу, как правило, не мешающую ориентации на интернет-ресурсах. Стоит ли ее отключать решайте сами, но помните о правиле бумеранга. Сделаете добро — вам вернется добро, сделаете зло — вам вернется зло. Ресурсу вроде нашего нужно как-то зарабатывать, иначе такие ресурсы могут закрыться.
Для блокировки рекламы в Mozilla Firefox можно использовать и другие расширения. Adblock взят в качестве примера как самое популярное дополнение этого рода.
Подробности
Блокировка рекламного контента в современных реалиях весьма важная штука. Поэтому пользователи повсеместно ищут адекватный плагин. Но некоторые из подобных дополнений не могут нормально работать и банально шпионят за пользователями.
Но только не AdBlock. Это расширение пользуется доверием юзеров. И не зря. В рамках данного материала мы поговорим об основных особенностях плагина и подробно рассмотрим процесс инсталляции плагина в браузер. Но сначала ключевые особенности.
Описание
Это старейшее расширение для блокировки рекламного контента. Отличается продвинутым алгоритмом блокировки и неплохо настроенными фильтрами. Может без проблем использоваться на старых машинах, поскольку требует очень мало оперативной памяти.
После такой небольшой настройки расширение будет блокировать и такой контент. Вообще, AdBlock неплохо справляется со своей работой. Но иногда он пропускает некоторые всплывающие окна.
Пользователи могут также создавать свои собственные фильтры для блокировки рекламного контента различного типа. Но делать это довольно трудно, поскольку в плагине используются довольно старые и сложные механизмы.
Зато подавляющее большинство рекламы, баннеров и всплывающих окон блокируются без всякой жалости. И это является главным преимуществом дополнения AdBlock. Использовать его можно даже на относительно слабых компьютерах. Что также можно считать преимуществом.
Инсталляция
Здесь все предельно просто. Ведь все дополнения из официального магазина Google Chrome устанавливаются всего в пару кликов. Классических инсталляторов здесь нет. Все происходит в автоматическом режиме без участия пользователя. Перед установкой дополнения производится его проверка.
Вообще, расширение, по сути, скачивается в браузер. Именно поэтому классического процесса инсталляции здесь не увидеть. Некоторые пользователи не знают о том, как устанавливать дополнения в Яндекс.Браузер. Но сейчас мы предоставим подробную инструкцию, рассказывающую о том, как и что делать. Вот она:
- Сначала запускаем веб-обозреватель. Для этого можно использовать ярлык на рабочем столе, иконку в меню «Пуск» или кнопку в панели задач.
- Открываем страницу https://chrome.google.com/webstore/detail/adblock/gighmmpiobklfepjocnamgkkbiglidom.
- Затем нажимаем на кнопку с надписью «Установить».
- Кликаем по опции подтверждения.
Вот и весь процесс инсталляции. Через несколько секунд после нажатия на ту самую кнопку расширение будет установлено в веб-обозреватель, и его иконка появится на панели инструментов. После инсталляции можно переходить к настройкам дополнения. Вот так устанавливается Адд Блок для Яндекс.Браузера.
Где взять или скачать AdBlock?
Установка AdBlock для браузера Opera.
Для браузера Opera, необходимо зайти на сайт дополнений Opera.
Далее в окне поиска необходимо ввести Adblock и нажать Enter.
В результатах поиска выберите AdBlock и нажмите на него.
На следующей странице нажмите «Добавить в Opera».
На следующем этапе согласитесь с установкой.
AdBlock установиться и выдаст сообщение об успешной установке. Это окно вы можете закрыть.
При открытии новой вкладки в правом верхнем углу должен появиться значок AdBlock, он означает что AdBlock работает и функционирует нормально.
Установка Adblock для браузера Chrome.
В окне поиска необходимо ввести AdBlock и нажать Enter.
В результатах поиска необходимо нажать на кнопку Расширения.
Далее первым результатом должен быть AdBlock, если нет то найдите его в списке. Если вместо кнопки «Установить» вы видите «Оценить» то это значит что расширение у вас уже установлено.
И нажмите на кнопку установить.
После успешной установки должна открыться вкладка с сообщением что AdBlock установлен успешно.
Значок также должен появиться в правом верхнем углу браузера.
Установка AdBlock для браузера Firefox.
Чтобы установить расширение AdBlock перейдите на сайт Дополнений Mozilla FireFox.
В окне поиска ведите AdBlock и нажмите Enter.
В результатах поиска выберите AdBlock или Updated Ad Blocker for Firefox 11+ если версия вашего браузера выше 11.
В моём случае я выберу Updated Ad Blocker так как версия браузера выше 11, если вы выбераете просто установку то не пугайтесь, она аналогична установке для Opera и Chrome. Напротив расширения нажмите «Добавить в Firefox».
Подождите 5 секунд и подтвердите установку.
Для полной установки расширения необходимо перезапустить браузер, о чем вас предупредит всплывающее сообщение. Подтвердите Перезапуск.
О том что AdBlock работает укажет иконка в левом нижнем углу, при наведении на нее курсора можно получить подробную информацию о работе расширения.
Все определения ABP
| Акроним | Определение |
|---|---|
| ABP | AdBlock Plus |
| ABP | Advention бизнес-партнеров |
| ABP | Akademie der Bayerischen Presse eV |
| ABP | Algemeen Burgerlijk Pensioenfonds |
| ABP | Allgemeines Bauaufsichtliches Prüfzeugnis |
| ABP | Associação Brasileira de Psicanálise |
| ABP | Au Bon боль |
| ABP | Агентство Франс Пресс Бретань |
| ABP | Адаптивная обратного давления |
| ABP | Активные черная панель |
| ABP | Актин связывающий белок |
| ABP | Альтернативные Биполярный |
| ABP | Альтернативные бит протокол |
| ABP | Амбулаторного артериального давления |
| ABP | Американский Бизнес Пресс, Inc. |
| ABP | Американский Совет по ортопедической стоматологии |
| ABP | Американский Совет по пародонтологии |
| ABP | Американский Совет по патологии |
| ABP | Американский Совет по педиатрии |
| ABP | Американский пограничный патруль |
| ABP | Андроген связывающий белок |
| ABP | Антиген связывая протеин |
| ABP | Артериальное давление |
| ABP | Архиепископ |
| ABP | Архитектурно-строительная продукция |
| ABP | Ассоциация Belge des Podologues |
| ABP | Ассоциация de Biologie Praticienne |
| ABP | Ателье дю Parisien браслет |
| ABP | Афганский пограничный патруль |
| ABP | Блестящий американский период |
| ABP | Все счета оплачены |
| ABP | Дополнительная партия биллинга |
| ABP | Ежегодный бизнес-план |
| ABP | Животный субпродукт |
| ABP | Ответить обратно процедурах |
| ABP | План сражения воздуха |
| ABP | Поставщик адресной книги |
| ABP | Программа разведения сельскохозяйственных животных |
| ABP | Пуэбло Браво Альянса |
| ABP | Распространение адаптивный вера |
| ABP | Регулируемый крепится винтом |
| ABP | Связанные Баптистская пресса |
| ABP | Связанные ветви пилотов |
| ABP | Сельское хозяйство Biologique en Пикарди |
| ABP | Соответствующие британские порты |
| ABP | Состоянии здоровых пассажиров |
| ABP | Уже была учтена |
| ABP | Фактические блока процессора |
| ABP | Ценообразование на основе деятельности |
| ABP | Чередуя протокол Bit |
Как блокировать рекламу в браузере Microsoft Edge используя AdBlock или AdBlock Plus
Расширения AdBlock и Adblock Plus являются самыми популярными инструментами для блокирования рекламы. С выходом Windows 10 версии 1607, компания Microsoft наконец-то добавила поддержку этих расширений для браузера Microsoft Edge и теперь они доступны для всех пользователей Windows 10. Установить расширения AdBlock и Adblock Plus можно прямо из магазина приложений Windows Store.
Далее в статье показано как установить расширения AdBlock и Adblock Plus в браузере Microsoft Edge
Как установить AdBlock и Adblock Plus в Microsoft Edge
Для того чтобы установить расширения, откройте главное меню браузера Microsoft Edge и выберите раздел «Расширения».
В разделе «Расширения», нажмите на ссылку «Получить расширения из Магазина».
Далее откроется окно магазина Windows в категории «Расширения для Microsoft Edge».
Также Вы можете установить расширения открыв магазин Windows Store и выбрав в его окне раздел «Приложения», а в нем категорию «Расширения для Microsoft Edge».
Расширения AdBlock и Adblock Plus предлагаются для установки в числе первых. Зайдя на страницу любого из них, нажмите кнопку «Установить» и далее «Запустить».
В окне браузера Microsoft Edge в появившейся боковой панели будет предложено включить расширение или оставить его установленным, но не активным. Нажмите кнопку «Включить».
Управление расширениями
Для того чтобы отобразить значки расширений на панели инструментов, в главном меню браузера нажмите правой кнопкой мыши на значке расширения и в появившемся контекстном меню выберите пункт «Показывать рядом с адресной строкой».
При выборе пункта «Управление» того же контекстного меню, открывается боковая панель управления расширением, в которой Вы можете включить/отключить расширение или полностью его удалить из браузера, а также перейти к настройкам расширения нажав кнопку «Параметры».
Кнопка «Параметры» — это универсальный путь доступа к настройкам всех расширений. Но и AdBlock, и Adblock Plus предусматривают собственные ссылки в раздел их настроек. Эти ссылки — «Параметры» для AdBlock и «Настройки» для Adblock Plus — доступны при обычном нажатии на значок расширения левой кнопкой мыши.
Настройки расширений AdBlock и Adblock Plus
Настройки расширений AdBlock и Adblock Plus позволяют настроить общие параметры, списки фильтров, персональные фильтры.
Блокировка рекламы в процессе веб-серфинга
Некоторые функции AdBlock и Adblock Plus вынесены в боковую панель, которое появляется при нажатии на значок расширения левой кнопкой мыши. Adblock Plus в этой панели предусматривает только отключение расширения для каждого отдельного сайта, открытого в данный момент (спасибо, если отключите расширение на нашем сайте winnote.ru).
В боковой панели AdBlock предусмотренно немного больше функций. Здесь Вы можете приостановить работу расширения, вручную заблокировать рекламу, которая не заблокировалась автоматически, отключить полностью работу расширения на отдельной веб-странице или же на сайте целиком.
Все сайты, для которых в отдельном порядке была отключена работа AdBlock и Adblock Plus, автоматически попадают в их списки разрешенных сайтов. Это очень удобный способ формирования так называемого белого фильтра, в отличие от ручного вписывания доменов в соответствующие формы в настройках расширений.
Если Adblock не помогает
Если блокировщик рекламы у вас уже стоит, но всплывающие окна с надоедливой рекламой вконтакте и прочей ерундой у вас не пропали, у меня для вас плохие новости — скорее всего, вы подхватили вирус или троян. Но, не стоит отчаиваться, на всякую проблему есть своё решение.
Как вариант, начать сканирование компьютера можно с 2 бесплатных утилит, от Касперского и Dr.Web:
Также, куда стоит заглянуть:
-
Ярлыки браузеров на рабочем столе и в панели задач. ПКМ по ярлыку —
Проверить ярлыки браузеров
Ни в одном поле не должен присутствовать URL
- Расширения, плагины браузеров. Всё подозрительное — удалить, при сомнениях временно отключить и проверить результат
- Стартовые страницы браузеров — не должно быть подозрительных, лучше пусть не будет никаких
-
Свойства обозревателя Windows. — — — вкладка —
Свойства обозревателя Windows
Галочка на и отсутствие подключения через прокси, только если вы точно не уверены, что подключение должно осуществляться через прокси
- Определение DNS-серверов — —
— Выбрать существующее подключение — —
Как прописать DNS адреса Google
DNS-сервера должны либо получаться автоматически, либо использовать известные вам адреса
Файл hosts — —
Файл hosts не должен содержать посторонних IP и адресов
В идеале, там не должно быть IP иных, кроме и непонятных доменных имён, кроме . Если сомневаетесь, лучше полностью вычистите файл , так точно будет исключена проблема с этой стороны.
Вышеперечисленных мер должно хватить, чтобы устранить проблемы со всплывающими рекламными окнами.
Как блокировать рекламу и вредоносный контент
Современные средства веб-разработки помогают не только делать крутые веб-сервисы, но и обогащаться не вполне законными методами. Назойливая реклама, подмена настроек браузера, скрытые в коде страниц JS-майнеры — все это следствия бесконечной погони за прибылью.
Бороться с этим на стороне пользователя можно при помощи фильтрации. В простейшем случае известные ресурсы с недобросовестной рекламой, фишинговые сайты и прочий сетевой мусор просто добавляются в файл hosts, где им жестко прописывается перенаправление на локальный хост вместо удаленного IP-адреса с сомнительной репутацией.
Преимущество этого метода в том, что он не зависит от используемого браузера. Localhost один для всех программ, и его можно использовать в любой современной операционке. К примеру, опенсорсная программа AdAway позволяет избавить от рекламы рутованный девайс с Android 4.1 и новее.
Другой популярный вариант — использовать браузерные расширения, которые фильтруют контент. Среди таких борцов с рекламой большую популярность получил AdBlock и его аналоги.
Самая назойливая реклама стала отфильтровываться уже на уровне браузеров. По умолчанию Chrome, Firefox, Safari и Edge блокируют всплывающие окна. Также в браузерах давно начали блокировать Flash, поскольку их часто используют для отслеживания пользовательской активности, да и сам Flash Player изобилует дырами в безопасности.
С версии 53 Chrome сначала пытается загрузить версию страницы без Flash, и другие разработчики стали делать так же. Safari, начиная с версии 11, запрещает автоматически воспроизводить видео на странице. И такие функции встречаются все чаще. Поэтому прежде, чем ставить какой-нибудь блокировщик, открой настройки своего браузера. Часть надоедающей ерунды можно скрыть встроенными средствами.
Обход блокировок и конфиденциальность (VPN)
Часто приходится обходить блокировку веб-сервисов. Или же создавать условия полной анонимности при посещении того или иного ресурса. С этим справляются расширения VPN. Подробнее о самом понятии и принципе работы таких программ – в этом обзоре.
Оказалось, что конкретно плагинов VPN для Microsoft Edge нет. Есть приложения, которые устанавливаются на саму ОС, но не встраиваются в интерфейс браузера. Сути то не меняет. Вы можете воспользоваться рядом бесплатных программ, описанных в нашем обзоре. Одна из самых популярных – Hideme VPN.
Отличие приложения от расширения простое: первое будет отображаться в нижней панели Windows, а не в браузерном интерфейсе. Но принципе остается тот же – изменение IP-адреса для обхода блокировок или сохранения анонимности.
Разница в версиях Adblock, Adblock Pro, Adblocker Ultimate
Разница между версиями расширения незначительная. Adblock – более простое ПО с минимальным количеством настроек, тогда как версия Pro позволяет тонко настраивать фильтры и списки. Adblocker Ultimate – также бесплатное расширение-блокиратор с большим дополнительным функционалом. Оно способно справиться с различными видами рекламы: текстовой, баннерами, всплывающими уведомлениями, видеорекламой. При этом оно не действует на производительность браузера и не уменьшает пропускную способность соединения.
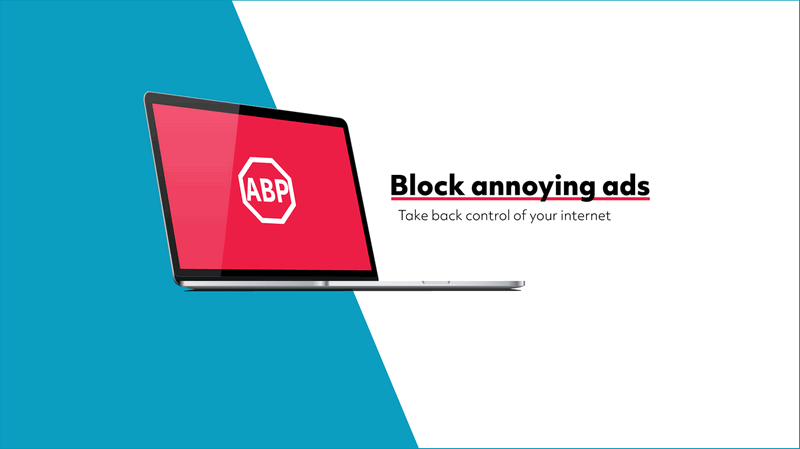
Чтобы посещение сайтов не приносило массу неудобств, необходимо установить в качестве дополнения блокиратор Adblock. Он позволяет не только избавиться от назойливой рекламы, но и настроить фильтры, списки и подписки самостоятельно. Скачать и установить расширение можно в несколько кликов и в любой момент отключить плагин.
Установить Adblock в Яндекс.Браузер
uBlock Origin
Что отличает uBlock Origin от других, так это его способность полностью функционировать при небольшом объеме памяти и предоставлять многочисленные фильтры.
Он может активировать на тысячи фильтров больше, чем все другие блокировщики.
Некоторые из выдающихся особенностей uBlock Origin:
- Вы можете включить или отключить его одним щелчком мыши.
- Это бесплатно.
- У вас есть множество фильтров, которые можно применить на веб-сайте, чтобы не было рекламы.
- У него меньше памяти, чем у других.
Хотя uBlock Origin может многое сделать, без предустановленных фильтров он ничего не стоит. Это также версия, которая все еще находится в разработке и, следовательно, может иметь проблемы, требующие исправления.
Adblock Plus
Если вы хотите наслаждаться непрерывной потоковой передачей на YouTube, эта надстройка браузера для вас. Это один из самых надежных блокировщиков рекламы во всем мире.
Он не только блокирует рекламу или всплывающие окна, но также защищает вашу конфиденциальность и помогает оставаться в безопасности.
Некоторые из основных функций Adblock Plus:
- Он блокирует раздражающие видеорекламу и баннеры вместе со всплывающими окнами.
- Он защищает вашу конфиденциальность, защищая вас от мошенничества и вредоносных программ.
- Он также останавливает сторонние приложения для отслеживания ваших действий в Интернете.
- Вы можете ощутить более быстрый просмотр страниц прямо у вас под рукой.
Однако в AdBlock Plus все еще есть ошибки, требующие исправления. Adblock Plus также может иметь некоторый доступ к вашим данным в какой-то момент, но это весьма незначительно.
Почему перестал блокировать рекламу AdBlock в Yandex браузере
Устранить появившиеся неисправности относительно просто:
- Добавить больше фильтров. Некоторые разработчики находят обходные пути показа рекламы, придётся немного подождать обновления фильтров расширения, вручную заблокировать элемент или подключить сторонний фильтр. На вкладке «Списки фильтров» можем «Добавить фильтры для другого языка», также есть возможность здесь же дополнительно включить EasyList, EasyPrivacy;
- Установлено слишком много фильтров. Лишние списки фильтрации лучше выключить, они замедляют работу обозревателя и могут приводить к неисправностям в работе. Разработчики не рекомендуют ставить больше трех-четырех фильтров. Также лишними можно считать подключение свыше двух списков от сторонних разработчиков. После внесения изменений перезагружаем браузер;
- Сбой во время установки. Есть смысл попробовать переустановить расширение. Нажимаем ПКМ по значку и кликаем на «Удалить», повторно выполняем процесс установки;
- АдБлок перестал работать после внесения изменений в плагин или настройки самого браузера . Отдельные функции подключаются лишь после перезагрузки Яндекс обозревателя. Перезагружаем Браузер;
- Конфликт расширений – блокировщиков рекламы. Переходим в раздел «Дополнения» и оставляем включенным только плагин Adblock. Перезагружаем browser;
- Расширение выключено. Включить дополнение можем так:
- Открываем меню браузера и переходим в «Дополнения».
- В графе «Из других источников» ищем подходящее расширение и включаем его, передвижением ползунка справа.
АдБлок расширение помогает комфортнее использовать Яндекс браузер, повышает уровень безопасности, снижает затраты ресурсов на загрузку страницы и повышает скорость работы, но стоит помнить о последствиях. Плагин лишает заработка любимых блогеров, владельцев каналов, вебмастеров и т.д. При желании можем поддержать владельцев YouTube каналов с помощью настройки «Разрешить белый список конкретных каналов YouTube», пункт находится на вкладке «Общая» в настройках плагина.
Простейшие аналоги friGate
Исходя из принципов работы рассматриваемого расширения, можно сделать совершенно очевидный вывод о том, что в качестве альтернативного инструмента для обхода блокировки может выступать даже простейший анонимный прокси-сервер. В интернете таких сервисов миллионы.
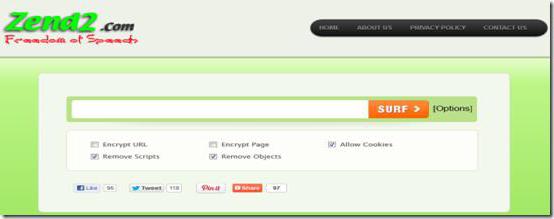
Можно найти и платные и бесплатные службы, однако принцип их использования остается неизменным. При входе на такой сайт пользователь обычно просто вводит адрес запрашиваемого ресурса, а прокси-сервер самостоятельно или по пользовательскому указанию меняет местоположение его терминала и внешний IP, направляя запрос на ресурс уже от своего имени, а при получении отклика с доступом перенаправляет его в браузер на пользовательском компьютерном терминале.
На что обращать внимание, выбирая блокиратор рекламы для браузера
Поиск в магазине расширений для вашего браузера предлагает десятки аддонов, и каждый из них обещает убрать всю рекламу и загружать страницы быстро и безопасно. Большинство из них бесплатные, так что вы не рискуете зря заплатить за нефункциональное ПО, но и странно установить антибаннер, и потом смотреть, как на странице вам показывают рекламу. Есть несколько вещей, которые следует учитывать при выборе программы, которая действительно будет блокировать рекламу в браузере: платформа, список фильтров, настраиваемая блокировка и простота использования.
Платформа
Если у вас есть настольный компьютер, а также смартфон или планшет Android или iOS, было бы лучше выбрать блокировщик рекламы, предлагающий версию для всех ваших девайсов. Многие бренды предлагают блокировать рекламу в Яндексе, Гугл Хроме, Опере и Мозилле Файрфокс с помощью одинакового аддона, и это удобно.

Список фильтров
Важный фактор при выборе антибаннера – список объявлений, которые он может фактически блокировать. Есть много видов рекламы, от всплывающих объявлений, видеообъявлений, рекламных объявлений, и до потенциально опасных трекеров данных и мошеннического ПО, которые могут получать и передавать информацию вашего сеанса без вашего ведома. Будет хорошо, если приложение, блокирующее рекламу в браузере, сможет отключать все эти нежелательные материалы.
Настраиваемая блокировка
Большинство объявлений навязчивые и очень раздражают, но есть и другие, которые могут реально помочь конкретному веб-сайту заработать. Хорошо, если у вас будет возможность настраивать списки, добавлять любимый сайт в «белый» список или убирать конкретные элементы, которые вам явно мешают.
Простота использования
Включение не должно занимать больше нескольких секунд после установки, а расширение должно начинать работу сразу, без особых настроек. Если же вы хотите добавить свои списки, настроить ПО, все должно быть интуитивно понятно. Программа, блокирующая рекламу в браузере, – это очень простое ПО, и в нем обычно легко разбирается даже начинающий пользователь.
Блокировка с помощью JavaScript
Сниппеты (в некоторых блокировщиках называются скриплеты) — это функция JavaScript, которая содержится в исходном коде расширения и исполняется в , что позволяет исполнять JavaScript прямо на странице конкретного сайта.
Для примера возьмем snippet , основная идея которого заключается в добавлении дополнительного поведения через дескрипторы (подробнее) для прототипов глобальных браузерных объектов или JavaScript объектов.
В данном случае, если мы успели переписать стандартное значение метода у каждого элемента до исполнения другого JS кода на странице (что позволяет сделать Chrome Extension API), мы сможем контролировать Shadow DOM через , подписываясь на любое изменение внутри него.
Давайте рассмотрим на примере:
Фильтр на примере: localhost#$#hide-if-shadow-contains /MyAds/
На живом примере мы видим, что блокировщик успешно справился с задачей блокировки закрытого Shadow DOM на основании его внутреннего контента.
Следующий пример — это сниппет из AdBlock Plus (код немного упрощен):
В данном сниппете используется аналогичная идея, которая заключается в переписывании стандартных свойств. Функция реализует вызов, который позволяет навесить специальный и вызывать исключения вместо нормальной работы функции.
Фильтр: localhost#$#abort-on-property-read Object.prototype.testMethod
В данном примере рассмотрено создание типичного класса, который прогнали, например, через Babel.
Таким образом, если блокировщик переписал глобально , то наш класс успешно наследует который начнет возвращать исключения вместо нормального исполнения кода функции.
Итог: надстройки Microsoft Edge AdBlock
Мы все хотим работать в атмосфере, свободной от отвлекающих факторов, чтобы мы могли работать слаженно и эффективно. Эти объявления часто негативно влияют на наше сознание и приводят к потере производительности. Работая над Microsoft Edge, мы все хотим избежать этого.
Чтобы решить эту проблему, мы обращаемся за помощью к надстройкам для блокировки рекламы. Мы упомянули все лучшие из приведенного выше списка, чтобы вы могли выбрать один из них. В общем, они должны удовлетворить ваши потребности.
Расширения для блокировки рекламы также помогли моему брату подготовиться к тестам, не отвлекаясь
Он мог сосредоточить свое внимание только на учебе, и на следующий день он даже показал хорошие результаты. Он поблагодарил меня за то же самое
Какое ваше любимое дополнение AdBlocking, установленное на Edge Chromium?
Наконец, вот рекомендуемые веб-браузеры для вашего компьютера и мобильного телефона, которые вам стоит попробовать.
Программы для Windows, мобильные приложения, игры — ВСЁ БЕСПЛАТНО, в нашем закрытом телеграмм канале — Подписывайтесь:)
Заключение
Отключить или удалить плагин AdBlock в разных браузерах гораздо проще, чем разобраться в причинах, из-за которых не устанавливается Adobe Flash Player. Популярность этого дополнения обусловлена высокой эффективностью работы. Адблок защищает пользователя от ненужного рекламного контента с максимальной надежностью.
Ознакомившись с этой статьей, вы наверняка смогли убедиться в том, что нет ничего сложного в отключении плагина AdBlock или AdBlock Plus, предоставляющего возможность блокировки рекламы в интернете. Надеемся, данный материал оказался полезен для вас и помог решить имеющуюся задачу независимо от того, какой браузер вы используете для серфинга в интернете.