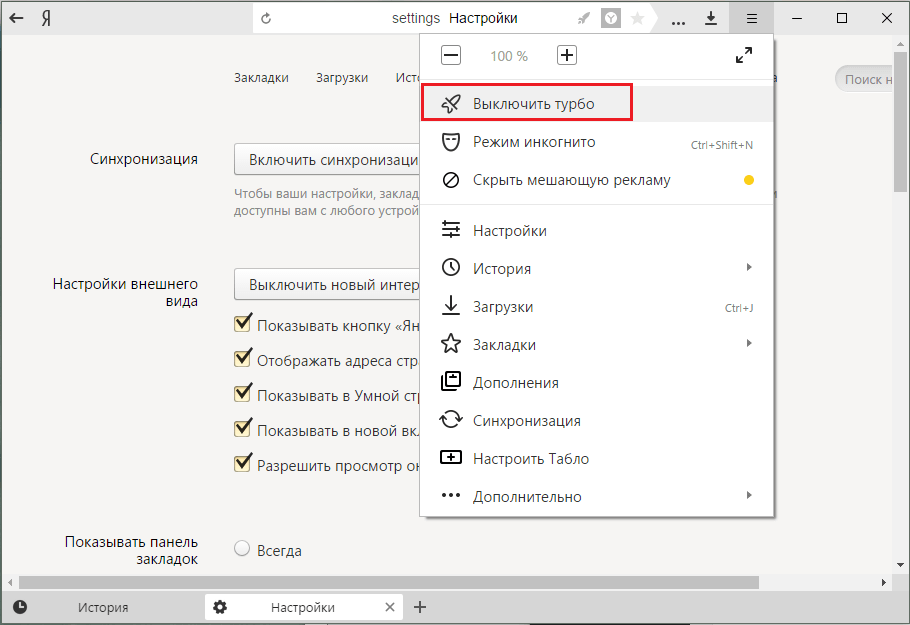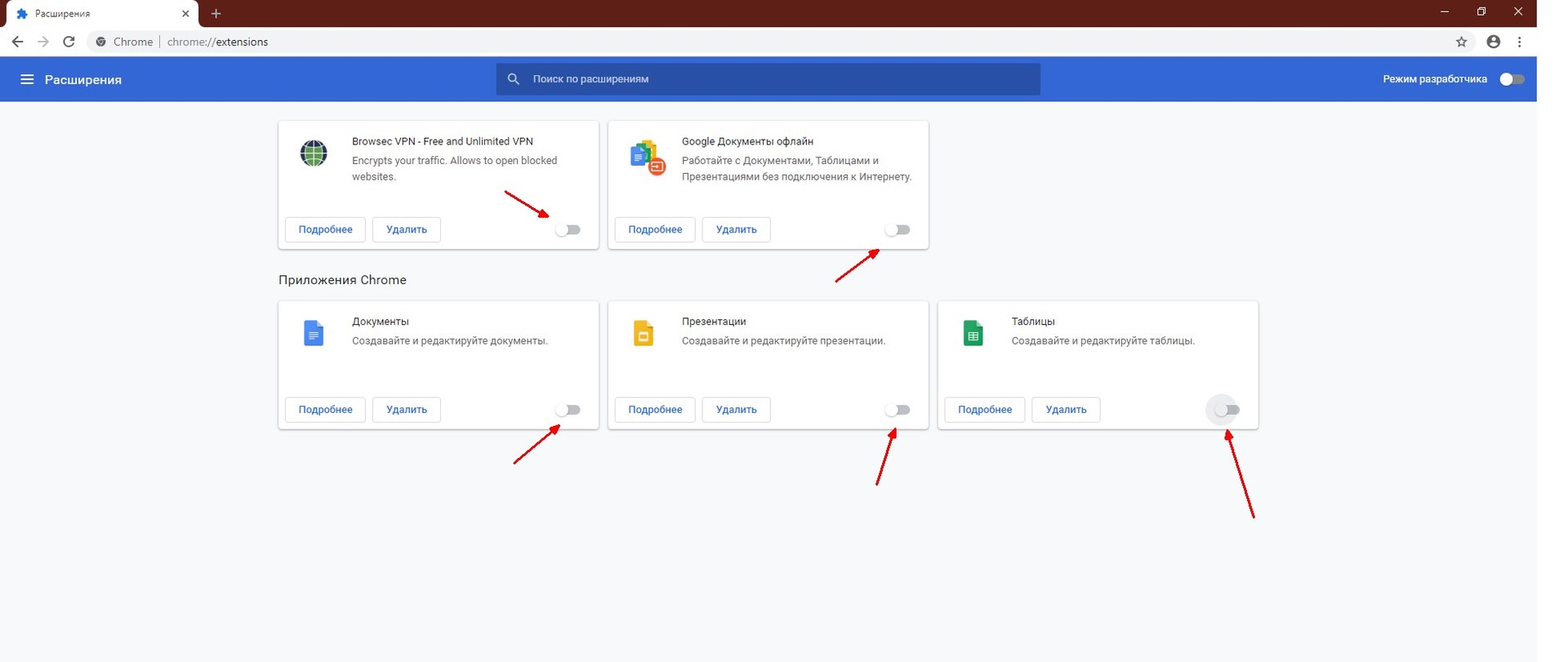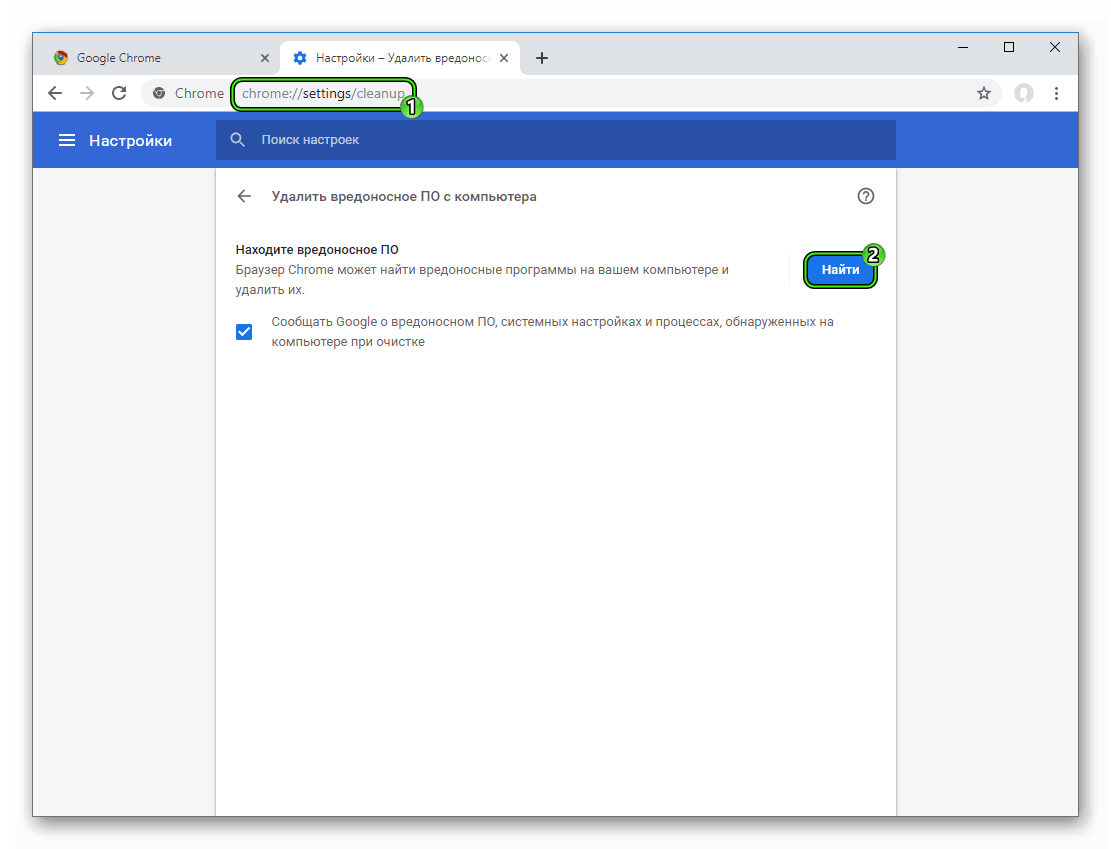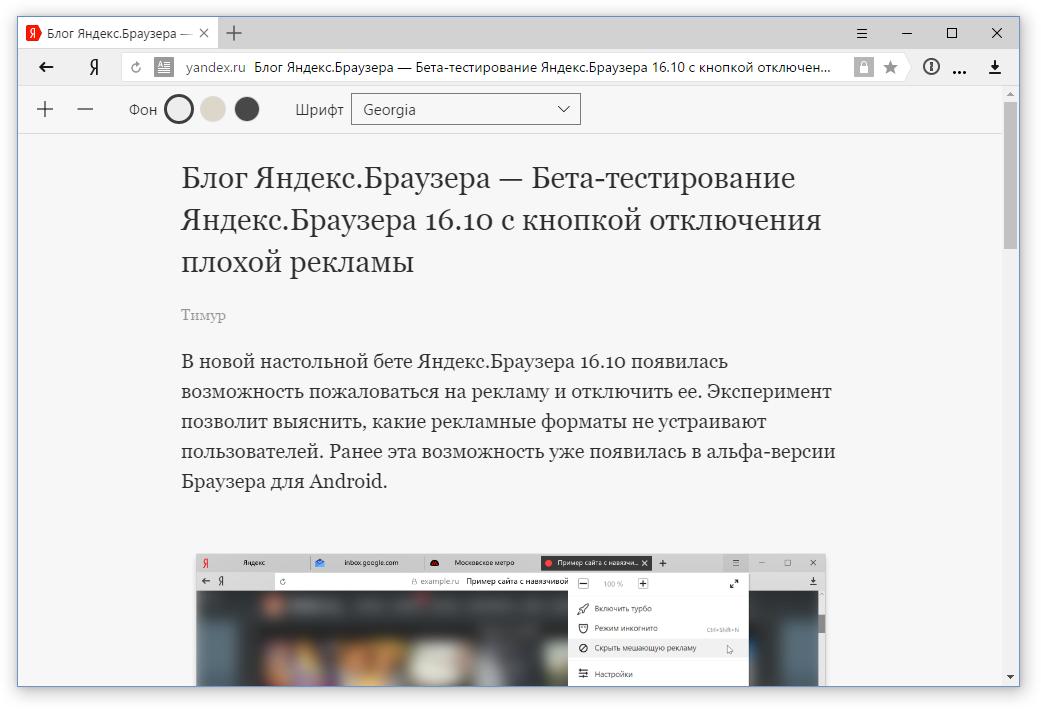Что такое турбо-режим в Гугл Хром
Исходя из названия, можно догадаться, что из себя представляет режим турбо. Это своего рода такой эффект, при котором сокращаются расходы использования интернет-трафика и ускоряется загрузка страниц. Смысл реализации такого режима заложен в получение нужных данных для пользователя не с основного сайта, а с сервера-посредника при помощи проведения предварительной архивации, что приводит к значительному уменьшению объема загружаемой информации. Кроме основных особенностей подобной опции в Гугл Хроме, вы должны знать о других нюансах работы турбо режима:
- он недоступен для десктопных версий Гугл Хрома;
- он не работает в режиме Инкогнито;
- на отдельных сайтах блокируется возможность определять местоположение;
- передача данных по защищенному протоколу HTTPS отключается;
- запрещено использование ресурсов в тестовом формате.
Сразу стоит отметить, несмотря на все преимущества быстрой загрузки страниц и экономии трафика, турбо режим может не поддерживаться отдельными сайтами. На самом деле при активации ускоренного и экономного режима работы в Google Chrome, в системе браузера происходит большое количество процессов: загрузка данных с сайта, перенос их и сжатие до минимальных размеров, архивация и только потом, отображение в виде контента страницы, с которым знакомится пользователь. Но, несмотря на многозадачность процесса, вы не заметите разницы с обычным режимом работы браузера. На обработку описанных задач уходит не более двух секунд.
Какие ограничения имеет режим «Экономия трафика»?
- некоторые веб-сайты не смогут определить ваше месторасположение;
- некоторые изображения могут выглядеть нечётко;
- некоторые веб-сайты не будут отображаться вовсе;
- количество сжатого трафика зависит только от типа контента на странице.
Data Saver — расширение для браузера Google Chrome. Расширение «Экономия трафика» (Data Saver) разработано корпорацией Google.
Спасение и от медленного интернета, и от чрезмерного расхода трафика есть. И, как ни странно, с помощью одного и того же расширения для браузера — Data Saver. Эта хитрая программа, разработанная специалистами из Google, за раз решит все ваши проблемы посредством сжатия данных.
Экономия трафика в мобильном Google Chrome
В версии Гугл Хром для мобильных устройств предусмотрена функция экономии трафика в настройках. Для ее активации действуйте так:
- Запустите приложение и тапните по трем вертикальным точкам в верхнем правом углу.
- Выберите пункт «Настройки», помеченный значком шестеренки.
- В разделе «Дополнительные» найдите параметр «Упрощенный режим».
- Откроется новое окно, где нужно переключить тумблер в активное состояние.
После этого станет доступна статистика экономии трафика в виде диаграммы и информации по каждому сайту. При необходимости, ее можно полностью сбросить. Упрощенный режим позволяет быстрее загружать страницы в Хроме, поскольку серверы сжимают некоторые данные, которая загружаются на телефон. При медленной загрузке, открывается упрощенная версия страницы ресурса.
Специальное расширение для экономии трафика в Google Chrome сейчас уже не работает. Разработчики Гугл отказались от его поддержки, потому что добавили необходимую функцию в экспериментальный раздел. При активной опции в скрытых настройках и работающем блокировщике рекламы сэкономить мегабайты пакета станет легче, а встроенное средство операционной системы Windows позволяет контролировать исходящие данные.
«Хитрый» аддон от разработчиков Google
В официальном магазине дополнений для Хрома можно скачать расширение, позволяющее включить режим «турбо», или, если вам угодно, режим экономии. На английском он называется Data Saver, а на русском — «Экономия трафика».
Его алгоритм работы выглядит следующим образом:
- Пользователь запрашивает в браузере веб-страницу.
- Хром предварительно загружает её на специальный сервер Google, где запрашиваемые данные сжимаются (уменьшаются в объёме).
- После обработки страница в сжатом виде перенаправляется непосредственно на пользовательский ПК, в браузер.
Таким образом, благодаря предварительной компрессии уменьшается «вес» веб-страницы, и, соответственно, уменьшается расход трафика по сравнению со стандартной («прямой») загрузкой сайтов.
Как включить режим экономии трафика в Гугл браузере
Экономия трафика в браузере от Google является одной из предустановленных функций. Для ее активации следует нажать кнопку «Настройки» в правом верхнем углу и в одноименном разделе найти пункт «Дополнительно». Опция «Экономия трафика» активируется после перетаскивания соответствующего ползунка.
Как это работает? Когда режим активирован, сервера Google сжимают отправляемые пользователю данные, уменьшая их количество. Стоит отметить, что этот алгоритм не работает в режиме инкогнито и при передаче данных с помощью зашифрованного протокола HTTPS. При использовании функции учитывайте следующее:
- некоторые сайты не смогут определить вашу геолокацию;
- картинки будут недостаточно четкими;
- доступ к некоторым интернет-ресурсам может быть затруднен;
- будут игнорироваться настройки системного файла hosts, измененные вручную.
Смотрите видео о расширении для экономии трафика.
Если вы не знаете, как отключить экономию трафика, зайдите в тот же раздел и перетащите ползунок в соответствующее положение. Функция при этом станет неактивна, а сжатие передаваемых данных выполняться не будет.
Плагин для экономии трафика
Все браузеры на базе движка Chromium, в том числе Google Chrome, поддерживают плагины для экономии трафика. Чтобы установить дополнение, следует выполнить такой алгоритм:
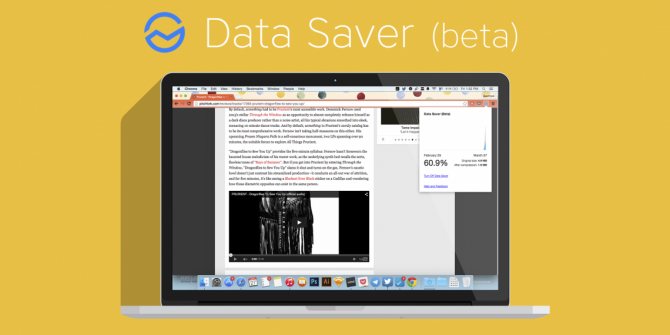
Таким способом вы попадете в магазин дополнений, где можно скачать расширение Chrome для экономии трафика. В верхнем левом углу окна есть строка быстрого поиска. Найти интересующее вас приложение можно, введя название вручную. Первым в списке будет дополнение Data Saver. Кликните по кнопке «Установить». После загрузки плагина потребуется перезапустить браузер. Кроме сжатия данных, дополнение выполняет подсчет принятого и переданного трафика. Такой способ экономии трафика от Google на текущий момент остается одним из самых эффективных. Кроме того, использование расширения помогает обходить блокировку некоторых сайтов, что является не задокументированной возможностью.
Если это приложение вам не пришлось по вкусу, его можно так же просто удалить, как и установить. Для этого кликните правой кнопкой мыши по его значку и выберите пункт «Управление расширениями». В открывшемся окне кликните по иконке с изображением корзины напротив дополнения. Если же вы хотите просто временно отключить плагин, уберите соответствующую галочку. Таким же образом можно управлять работой всех остальных дополнений.
Блокировка рекламы
Кроме расширений для экономии трафика в Хроме, каждый пользователь может установить плагины, блокирующие рекламу. Как известно, львиная доля передаваемых данных приходится на анимированные красочные Flash-баннеры, которыми сегодня пестрят все без исключения сайты. Установить дополнения можно способом, который описан выше, но искать придется по другим названиям. Наиболее эффективными блокировщиками рекламы признаны:
- Adblock Plus;
- Adguard;
- uBlock;
- Fair Adblocker;
- WAB.

Принцип их действия практически не отличается: все они блокируют встроенные в сайт рекламные блоки, а также всплывающие окна. Учтите, что на некоторых сайта при включении блокировщика может быть затруднен доступ к прочему контенту – например, просмотр видеороликов будет недоступен.
Блокировка изображений
Вторым по популярности «пожирателем» трафика признаны изображения. Отключение графического содержимого веб-страниц не только снизит количество предаваемых и принимаемых данных, но и существенно ускорит работу интернет-обозревателя. Наличие картинок также признано отвлекающим фактором, не дающим сосредоточиться на содержании интересной публикации.
Чтобы отключить картинки в браузере, необходимо выполнить такой алгоритм:
- перейти в главное меню в раздел «Настройки»;
- во вкладке «Дополнительные» кликнуть по опции «Настройки содержимого»;
- найти пункт «Картинки» и перетащить ползунок в положение «Выключено».
Здесь же есть черный и белый списки, которые позволяют задать индивидуальные настройки для каждого сайта по отдельности. Аналогичным образом вы можете настроить отображение прочего контента – например, установить запрет на показ видеороликов, которые потребляют значительное количество трафика.
Как включить турбо режим
Включение турбо режима в Яндекс Браузере происходит нажатием одной кнопки, независимо от того, находитесь вы в обычном окне или .
1. Нажмите на значок с тремя горизонтальными линиями, в правом верхнем углу и выберите «Включить турбо».
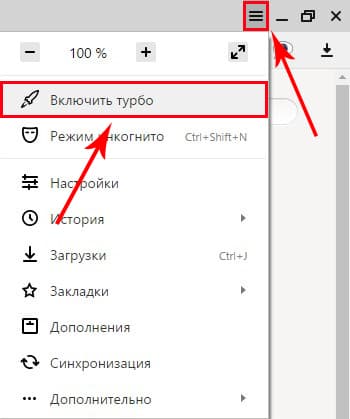
Перезагрузите активную вкладку браузера и продолжайте работу уже в Турбо режиме.
2. Второй способ, еще более прост. Нажмите на значок замочка в адресной строке.
Передвиньте ползунок в положение «Вкл.».
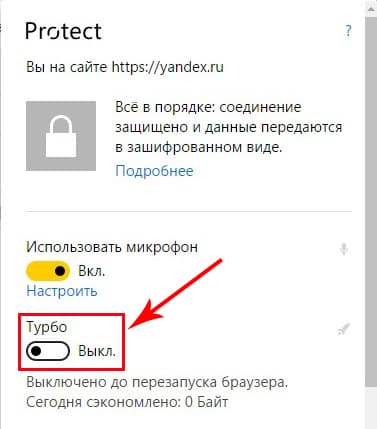
В этом же окне, можно ознакомиться с информацией о количестве сэкономленного трафика.
Работа в постоянном режиме
Вы можете активировать турбо режим на постоянной основе, лишив себя необходимости его постоянного включения.
1. Перейдите в настройки обозревателя.
2. Пролистайте страницу в самый низ и выберите пункт, отмеченный на скриншоте.
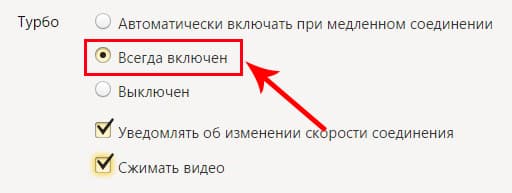
Можете спокойно просматривать интернет страницы дальше – браузер уже сжимает трафик.
Автоматическое включение
В ситуациях, когда скорость интернет соединения не стабильна и может варьироваться от 100 килб/с до 10 мб/с – воспользуйтесь функцией автоматического включения турбо режима.
Зачем смотреть фото в плохом качестве при высокой скорости интернета? При падении скорости до 128 килб/с, Яндекс браузер автоматически начнет сжимать трафик, а когда скорость достигнет 512 килб/с – сам выключит сжатие. Весьма удобная функция.
Для активации автоматического включения турбо режима, зайдите в настройки и выберите соответствующий пункт.
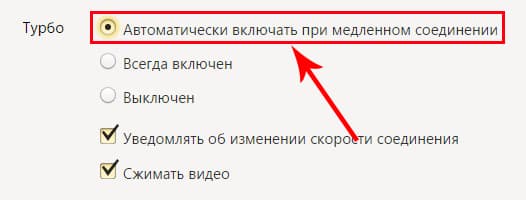
На телефонах под управлением Android
При установке браузера от Яндекс из Google Play, турбо уже включен в автоматическом режиме по умолчанию.
В целях экономии мобильного трафика, вы можете заставить его работать постоянно.
1. Откройте обозреватель и зайдите в настройки.
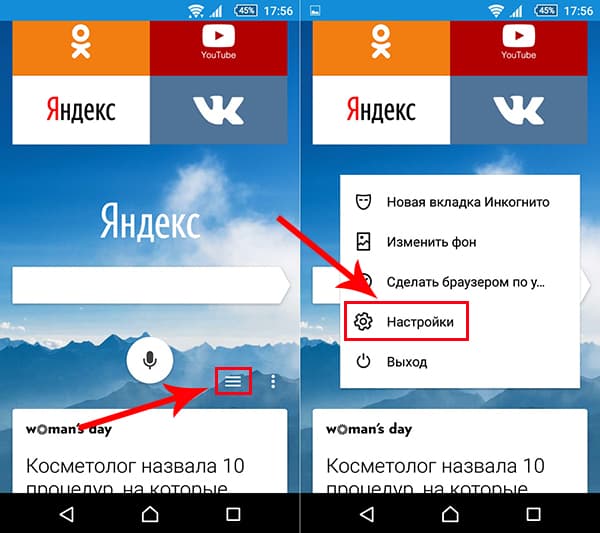
2. Перейдите в отмеченный раздел и выберите необходимый режим работы.
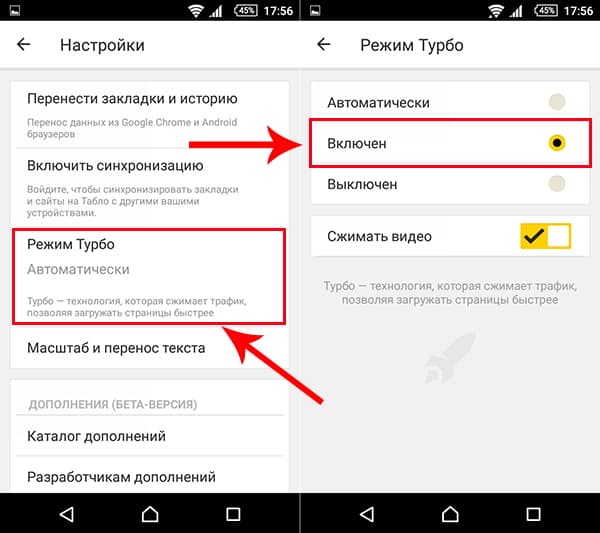
Ключевые особенности
Итак, что же делает Data Saver? При заходе на ту или иную страницу он сжимает данные, находящиеся на ней, пропуская всю информацию через сервера Google. Делается все это в считанные мгновения, однако позволяет сократить потребление трафика примерно на 10-20%, и в то же время ускорить открытие страницы (ведь теперь необходимо обрабатывать меньше информации).
Происходит все это автоматически, пользователю не придется каждый раз запускать расширение.
Нажав на значок Data Saver, который будет расположен справа от адресной строки, вы сможете просмотреть информацию о расходе трафика. Причем не только в виде сухих цифр, но и подробного графика. Внизу будет строка «Экономия» — в мегабайтах и процентах. Вы сможете узнать, сколько трафика вы сберегли за час, день, неделю, месяц. Статистика Data Saver будет самая подробная.
Как посмотреть используемый трафик
Для экономии трафика многие пользователи прибегают к просмотру видео в низком качестве или переходу на мобильную версию сайта. Но иногда таких способов оказывается недостаточно, поэтому требуется установить дополнительные плагины. Для начала следует замерить трафик, чтобы понять, помогает ли расширение. Показатели следует запомнить, чтобы в дальнейшем сравнить их с теми, которые появятся во время использования плагина для экономии трафика.
Чтобы посмотреть трафик, действуйте следующим образом:
- Запустите системный Пуск, затем кликните по иконке в виде шестеренки, чтобы перейти в Параметры Windows.
- В появившемся окне выберите раздел «Сеть и Интернет».
- Нажмите на раздел «Использование данных», отображающийся в левой панели.
- Выберите в раскрывающемся списке сеть, которую нужно проверить.
-
Кликните по пункту для просмотра сведений о подключении, который расположен немного выше.
Откроется окно, где можно посмотреть, количество исходящего трафика для определенных приложений за последние 30 дней. Нажмите на кнопку «Сбросить статистику использования», чтобы очистить сведения.
![]()
Процесс автоматического подключения
При получении информации, скорость турбо режима падает сразу до 128 килобат в секунду. Пользователи могут узнать об этих действиях при помощи специального знака, который отображается в правой стороне страницы. При повышении скорости до 512, отображение страницы происходит в обыкновенном режиме.
Как настроить браузер
Для того чтобы управлять ускоренным процессом, необходимо воспользоваться стандартным меню. В первую очередь придется запустить яндекс браузер и вызывать панель управления. После чего откроется окно, где нужно нажать на специальную кнопку, которая располагается в верхней части.
Яндекс браузер предлагает своим пользователям устанавливать дополнительные плагины и дополнения. Теперь вы видите, что процесс довольно-таки прост. Поэтому каждый желающий может осуществить установку турбо-режима без чьей-либо помощи.
Экономия трафика — расширение для браузера Google Chrome для сокращения потребления трафика во время загрузки страниц в интернете. Расширение «Экономия трафика» (Data Saver) разработано корпорацией Google.
Во время работы расширения, на серверах Google сжимаются данные, а затем происходит их загрузка в браузер. Благодаря этому происходит экономия трафика, веб-страницы открываются быстрее, так как они были сжаты. Отображение страниц в браузере из-за сжатия не изменяется, вы видите сайты такими, какие они есть на самом деле.
Расширение Экономия трафика Chrome не работает на защищенном протоколе HTTPS и в режиме «инкогнито», поэтому трафик при подобном соединении не сжимается, обмен данными происходит в обычном режиме.
Расширение Экономия трафика позволяет обходить блокировку сайтов в интернете, так как трафик проходит не напрямую, а через сервера Google.
Подобная функция сжатия трафика работает на устройствах, работающих под управлением операционной системы Android.
Расширение для сокращения трафика особенно актуально для пользователей мобильного интернета, так как «безлимитные» тарифы, там безлимитные только по названию. В этом случае, расширение Экономия трафика в Google Chrome позволит несколько уменьшить потребление трафика во время серфинга в интернете.
Расширение Экономия трафика можно установить в другие браузеры, созданные на основе Chrome. В браузеры Яндекс.Браузер, Амиго и им подобные, расширение устанавливается непосредственно из магазина Хрома.
Можно сразу перейти на страницу расширения Экономия трафика (Data Saver) по прямой ссылке:
Https://chrome.google.com/webstore/detail/data-saver/
Как установить и включить
Расширение для экономии трафика в Google Chrome можно устанавливать не только на стационарные ПК и ноутбуки, но и на мобильные устройства, в частности планшеты и смартфоны.
Справиться с установкой расширения помогут детальные инструкции по установке для различных типов устройств.
Для ПК и ноутбука
Чтобы установить расширение на ноутбуке или стационарном компьютере, но скачать соответствующее расширение в Chrome Web Store.
Для этого нужно:
- Открыть в строке браузера ссылку https://chrome.google.com/webstore/detail/data-saver/pfmgfdlgomnbgkofeojodiodmgpgmkac?hl=ru.
- Далее кликают на кнопку «Установить».
- Для подтверждения операции нажимают на кнопку «Установить расширение».
На этом установку расширения можно считать завершенной. Пользователю остается только правильно настроить плагин. Для этого кликают на значок, расположенный правее строки браузера и ставят галочку в верхней строке (Экономия трафика), если она не была подключена изначально.
Для смартфона и планшета
Особенность функции экономии трафика для смартфонов и планшетов в том, что в таких устройствах она установлена по умолчанию. Пользователю остается только включить ее.
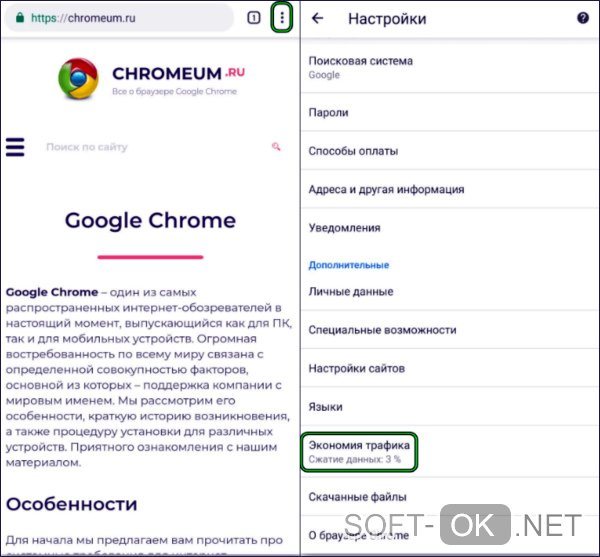
Для этого нужно:
- Кликнуть на значок трех вертикально расположенных точек в правом верхнем углу экрана.
- После этого переходят в настройки и пролистывают страницу до самого конца (вниз).
- Далее открывают вкладку «Экономия трафика» и активируют верхний ползунок.
На это все, остается только закрыть страницу настроек, и браузер будет экономнее расходовать трафик.
Больше информации об установке расширения и особенностях экономии трафика в Google Chrome вы сможете найти в видео.
Как включить режим экономии трафика в Гугл браузере
Экономия трафика в браузере от Google является одной из предустановленных функций. Для ее активации следует нажать кнопку «Настройки» в правом верхнем углу и в одноименном разделе найти пункт «Дополнительно». Опция «Экономия трафика» активируется после перетаскивания соответствующего ползунка.
Как это работает? Когда режим активирован, сервера Google сжимают отправляемые пользователю данные, уменьшая их количество. Стоит отметить, что этот алгоритм не работает в режиме инкогнито и при передаче данных с помощью зашифрованного протокола HTTPS. При использовании функции учитывайте следующее:
- некоторые сайты не смогут определить вашу геолокацию;
- картинки будут недостаточно четкими;
- доступ к некоторым интернет-ресурсам может быть затруднен;
- будут игнорироваться настройки системного файла hosts, измененные вручную.
Смотрите видео о расширении для экономии трафика.
Если вы не знаете, как отключить экономию трафика, зайдите в тот же раздел и перетащите ползунок в соответствующее положение. Функция при этом станет неактивна, а сжатие передаваемых данных выполняться не будет.
Плагин для экономии трафика
Все браузеры на базе движка Chromium, в том числе Google Chrome, поддерживают плагины для экономии трафика. Чтобы установить дополнение, следует выполнить такой алгоритм:
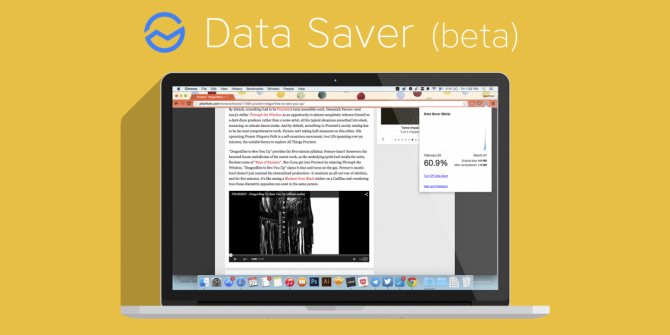
Таким способом вы попадете в магазин дополнений, где можно скачать расширение Chrome для экономии трафика. В верхнем левом углу окна есть строка быстрого поиска. Найти интересующее вас приложение можно, введя название вручную. Первым в списке будет дополнение Data Saver. Кликните по кнопке «Установить». После загрузки плагина потребуется перезапустить браузер. Кроме сжатия данных, дополнение выполняет подсчет принятого и переданного трафика. Такой способ экономии трафика от Google на текущий момент остается одним из самых эффективных. Кроме того, использование расширения помогает обходить блокировку некоторых сайтов, что является не задокументированной возможностью.
Если это приложение вам не пришлось по вкусу, его можно так же просто удалить, как и установить. Для этого кликните правой кнопкой мыши по его значку и выберите пункт «Управление расширениями». В открывшемся окне кликните по иконке с изображением корзины напротив дополнения. Если же вы хотите просто временно отключить плагин, уберите соответствующую галочку. Таким же образом можно управлять работой всех остальных дополнений.
Блокировка рекламы
Кроме расширений для экономии трафика в Хроме, каждый пользователь может установить плагины, блокирующие рекламу. Как известно, львиная доля передаваемых данных приходится на анимированные красочные Flash-баннеры, которыми сегодня пестрят все без исключения сайты. Установить дополнения можно способом, который описан выше, но искать придется по другим названиям. Наиболее эффективными блокировщиками рекламы признаны:
- Adblock Plus;
- Adguard;
- uBlock;
- Fair Adblocker;
- WAB.

Принцип их действия практически не отличается: все они блокируют встроенные в сайт рекламные блоки, а также всплывающие окна. Учтите, что на некоторых сайта при включении блокировщика может быть затруднен доступ к прочему контенту – например, просмотр видеороликов будет недоступен.
Блокировка изображений
Вторым по популярности «пожирателем» трафика признаны изображения. Отключение графического содержимого веб-страниц не только снизит количество предаваемых и принимаемых данных, но и существенно ускорит работу интернет-обозревателя. Наличие картинок также признано отвлекающим фактором, не дающим сосредоточиться на содержании интересной публикации.
Чтобы отключить картинки в браузере, необходимо выполнить такой алгоритм:
- перейти в главное меню в раздел «Настройки»;
- во вкладке «Дополнительные» кликнуть по опции «Настройки содержимого»;
- найти пункт «Картинки» и перетащить ползунок в положение «Выключено».
Здесь же есть черный и белый списки, которые позволяют задать индивидуальные настройки для каждого сайта по отдельности. Аналогичным образом вы можете настроить отображение прочего контента – например, установить запрет на показ видеороликов, которые потребляют значительное количество трафика.
Что такое турбо режим?
Справедливости ради, стоит сказать, что турбо режим – это не инновация компании Google, таким режимом снабжены сегодня практически все современные браузеры. Принцип действия турбо режима Гугл Хром тот же, что и принцип действия турбо режимов других браузеров, и заключается он в сжатии входящего трафика, в результате чего загрузка страниц происходит быстрее.
Схема работы турбо режима Google Chrome такова – пользователь открывает страницу, и ее содержимое моментально отправляется на специальный сервер Google. На этом сервере весь медиа-контент – картинки, гифки, видео сжимается, а лишнее – рекламные баннеры, всплывающие окна и т.п. и вовсе вырезается. После этих процедур страница возвращается пользователю и открывается в оптимизированном виде.
Согласитесь, на первый взгляд кажется, что турбо режим не убыстряет, а, наоборот , замедляет работу браузера. Ведь в обычном режиме браузеру нужно всего лишь загрузить страницу, пусть и «тяжелую», а в турбо режиме необходимо дважды передать ее содержимое – серверу Google и обратно и еще дождаться обработки. Однако все эти процедуры настолько оптимизированы, что, удивительно, но работа с турбо режимом «спорится быстрее», особенно если пользователь часто обращается к тяжелым сайтам.
Дополнительные возможности
Разработчики Google проводят постоянную работу по улучшению программного продукта для удобства работы в мобильных приспособлениях (смартфонах, планшетах) и десктопных устройствах (ПК). Развивающийся стремительными темпами мобильный интернет зачастую является локомотивом развития новых компьютерных приложений.
Так, в 2015 году появилось расширение Data Saver для ПК, с помощью которого можно оптимизировать сетевой поток данных. Также с его помощью можно посещать сайты, заблокированные в России, поскольку используются серверы, расположенные за рубежом. Количество сбереженного трафика и процент сжатия отображаются на специальной вкладке.
Ранее, с 2014 года, эта услуга была доступна только пользователям мобильной версии «Хрома» для Android и iOS, которая за последние годы по своей функциональности практически догнала настольного «старшего брата». Данные на серверах конвертируются в формат WebP и масштабируются до разрешения, доступного устройству, а текст – сжимается. И лишь после этого проводится загрузка и открытие страницы в браузере.
Для большего эффекта можно выключить функцию предварительной закачки веб-страниц или разрешать ее лишь при использовании Wi-fi.
Через несколько месяцев после «Андроида», для iOS 8 и выше программисты «Гугл» обновили «Хром», пополнив его расширением Data Saver для экономии передачи данных. Обновление совместимо с iPod Touch, iPhone, iPad и доступно для установки в Chrome Web Store.
Собственно хочу поделится вот этим плагином: Экономия трафика (бета)
Это родной плагин от Google для Chrome. Его суть очень проста — всё что вы делаете в браузере идет через сервера Гугл, где информация оптимизируется, сжимается и т.п.
Подобные вещи изначально появились на устройствах с ограниченными каналами связи (телефоны в основном) и предназначались они для двух вещей — экономия пакетов траффика и ускорение загрузки.
Однако, ввиду того, что сервера Гугл в РФ не заблокированы (и можно надеяться, что если и будут, то одними из последних), то этот плагин, вдобавок ко всему, прекрасно обходит большинство блоков. В частности тот же РуТракер работает.
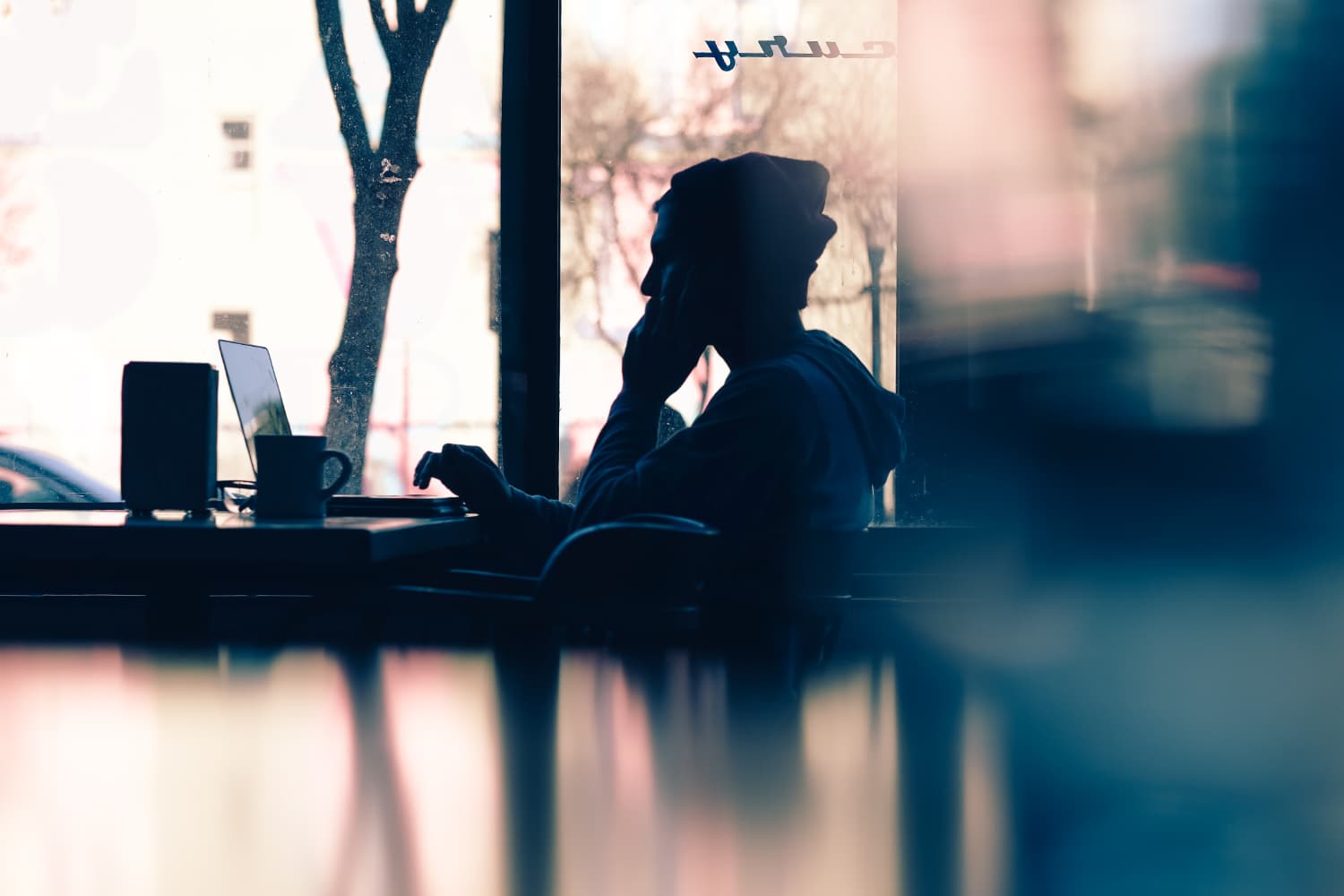
О данном решении корпорация объявила 23 апреля. Google собирается полностью отказаться от расширения «Экономия трафика», а в мобильном браузере для Android останется только режим экономии трафика (Lite mode).
Расширение «Экономия трафика» впервые появилось в марте 2013 года в Chrome beta для Android. В январе 2014 года функциональность появилась в стабильных версиях Chrome 32 для Android и iOS. Во время релиза Google заявляла о снижении потребления трафика до 50%.
Техлид Бен Гринстайн (Ben Greenstein) и менеджер по продукту Chrome Нэнси Гао (Nancy Gao) написали в посте официального блога:
Режим экономии трафика (Lite mode) будет включаться, когда Chrome оценит эффективный тип сетевого подключения как «2G» или «slow-2G» или обнаружит, что до момента появления текста и изображений проходит более 5 секунд. Данный режим позволит существенно ускорить время загрузки страницы и сократить использование памяти в некоторых случаях в два раза. В случае с HTTPS-страницами, на сервера Google попадет только URL-адрес, а конфиденциальная информация – файлы cookies, учетные данные и персонализированный контент – не будут пропускаться через сетевую инфраструктуру компании.
Чтобы включить режим экономии трафика, перейдите на страницу Настройки > Экономия трафика через меню «три точки» в Chrome для Android. Также функция доступна на странице chrome://flags под параметром #force-effective-connection-type. Если вы используете высокоскоростное подключение, но в плохих условиях приема сигнала оно понизится до 2G, то данный режим будет включаться автоматически.
В адресной строке в новой версии Chrome показывается специальный значок, когда загружается легковесная версия страницы. При нажатии по значку показывается дополнительная информация с опцией загрузки обычной версии сайта.
Веб-разработчики могут отключить режим экономии трафика для пользователей, используя директиву «no-transform» в заголовке cache-control. Google заявляет, что Chrome будет автоматически отключать режим экономии трафика для отдельных сайтов, на которых пользователь часто выбирает загрузку оригинальной версии.
Режим экономии трафика является не первой попыткой Google сделать мобильный серфинг приятнее. Технология ускоренных мобильных страниц (AMP), набор технологий с открытым исходным кодом для создания mobile-friendly веб-продуктов, технология AMP Lite для сжатия изображений предназначены для той же цели.
Плюсы и минусы Турбо-режима
Перед тем как включить Турбо режим в Гугл Хром, необходимо разобраться с его плюсами и минусами. Рассмотрим их подробнее.
Преимущества:
- Возможность входа на те сайты, которые запрещены в стране. Это связано с тем, что данные отправляются на сервера Google, а лишь после этого возвращаются провайдеру. Благодаря этой особенности, удается обойти ограничение, ведь де-факто информация поступает из-за границы, а не от запрещенного сервиса.
- Уменьшение расхода трафика за счет урезания рекламы, сжатия картинок и другой информации.
- Отсутствие необходимости устанавливать дополнительные расширения.
Недостатки:
- Эконом-режим работает не на всех сайтах на ПК.
- Возможное замедление работы серфинга при подключении к сети Вай-Фай.
- Ограничение функционала веб-проводника. В частности, нельзя открывать локальные сайты, нет поддержки HTTPS, отсутствует доступ к определению расположения.
С учетом сказанного нужно еще подумать — стоит ли включить Турбо режим или от такой опции лучше отказаться. При пользовании Сети через Вай Фай в подключении этой функции нет необходимости. Если же необходима экономия трафика или скорость Интернета оставляет желать лучшего, турбо-режим становится реальным спасением для пользователей Гугл Хром.