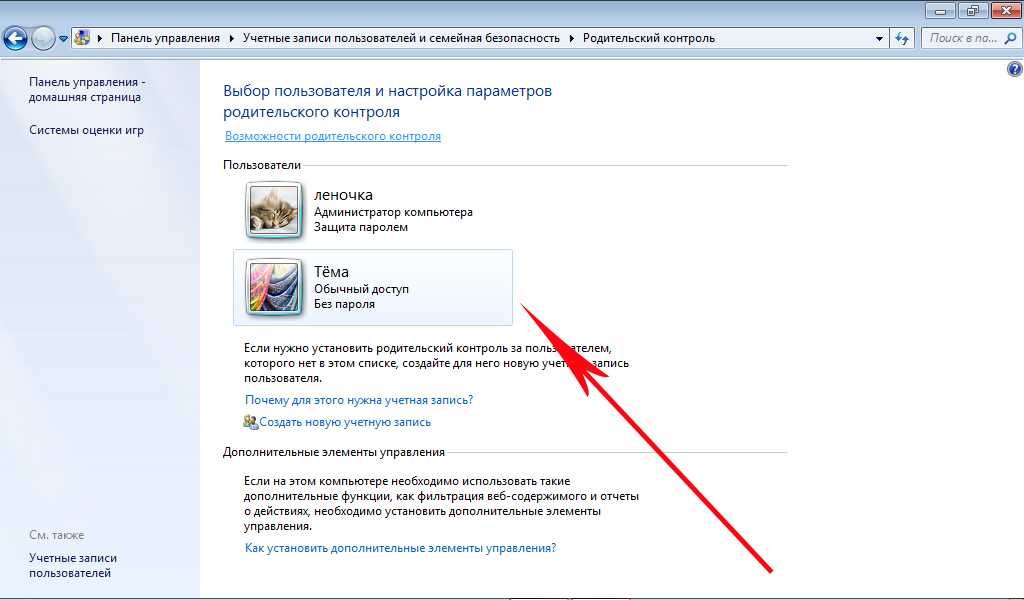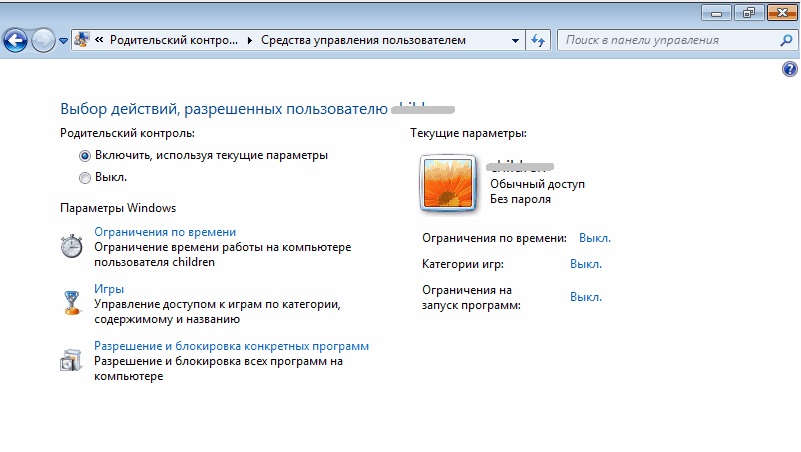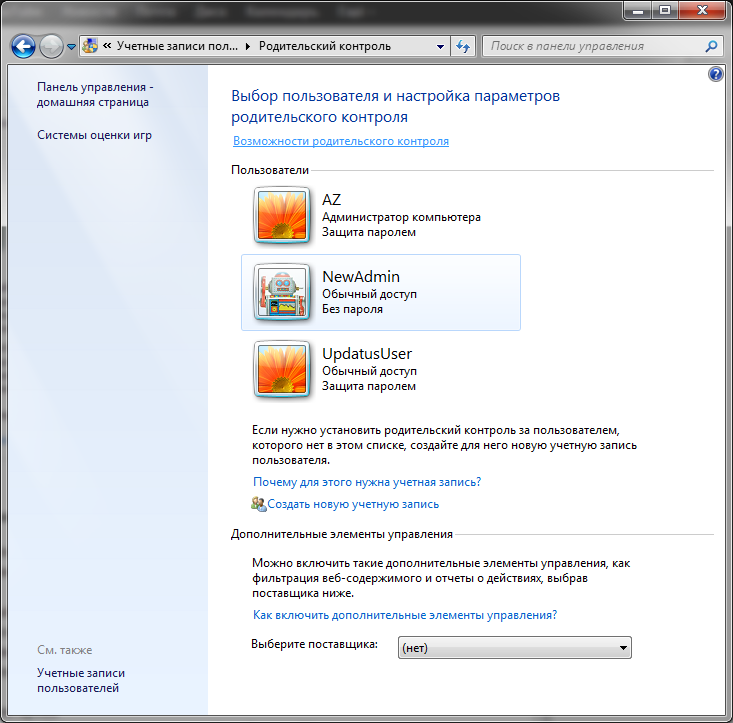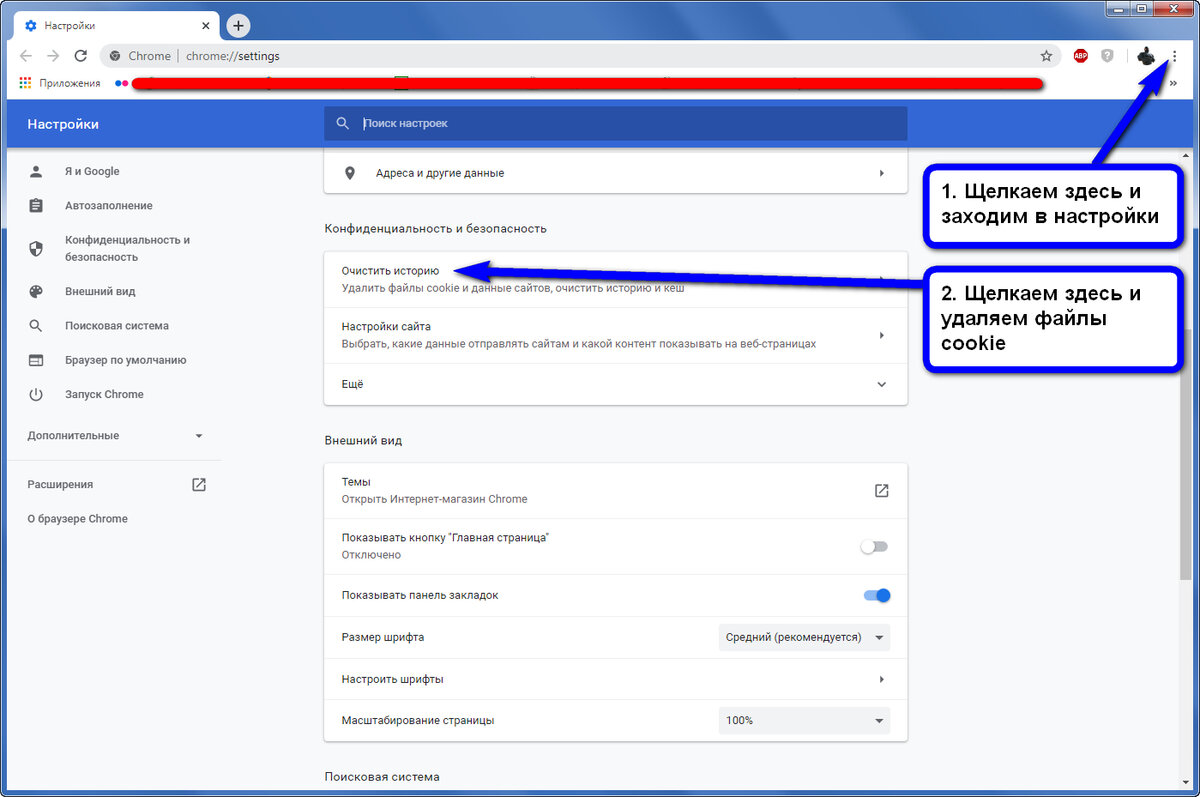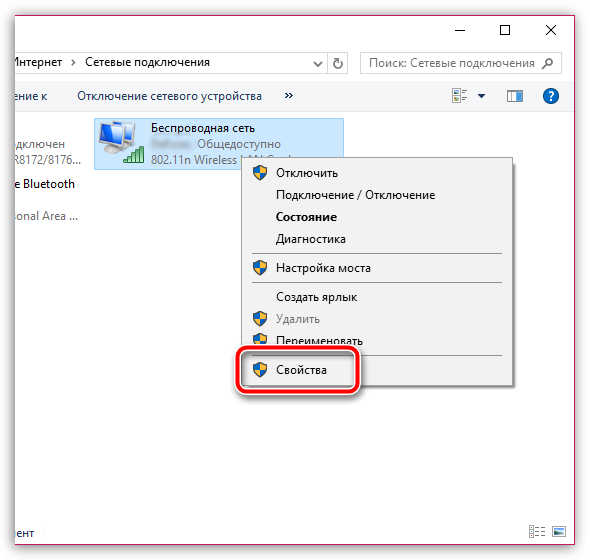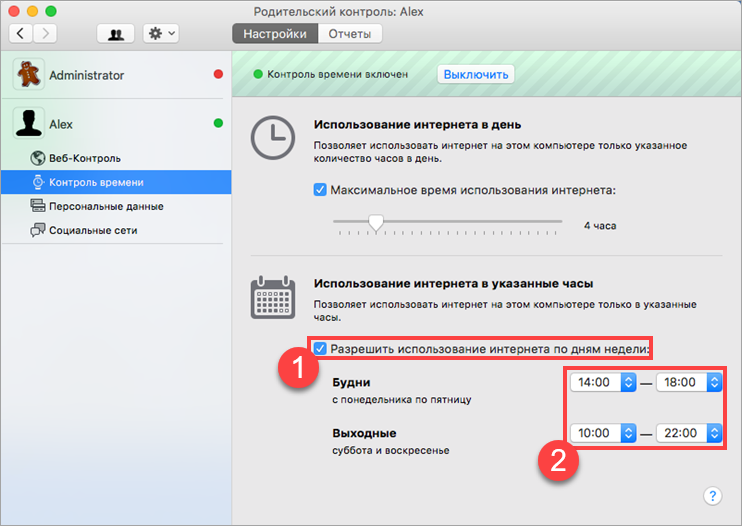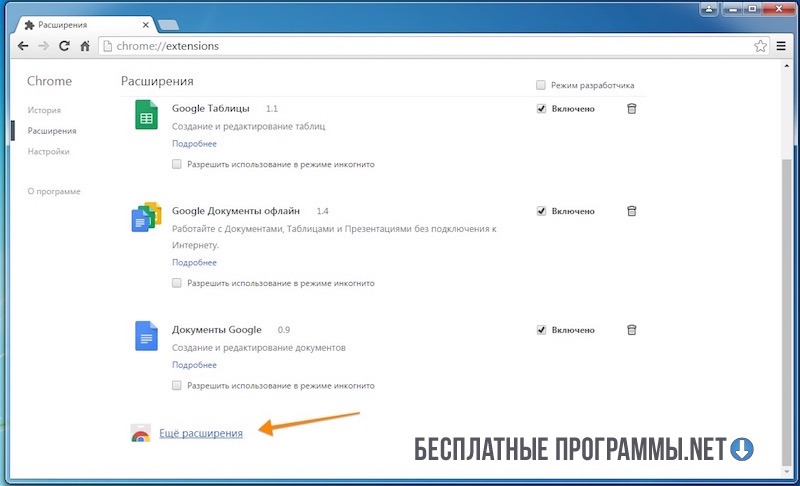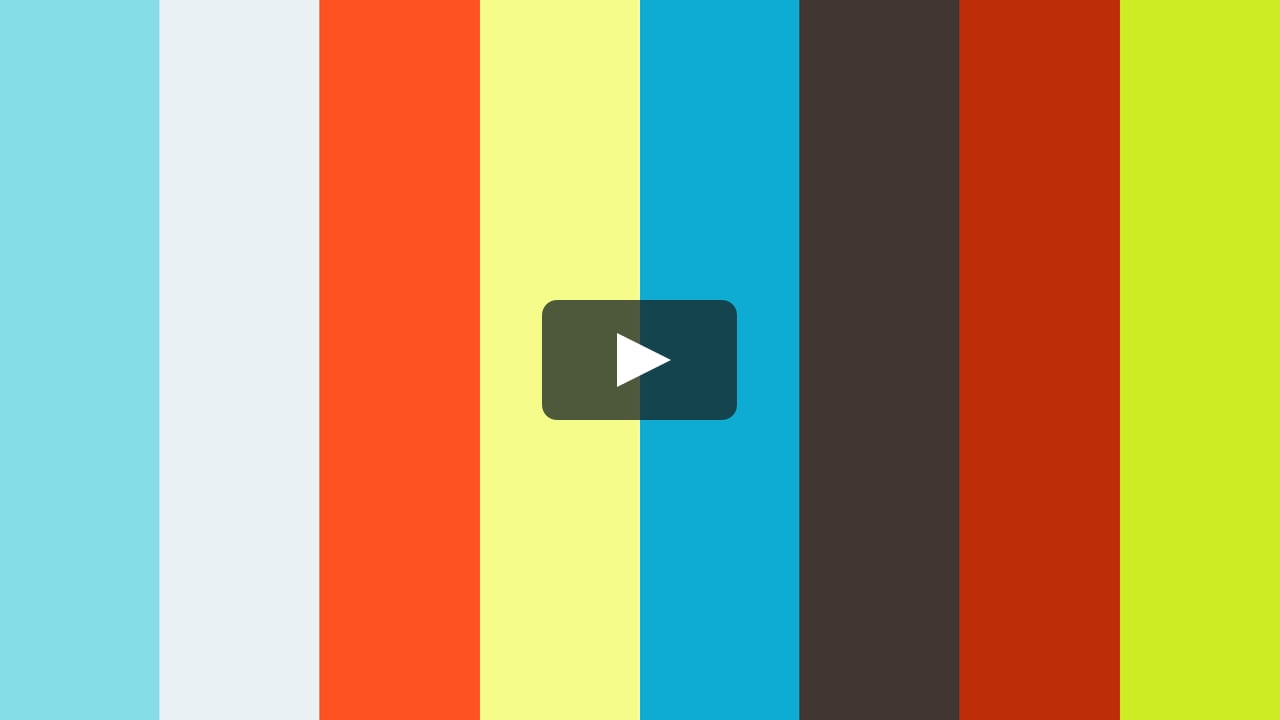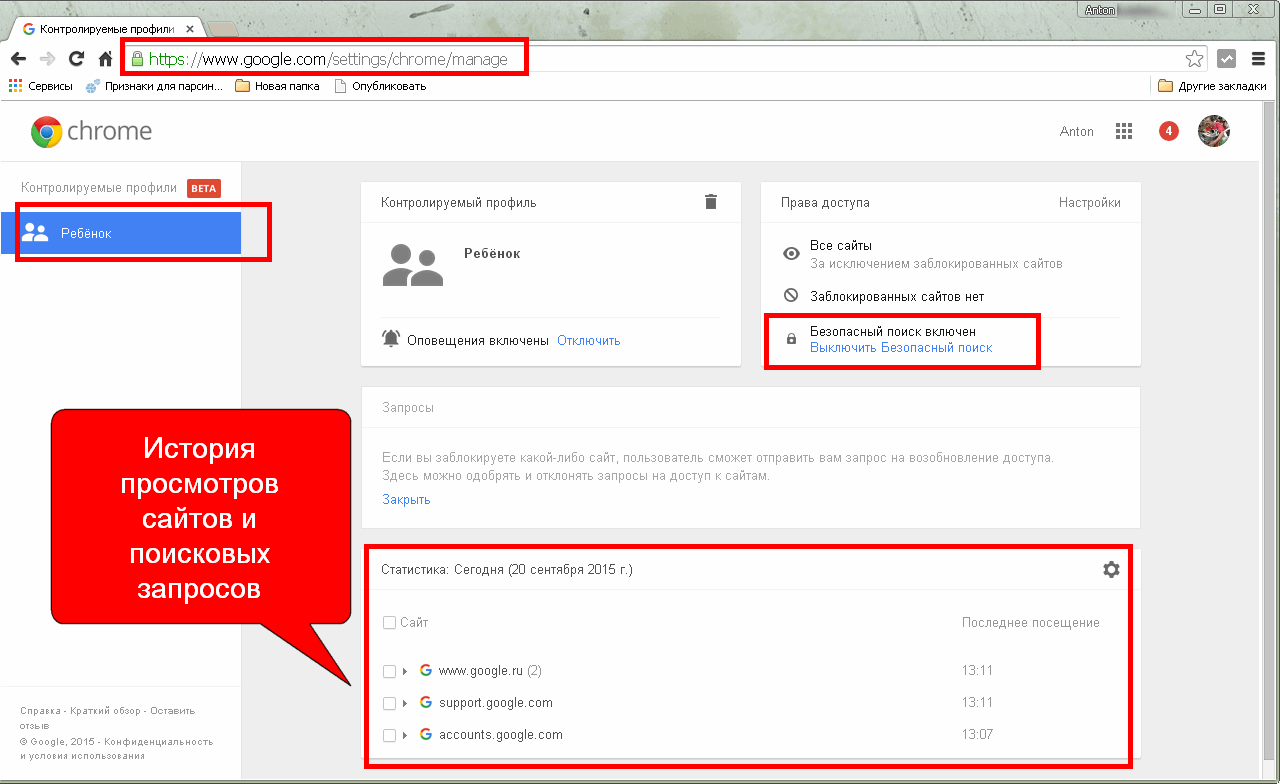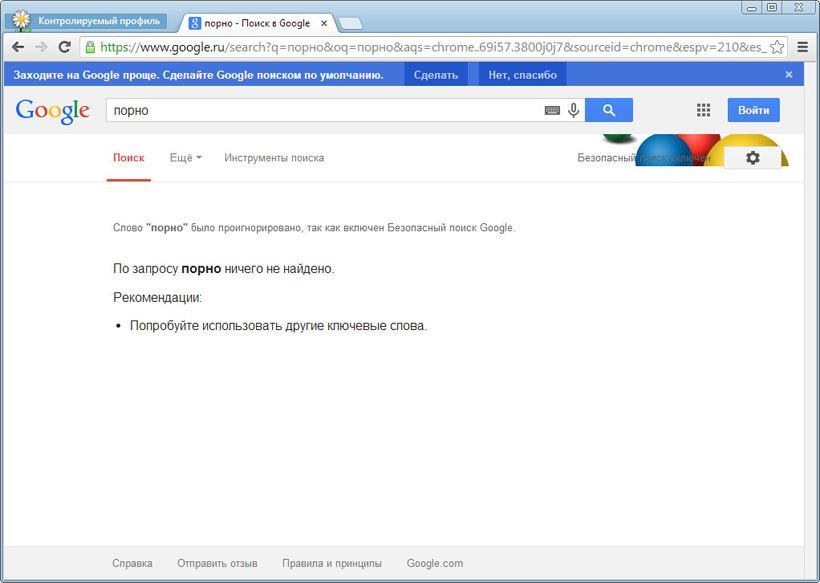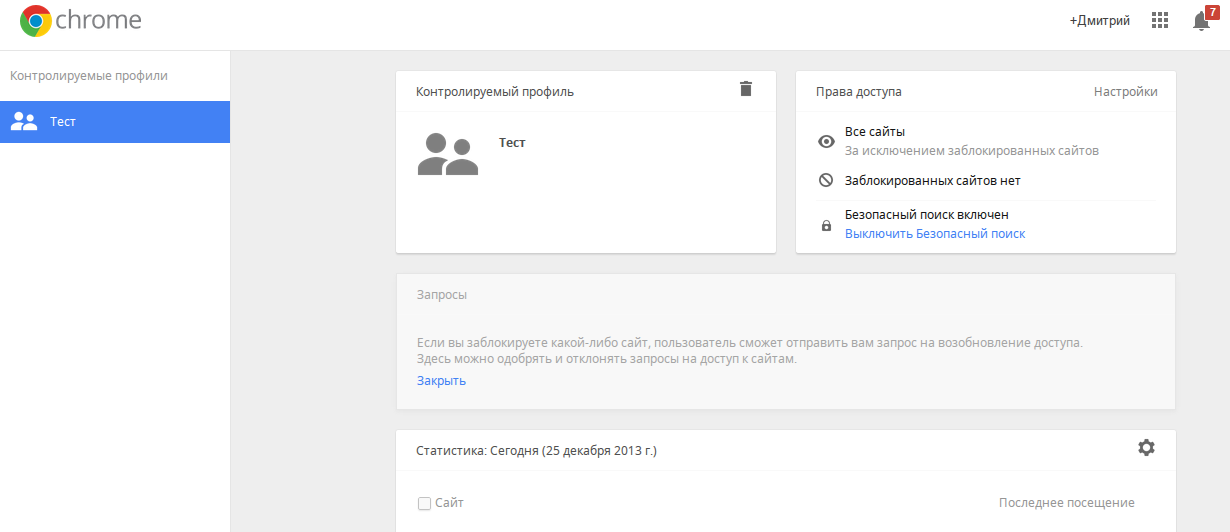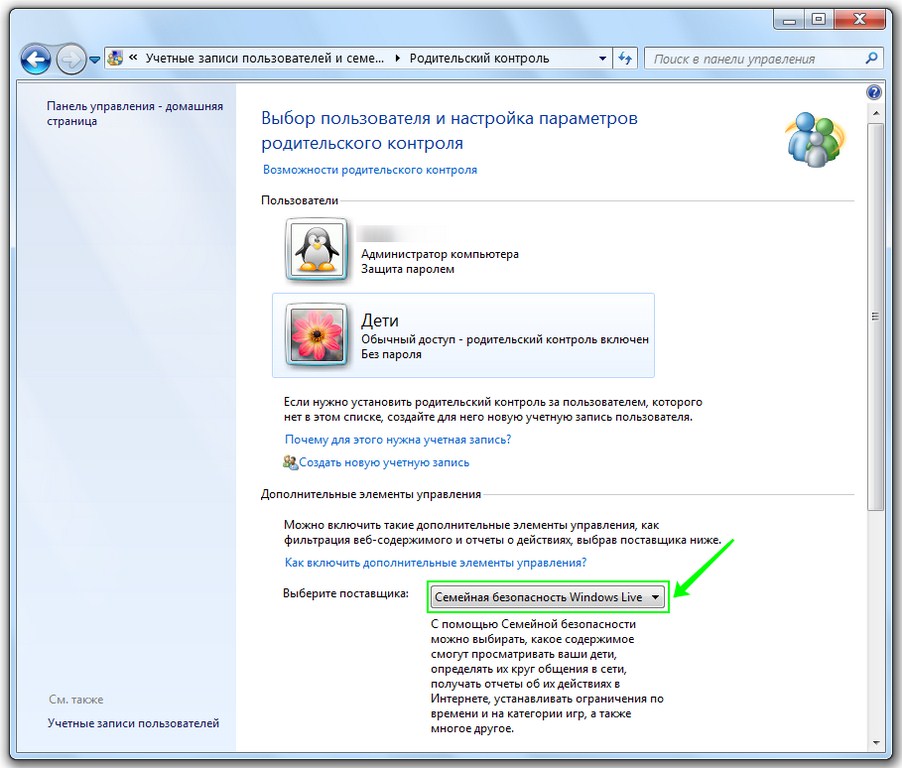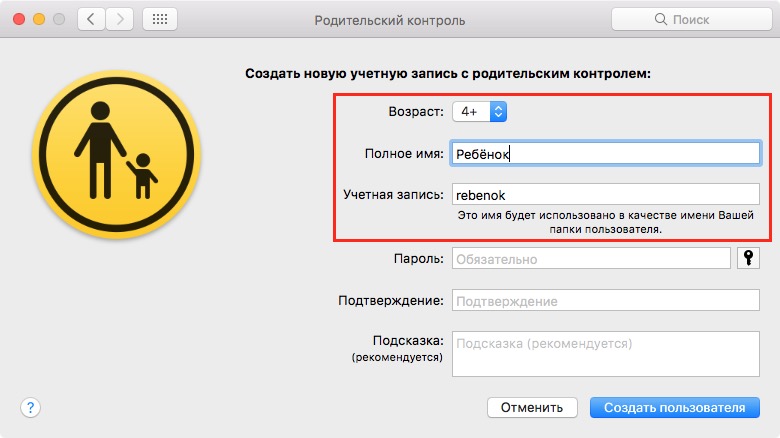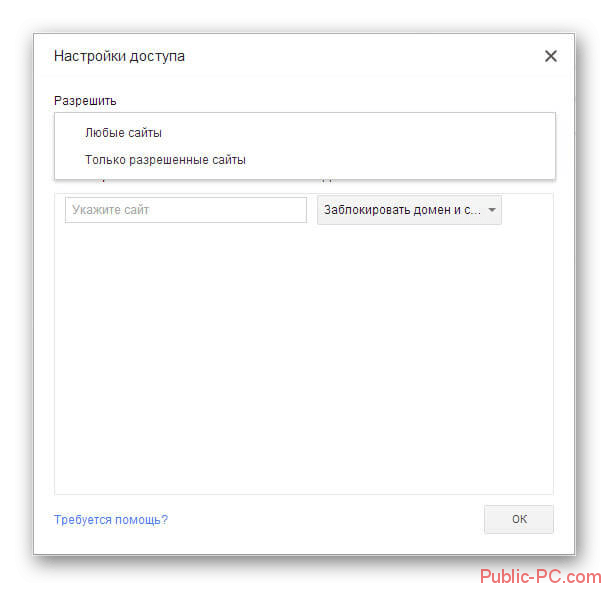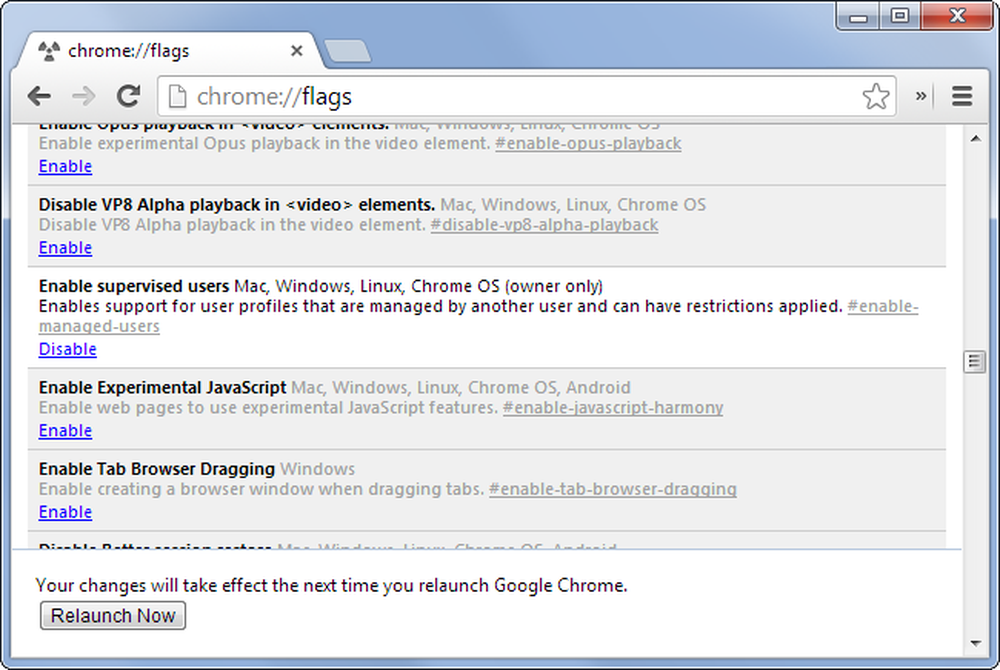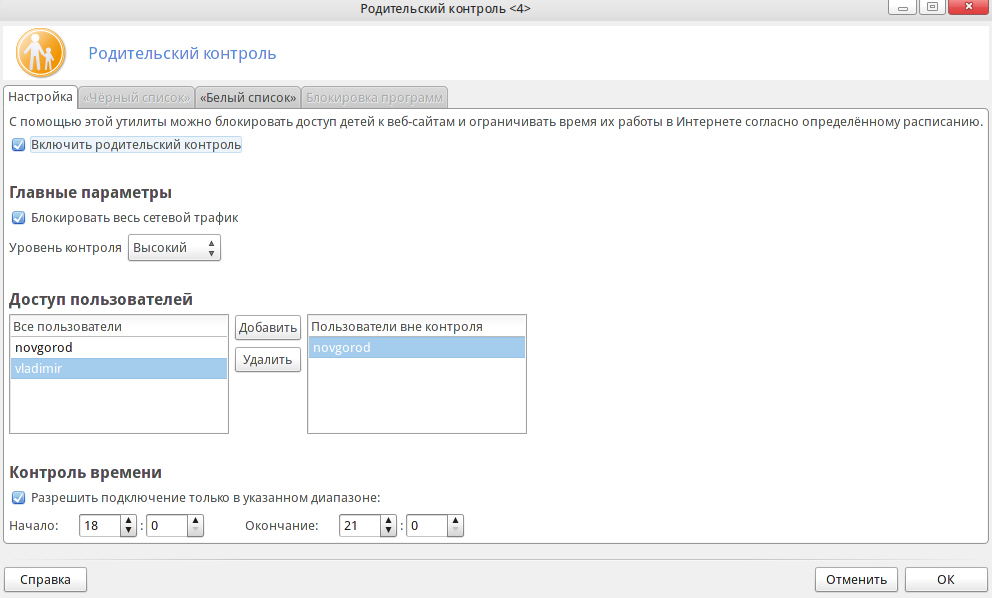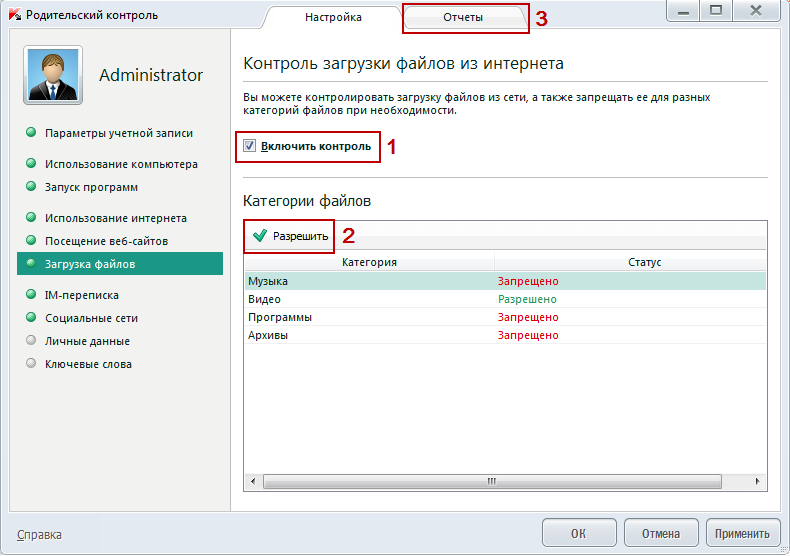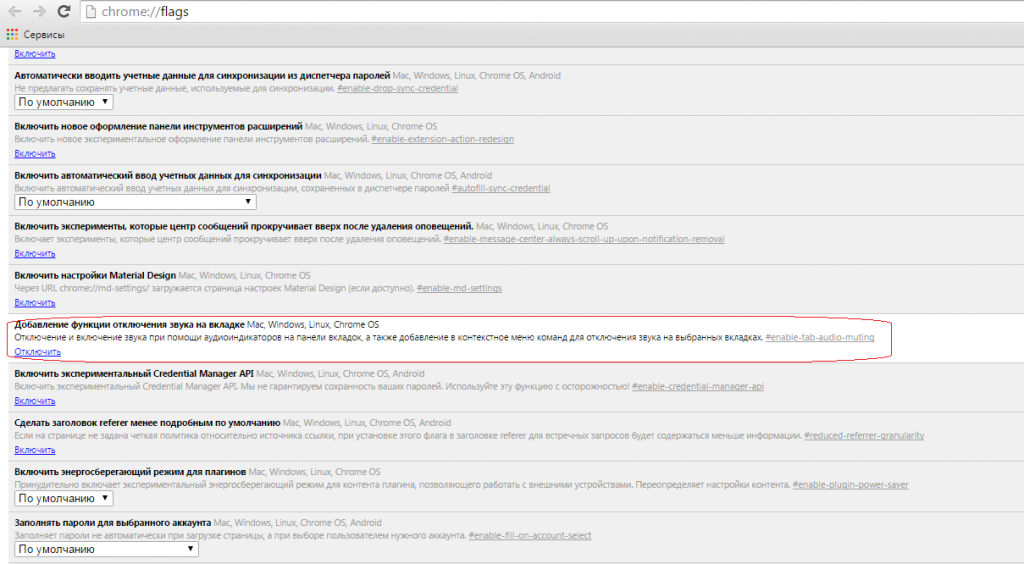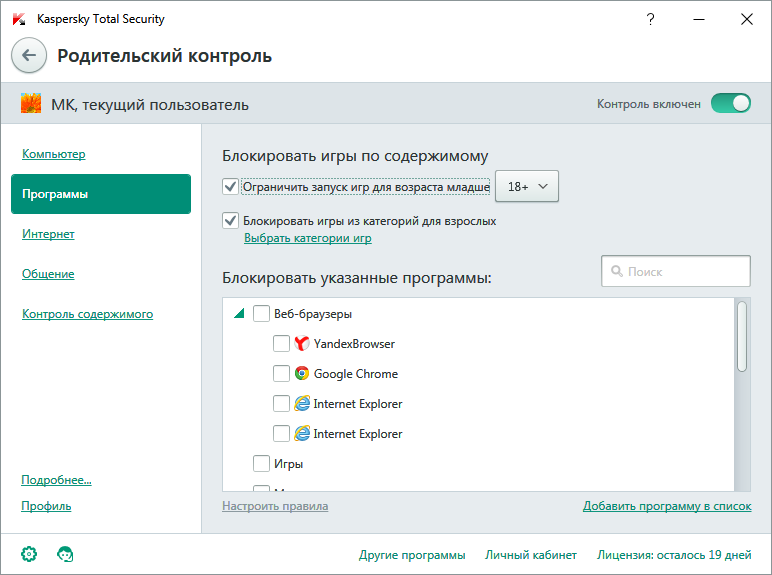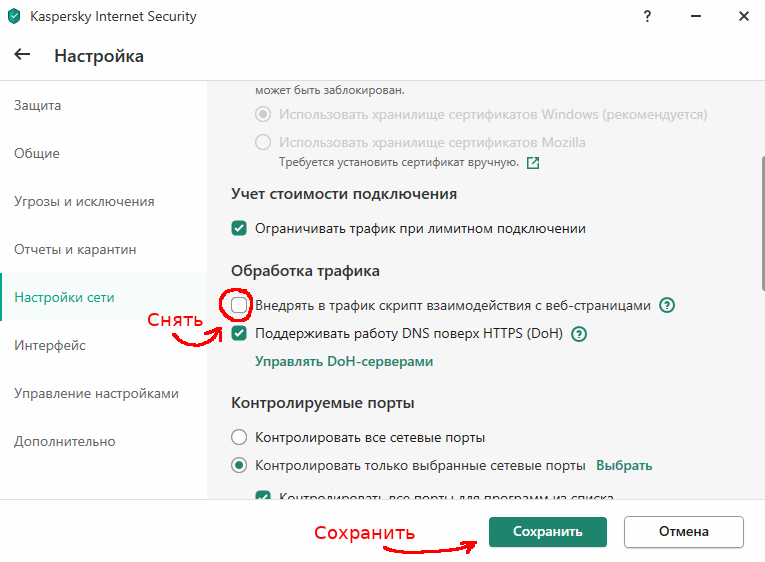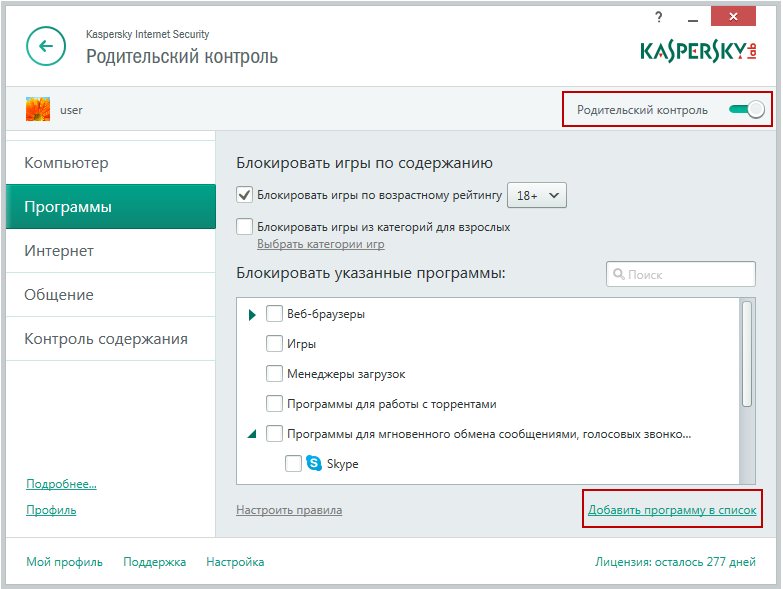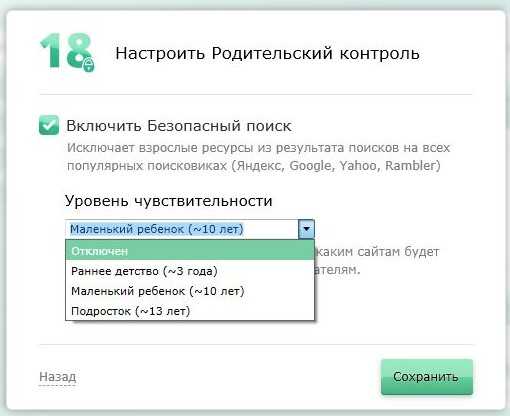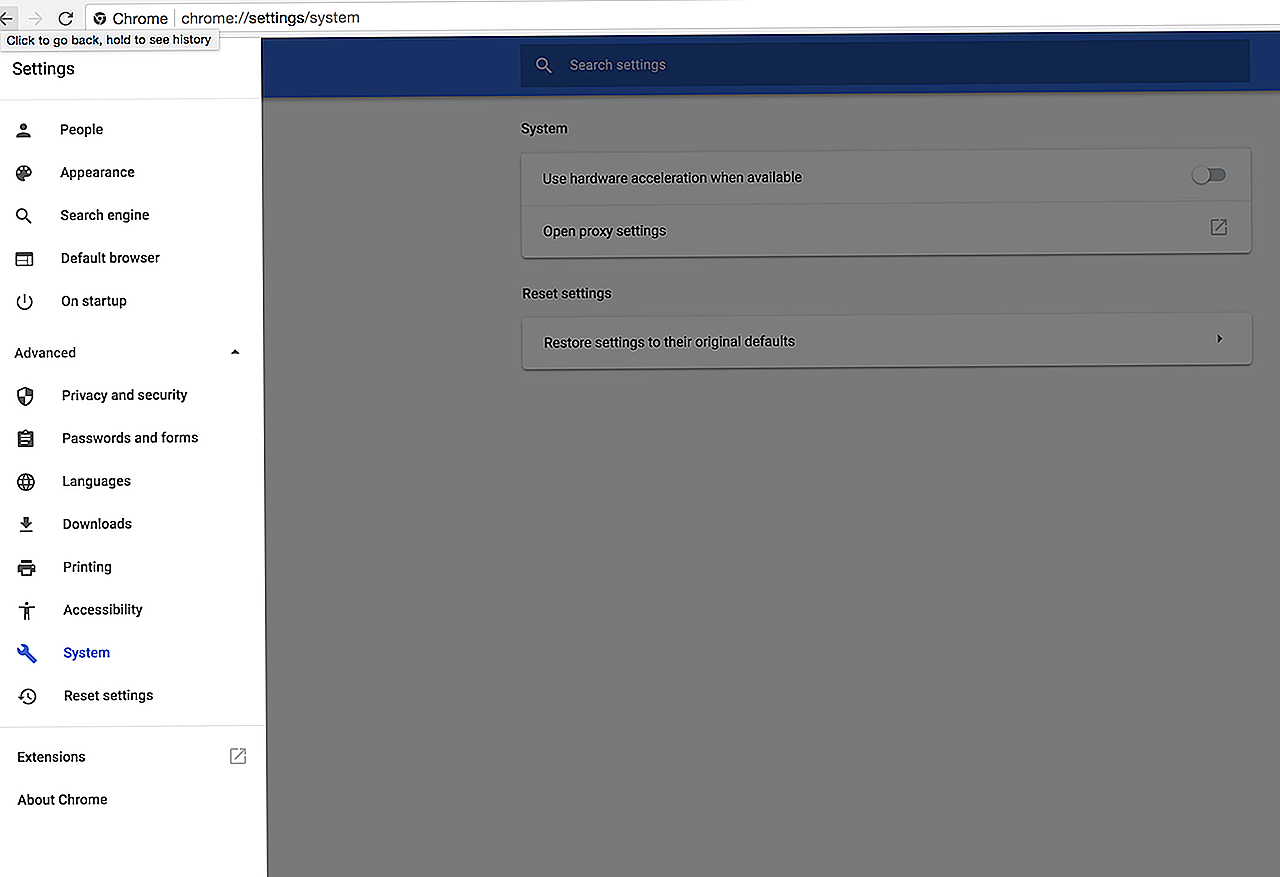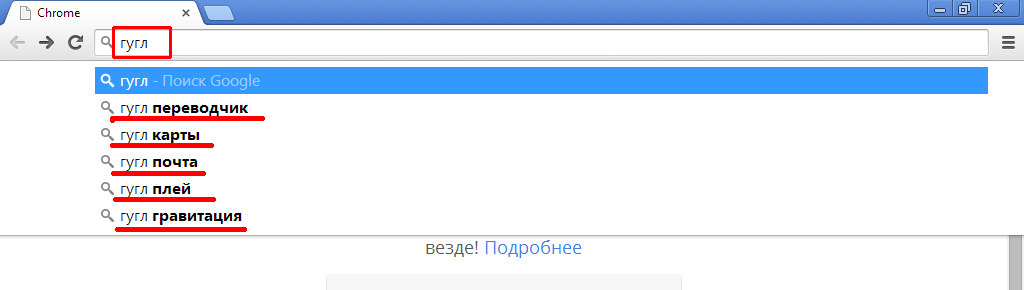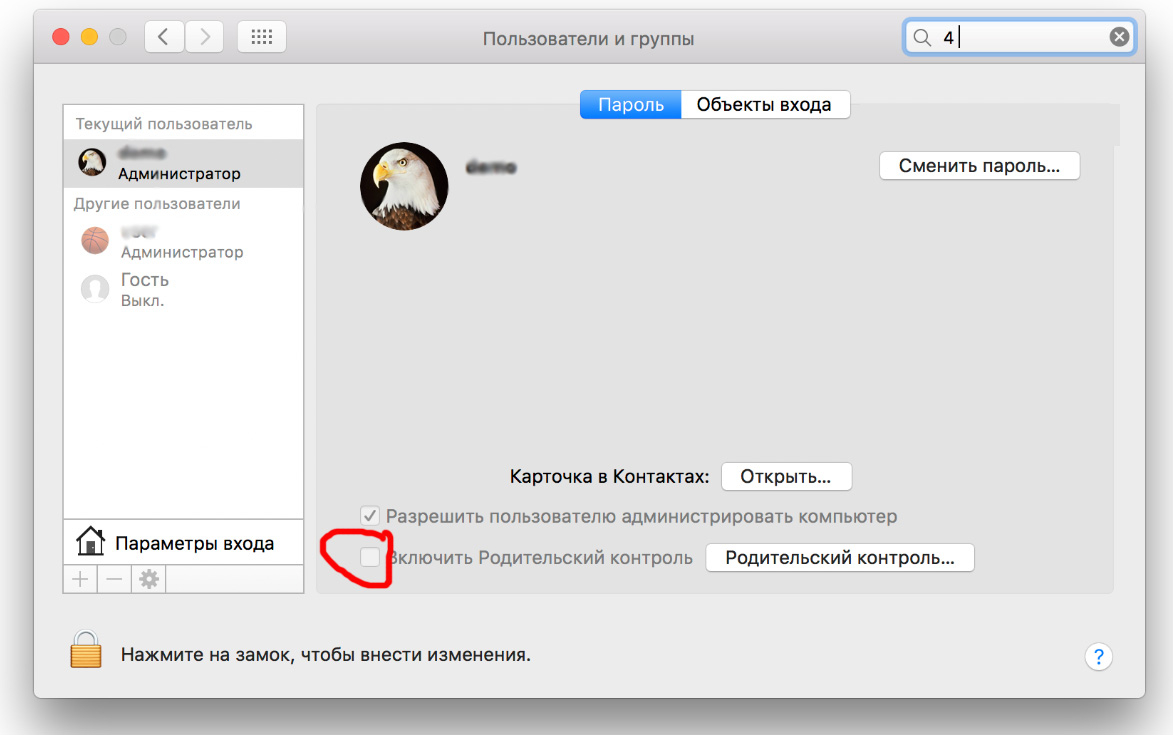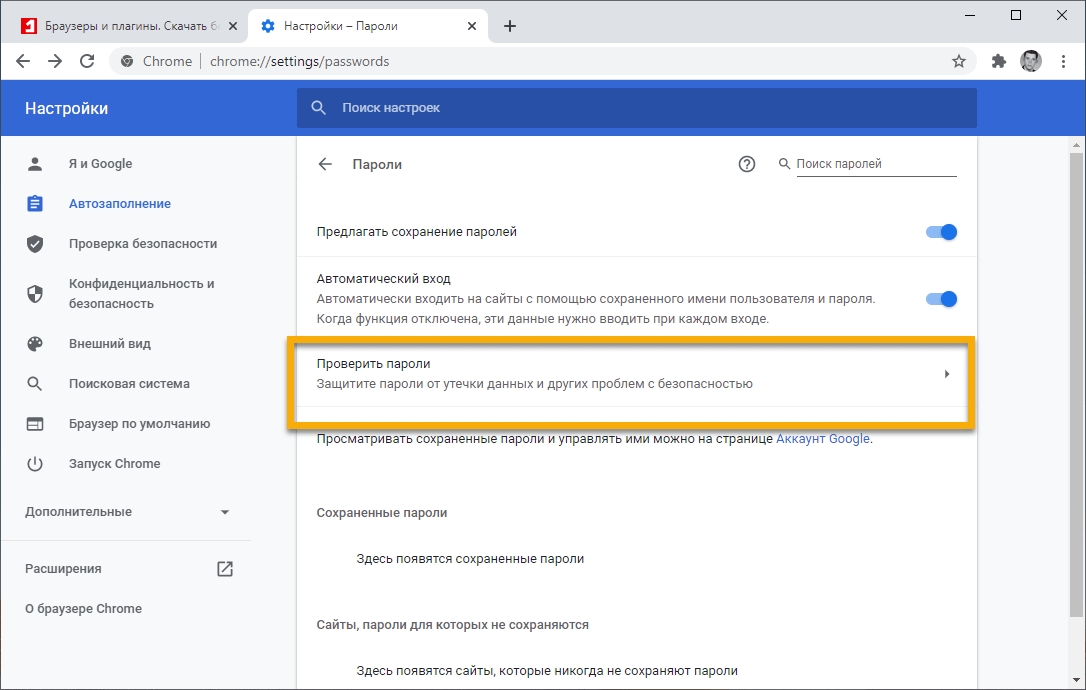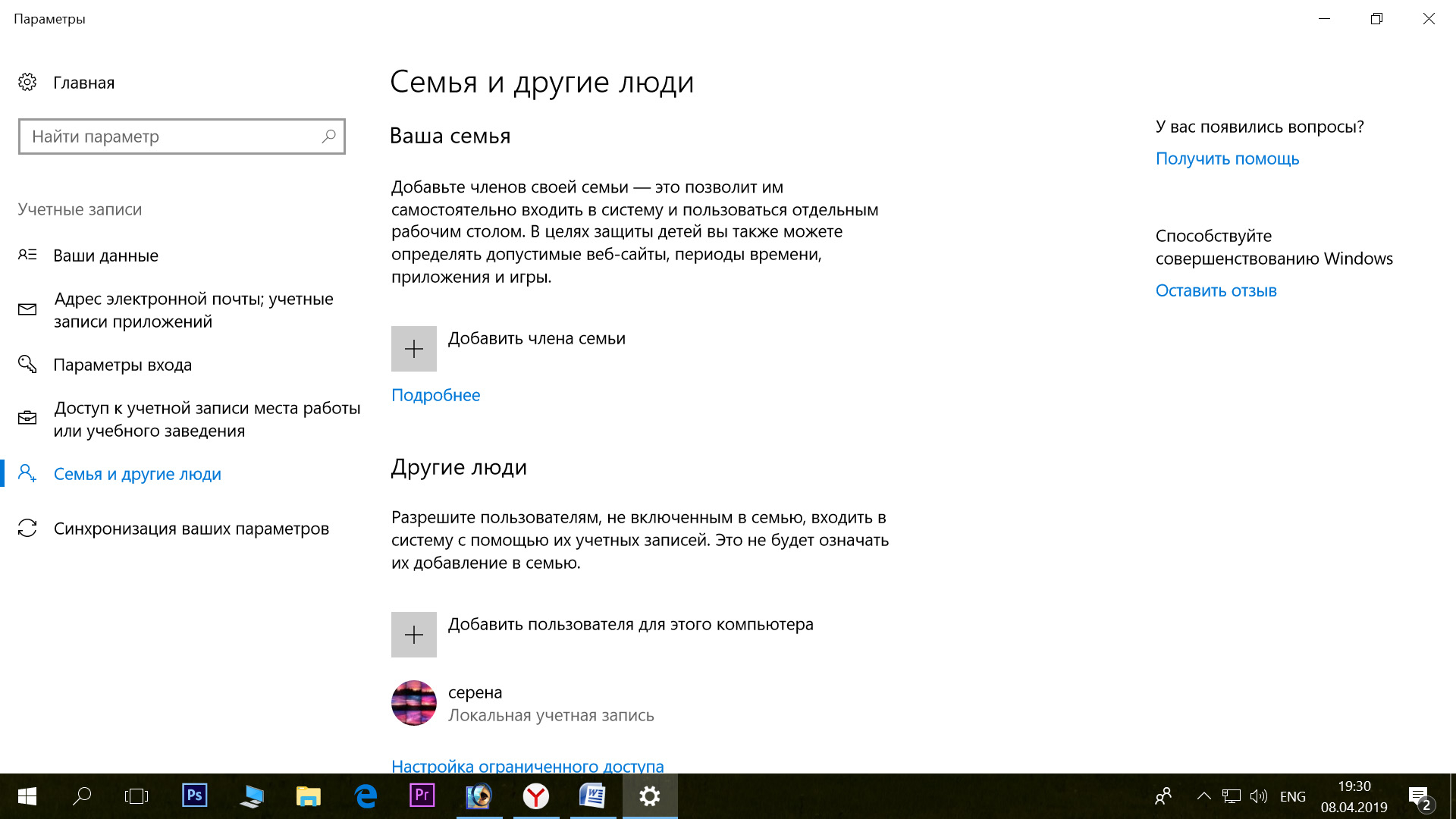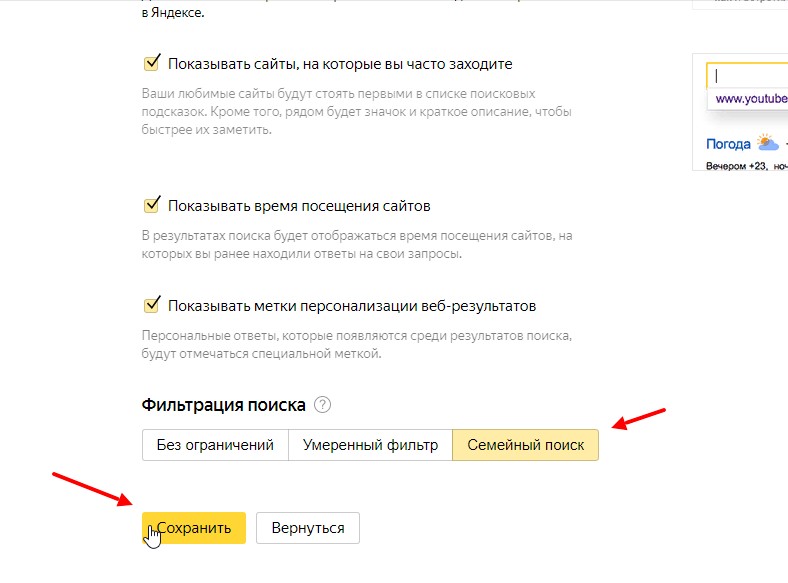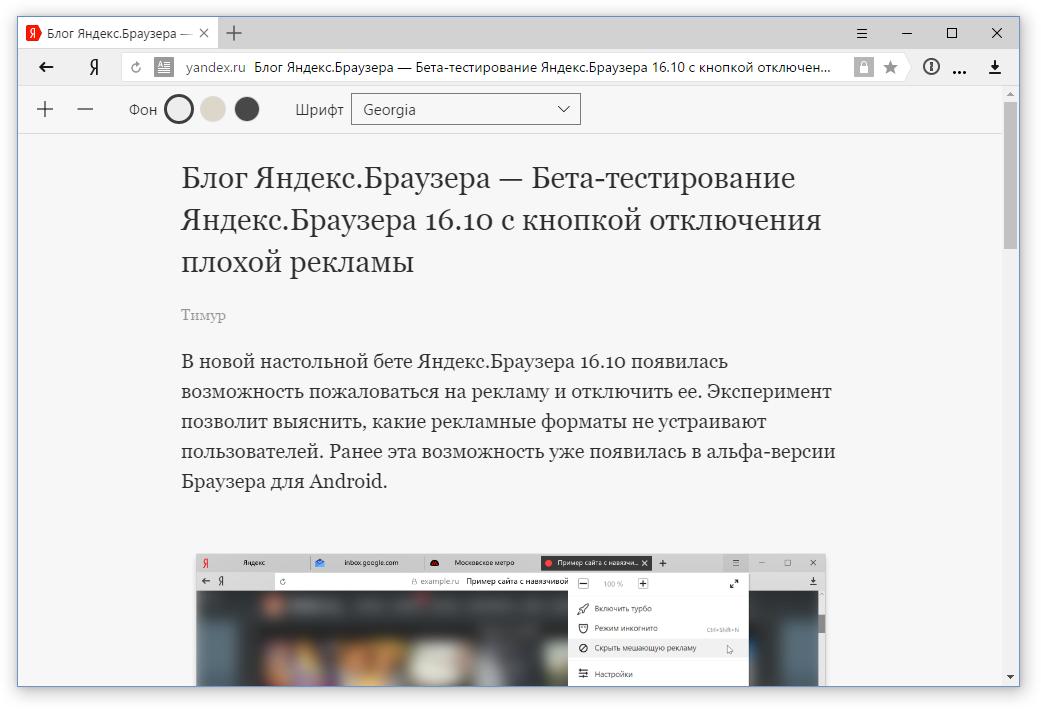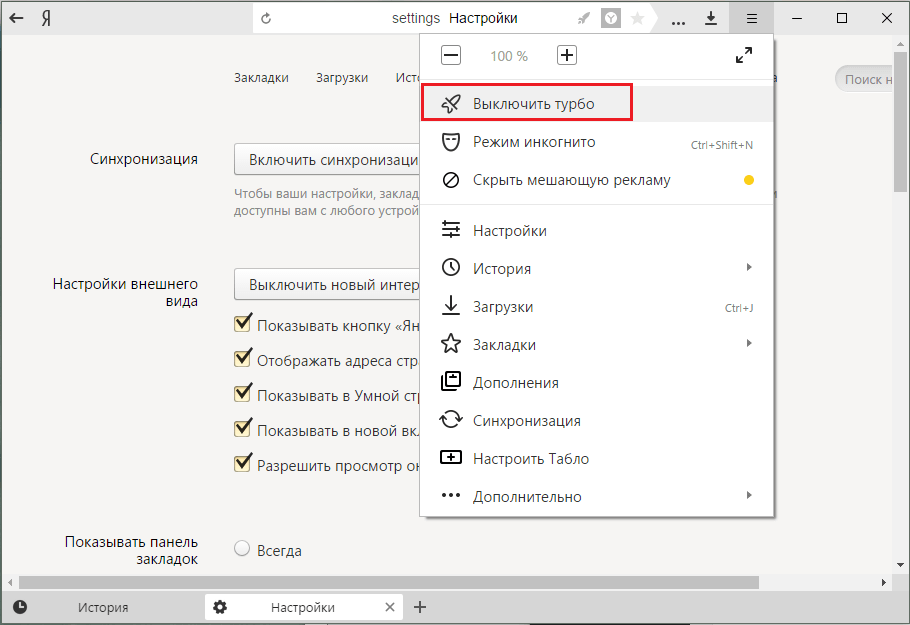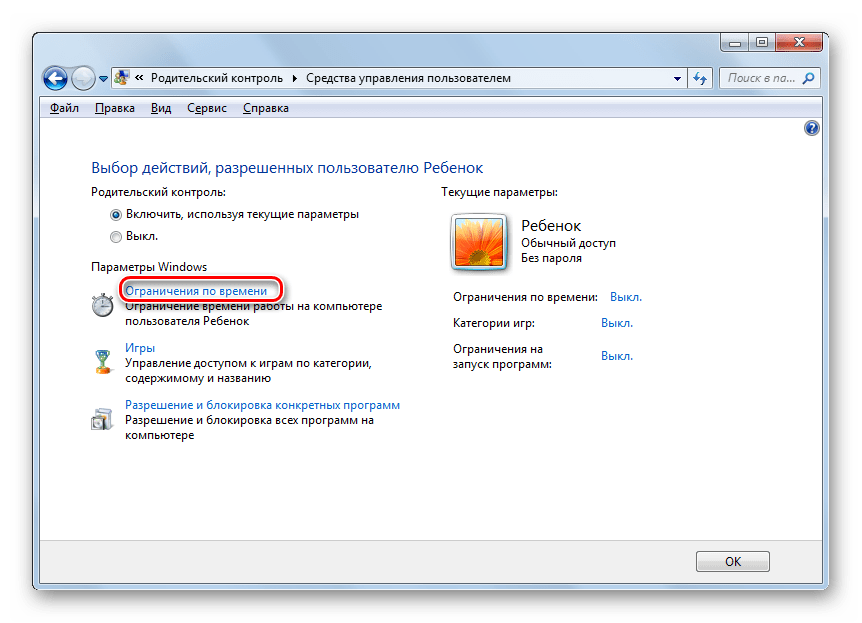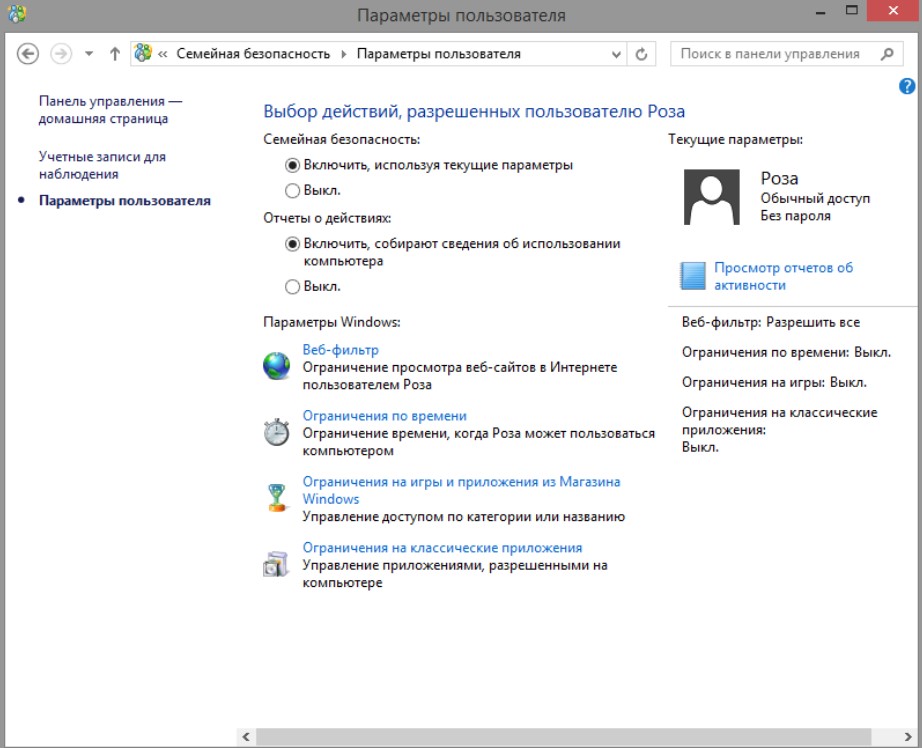Что делать с обычным приложением Youtube?
Конечно же создать пароль на вход. Этот пароль из четырех цифр (PIN-код) будет отличным от того, что используется для разблокировки экрана смартфона:
-
Откройте настройки и зайдите в раздел «Безопасность и конфиденциальность».
-
Выберите раздел «Блокировка приложений».
-
Разрешите этой функции блокировать приложения, и жмите на шестеренку (настройки).
-
Активируйте блокировку приложений, и задайте или измените пароль.
-
Введите 2 раза PIN-код.
-
Готово, вернитесь в предыдущее меню с приложениями и выберите Youtube, для доступа по паролю.
Аналогичным способом можно заблокировать любые приложения, чтобы ребенок случайно не открыл их.
За что отвечает Флеш Плеер в Гугл Хром
Адобе Флеш Плеер для Гугл Хром предназначен для запуска мультимедийного контента. На нем часто делают: анимированные баннеры, проигрыватели видео и аудио, онлайн-приложения, веб-игры и т.п. Без данного модуля запустить значительную часть подобного контента не получится.
Еще лет 5 назад Adobe Flash Player для Гугл Хром был единственным средством для проигрывателей и многого другого, поэтому использовался повсеместно. Сейчас ему на смену пришел HTML5 – это официально поддерживаемый всеми популярными браузерами стандарт. Большинство разработчиков уже полностью перешло на него или предлагают выбор между HTML5 и Flash проигрывателями. Однако, еще значительная часть контента требует включить Адобе Флеш Плеер в Гугл Хром для обработки данных на сайте.
Безопасный интернет для ребенка на компьютере
Этап 1. Защищаем ребенка от взрослого контента путем изменения адресов DNS-серверов
1. Откройте Меню Пуск , выберите Панель управления .
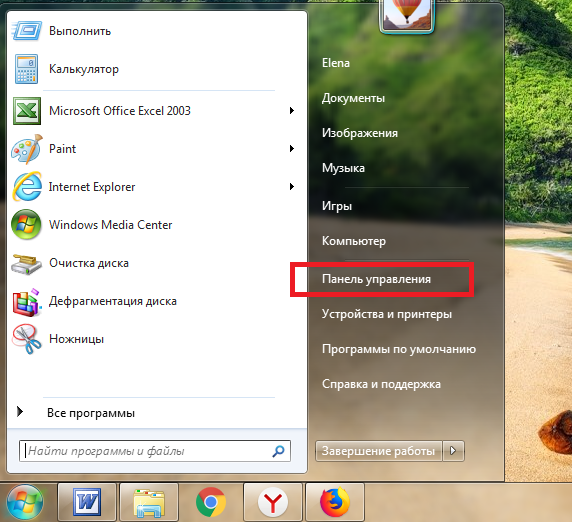 2. В категории Сеть и Интернет , выберите Просмотр состояния сети и задач .
2. В категории Сеть и Интернет , выберите Просмотр состояния сети и задач . 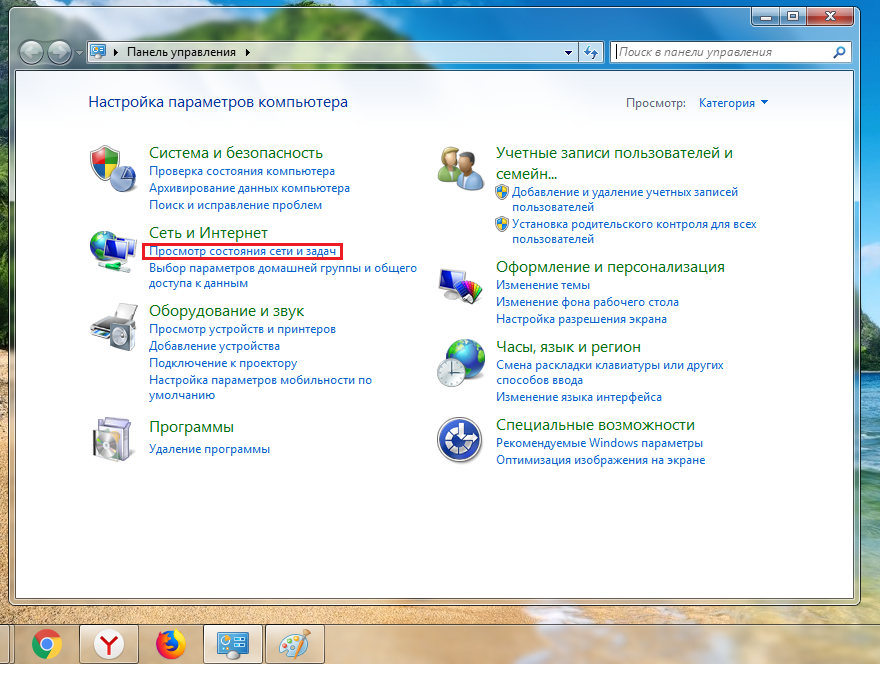
3. В разделе Просмотр активных сетей нажмите ссылку напротив пункта Подключения.
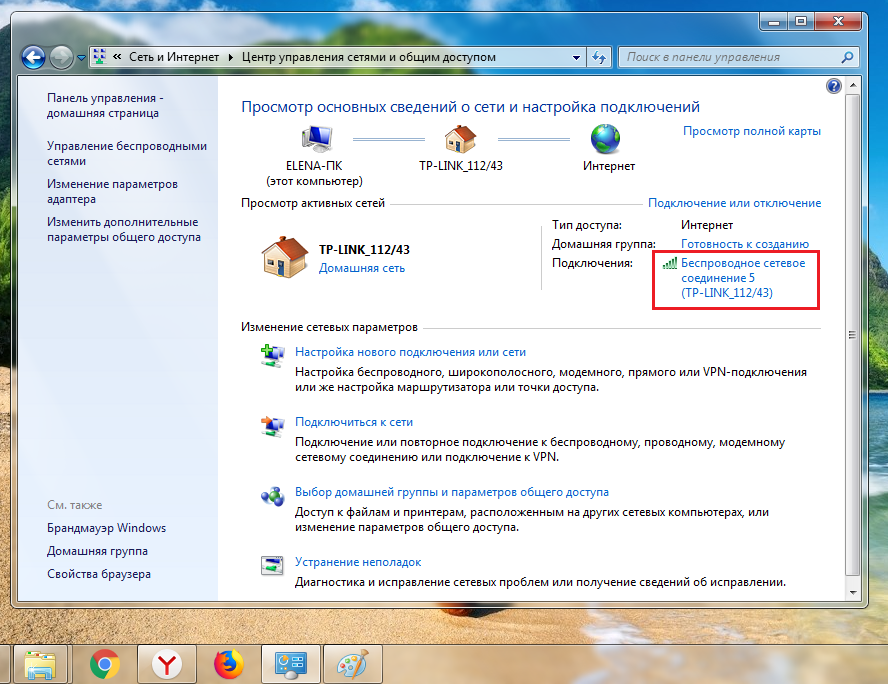
4. Нажмите на кнопку Свойства .
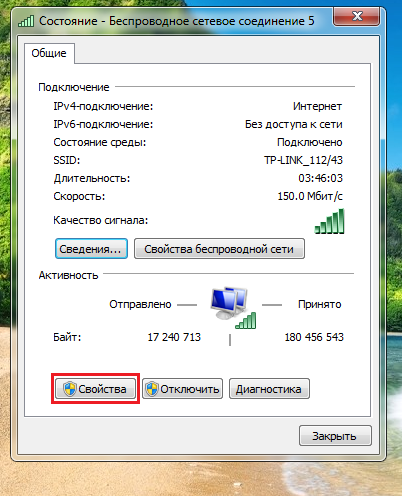
5. Выберите Протокол Интернета версии 4 (TCP/IPv4) и нажмите кнопку Свойства .
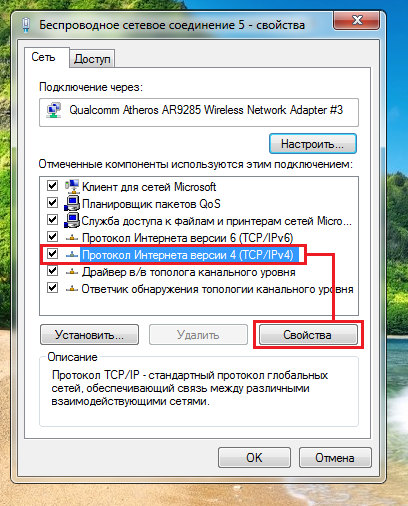
6. В появившемся окне на вкладке Общие , выберите Использовать следующие адреса DNS-серверов .
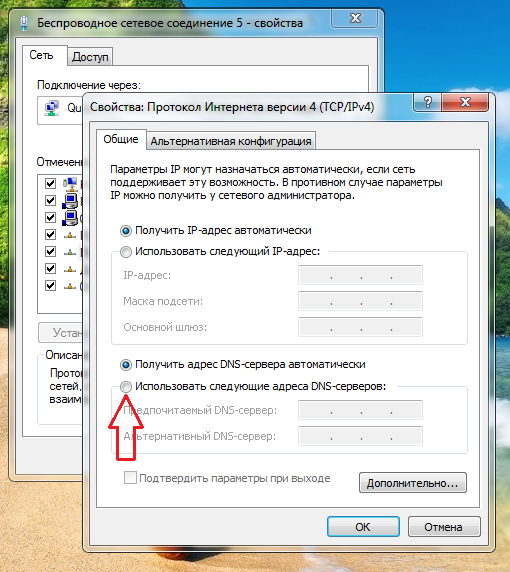
7. Введите следующие значения:
- Предпочитаемый DNS-сервер: 77.88.8.3
- Альтернативный DNS-сервер: 77.88.8.7
Нажмите кнопку Ок .
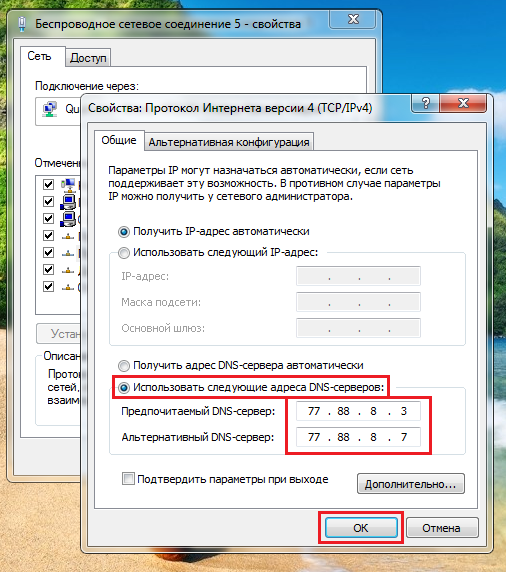
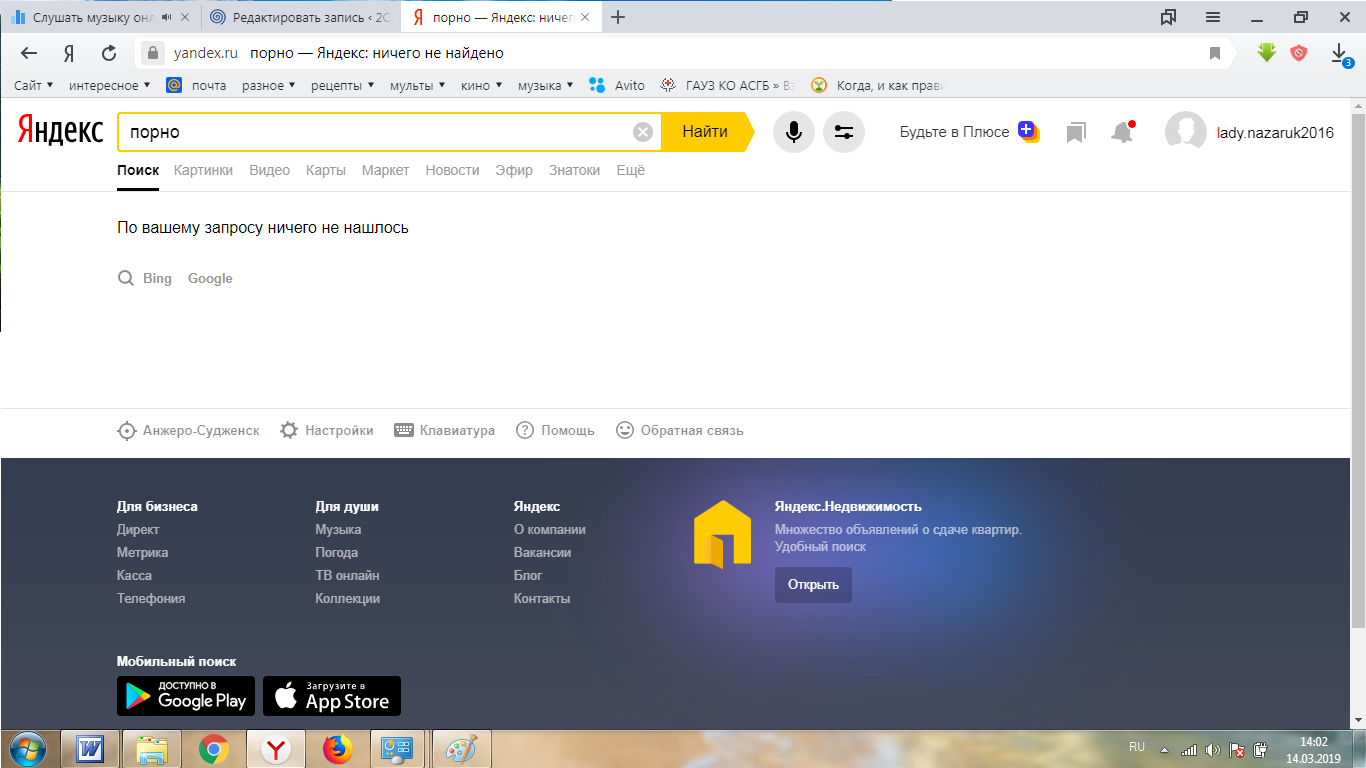
Этап 2. Блокируем нежелательные для просмотра ребенком сайты с помощью дополнения BlockSite
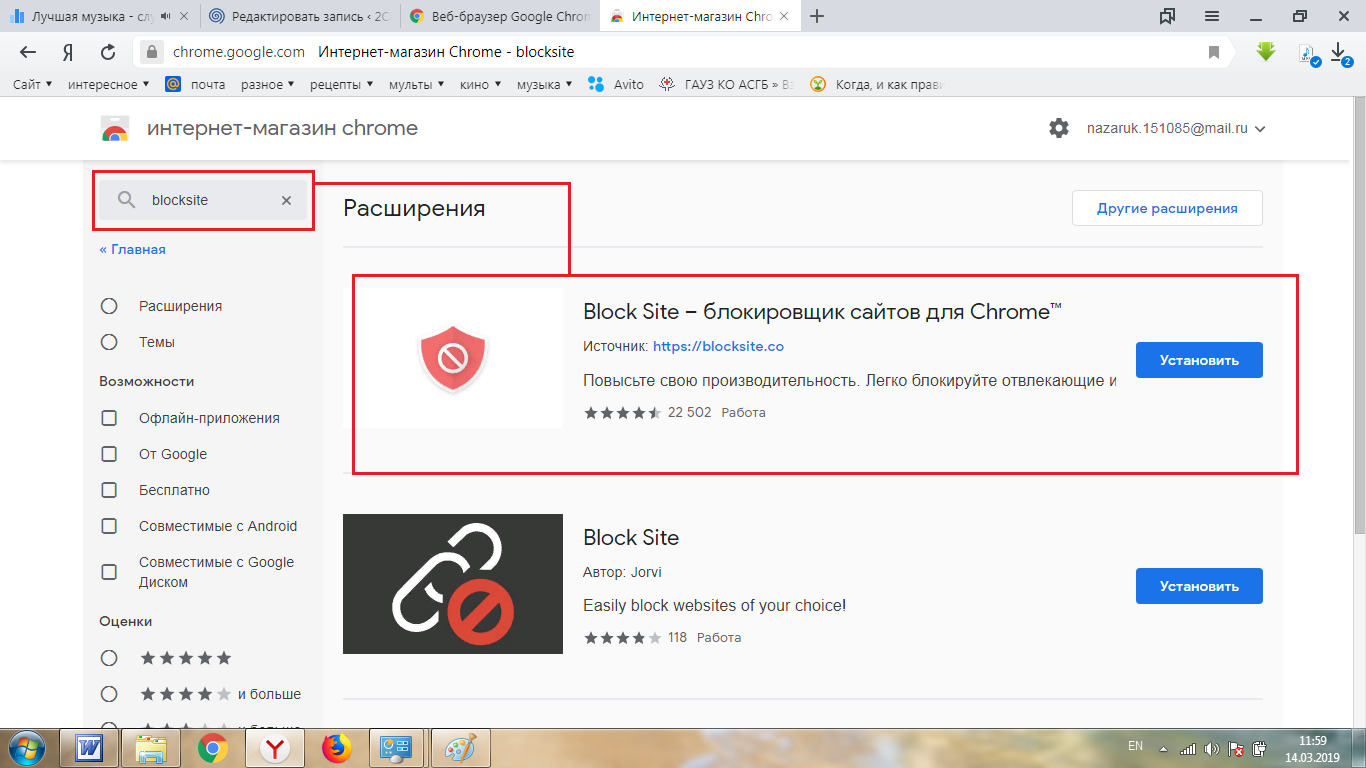
2. Ознакомьтесь с политикой конфиденциальности и нажмите кнопку Принимаю .
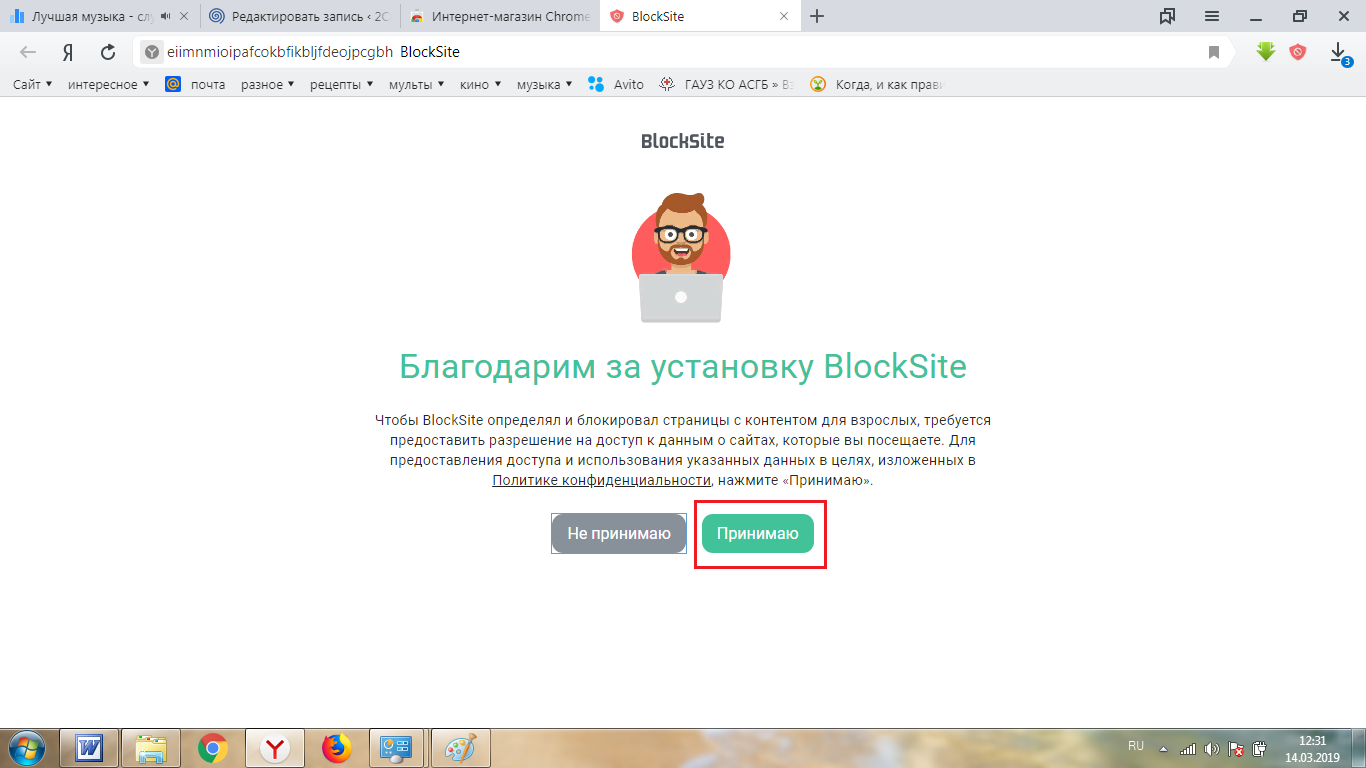
3. Появится поле в котором необходимо указать адрес нежелательного для показа сайт. Не закрывайте эту страницу.
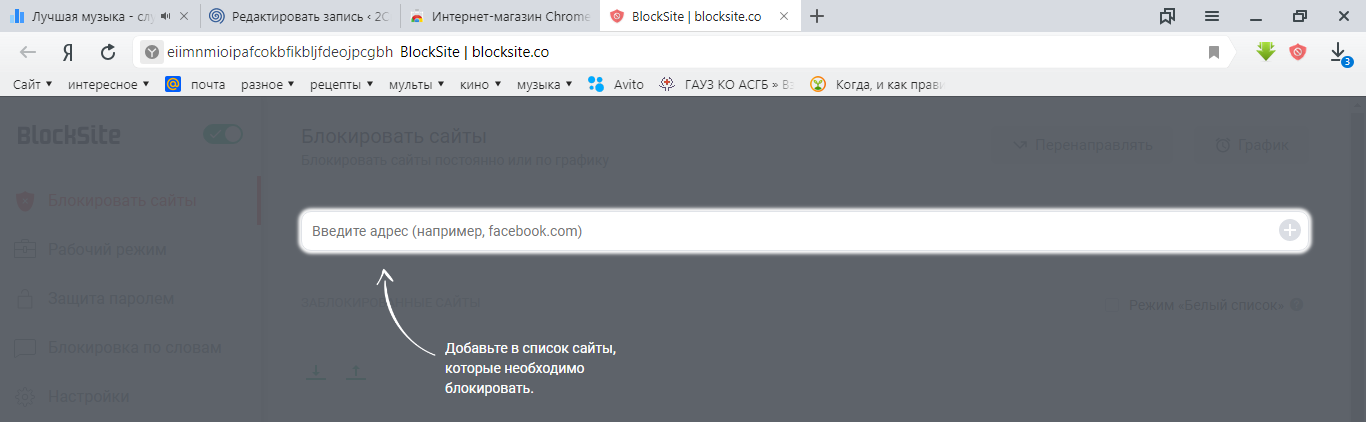
4. Многих родителей, и меня, в том числе, не радует прибывание детей на таком сайте как YouTube. Где начать просмотр можно с «Колобка», а закончить полной ересью. Поэтому в качестве примера беру именно его.
Через поисковик, либо каким другим путем зайдите на сайт YouTube. Щелкните левой кнопкой мыши на поле адресной строки и скопируйте адрес (нажмите Ctri+C).
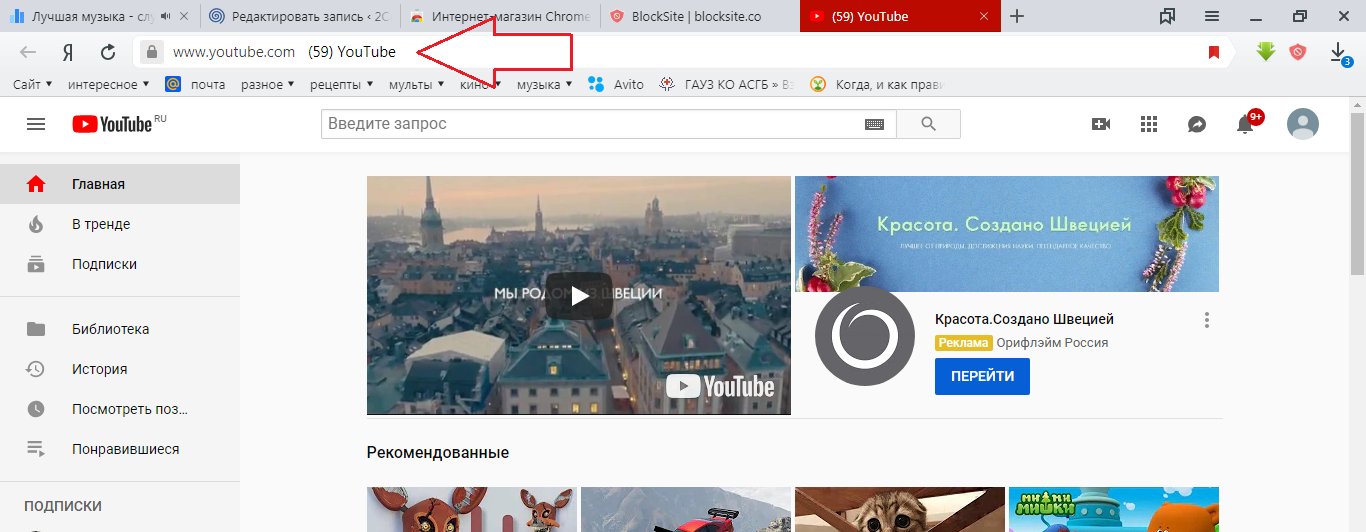
5. Вставьте скопированный адрес в поле.
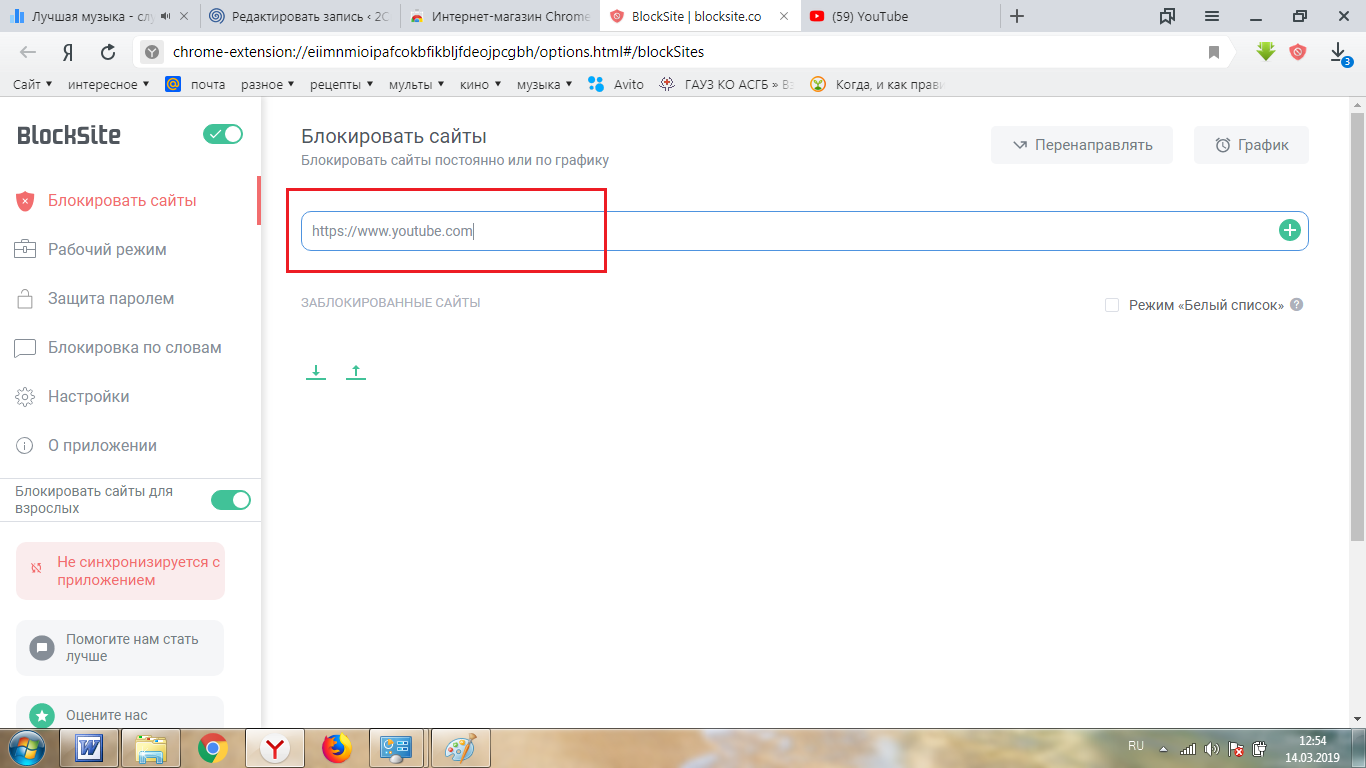
6. Нажмите Enter. Таким макаром можно блокировать любые нежелательные, для просмотра детьми, сайты.
При нажатии на «кирпичик», находящийся справа от заблокированного сайта, этот самый сайт будет исключен из заблокированных.
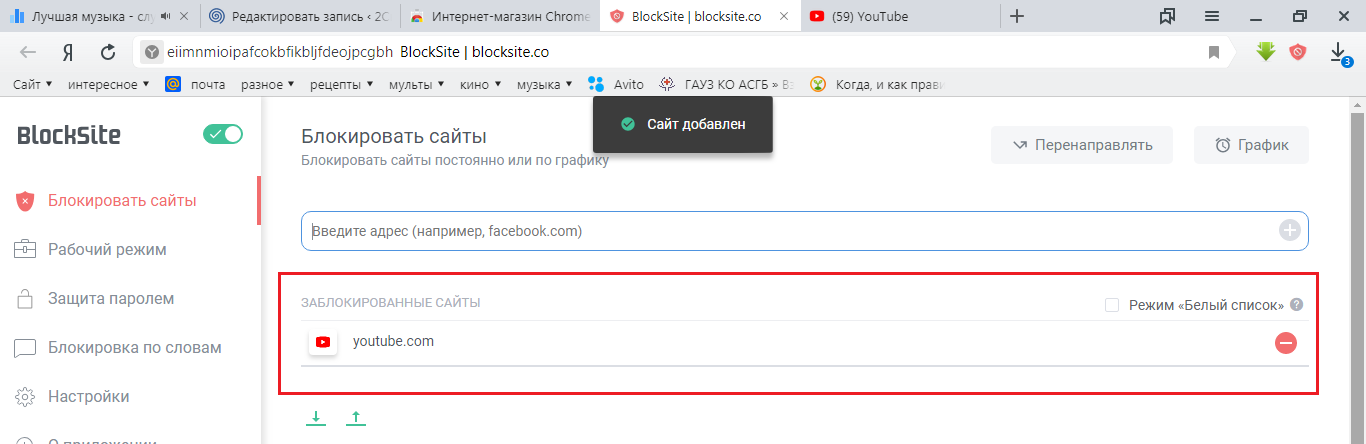
Здесь же можно включить режим «белый список» и тогда будут заблокированы все сайты, кроме указанных в списке.
И так, что мы увидим если попытаемся зайти на сайт YouTube? Пробуем..
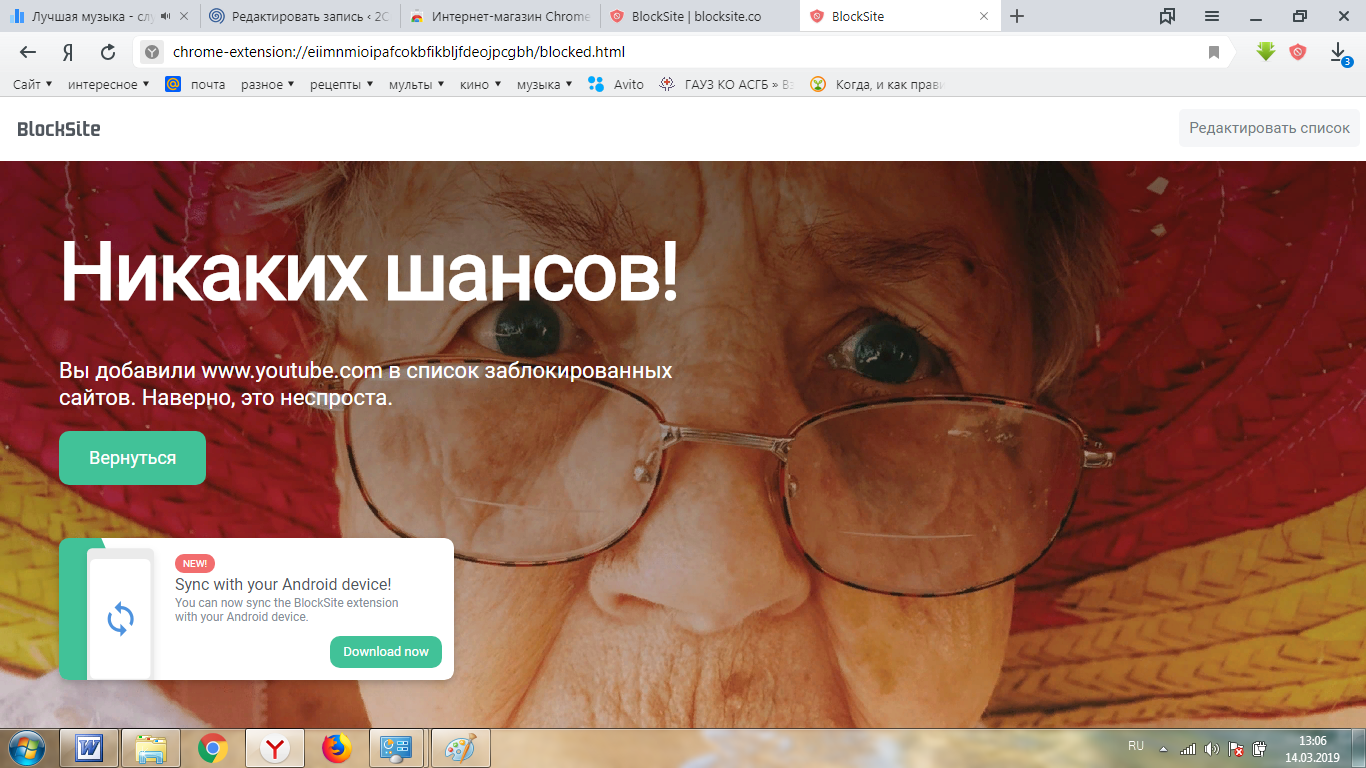
В этот же список я отправляю и Видео Яндекс. Копирую, выше описанным способом, адрес и добавляю его в список.
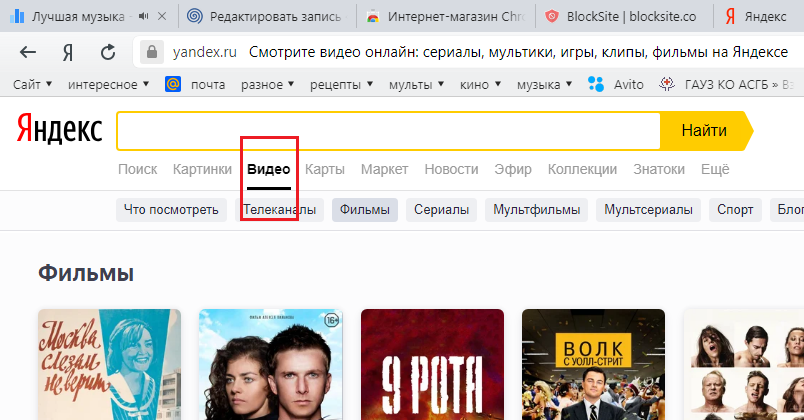
Обновляю страницу. И, вуаля!
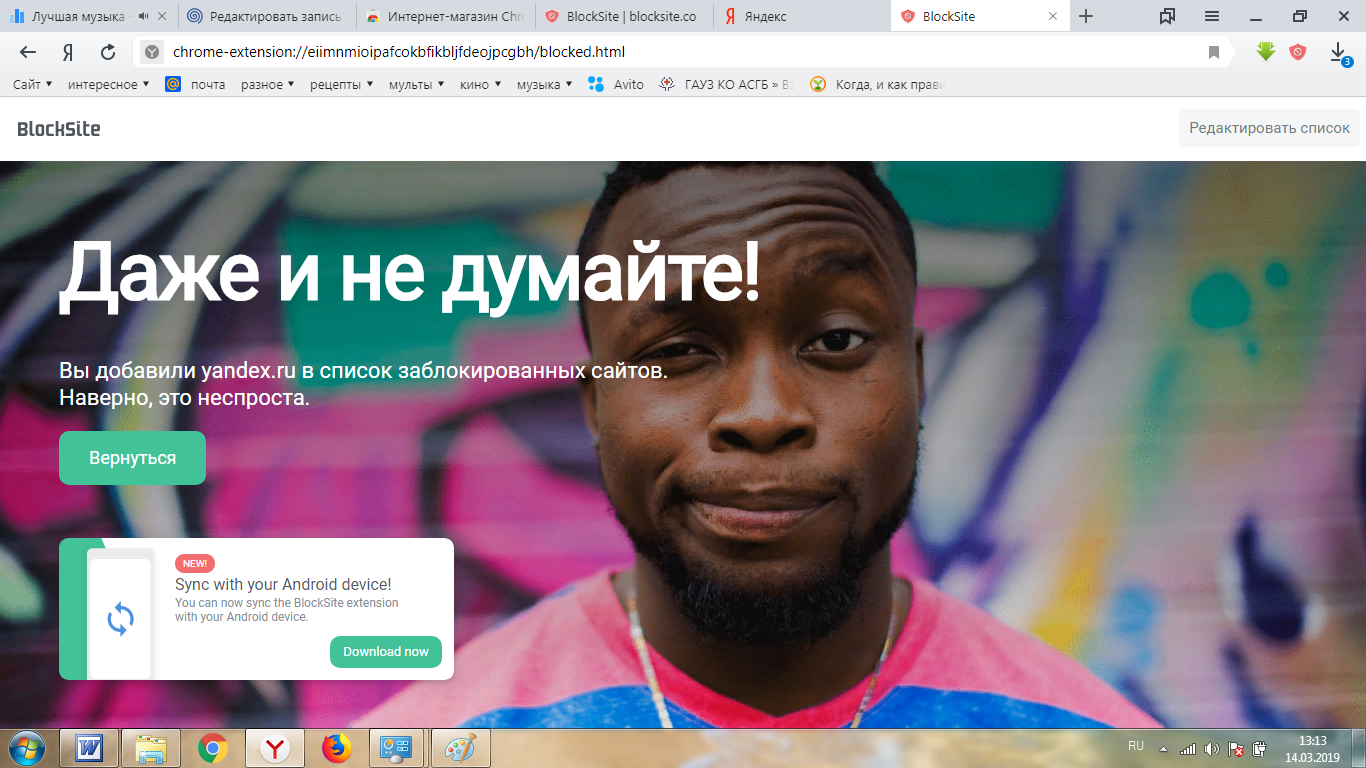
Как отключить блокировку сайтов (дополнение BlockSite) на компьютере
1. Зайдите в настройки Яндекс.Браузера , выберите Дополнения .
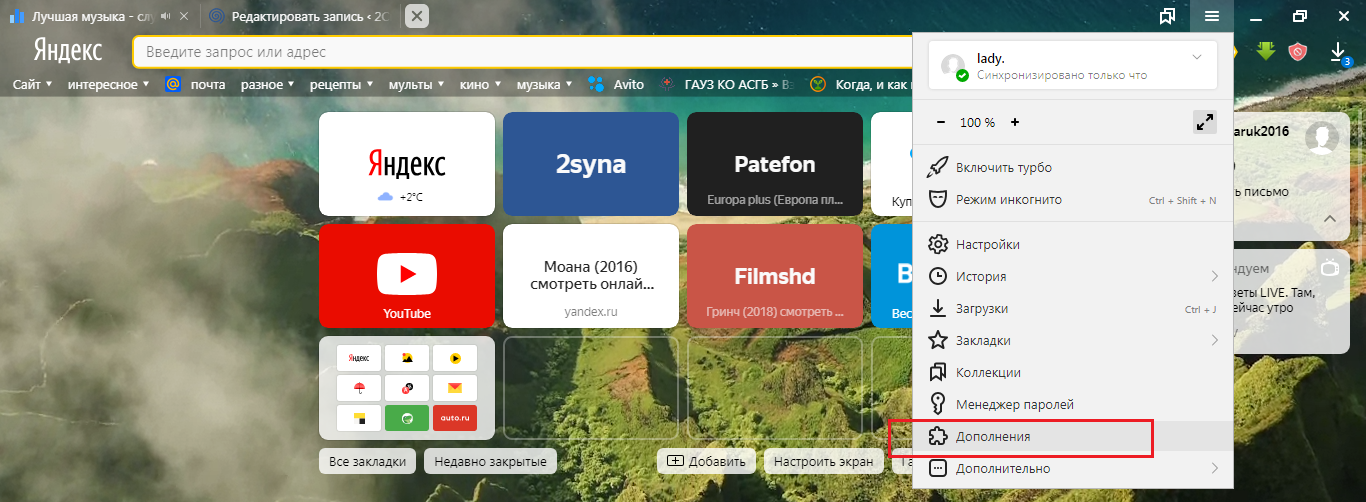
2. Найдите дополнение Block Site и нажмите на переключатель вкл/выкл. Точно таким же путем указанное дополнение включается.
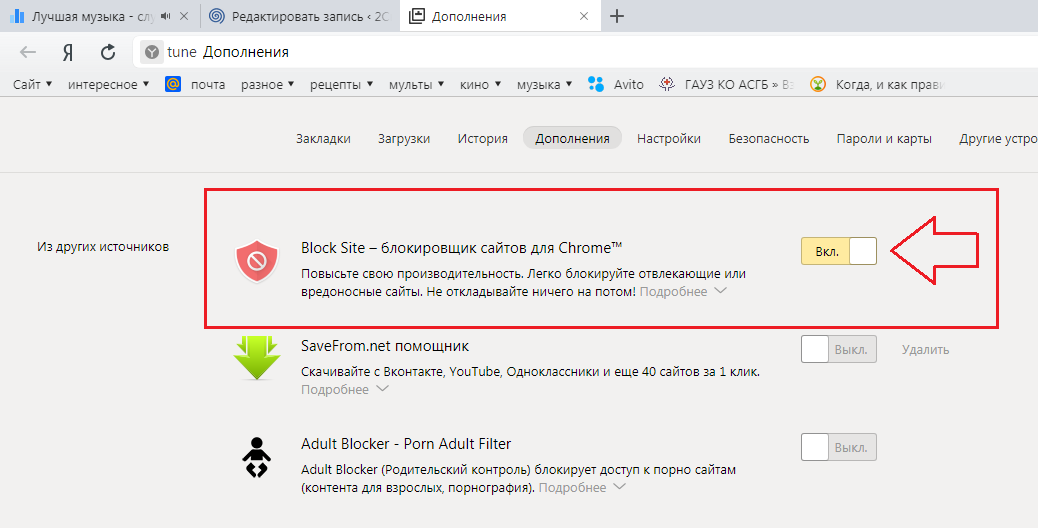
Если нет особого желания тыркать туда-сюда обратно этот выключатель, то можно создать отдельную учетную запись для ребенка. И уже под его учетной записью заблокировать все нежелательные сайты.
Создание новой учетной записи для ребенка (пример показан в OC Windows 7)
1. Откройте Меню Пуск , нажмите на картинку учетной записи.
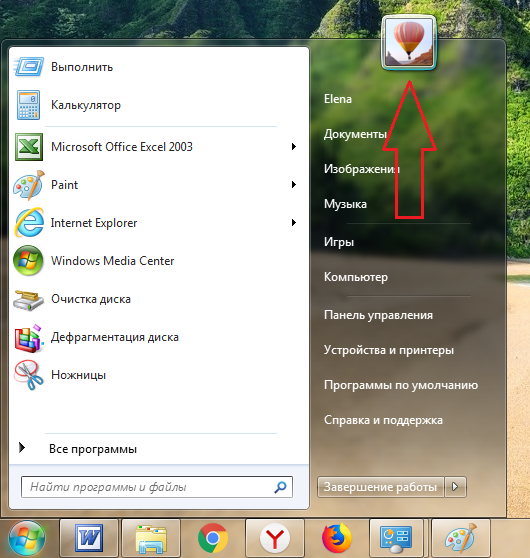
2. Выберите Управление другой учетной записью .
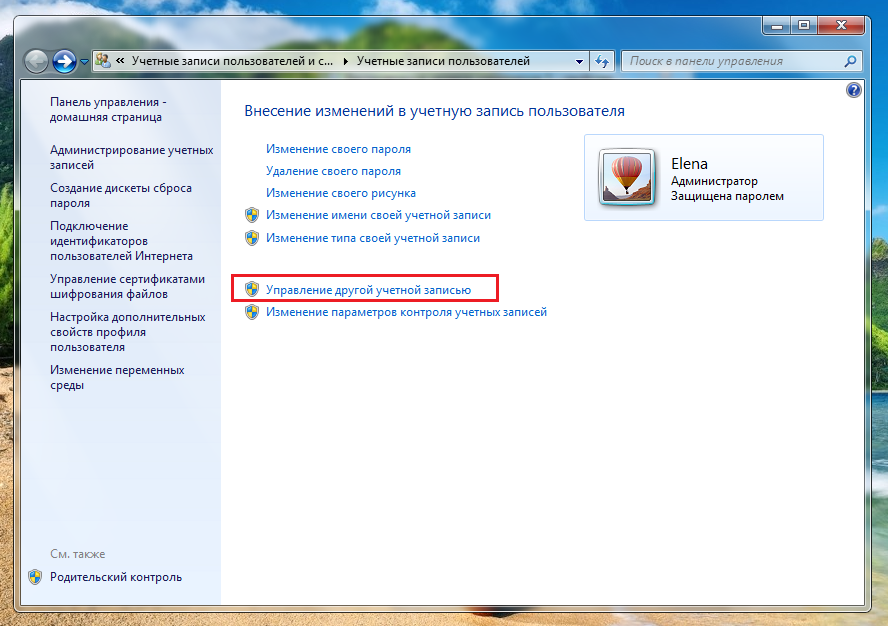
3. Нажмите на Создание учетной записи .
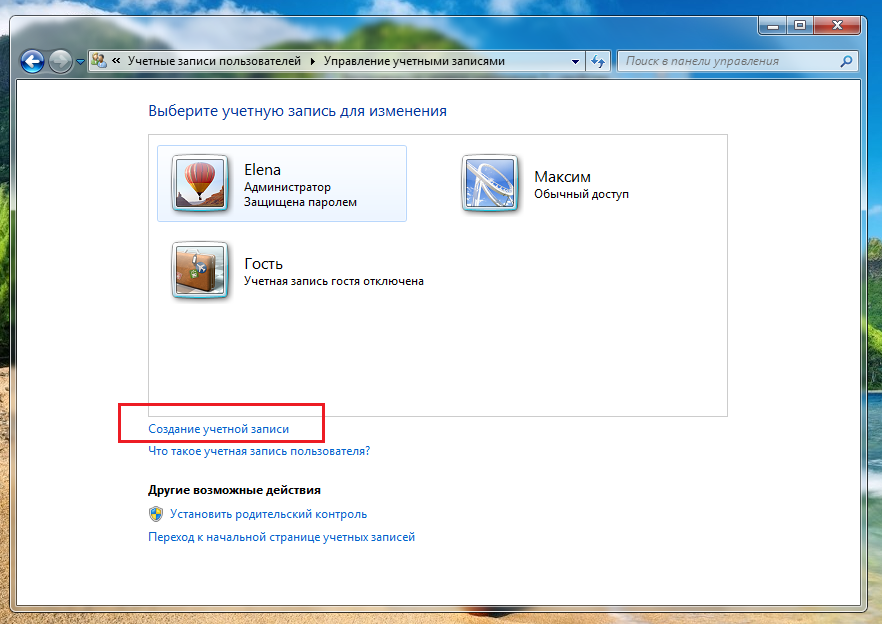
4. Укажите имя ребенка, оставьте режим Обычный доступ и нажмите кнопку Создание учетной записи .
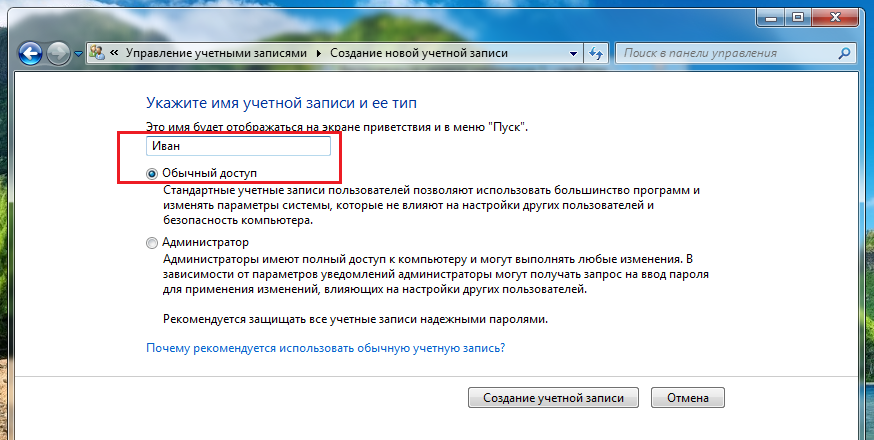
5. В появившемся окне нажмите на созданную учетную запись.
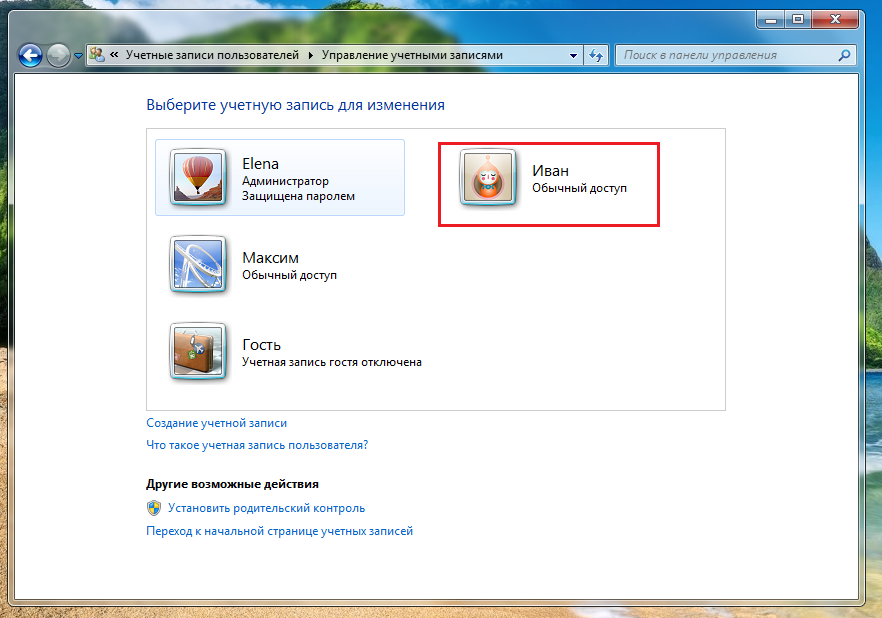
6. Здесь, помимо всего прочего, при желании, можно установить родительский контроль.
Эта функция имеет следующие возможности:
- Ограничение времени работы на компьютере пользователя;
- Управление доступом к играм по категории, содержимому и названию;
- Разрешение и блокировка всех программ на компьютере.
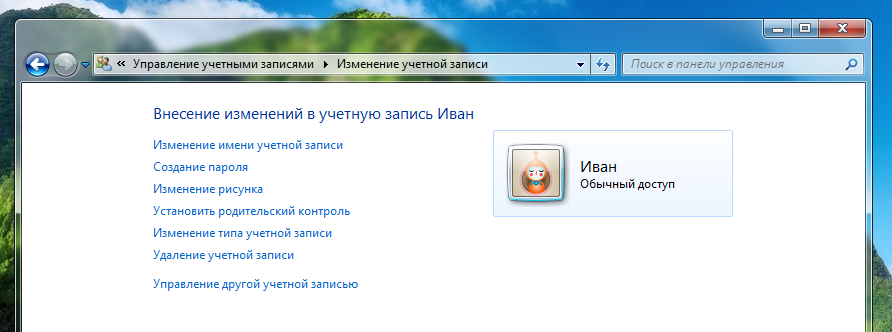
Чтобы сменить пользователя нужно в Меню Пуск выбрать Сменить пользователя .
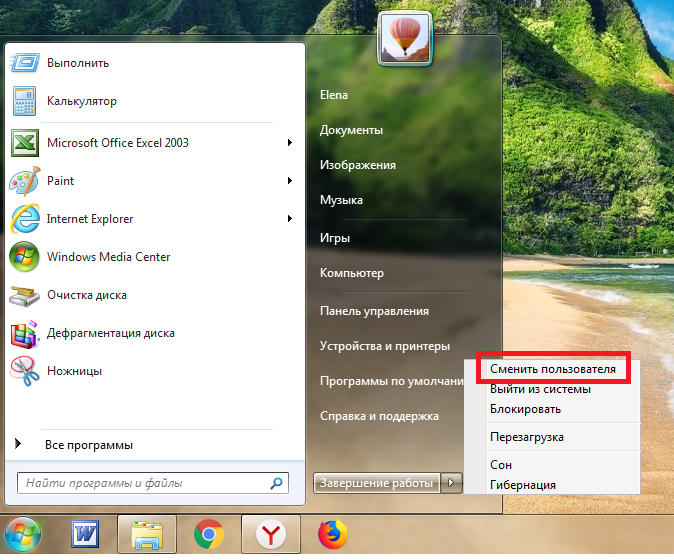
С компьютером, пожалуй всё, перейдем к смартфону.
Безопасный интернет для ребенка на смартфоне
1. Откройте приложение Play Маркет , в строке поиска наберите blocksite .
2. Нажмите поочередно кнопки: Установить ⇒ GET STARTED ⇒ GO TO SETTINGS ⇒ GOT IT .
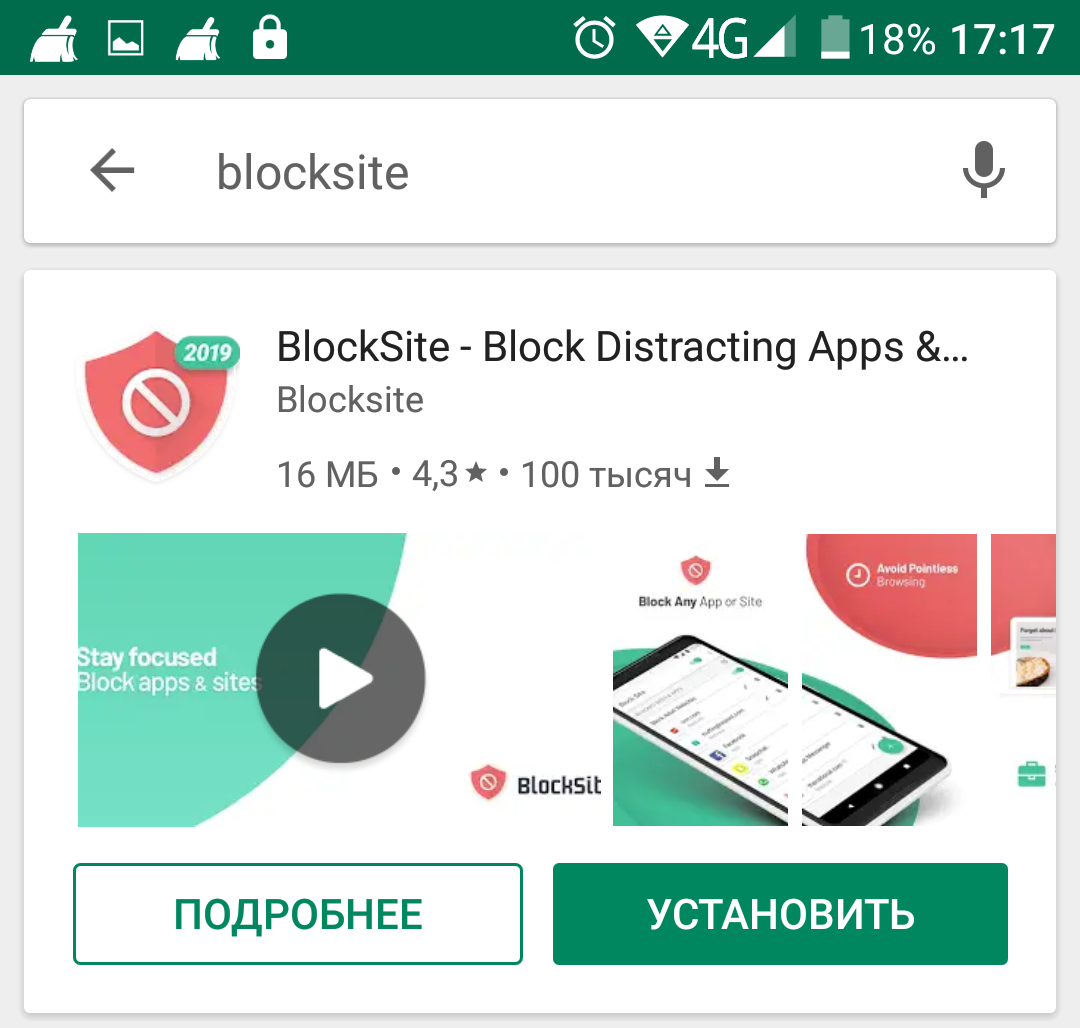
2. Включите службу BlockSite. 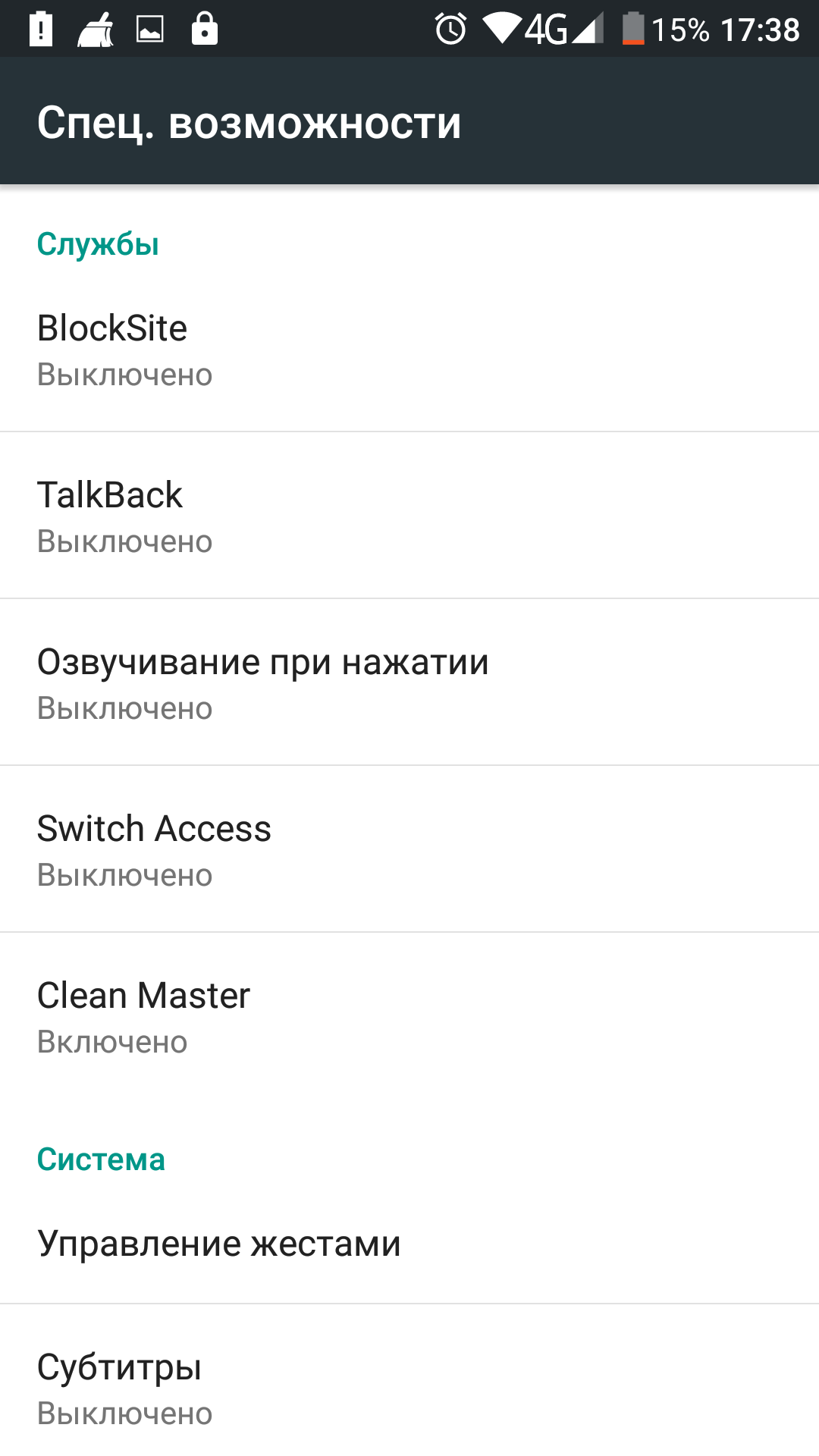
3. Нажмите на «плюсик» в правом нижнем углу. 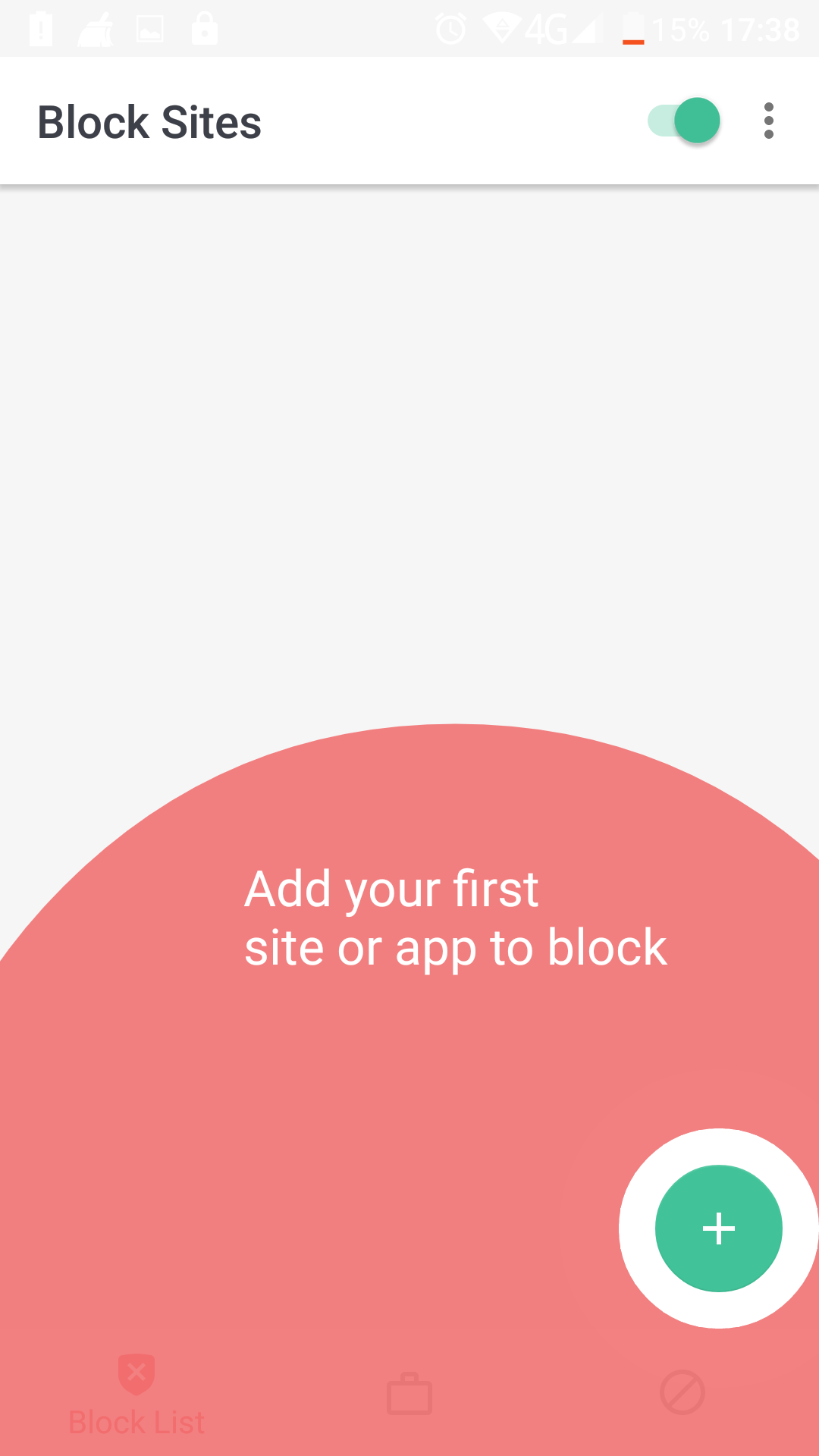
3. Укажите адреса нежелательных к просмотру сайтов.
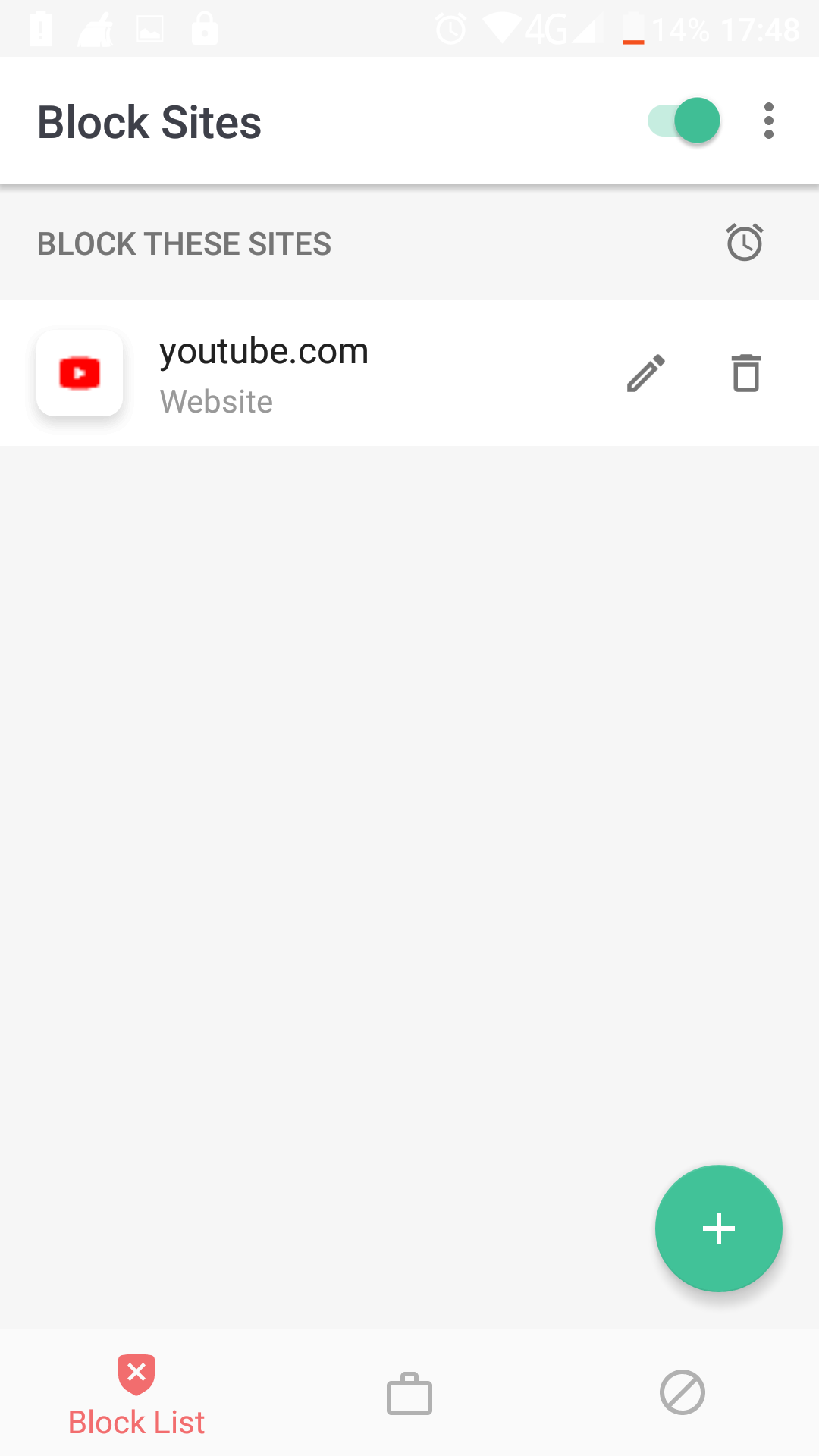
4. На вкладке APP выберите приложения которые вы хотите заблокировать для ребенка.
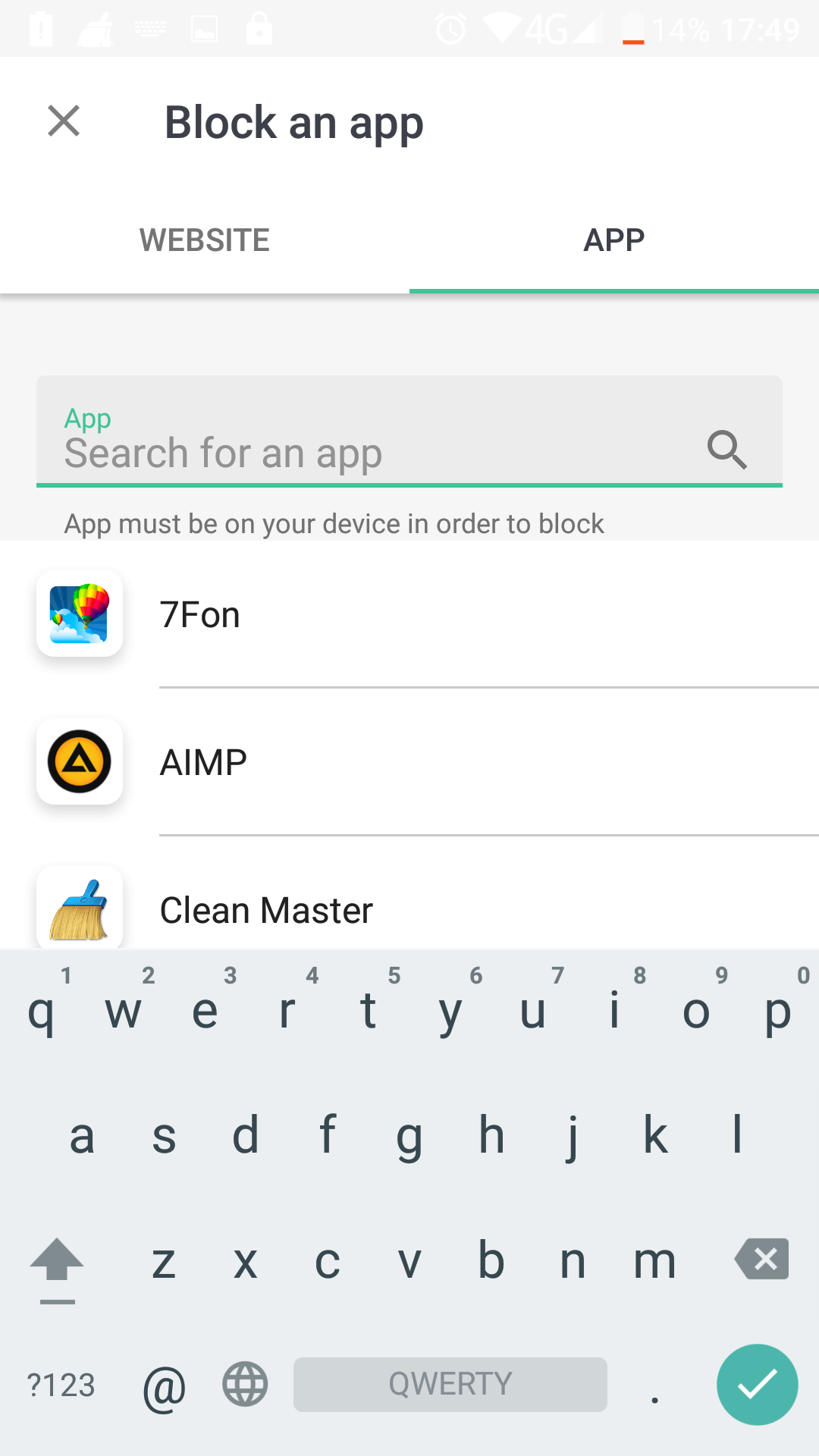
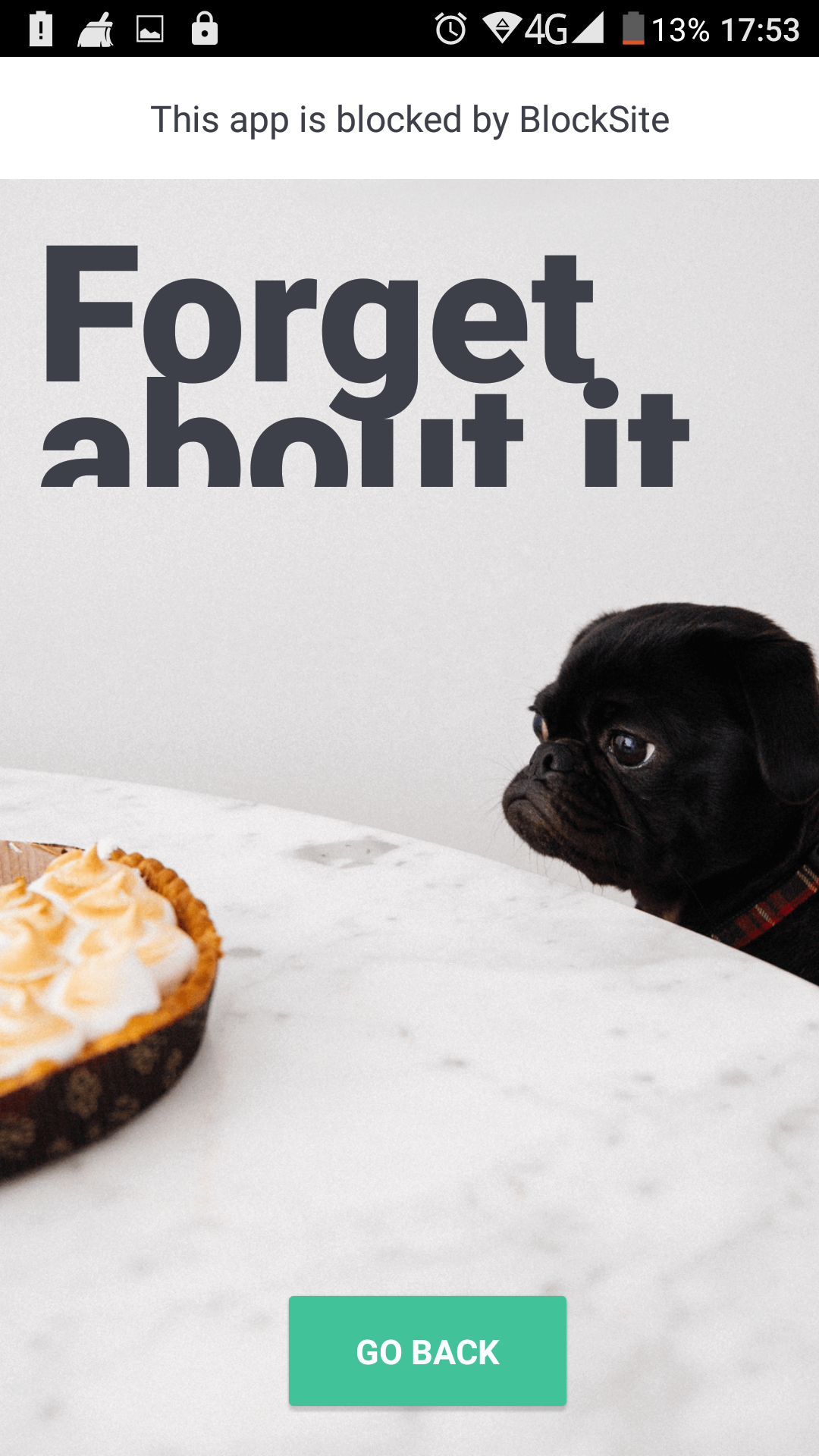
А когда ребенок поймет в чем собственно дело, тогда можно установить пароль на приложение Block Site.
Всего вам доброго. И несколько цитат про интернет (авторы не известны):
- Мы — это то, что мы ищем в Интернете.
- Интернет убить не убьет, но покалечить может.
- Все мы родом из детства, а наши дети — из Интернета.
Какое приложение для родительского контроля лучше всего защищает ваших детей от интернет-угроз?
Согласно проведенным нами исследованиям, и SafeSearch, и Family Link имеют ряд существенных недостатков. Это означает, что эти варианты не могут обеспечить наилучшую защиту, на которую вы рассчитываете, и ваши дети по-прежнему могут стать жертвами. Ваши дети по-прежнему будут иметь доступ к откровенному контенту, например, к порнографии, насилию и материалам, связанным с азартными играми. Это особенно верно, если ваш ребенок хочет просмотреть такой контент вместо того, чтобы просматривать его случайно. Именно поэтому вам нужен продвинутый метод, чтобы следить за действиями ваших детей. Другими словами, вам нужен способ отслеживать историю просмотров и другие действия вашего ребенка в Интернете. Поэтому мы рекомендуем таким родителям использовать приложения для родительского контроля. Если вы используете хорошее приложение для родительского контроля, вы можете быть уверены, что ваши дети защищены. Такое приложение не только защищает их от неприемлемого контента, но и может защитить их от различных других угроз.
ОК. Теперь следующая задача — найти хорошее приложение для родительского контроля вместо Google Parental Controls. Это правда, что на рынке нет недостатка в приложениях для родительского контроля. Однако не все эти приложения работают так, как обещают. Поэтому, чтобы вам было легче, мы провели несколько хороших исследований от вашего имени. В итоге мы нашли очень специальный инструмент под названием KidsGuard Pro в качестве превосходной альтернативы родительскому контролю Google. Это превосходный родительский контроль, который может отслеживать все, что выполняется через смартфон вашего ребенка. Например, это программное обеспечение позволяет вам отслеживать использование приложения, журналы вызовов, WhatsApp, календарь, контакты, историю просмотров и т. Д. Кроме того, оно может отслеживать местоположение соответствующего устройства в режиме реального времени, чтобы вы знали местонахождение вашего ребенка.
Особенности KidsGuard Pro
Теперь давайте посмотрим на наиболее заметные функции, связанные с KidsGuard Pro.
- Он способен отслеживать местоположение устройства в режиме реального времени и просматривать историю его местоположения.
- Вы можете использовать это Лучший Snapchat Родительский контроль проверить все входящие и исходящие звонки.
- Он может отслеживать входящие и исходящие SMS-сообщения целевого устройства.
- Уметь отслеживать действия на основе приложений и дает вам хорошее представление о пользователе.
- Он может без проблем обращаться к приложениям и файлам на целевом устройстве.
- Мощная функция клавиатурного шпиона отслеживает все набранные нажатия (включая пароли и PIN-коды).
Заключение о родительском контроле Google Chrome
Хотя Родительский контроль Google Chrome достаточно, чтобы обеспечить базовый контроль, для большинства детей требуется расширенная защита. Такая защита может быть предоставлена через специальное приложение, такое как KidsGuard Pro.
О плагине LockPW – преимущества, недостатки
Главным преимуществом данного плагина является его бесплатная установка, понятный интерфейс и стабильная работа. Использование специализированных плагинов безопаснее и удобнее, чем установка отдельной программы на компьютер.
Комбинация клавиш Ctrl+Shift+L позволит заблокировать браузер Google Chrome в любой удобный момент. Это выгодное отличие от многих аналогов, так как не требуется сворачивать или перезапускать браузер. Достаточно просто воспользоваться комбинацией «горячих» клавиш и данные будут защищены. Это очень удобно при необходимости отойти по срочным делам.
Недостатком можно считать необходимость правильно настроить это расширение. При неправильной настройке Google Chrome будет «вылетать», не давая ввести пароль и пользоваться браузером.
Специальные программы для родительского контроля
Функционал приложений для осуществления родительского контроля существенно отличается. Какие-то приложения позволяют запретить ребенку все и вся, а другие направлены на аккуратное наблюдение за его действиями исключительно в целях информирования родителей. Какой выбирать – каждый определяет для себя самостоятельно. Более того, их можно грамотно комбинировать: наблюдение вести с помощью Mipko, контролировать действия в интернете с помощью KinderGate Parental Control, доступ по времени организовывать через КиберМаму или же делать все и сразу в ChildWebGuardian Pro. Все они предоставляются по Shareware-лицензии, что означает необходимость приобретения продукта по истечении пробного периода. Стоимость варьируется от 15 до 30 долларов и далеко не всегда срабатывает правило “дороже значит лучше”.
КиберМама
Из названия понятно, что эта утилита должна обеспечить маму контролем за своим чадом. Настройки времени пользования тут очень гибкие: возможно ограничение по общему времени пользования за день и времени непрерывной работы. Кроме того, можно с точностью до минут распределять перерывы при работе за компьютером, устанавливать график работы на каждый день недели, разрешать и запрещать доступ в интернет и использование определенных программ, а также получать подробные отчеты о действиях вашего ребенка за компьютером. В отличии от многих похожих программ, компьютер не блокируется моментально при окончании периода работы, а отправляет несколько уведомлений и приближающемся завершении сеанса.
KinderGate Parental Control
Это многофункциональное приложение для ограничения действий пользователя в интернете. Еще при установке оно позволяет выбрать уровень фильтрации, которых всего 5, согласно которому будет осуществляться отбор ресурсов для ребенка. Настройка разрешенных и запрещенных веб-ресурсов достаточно гибкая, а для анализа используется база из 500 млн. сайтов, что гарантированно покрывает самые популярные веб-проекты. При необходимости можно создавать комбинированные правила: там будут учитываться определенные протоколы, расписание и конкретные сайты.
В приложении возможна организация доступа по расписанию, но она не столь функциональна, как в специализированной программе, описанной ниже.
ChildWebGuardian Pro
Это многофункциональная программа для тех, кто хочет всё и сразу. Здесь есть несколько разделов, которые отвечают за определенные функции. “Запрещенные слова” собирают список стоп-слов, при выявлении которых блокируется просмотр веб-страниц, почтовых писем и сообщений в соцсетях. В разделе “Фильтр веб” содержится список нежелательных сайтов, доступна возможность блокировки отдельных соцсетей. Здесь же выполняется настройка расписания для пользования интернетом для всех ресурсов и для каждого индивидуально.
“Фильтр по программам” позволяет ограничить использование определенных приложений и игр.
Как видите, средств для осуществления родительского контроля сейчас создано предостаточно, их назначение и функционал значительно отличаются. Вы можете подобрать утилиту, которая реализует все поставленные цели вне зависимости от того, нужно ли следить за ребенком или препятствовать его действиям.
Mipko Personal Monitor
Все полученные данные отправляются на вашу электронную почту, а вот за их обработку вы отвечаете самостоятельно. Можно периодически проводить разъяснительные беседы с ребенком, а можно незаметно воздействовать на него – дело ваше, ведь вы лучше всего знаете, как поступать.
Как обойти Famly Link без ведома родителей
Рано или поздно, практически все дети, за которыми установлено родительское наблюдение и контроль действий, задаются вопросом: «Как обойти Фэмили Линк без родителей?» Бывает и другая причина, когда происходит сбой в работе гаджета взрослого и невозможно подтвердить снятие ограничений.
В любом случае, обхитрить приложение можно. Первый способ необходимо выполнить, зайдя, непосредственно, в утилиту Family Link. Следует нажать на меню, после чего, появится вкладка «Семейная группа». В ней находятся профили, необходимо выбрать тот, который нужно избавить от родительского контроля.
В новом окне появится другое меню, с тремя полосками (в правом верхнем углу). Стоит нажать на него и появится опция «Информация об аккаунте». Нажав на вкладку, пользователь увидит столб из кнопок, в самом низу будет строка «Удалить аккаунт». Ограничения успешно получится снять, если заняться отключением при наличии стабильного интернета.
Также можно попробовать обойти систему Фэмили Линк другим способом. Умный ребенок может догадаться до этого сам или воспользоваться советом друзей-сверстников. Ему достаточно просто поменять дату и время на смартфоне, установив допустимые для действий часовые рамки. То есть, ему удается обойти ограничение по времени и играть в игры даже по ночам.
Однако, если маленький пользователь собирается посетить определенные сайты, некоторые из них не дадут ему этого сделать из-за неправильного времени на устройстве.
Как же еще обмануть Фэмили Линк?
Очень просто, достаточно включить режим полета на телефоне. В социальные сети доступ, конечно, закроется, так как не будет сетевого соединения, однако играть можно, хоть до самого утра. Ведь родитель ничего и не заподозрит. Интернет не работает, а значит, взрослые не получат никаких сигналов.
Также стоит почитать:
Почему ООО «Информационные сети» списывают средства с банковской карты
Пример ООО Селена: как людям продают мусор и как вернуть деньги, отданные за мусор
Оплата на Алиэкспресс через Киви: как проводить операции в онлайн-магазине через российский кошелёк
Оплата долларами на Алиэкспресс: особенности и правила
Все об оплате картой Сбербанка Мир на Алиэкспресс в 2022 году (август)
Системное уведомление «Госуслуги сейчас откроются: причины и методы устранения проблемы
Почему могли списаться деньги с карты Сбербанка?
Теперь официально – vpn перестал работать в России июнь 2022
Реальная стоимость рубля: причины расхождений
Доллар упал к рублю: причины ценообразования в 2022 году
Что такое Google SafeSearch
Google SafeSearch – это один из основных вариантов родительского контроля, предлагаемых Google для помощи родителям с целью управления результатами поиска. SafeSearch помогает отфильтровать неуместный контент из результатов поиска.
Как включить Google SafeSearch
Чтобы включить Google SafeSearch, посетите страницу www.google.com/preferences
- На странице настроек «Результаты поиска» установите флажок Включить Безопасный поиск.
- Заблокируйте этот параметр, чтобы ваш ребенок не мог его изменить, нажмите ссылку Включить защиту настроек Безопасного поиска. Если вы ещё не вошли в свою учетную запись Google, вам нужно будет сделать это, чтобы привязать SafeSearch к положению «включено».
Если в вашей системе более одного веб-браузера, вам нужно выполнить описанный выше процесс блокировки безопасного поиска для каждого из браузеров. Кроме того, если на вашем компьютере несколько профилей (т.е. у вашего ребенка есть отдельная учетная запись для входа на общий компьютер), вам необходимо заблокировать браузер из профиля ребенка. Куки должны быть включены, чтобы эта функция работала.
После успешного включения или выключения SafeSearch вы получите подтверждающее сообщение в своем браузере.
Если вы хотите проверить состояние SafeSearch, чтобы увидеть, отключил ли его ваш ребенок каким-либо образом, посмотрите в верхней части любой страницы результатов поиска в Google, вы увидите сообщение в верхней части экрана, в котором говорится, что SafeSearch заблокирован.
Нет никаких гарантий, что SafeSearch заблокирует весь плохой контент, но это, по крайней мере, лучше, чем не включать его. Также ничто не мешает вашему ребенку использовать другую поисковую систему для поиска плохого контента. Другие поисковые системы, такие как Яндекс, имеют свои собственные функции, похожие на SafeSearch, которые вы также можете включить. Проверьте их страницы поддержки для получения информации об их функциях родительского контроля.
Включите SafeSearch на мобильных устройствах
В дополнение к вашему компьютеру, вы, вероятно, также захотите включить SafeSearch на мобильном устройстве, которое регулярно использует ваш ребенок, например на смартфоне, iPod touch или планшете.
Как мы все знаем, дети будут детьми и попытаются проверить свои границы. Мы поставили один «контрольно-пропускной пункт», и они обошли его. Это постоянная игра в кошки-мышки, и всегда будет какая-то интернет-дверь, которую мы, родители, забудем заблокировать, и это будет та, через которую проходят дети, но мы делаем всё, что можем.
Родительский контроль в Google Play
Необязательно скачивать приложение Family Link и ему подобные на телефон, чтобы установить родительский контроль – большинство похожих функций уже внедрены во многие приложения. Начнем с того, где есть возможность не только увидеть то, что не следует, но и еще потратить деньги с привязанной банковской карты родителей — Google Play.
- Запустите Google Play Store на телефоне вашего ребенка.
- Нажмите на аватар, а затем перейдите к «Настройкам».
- Разверните блок «Семья» и тапните «Родительский контроль».
- Прежде чем устанавливать какие-либо настройки, вам нужно включить родительский контроль и установить PIN-код. Придумайте такой, который ребенок не сможет разгадать.
- Теперь вам будет доступна фильтрация контента. Вы сможете указать возрастной рейтинг, согласно которому в выдаче будет показываться контент.
Так вы установите ограничение на скачивание контента из Google Play, но нужно еще позаботиться об исключении непредвиденных покупок в приложении. Проще всего избежать этого – не привязывать свою карту к приложению. Но если этот вариант не подходит, то вот что нужно сделать:
- Откройте в «Настройках» параметр «Аутентификация».
- Нажмите на раздел «Запрос аутентификации при покупках».
- Укажите вариант «Для всех покупок в Google Play на этом устройстве».
- Чтобы сохранить изменения, нужен будет пароль к вашей гугловской учетной записи. Также он понадобится и для совершения покупки.
Кстати, такое ограничение для покупок будет полезным и для взрослого телефона, ведь иногда для покупки нужно сделать всего один клик в приложении, а этот клик может выйти случайно.
Как зарегистрироваться в Гугл
Сегодня любой пользователь может зарегистрироваться в Гугле. Аккаунт бесплатно создаётся двумя способами. Первый, создать абсолютно новый аккаунт через почту Gmail. Второй, воспользоваться уже существующим ящиком из другой почты.
Для начала мы обсудим второй вариант, так как он объективно удобней. С ним вам не придётся придумывать и запоминать новый адрес, процесс регистрации будет упрощён, да и бонусом вы получите два привязанных друг к другу ящика. Привязав ящики, вы получить доступ к различным функциям, вроде общих уведомлений и восстановления пароля в случае утери.
После регистрации любым из способов вы получите доступ сразу ко всем сервисам Google. Вам будет достаточно лишь ввести свой логин и пароль, чтобы войти в аккаунт на любом из сайтов. И вам не нужно будет затем отдельно разбираться, как зарегистрироваться в Гугл Плей или на YouTube, ваши аккаунты уже будут там.
Регистрация через существующий адрес электронной почты
Создать Google-аккаунт можно через любую почту. Вы можете использовать свой адрес из Яндекса, Mail и других почтовых сервисов. Делается это так:
- Для начала откройте любой браузер и введите в адресную строку адрес “https://accounts.google.com/SignUp?hl=ru”.
- На открывшейся странице нажмите на кнопку “Использовать текущий адрес электронной почты”.
- Перед вами появится окно “Создайте аккаунт Google”; здесь вам нужно ввести ваше имя, фамилию, существующий адрес электронной почты, пароль и если нужно указать язык в левом нижнем углу окна.
- Затем нажимаем “Далее”.
- После этого вам нужно открыть свою электронную почту и дождаться прихода письма.
- В письме будет указан код для подтверждения адреса (если его долго нет, проверьте папку “Спам”); скопируйте его или запомните и введите в окне регистрации.
- После этого, перед вами появится окно “Добро пожаловать в Google”;.здесь вам нужно ввести свой номер телефона (необязательно, но может пригодиться), указать дату рождения и пол.
- Затем жмём “Далее”.
- Перед вами откроется окно “Политика конфиденциальности и условия использования”; здесь всё просто – ознакомьтесь с правилами сервиса, по желанию можете настроить параметры конфиденциальности, а затем нажмите на кнопку “Принимаю”.
Вот и всё, аккаунт создан и готов к использованию. У обоих ваших ящиков будет один адрес электронной почты и письма, идущие в Google-почту, будут приходить сразу на оба ящика.
Завершив процесс регистрации, вы автоматически авторизуетесь во всех сервисах Google. Чтобы войти в Гугл-аккаунт с другого устройства или через другой браузер достаточно будет нажать на кнопку “Войти” в правом верхнем углу окна и ввести свои данные.
Создание нового ящика в Google
Теперь давайте обсудим, как создать аккаунт в Google-почте с нуля. На тот случай если вы не хотите привязывать свои ящики или же если это ваша первая почта есть другой вариант.
Начинается процесс регистрации с любого из сервисов Google. Просто зайдите на сайт и следуйте инструкции представленной ниже.
- Для начала нажмите на кнопку “Войти”, которая должна находиться в правом верхнем углу.
- Затем нажмите на кнопку “Создать аккаунт” внизу окна.
- Перед вами откроется окно, где вам нужно будет указать всю информацию о себе–имя, фамилию, дату рождения, пол, страну проживания, номер мобильного телефона и адрес для запасной почты, а также придумать новый адрес электронной почты и пароль к ней.
- Затем вам нужно пройти проверку-антиспам (ввести цифры с картинки), подтвердить, что вы согласны с политикой конфиденциальности и правилами Googleи нажать на кнопку “Далее”.
- Затем вы попадёте на страницу, где вас попросят подтвердить ваш номер телефона; для этого выберите тип сообщения и нажмите “Продолжить”.
- Дождитесь когда вам на телефон придёт сообщение.
- Введите код указанный в нём в окне регистрации и вновь нажмите “Продолжить”.
После этого у вас появится новый ящик для электронной почты Google. Письмо подтверждения также придёт и на указанную вами почту. Вы можете подтвердить её в любой момент.
Стоит заметить, что ваш аккаунт могут заблокировать, если введённый вами возраст окажется слишком маленьким. Для России минимальный возраст пользователя Google составляет тринадцать лет, для большинства остальных стран – шестнадцать. Кроме того, некоторые сервисы будут недоступны тем, кто младше восемнадцати лет.
Настройка родительского контроля на телефоне
В пункте «Настройки» среди параметров родительского контроля для Android телефона или планшета в Family Link вы найдете следующие разделы:
- Действия Google Play — установка ограничений на контент из Play Маркет, включая возможную блокировку установки приложений, скачивания музыки и других материалов.
- Фильтры Google Chrome, фильтры в Google поиске, фильтры на YouTube — настройка блокировки нежелательного контента.
- Приложения Android — разрешение и запрет запуска уже установленных приложений на устройстве ребенка.
- Местоположение — включение отслеживания местоположения устройства ребенка, информация будет отображаться на главном экране Family Link.
- Информация об аккаунте — сведения об учетной записи ребенка, а также возможность остановить контроль (Stop supervision).
- Управление аккаунтом — информация о возможностях родителя по управлению устройство, а также возможность остановить родительский контроль. На момент написания обзора почему-то на английском языке.
Некоторые дополнительные настройки присутствуют на основном экране управления устройством ребенка:
- Время использования — здесь можно включить ограничения по времени использования телефона или планшета ребенком по дням недели, также можно задать время сна, когда использование недопустимо.
- Кнопка «Настройки» на карточке с именем устройства позволяет включить отдельные ограничения для конкретного устройства: запрет добавления и удаления пользователей, установки приложений из неизвестных источников, включения режима разработчика, а также изменить разрешения приложений и точность определения местоположения. На этой же карточке есть пункт «Воспроизвести сигнал», чтобы заставить звонить потерянное устройство ребенка.
Дополнительно, если с экрана родительского контроля для конкретного члена семьи перейти на уровень «выше», к управлению семейной группой, в меню вы сможете обнаружить запросы на разрешения от детей (если таковые отправлялись) и полезный пункт «Родительский код», который позволяет разблокировать устройство ребенка без доступа к интернету (коды постоянно обновляются и имеют ограниченный срок действия).
В разделе меню «Семейная группа» можно добавить новых членов семьи и настроить родительский контроль и для их устройств (также можно добавить дополнительных родителей).
Возможности на устройстве ребенка и отключение родительского контроля
У ребенка в приложении Family Link не так много функциональности: можно узнать, что именно могут видеть и делать родители, ознакомиться со справкой.
Важный пункт, доступный ребенку — «О родительском контроле» в главном меню приложения. Здесь, среди прочего:
- Подробное описание возможностей родителей по установке ограничений и отслеживанию действий.
- Советы о том, как убедить родителей изменить настройки, если ограничения оказались драконовскими.
- Возможность отключить родительский контроль (дочитайте до конца, прежде чем негодовать), если он был установлен без вашего ведома и не родителями. При этом происходит следующее: родителям отправляется уведомление об отключении родительского контроля, а все устройства ребенка полностью блокируются на 24 часа (разблокировать можно только с контролирующего устройства или по прошествии указанного времени).
На мой взгляд, реализация отключения родительского контроля реализована грамотно: она не дает преимуществ, если ограничения были действительно установлены родителями (они их вернуть в течение 24 часов, а в это время пользоваться устройством не получится) и дает возможность избавиться от контроля, если он был настроен посторонними лицами (им для повторной активации потребуется физический доступ к устройству).
Напомню, что родительский контроль можно отключить с управляющего устройства в настройках «Управление аккаунтом» без описанных ограничений, правильный путь отключения родительского контроля, позволяющий избежать блокировок устройства:
- Оба телефона подключены к интернету, на телефоне родителя запускаем Family Link, открываем устройство ребенка и заходим в управление аккаунтом.
- Отключаем родительский контроль внизу окна приложения.
- Ждем, когда на почту ребенка придет сообщение о том, что родительский контроль отключен.
- Далее можем выполнять другие действия — удалять само приложение (лучше сначала с телефона ребенка), удалять его из семейной группы.
- https://complitra.ru/google-family-link/
- https://chromiumm.com/roditelskiy-kontrol-v-google-chrome.html
- https://google-chromes.ru/kak-ustanovit-roditelskij-kontrol-v-google-chrome.html
- https://ilike.guru/sovety/family-link/
- https://remontka.pro/google-family-link/
Настройка параметров контролируемой учетной записи
Теперь, когда вы создали контролируемую учетную запись, важно знать, как правильно ее настроить. Следуя приведенным ниже инструкциям, вы можете блокировать определенные сайты и контролировать результаты поиска Google
-
Для начала, проводить на следующий URL-адрес в браузере Chrome: www.chrome.com/manage
-
Контролируемые пользователи теперь должен отображаться интерфейс, в котором перечислены все контролируемые профили, связанные с вашей учетной записью. Выберите профиль которые вы хотите настроить.
-
Теперь появится панель мониторинга для выбранного аккаунта. Нажмите «Управление или управление пользователем»..
-
Теперь должны быть видны несколько изменяемых разрешений для выбранного профиля. По умолчанию в профиле этого пользователя сайты не блокируются. Это по существу поражает цель иметь контролируемого пользователя и поэтому нуждается в модификации. Нажмите на значок карандаша, расположенный в дальнем правом углу Управление пользователями заголовок раздела.
-
Следующий экран обеспечивает возможность управления сайтами, к которым пользователь может получить доступ. Существует два способа настройки этого параметра: один, разрешая всем сайтам, кроме тех, которые вы явно блокируете, а другой блокируете все сайты, кроме тех, которые вы специально разрешаете. Второй вариант — мой личный фаворит, поскольку он гораздо более ограничительный. к разрешить контролируемому пользователю для доступа к любому веб-сайту, который вы не добавили в свой черный список, выберите «Все в Интернете» в раскрывающемся меню. Только разрешать доступ к тем сайтам, которые вы добавили в белый список профиля, выберите Только одобренные сайты.
-
Чтобы добавить URL-адрес Утвержденные сайты или же Заблокированные сайты список, первый нажмите Добавить сайт если необходимо.
-
Следующий, введите адрес сайта в Заблокированный сайт или же Утвержденный сайт поле. У вас также есть возможность разрешать или блокировать целые домены (т. Е. Все страницы на Go-Travels.com), субдомены или отдельные веб-страницы, выбирая один из трех вариантов из Поведение выпадающее меню. Когда вы удовлетворены этими настройками, нажмите ОК. для возврата к предыдущему экрану. Вы должны продолжить этот процесс до тех пор, пока не будут добавлены все нужные сайты.
-
Нажмите на значок левой скобки, расположенную в верхнем левом углу страницы рядом с логотипом Google Chrome, чтобы вернуться к экрану основных разрешений. Если вы видите Управление разрешениями вместо этого нажмите «x» в правом верхнем углу, чтобы закрыть это окно.
-
Следующая настройка в Управление пользователями раздел контролирует вышеупомянутую функцию SafeSearch, которая заглушает отображение недопустимого контента в результатах поиска Google. Безопасный поиск заблокирован по умолчанию, а это значит, что он активирован. Если вам по какой-то причине необходимо отключить его, нажмите Разблокировать Безопасный поиск ссылка на сайт. Будьте предупреждены, что все явные материалы будут разрешены для отображения в результатах поиска Google, в то время как SafeSearch разблокирован.
-
Непосредственно ниже Управление пользователями раздел — это установка, помеченная Уведомления отключены , который контролирует, уведомляете ли вы каждый раз, когда ваш контролируемый пользователь запрашивает доступ к заблокированному сайту. Эти уведомления по умолчанию отключены и могут быть включены, нажав на прилагаемый Включи ссылка на сайт.
-
Если вы хотите полностью удалить этот контролируемый профиль из своей учетной записи Chrome, выберите Удалить контролируемого пользователя ссылка находится в нижней части страницы разрешений.
Вывод
Из трех вариантов, «создание общего аккаунта» выглядит лучше всего, даже на фоне официального предложения Google, что объясняется не совершенством Family Library. Если семья состоит больше чем из шести человек, кто-то останется обделенным, кроме того разработчики должны сами активировать функцию, а значит она будет действовать для ограниченного числа приложений. И последнее, запуск хоть и намечен на 2 июля, скорей всего произойдет это на американском рынке, а уже позднее и на всех остальных.
При попытке оплатить за какое-либо приложение, фильм, или музыку в Google Play Market пользователь может получить отказ системы от приёма платежа и соответствующее сообщение «Недоступна для семейной библиотеки Google Play». Обычно такая ситуация возникает при проблемах с интернет-платежами конкретной пользовательской карты, а также в связи с политикой банка – эмитента карты, блокирующего платежи c данной карты в сети Интернет. В данном материале я расскажу, что такое «Недоступна для семейной библиотеки Google Play», каковы причины появления данной дисфункции, а также как её исправить на вашем гаджете.
Напомню читателю, что летом 2020 года ввела ряд изменений в функционал Google Play. Одним из таких нововведений стало появление функции «Family Library
» (Семейная Библиотека), которая позволяет пользователю бесплатно делиться купленным в магазине Гугл Плей контентом с другими пользователями (количеством до 5 человек).
Таким образом, после покупки какого-нибудь приложения вы можете совершенно свободно предоставить доступ к нему родным (близким) для вас людям. В способах оплаты вы можете выбрать одну кредитную карту для этих пяти человек, и совместно использовать упомянутую карту для покупки цифровых продуктов в Плей Маркет.
«Семейная библиотека» в Play Market