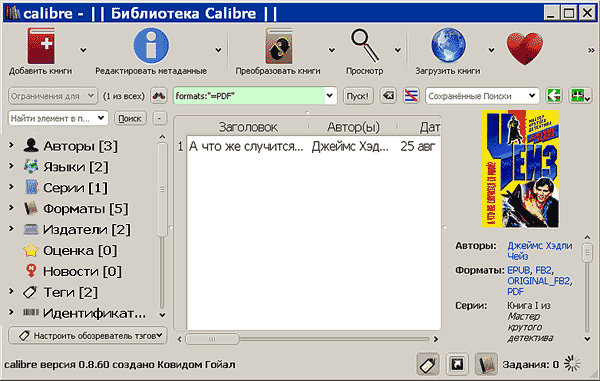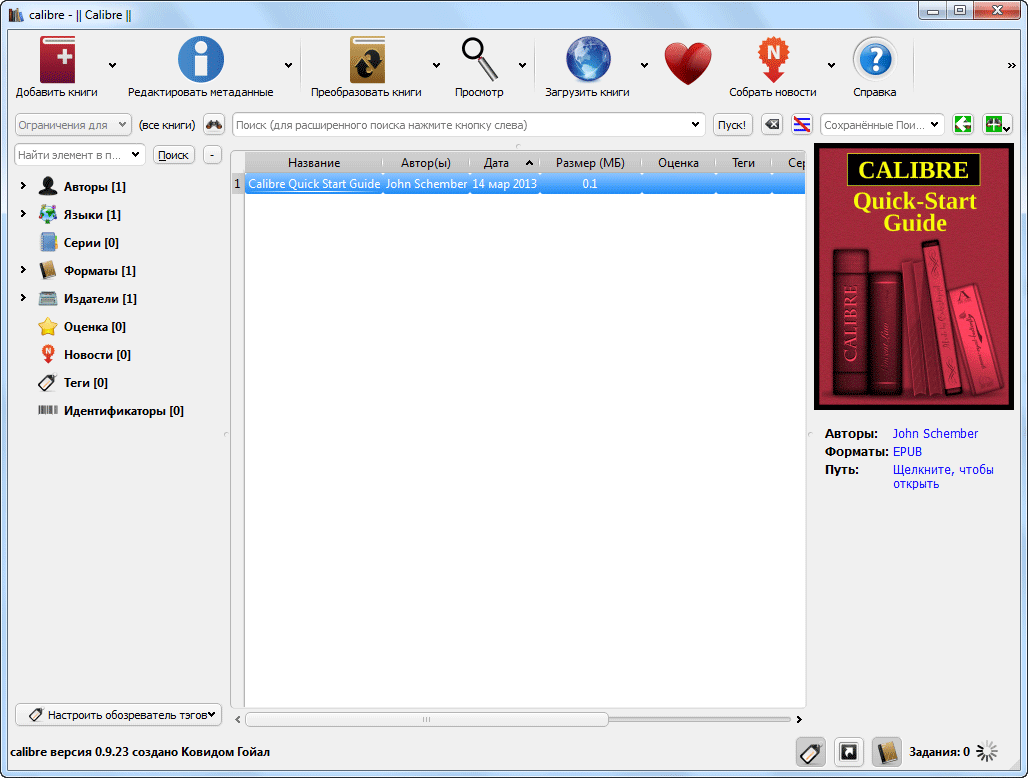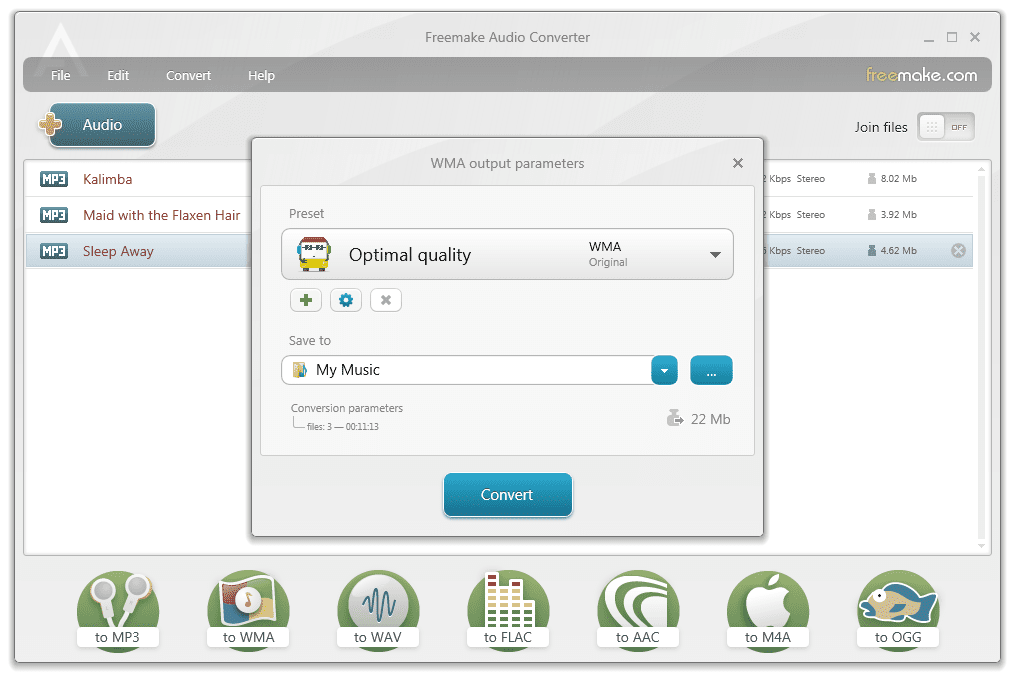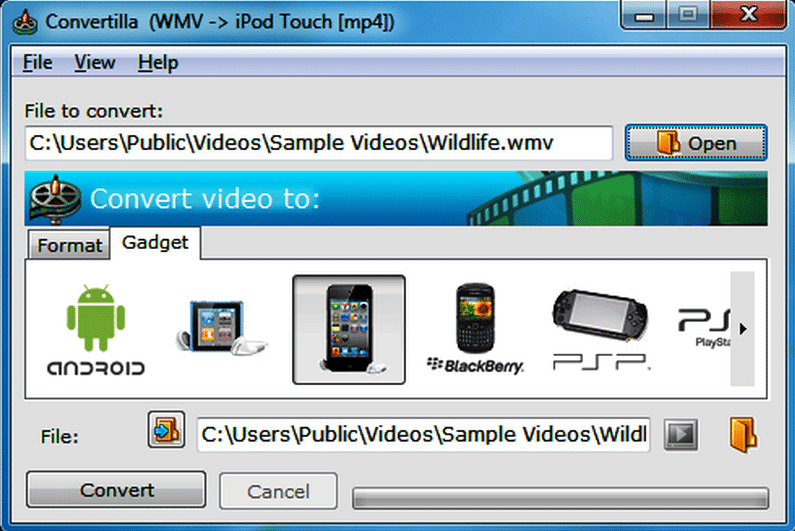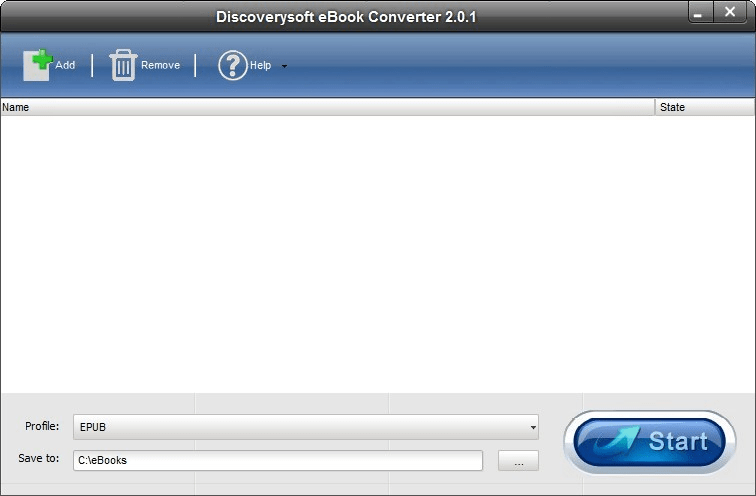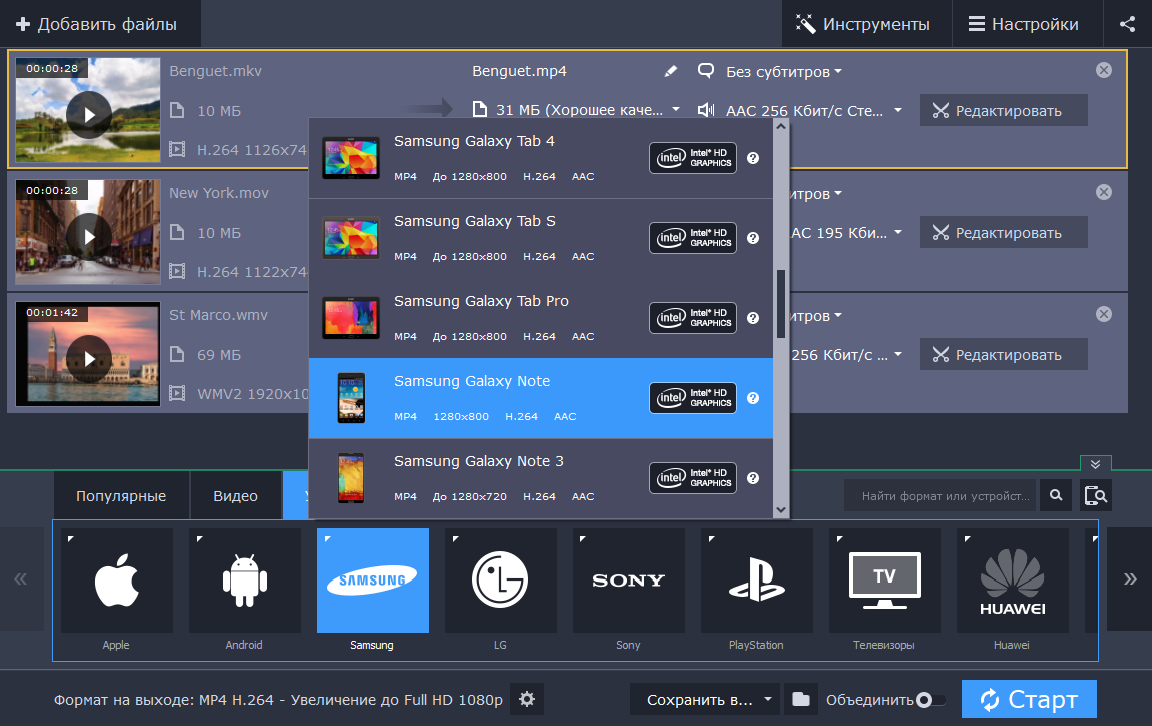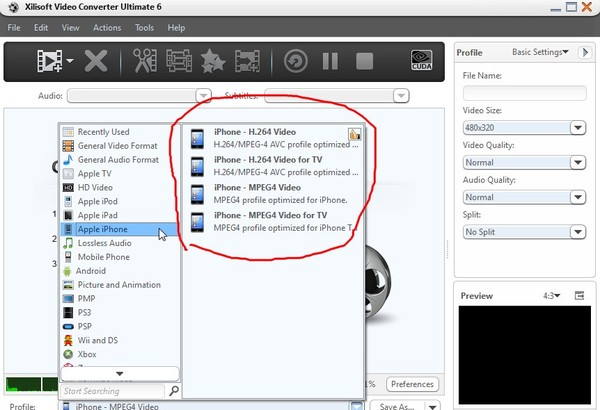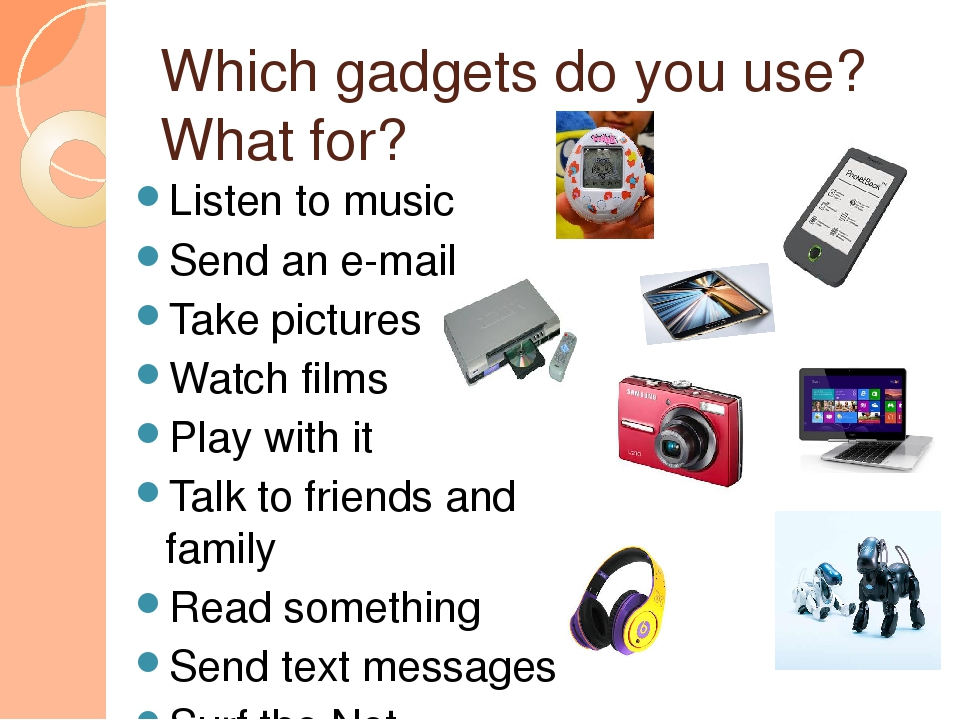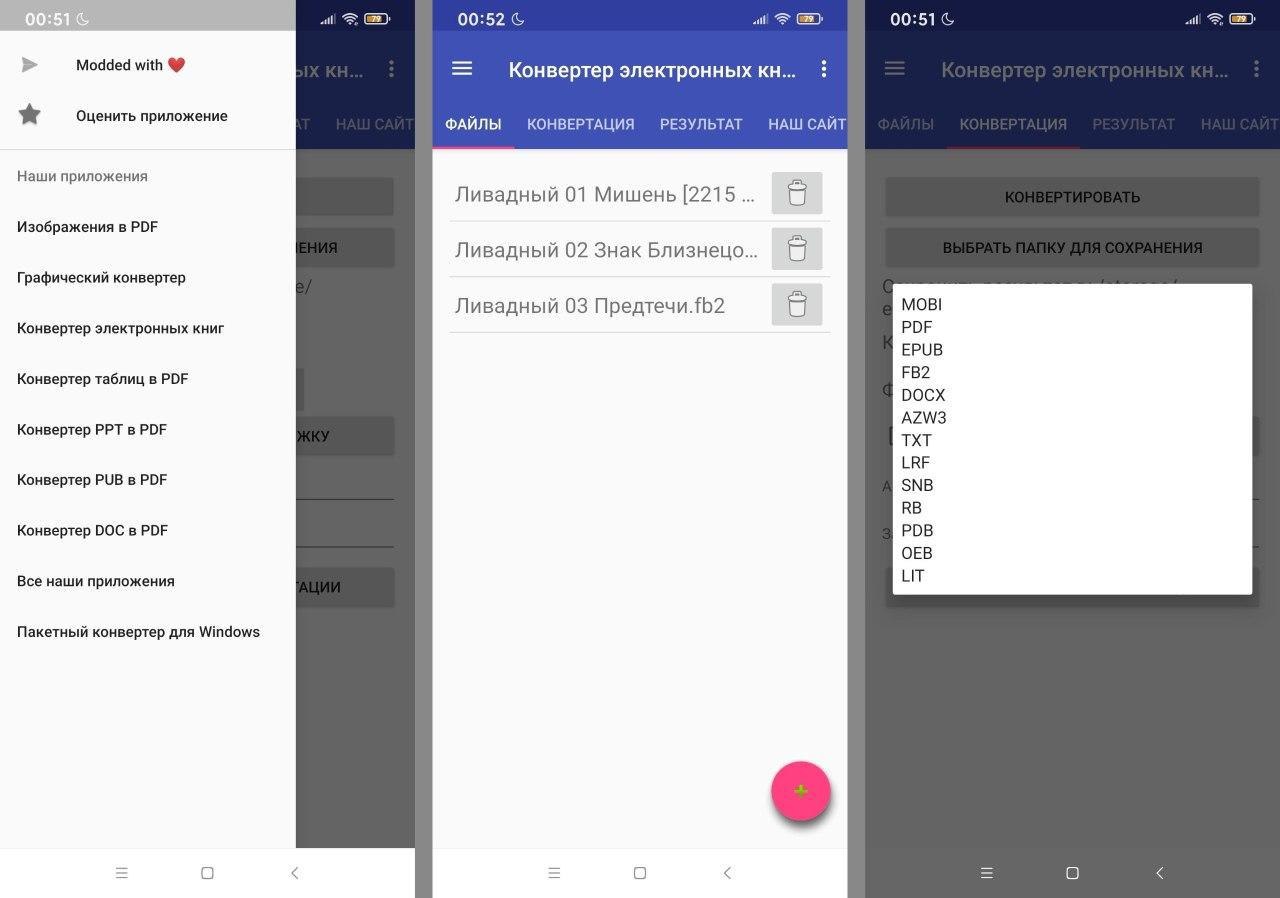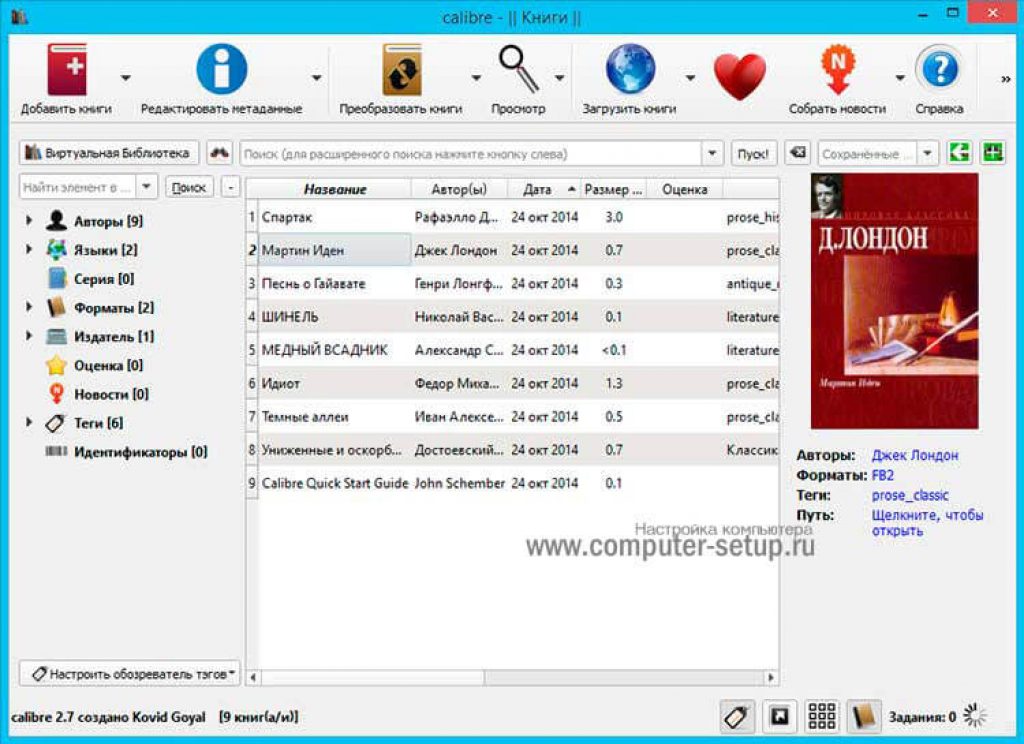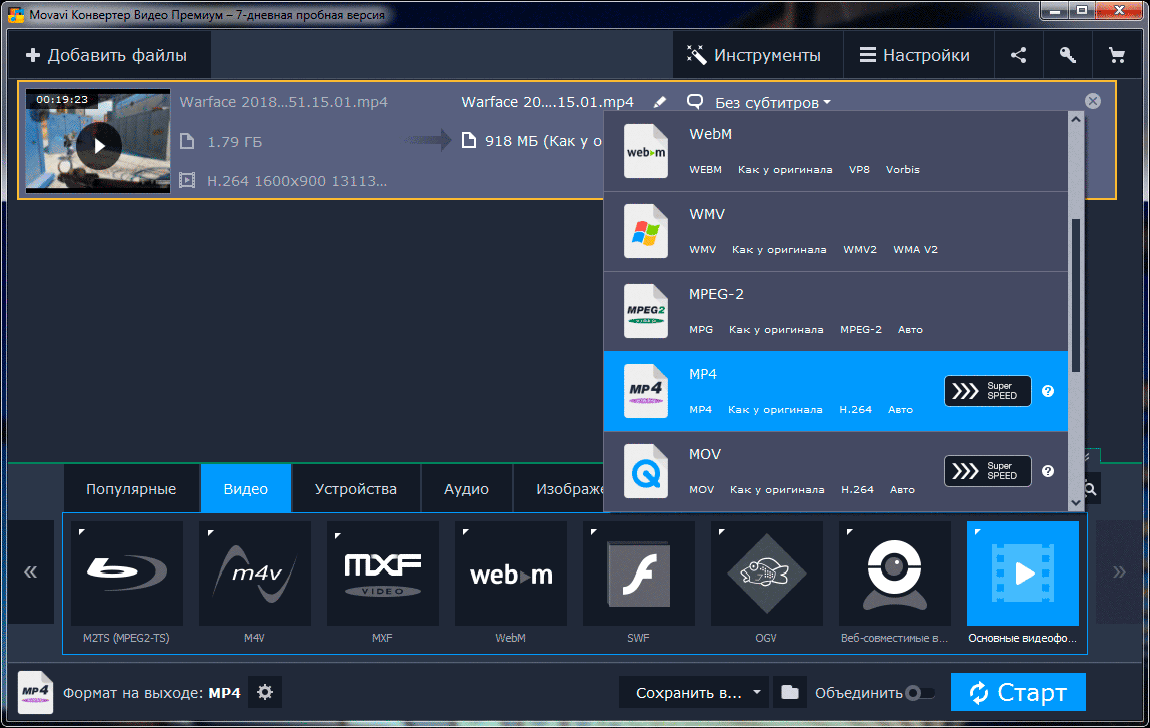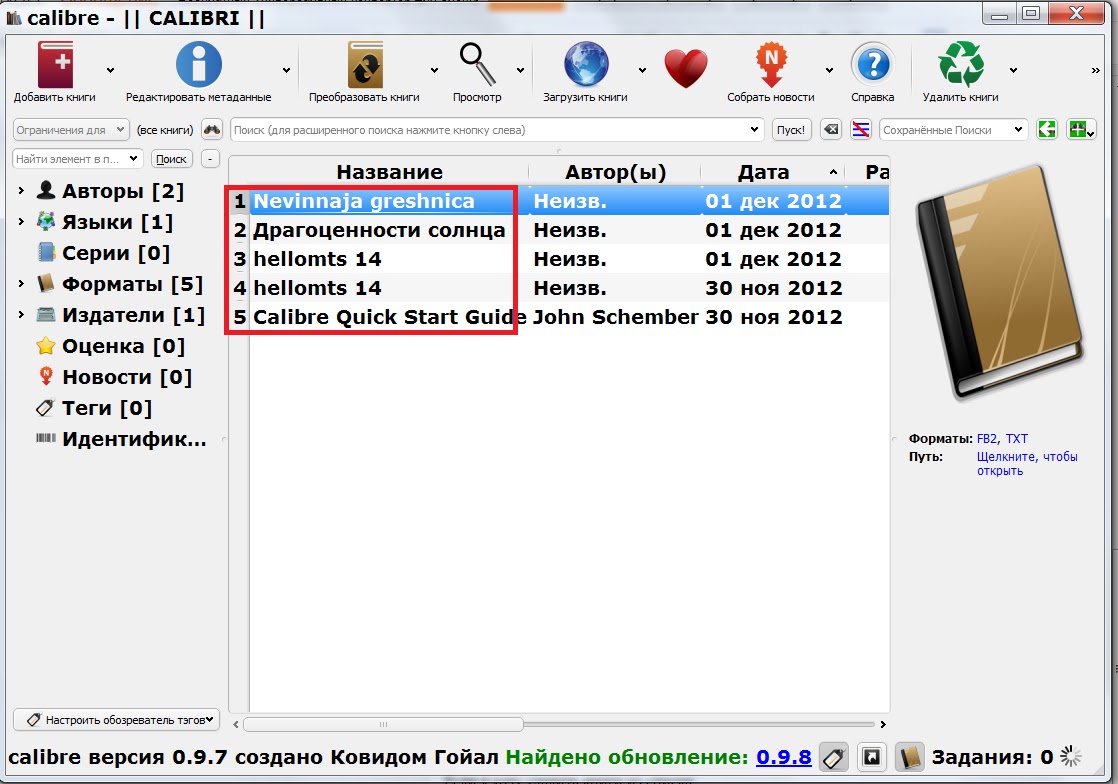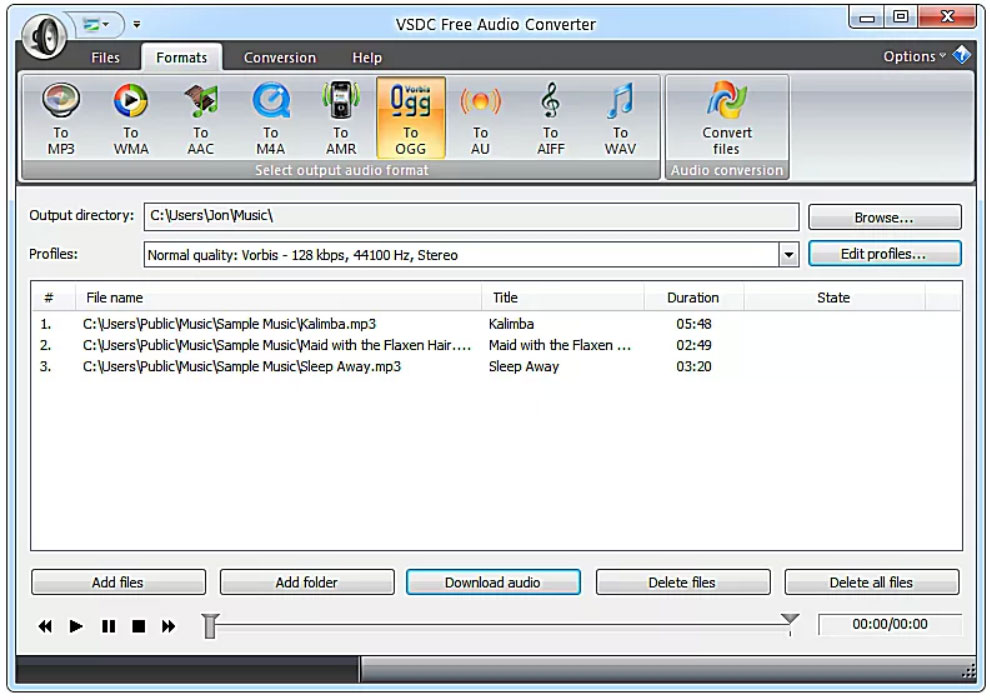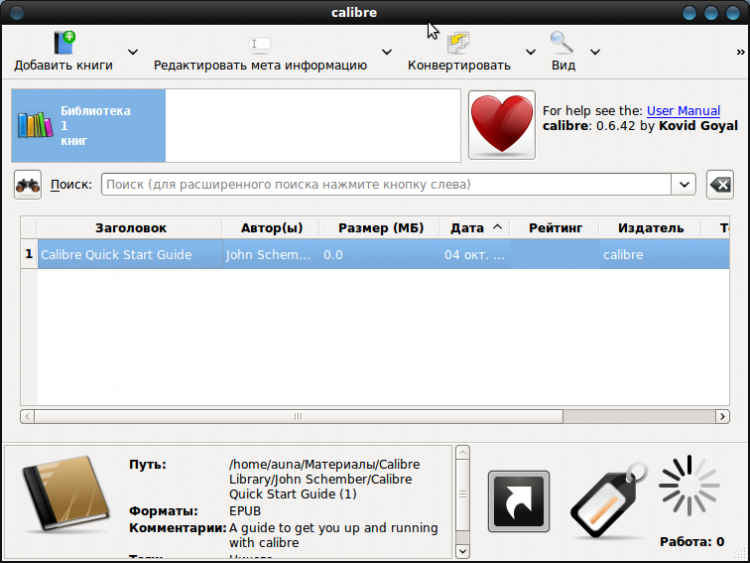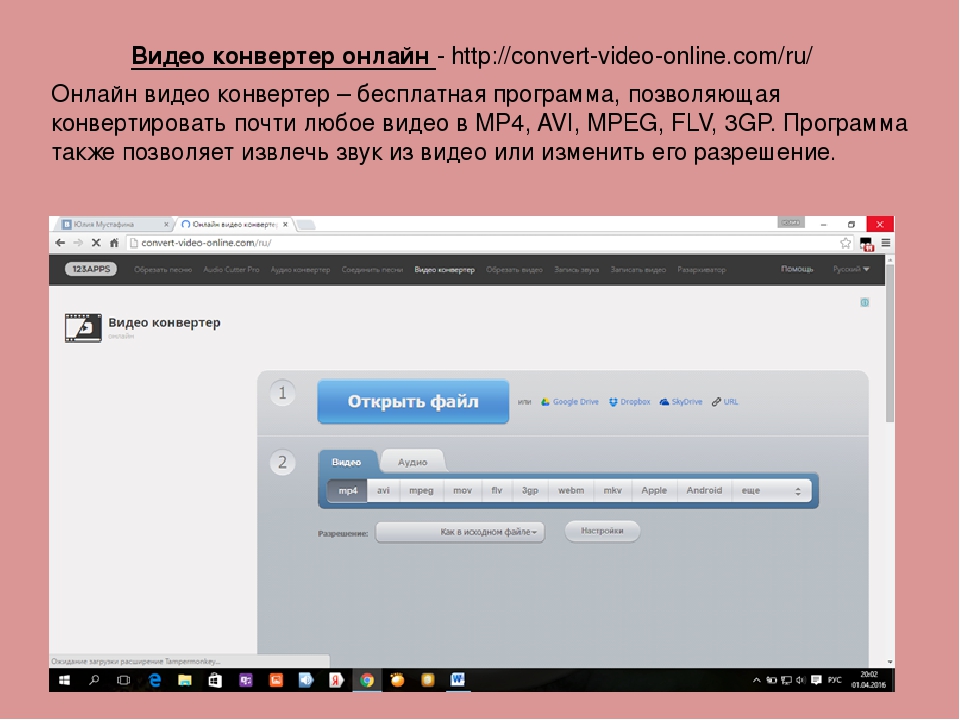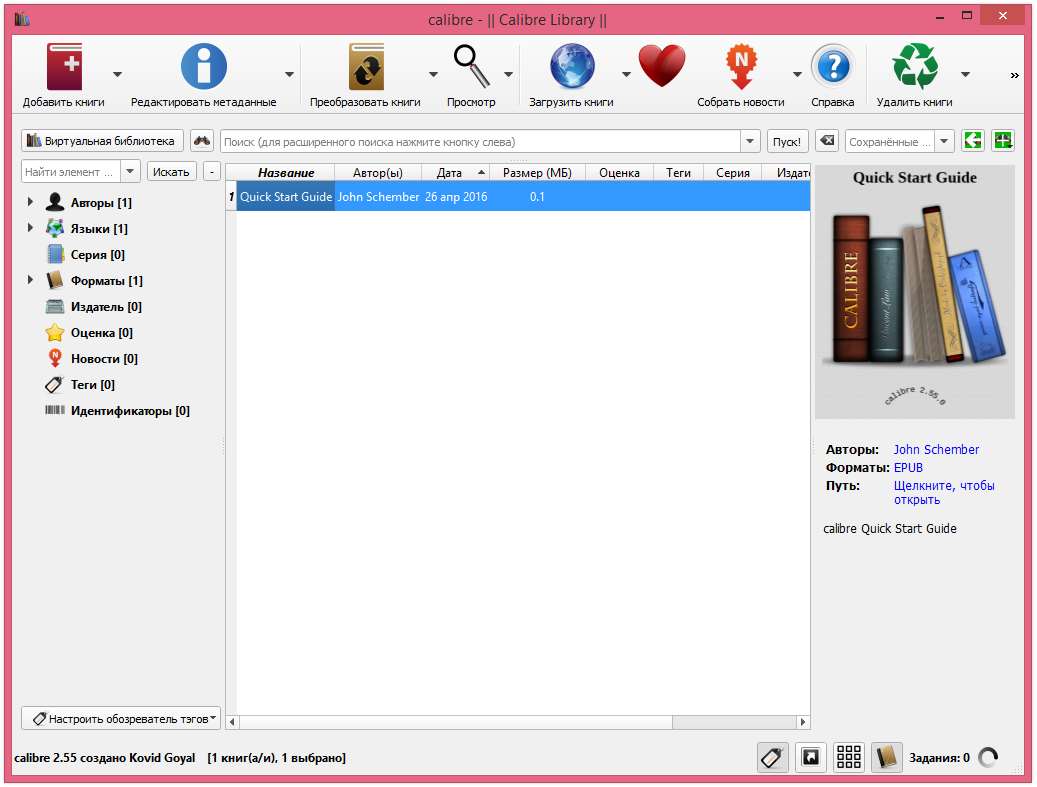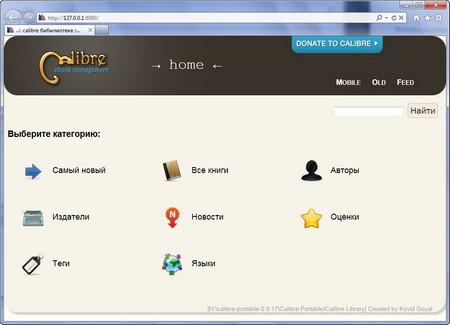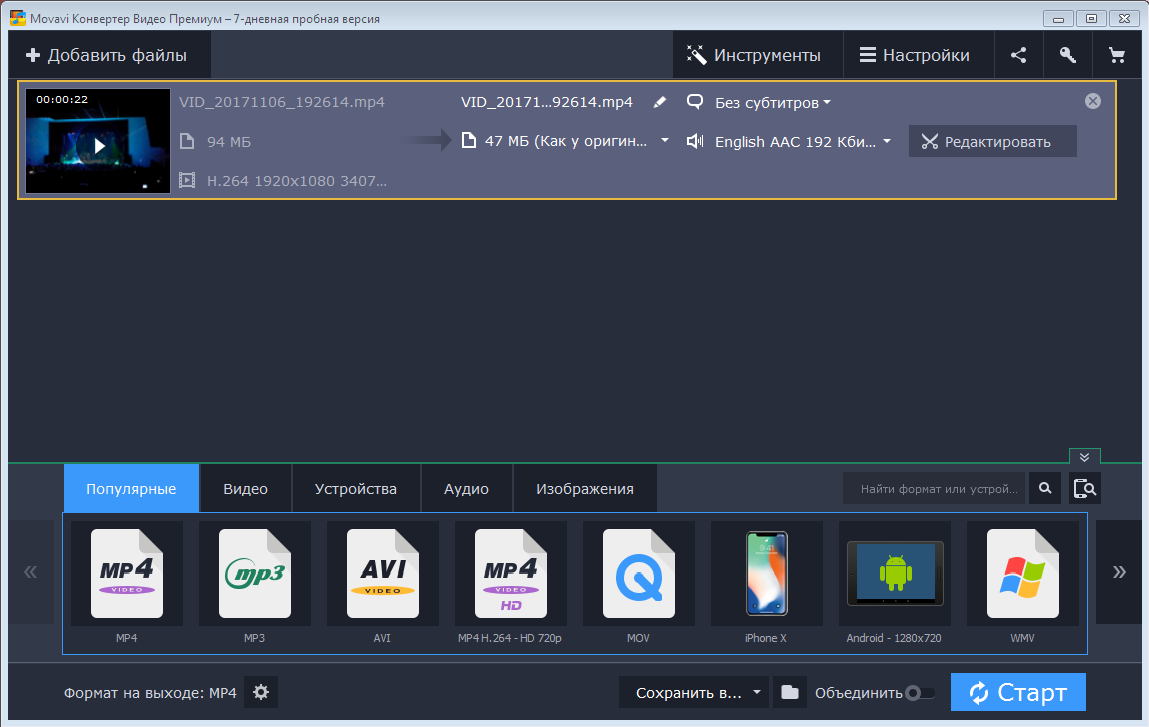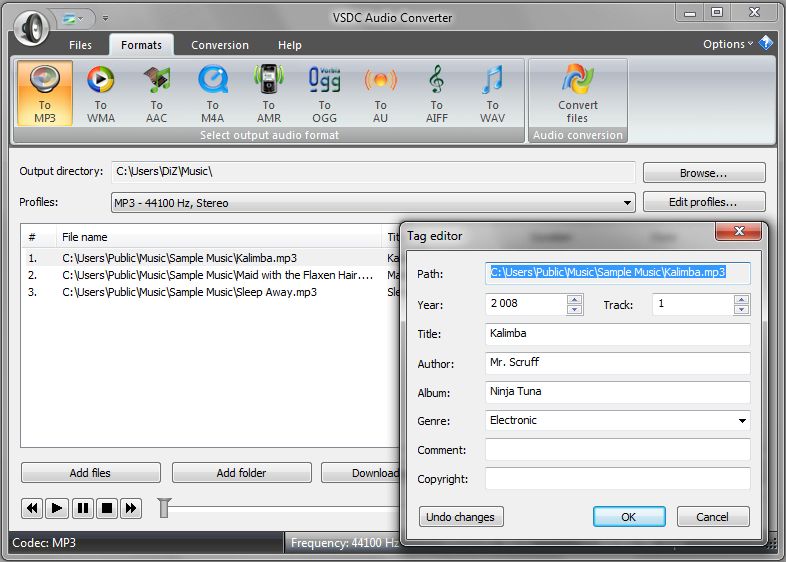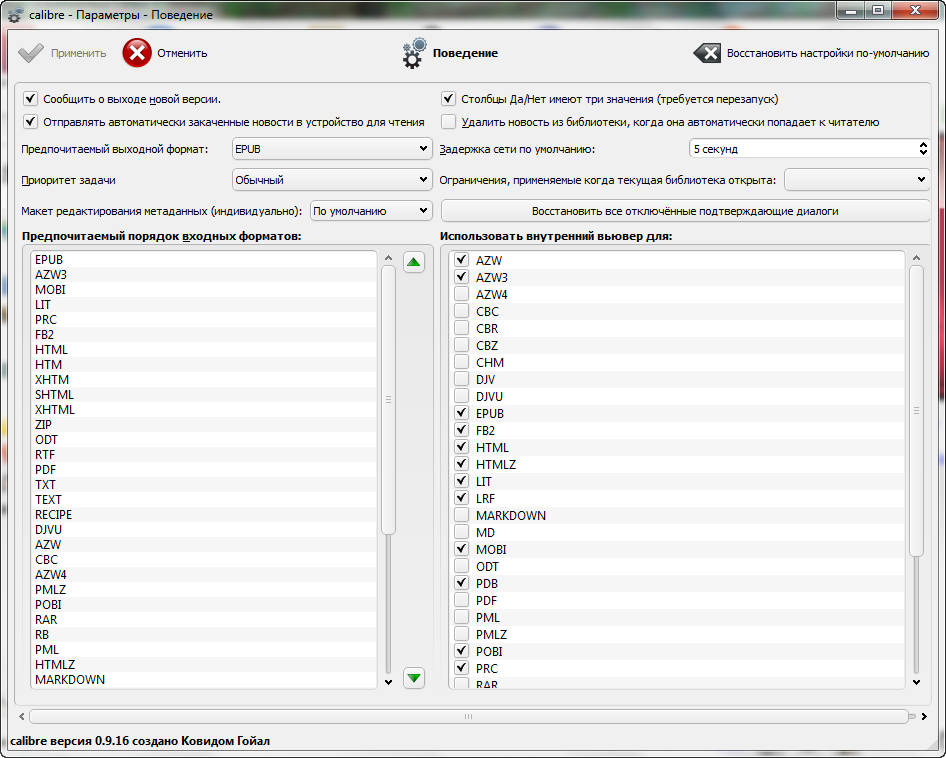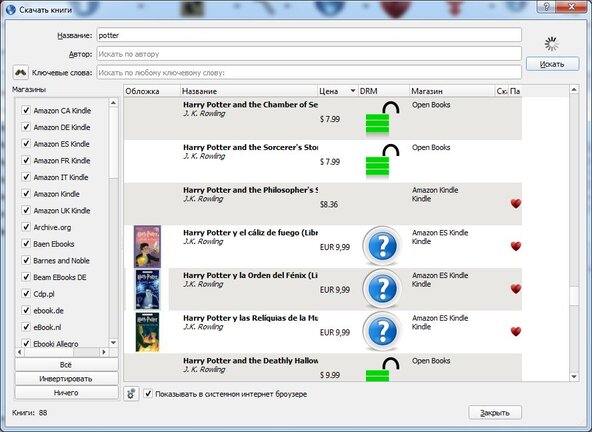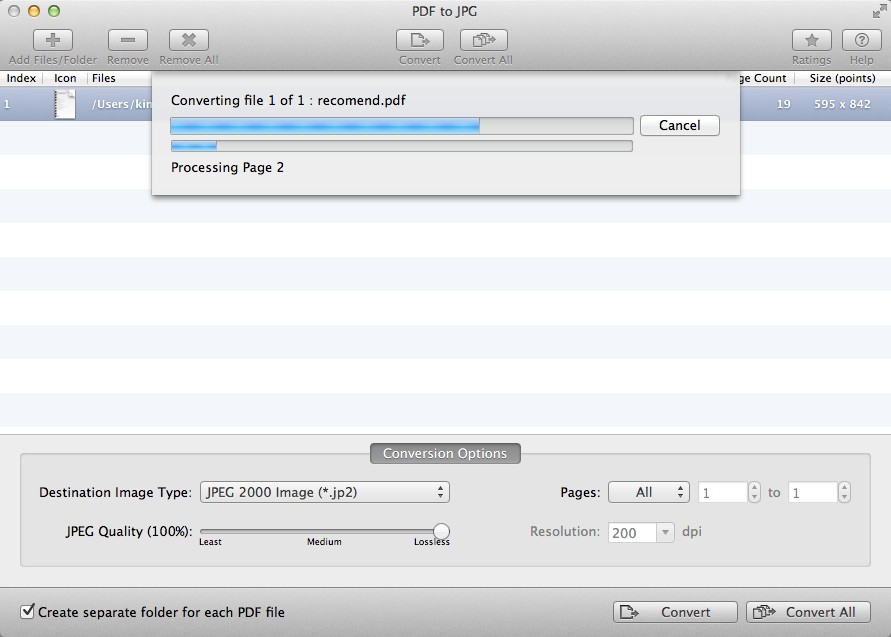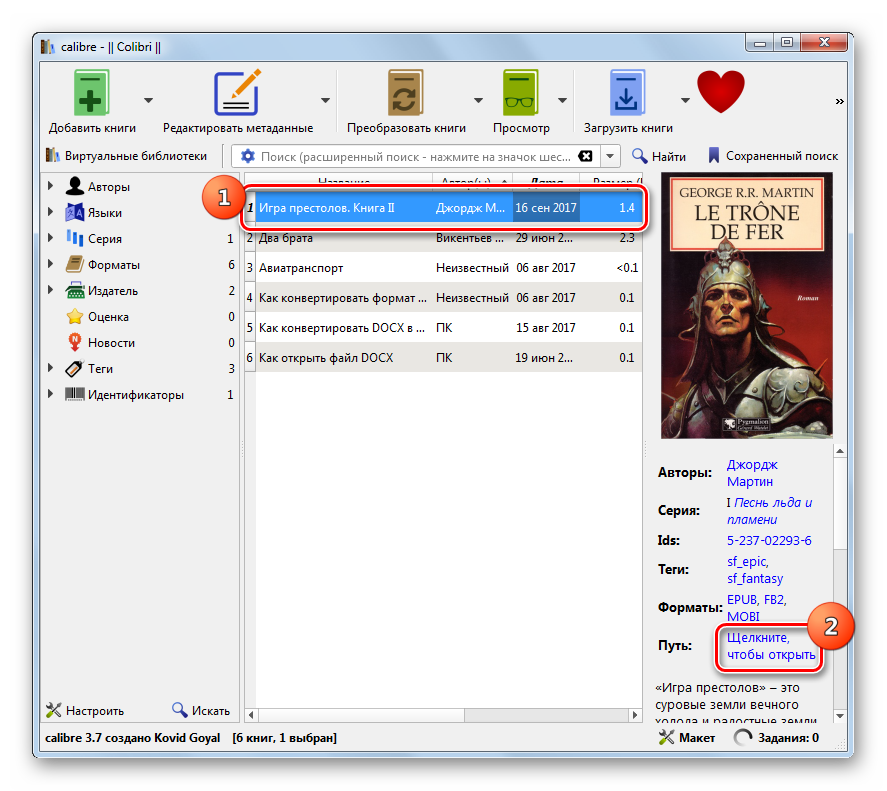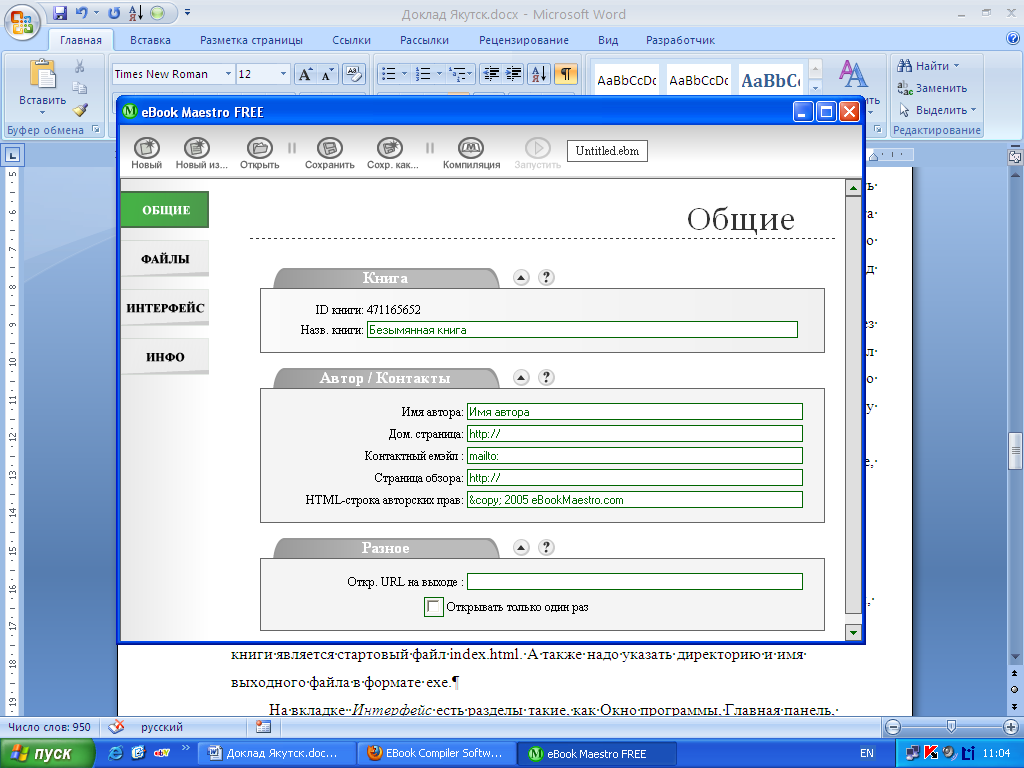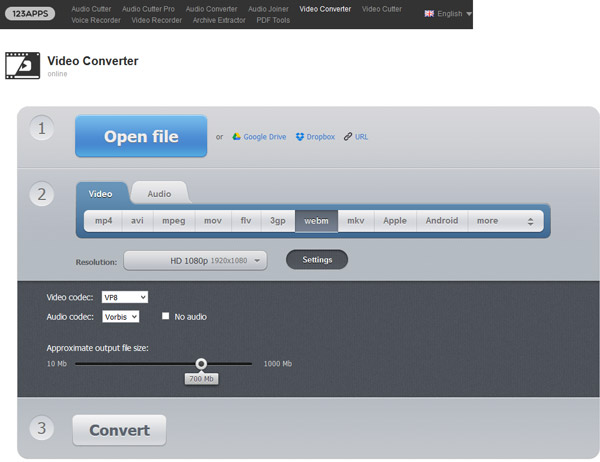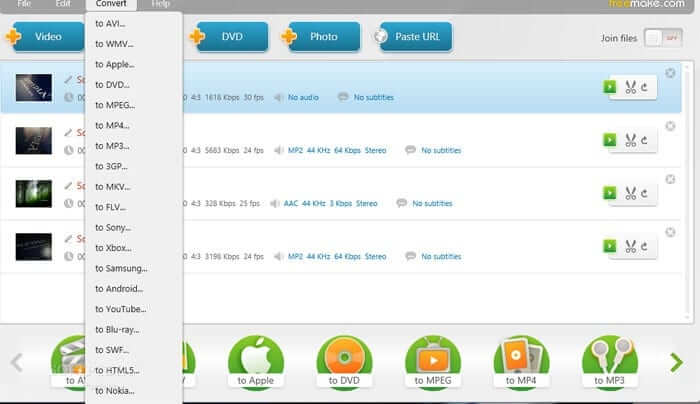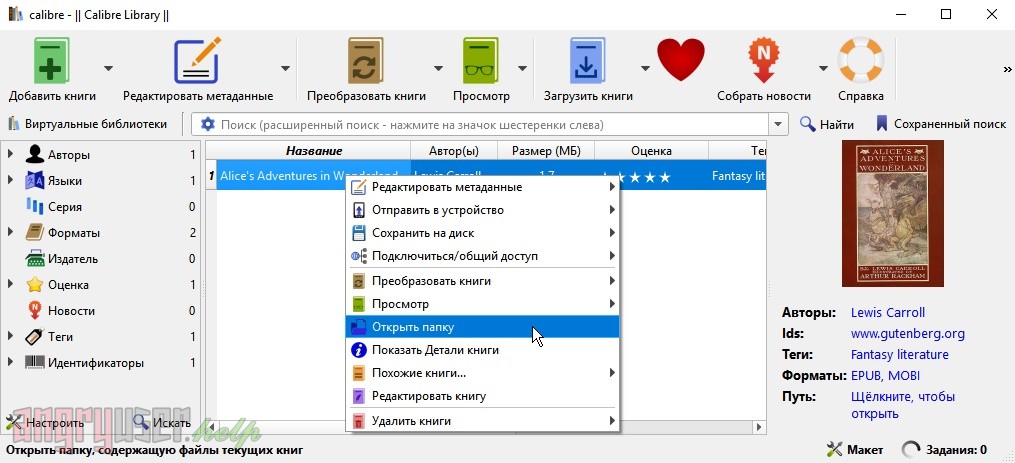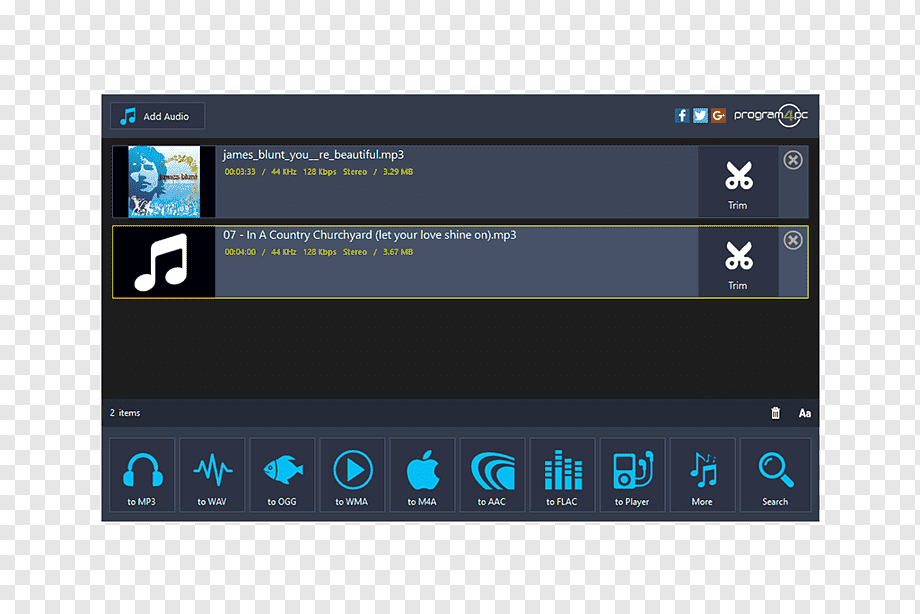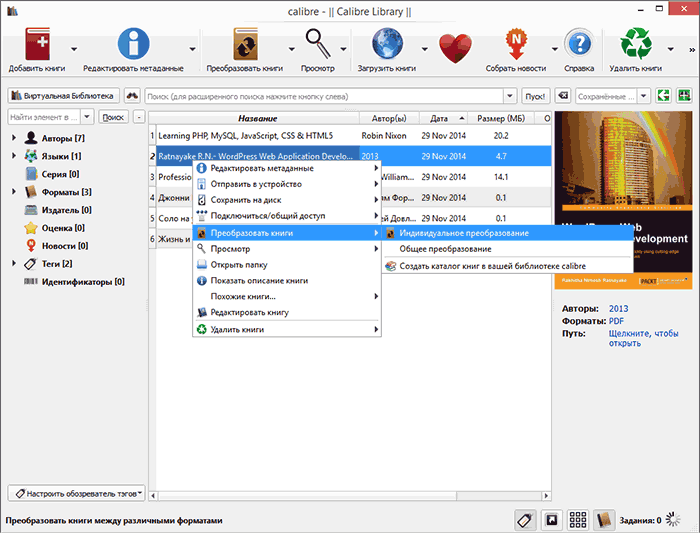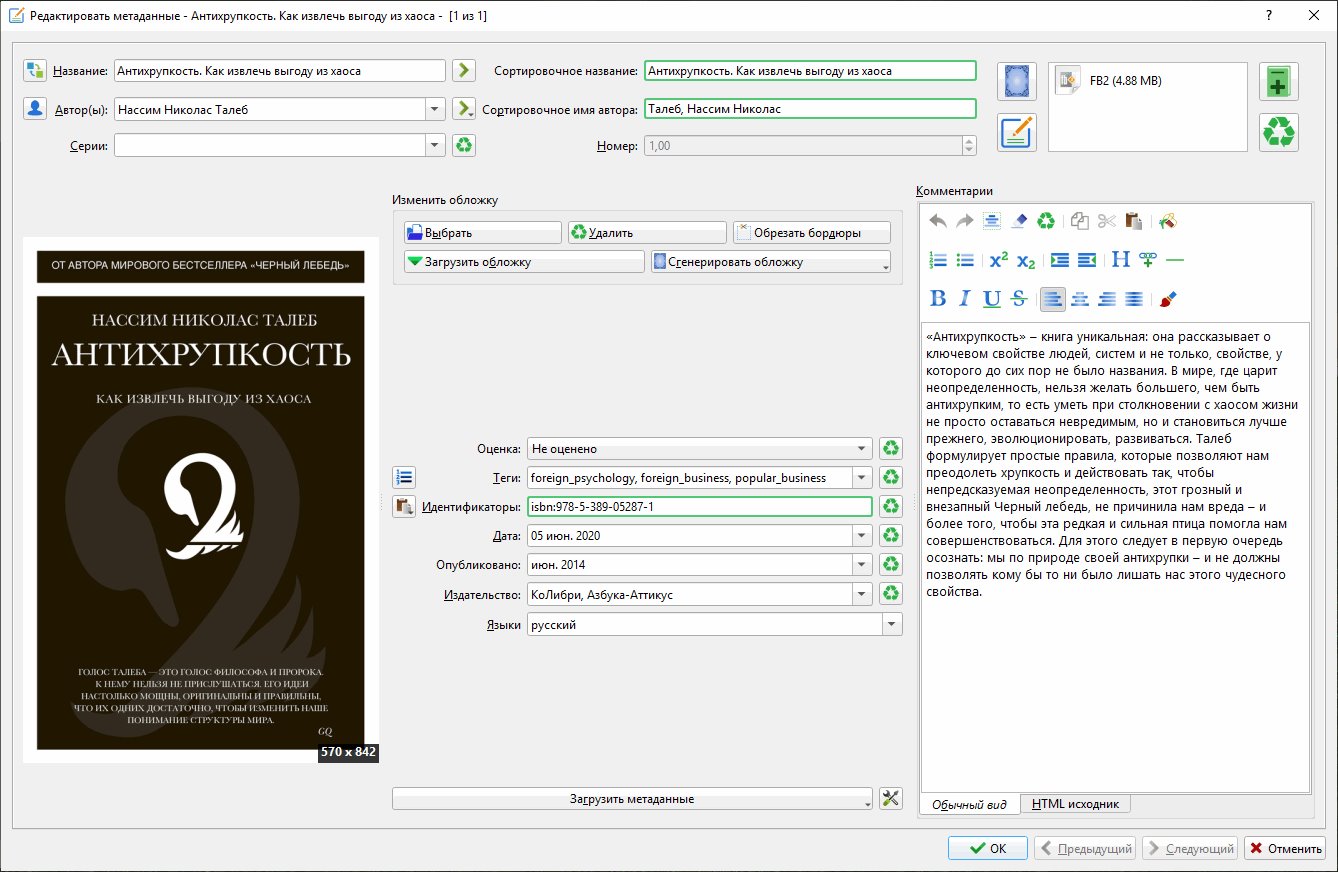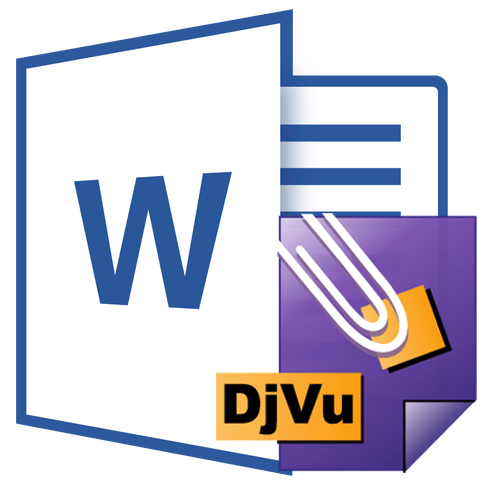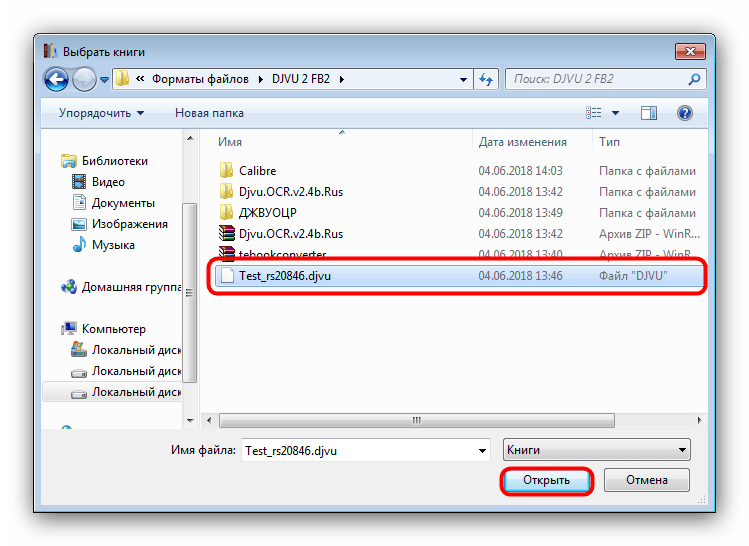Adobe Export PDF
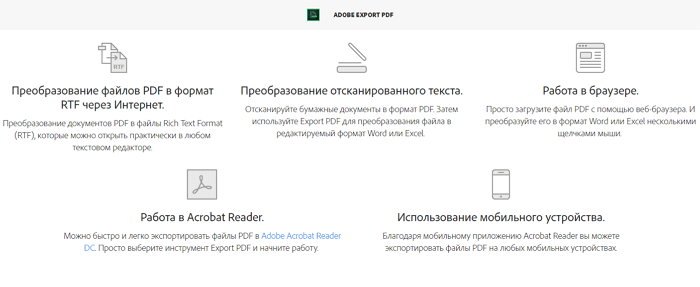 На сегодняшний день лучшие условия для обработки PDF-файлов предлагают инструменты компании Adobe. Как раз она и создала этот формат. Adobe предлагает платное веб-приложение Adobe Acrobat Exporter Online за 1500 рублей в год, а также программу для Mac OS X, iOS, Windows и Linux. Доступна конвертация в DOC, RTF или даже Excel.
На сегодняшний день лучшие условия для обработки PDF-файлов предлагают инструменты компании Adobe. Как раз она и создала этот формат. Adobe предлагает платное веб-приложение Adobe Acrobat Exporter Online за 1500 рублей в год, а также программу для Mac OS X, iOS, Windows и Linux. Доступна конвертация в DOC, RTF или даже Excel.
Конвертер Adobe, вероятно, является лучшим решением, если у вас большой объем материалов для обработки. Также рекомендуется использовать данное приложение, если нужно получить максимально возможное качество. Правда, цена может показаться довольно высокой. Так что вам стоит определить для себя, платить столько или нет.
Самый большой недостаток этого решения от Adobe — отсутствие пробной версии. Нужно сначала заплатить, а уже затем определить, насколько хорошо работает софт. Для многих пользователей это не очень удобно.
Часто задаваемые вопросы по конвертации PDF в Word
В чем основное отличие программ –конвертеров от онлайн сервисов?
Выделяется следующие отличие: онлайн сервисы ограничивают возможный объем файлов и зачастую отсутствует возможность сконвертировать текст, в котором содержатся картинки.
Каким способом лучше воспользоваться для конвертации ПДФ файла с картинками?
Лучше пользоваться первым и вторым способом, а именно прибегнуть к помощи программ Аdobe Аcrobat или FineReader. Они максимально сохранят качество картинок. При конвертации через Word, текст может быть оптимизирован, о чем сообщает сама программа.
Когда целесообразно использовать для конвертации Google Диск?
Google Диск поможет пользователю провести преобразование формата файла PDF в DOC не зависимо от его места нахождения. Данный сервис доступен пользователю в любой точке мира, где есть интернет, достаточно зайти в свой аккаунт.
Переводим XML в разные форматы
Сразу скажем, что для всех трёх случаев имеется возможность конвертировать онлайн на разных сайтах. Их мы рассматривать не будем, так как вы вполне самостоятельно можете посмотреть в работе каждый из них, примерно оценив сервисы
Обратите внимание, что некоторые из них могут предлагать услугу на платной основе, поэтому будьте очень аккуратны с этим. Далее, мы же посмотрим различные утилиты и программы, которые также помогут нам добиться своей цели
Как преобразовать XML в TXT?
Ни для кого не секрет, что файлы XML можно спокойно открыть в стандартном приложении блокнота в операционной системе Windows. Именно эта программа работает со вторым форматом, в который вы собираетесь перевести: это TXT. То есть если зайти в «Блокнот», напечатать там некоторый текст и сохранить его, то он будет иметь расширение TXT. Получается, что достаточно открыть файл XML в блокноте и сохранить его?
Не всё так просто! Дело в том, что не всегда приложение корректно загружает и показывает информацию пользователю на экран. Но это не значит, что вы не можете попробовать этот способ. Возможно, что именно он и поможет вам добиться наилучшего результата. Но всё же у пользователей возникает необходимость использования сторонних ресурсов.
Конвертер из XML в TXT
Эта программа уже старая, поэтому при проблемах запуска на последних версиях Windows можете попробовать включить ей режим совместимости со старыми версиями.
Единое решение!
Многие задаются вопросами: как конвертировать XML в PDF или как преобразовать XML в Word? И несмотря на совершенно разные типы расширения, в которых нужно открыть и преобразовать файл, существует единое решение для всех них, в том числе и для обсуждаемого ранее формата TXT. Имя этому чуду — программа Total Excel Converter.
Окно программы Total Excel Converter
Утилита представляет собой мощный инструмент с поддержкой огромного числа расширений. Поэтому вам не придётся держать у себя на компьютере или ноутбуке несколько разных приложений, которые бы только мусорили свободное место на устройстве. Интерфейс у Total Excel Converter очень удобный, поэтому сложностей с работой у вас не возникнет: вы легко поймёте, как перевести XML в любой другой формат, чтобы, например, открыть файл в Word
На что стоит тогда обратить внимание?
Дело в том, что этот продукт имеет пробный период, после которого вам нужно решить: покупать полную лицензию или нет. Во втором случае вы не сможете больше никак пользоваться программой, поэтому этот вопрос лучше всего решить заранее. То есть подготовьтесь к тому, что, если вам понравится этот продукт, то нужно будет купить лицензионный ключ. Это придётся сделать, если вы собираетесь проделывать эту операцию на постоянной основе, а для одноразовой работы хватит и пробной версии. Дело в том, что альтернатив этой программе просто нет, кроме онлайн-сервисов.
Как конвертировать PDF в Word в Windows
Независимо от того, используете ли вы ПК с Windows или Mac, мы покажем вам несколько способов преобразования файла PDF в документ Word. Лучший способ во многом зависит от приложений, которые вам удобнее всего использовать, например Word, Google Docs или Adobe Acrobat, а также от ваших личных предпочтений.
Программы для Windows, мобильные приложения, игры — ВСЁ БЕСПЛАТНО, в нашем закрытом телеграмм канале — Подписывайтесь:)
Преобразование файла PDF в Word с помощью Microsoft Word
Вы можете преобразовать PDF-файл в Word в Microsoft Word. Этот метод автоматически преобразует ваш PDF-файл в файл DOCX, где PDF-файл в основном состоит из текста.
Примечание. После преобразования PDF-файла его форматирование, включая разрывы строк и страниц, может отличаться от исходного файла.
- Откройте документ Word, выберите «Файл»> «Открыть», найдите файл PDF и выберите «Открыть». Это откроет файл PDF в Word.
- Вы можете получить сообщение о том, что Word теперь преобразует ваш PDF-файл в редактируемый документ. Для продолжения нажмите ОК.
- Word преобразует файл PDF в редактируемый документ Word, чтобы вы могли редактировать, копировать, вырезать или форматировать текст. Когда вы закончите, Word автоматически сохранит отредактированный файл как файл DOCX в папке по умолчанию.
Преобразование файла PDF в Word с помощью Adobe Acrobat
В Adobe Acrobat можно преобразовать PDF в формат Word, но эта функция доступна только в премиум-версиях Adobe Acrobat.
- Откройте Adobe Acrobat DC, выберите «Открыть файл», выберите файл PDF и затем нажмите «Открыть».
- На левой панели выберите Экспорт> Microsoft Word (* .docx).
- Выберите Конвертировать.
- При появлении запроса войдите в свою учетную запись Adobe, и преобразованный PDF-файл откроется в Word.
Преобразование PDF в Word с помощью Документов Google
С годами Документы Google улучшились за счет более сложных функций редактирования, форматирования и разметки. Вы можете использовать Google Docs для преобразования PDF в Word и простого форматирования текста и абзацев с помощью интеллектуальных инструментов редактирования и стилизации.
- Открыть Гугл документы и выберите знак плюса, чтобы открыть пустой документ.
- На новой странице Документов Google выберите Файл> Открыть.
- Выберите вкладку «Загрузить» и нажмите «Выбрать файл на вашем устройстве»> «Открыть».
- Документ откроется в новой вкладке. Выберите Открыть с помощью> Документы Google, чтобы открыть PDF-файл как файл Google Doc.
- Выберите Файл> Сделать копию.
- Выберите место, в которое вы хотите сохранить преобразованный документ, а затем нажмите OK.
Примечание. Вы также можете выбрать «Файл»> «Загрузить», чтобы загрузить преобразованный PDF-файл в виде документа Word на свой компьютер.
Преобразование файла PDF в формат Word с помощью CamScanner
Если вы хотите преобразовать файл PDF в Word и сохранить исходный макет файла, вы можете использовать CamScanner PDF в Word конвертер. Онлайн-инструмент конвертирует файлы PDF в формат Word и работает с любым веб-браузером, поэтому вам не нужно устанавливать какую-либо программу или загружать приложение.
- Открыть CamScanner PDF в Word конвертер и выберите Файлы на ПК / Mac, чтобы импортировать файл PDF. Вы также можете перетащить файл PDF на веб-страницу CamScanner.
- Дождитесь завершения преобразования, а затем выберите «Загрузить», чтобы сохранить файл.
Конвертер PDF в Word
Хотя PDF позволяет плавно и быстро передавать документ, он не позволяет его редактировать.
Поэтому, если пользователь пытается исправить детали в файле PDF, он просто не может этого сделать.
К счастью, это не большая проблема, о которой стоит беспокоиться, поскольку есть инструменты, специально разработанные для решения этой проблемы.
В поиске Google вы найдете множество конвертеров PDF в Word, которые помогут вам преобразовать нередактируемые файлы PDF в редактируемые документы Word.
В этом руководстве мы рассмотрим некоторые из этих инструментов, углубимся в особенности, которые предлагает каждый из них, поймем цену, по которой они его предлагают, и в конечном итоге оставим вас размышлять, какой инструмент лучше всего соответствует вашим требованиям.
Проверка фактов: с 2021 года PDF является одним из наиболее широко используемых форматов электронных документов в интернете.
Фактически, в 2016 году было подсчитано, что пользователи Google Диска и Почты сохранили 73 миллиона документов в формате PDF.
PDF также является популярным форматом для распространения и потребления электронных книг.
Согласно сайту Даффа Джонсона, PDF является наиболее часто используемым форматом документов во всем мире с 2011 года, прямо перед форматом Word Doc.
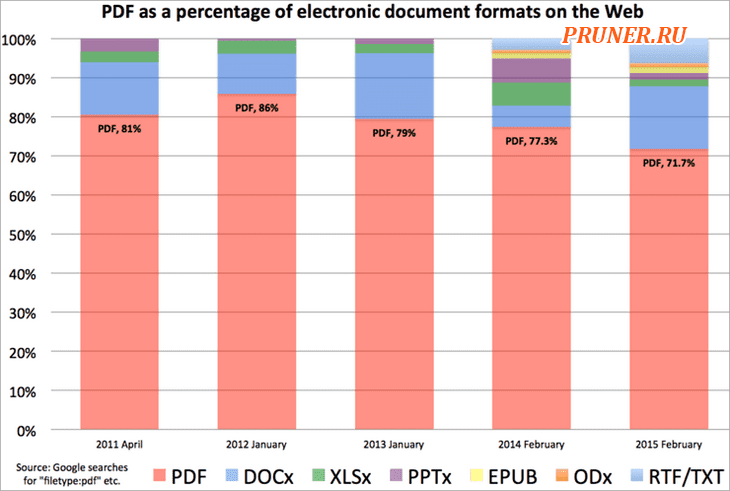
Совет: Конвертер PDF в Word должен иметь очень чистый и понятный пользовательский интерфейс.
Задача конвертации должна быть простой и быстрой.
При преобразовании файл не должен потерять свое исходное качество или характер.
Наконец, выбирайте инструмент премиум-класса только в том случае, если вы хотите получить больше от инструмента для преобразования файлов.
Кроме того, в интернете есть бесплатные инструменты, которые отлично справляются со своей задачей, не вызывая никаких дополнительных проблем.
1. Безопасно ли преобразование PDF в Word в интернете?
Если вы используете надежное программное обеспечение для преобразования, то да, преобразование PDF в Word абсолютно безопасно в интернете.
Чтобы быть в большей безопасности, всегда проверяйте страницу конфиденциальности конвертера PDF в Word.
Будьте уверены, все инструменты, доступные в этом списке, обеспечивают безопасный и надежный способ конвертировать ваши ценные файлы и документы.
2. Бесплатны ли конвертеры PDF в Word?
Да, большинство инструментов, доступных в интернете для конвертации, бесплатны и не взимают с пользователей ни копейки.
Однако мы рекомендуем держаться подальше от бесплатных инструментов, которые используют рекламное ПО для лучшего опыта.
3. Можно ли использовать эти конвертеры для преобразования файла PDF в другие форматы?
Это зависит от программного обеспечения, которое вы используете, но большинство инструментов предлагают эту функцию пользователям для дополнительного удобства.
Сконвертировать PDF в формат DOC на Mac OS
Владельцы техники оснащенной ОС Mac могут воспользоваться несколькими способами:
- сделать конвертацию с помощью ПО PDF Converter Free;
- воспользоваться функцией Microsoft Office Word.
Первая программа доступна к скачиванию на App Store. Данное приложение является бесплатным. Интерфейс ПО максимально упрощен для восприятия пользователя, что дает возможность без особого труда и дополнительных знаний провести конвертацию в DOC.
При выборе варианта использования Office Ворд за основу можно взять инструкцию, рассмотренную ранее в разделе «Преобразование файла с использованием Microsoft Word».
Часть 3: Как легко конвертировать PDF в Word и Windows
Лучший конвертер PDF в Word
PDFelement Pro легко преобразовует файл PDF в Word. Чтобы сэкономить время, вы также можете воспользовать функцией пакетной конвертации нескольких PDF-файлов в другие форматы. Ниже мы покажет вам, как конвертировать из PDF в Word на Mac OS X (совместим с OS X 10.14 Mojave) с помощью этого ПО.
Шаг 1. Загрузите PDF-документы в программу
Теперь дважды щелкните на ярлык PDF Editor 6 Pro, чтобы запустить программу. Нажмите на кнопку «Open File» (Открыть файл), чтобы импортировать нужный файл PDF. Он откроется в программе. Затем перейдите на верхнюю панель инструментов и нажмите кнопку «Convert» (Преобразовать).
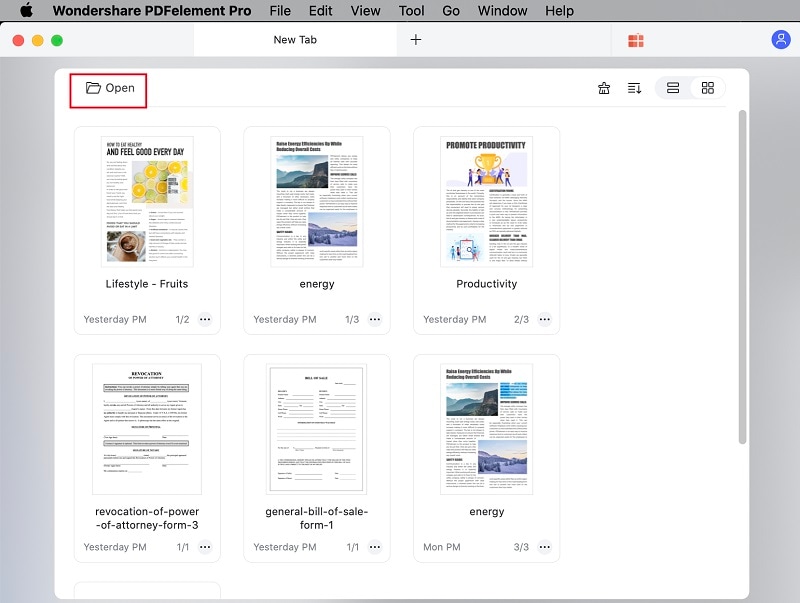
Шаг 2. Выполнение конвертации PDF в Word
После нажатия кнопки «Convert» (Преобразовать), вы можете выбрать такой формат выходного файла, например Microsoft Office Word, затем выберите папку, в которую будут сохраняться преобразованные документы. Теперь нажмите «Convert» (Преобразовать) для начала выполнения преобразования.
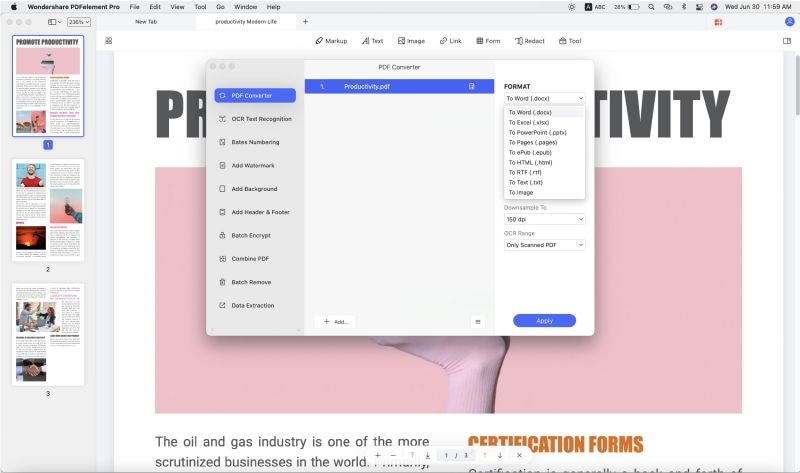
Подсказка: Этот Smart PDF инструмент позволяет указать диапазон страниц для частичного преобразования файла PDF. Вам просто необходимо выбрать нужный диапазон страниц в окне перед нажатием кнопки «Convert» (Преобразовать). Он также может конвертировать отсканированные PDF в Word, для этого просто включите опцию OCR.
Шаг 3. Пакетная конвертация PDF в Word
Также вы можете выполнять пакетную обработку и конвертировать несколько PDF-файлов одновременно. Для этого нажмите на кнопку «Batch Processing» (Пакетная обработка) на главном интерфейсе программы. А затем в новом открывшемся окне, нажмите на кнопку «Add Files» (Добавить файлы), чтобы импортировать необходимые PDF-файлы, затем нажмите на кнопку «Convert» (Преобразовать).
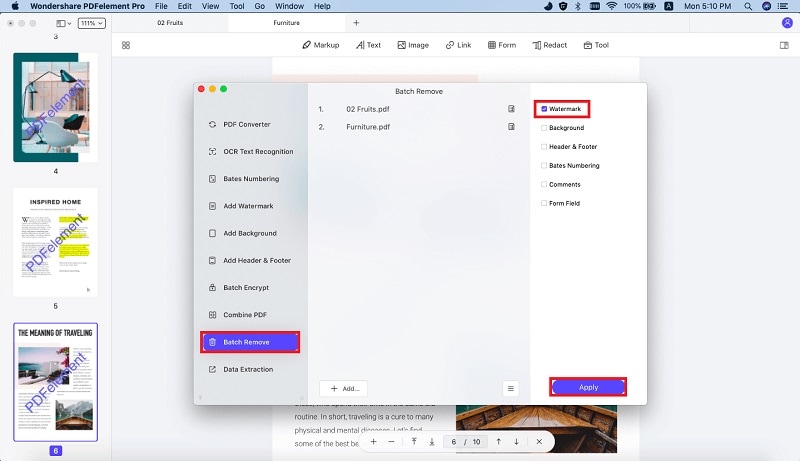
Почему именн PDFelement Pro для преобразования PDF в Word
Мы считаем, что лучшим конвертером PDFelement Pro. Он не только быстро конвертирует файлы, но еще при преобразовании он сохраняет исходный макет документа, положение текста. Более того, в нем есть огромный арсенал инструментов для редактирования, которые предоставляют возможность добавлять текст, изображения, примечания или комментарии и другое в PDF-файл перед преобразованием в Word.
Почему стоит выбрать именно этот конвертер:
- Преобразование обычного и отсканированного PDF в Word или другие форматы.
- Объединение нескольких PDF-файлов в один или разделение PDF на отдельные файлы.
- Редактировать PDF-файлы настолько легко, как в обычном текстовом процессоре.
- Создание и заполнение PDF-форм. Импортирование и извлечение данных форм PDF.
- Защита PDF-файлов путем добавления пароля и водяных знаков.
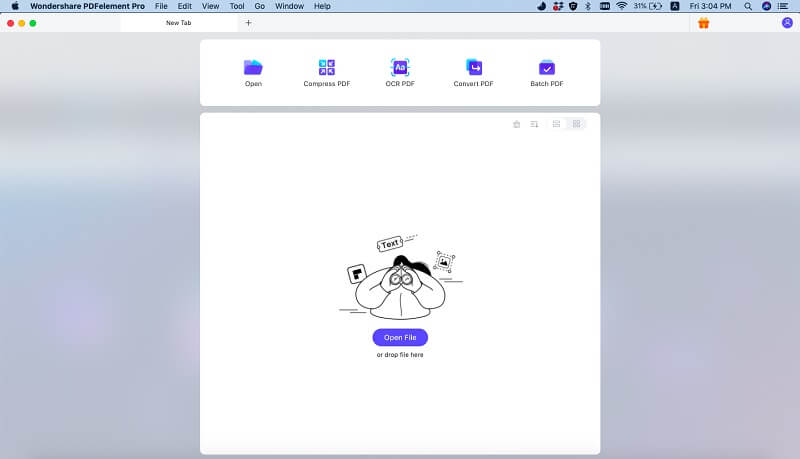
Microsoft Word
Если на вашем компьютере установлен пакет Microsoft Office 2016, то вы можете использовать вордовский редактор для конвертации PDF-файлов. В конце концов, он же умеет сохранять текст в формате PDF. Почему бы не попробовать запустить процесс в обратном направлении?
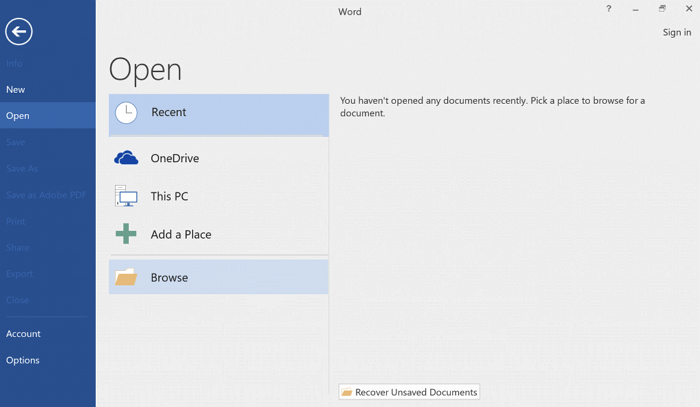
Запустите Word и нажмите «Файл» в левом верхнем углу. В появившемся меню выберите «Открыть», точно так же, как вы поступаете с обычным документом. Найдите PDF-файл, который необходимо преобразовать. Вы можете найти его по имени, перейдя к местоположению, где он хранится.
После выбора нажимаем кнопку «Открыть». Вот, впрочем, и всё. Word попытается автоматически переформатировать содержимое PDF-файла и создать текстовый документ.
Этот способ не всегда эффективен, но иногда может служить неплохой альтернативой платному Adobe Acrobat.
Преобразования PDF в текст
Чтобы извлечь текст из PDF-файла, нам снова понадобится Apache PDFBox. Для преобразования текста в PDF мы будем использовать iText.
PDF в текст
Мы создадим метод generateTxtFromPDF(…) и разделим его код на три функциональных части: загрузка PDF, извлечение текста и создание итогового файла.
Начнём с загрузки PDF:
File f = new File(filename); String parsedText; PDFParser parser = new PDFParser(new RandomAccessFile(f, "r")); parser.parse();
Чтобы прочитать PDF-файл, используем PDFParser с флагом r (read). А также метод parser.parse(), который разберёт файл в поток и создаст из него объект COSDocument.
Часть кода, отвечающая за извлечение текста:
COSDocument cosDoc = parser.getDocument(); PDFTextStripper pdfStripper = new PDFTextStripper(); PDDocument pdDoc = new PDDocument(cosDoc); parsedText = pdfStripper.getText(pdDoc);
Сначала мы сохраняем объект COSDocument в переменную cosDoc. Затем он будет использован для создания PDDocument, который является представлением PDF-документа в памяти. После этого используем PDFTextStripper, чтобы вернуть документ с текстом. В конце вызываем метод close(), чтобы закрыть все использованные потоки.
В последней части метода мы сохраним текст в созданный файл с помощью класса PrintWriter:
PrintWriter pw = new PrintWriter("src/output/pdf.txt");
pw.print(parsedText);
pw.close();
Текст в PDF
Преобразование текстовых файлов в PDF – операция с подвохом. Чтобы сохранить форматирование исходного файла, необходимо применить дополнительные правила.
В следующем примере мы определяем размер страницы PDF-файла, версию и выходной файл:
Document pdfDoc = new Document(PageSize.A4);
PdfWriter.getInstance(pdfDoc, new FileOutputStream("src/output/txt.pdf"))
.setPdfVersion(PdfWriter.PDF_VERSION_1_7);
pdfDoc.open();
Затем задаем шрифт, а также символ для разделения параграфов:
Font myfont = new Font();
myfont.setStyle(Font.NORMAL);
myfont.setSize(11);
pdfDoc.add(new Paragraph("n"));
После этого добавляем параграфы в созданный PDF-файл:
BufferedReader br = new BufferedReader(new FileReader(filename));
String strLine;
while ((strLine = br.readLine()) != null) {
Paragraph para = new Paragraph(strLine + "n", myfont);
para.setAlignment(Element.ALIGN_JUSTIFIED);
pdfDoc.add(para);
}
pdfDoc.close();
br.close();
Документы PDF. Основные понятия
Что такое формат PDF?
Формат файла PDF (от англ. Portable Document Format — переносимый формат документов) — предназначен для представления в электронном виде различных документов с полным сохранением форматирования, то есть как создан документ так он и будет отображаться.
Данный формат , разработан компанией Adobe и прежде всего предназначался для отображения полиграфической продукции, различных глянцевых журналов и периодических изданий.
Формально,PDF файл, после создания, не может быть отредактирован, так изначально задумано разработчиками. В настоящее время данный формат является незаменимым инструментом при создании и ведении документации, создании иллюстрированных электронных книг, хранении различной технической информации.
Как создать PDF-документ?
Самый простой — использование онлайн-сервисов.
Принцип создания PDF-документов во всех онлайн-сервисах одинаковый, сначала вы им загружаете свой файл, а потом они вам отдают готовый PDF-документ, но при этом очень многие онлайн-сервисы работают через электронную почту, то есть после того как вы загрузили требующий конвертации в формат PDF файл, с вас требуют адрес электронной почты, на который вам пришлют готовый файл.
Как скопировать текст из PDF-документ?
К сожалению обычный способ копирования текста для PDF-документов далеко не всегда подходит. PDF файл может быть защищен от копирования, тогда вам не удастся выполнить копирование текста. Также в PDF документе могут быть таблицы или картинки, которые нельзя просто так скопировать. Если вы столкнулись с подобной проблемой, то следующие способы копирования текста из ПДФ должны вам помочь.
Преобразование PDF в документ Word с помощью ABBYY FineReader
Данный вариант позволяет преобразовать в Word даже PDF файлы без текстового слоя.
В случае, если текстовый слой присутствует, то ABBYY FineReader извлекает его.
Если текстовый слой отсутствует, то ABBYY FineReader распознаёт текст на изображениях и пытается воспроизвести форматирование.
Откройте ABBYY FineReader и перетащите в него PDF в документ.
Дождитесь добавления всех страниц.
Нажмите кнопку «Распознать все страницы» в открывшемся меню выберите «Распознать документ».
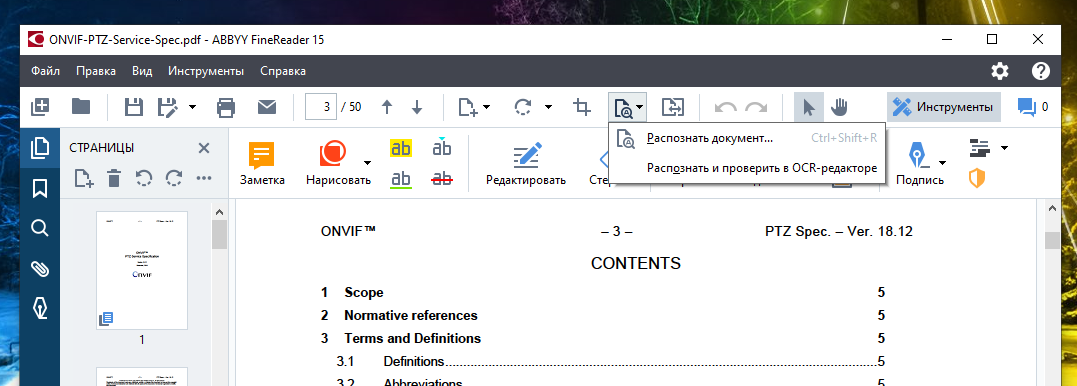
Если нужно, измените настройки под ваши условия.
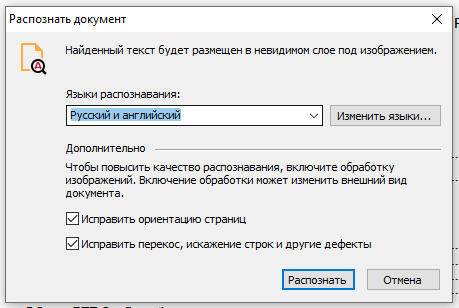
Вы можете увидеть следующее сообщение — оно означает, что распознавание не требуется.
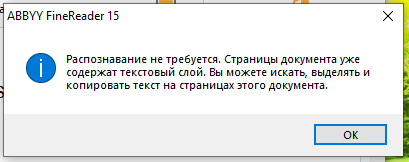
Либо начнётся распознавание текста — в зависимости от количества страниц и мощности вашего компьютера, может потребоваться разное количество времени.
Когда распознавание текста будет завершено, нажмите в меню Файл → Сохранить как → Документ Microsoft Word.
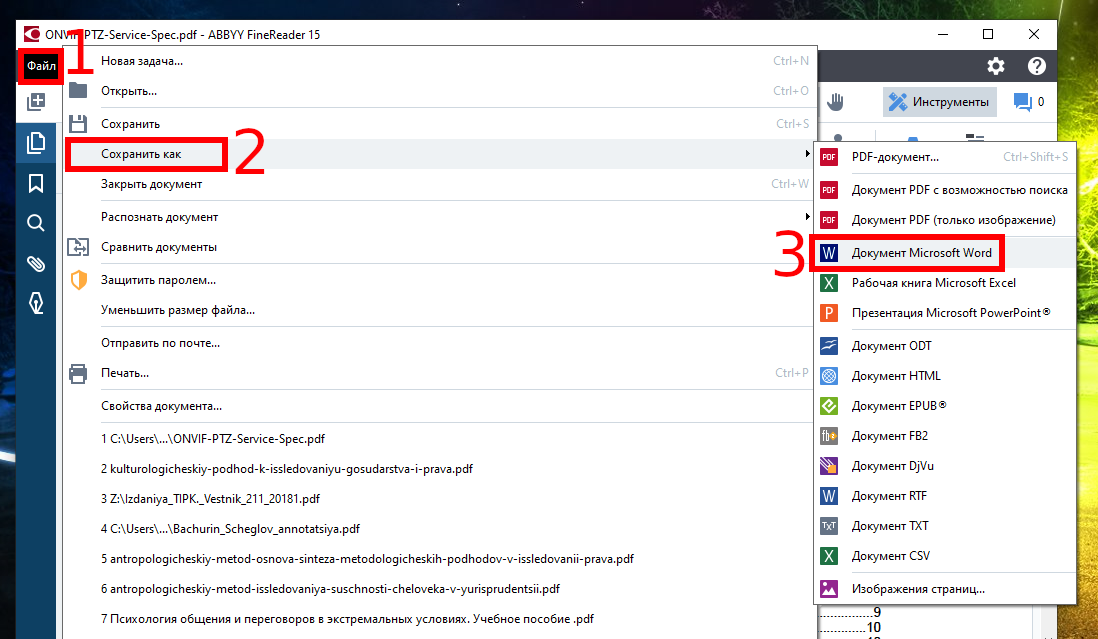
В зависимости от размера документа, может потребоваться некоторое время на его конвертацию.
Если вы недовольны качеством извлечённого текстового слоя, то нажмите кнопку «Распознать все страницы» в открывшемся меню выберите «Распознать и проверить в OCR-редакторе». В этом случае будет выполнено оптическое распознавание даже не смотря на наличие текстового слоя.
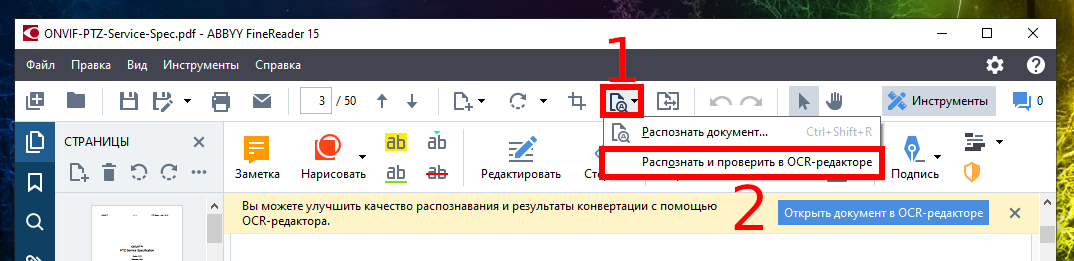
Бесплатная программа для конвертации UniPDF
В закромах англоязычного интернета можно обнаружить надежную качественную программу UniPDF, предназначенную для конвертации различных текстовых форматов.
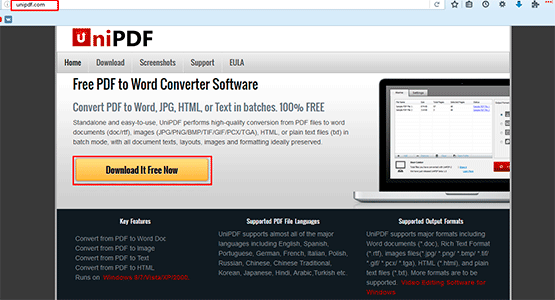
Выбираем любой сервер из списка.
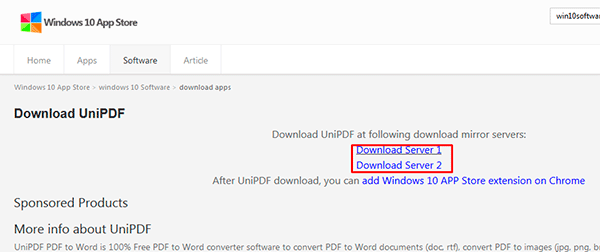
Ждем пока программа скачается, благо она весит немного, и этот процесс происходит практически моментально.
После загрузки открываем файл и устанавливаем программу. Для этого нажимаем Next → I Agree → Next → Install → Finish. На Рабочем столе или в Пуск → Все программы → UniPDF появится ярлык, через который запускаем приложение.
Жмем кнопку «Добавить» внизу.
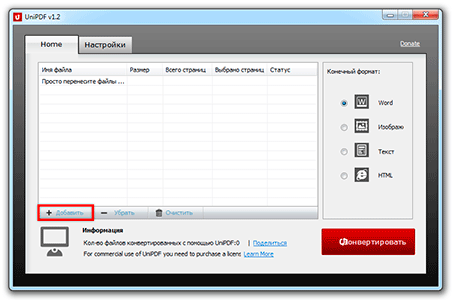
Выбираем нужный файл через окошко, щелкаем по нему внутри программы и жмем кнопку «Конвертировать».
Обратите внимание, что в правом углу должна стоять отметка «Word»
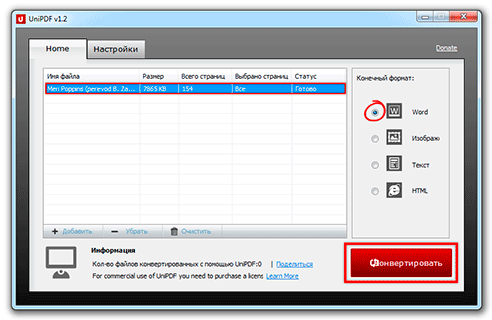
Далее, нам предлагают выбрать место на компьютере, куда отправится новый файл. Можно просто нажать «ОК» и тогда он сохранится туда же, где лежит исходный документ.

И ждем окончания процесса, после чего программа предложит открыть результат или показать папку, где он находится.
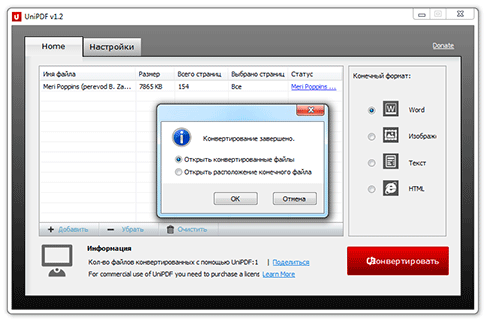
Программа со своей задачей обычно справляется плюс «вытягивает» картинки, но с форматированием бывают проблемы.
Если не помогло
Все способы, которые я показал вам в этой статье, весьма эффективны. Некоторые – почти идеальны (smallpdf). Единственное, что им не под силу, это распознать сканированный текст (кроме Гугл диска).
Для таких документов нужно использовать специальные программы или онлайн-сервисы.
Бесплатные сайты для распознавания текста:
Гугл диск (drive.google.com)
Программы для распознавания текста:
ABBYY FineReader (платная)
Freepdfconvert
Еще один интересный ресурс, но иностранный. Суть его работы та же.
От вас требуется выбрать вверху, что и куда вы собрались конвертировать, а затем следовать инструкциям на скриншоте.
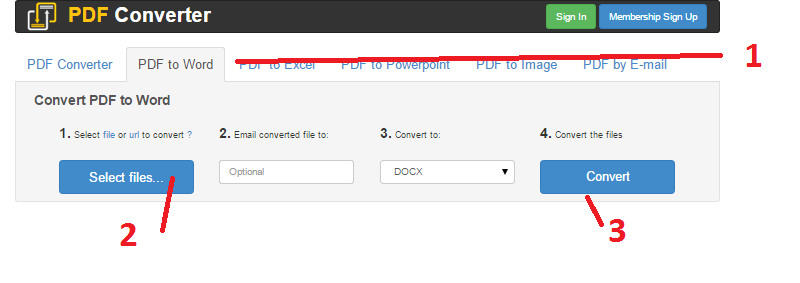
- выбор PDF-DOC;
- начальный файл;
- кнопка конвертации.
По завершении процесса, который длится 3–5 минут (в некоторых случаях до 10), справа от документа появится кнопка «Download». Жмем на нее и сохраняем готовый результат.
Ресурс можно назвать условно-бесплатным. Если вы не авторизированный пользователь, то пользоваться услугами можно с интервалом в 30 минут.
С другой стороны, если требуется осуществить большой объем изменений, неплохо будет обзавестись платным аккаунтом, который снимает все временные ограничения и запреты.
В единичных случаях этого не потребуется.
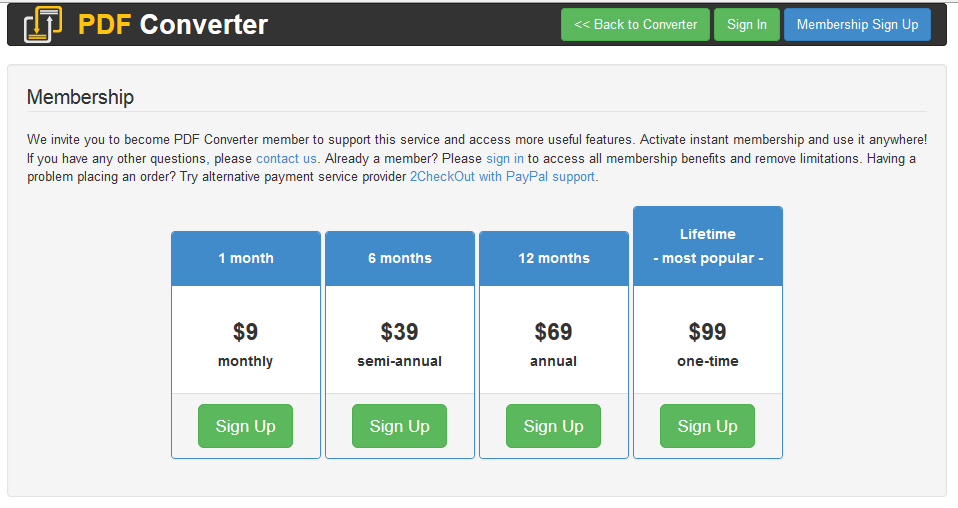
Выше описаны самые популярные ресурсы, которые быстро и «безболезненно» осуществят работу, предоставив вам готовый файл для дальнейшей работы.
Некоторые потребуют регистрации, в частности, Google.
С другой стороны, у многих имеется почтовый аккаунт на этом ресурсе, который является, по большому счету, допуском ко множеству сервисов поискового гиганта.
Помимо конвертации, «Диск» способен обеспечить еще ряд услуг, будь то облачное хранилище, и не только.
Продукция ABBYY также не бесплатна.
Хотя, если вы профессионально используете этот пакет для работы, и знаете, что программа еще неоднократно понадобится вам для других манипуляций, можно и заплатить за лицензионное ПО.
В крайнем случае в интернете можно встретить «ломанные» версии продукта на торрент-трекерах. Они активированы и не требуют лицензионных ключей.
При этом функционал тоже не страдает.
Сайты будут полезны лишь при стабильном интернет-соединении. В противном случае ждите обрывов соединения и отчетов об ошибке.
Вам это может быть интересно:
Ссылки на Maven
Первая библиотека, которую мы рассмотрим, Pdf2Dom. Начнём с добавления зависимостей Maven в наш проект:
<dependency>
<groupId>org.apache.pdfbox</groupId>
<artifactId>pdfbox-tools</artifactId>
<version>2.0.3</version>
</dependency>
<dependency>
<groupId>net.sf.cssbox</groupId>
<artifactId>pdf2dom</artifactId>
<version>1.6</version>
</dependency>
Мы будем использовать первую зависимость для загрузки выбранного PDF-файла. Вторая зависимость отвечает непосредственно за преобразование. Актуальные версии библиотек доступны по следующим ссылкам: pdfbox-tools и pdf2dom.
Кроме этого мы будем использовать iText для извлечения текста из PDF-файла и POI для создания документа в формате .docx.
Рассмотрим зависимости Maven, которые нужно добавить в проект:
<dependency>
<groupId>com.itextpdf</groupId>
<artifactId>itextpdf</artifactId>
<version>5.5.10</version>
</dependency>
<dependency>
<groupId>com.itextpdf.tool</groupId>
<artifactId>xmlworker</artifactId>
<version>5.5.10</version>
</dependency>
<dependency>
<groupId>org.apache.poi</groupId>
<artifactId>poi-ooxml</artifactId>
<version>3.15</version>
</dependency>
<dependency>
<groupId>org.apache.poi</groupId>
<artifactId>poi-scratchpad</artifactId>
<version>3.15</version>
</dependency>
Актуальная версия iText доступна здесь, а Apache POI здесь.
FormSwift
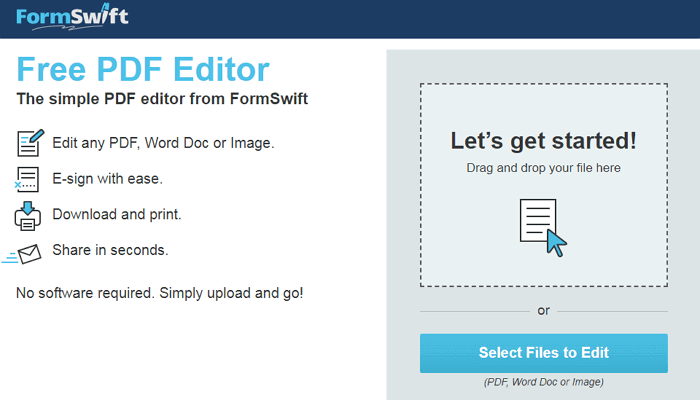
FormSwift — бесплатный онлайн-конвертер PDF в Word с интересными дополнениями. На первый взгляд сайт выглядит так же, как и многие другие, схожие по назначению. Позволяет вносить изменения в документы с последующим сохранением в формат PDF или DocX. Создав бесплатную пробную учетную запись, вы сможете отправлять результаты по электронной почте своим друзьям или деловым партнерам.
После того как документ будет загружен, FormSwift отобразит его в простом редакторе. Добавляйте, редактируйте или выделяйте текст, вставляйте или перемещайте изображения, добавляйте свою подпись.
Одна из наиболее полезных функций — удаление фрагментов, которые вам не нужны. Это повышает шансы на точное преобразование. Стоит попробовать такой вариант, если другие конвертеры не дали положительных результатов.
Наши тесты показывают, что алгоритм конвертации FormSwift дает отличные результаты даже с самыми сложными файлами. Так, был удачно обработан текст газетной страницы. Точно переданы столбцы, цвета, изображения.
Как Скопировать текст из PDF без потери форматирования?
когда я копирую текст из PDF-файла в текстовый редактор, он в конечном итоге искажается различными способами. Форматирование, как жирный и курсив теряются; мягкие разрывы строк в абзаце текста преобразуются в жесткие разрывы строк; тире, чтобы разбить слово на две строки сохраняются, даже если они не должны быть; и одинарные и двойные кавычки заменяются ? знаки.
В идеале, я хотел бы иметь возможность копировать текст из PDF и форматирование преобразуется в HTML-коды, » умные кавычки» преобразуется в «и», и разрывы строк выполняются правильно. Есть ли способ сделать это?
9 ответов
во-первых, вы должны понимать, что такое PDF. PDF-файлы предназначены для имитации печатной страницы, и они предназначены только в качестве выходного формата, а не входного. PDF-это в основном карта, содержащая точное местоположение символов (отдельных букв или знаков препинания и т. д.) или изображения. в большинстве случаев, PDF даже не хранит информацию о том, где один слово заканчивается, и начинается другое, гораздо меньше вещей, таких как мягкие перерывы против жестких перерывов для окончание абзаца.
(несколько последних PDF-файлов хранят некоторую информацию об этом материале, но это новая технология, и Вам повезет найти такие PDF-файлы. Даже если вы это сделали, ваш просмотрщик PDF может не знать об этом.)
во всяком случае, это до вашего программного обеспечения, чтобы реализовать какой-то «искусственный интеллект», чтобы извлечь только из местоположения отдельных символов, что такое слово, что абзац, и так далее. Различное програмное обеспечение идет сделать это более лучше чем другие, и это также будет зависеть от того, как был сделан PDF. В любом случае, вы должны никогда ожидать отличные результаты. Наличие выходного PDF-файла не то же самое, что исходный документ. Гораздо лучше попытаться получить это, если сможете.
стандартное решение вашей проблемы-использовать Adobe Acrobat Professional (дорогой, а не бесплатный ридер) для преобразования PDF в HTML. Даже это не приведет к идеальным результатам.
бесплатный программное обеспечение, которое может быть использовано для извлечения текста из файлов PDF с сохранением форматирования, но, опять же, не следует ожидать идеального результата. См., например, calibre (который может конвертировать в формат RTF),pdftohtml / pdfreflow или текстовый процессор AbiWord (со всеми включенными плагинами импорта/экспорта). Существует также плагин импорта PDF для OpenOffice.
но, пожалуйста, не ожидайте совершенства с любой из этих результатов. Ты идешь против течения. PDF просто не является редактируемым форматом ввода.
другой вариант, чтобы загрузить и начать использовать бесплатный просмотрщик pdf, Foxit (его хорошо). Затем вы можете «сохранить как» и выбрать .txt, чтобы преобразовать его в текстовый файл. Это сохранит все форматирование. Не знаю, можете ли вы сделать то же самое в Adobe, потому что я перестал использовать его некоторое время назад, когда я преобразован в Foxit.
есть очень хороший онлайн-инструмент под названием Sej-da. Его сделки с передовой манипуляции PDF. Нет программного обеспечения для загрузки. Как это new онлайн инструмент в настоящее время все еще находится в бета-версии. Он позволяет извлекать текст из PDF, а также предоставляет множество других функций PDF
краткий видео обзор функций sejda было сделано 14 ноября 2012 года по версии 3 его можно найти здесь:
для этого можно использовать Adobe Acrobat Pro.
для таблиц: с Acrobat 9/10 появилась функция выбора таблиц. С Acrobat X вы можете просто нажать Сохранить как > электронная таблица > Excel. Он даже объединяет страницы в одну длинную таблицу. Удивительная особенность.
для текста: аналогичная функция существует для экспорта в MS Word. Сохранить Как > Word > Word Doc.
откройте PDF-файл в браузере (Google chrome и firefox протестированы), затем скопируйте туда текст.
Выводы статьи
Во время работы с документами пользователи часто сталкиваются с разными форматами файлов. Иногда, необходимо преобразовать файл в другой формат, например, PDF в TXT.
Вы можете конвертировать формат PDF в файл TXT с помощью программного обеспечения на вашем ПК, или использовать веб-приложения в Интернете, которые выполнять всю необходимую работу на онлайн сервисе.
Конвертирование PDF в TXT (видео)
Похожие публикации:
- PDF24 Creator — инструменты для работы с PDF файлами
- Как сделать из изображений PDF файл — 7 примеров
- Как убрать красные подчеркивания в Word — 3 способа
- Как конвертировать FB2 в EPUB — 5 способов
- Редактирование PDF онлайн — 5 сервисов