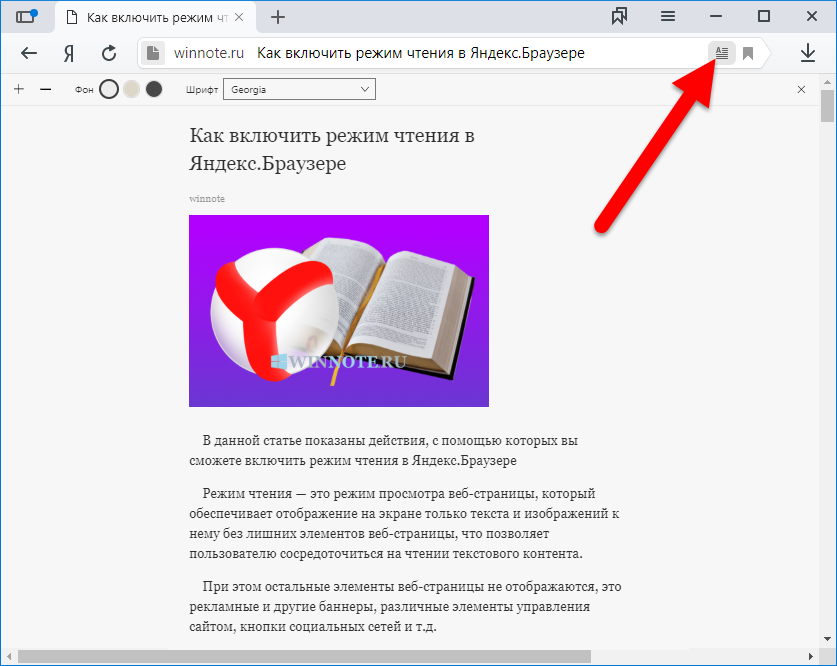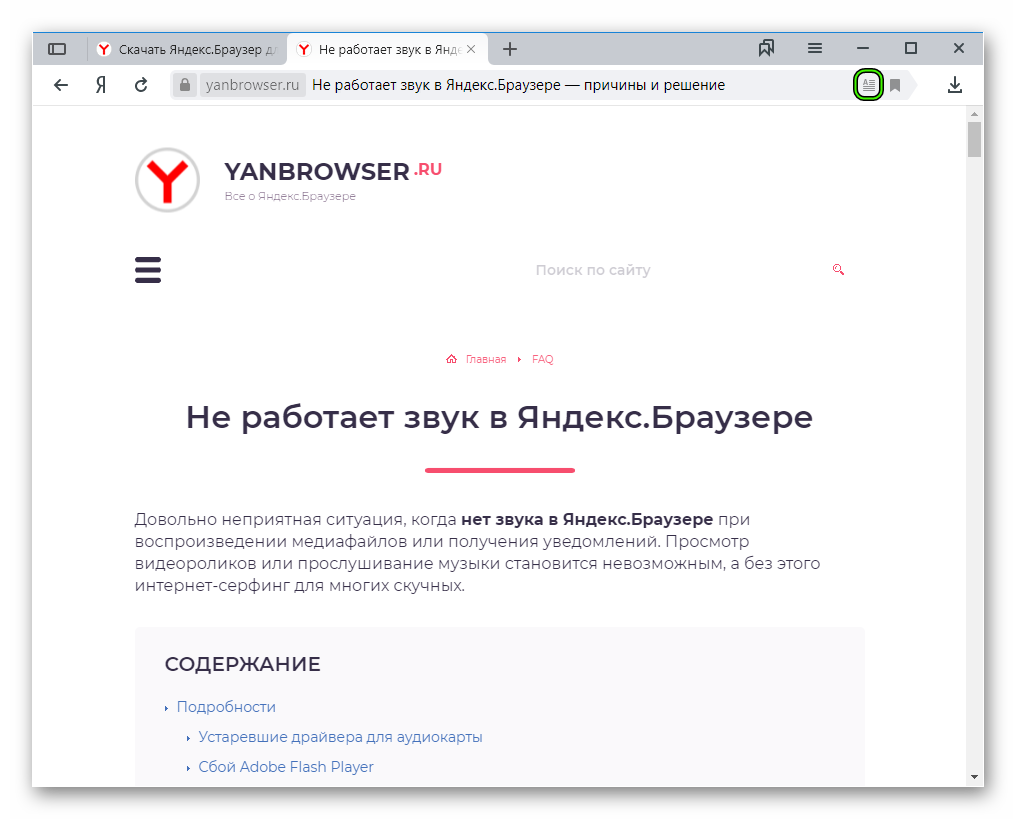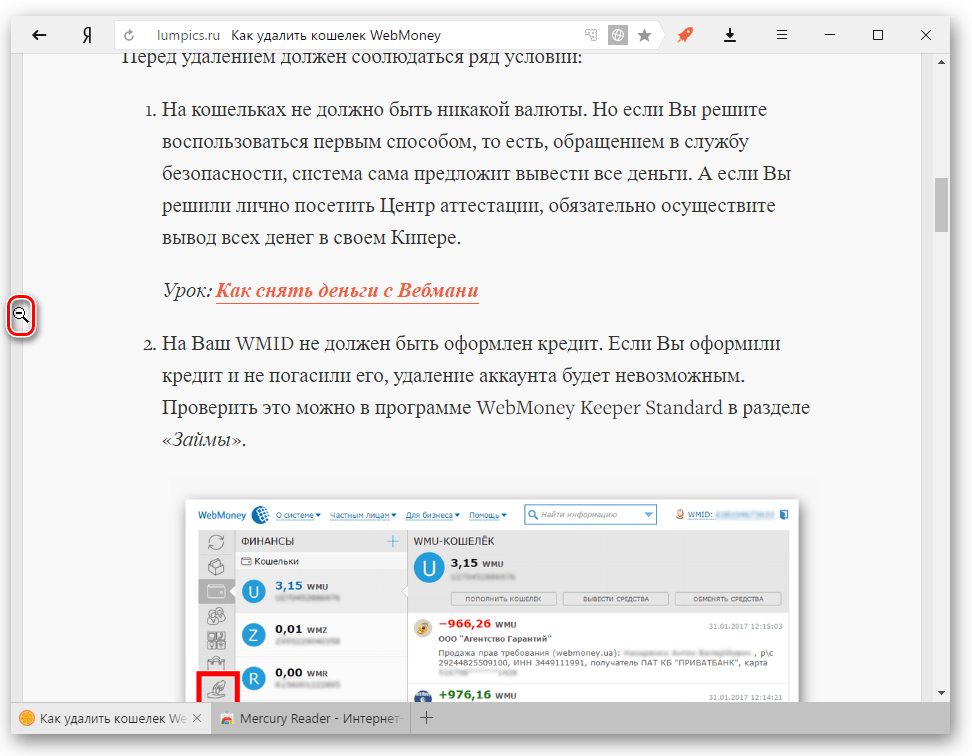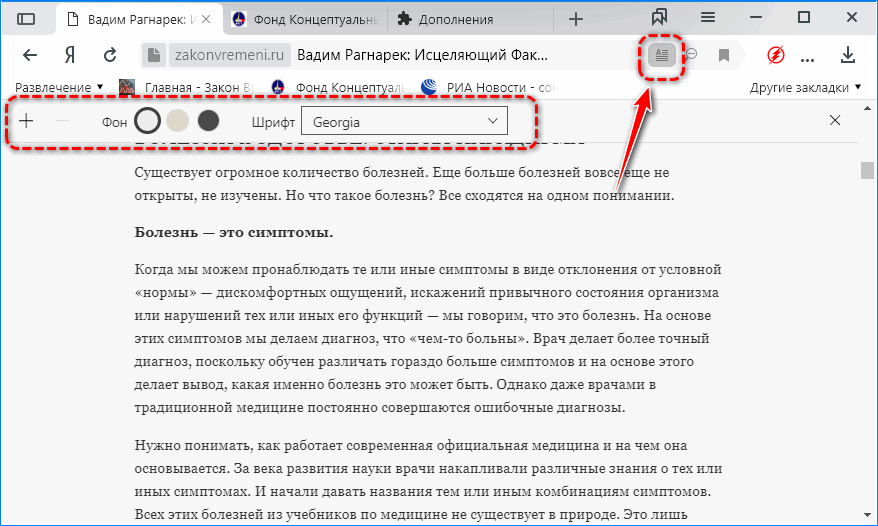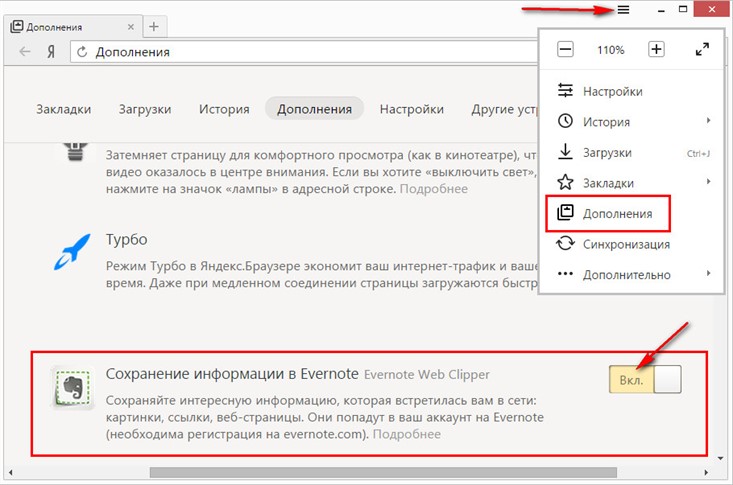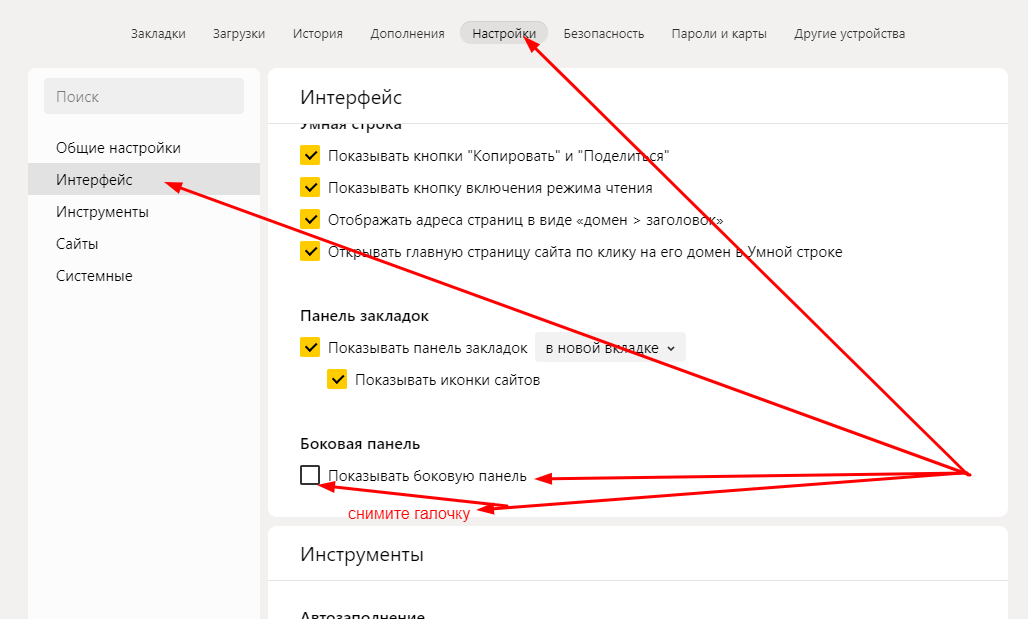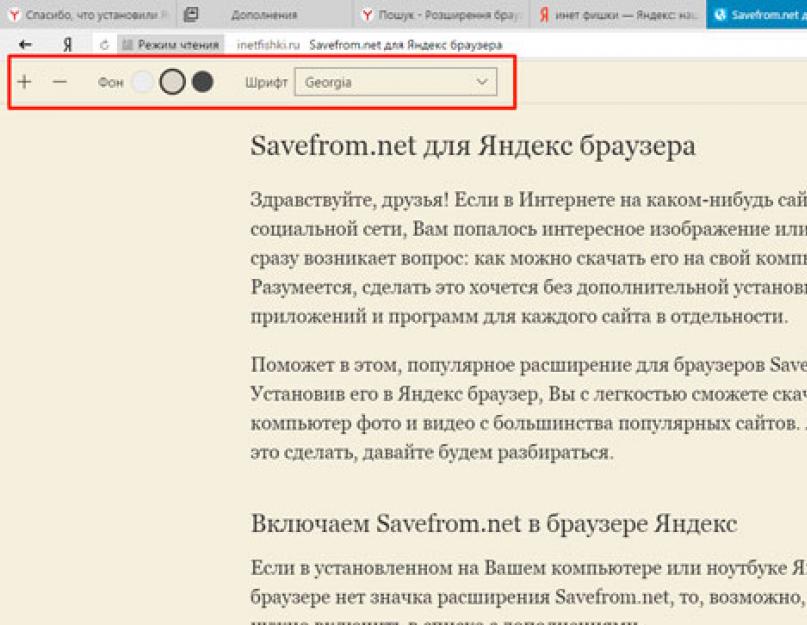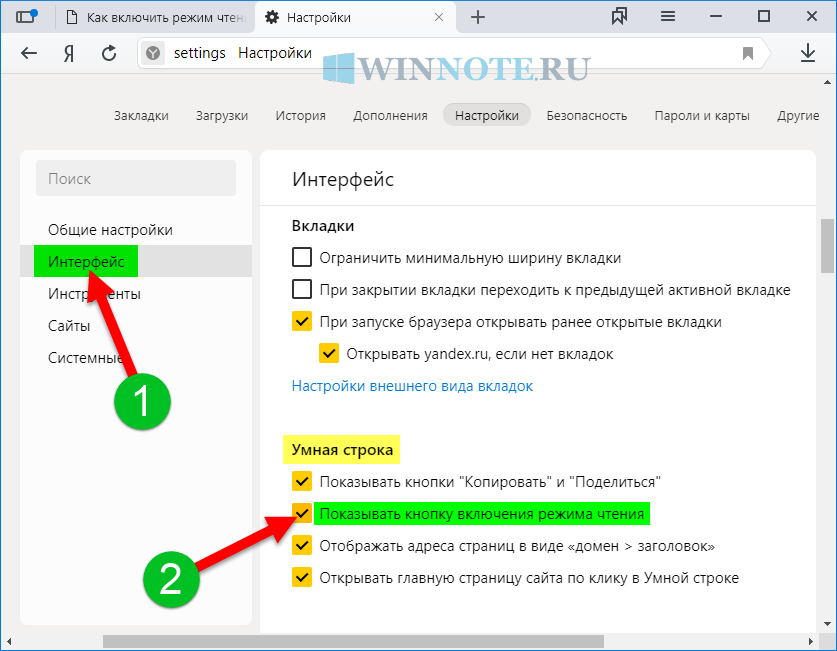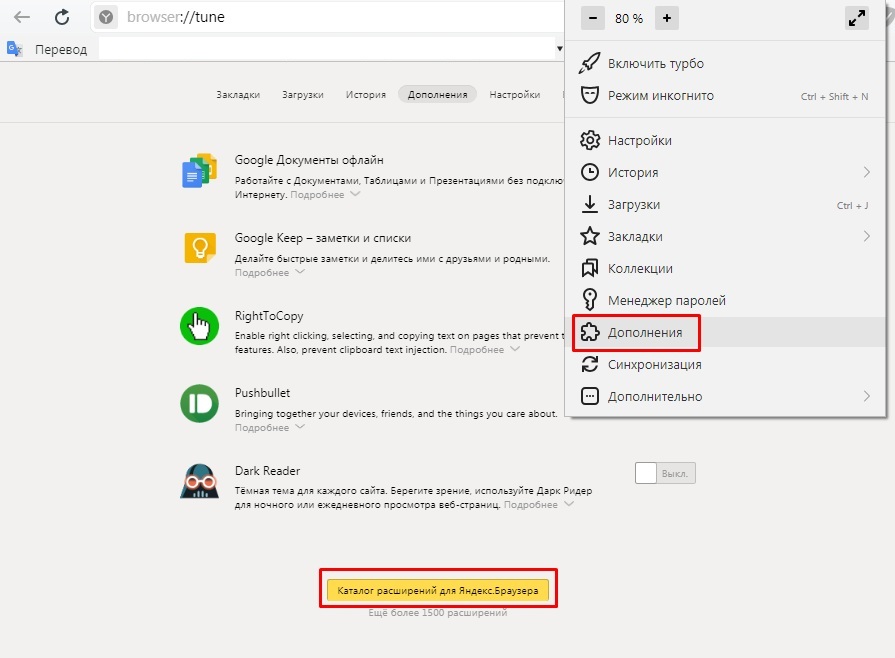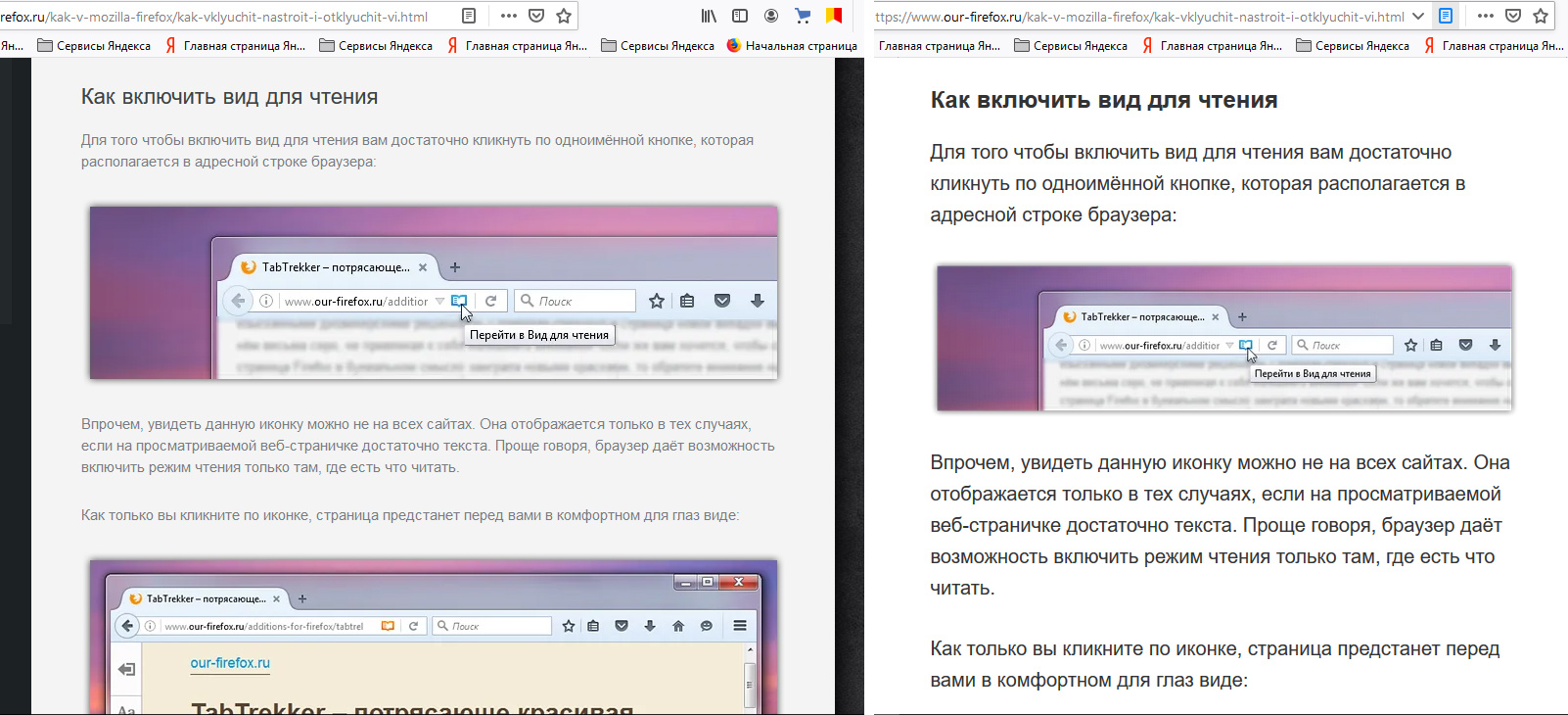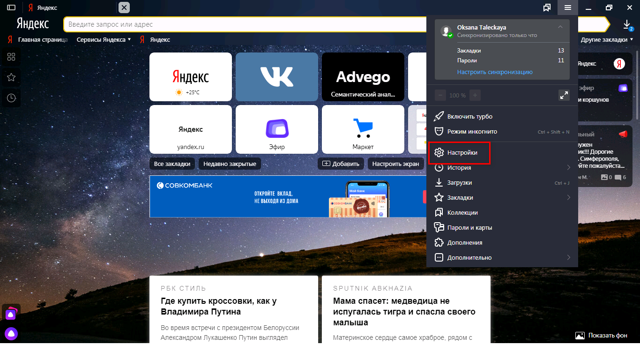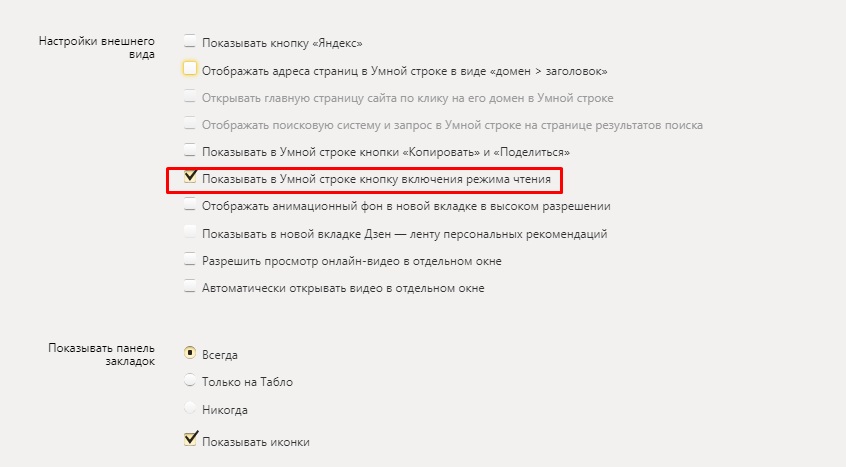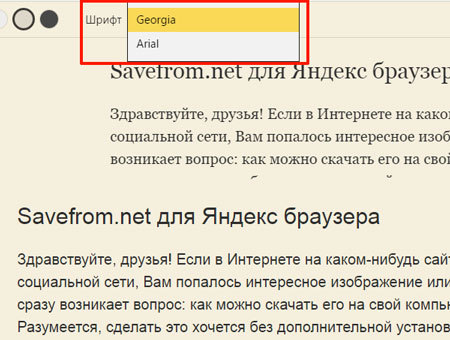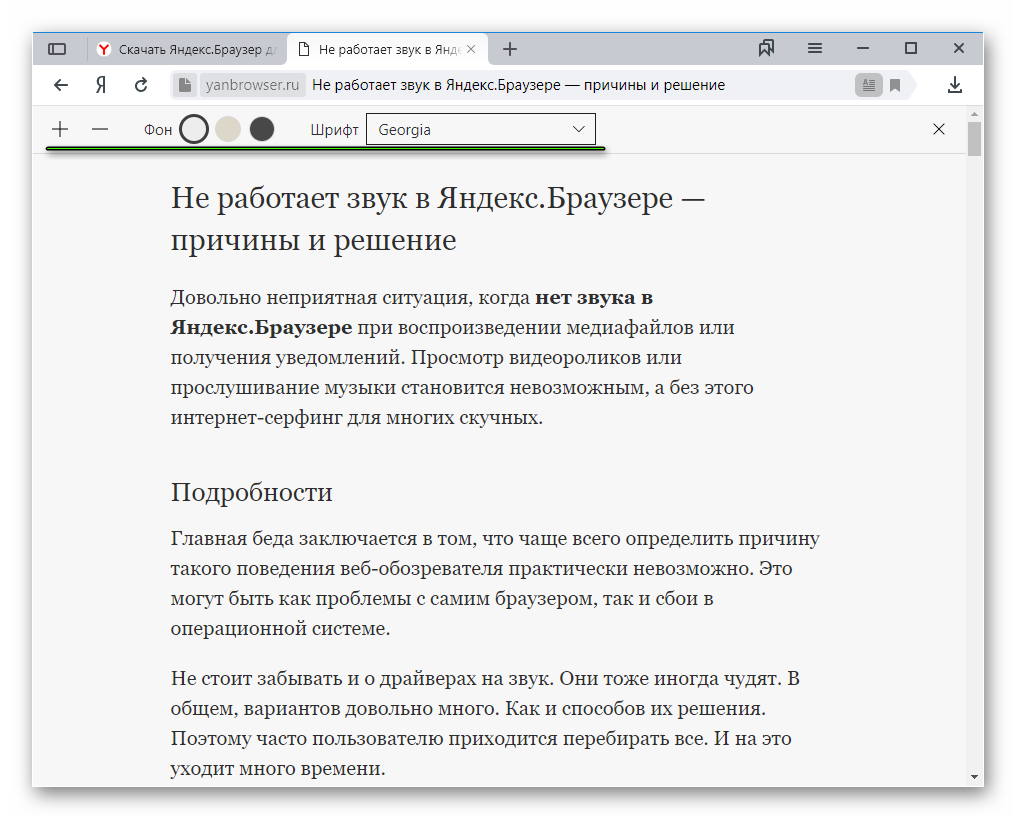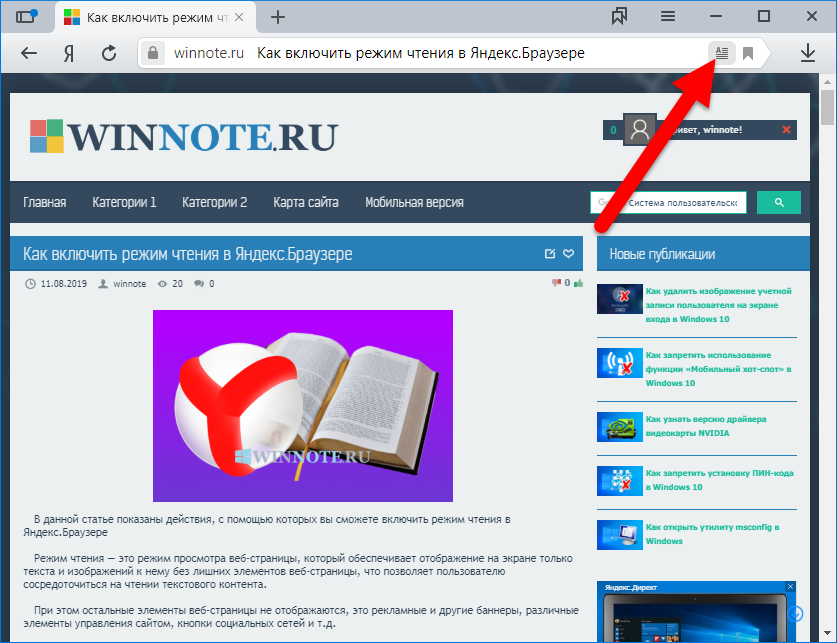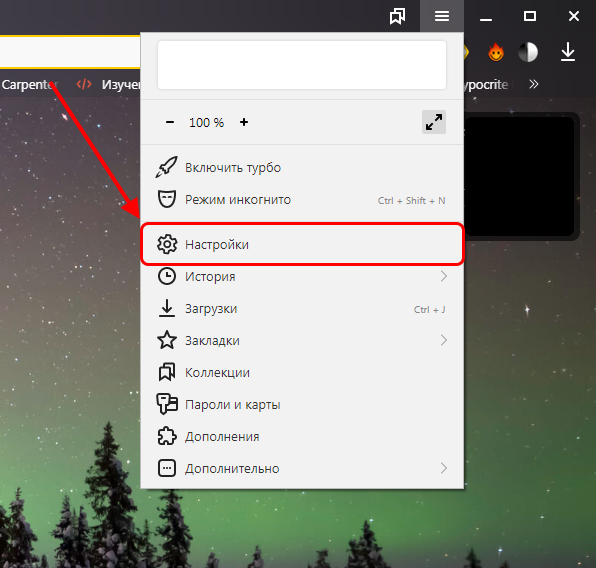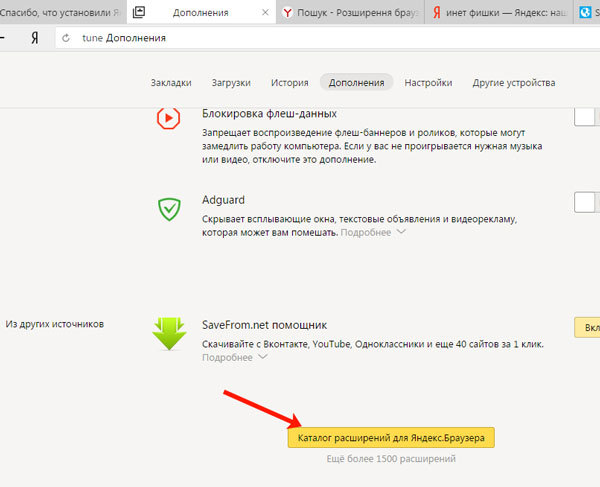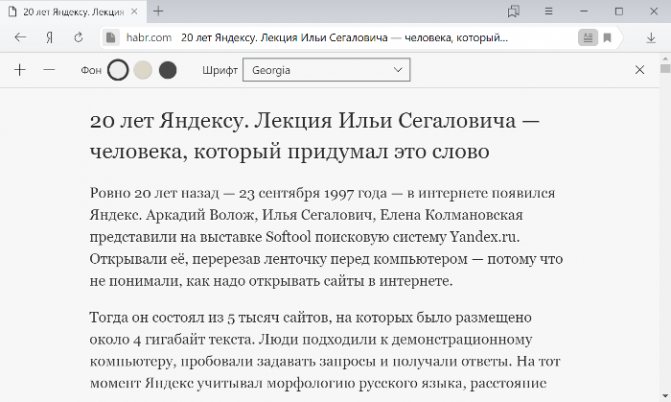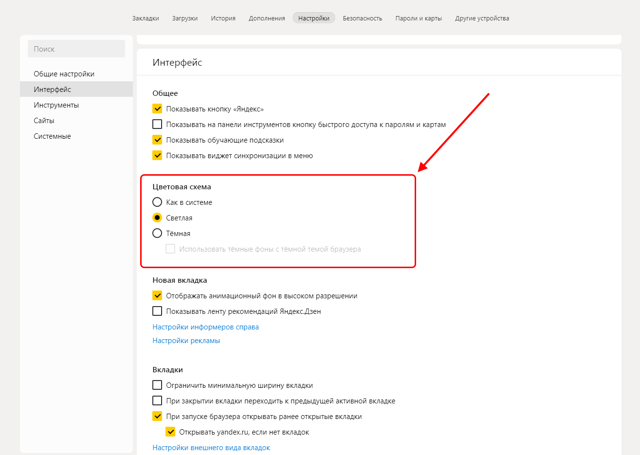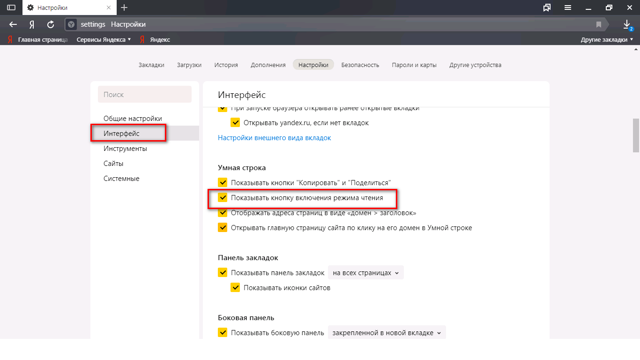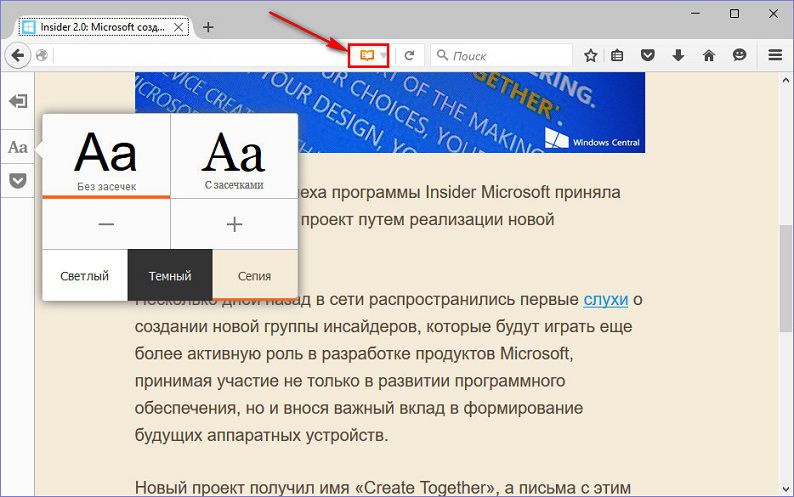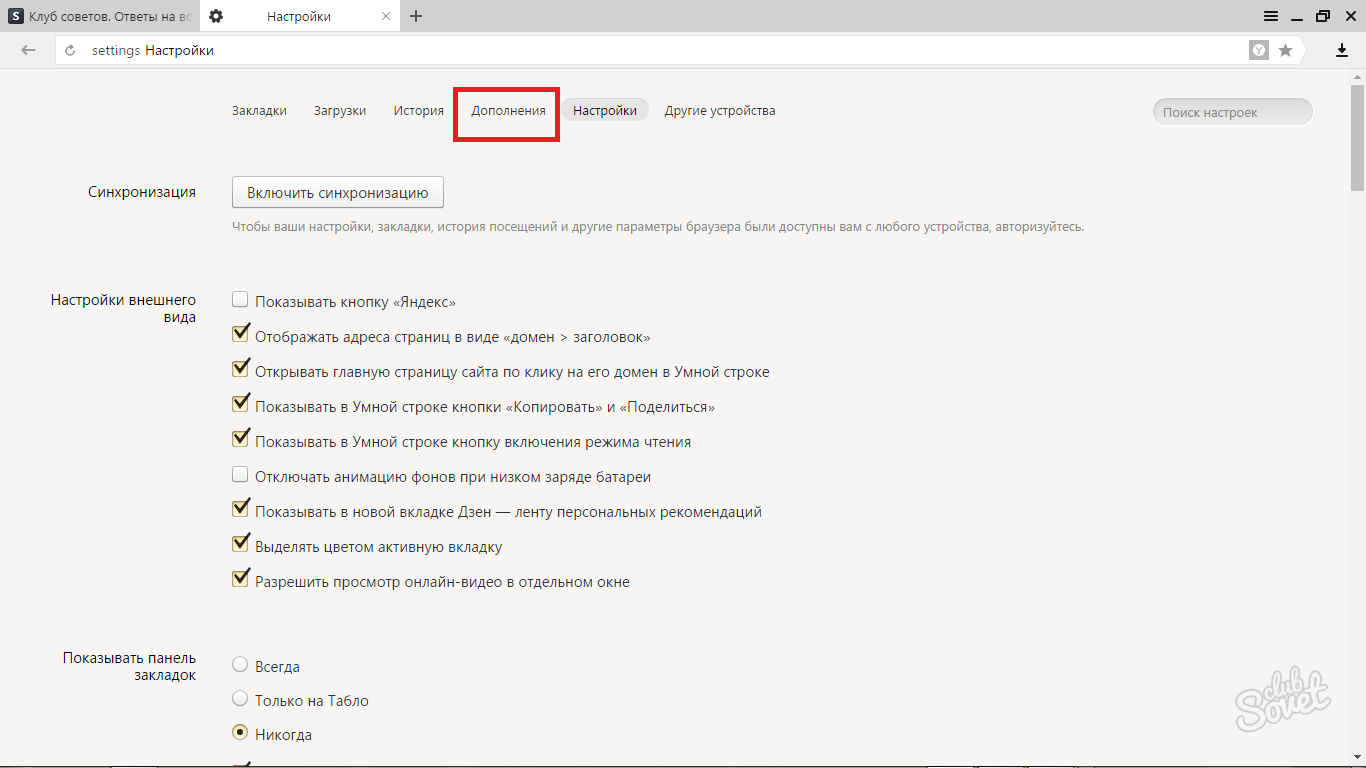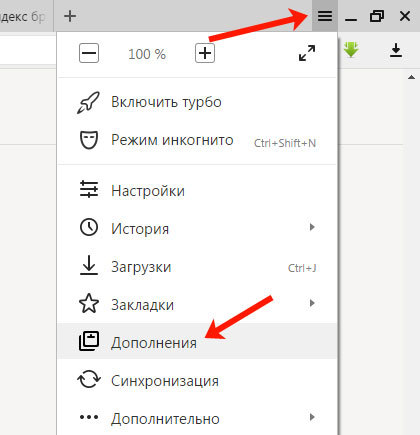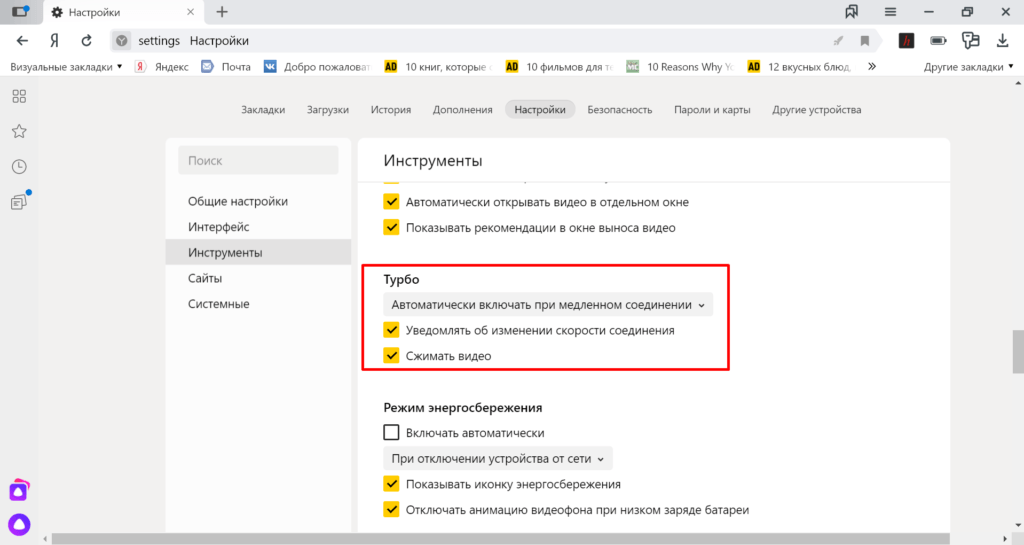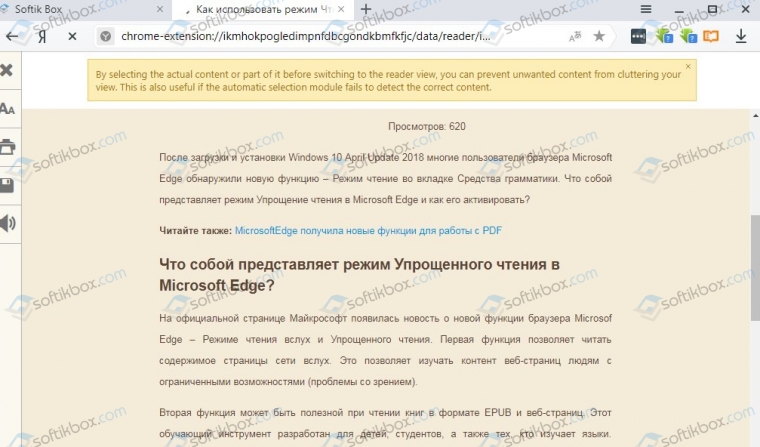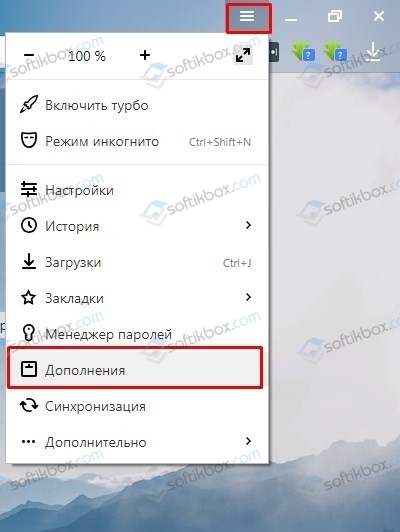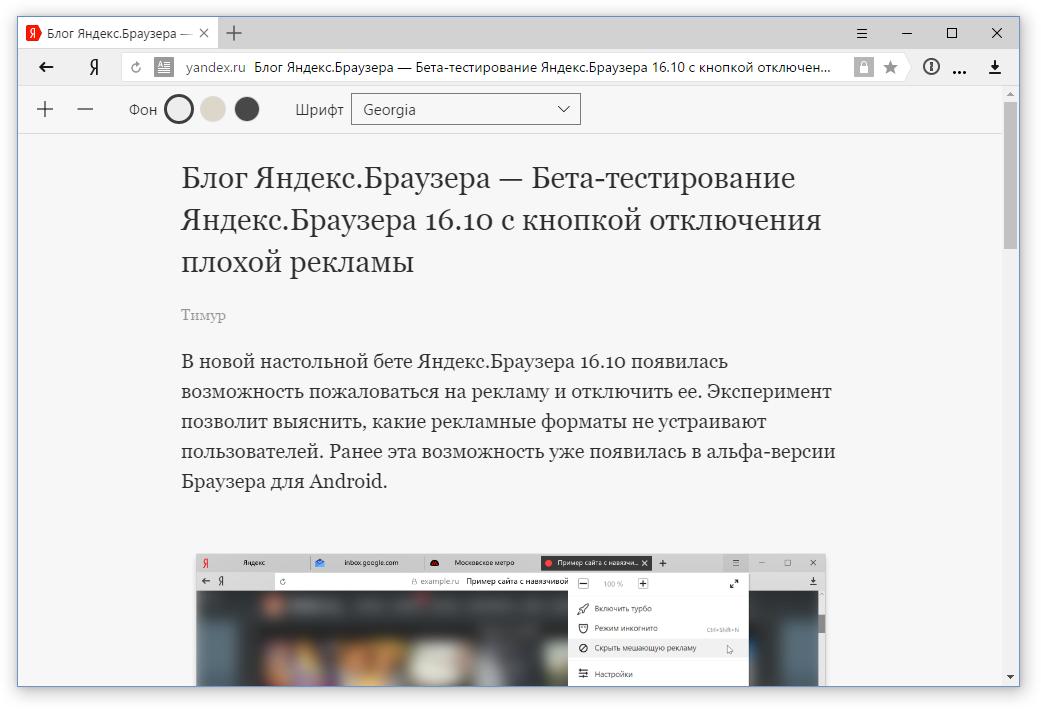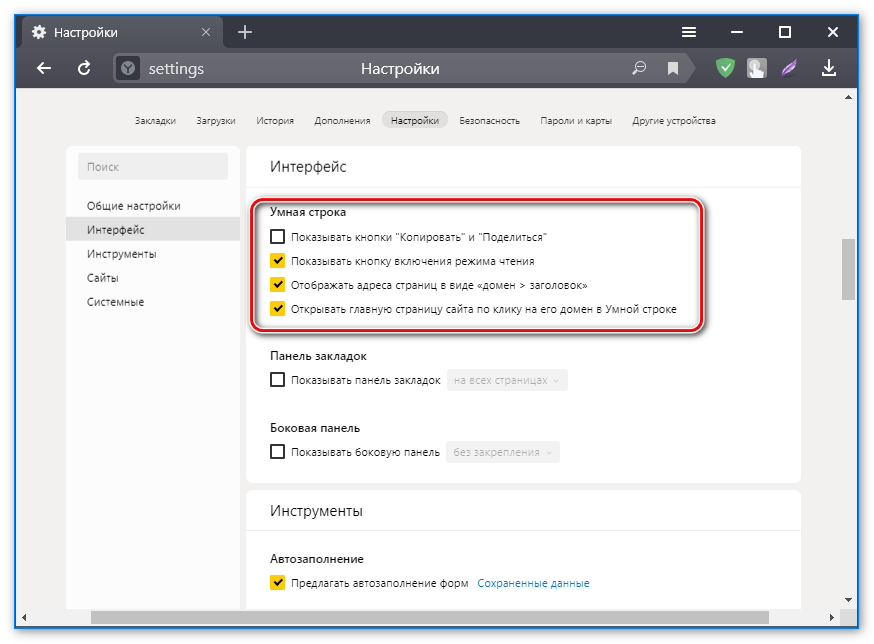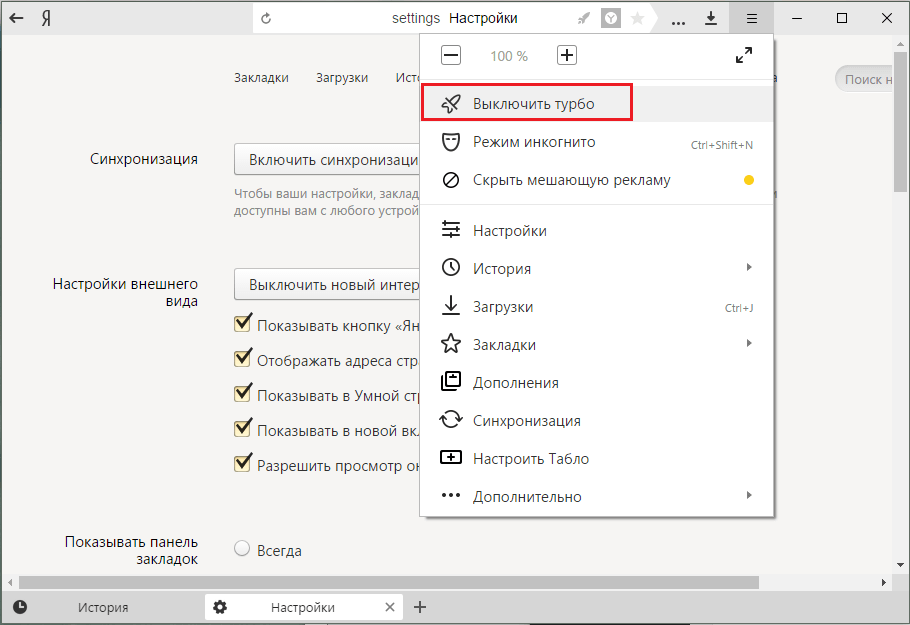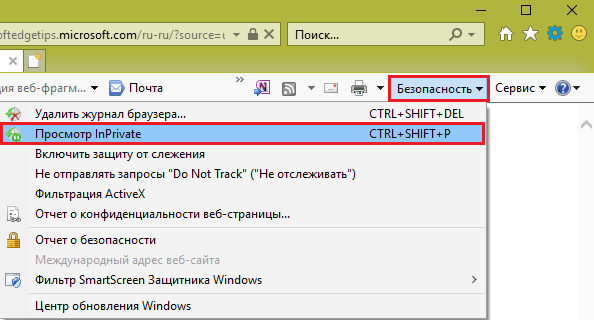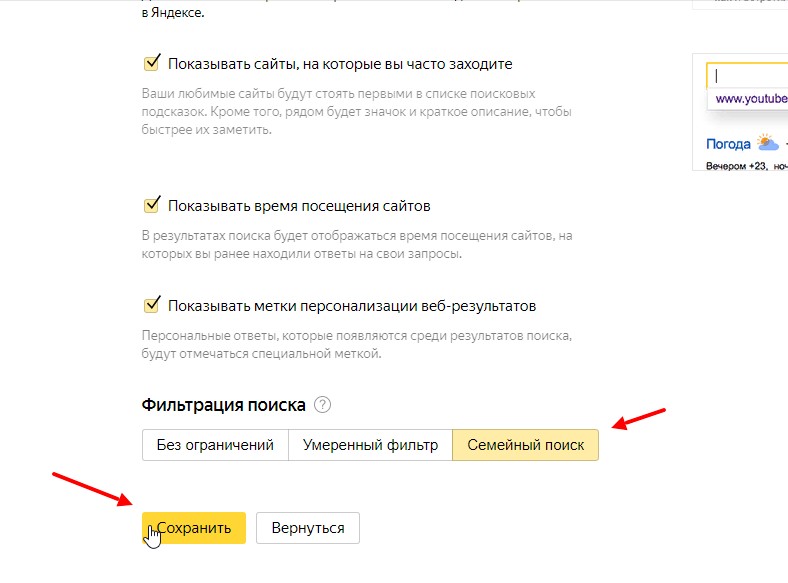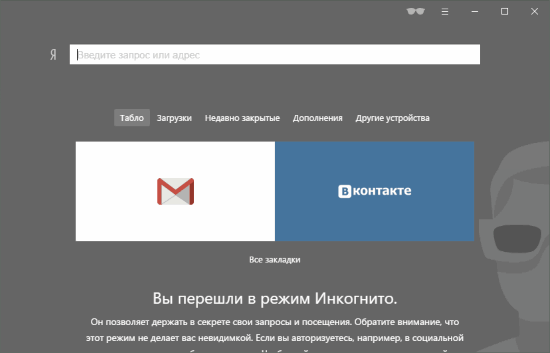Расширения для Яндекс Браузера
Типов расширений очень много и трудно разделить их все на группы. Но вот список самых распространённых типов дополнений:
- Менеджеры загрузки помогают упорядочить и облегчить загрузку файлов.
- Блокировщики рекламы убирают из браузера рекламу в разной степени: только с шок-контентом или всю подряд.
- Оптимизаторы трафика снижают расход интернета, ускоряют загрузку страниц и файлов.
- VPN, анонимайзеры и proxy-расширения помогают зайти на сайт через IP других стран и оставаться анонимным в сети.
- Темы для сайтов меняют интерфейс отдельных ресурсов.
- Дополнения для разработчиков помогают веб-разработчикам в отладке сайтов.
Включение с помощью chrome://flag
В Хроме уже есть встроенная по умолчанию штатная опция легкого чтения. Утилита крайне простая, без излишеств, но главную задачу она выполняет.
Чтобы включить этот режим в Chrome, проделайте следующие шаги:
- В строке адреса браузера пропишите адрес chrome://flags. Система направит Вас в меню экспериментальных функций.
- Здесь большой список опций, и искать нужную можно долго. Поэтому лучше использовать строку поиска вверху. Пропишите в ней команду enable reader mode. Результат тут же появится на мониторе.
- Справа от команды есть выпадающий список. По умолчанию в нем задано значение Default. Вам надо поменять его на Enabled.
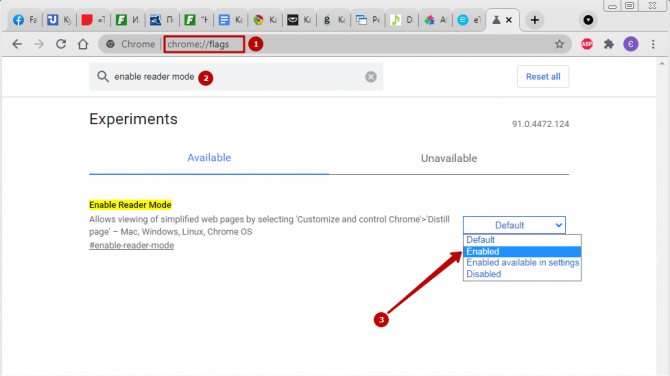
Чтобы изменения вступили в силу, понадобится перезапустить браузер. Нажимаете соответствующую кнопку. А также рекомендовано очистить кэш в своем браузере Хром для сайтов, где будет использоваться режим.
Как добавить плагин в Яндекс.Браузере
Для начала плагин необходимо скачать. Для этого Яндекс.Браузер официально рекомендует магазин расширений для Opera. Но скачать дополнения можно и из каталога Google Chrome, но в нём не все дополнения совместимы с Яндекс.Браузером.
Если вы скачали расширение из одного из этих каталогов, то просто появится окно, в котором нужно подтвердить установку. Вам нужно только дать согласие, и расширение установится само.
Ещё скачать плагин можно с официального сайта разработчиков. Но в этом случае стоит дополнительно проверить скачиваемый файл на наличие вирусов.
Если вы скачали плагин через сторонний сайт, то нужно перетащит crx-файл в открытое окно браузера. Точно так же появится сообщение, в котором можно разрешить или запретить установку.
Устанавливаем расширение для чтения страниц в Интернете
Если Вы хотите воспользоваться дополнениями для Яндекс браузера, с помощью которых можно просматривать текст на посещаемых сайтах, тогда нужно выбрать подходящее, в соответствующем каталоге.
Для этого нажмите на три горизонтальные точки в правом верхнем углу браузера и выберите из списка пункт «Дополнения».
Откроется страница со списком всех дополнений, установленных в браузер. Пролистайте ее в самый низ и нажмите на кнопку «Каталог расширений для Яндекс.Браузера».
Дальше в строку поиска нужно ввести название, которое позволит просматривать сайты в удобном для вас виде.
Я выбрала «Reader View». У него понятный интерфейс и пользоваться им очень легко. Ввожу выбранное название в строку поиска и жму «Enter».
Дальше, в результатах нужно выбрать расширение с названием Reader View, у которого в качестве изображения стоит серая открытая книга.
В следующем окне нажмите на кнопку «Добавить в Яндекс.Браузер».
Когда появится вот такое окно, нажмите в нем кнопочку «Установить расширение».
Когда Reader View будет установлен, об этом сообщит всплывающее окно, которое появится в правом верхнем углу браузера. Там же Вы увидите и его значок: открытая серая книга.
Чтобы с его помощью читать страницы в Интернете, откройте нужный сайт и нажмите на серую открытую книжку.
После этого, сайт откроется в режиме чтения, а сам значок станет оранжевого цвета.
Слева вверху страницы сайта, есть кнопки с необходимыми настройками.
Настроить удобный вид можно, нажав на кнопку «Аа».
Откроется небольшое меню, в котором Вы сможете сменить шрифт, уменьшить или увеличить размер шрифта, растянуть или сузить текст, настроить расстояние между строками, изменить фон самой страницы.
Настройка режима чтения
В Word
В MS Word режим чтения может быть очень полезен в тех случаях, когда вы открыли какую-нибудь интересную книгу и “залипли” перед экраном. В этом режиме Word скроет инструменты редактирования, шрифт на экране сделает крупнее и разметка страниц станет напоминать открытую книгу. Читать станет гораздо удобнее!
Кстати, если у вас современная версия Word (например, 2021, 2016, 2013 и др.), переключение можно выполнять гораздо проще и быстрее — достаточно обратить внимание на значки нижней панели — в правом углу есть три режима:
- режим чтения;
- разметка страницы;
- веб-документ.
Щелкая по ним левой кнопкой мышки — вы легко и быстро измените отображение документа.
Word — открываем режим чтения
Кстати, на скрине ниже показано как преображается документ при переходе в режим чтения.
Кнопки выбора режима (Word 2019)
Chrome
В текущей версии браузера Chrome пока нет встроенного режима чтения. Однако, для браузера есть очень удобный плагин Reader View (не требовательный к ресурсам, без рекламы).
После его установки, в правом углу экрана у вас появится небольшой значок в виде книги — нажав на него, текущая просматриваемая страничка будет автоматически преобразована. Пример ниже.
Chrome — плагин Reader View включен / Кликабельно
Обратите внимание, что в режиме чтения у вас появится дополнительное меню слева. В нем вы сможете выбрать размер шрифта, фон, ширину странички, есть возможность запустить чтение голосом (т.е
вы будете просто слушать текст, как будто бы открыли аудио-книгу).
О тестовой версии Chrome Canary
В новой версии браузера Chrome появилась встроенная опция для чтения. Для ее активации необходимо:
- открыть в адресной строке браузера URL: chrome://flags;
- найти флаг #enable-reader-mode и перевести режим в Enabled;
- далее открыв какую-нибудь страничку, нажмите по “трем” точкам в углу экрана и среди настроек у вас появится опция “Сжать страницу” (это и есть вид для чтения, скрины ниже).
Chrome — активация режима чтения
Сжать страницу — Chrome
Firefox
В браузер Mozilla Firefox режим чтения уже встроен (кстати, весьма не плохо реализован)
Для его активации достаточно обратить внимание на конец адресной строки — в ней отображается спец. значок в виде книги (см
скриншот ниже).
Включить (отключить) вид для чтения (Firefox)
В режиме чтения (как и в Chrome) есть возможность выбрать размер и тип шрифта, указать ширину текста, его выравнивание, сохранить в закладки и пр. опции. Незаменимая вещь для сайтов с мелким плохо-читаемым шрифтом.
Firefox — при активации вида для чтения можно настроить шрифт, фон и пр.
Opera
У Opera нет встроенного режима чтения. Для этого браузера (на мой взгляд) идеально подходит плагин Reader View (ссылка на офиц. сайт Opera).
После его установки на панели инструментов у вас появиться небольшой значок, в виде развернутой книги. Когда вам потребуется активировать режим чтения — просто нажмите по нему и веб-страничка будет преобразована.
Скрин страницы Википедии (Opera)
Опций по отображению достаточно много: можно отрегулировать как шрифт, так и фон. Есть возможность запустить чтение вслух и слушать аудио в наушниках.
Скрин страницы Википедии (вид для чтения)
Microsoft Edge
В этом браузере есть встроенный режим, облегчающий чтение. Активировать его достаточно просто: когда вы откроете какую-нибудь страничку, в адресной строке появиться значок в виде развернутой книги. Хватит одного клика левой кнопкой мышки по нему…
Microsoft Edge — скриншот окна
Просматриваемая страничка автоматически будет открыта в другом “виде” (шрифт будет покрупнее, фон станет нейтральным, ссылки заметными). Опций для настройки не так много, но основное все есть (скрин ниже).
Настройка вида для чтения (Microsoft Edge)
Maxthon
Этот браузер хорош тем, что в него уже встроено много всяких полезных мелочей:
авто-блокировка агрессивной рекламы;
спец
режим для чтения (обратите внимание на значок книги в адресной строке на скрине ниже);
авто-синхронизация избранного, паролей, и пр. настроек с облачным диском (даже после переустановки Windows и форматирования диска — все ваши закладки и документы из браузера никуда не пропадут!);
сервис заметок Maxnote;
создание скриншотов, и многое другое.
Maxthon — скриншот окна браузера / Кликабельно
Не могу не отметить, что режим чтения у Maxthon имеет свои отличительные “плюшки”:
- можно добавить определенный сайт в авто-чтение (т.е. когда вы будете переходить на него — браузер автоматически откроет его в нужном режиме);
- светлый/темный режим по одному клику мышки;
- регулировка масштаба текста/странички (также по клику мышки).
Настройка режима чтения
В Word
В MS Word режим чтения может быть очень полезен в тех случаях, когда вы открыли какую-нибудь интересную книгу и «залипли» перед экраном. В этом режиме Word скроет инструменты редактирования, шрифт на экране сделает крупнее и разметка страниц станет напоминать открытую книгу. Читать станет гораздо удобнее!
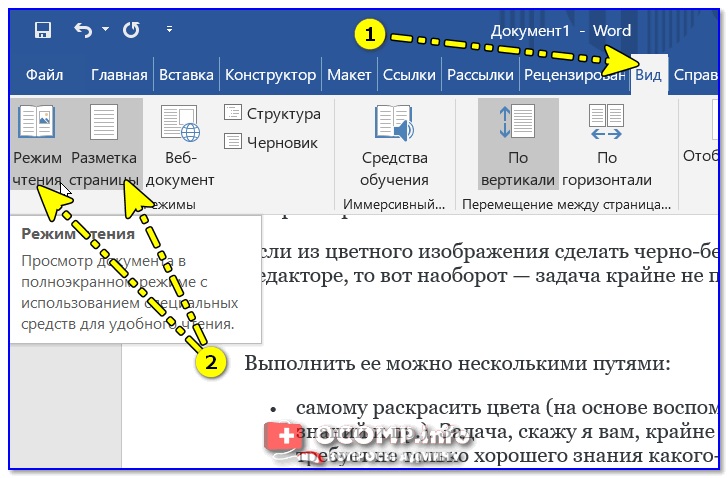
Кстати, если у вас современная версия Word (например, 2021, 2016, 2013 и др.), переключение можно выполнять гораздо проще и быстрее — достаточно обратить внимание на значки нижней панели — в правом углу есть три режима:
- режим чтения;
- разметка страницы;
- веб-документ.
Щелкая по ним левой кнопкой мышки — вы легко и быстро измените отображение документа.
Как включить режим чтения в популярных браузерах
Приветствую всех вас на нашем сайте. Сегодня в интернете можно найти любую информацию на любую тему
При просмотре материала на том или ином портале наше внимание волей-неволей отвлекается на рекламу, баннеры, дополнительную информацию и т.д. Все это не дает нам возможность сконцентрироваться на статье, которая нам очень важна в данный момент
Ведь чем внимательней мы читаем, тем лучше понимаем и осмысливаем материал на сайте. Так вот, чтобы убрать всю эту лишнюю информацию, в браузерах можно настроить режим чтения, благодаря ему перед вами будет только основная статья интернет ресурса. Сегодня мы рассмотрим, как включить этот режим в Mozilla Firefox, Google Chrome, Vivaldi, Яндекс Браузер.
Как включить режим чтения в Mozilla Firefox
В старых версиях браузера режим чтения был изначально отключен. Может потому, что современные мониторы имеют достаточную диагональ для удобства просмотра полной новости или статьи. Для того, чтобы его включить, запускаем браузер Firefox и выполняем следующие действия:
В адресную строку вводим about:config и нажимаем Enter. Появится окошко с предупреждением. Соглашаемся.
В строку поиска вводим reader.parse-on-load.enabled. И дважды щелкаем левой кнопкой мыши по найденному параметру, чтобы в столбце «Значение» вместо слова «false» (ложь) стало «true» (правда). Тем самым мы включили режим чтения.
С выходом последних обновлений режим чтения по умолчанию уже включен. Поэтому теперь заходим на любой сайт, открываем статью, которая нас заинтересовала. В адресной строке браузера появилась иконка в виде открытой книжки. Это означает, что данную страницу можно посмотреть в режиме чтения.
Нажимаем на нее, и наша страничка перешла в режим просмотра.
Как мы видим, все дополнительные элементы убрались, остался только сам текст статьи. Теперь можно спокойно, не отвлекаясь, изучить данный материал. Слева располагается панель с 2 кнопками. Первая – выход из режима просмотра. Вторая открывает настройки шрифта, его размера (увеличения и уменьшения) и цвета фона.
Как открыть сайт в режиме чтения в Google Chrome
Этот браузер тоже по умолчанию не поддерживает просмотр страниц в режиме чтения. Чтобы его активировать, нужно запустить браузер с определенным параметром. Для этого, на рабочем столе щелкаем по ярлыку браузера Google Chrome правой кнопкой мыши и выбираем пункт «Свойства». Откроется окно свойств на вкладке «Ярлык». Но сперва перейдем на вкладку «Общие» и проверим, чтобы галочка с пункта «Только чтение» была снята.
Затем переходим на вкладку «Ярлык» и в строке «Объект» в самом конце через пробел добавляем такой вот параметр (—enable-dom-distiller). Нажимаем Ок.
Теперь открываем статью и выбираем в Главном мню браузера «Сжать страницу». Если у вас такого пункта не оказалось, то перезагрузите компьютер. После чего, этот пункт появится в меню браузера.
Страница тут же перейдет в режим просмотра, где нет лишних элементов и вы спокойно можете ознакомиться с ней.
Как открыть режим чтения в Vivaldi
Vivaldi – достаточно молодой браузер, но практически ни в чем не уступает брендовым. В отличие от выше перечисленных браузеров, в Vivaldi режим просмотра страниц настроен по умолчанию. Никаких дополнительных действий делать не нужно. Просто открываем новость, которую мы хотим прочитать и внизу окна браузера нажимаем «Эффекты страницы» и отмечаем галочкой пункт «Режим чтения»
Статья откроется в знакомом нам виде, без всяких лишних элементов, рекламы, списка категорий и т.д.
Для перехода обратно в нормальный режим – снимите эту галочку.
Более подробно о браузере Vivaldi вы узнаете здесь, также можете рассмотреть его настройки и полезные возможности.
Режим чтения в Яндекс Браузер
Данный браузер также не поддерживает режим просмотра. Решение проблемы – в установке специального расширения Reader Mode в магазине Google Chrome. После того, как установили расширение, рядом с адресной строкой появится значок очков, при нажатии на который страница будет переведена в режим чтения.
Повторное нажатие переводит в обычный режим просмотра.
А на сегодня, позвольте, закончить. До новых встреч и хорошего вам всем настроения!
Один из самых полезных жизненных навыков — это умение быстро забывать все плохое: не зацикливаться на неприятностях, не жить обидами, не упиваться раздражением, не таить злобу. Не стоит тащить разный хлам в свою душу.
Сиддхартха Гаутама (Будда)
Если вам понравилась наша статья, поделитесь с вашими друзьями.
Настраиваю только что скачанный Яндекс Браузер на компьютере
Долгое время присматривался к браузеру Яндекс, для меня он так и остался слишком замысловатым – отовсюду предложения запустить мессенджер, масса панелей и кнопок, которые на мой взгляд лишние. Всё-таки удалось полностью переехать в этот навигатор и сейчас расскажу, как я настроил для себя Яндекс.Браузер, может быть кому-то пригодится.
Настройка адресной строки в Яндекс.Браузере
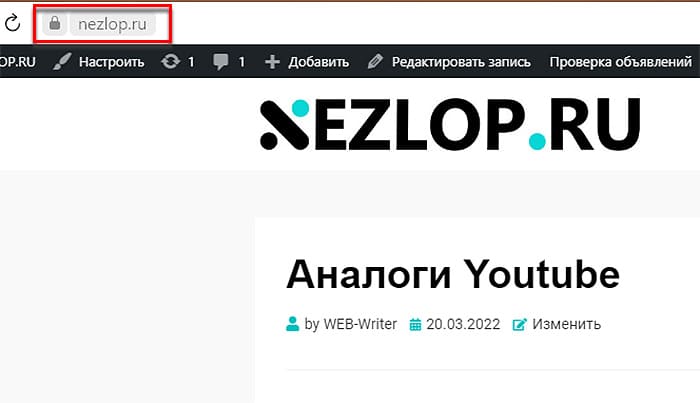
Так как часто нужно работать с сайтами и текстом, приходится копировать ссылки из адресной строки. Вместо неё Яндекс по умолчанию разместил кнопку с главным адресом без «хвостов». Как скопировать остальной путь после слэша (/) – непонятно. Получилось это сделать следующим образом.
- Открываем меню, нажимаем кнопку настроек.
- Переходим на раздел меню Интерфейс.
- В блоке Умная строка убираем флажок Отображать адреса страниц.
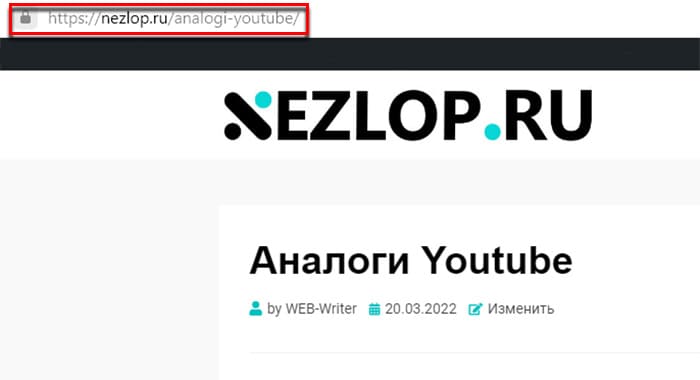
Теперь в строке будет полный адрес сайта. Кстати, скопировать его можно и без настроек. Размещать курсор нужно не на кнопке, а за ней в пустой области.
Как отключить Алису в браузере Яндекс на ПК
Я не готов был слушать указания Алисы каждый запуск браузера. Поэтому в первую очередь отключил её.
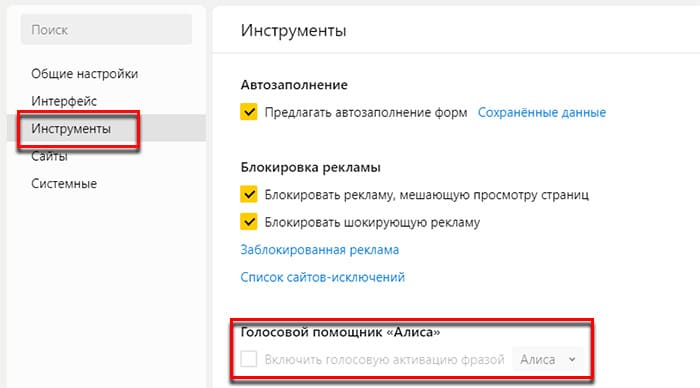
- Перешёл в настройки браузера.
- Выбрал в меню Инструменты.
- И убрал галочку голосовой активации.
А захотите поэкспериментировать с голосовым помощником на телефоне, читайте где и как её скачать без браузера.
Убрать значок Яндекс Браузера на панели Windows
Из-за настроек по умолчанию браузер сворачивается при нажатии крестика вверху, но не прекращает работу. В трее виден фирменный значок, который может быть закрыт через правую кнопку мыши. Можно сделать так, чтобы Яндекс Браузер закрывался по привычной кнопке, а не сворачивался.
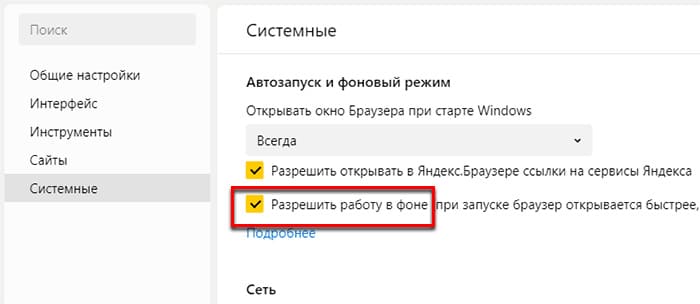
- Снова запускаем окно с настройками.
- На этот раз выбираем раздел меню Системные.
- Отключаем настройку Разрешить работу в фоне.
Как отключить Дзен в Яндекс Браузере
Если вы сейчас тоже настраиваете свой браузер, необходимые инструменты могут быть найдены через поиск. Допустим, вам сейчас нужно отключить или включить ленту Дзена.
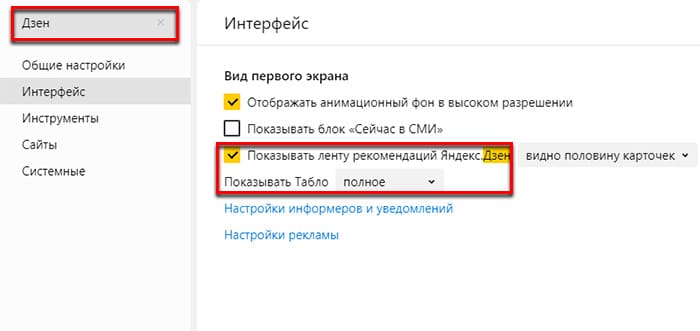
- Тогда переходим в настройки.
- В поисковой строке печатаем Дзен.
- И Яндекс Браузер показывает нам все настройки, связанные с этим словом.
- Снимаем флажок с Показать ленту рекомендаций.
В этом блоке пользователь может выключить фон в высоком разрешении, чтобы не тормозить слабый ПК.
Кнопка Группы вкладок
В поле зрения попадает кнопка с группами вкладок. Если для вас, как и для меня она лишняя, просто отключите.
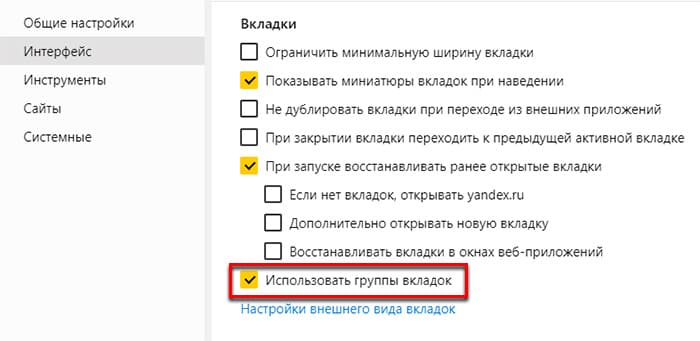
- Нажмите в верхней панели Яндекс.Браузера кнопку меню и выберите Настройки.
- Через боковое меню заходим на Интерфейс.
- В основном окне найдите блок настроек Вкладки.
- Уберите галочку с параметра Группы вкладок.
Яндекс Браузер предложит перезагрузку, чтобы эти изменения начали действовать.
Как включить закладки
В новом скачанном Яндекс Браузере не отображается панель закладок. Для того, чтобы их включить:
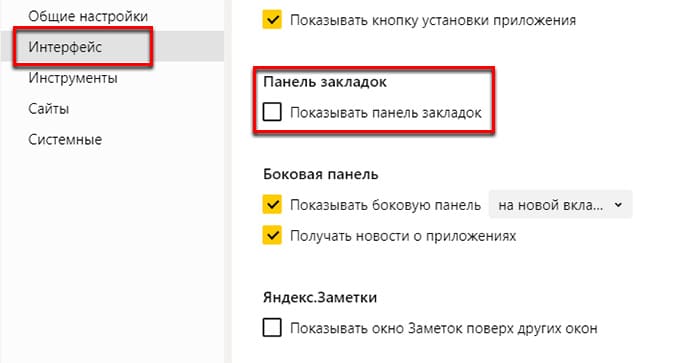
- Переходим в меню и выбираем Настройки.
- Сделайте клик по пункту Интерфейс.
- В списке параметров найдите Панель закладок и включите.
Кнопки в Яндекс Браузере на картинках
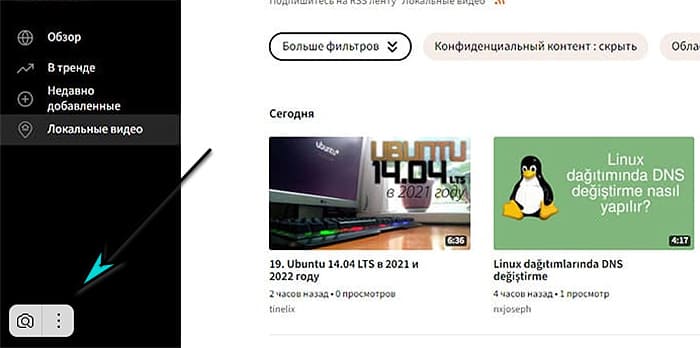
На каждой картинке появляется кнопка для поиска при наведении на неё курсора мыши. Отключите её:
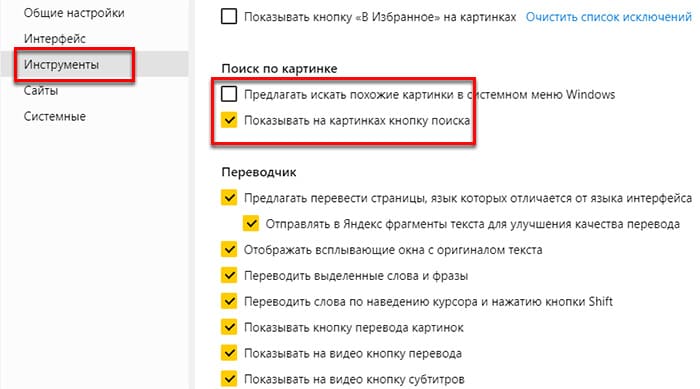
- Выберите меню браузера и перейдите в настройки.
- Нажмите на Инструменты в меню.
- Уберите галочку Показывать кнопку поиска.
Возле кнопки для поиска по картинкам ещё одна с тремя точками. Она открывает меню, где тоже можно отключить кнопку.
Как убрать предложения при выделении текста в Яндекс Браузере
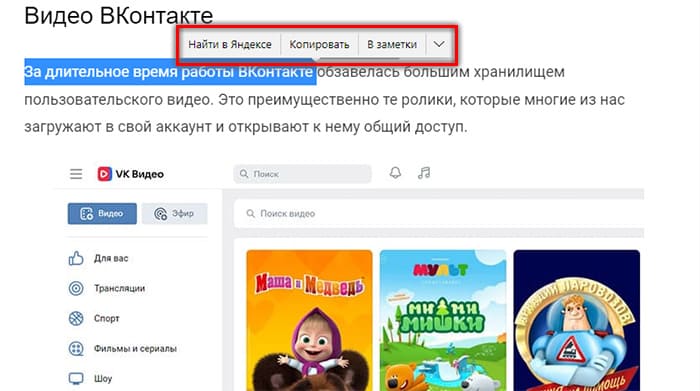
Если попытаться скопировать текст, тут же появляется панель с предложением найти, скопировать или добавить в заметки Яндекс. Крайняя стрелочка хоть и раскрывает меню панели, но не даёт возможности её выключить. Снова понадобится изменить параметры.
- Откройте настройки через кнопку меню.
- Слева в основном меню находим и выбираем Инструменты.
- Немного пролистав страницу, можно найти блок Контекстное меню.
- В нём отключите параметр Показывать Найти и Копировать.
Сталкиваясь с ошибками в браузере, часто советуют удалить кэш. Здесь о том, как это сделать в Яндексе.
Отключить боковую панель
Панель слева в браузере Яндекс – ещё один элемент, отличающий его от других браузеров. Именно поэтому те, кто переходят на российский интернет-обозреватель хотят её отключить.
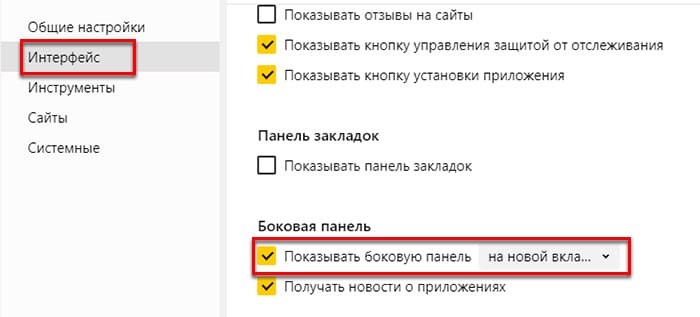
- Нажимаем вверху полосатую кнопку и выбираем Настройки.
- В меню перейдите на Интерфейс.
- В предпоследнем блоке отключите Показывать боковую панель.
Рядом с параметром находится кнопка, с помощью которой можно настроить панель так, чтобы она открывалась только на новой вкладке, всегда, или при подводе курсора к краю экрана.
Путём отключения всего ненужного сделал свой Яндекс.Браузер удобным и приятным для работы. Любую настройку по названию можно найти в поиске. А если возникнут другие проблемы или вопросы, опишите их в комментарии.
Способ 3: EasyReader
Ещё один плагин, доступный для десктопной версии Google Chrome. Его главным преимуществом является возможность перевести в режим чтения не только целую страницу, но и отдельно взятый фрагмент.
Как установить EasyReader:
- Перейдите на страницу расширения в официальном магазине Google Chrome и кликните «Установить».
- Подтвердите загрузку в диалоговом окне.
- Иконка EasyReader отобразится в верхнем углу браузера, справа от Умной строки поиска.
- Откройте веб-страницу, которую вы хотите прочитать, и кликните на иконку плагина. На одном из текстовых блоков появится синяя рамка – перемещайте её по странице, чтобы выбрать, какой фрагмент перевести в режим чтения. Кликните.
- Текст откроется на отдельном, удобном для чтения листе поверх самой страницы.
- Если текстовый фрагмент длинный, вы сможете листать его стрелками на клавиатуре. Также есть возможность изменить ширину текста в режиме чтения – достаточно потянуть за края.
- Вы можете изменить цвет заголовков и основного текста, ширину символов, а также включить горячие клавиши для быстрой активации функции (изначально установлена комбинация «Ctrl» + «1»). Кликните на иконку EasyReader в браузере и в открывшемся меню выберите «Параметры».
Как активировать функцию
Прежде чем рассмотреть инструкцию, как в Яндекс Браузере сделать режим чтения, необходимо убедиться, что функция активна. Для этого:
![]()
- Откройте «Настройки» через окно меню.
- Перейдите в раздел «Интерфейс» — «Умная строка».
- Установите галочку на пункте «Показывать кнопку включения режима чтения».
На компьютере
В Яндекс Браузере на компьютере включить режим чтения можно двумя способами:
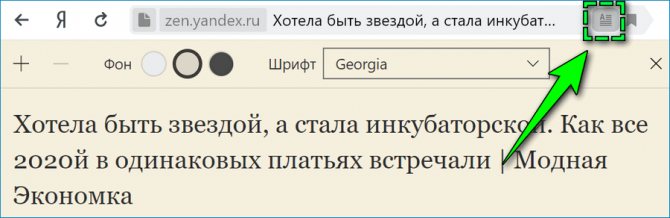
- Кликом по специальной иконке, расположенной в Умной строке веб-обозревателя – находится слева от кнопки «Добавить закладку».
- С помощью горячих клавиш. Одновременно зажмите Alt+B на устройстве с ОС Windows, Ctrl+Command+R – на macOS.
Если иконка в поисковой строке не отображается, значит, изменить настройки отображения текущей страницы невозможно. Режим чтения нужно активировать на каждой новой вкладке – при переходе на другую страницу контент будет отображаться в исходном виде.

На мобильном устройстве
Чтобы включить режим чтения на смартфоне IOS или Android:
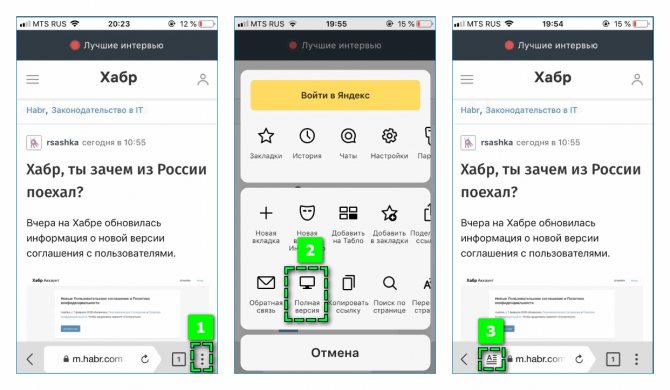
- Откройте нужную страницу, где предусмотрена возможность переключения.
- Перейдите в меню веб-обозревателя – иконка в нижней части экрана в виде трех точек.
- Переключите на «Полную версию».
- Кликните на иконку «Режим чтения» в поисковой строке.
Включаем встроенный режим чтения в браузере Yandex
Появился он в Яндекс браузере совсем недавно. Кнопка, которая его включает, появляется в окне слева в адресной строке, если на сайте, который Вы открыли, есть текст. Пользоваться им очень удобно: не нужно устанавливать ничего лишнего, на экране остается только текст с картинками для комфортного просмотра материала.
Откройте Яндекс браузер, и перейдите на сайт, где хотите прочитать текст. Затем нажмите на кнопку с буквой «А» и строчками, которая появилась слева в адресной строке.
После этого, сайт откроется в режиме чтения. Вверху будет показана строка с основными настройками. Она пропадет, если пролистать вниз, и появится, когда наведете курсор в ту область, где она расположена. С ее помощью, Вы можете выбрать необходимые настройки, чтобы страница отображалась, как нужно.
В строке есть следующие кнопки. «+/-» – увеличение/уменьшение размера шрифта.
Так же есть возможность сменить фон, кликнув по кружку подходящего цвета.
Можно изменить и стиль шрифта: «Georgia» или «Arial».
Как включить режим чтения Яндекс.Браузера?
Рассматривая методы, позволяющие включить удобное чтение страницы, нельзя обойти вниманием стандартный способ, не требующий инсталляции стороннего ПО и расширений. СОВЕТ! Особенность встроенной функции заключается в том, что она предоставляет пользователям нужный перечень возможностей для комфортного восприятия веб-страниц, но при этом, лишена продвинутых настроек и параметров
СОВЕТ! Особенность встроенной функции заключается в том, что она предоставляет пользователям нужный перечень возможностей для комфортного восприятия веб-страниц, но при этом, лишена продвинутых настроек и параметров.
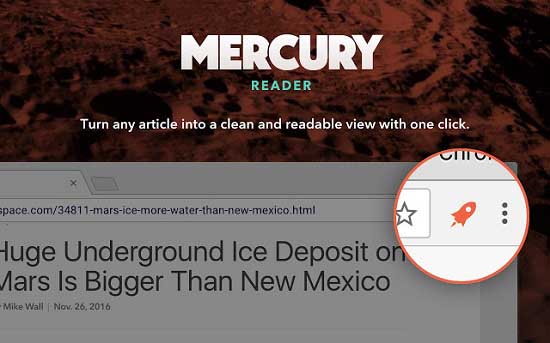
Это делает её простой в освоении и эксплуатации, что особенно важно для малоопытных пользователей. Включение и управление режимом осуществляется в несколько простых этапов:
- Найти в левой части адресной строки специальный значок, напоминающий страницу с текстом и нажать на него;
- После активации режима, в верхней части будут располагаться настройки фона, имеющие вид разноцветных кружков;
- настраивается с помощью соответствующих кнопок минус и плюс в самой левой части панели параметров;
- Подобрать шрифт можно, выбрав необходимый из списка в поле Шрифт.
Отключается подобного рода режим, как с помощью нажатия на крестик в правой части страницы, так и повторным нажатием на логотип страницы с текстом, располагающимся в адресной строке.
Способ 2: DOM Distiller Reading Mode
В отличие от встроенной опции Google Chrome данное расширение для чтения в браузере позволяет не только убрать на странице лишние элементы, но и по желанию менять тему оформления, шрифты.
Как установить и использовать DOM Distiller Reading Mode для Chrome:
- Перейдите на страницу расширения в официальном магазине Google и нажмите синюю кнопку «Установить».
- Подтвердите установку во всплывающем окне.
- Иконка расширения отобразится в правом верхнем углу браузера, сразу под кнопкой меню.
- Откройте нужную страницу и кликните на иконку плагина – сразу включится режим чтения.
- Чтобы изменить оформление или шрифт, кликните на иконку DOM Distiller Reading правой кнопкой мыши, выберите пункт «Параметры».
- Откроется новая страница, внутри неё – всплывающее окно. Первым делом вы можете изменить тему на белую, чёрную или цвет сепия, кликнув на кружок с нужным цветом. Тёмная тема лучше всего подходит для вечера или ночи, так как снижает нагрузку на глаза.
- Далее – вы можете изменить шрифт, доступно три варианта на выбор (стандартный, с засечками, моноширинный (все знаки будут одинаковы по ширине)).
- В нижней части всплывающего окна вы можете выбрать горячие клавиши, чтобы в дальнейшем активировать режим чтения одним нажатием.