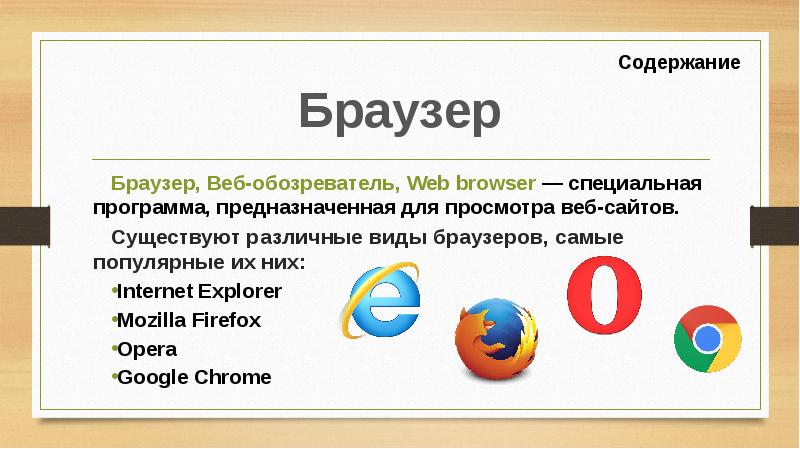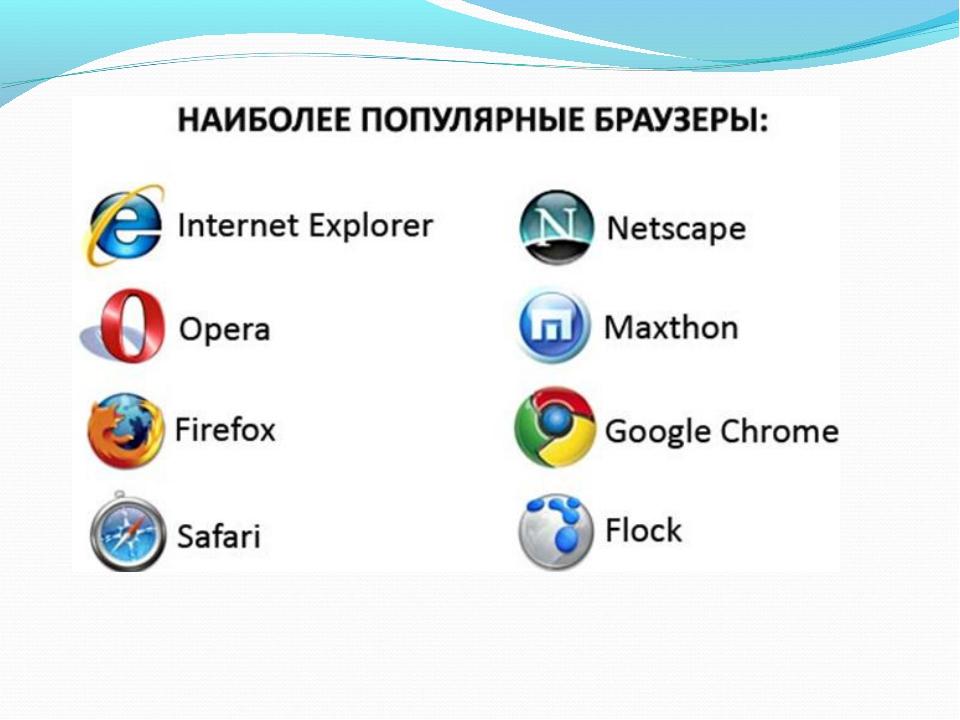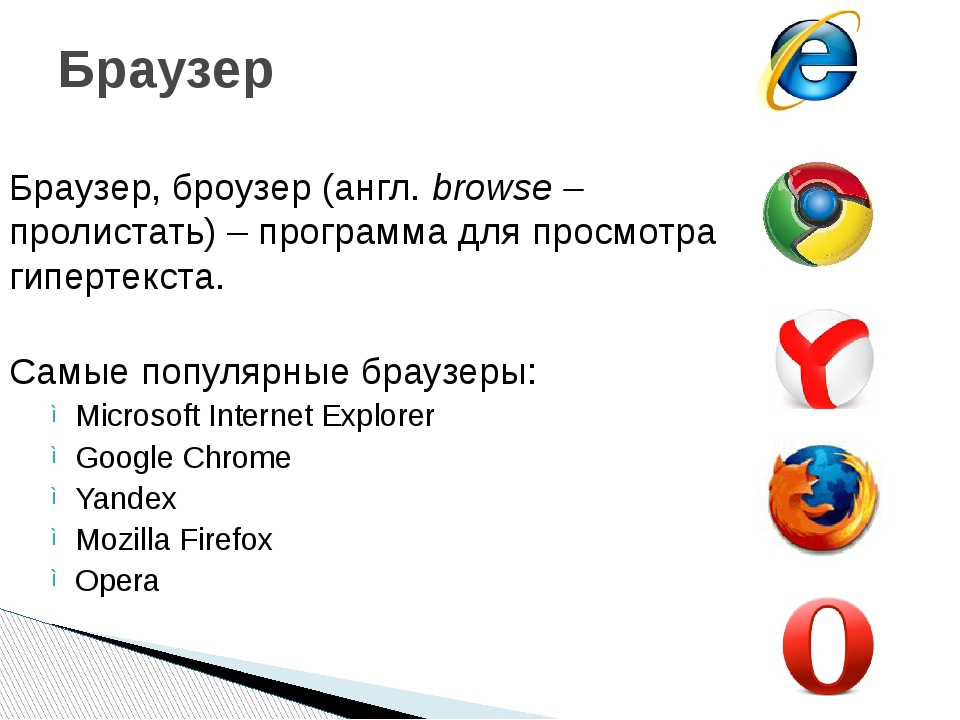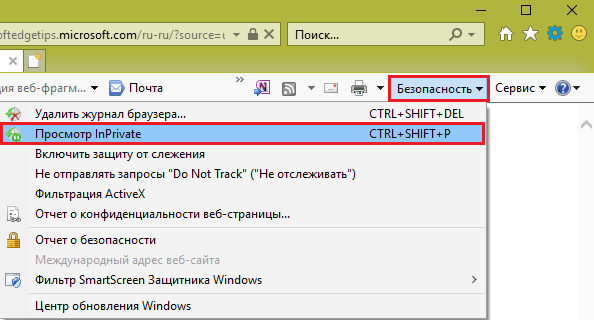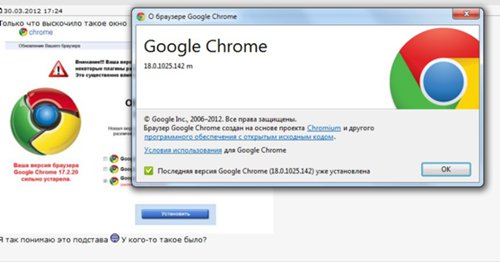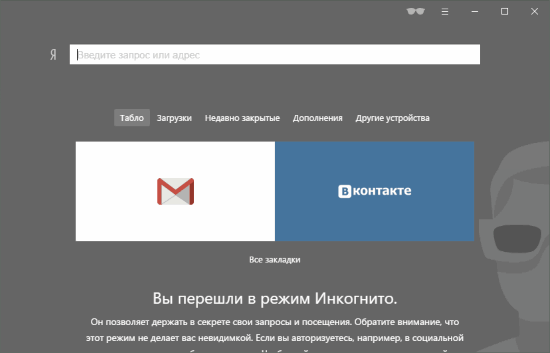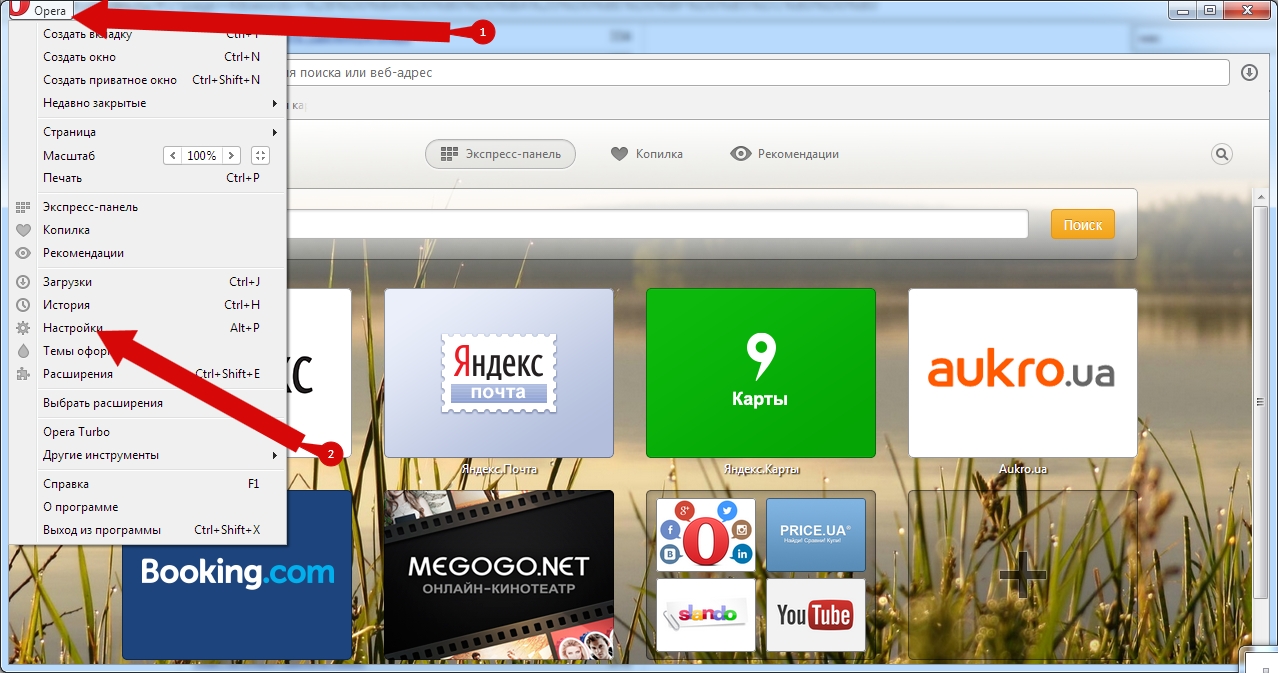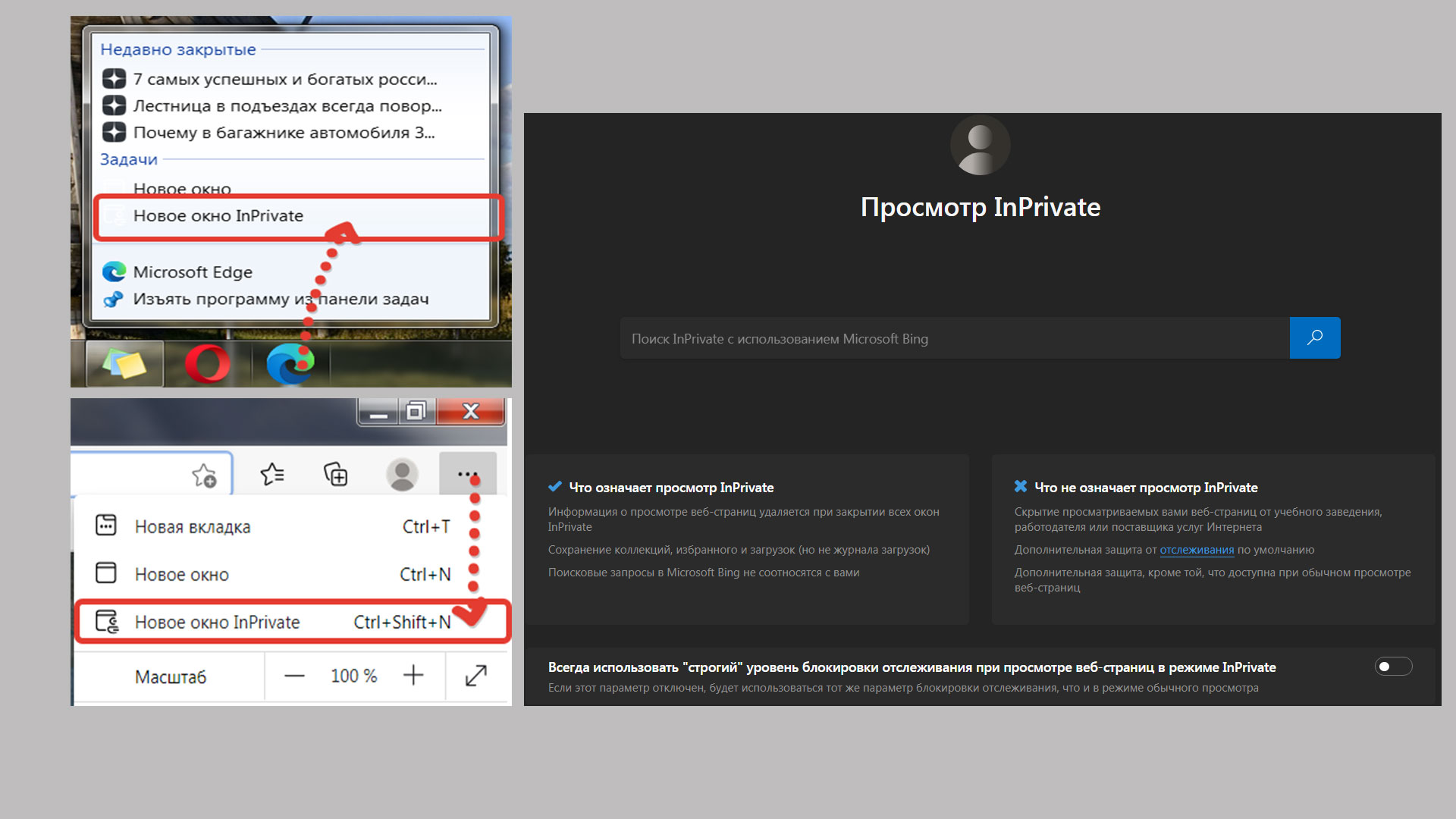Opera
В браузере Opera команда перехода в инкогнито тоже находится в верхней части главного меню и вызывается такой же комбинацией клавиш, что и в Google Chrome.
Новое окно приватного просмотра выглядит так:
Здесь тоже можно создавать дополнительные вкладки, использовать встроенный в браузер VPN и турборежим (кстати, кнопки включения оного больше нет в основном меню Оперы, ее спрятали глубоко в настройках), но нельзя запускать сторонние расширения. Основная масса функций браузера работает как обычно. Отключается лишь блокировщик рекламы и, возможно, что-то еще.
В телефонной версии Оперы также есть режим инкогнито. Чтобы его открыть, просто коснитесь кнопки создания новой вкладки (единичка в рамке) и выберите приватный способ просмотра веб-страниц.
Для чего нужен приватный режим?
Этот режим идеален для работы в интернете на чужих компьютерах или устройствах, к которым предоставляется общий доступ. Он обезопасит от случайно забытых открытых профилях социальных сетей, предостерегая от доступа посторонних к страницам вконтакте или одноклассников.
А если же Вам необходимо сохранить в тайне факт поиска, например, подарка-сюрприза на день рождения любимому человеку, то простое удаление истории не поможет – ведь поисковики внимательно изучают наши с Вами поисковые запросы, чтобы предложить подходящую Вам контекстную рекламу.
«…Выбирал жене подарок к дню рождения, тайком читал отзывы в сети, мучил поисковики. Теперь на каждой странице контекстная реклама кофемашин — сделал сюрприз, называется…»
Как включить приватный просмотр в Firefox
В Mozilla Firefox приватный просмотр объединяет функции обычного режима инкогнито и дополнительной защиты от отслеживания на сайтах. Такую защиту предоставляет сервис Disconnect.me, позволяющий заблокировать адреса аналитических и рекламных трекеров. Также блокируются модули социальных сетей, собирающие информацию о страницах, посещаемых на сторонних сайтах. Изменить параметры работы этой службы можно в меню «Настройки -> Приватность и защита».
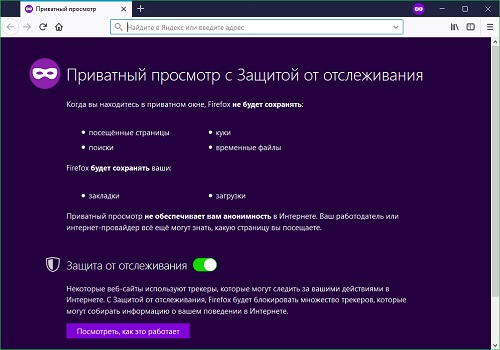
Эти данные не будут сохраняться при работе с приватным просмотром:
- Кэш (временные файлы сайтов, просмотренных через режим инкогнито);
- список открытых страниц;
- файлы cookie;
- история поиска.
Чтобы перейти к использованию браузера в режиме инкогнито, откройте главное меню Firefox. Для этого нажмите кнопку с тремя линиями, расположенную справа вверху. Выберите пункт «Новое приватное окно». После активации защищенного просмотра изменится фон заголовка окна браузера, а в правой верхней его части появится фиолетовый значок. Единственные данные, которые будет сохранять Firefox — это загрузки и закладки. Поэтому если вы не хотите оставить никаких следов на компьютере, не добавляйте закладки во время приватного просмотра и ничего не скачивайте.

Как отключить режим инкогнито в Google Chrome?
Для выхода из режима инкогнито не существует никаких специальных команд, и ответ на вопрос как отключить режим инкогнито в Google Chrome, очень прост. Чтобы сделать это, как на ПК, так и на мобильном устройстве, вам просто необходимо либо закрыть по очереди все вкладки, открытые в этом режиме, либо нажать на «крестик» в главном окне.
Если вы хотите, чтобы на вашем ПК режим инкогнито не работал, ну, например, вы боитесь, что ваш ребенок будет лазить по всяким сомнительным сайтам и скрывать это от вас, вынуждены вас огорчить – отключить режим инкогнито, чтобы он был недоступен для активации – невозможно.
Впрочем, если ваш ПК работает на Windows 10, вы можете настроить семейный аккаунт, и вот в нем режим инкогнито недоступен.(Об этом вскоре напишем)
Как открыть новое окно «невидимки»
Войти в интернет инкогнито в Chrome просто, так как никакие изменения настроек либо другие операции для этого не требуются. Включить можно как на ПК, так и в мобильной версии браузера.
На компьютере или ноутбуке
Стандартная функциональность Chrome обеспечивает быстрый доступ к просмотру страниц инкогнито. Алгоритм запуска новой вкладки в приватном режиме идентичен для всех компьютеров, независимо от операционной системы и версии браузера.
Войти через меню
Чтобы включить скрытый просмотр страниц, войдите в Chrome на ПК или ноутбуке. Вызовите меню, нажав на соответствующий символ в верхнем правом углу и выберите пункт «Новое окно инкогнито».
В результате на экране появится вкладка браузера с темной темой и описанием функции. Для последующего использования достаточно ввести поисковый запрос или URL-адрес в верхней строке.
Комбинация горячих клавиш
Чтобы включить инкогнито, необязательно заходить в меню программы и выбирать соответствующий пункт. В Chrome предусмотрена быстрая команда для активации приватного просмотра страниц. Запустите обозреватель и нажмите комбинацию клавиш Ctrl+Shift+N. Результат будет такой же, как при выполнении вышеописанной процедуры.
Как перейти в «инкогнито» на телефоне
Функция конфиденциального просмотра доступна в мобильной версии Chrome. Ее можно включить на любом современном смартфоне, что позволяет защитить персональные данные от посторонних.
Android
Алгоритм запуска вкладки инкогнито на мобильном Chrome такой же, как для ПК. Откройте приложение на Вашем смартфоне, нажмите на символ с тремя точками в верхней части экрана. В появившемся окне меню выберите «открыть новую вкладку инкогнито».
IPhone или IPad
Аналогичным образом можно включить анонимный режим работы Chrome на устройстве под управлением IOS. Войдите в приложение на смартфоне или планшете, вызовите меню нажатием на символ с тремя точками в нижней части экрана и выберите соответствующий пункт.
Что собой представляет режим инкогнито в Гугл Хром
Инкогнито или анонимный режим – это вариант работы браузера, который подразумевает отказ от ведения всевозможных логов. Во время стандартного просмотра сохраняются куки, кэш, история, информация о поисковых запросах, паролях и т.п. Режим повышенной скрытности работает в обход перечисленных данных, точнее они все равно используются, но лишь кратковременно – до момента закрытия вкладки.
Что сохраняться не будет:
- История посещённых страничек. Включается гостевой режим, в котором записи не производятся. Если открыть вкладку «История», в ней отобразятся ссылки на страницы, открытые в обычном режиме.
- Поисковые запросы. Хоть сам браузер их и не сохраняет, и отправляет запрос «Не отслеживать», нет гарантии, что поисковики прислушаются к пожеланиям пользователя.
- Кэш. Во время первого запуска сохраняется и хранится весь период использования вкладки/сайта, затем – автоматически удаляется.
- Куки. Принцип работает по аналогии с кэшем. Разработчики не стали полностью отключать cookies, ввиду того, что большинство сайтов не могут работать без этого элемента.
- Пароли от сайтов. После авторизации веб-ресурс формирует нужный файлик с кэшем и впускает в профиль. Как и в предыдущих случаях – закрытие вкладки приравнивается к выходу с аккаунта сайта.
Какие изменения останутся:
- Все созданные вручную закладки;
- Список загруженных файлов;
- Каждое изменение настроек.
В целом: глобальные настройки сохраняются, временные данные – нет.
Инкогнито в браузере Google Chrome
Для запуска режима инкогнито в браузере Google Chrome, необходимо зайти в меню, которое располагается в правом верхнем углу окна (изображение гаечного ключа или шестеренки). В появившемся меню нужно найти строку «Новое окно в режиме инкогнито». После щелчка откроется новое окно, в левом верхнем углу которого будет находиться специальный значок, означающий, что пользователь работает в режиме инкогнито.
Кроме того, включить его можно с помощью комбинации горячих клавиш на клавиатуре. Для этого надо одновременно нажать кнопки Ctrl + Shift + N. Чтобы выйти из этого режима, нужно закрыть все подобные окна браузера либо с помощью крестика, располагающегося в правом верхнем углу, либо с помощью комбинации Alt + F4.
Стоит отметить один существенный нюанс. Информация о посещении различных сайтов в режиме инкогнито не будет сохраняться только непосредственно в самом браузере и его компонентах. При этом посещение на самих веб-сайтах может быть зарегистрировано. Кроме того, все файлы, которые будут скачаны в этом режиме, тоже сохранятся на компьютере, а в истории нет.
Необходимо сказать еще о том, что если пользователь выполнит вход в систему Google под своим логином и паролем, то в режиме инкогнито тоже будут сохраняться данные, только непосредственно в истории веб-поиска, который производился с помощью поисковой системы Google. С помощью специальных параметров в настройках браузера Google Chrome пользователь может отключить эту функцию.
Активация
Первый и простейший способ открыть вкладку Инкогнито в Опере – использование горячих клавиш. Вот что необходимо сделать:
- Запустите браузер;
- Одновременно зажмите горячие клавиши Опера Инкогнито – Ctrl+Shift+N ;
- Откроется приватное окно.
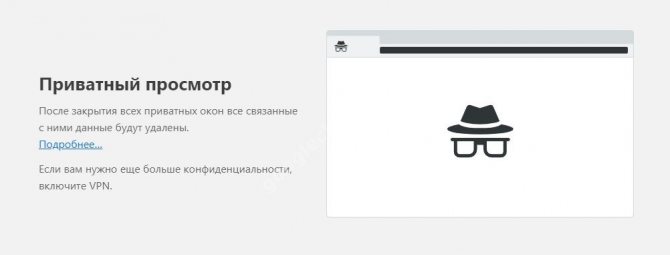
Второй вариант войти в режим Инкогнито в Опере не сложнее первого и осуществляется с помощью простейшей настройки:
- Запустите браузер;
- Нажмите кнопку «Меню» на верхней панели слева;
- Выберите пункт «Создать приватное окно» ;
- Нажмите и начинайте работать в скрытой вкладке.
О том, что вы смогли перейти в режим, сигнализируют несколько простых признаков:
- Вкладка обозначается небольшой иконкой в виде таблички со знаком «СТОП»;
- В окне появится текстовое уведомление об открытии приватного просмотра.

Мы разобрались, как сделать режим Инкогнито в Опере – обе инструкции максимально понятны и просты, доступны всем пользователям.
Как включить безопасный режим в Гугл Хром на PC
Есть немало разных способов активации режима инкогнито от стандартных до весьма необычных. Все их разберем индивидуально.
Способ 1: через меню браузера
Один из самых банальных методов, он требует пару секунд времени и 2 клика:
- Нажимаем на три точки (символ меню в большинстве программ).
- Выбираем «Новое окно в режиме инкогнито».
Способ 2: при помощи горячих клавиш
Быстрый, но не всегда практичный вариант. К нему разумно прибегнуть при наличии доступа к клавиатуре. Сочетание трёх клавиш моментально запускает режим анонимности.
Как в Гугл Хром открыть вкладку инкогнито:
- В Виндовс щёлкаем Ctrl + Shift + N.
- В Mac OS жмём на Command (?) + Shift + N.
Способ 3: посредством контекстного меню
Метод применим при желании запустить определённую ссылку со страничек. в приватном режиме.
Как открыть страничек. инкогнито в Гугл Хром:
- Кликаем PCМ по найденной ссылке.
- Жмём на пункт «Открыть ссылку в окошке в режиме инкогнито».
Способ 4: автоматическое открытие некоторых ссылок в инкогнито
При помощи расширений есть возможность установить открытие отдельных сайтов сразу в безопасном режиме без дополнительных манипуляций. Правда, предварительно надо настроить дополнение.
Руководство по реализации:
- Переходим на страничек. аддона Incognito-Filter.
- Нажимаем на кнопку «Установить», а затем – «Установить расширение».
- Открываем веб-сайт, который всегда надо запускать в приватном режиме.
- Кликаем по значку дополнения и выбираем «Add Website».
- Веб-ресурс автоматически загружается в инкогнито и пригоден для использования.
Есть и другой способ добавления сайтов, который применим при отсутствии желания открывать страничек. в обычном режиме браузера до добавления URL-адреса в параметры плагина. Надо лишь из меню расширения выбрать «Show Options» и на вкладке «Manage Websites» в строку «Add Website» вставить ссылку.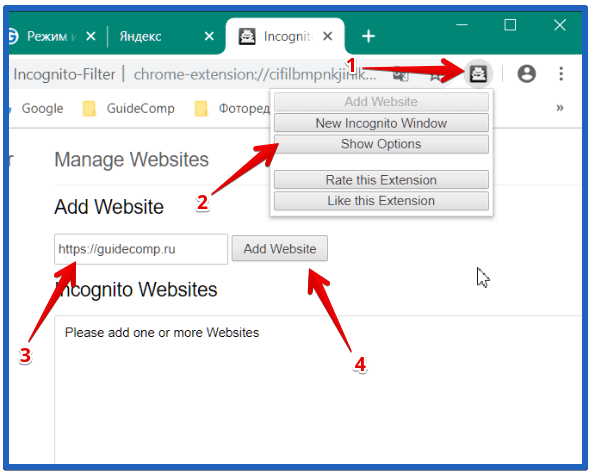
Способ 5: открытие анонимного режима в один клик через расширение
Предельно простое дополнение, плюс которого – возможность одним нажатием запустить приватный режим в Гугл Хром. Всё, что надо сделать, — установить аддон «Окно в режиме инкогнито», а затем в нужный момент кликать на его значок в панели расширений. Сразу будет происходить запуск гостевого режима.
Способ 6: запуск браузера сразу с режимом приватности
Метод даёт возможность сделать ярлык, который моментально запускает режим инкогнито. Для удобства имеет смысл изначально дублировать стандартный файлик для обычного запуска, а копию отредактировать.
Как сделать запуск Гугл Хрома в режиме инкогнито:
- Кликаем PCМ по ярлыку браузера на рабочем столе или в меню Пуск и выбираем «Свойства».
- Ищем строку «Объект» и в самый конец через пробел вставляем -incognito. Должно получиться что-то вроде «C:\Program Files (x86)\Google\Chrome\Application\chrome.exe» -incognito.
- Жмём на кнопку «Применить» и закрываем окно.
- Врубаем изменённый ярлык.
Отключить приватный просмотр
Если в вашей семье есть дети или уязвимые люди, отключение частного просмотра означает, что они не смогут скрыть свою деятельность или обойти интернет-мониторинг или блокировку программного обеспечения. Это может быть полезно, если вы беспокоитесь о местах, где они могут находиться в Интернете.
Отключить приватный просмотр для Chrome
Чтобы отключить приватный просмотр для Chrome, необходимо внести изменения в реестр. Это довольно безопасно, если вы точно следуете инструкциям.
- Введите «regedit» в поле поиска Windows и выберите редактор реестра.
- Перейдите к «HKEY_LOCAL_MACHINE \ SOFTWARE \ Policies \ Google \ Chrome».
- Создайте запись Google, если ее нет, щелкнув правой кнопкой мыши на левой панели, выбрав New и Key и присвоив ей имя Google. Повторите это изнутри ключа Google и назовите новый ключ Chrome ’.
- Выберите новый ключ Chrome на левой панели и щелкните правой кнопкой мыши пустое место на правой панели.
- Выберите New, а затем DWORD (32-битное) значение.
- Назовите его «IncognitoModeAvailability» и присвойте ему значение 1.
- Перезапустите Chrome, если он открыт, и протестируйте.
Вы больше не должны видеть возможность выбора режима инкогнито в Chrome.
Отключить приватный просмотр для Firefox
Чтобы отключить приватный просмотр в Firefox, вам нужно скачать файл JSON с GitHub. Вы можете внести изменения в реестр, но я не смог заставить их работать на моем ПК с Windows 10. Этот файл JSON работал нормально.
- Загрузите файл Windows с GitHub
- Перейдите в каталог установки Firefox.
- Откройте или создайте папку с именем «распространение».
- Поместите файл JSON в эту папку.
- Попробуйте открыть личное окно в Firefox для тестирования.
Если это не сработает, вы можете попробовать настроить реестр, так как он может работать для вас.
- Введите «regedit» в поле поиска Windows и выберите редактор реестра.
- Перейдите к «HKEY_LOCAL_MACHINE \ SOFTWARE \ Policies \ Mozilla \ Firefox».
- Создайте запись Mozilla, если ее нет, щелкнув правой кнопкой мыши на левой панели, выбрав New и Key и назвав ее Mozilla. Повторите это изнутри ключа Mozilla и вызовите новый ключ Firefox.
- Выберите этот последний ключ Firefox на левой панели и щелкните правой кнопкой мыши пустое место на правой панели.
- Выберите New, а затем DWORD (32-битное) значение.
- Назовите его «DisablePrivateBrowsing» и присвойте ему значение 1.
- Выключите Firefox, если он открыт, и протестируйте его.
Если что-то из этого работает, вы больше не должны видеть возможность приватного просмотра в Firefox.
Отключить приватный просмотр для Opera
Opera основана на Blink, которая аналогична Chrome, и хотя некоторые функции были адаптированы или изменены, основные функции остались прежними. Поэтому вышеуказанный метод должен работать, изменяя папки на Opera, Opera вместо Google Chrome.
В противном случае я не могу найти способ отключить приватный просмотр в Opera.
Отключить приватный просмотр для Microsoft Edge
Чтобы отключить приватный просмотр в Microsoft Edge, вам нужно отредактировать групповую политику в Windows. Windows 10 Home может не разрешать вам использовать групповую политику, но Windows 10 Pro будет разрешать.
- Выберите Windows Key + R, чтобы вызвать диалог Run.
- Введите «gpedit.msc» в поле и нажмите Enter.
- Перейдите к «Конфигурация компьютера / Административные шаблоны / Компоненты Windows / Internet Explorer / Конфиденциальность», используя левое меню.
- Дважды щелкните «Отключить частную фильтрацию» и измените его на «Включено».
Вы больше не должны видеть возможность использовать просмотр InPrivate.
Есть много причин, по которым вы можете отключить приватный просмотр в Windows, и теперь вы знаете, как это сделать. Знаете ли вы какие-либо другие эффективные способы сделать это? Знаете, как отключить его для Opera? Расскажите нам об этом ниже, если вы делаете!
Полезные советы при работе в анонимном режиме
- Режим инкогнито в браузере Chrome действует только для открытых вкладок. Если первая вкладка была запущена под «невидимкой», все последующие окна будут открываться в этом же режиме.
- Посещая сайты в браузере инкогнито, можно вручную открывать новые вкладки в стандартном режиме и свободно переключаться между всеми окнами, запущенными в данный момент.
- Во время работы с некоторыми сайтами могут появляться различные сообщения с уведомлением об ошибке. Например, это может быть сообщение о том, что скриншот сделать не удалось или об отсутствии разрешения от приложений и организаций. Чтобы решить такую проблему, достаточно открыть эту же страницу в обычном режиме и повторить действие.
Включение скрытого режима просмотра в Opera
Как включить режим инкогнито в Опере? Этот вопрос интересует многих пользователей ПК, которые просматривают сайты через обозреватель Opera. Подобный функционал представлен в каждом современном браузере и предназначен для скрытого посещения веб-страниц с автоматическим удалением кеша, кукисов, истории сразу после закрытия вкладки. В статье я расскажу о такой возможности, способах её активации и недостатках.

Как включить режим инкогнито Opera?
Существует несколько простых методов, как запустить «Приватный просмотр». Наиболее распространенный предполагает применение клавиатуры. Пригодится комбинация клавиш Shiht+Ctrl+N, после срабатывания которой открывается одно новое окно, вкладка которого имеет соответствующий значок:
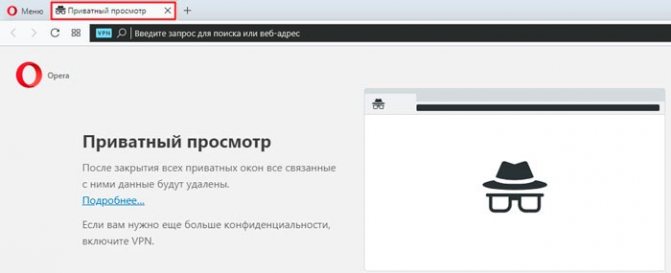
Также будет показана информация о нужном режиме с предложением активировать дополнительно VPN в Опере для еще большей защищенности просмотра.
Согласитесь, ничего сложного в этом нет – одно сочетание кнопок решает все проблемы.
Как открыть вкладку инкогнито в Opera через меню
Но что делать, если клавиатура частично неисправна, нужные клавиши не работают? В таком случает подойдет следующий метод.
- Необходимо в левом верхнем углу кликнуть по логотипу браузера – «Меню»;
- Отобразится перечень операций, где в практически в самом верху увидите нужный вариант:
Результат будет таким же, как и при предыдущем способе. Вообще элементарно, как мне кажется!
Полезный контент:
Активация по умолчанию через VPN
Достаточно в начале адресной строки кликнуть по соответствующему значку, а затем переместить переключатель в положение «Вкл.»:
Недостатки
Если достоинства такого подхода очевидны, то стоит упомянуть о «минусах», которые присущи режиму инкогнито в Опере:
- Как уже было сказано выше, при использовании ВПН вводятся некоторые ограничения на качество соединения. Обработка отправляемых Вами запросов производиться посредством сторонних серверов, расположенным в других странах. Это увеличивает время загрузки страниц. При этом скорость скачивания также лимитирована. К примеру, в обычной ситуации она составляет 1-2 Мб в секунду, а с включенным VPN – 50-100 Кб. Для посещения сайтов этого хватит, а вот на скачивание больших файлов уйдет немало времени. Да и стабильность соединения оставляет желать лучшего;
- В окне «Приватного просмотра» Opera не работают дополнения/расширения/плагины браузера, что является существенным недостатком. Это сделано для того, чтобы закрыть все «дыры», через которые может происходить утечка личных данных.
Как видите, минусов не так и много, хотя они довольно существенные. Поэтому, не стоит ждать от подобного функционала чего-то «космического». Он изначально предназначен исключительно для скрытного посещения веб-ресурсов с последующей очисткой всех следов.
А если хотите снять все ограничения в скорости, не открывать кучу дополнительных окон, тогда следует установить на компьютер полноценный клиент VPN, оплатив тариф (от 300 рублей в месяц и выше). Очевидно, что такой путь многим не подходит. Ну тогда не стоит жаловаться, искать несуществующие методы решения. Так устроен современный интернет – либо бесплатно, но с лимитами; либо «царские условия», но за деньги.
Уверен, что у Вас не осталось вопросов по теме – «Как включить инкогнито режим в Опера», ведь она предельно проста и понятна.
Настройка системного регистра
Если ни один из описанных выше способов не помог, то придется редактировать системный реестр.
Шаг 1: Используйте комбинацию клавиш Windows-R, чтобы открыть окно «Выполнить». Затем введите regedit и нажмите кнопку «ОК», чтобы открыть редактор реестра.
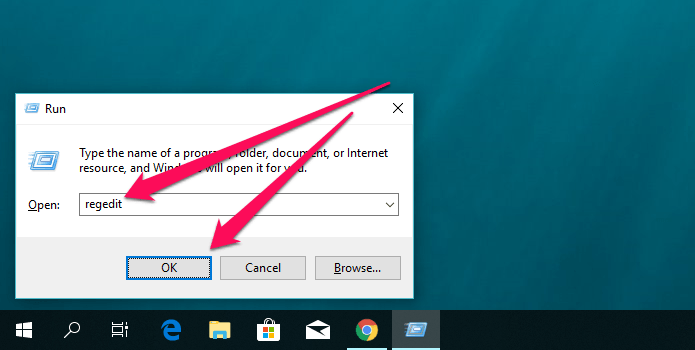
Примечание. Перед началом не забудьте создать резервную копию реестра. Зайдите в меню «Файл», выберите пункт «Экспорт» и укажите место для сохранения копии реестра.
Шаг 2. Скопируйте и вставьте приведенный ниже путь к файлу в адресную строку, расположенную в верхней части окна редактора реестра, и нажмите Enter:
HKEY_Local_MachineSOFTWAREPoliciesGoogleChrome
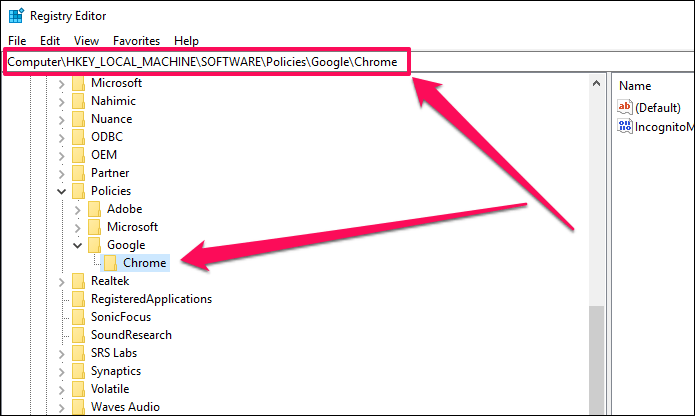
Затем выберите подпапку с надписью Chrome из расширенного узла реестра, отображенного слева.
Шаг 3: Кликните правой кнопкой мыши по разделу реестра с меткой IncognitoModeAvailability, отображенному в правой части окна, и выберите опцию «Изменить».
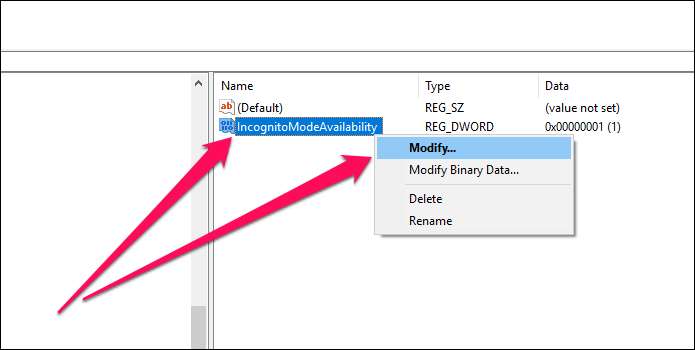
Шаг 4: Измените значение в ключе с 1 на и нажмите «ОК».
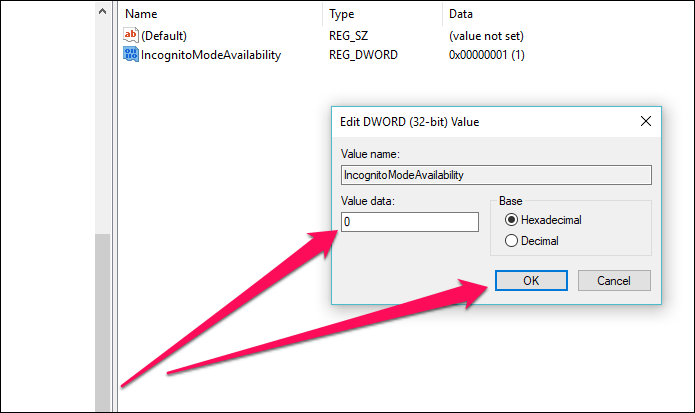
Шаг 5: В меню «Файл» кликните по пункту «Выход», чтобы закрыть редактор реестра.
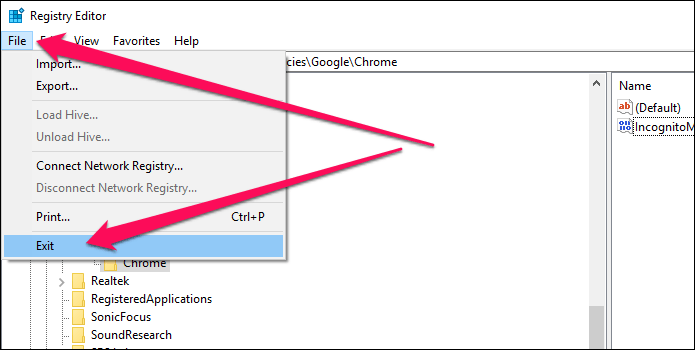
Шаг 6: Выйдите и перезапустите браузер.
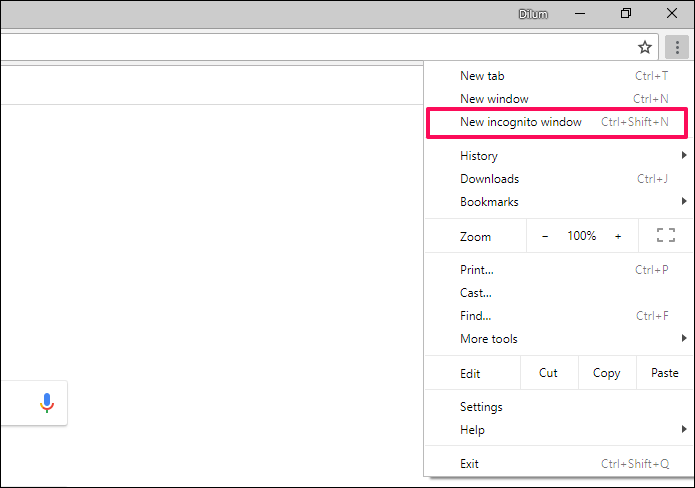
Примечание. Иногда рядом с ключом IncognitoModeAvailability может отображаться дополнительный ключ с меткой IncognitoEnabled. Если описанные выше действия не помогли, вернитесь назад и измените значение ключа IncognitoEnabled с 1 на 0. Это точно вернет режим «Инкогнито».
Что это за режим
Для начала стоит узнать о том, зачем вообще нужен этот режим инкогнито и насколько он делает анонимным пользование ресурсами Интернета.
Говоря на тему того, что такое этот самый режим инкогнито в любом веб-браузере, для начала важно развеять очень популярный и широко распространённый миф. Согласно ему, переход в этот режим формирует полную анонимность, посещая те или иные сайты
То есть всё то, что делал юзер в Интернете, остаётся тайной для всех. Это ошибочное мнение и серьёзное заблуждение, способное сыграть злую шутку с человеком.
Чтобы понять, что такое режим так называемого инкогнито и какие возможности он открывает в браузере, следует взглянуть на ключевые моменты. Инкогнито, он же режим приватного просмотра, позиционируется как специальный режим в работе веб-браузера. Он предоставляет определённый уровень анонимности, то есть конфиденциальности. Но лишь в отношении тех людей, которые используют ваш компьютер.
Это к вопросу о том, зачем тогда нужен этот режим инкогнито. С его помощью скрывается вся деятельность пользователя в Интернете от тех людей, которые делят с вами один и тот же компьютер.
Чтобы ещё лучше уловить суть происходящего, рекомендуется взглянуть на те данные и информацию, которая не будет сохраняться, если выбрать специальный режим приватности. Другие пользователи, сев после вас за компьютер, не смогут узнать:
- какие страницы в Интернете вы посещали;
- что вводили в строку поискового запроса;
- ваши данные для авторизации на разных сайтах (логины и пароли);
- списки загруженных файлов;
- cookies файлы;
- автономные данные;
- кэш браузера.
Всё это другой человек не увидит, если вы будете использовать приватный режим, а затем из него выйдете.
ВАЖНО. Даже при использовании приватного просмотра (инкогнито), созданные закладки будут сохраняться и для обычного режима браузера, а все загрузки останутся на компьютере.. Многие не совсем понимают, для чего нужен этот самый режим приватности, то есть инкогнито
Они почему-то полагают, что работа в Интернете остаётся бесследной даже для поисковых систем, провайдера, спецслужб и пр. Якобы в таком случае отследить деятельность никак не получится. Это ошибка. Ведь IP-адрес в таком случае не меняется. То есть невидимкой вы останетесь исключительно для тех, с кем делите один компьютер
Многие не совсем понимают, для чего нужен этот самый режим приватности, то есть инкогнито. Они почему-то полагают, что работа в Интернете остаётся бесследной даже для поисковых систем, провайдера, спецслужб и пр. Якобы в таком случае отследить деятельность никак не получится. Это ошибка. Ведь IP-адрес в таком случае не меняется. То есть невидимкой вы останетесь исключительно для тех, с кем делите один компьютер.
Всё это говорит о том, что добиться полной анонимности за счёт использования режима приватности в браузере не получится.
Чётко понимая суть и возможности рассматриваемого режима, пользователь сумеет грамотно им распорядиться и использовать по прямому назначению.
Нет ничего сложного в том, чтобы активировать инкогнито. При этом у каждого веб-обозревателя свои особенности и соответствующие инструкции.
Что такое “Режим инкогнито”
Попробуем разобраться, что собой представляет приватный режим. Большинство популярных браузеров, включая Хром, предоставляют своим пользователям возможность просматривать веб-страницы анонимно. Добавленные закладки и файлы будут сохранены, зато исчезнут:
- адреса открытых сайтов;
- поисковые запросы;
- тайные пароли;
- старые cookie.
Учтите: администраторы посещенных ресурсов всё равно умеют отслеживать анонимных юзеров. Авторизация в соцсетях сделает ваш компьютер видимым. Опция направлена исключительно против пользователей, имеющих доступ к вашему ПК. Активность юзера будет скрыта от его жены или мамы, но в Сети ваши действия открыты. Ваш провайдер или начальник будут иметь четкое представление и ваших виртуальных странствиях.
Как работает инкогнито
Из всего вышесказанного понятно, что в данном режиме ваши действия на устройстве скрыты от глаз других пользователей. Браузер не сохраняет историю просмотров и поисковые запросы. Что касается cookies и данных, то они удаляются из Google Chrome после выхода из режима инкогнито.
Важно! Даже если вы включили анонимный браузинг в Хроме, информацию о ваших действиях в Интернете получают:
- посещаемые вами сайты (в том числе, просмотр рекламы и использование ресурсов);
- администратор или владелец используемой сети;
- Интернет-провайдер.
Если для работы вы используете веб-сервисы, например, почту Gmail – информация сохраняется также на сайтах, идентифицирующих данный аккаунт.
Отдельно следует сказать о закладках и скачанных файлах. Все сайты, которые были добавлены в закладки в браузере Google Chrome в режиме инкогнито, остаются там и после выхода из него. Что касается скачанных файлов, то они не попадают в соответствующий список браузера, но остаются в памяти телефона (в папке Download или другой, указанной при скачивании).
Для чего нужен приватный режим?
Этот режим идеален для работы в интернете на чужих компьютерах или устройствах, к которым предоставляется общий доступ. Он обезопасит от случайно забытых открытых профилях социальных сетей, предостерегая от доступа посторонних к страницам вконтакте или одноклассников.
А если же Вам необходимо сохранить в тайне факт поиска, например, подарка-сюрприза на день рождения любимому человеку, то простое удаление истории не поможет – ведь поисковики внимательно изучают наши с Вами поисковые запросы, чтобы предложить подходящую Вам контекстную рекламу.
«…Выбирал жене подарок к дню рождения, тайком читал отзывы в сети, мучил поисковики. Теперь на каждой странице контекстная реклама кофемашин — сделал сюрприз, называется…»
VPN сервисы для Google Chrome
Еще один альтернативный способ посещать различные сайты анонимно – использовать VPN-сервисы. Их основная функция – скрывать данные посетителей. Это касается поисковых запросов, истории посещений, загружаемых файлов и т.д. Кроме того, VPN-сервисы позволяют обходить запреты на посещение тех или иных Интернет ресурсов в определенных странах. Это касается, например, сайтов-каталогов с фильмами и музыкой или торрент-порталов, файлообменников.
На большинстве устройств Android есть возможность настроить ВПН вручную. Сделать это можно в настройках телефона, создав новую сеть. Для этого необходимо ввести название сети, IP-адрес, который выдает провайдер, а также придумать пароль. Если такой метод кажется вам слишком сложным, можно пойти более легким путем.
Для пользователей Android разработано большое количество VPN сервисов, как бесплатных, так и на платной основе. В статье можно узнать подробней о каждом из приложений в отзывах, оценить преимущества и недостатки сервиса, прочесть о возможностях и стоимости подписки.
Чтобы посещать сайты инкогнито в Хроме, необходимо скачать приложение на свое устройство, запустить и настроить необходимые параметры.
Таким образом, у владельцев устройств на Android есть, как минимум, два способа “серфить” по Интернету анонимно. Какой из них удобней – вопрос индивидуальный. Режим инкогнито работает в Google Chrome одинаково успешно и просто через браузер, и через сервис VPN.
Почему не работают и как запустить расширения в гостевом режиме Гугл Хром
По умолчанию все дополнения не имеют прав на отображение в безопасном режиме. Это сделано в целях повышения конфиденциальности, ведь браузер не может заставить аддоны игнорировать пользовательские данные. Они по-прежнему могут вести учёт действий юзера, хотя и не отображают об этом никаких сведений.
Если есть доверие разработчикам расширений, можем сделать инкогнито в Гугл Хром полнофункциональным окном, вручную разрешив дополнениям работать в приватном режиме.
Принцип действий:
- Открываем меню браузера наводим курсор на «Дополнительные инструменты» и выбираем «Расширения».
- Из списка установленных модулей нажимаем на кнопку «Подробнее» возле того, который хотим запустить в инкогнито.
- Листаем список параметров вниз и активируем пункт «Разрешить использование в режиме инкогнито».
Если теперь перейти на страницу инкогнито в Гугл Хром, в панели расширений будет отображаться значок дополнения. Он свидетельствует о работоспособности аддона.