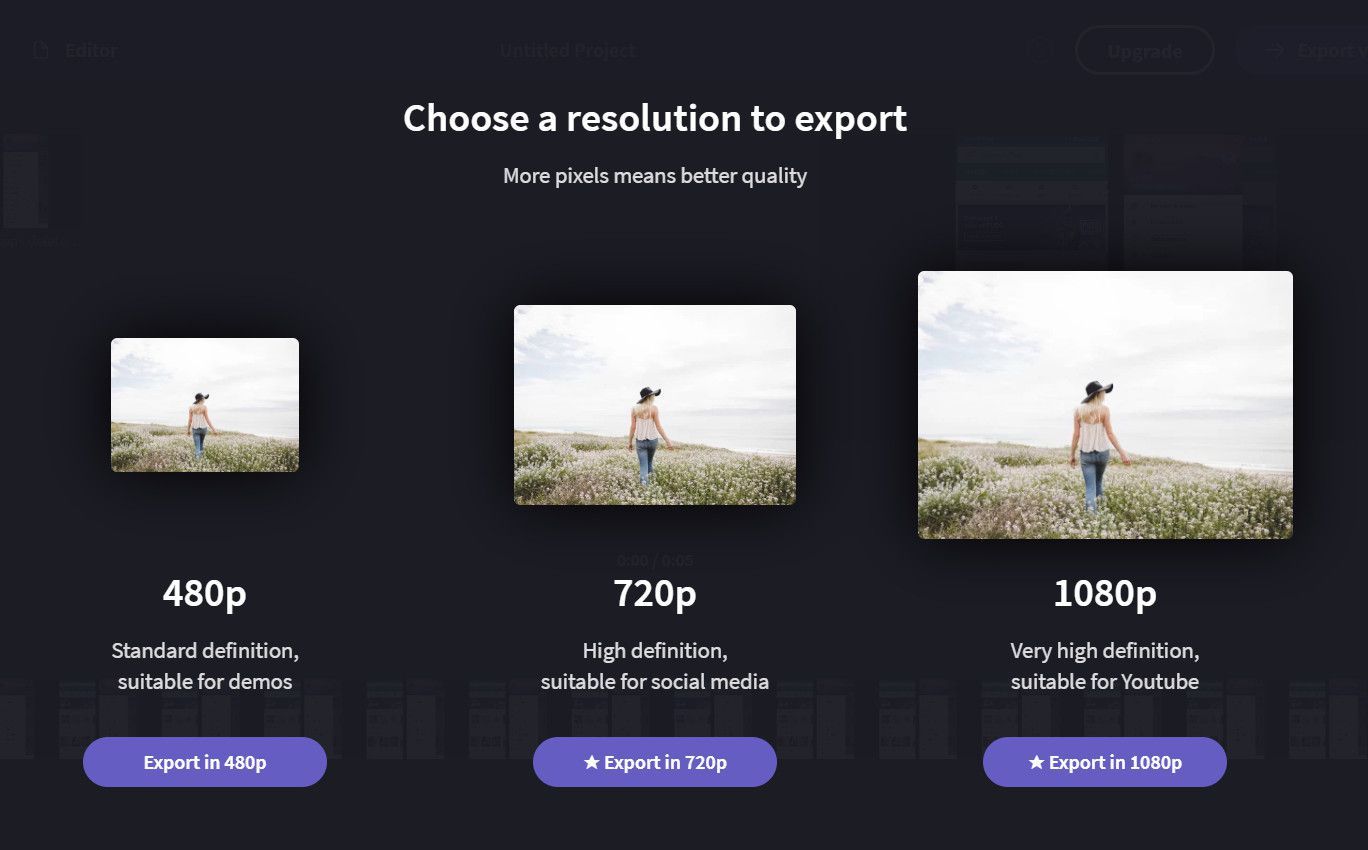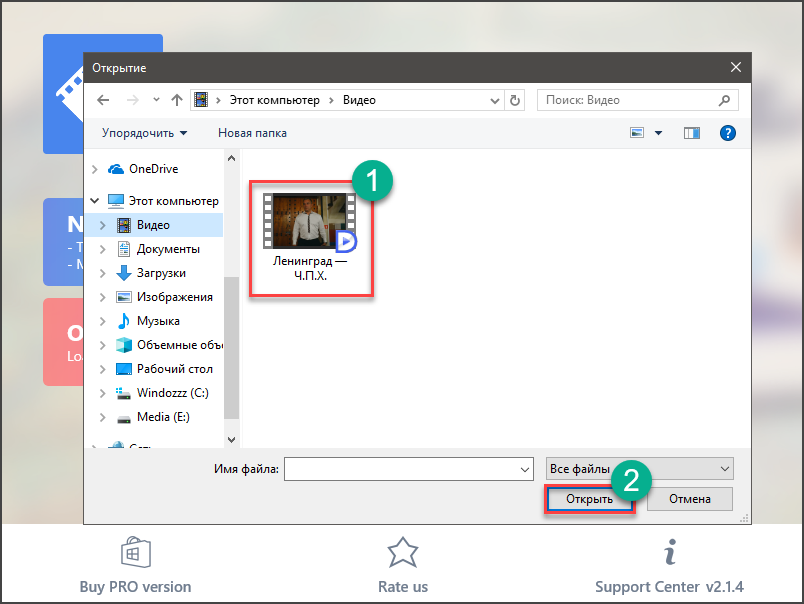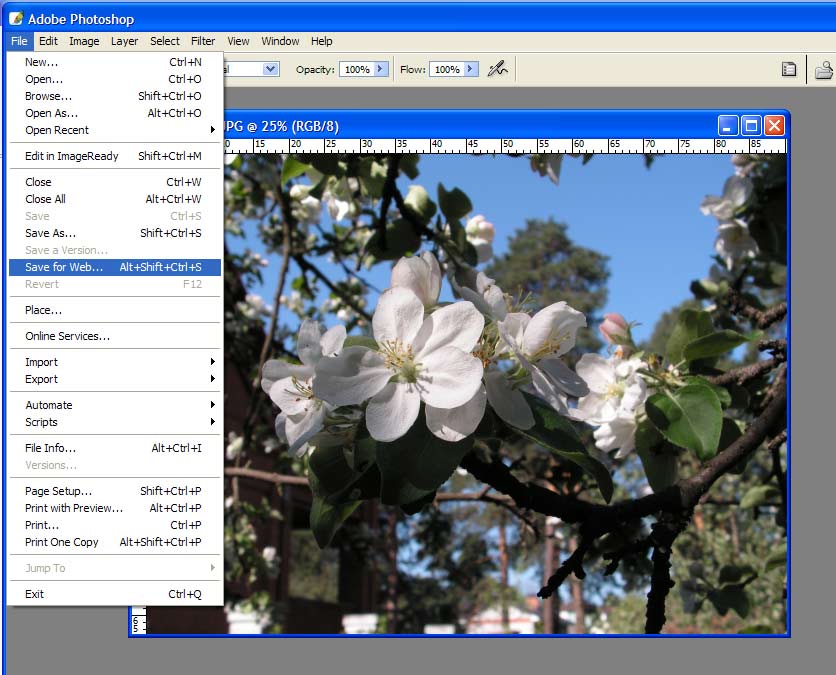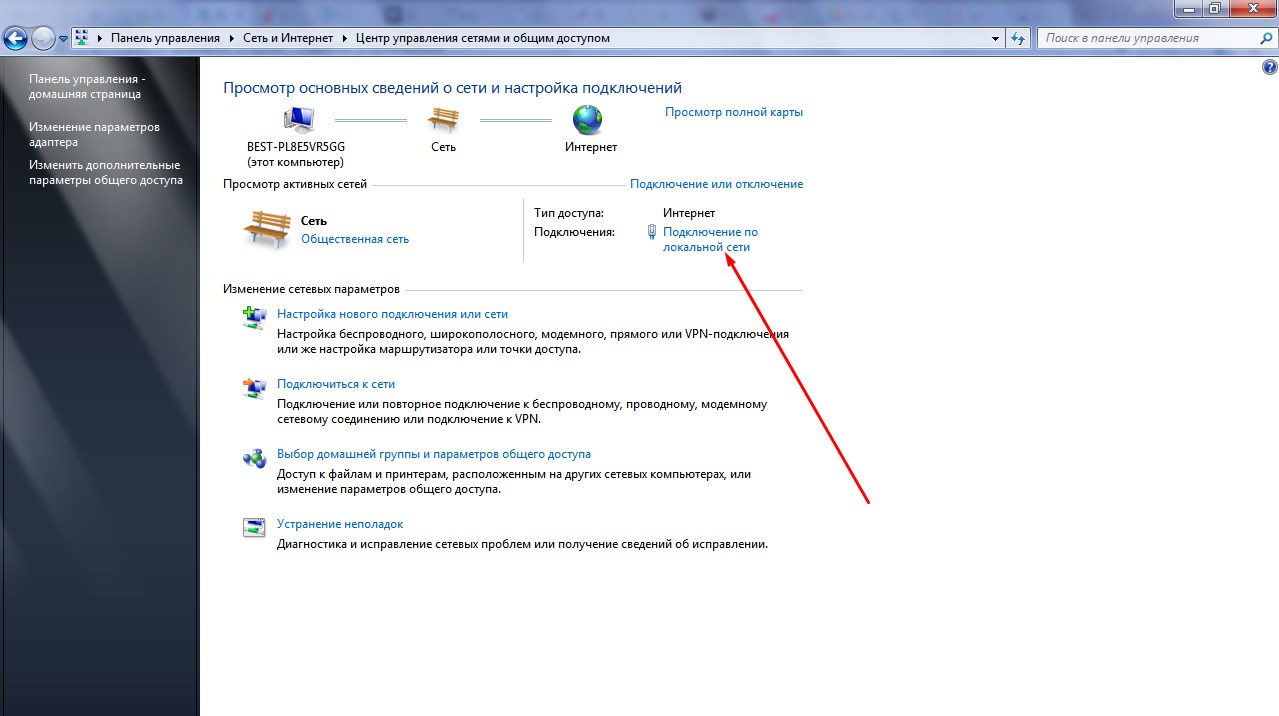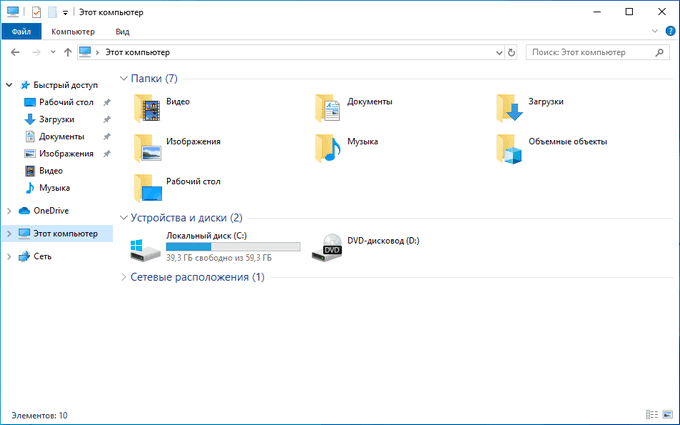Указание желаемого размера видео
Также для уменьшения размера файла можно изменить следующие параметры:
- Алгоритм уменьшения кадра. На выбор предлагаются 4 варианта: низкое, хорошее, высокое и наилучшее.
- Скорость/качество. Чем выше первый параметр, тем больше размер файла.
- Тип кодирования. Этот параметр не оказывает заметного влияния на качество и размер видеоклипа.
- Оптимизация.
Кроме того, при выборе формата можно изменить частоту отображения кадров. Но в этом случае рекомендуется проверять, как будет выглядеть видео после конвертации. В частности, если клип представлен в виде сменяющихся изображений, то следует устанавливать частоту 1-5 кадров в секунду.
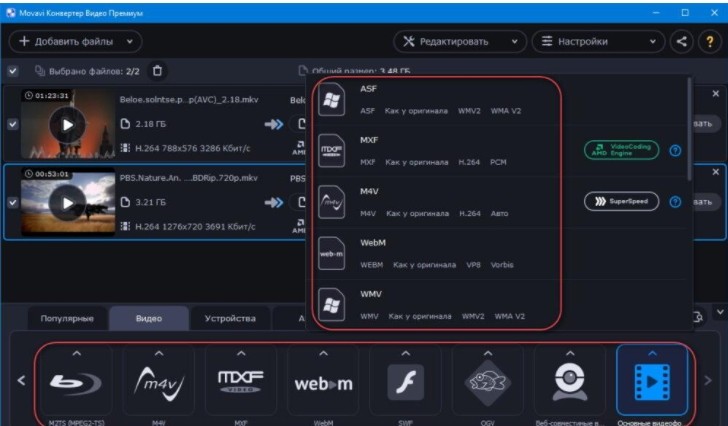
Для уменьшения размера файла можно пережать аудиодорожку, «вшитую» в клип. Это необходимо делать для случаев, когда в видео используется многоканальный звук. Для сжатия такой дорожки нужно перейти в раздел «Аудио» и внести изменения в следующие параметры:
- кодек — для старых проигрывателей рекомендуется выбирать MP3;
- тип битрейта — пользовательский;
- битрейт — 128 кбит/с;
- частота сэмплов — 48000;
- каналы — стерео.
Если на видео присутствует только голос, то битрейт следует уменьшить до 64 кбит/с, а для параметра «Каналы» задать «Моно». Такие изменения помогают сжать клип в 5 и более раз.
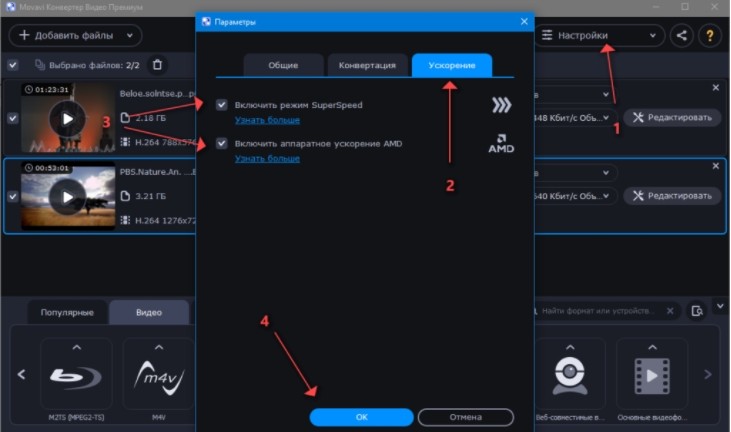
В Movavi предусматриваются как стандартные, так и расширенные настройки. Первый вариант подходит для ускоренного сжатия видео, второй — приводит к тому, что конвертация занимает больше времени. Кроме того, в программе можно задать желаемый размер сжатого файла. После этого Movavi автоматически внесет изменения в остальные параметры.
Avidemux
Бесплатная программа
Программа Avidemux рассчитана на использование опытными пользователями, чем объясняется наличие большого количества настроек кодирования видео. Также приложение отлично подойдет для тех, кому необходимо не только сжать видео, но и быстро обрезать его, склеить два или более видеофайла в один, применить один из множества фильтров, в числе которых присутствуют такие востребованные, как кадрирование, поворот, зеркалирование и масштабирование.
Работа с программой Avidemux может показаться сложной для неподготовленного пользователя, т.к. тут отсутствуют привычные пресеты для устройств, видеохостингов и т.д. — все настройки придется вводить вручную. Но если приспособиться к Avidemux, то уже пользователю никогда не потребуется искать программу не только для сжатия, но и выполнения ряда других операций над видео. Что касается именно уменьшения размера видео, то выполнение этой процедуры — довольно простая задача:
Добавляем видео, выбираем видеокодек для кодирования в блоке «Видео на выходе», затем ниже — нажимаем кнопку «Настройка».
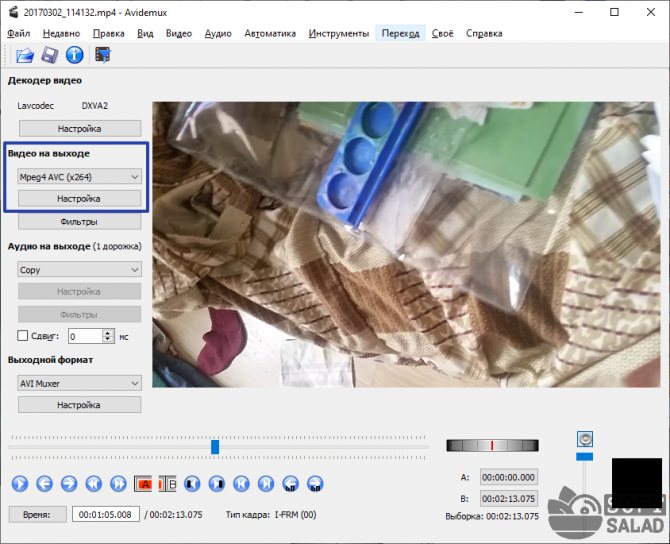
В нижней части окна настроек при помощи ползунка можно уменьшить качество и, как следствие, выходной размер видео.
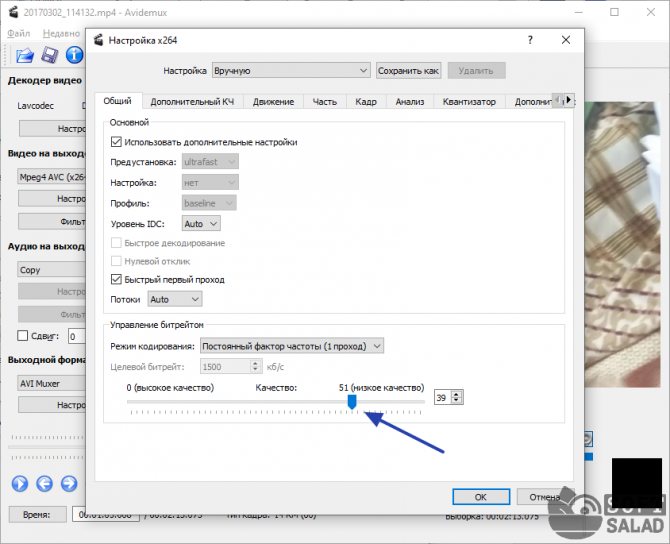
А можно даже задать целевой размер видео, выбрав в списке «Режим кодирования» вариант «Размер видео (2 прохода)» и ниже — вписав требуемый размер в мегабайтах. В этом случае программа сама уменьшит разрешение и прочие параметры видео.
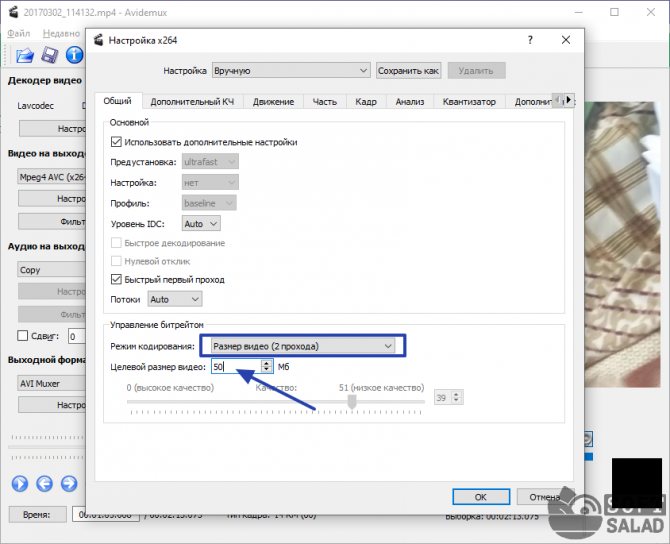
Нажимаем кнопку «Сохранить видео» и ожидаем завершения операции.
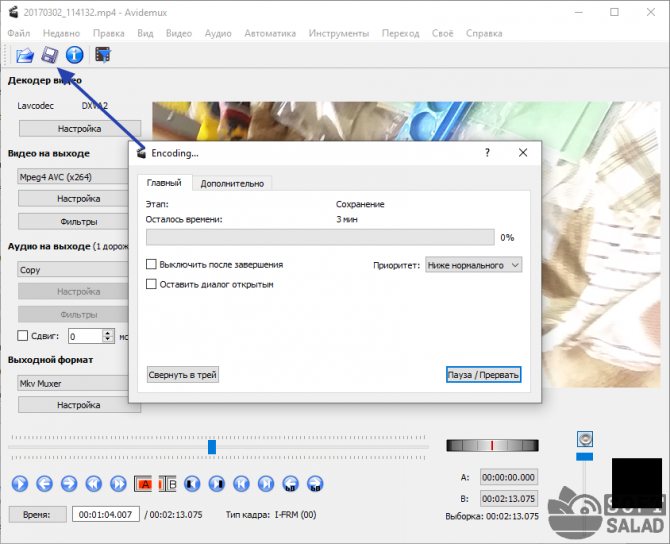
Что надо сделать перед началом съемки
Съемки – сложный процесс, который необходимо проводить правильно. На любом видео существует определенный кодек, который делится на типы: «с потерями» и «без потерь». Если говорить про второй вариант, то он популярен на различных хостингах, в том числе и на ютубе.
Более подробно о том, как кодек влияет на качество ролика, можно посмотреть в этом видео
Перед тем, как начинать съемку, необходимо иметь минимальную базу по теории видео. Если пользователь знает, что кодек варьируется не только от настроек, но и в целом от того, что изображено на видео, то он понимает, что снимать лучше всего, где меньше теней, больше света. Именно свет напрямую влияет на качество ролика. Лучше снимать в тех помещениях, где достаточно много света, меньше теней и темных пятен. Если их много, то кодек увеличится, а это обладателю телефона не нужно. Кодек сократится, если свет на картинке будет яркий, нет темных оттенков или теней. Чем меньше кодек, тем меньше драгоценных МБ будет занимать видео.
При знании о том, что человек будет после сжимать видео до минимального размера, то стоит поставить кодек «с потерями», то есть с просадкой качества. Оно и так пропадет, если пользователь будет сжимать ролик. При постановке такого кодека существует возможность сокращения времени на обработку видео, а также его монтажа. Также возможно менее количество ошибок, чем могло быть.
Вердикт
Серьёзные видеоредакторы нужны для сложных проектов и работы с графикой. Для всего остального подойдёт Movavi Video Converter — простая и быстрая программа, которая поможет конвертировать видео и делать незатейливый монтаж.
Мы советуем попробовать Movavi Video Converter, если вы:
- любите снимать много видео, но редко их удаляете. Особенно актуально для молодых родителей, стремящихся запечатлеть каждый важный момент в жизни ребёнка;
- ведёте видеоблог, но не хотите разбираться в сложных программах для монтажа;
- любите смотреть фильмы и сериалы на экране смартфона или планшета;
- постоянно монтируете ролики и пользуетесь видеоредактором, который читает не все форматы.
Скачать программу для Windows или macOS можно бесплатно, но за полную версию со всеми функциями придётся заплатить 990 или 1 290 рублей.
Avidemux
Бесплатная программа
Программа Avidemux рассчитана на использование опытными пользователями, чем объясняется наличие большого количества настроек кодирования видео. Также приложение отлично подойдет для тех, кому необходимо не только сжать видео, но и быстро обрезать его, склеить два или более видеофайла в один, применить один из множества фильтров, в числе которых присутствуют такие востребованные, как кадрирование, поворот, зеркалирование и масштабирование.
Работа с программой Avidemux может показаться сложной для неподготовленного пользователя, т.к. тут отсутствуют привычные пресеты для устройств, видеохостингов и т.д. — все настройки придется вводить вручную. Но если приспособиться к Avidemux, то уже пользователю никогда не потребуется искать программу не только для сжатия, но и выполнения ряда других операций над видео. Что касается именно уменьшения размера видео, то выполнение этой процедуры — довольно простая задача:
Добавляем видео, выбираем видеокодек для кодирования в блоке «Видео на выходе», затем ниже — нажимаем кнопку «Настройка».
В нижней части окна настроек при помощи ползунка можно уменьшить качество и, как следствие, выходной размер видео.
А можно даже задать целевой размер видео, выбрав в списке «Режим кодирования» вариант «Размер видео (2 прохода)» и ниже — вписав требуемый размер в мегабайтах. В этом случае программа сама уменьшит разрешение и прочие параметры видео.
Нажимаем кнопку «Сохранить видео» и ожидаем завершения операции.
AnyVideo Converter
Условно-бесплатная программа
AnyVideo Converter — довольно популярная программа среди пользователей, сталкивающихся с необходимостью форматирования и сжатия видеоконтента для последующей его загрузки в интернет. Поддерживает большое количество форматов видео, имеет много пресетов для его сохранения в подходящем формате/разрешении/качестве для мобильных устройств разных производителей и моделей, игровых приставок, браузерных HTML5-плееров и т.д.
Причем все это доступно в бесплатной версии AnyVideo Converter. Если же программу купить, то ее функционал значительно расширится, однако для уменьшения размера видео достаточно и бесплатных функций.
Работать в AnyVideo Converter удобней, чем в предыдущей программе:
Добавляем видео на обработку и выбираем подходящий пресет в правом верхнем углу.
Выбираем требуемый (в нашем случае — меньший, чем у оригинала) размер (разрешение) видео ниже в блоке «Базовые установки».
Также можно понизить битрейт видео в блоке «Параметры видео».
Нажимаем кнопку «Конвертировать» и ждем окончание процесса форматирования видео с выбранными установками.
Недостаток бесплатной версии AnyVideo Converter — появление рекламного баннера с предложением купить «PRO» версию конвертера. Она появляется каждый раз по окончанию форматирования — но это можно пережить.
Чем воспроизвести конвертированное видео
На компьютере советую пользоватьсяPotPlayer. Он «понимает» большинство известных форматов. Пользуюсь им давно, желания перейти на что-то другое нет. В принципе, стандартный Windows Media Player в Windows Vista, 7 и 8 способен открывать видео, конвертированное с профилем MPEG-4, но он не так удобен. H.264 откроется не всегда не везде, поэтому, чтобы ваше видео открылось на всех компьютерах, вместе с файлом видео кладите на флешку установочный файл PotPlayer.
На телефонах и планшетах с операционной системой Android советую MX Player. Этот плеер давно и надолго прописался в моих телефоне и планшете.
Для телефонов и планшетов от Apple советую VLC.
Все плееры бесплатны.
Как уменьшить размер видео MP4 — 5 способов
Некоторым пользователям необходимо сжать видео MP4, чтобы уменьшить размер видео файла, из-за того, что он занимает много места на диске компьютера, или очень большой размер файла может служить препятствием для загрузки на видеохостинг.
MP4 (MPEG-4) — популярный формат цифрового видео контейнера, включающий видео и аудио потоки, субтитры, метаданные, имеющий расширение «.mp4». При сохранении файла в MP4 происходит сжатие видео и аудио сегментов, в результате получается видео высокого качества с оптимальными размерами, которое легко переносится между устройствами, или загружается на сайты.
От используемого формата, применяемых кодеков, зависит степень сжатия итогового видео файла, соответственно сколько места занимает файл на диске ПК. Видео в MP4 уже сжато, но встречаются ситуации, когда нужно дополнительно уменьшить размер MP4.
Размер файла зависит от качества видео. После некоторого ухудшения качества, уменьшается размер видеофайла.
ТОП-8 программ для сжатия видео без потери качества
№1. Handbrake
Программное обеспечение Handbrake разрабатывается с 2003 года в качестве Open Source (открытый код) проекта. Над ним работает множество программистов, и периодически выпускают обновления. Очень отлично подходит для сжатия форматов видео MP4 в 5 раз.
Плюсы:
- Мультиплатформенный (Windows, Linux, MacOS);
- Многоформатный;
- Интуитивно понятный интерфейс;
- Оптимизация под разные устройства.
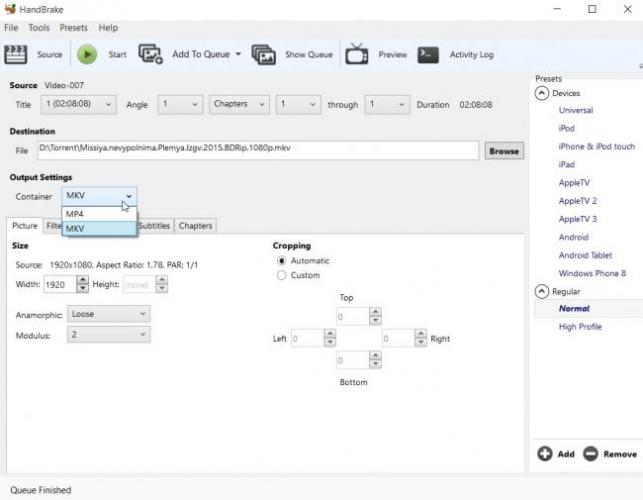
Недостатки:
нет русского языка.
Посмотрите видео с примером по настройке и работе в программе конвертации:
В отличие от конкурентов использует технологию NVIDIA CUDA для многопоточной работы. Во время функционирования задействуется мощность видеокарты, поэтому конвертация происходит в несколько раз быстрее.
Преимущества:
- регулярные обновления;
- имеется пробный период;
- современный интерфейс.
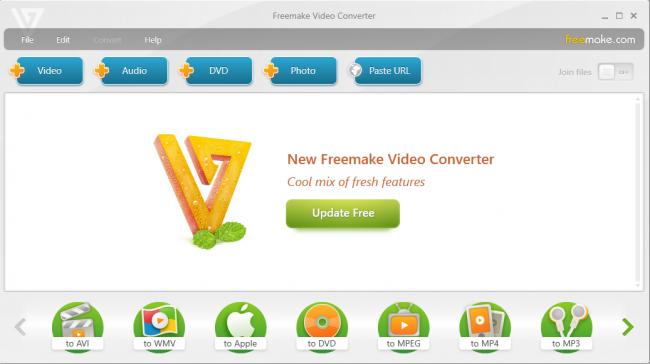
№3. Format Factory
Популярная и известная программа-конвертер. Поддерживает русский язык и содержит различные дополнительные инструменты для доработки полученного контента.
Плюсы:
- Поддерживает многие кодеки;
- Оптимизации под мобильные телефоны;
- Может конвертировать ISO образы;
- Определение приоритетов конвертирования;
- Сортировка медиа библиотеки.
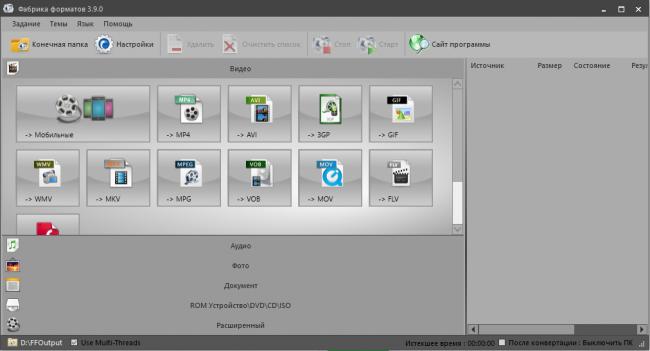
№4. MediaCoder
Многофункциональное решение, нацеленное на профессиональную обработку контента. Выдает подробнейшую информацию о полученной видео материале и предоставляет расширенный функционал для настройки конечного кодека.
Преимущества:
- Многофункциональность;
- Подробные сведения о видеоряде;
- Точная настройка.
Недостатки:
- сложный интерфейс.
- надо сначала разобраться со всеми возможностями.
Максимально упрощенный инструмент для конвертации. Поддерживает все необходимые функции и позволяет проводить компрессию до необходимых значений.
Плюсы:
- поддерживает более 20 устройств;
- Мультипоточность;
- Простой интерфейс.
В целом ничем не отличается от конкурентов. Предоставляет такие же возможности на некоммерческой основе. Одним заметным отличием является отсутствие обновлений с 2010 года.
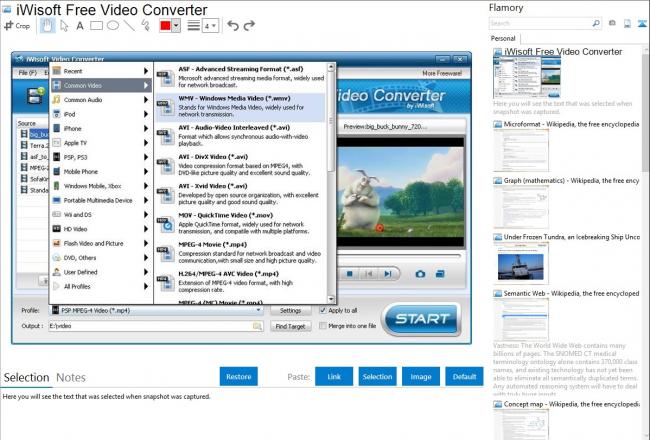
№7. Nero Recode
Этот софт используется профессионалами различных областей. Разработчики оптимизировали софт для перекодирования DVD в современные варианты. Полноценная версия стоит около 2000 рублей, у компании NERO также имеется множество дополнительного ПО для работы с CD и DVD дисками.
Преимущества:
- Аппаратное ускорение;
- Наличие отдельной функции компрессии;
- Оптимизация под различные устройства;
- Разрабатывается в комплексе с другим софтом NERO.
Компания Movavi занимается созданием ПО для фото и видеомонтажа, в данном ПО разработчики оптимизировали процесс конвертации и гарантируют высокую скорость обработки до 79 раз быстрее, чем у конкурентов. В бесплатной версии имеются ограничения на режим SuperSpeed , лицензия стоит от 990 рублей.
Movavi: программа для уменьшения размера файла.
Плюсы:
- Скорость конвертации до 79 раз быстрее аналогов;
- Встроенный редактор;
- Интуитивно понятный интерфейс;
- Множество встроенных библиотек;
- Регулярные обновления;
- Русский язык.
Встроенные конверторы в Sony Vegas, Premiere, Camtasia
Не стоит забывать, что в программах для видеомонтажа имеются встроенные конверторы. Как правило, они находятся в разделе «Экспорт».
Как уменьшить размер видео в Any Video Converter
Any Video Converter — программное обеспечение для конвертации медиафайлов. С его помощью вы сможете перевести файлы в AVI, MP4, WMV, MKV, MPEG, FLV, SWF, а также подготовить для просмотра на устройствах. Помимо этого у вас будет возможность извлекать аудиодорожки из клипов и CD-дисков, загружать ролики из сети, записывать материал на DVD.
Как быстро сжать видеофайл в программе Any Video Converter?
- Скачайте конвертер с официального сайта и установите его на компьютер. У ПО есть две версии: платная и бесплатная. Выбор пакета зависит от желаемых опций.
- Нажмите «Добавить или перетащить файлы» и укажите клип. В верхней части меню выберите профиль преобразования: телефон, сайт или формат.
Чтобы предустановка распространялась на все клипы, поставьте галочку рядом с «Применить выбранный профиль ко всем видео».
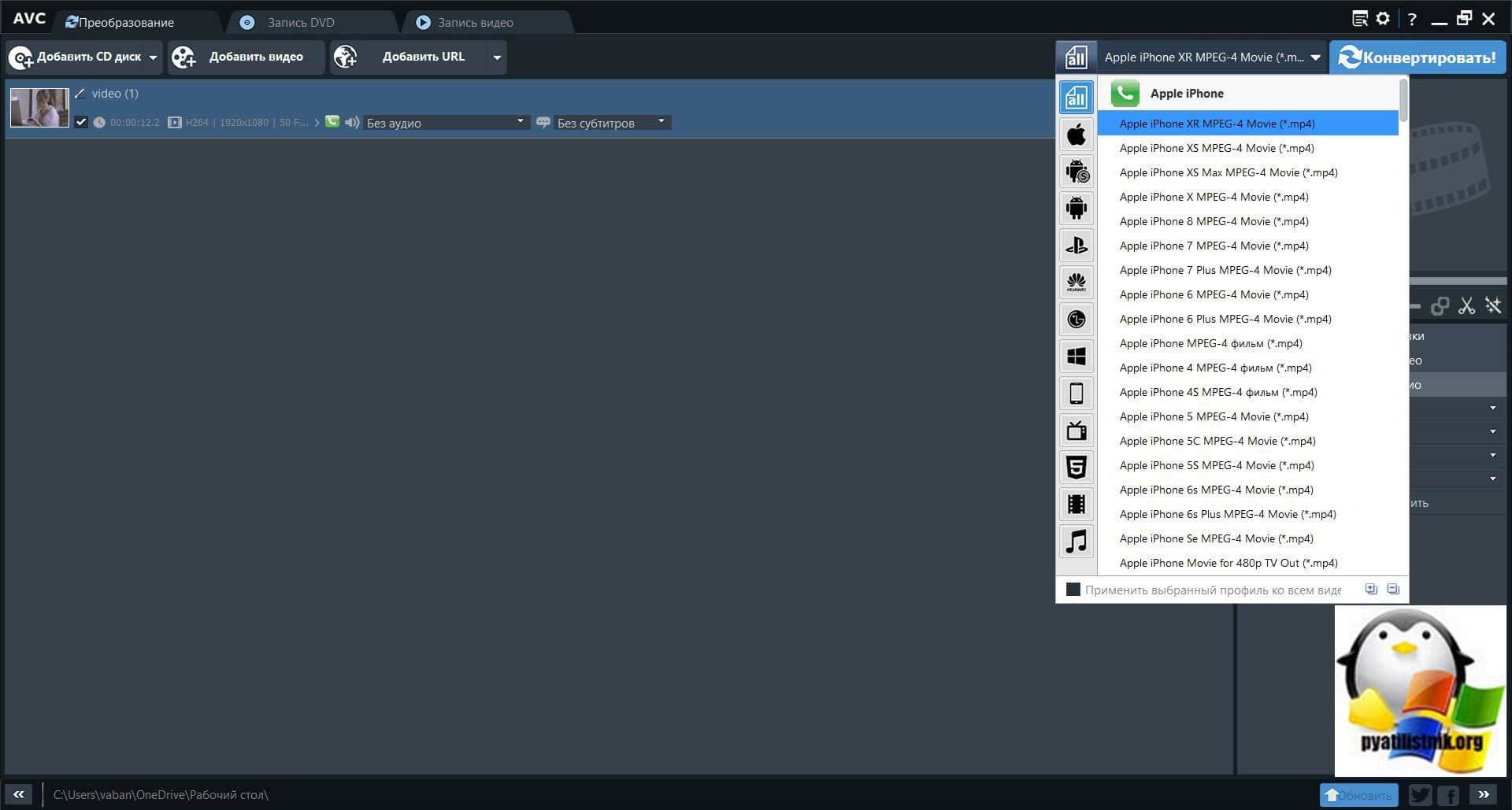
В правой части экрана откройте раскрывающийся блок «Базовые настройки». Уменьшите размер видеоряда или качество. В разделе «Параметры видео» можно снизить значение битрейта. Также здесь нужно указать папку сохранения
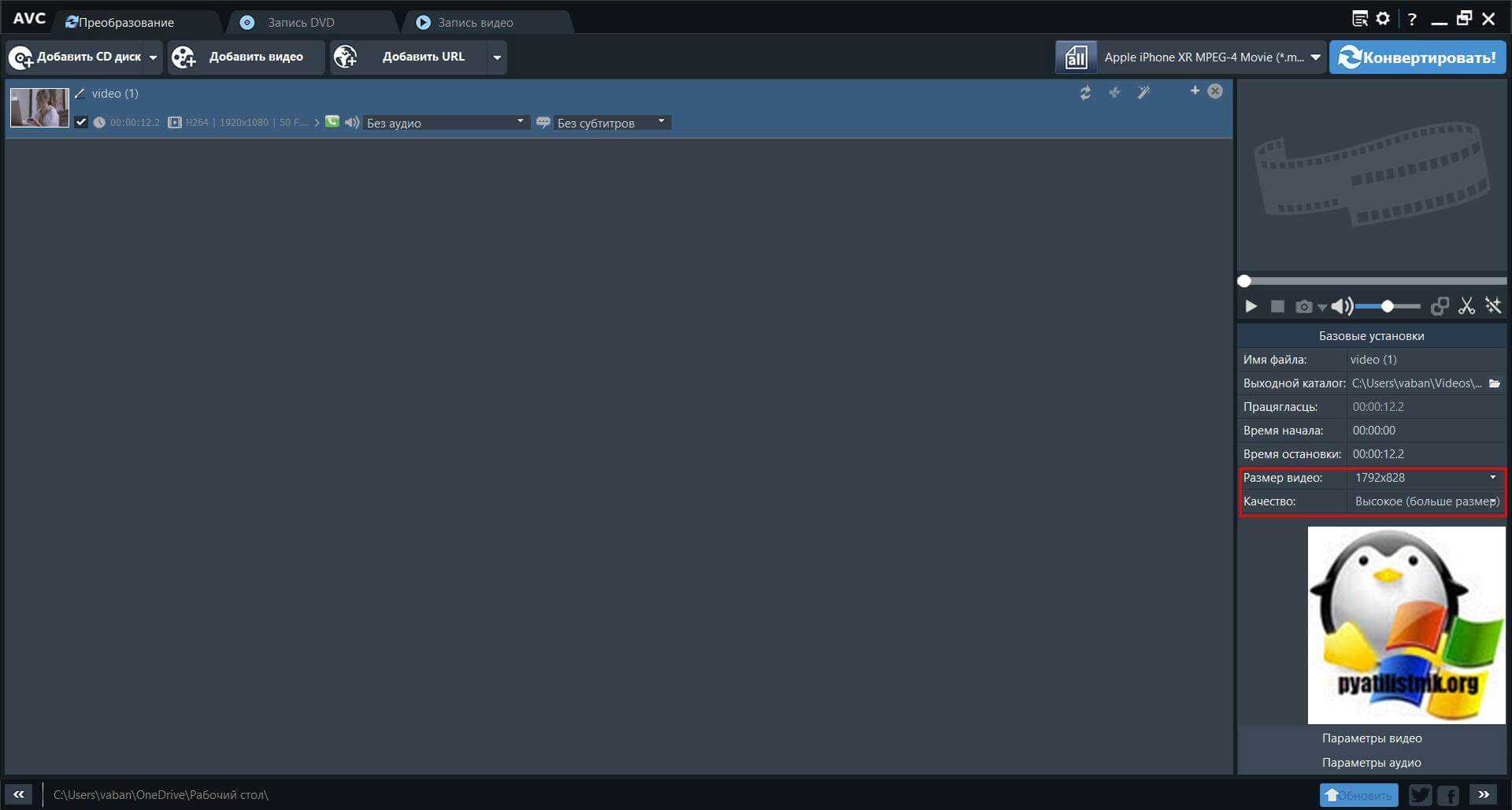
По завершении обработки нажмите «Конвертировать». Дождитесь завершения переформатирования
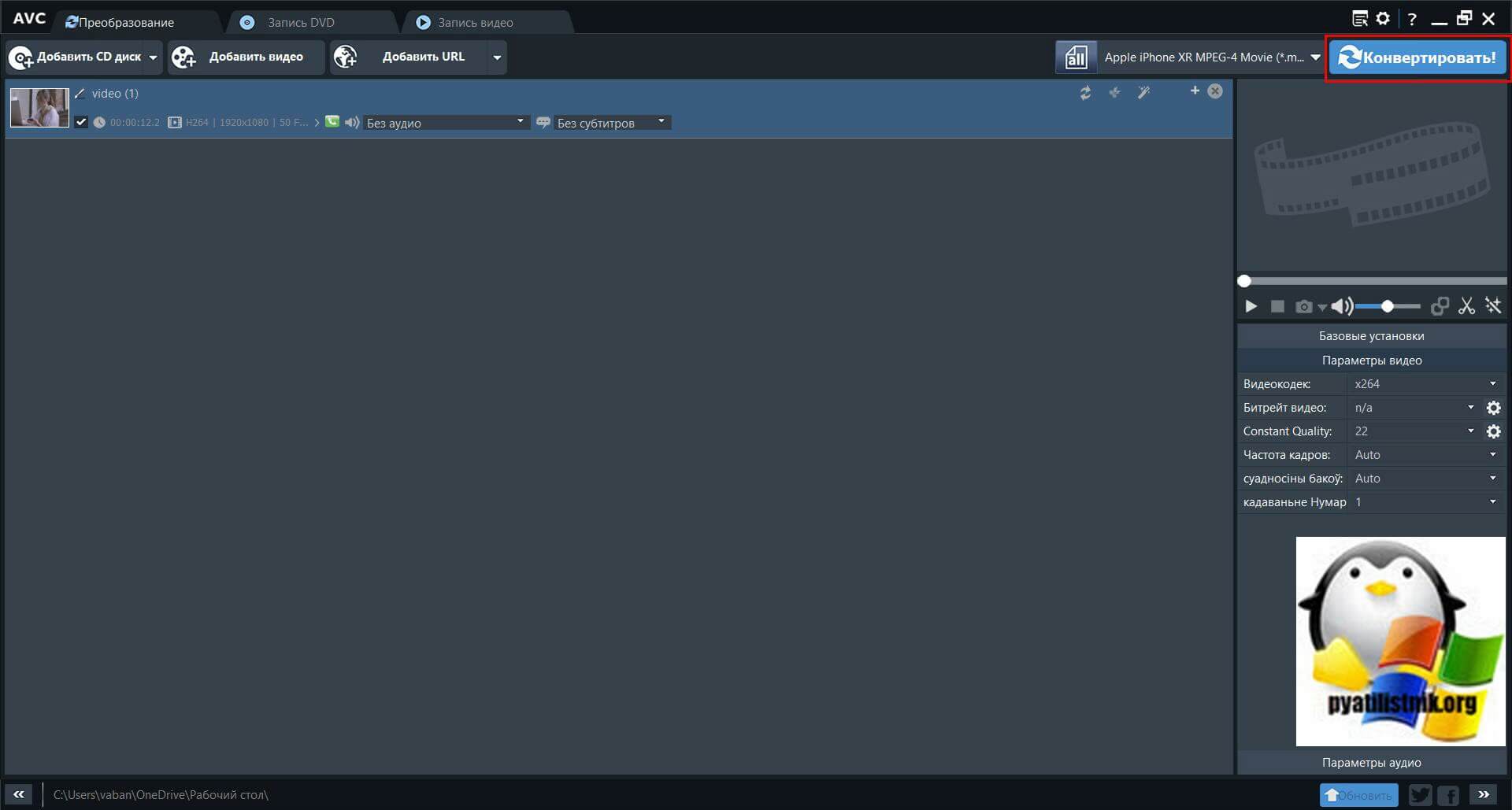
Выжимаем из программы все возможное — кодируем в H.264 с режимом SuperSpeed
Грех не воспользоваться уникальной особенностью Movavi Video Converter — опцией SuperSpeed. Если вы не трогали настройки программы, в нужном месте будет стоять галочка:
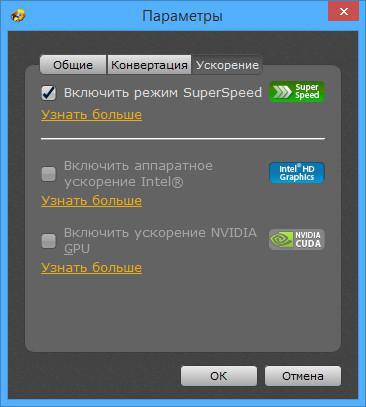
Разработчики гордятся этой опцией, потому что она позволяет конвертировать видео быстрее, чем у конкурентов. Профили настроек, поддерживающие эту функцию, отмечены зеленым значком:

Профиль поддерживает быстрое кодирование
Радует то, что кодек H.264 может конвертироваться в режиме SuperSpeed. Поэтому рекомендую сжимать видео, выбирая профиль «MP4 H.264 — Как у оригинала (*.mp4)».
Стоп-стоп-стоп. Почему же я не советовал этого в предыдущей главе? Почему говорил о профиле с MPEG-4 в названии?
Вывод: хотите кому-то скинуть видео на флешку — кодируйте с профилем MPEG-4. Будете хранить видео у себя (у вас современный плеер/телефон/планшет), пользуйтесь H.264, благо Movavi Видео Конвертер кодирует в этот формат почти так же быстро, как и в MPEG-4. Другие видеоконвертеры делают это медленнее.
Выберите оптимальный контейнер и кодек
В случае, если ролик будет выгружаться на видеохостинги вроде YouTube, Vimeo или Facebook, выберите MP4 в качестве контейнера в строке Формат вкладки Сводка.
Кодеки настраиваются во вкладке «Видео».
Выберите формат H.264 или H.265 если вы работаете с высококачественным видео в высоком разрешении. MPEG-4 выполнит компрессию и качество немного упадёт.
ВНИМАНИЕ! Никогда не изменяйте значение «Частота кадров (FPS)». FPS (Frames per second) — количество кадров в секунду
Считается, что для комфортного просмотра видео достаточно иметь запись с FPS, колеблющимся в районе 24-30 кадров в секунду. Логично предположить, что можно сократить FPS с записанных камерой 60 до значений, приемлемых глазу, тем самым якобы без потери качества добиться меньшего размера (словно это разрешение)
FPS (Frames per second) — количество кадров в секунду. Считается, что для комфортного просмотра видео достаточно иметь запись с FPS, колеблющимся в районе 24-30 кадров в секунду. Логично предположить, что можно сократить FPS с записанных камерой 60 до значений, приемлемых глазу, тем самым якобы без потери качества добиться меньшего размера (словно это разрешение).
На самом деле абсолютно все видеохостинги, руководства и эксперты не рекомендуют изменять количество FPS, которое было записано камерой. Сокращение количества кадров сделает динамичные сцены отрывистыми и ненатуральными.
Характеристики ролика: Что влияет на размер
Что можно поменять для хорошего Эффекта?
Итак! Прежде чем изменять что-то в видеоролике, нам нужно узнать, что именно следует исправить и насколько… Как узнать характеристики ролика?
- Кликаем по файлу ПКМ.
- В контекстном меню выбираем “Свойства”.
- Переходим в раздел “Подробно”.
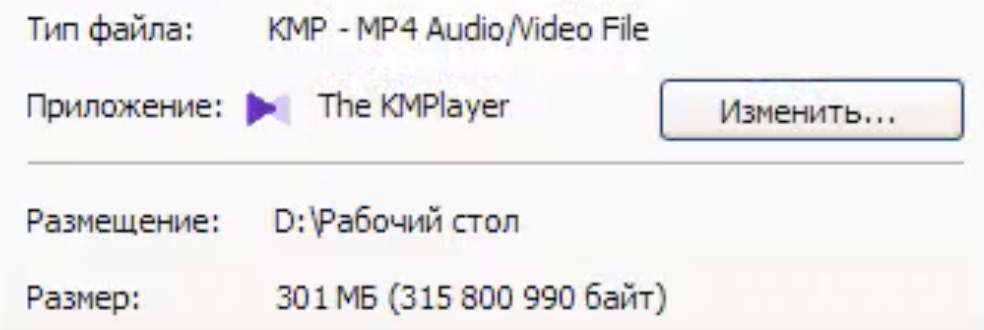
Здесь указаны все параметры видео, и его аудио-части.
1—Разрешение ролика
— Стоп! Мы же ищем способ уменьшить объём видео БЕЗ ПОТЕРИ КАЧЕСТВА! А если мы сделаем меньше разрешение ролика, то его картинка ухудшится…
— Всё верно! Но мы изменим разрешение настолько аккуратно, что даже самый заядлый киноман не сможет этого понять)
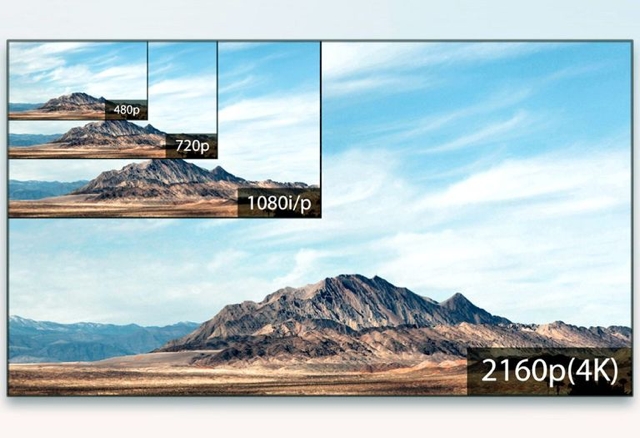
Большинство смартфонов имеют возможность записывать видео в 4К разрешении, но если ролик не нуждается в столько высоком разрешении, то следует уменьшить качество графической части видео
Но делать это нужно с осторожностью! Минимальное качество — 720p (1280×720), рекомендуемое 1080р (1920х1080)
Совет! Очевидно, что для того, чтобы уменьшить размер видео, нужно сократить длительность этого самого видео. Как вариант, пользователь может самостоятельно вырезать лишние сцены: интро, титры, рекламная интеграция и т.д.
2—Битрейт
Битрейт — это объём видео-данных передаваемых за 1 секунду. Чем он выше, тем качественнее картинка и тем больше вес файла (в ролике 4к — достигает 60 Mbps). Нам следует также немного его уменьшить. Оптимальным можно считать значение 4-6 Mbps.
Подробно о битрейте мы писали здесь — http://7youtube.ru/setting-yutuba/bee7.html
Количество кадров в секунду (FPS)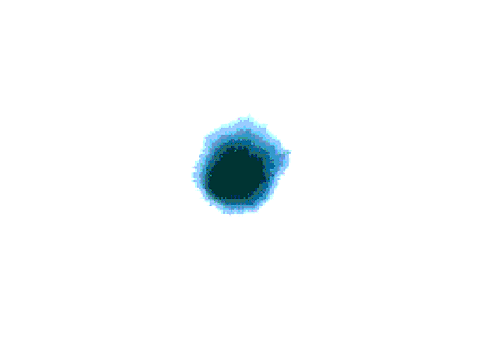
Важнейший показатель, который характеризует плавность видео. При рендеринге видео он автоматически устанавливается и обычно равен либо 30, либо 60 кадрам в секунду. В первом случае ничего изменять не нужно, а во втором нужно уменьшить FPS до 35-40.
Обратите внимание! Категорически запрещается устанавливать значение FPS менее 24, так как это приведет к “дёрганию” картинки даже в статичных сценах, не говоря уже о тех сценах, где много движущихся объектов. 3—Выбор кодека и контейнера для видео
3—Выбор кодека и контейнера для видео
Кодек — это программа (алгоритм), который кодирует видеопоток, тем самым снижая его вес. Любое видео, даже то, которое ещё не редактировалось, уже закодировано. Однако стандартов кодеков достаточно много и некоторые из них уже устарели.
Конкретно каждый мы рассматривать не будем, просто посоветуем использовать H.264 — так как он является наиболее актуальным и совершенным на сегодняшний день.
4—Контейнер видео — это формат, расширение видеофайла. Мы советуем выбирать MP4 или AVI.
5—Параметры аудио
На самом деле, в большинстве случаев, какие-то изменения в аудио будут лишними, так как они смогут облегчить вес ролика не более чем на 3-5%, а качество звука при этом будет заметно хуже. Но мы рекомендуем проверить аудиокодек (лучше, если это будет ACC) и битрейт должен быть не менее 160 kbps).
Все эти показатели нужно максимально приблизить к рекомендуемым. Так мы сможем значительно уменьшить объём файла без потери качества.
Часть 3. Другие 6 Бесплатных способов Уменьшить размер видео
Для простого и быстрого процесса без необходимости загрузки программного обеспечения вы можете уменьшить размер видео в Интернете
Онлайн-инструментов не хватает, но для получения качественных файлов без потерь важно выбрать только самые лучшие. Ниже перечислены лучшие онлайн-программы для этой цели
1. Online UniConverter (первоначально Media.io)
Это лучший способ уменьшить размер видео в Интернете. Программа работает из браузера компьютера без необходимости загрузки или регистрации программного обеспечения. Поддерживаются практически все популярные форматы, а интерфейс довольно прост и удобен в использовании. Как только файл загружен в интерфейс, вы можете изменить его разрешение, размер, а также формат, если это необходимо. Обработанный файл может быть загружен из интерфейса на ваш компьютер или может быть сохранен непосредственно в Dropbox. Уменьшите размер своих видео до размеров Facebook, Instagram и других сайтов.
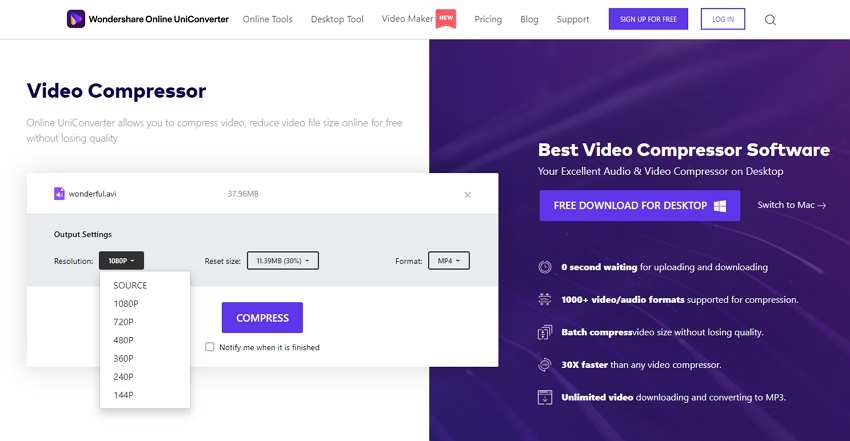
Плюсы:
- Поддерживает все популярные форматы.
- Простой интерфейс.
- Облегчает преобразование видео в множество форматов.
Минусы:
- Сетевая зависимость.
- Поддержка ограниченного размера файла.
2. VideoSmaller
Это еще одна популярная программа для уменьшения размера видеофайлов онлайн. Инструмент поддерживает популярные форматы с максимальным размером файла 500 МБ. Для достижения наилучшего качества файлов существует опция использования низкого уровня сжатия. Вы можете оставить ширину видео одинаковой или масштабировать ее из указанных параметров. Приглушенное видео путем удаления аудио части также может быть создано при необходимости. Для обеспечения безопасности ваших видеофайлов они удаляются автоматически через несколько часов.
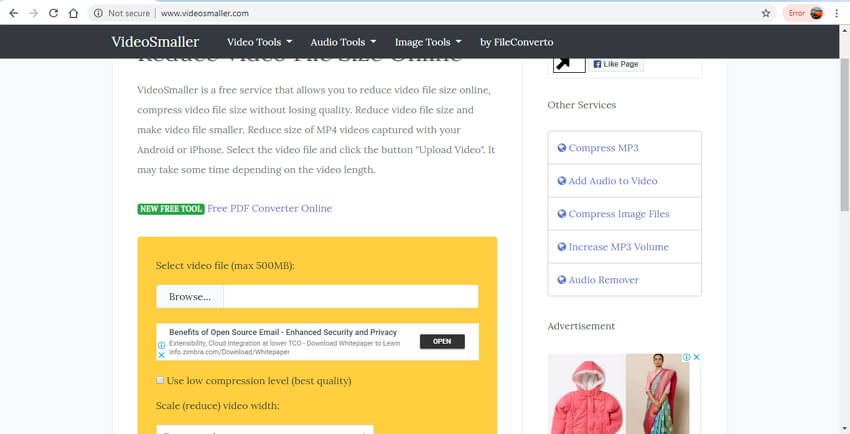
Плюсы:
- Позволяет удалить аудио из видео.
- Поддерживает масштабирование видео.
Минусы:
- Позволяет загружать видео файлы до 500 МБ.
- Ограниченные возможности для изменения параметров файла.
3. Clipchamp
Clipchamp — это популярный инструмент, позволяющий быстро и просто уменьшить размер видео в Интернете. Базовые форматы поддерживаются программным обеспечением для уменьшения размера, включая MP4, FLV, MKV и другие. В программе доступно 4 профиля в виде выходных видеоформатов: Web, Mobile, Windows и Animation, которые поставляются с подходящими предустановленными настройками для уменьшения размера файла без потери качества. Также есть возможность выбрать качество и разрешение видео вручную. Файлы также могут быть обрезаны, чтобы удалить ненужные части. Сокращенные видеоролики можно загружать на компьютер или напрямую загружать на Facebook, YouTube и другие сайты.
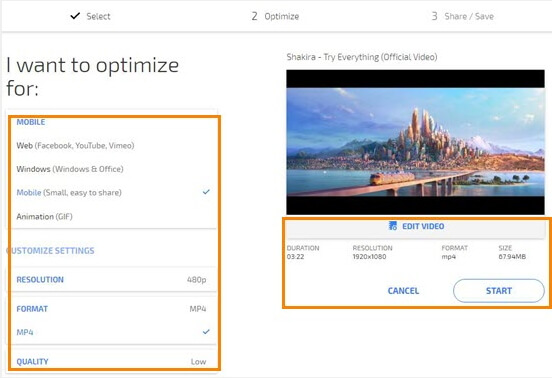
Плюсы:
- Доступны настройка параметров и инструменты редактирования для сжатия видео.
- Доступен ряд предустановленных параметров для изменения размера видео.
Минусы:
- Зависит от интернета.
- Обработанные видео поставляются с водяным знаком.
- Необходим вход в аккаунт для сжатия видео.
Онлайн сервисы для сжатия видео
Youcompress.com
Youcompress, по заверению разработчиков — это бесплатный онлайн-сервис для сжатия буквально всего, что может потребоваться сжать простому пользователю ПК или смартфона, от картинки до Apk-файла (установочный архив для девайсов на базе ОС Андроид). Для удобства, интерфейс переведен на множество языков, в том числе и русский (определяется автоматически, если вы не используете VPN).
Но есть и недостаток – количество форматов внутри каждого типа файлов не велико (для видео это только mp4 и MOV, даже AVI не поддерживается). К тому же, Youcompress не позволяет конвертировать в другие форматы и вручную задать требуемые параметры.
Чтобы уменьшить размер видеоролика на сайте Youcompress.com, следуйте инструкции:
- Нажмите на кнопку «Выберите файл» для выбора нужного видео, а затем нажмите кнопку «Загрузить и сжать файл».
- После завершения сжатия кликните по надписи: «Скачать».
CompressVideo
В отличие от описанного выше сервиса, CompressVideo работает только с видеофайлами. Но это не делает его хуже, т.к. он поддерживает намного больше форматов, позволяет конвертировать, а также вручную настроить степень сжатия и установить другие параметры выходного файла. А также с его помощью можно обрезать ролик. Другими словами, это полноценный видеоконвертер, работающий онлайн.
Для сжатия видео на сайте сервиса выполните следующие действия:
- Перетащите файл в затемненную область главной страницы или нажмите кнопку «Выберите документ…», чтобы открыть проводник.
- Задайте необходимый объем занимаемого места на диске для выходного файла. Для этого потяните ползунок под превью ролика влево (помните, что добиться значительного снижения размера можно только с потерей качества, поэтому не стоит уменьшать значение больше, чем на 20%).
- Если хотите настроить параметры вручную и сконвертировать видео в другой формат, кликните по надписи: «Настройка формата вывода видео».
- Далее нажмите кнопку «Сжатие» и после окончания процесса обработки скачайте итоговый файл при помощи ссылки чуть ниже.
Обложка: Flaticon
№9. Any Video Converter
Редактор для видеомонтажа и конвертации роликов для Windows. Он предлагает готовые шаблоны для экспорта итогового видеоматериала на любое устройство и загрузки в Интернет. В конвертере можно:
- объединить несколько медиафайлов в один;
- обрезать фрагменты и изменять пропорции кадра;
- добавить субтитры;
- настроить яркость и контрастность;
- повернуть кадр и отразить его по горизонтали;
- загружать результат напрямую с сайтов;
- захватывать экран;
- записать материал на DVD, CD-диск или Blu-Ray.
Any Video Converter обладает простым и понятным интерфейсом. Также у софта есть русская версия, которая позволит легко разобраться во всех функциях и инструментах.
Чтобы перекодировать видеоролик:
1.
Импортируйте клип в видеоредактор.
2.
Уточните папку для экспорта.
3.
В правой части экрана вы обнаружите перечень настроек. Измените продолжительность, кодек, разрешение, уменьшите битрейт.
4.
Кликните кнопку «Кодировать».
Интерфейс Any Video Converter










![[2021] топ-10 способов уменьшить размер видео](http://wikisovet.ru/wp-content/uploads/e/3/1/e31809b12be401b97a856dee017a5216.png)