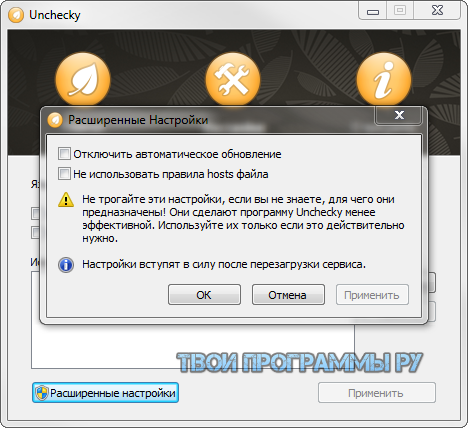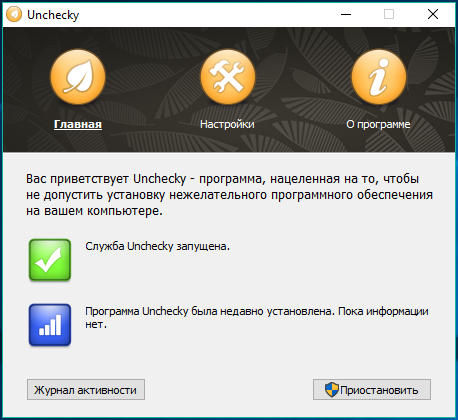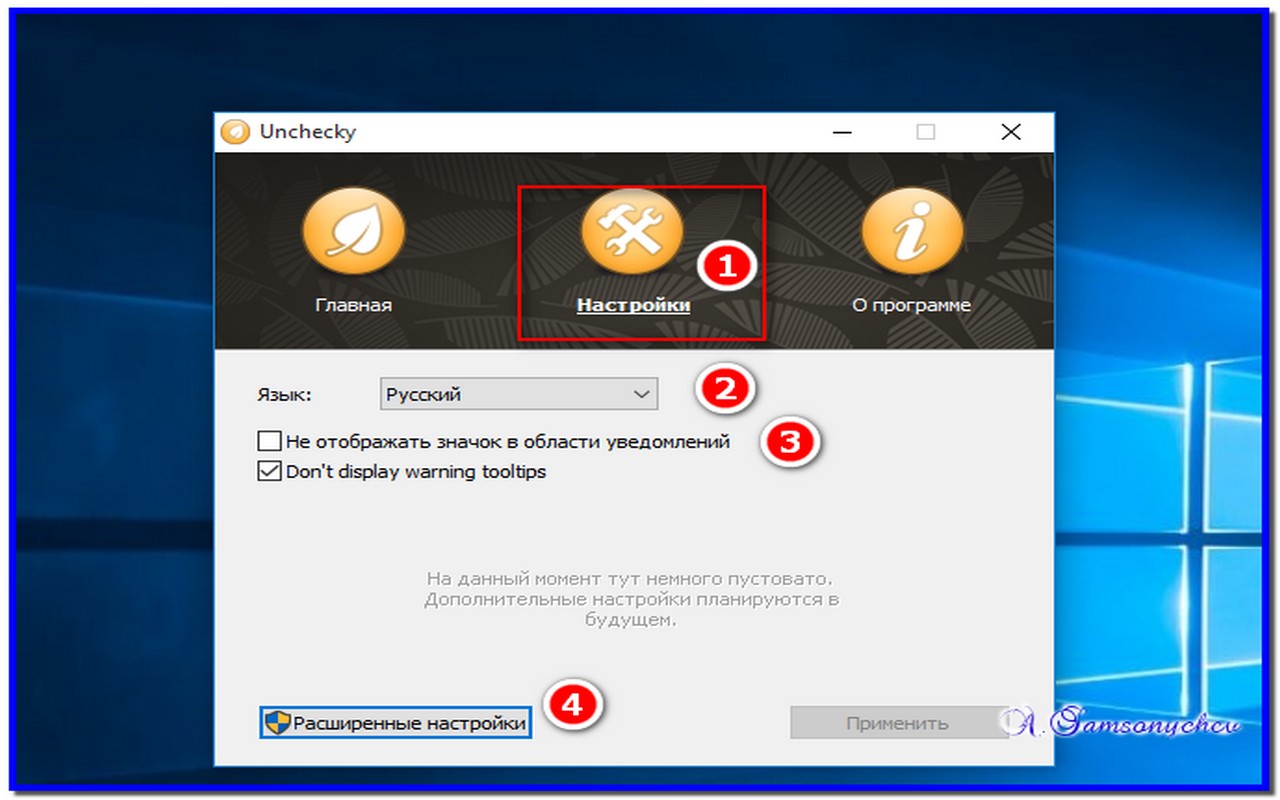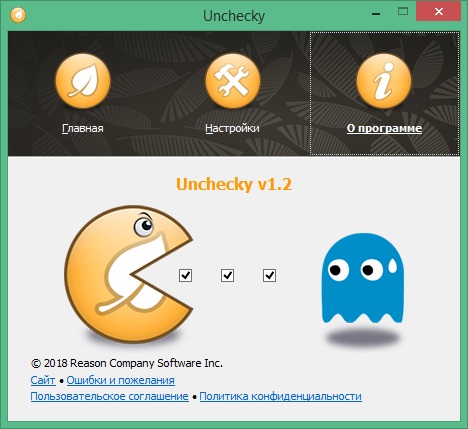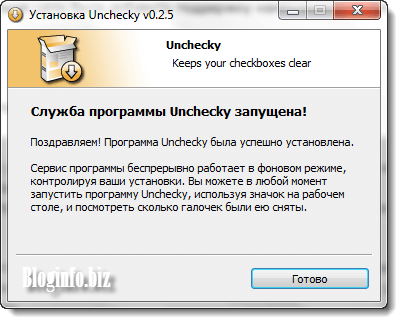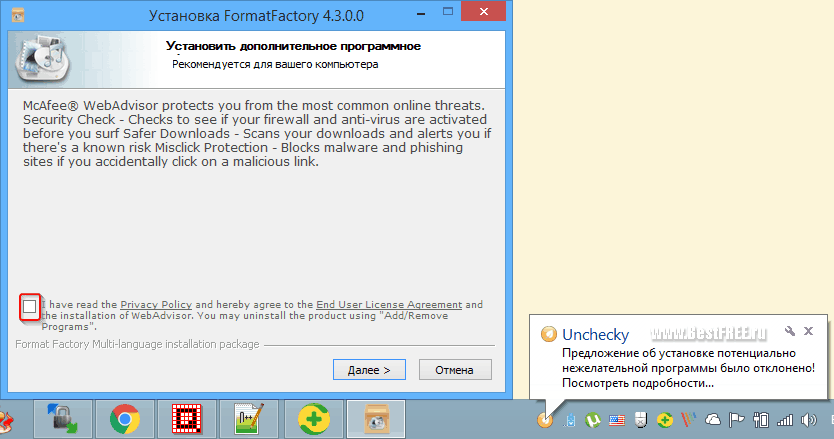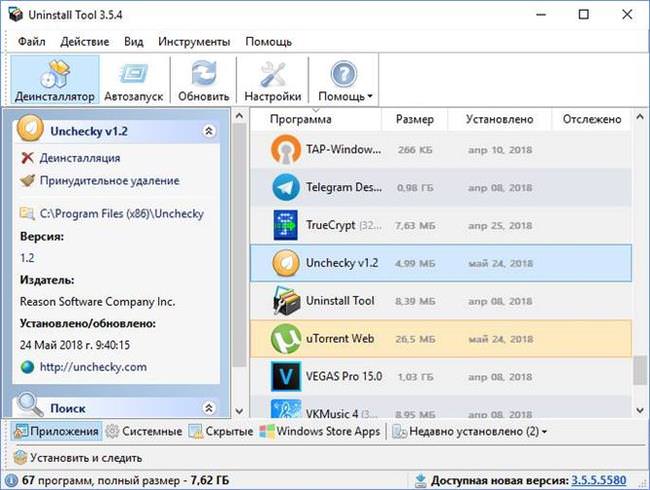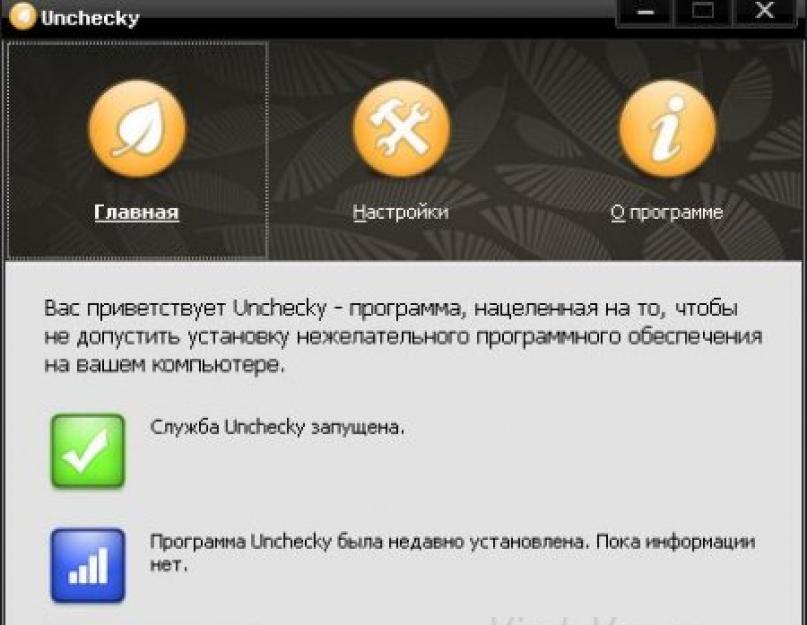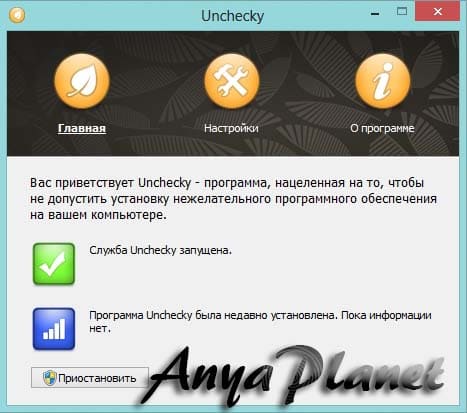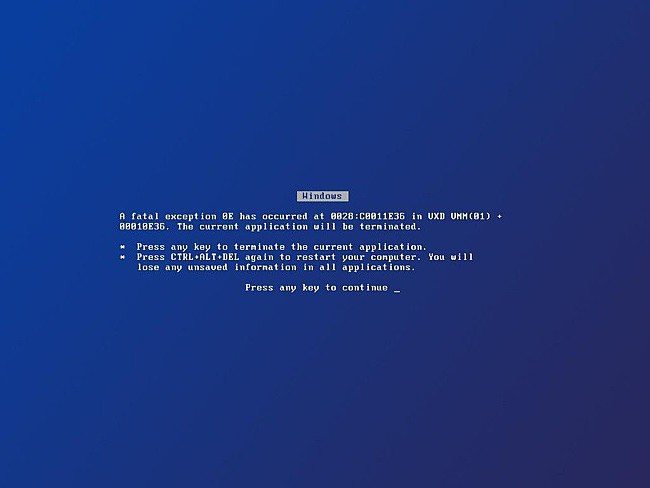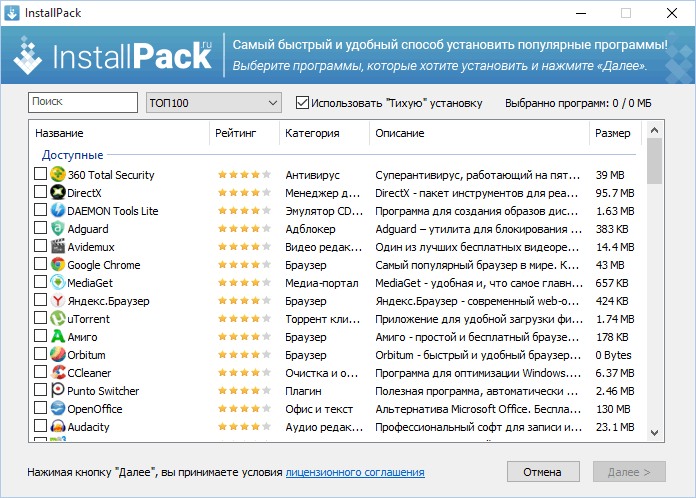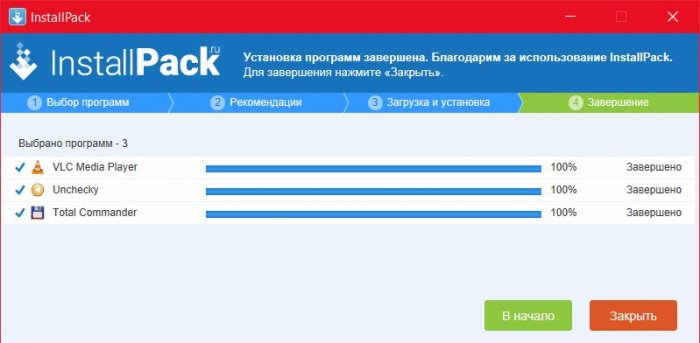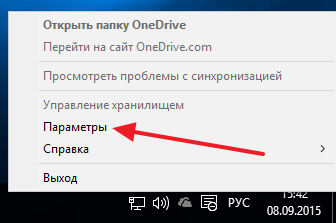Блокировка от установки потенциально нежелательных программ
Теперь при установке новых программ на ваш компьютер, будут отклонены все предложения об установке дополнительных программ. В процессе установки новых программ на компьютер, вам не нужно будет производить лишние нажатия мыши, при отклонении ненужных, дополнительных и рекламных предложений.
Если во время установки новой программы на компьютер, в составе инсталлятора устанавливаемой программы будут находиться предложения об установки дополнительных программ, то тогда вы увидите открывшееся окно программы Unchecky.
В этом случае, вас предупредят об установке потенциально нежелательной программы. В области уведомлений, вы увидите сообщение от Unckecky о том, что предложения об установке потенциально нежелательных программ были отклонены. Вы можете кликнуть по этому сообщению, чтобы узнать детали.

В том случае, если таких предложений об установке дополнительного софта будет несколько, то тогда будет поочередно открыто несколько окон программы Unchecky, в которых вам сообщат об отказе от этих предложений.
Таким образом, потенциально нежелательная программа не будет установлена на ваш компьютер.
Программа Unchecky, в основном, надежно преграждает путь от проникновения на компьютер потенциально нежелательным программам. В некоторых случаях, постороннее программное обеспечение может все-таки установиться на компьютер. Разработчик программы Unchecky — Michael Maltsev (RaMMicHaeL) прилагает усилия для совершенствования своей программы, для более надежного заслона от такого проникновения.
Загрузка и установка
Для инсталляции необходимо зайти на официальный ресурс https://unchecky.com/ . Здесь все на русском языке. Нажимаем кнопку «Скачать» и ждём.
Запускаем
установочный файл unchecky setup. Откроется окошко, где выбирается язык, и кнопка «Установить
». Есть еще кнопочка «Больше настроек», нажмём по ней.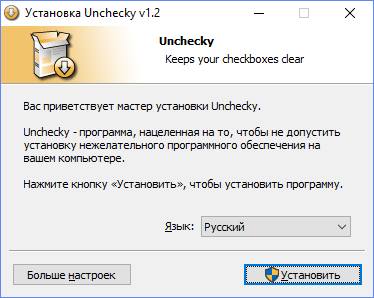
В данном разделе находится опция, позволяющая указать путь установки
и отметить галочку создания ярлыка на рабочем столе.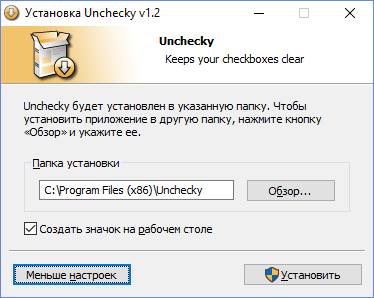
Нажимаем кнопочку «Установить» и ждём. Она станет серого цвета, а полосы процесса инсталляции не будет. Ничего не трогаем.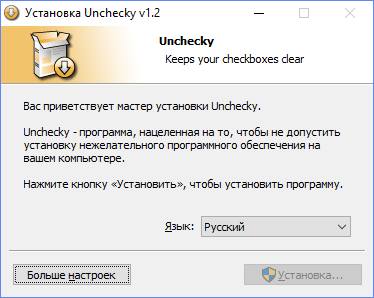
По окончанию инсталляций появится окно, где сказано, что приложение успешно установлено и запущено
. Жмём Готово.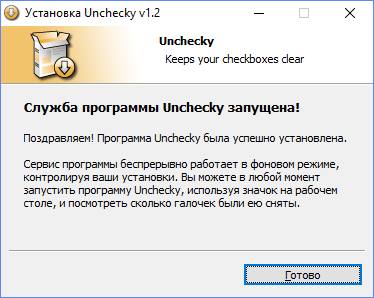
Какие программы чаще всего содержат «подарки»?
Обычно это бесплатные приложения, рассчитанные на массовый сегмент. Именно в такие утилиты «Яндексу» наиболее выгодно внедрять свои поделки. Стопроцентно наличие в установщиках uTorrent, Skype и Aimp. Также такие вложения нередки в программах, скачиваемых с торрент-трекеров. Особенно грешат этим некоторые авторы репаков. За определенную плату они внедряют в свои установщики шлак от «Яндекса» и «Мэйла». А простые пользователи потом страдают.

Подвержены такой болезни и популярные мессенджеры (QIP, Mail.ru Агент и др.). В общем, подарки имеются в тех программах, установщики которых наиболее часто скачиваются. Это помогает компаниям пиарить свои приложения, а авторам — зарабатывать, заключая сомнительные сделки с этими злодеями. Победить в борьбе с этой гидрой невозможно. Но можно использовать спасительные программы. Unchecky — одна из них.
Как заблокировать установку программ в Windows 10
Параметры
Пользователь имеет возможность выбрать, откуда можно получить вопросы. По сути, запрет на установку приложений из неизвестных источников — еще одно средство защиты пользователя и операционной системы. Устанавливая только те приложения, которые предлагаются в Microsoft Store, вы можете защитить свой компьютер и обеспечить его бесперебойную работу.
- Откройте «Пуск»> «Настройки»> «Приложения»> «Приложения и функции.
- В разделе «Установить приложение» откройте список и выберите «Разрешить приложения только из магазина.
По умолчанию он установлен на Показывать рекомендации приложений. Вместо того, чтобы блокировать возможность установки программ, вы можете выбрать Предупреждать Перед установкой приложений, недоступных в Магазине. Эта функция работает аналогично фильтру SmartScreen, который также предупреждает пользователей, когда они пытаются установить приложение из неизвестного источника.
Редактор локальной групповой политики
Пользователи выпусков Windows 10 Professional и Enterprise могут открыть редактор локальной групповой политики, чтобы внести изменения в систему. Владельцы Home Edition получают сообщение gpedit.msc не найдена Windows 10 при попытке открыть редактор групповой политики. Перед внесением каких-либо изменений в систему рекомендуется сделать резервную копию Windows 10.
- Откройте редактор локальной групповой политики, выполнив команду gpedit.msc в окне Win + R.
- Перейдите в Конфигурация компьютера> Административные шаблоны> Компоненты Windows> Установщик Windows.
- Измените параметр «Отключить установщик Windows» на «Включено» и выберите в списке «Всегда.
- Измените значение параметра Запретить настройки пользователя на Включено и выберите Скрыть настройки для пользователей из списка.
Включение параметра «Отключить установщик Windows» позволяет запретить пользователям устанавливать программы в своих системах или разрешить установку только программ, рекомендованных системным администратором. Этот параметр политики влияет только на поведение установщика Windows. Это не мешает пользователям использовать другие методы установки и обновления программ.
Включенный параметр политики Запретить пользователям установку и выбор значения Скрыть параметры для пользователей позволяет установщику игнорировать приложения для пользователей. В этом случае приложения, установленные на компьютере, будут видны пользователям, даже если эти пользователи зарегистрировали установку этого приложения для пользователя в своем профиле пользователя.
Возможность запретить установку новичков действительно полезна в Windows 10. После отключения установки приложений из неизвестных источников пользователь уже снизил вероятность заражения своего компьютера вредоносными программами или вирусами. Кроме того, в дополнение к инструментам защиты, встроенным в операционную систему, мы рекомендуем пользователям выбрать один из лучших бесплатных антивирусов.
Как заблокировать запуск EXE-файлов с помощью групповой политики
Подобно настройке контролируемого доступа к папкам с помощью групповой политики и PowerShell, при включении которой эта функция может отслеживать исполняемые файлы, сценарии и библиотеки DLL, которые пытаются внести изменения в файлы в защищенных папках, пользователи ПК могут блокировать файлы .exe в уязвимых местах. папки от запуска с политиками ограниченного использования программ в Windows 11/10.
Чтобы заблокировать запуск исполняемых файлов с помощью групповой политики в Windows 11/10, выполните следующие действия:
- Нажмите клавишу Windows + R, чтобы вызвать диалоговое окно «Выполнить».
- В диалоговом окне «Выполнить» введите gpedit.msc и нажмите Enter, чтобы открыть редактор групповой политики.
- В редакторе локальной групповой политики используйте левую панель, чтобы перейти по указанному ниже пути:
Конфигурация компьютера > Параметры Windows > Параметры безопасности > Политики ограниченного использования программ
- В этом месте на левой панели навигации щелкните папку «Политики ограниченного использования программ», чтобы свернуть ее.
- Затем щелкните правой кнопкой мыши узел папки Дополнительные правила.
- Выберите «Новое правило пути…» в контекстном меню.
- Теперь введите путь к папке, из которой вы хотите запретить запуск исполняемых файлов, и обязательно добавьте суффикс *.exe в конце, чтобы вы блокировали только исполняемые файлы.
- Добавьте описание, если хотите.
- Нажмите Применить > ОК, чтобы сохранить изменения.
- Повторите для дополнительных папок.
Вы можете заблокировать (как минимум) следующее:
- C:WindowsTemp*.exe
- C:WindowsTemp**.exe
- %USERPROFILE%AppDataLocal*.exe
- %USERPROFILE%AppDataLocal**.exe
- %USERPROFILE%AppDataRoaming*.exe
- %USERPROFILE%AppDataRoaming**.exe
После этого вы можете выйти из редактора локальной групповой политики. Если вы хотите разрешить некоторые конкретный исполняемые файлы для запуска в этих папках, просто создайте исключение, выбрав параметр Unrestricted в Уровень безопасности падать.
Для пользователей Windows 11/10 Домашняя вы можете добавить функцию редактора локальной групповой политики, а затем выполнить инструкции, как указано выше.
Вот и все о том, как заблокировать запуск exe-файлов с помощью групповой политики в Windows 11/10!
Связанный пост: Блокировка запуска макросов в Microsoft Office с помощью групповой политики
Как отключить .exe из групповой политики?
Чтобы отключить .exe из редактора групповой политики или применить объект групповой политики для блокировки программного обеспечения по имени файла, следуйте этим инструкциям:
- Запустите редактор реестра.
- Расширять Конфигурация пользователя > Политики > Административные шаблоны > Система.
- Дважды щелкните Не включать указанные приложения Windows.
- Щелкните Включить.
- Нажмите кнопку Показать.
- Введите имя файла, который вы хотите заблокировать.
Как заблокировать EXE-файл?
Вы можете заблокировать exe в Windows 11/10 одним из следующих способов:
- Использование правила пути: в зависимости от имени исполняемого файла и расширения его файла блокируются все версии указанного приложения.
- Использование хеш-значения: после обнаружения исполняемого файла на сервере вычисляется хеш-значение исполняемого файла.
Как исправить, что эта программа заблокирована групповой политикой?
Чтобы исправить эту программу, заблокированную ошибкой групповой политики в вашей системе, сделайте следующее:
- Откройте редактор групповой политики.
- Расширять Конфигурация пользователя > Политики > Административные шаблоны > Система.
- Нажмите кнопку Показать.
- Удалите целевую программу или приложение из списка запрещенных.
- Нажмите «ОК».
Как запустить программу, заблокированную администратором?
Чтобы запустить программу, заблокированную администратором, нужно разблокировать файл. Вот как:
- Щелкните правой кнопкой мыши файл, который вы пытаетесь запустить.
- Выберите «Свойства» в контекстном меню.
- Перейдите на вкладку Общие.
- Под Безопасность раздел, установите флажок Разблокировать.
- Нажмите кнопку «Применить» > «ОК».
Надеюсь, вы найдете этот пост полезным!
Связанные чтения:
- Запретить пользователям установку программ в Windows.
- Windows Program Blocker — это бесплатное программное обеспечение для блокировки приложений или приложений, которое блокирует запуск программного обеспечения.
- Как заблокировать установку сторонних приложений в Windows.
Программы для Windows, мобильные приложения, игры — ВСЁ БЕСПЛАТНО, в нашем закрытом телеграмм канале — Подписывайтесь:)
Как запустить в Windows 10 несовместимую программу
Приложения для Windows XP/Vista/7 и даже 8, ранее работавшие без проблем, в подавляющем большинстве случаев не работают в Windows 10. Сделайте следующее:
- Выберите «проблемное» приложение правой кнопкой мыши, кликните «Дополнительно», а затем «Запуск от имени администратора». Есть и более простой запуск — через контекстное меню значка пускового файла приложения, а не только из меню ярлыка программы в главном меню Windows.
Права администратора дадут возможность применить все настройки работы приложения
- Если способ помог, сделайте так, чтобы приложение всегда запускалось с правами администратора. Для этого в свойствах во вкладке «Совместимость» поставьте галочку напротив «Выполнять эту программу от имени администратора».
Поставьте галочку напротив «Выполнять эту программу от имени администратора»
- Также во вкладке «Совместимость» кликните на «Запустить средство устранения проблем с совместимостью». Откроется мастер устранения неполадок с совместимостью программ Windows. Если же вы знаете, в какой из версий Windows программа запускалась, то в подпункте «Запустить программу в режиме совместимости с» из списка ОС выберите нужную.
Мастер устранения проблем с запуском старых программы в Windows 10 предлагает дополнительные настройки совместимости
- Если вашей программы нет в списке, выберите пункт «Нет в списке». Так делают при запуске portable-версий программ, переносимых в Windows обычным копированием в папку Program Files и работающих напрямую без стандартной установки.
Выберите ваше приложение из списка или оставьте параметр «Нет в списке»
- Выберите способ диагностики приложения, которое упорно отказывается работать, несмотря на ваши предыдущие попытки запустить его.
Для ручного указания режима совместимости выберите «Диагностика программы»
- Если вы выбрали стандартный метод проверки, Windows спросит вас, с какими её версиями программа работала хорошо.
Информация о версии Windows, в которой запускалась нужная программа, передастся в Microsoft для решения проблемы, связанной с невозможностью открыть её в Windows 10
- Даже если вы выбрали неутвердительный ответ, Windows 10 проверит информацию о работе с данным приложением в интернете и попытается вновь её запустить. После этого можно закрыть помощник по совместимости программ.
Также помочь с проблемой совместимости могут:
- декомпиляция или разбор установочного исходника на компоненты с помощью специальных программ (что не всегда может быть законно) и установка/запуск их по отдельности;
- установка дополнительных DLL-библиотек или системных файлов INI и SYS, о нехватке которых система может сообщить;
- переработка частей программного кода исходника или рабочей версии (программа установлена, но не работает), чтобы упрямое приложение всё-таки запустилось на Windows 10. Но это уже задача для разработчиков или хакеров, а не для рядового пользователя.
Unchecky — что это за программа
Unchecky утилита созданная специально для новичков, которые обычно не понимают откуда у них на компьютере появляются различного рода программы и рекламные страницы.
Как утверждают разработчики бесплатная программа Unchecky автоматически снимает галочки дополнительных программ, экономя Ваше время и делая менее вероятным случайную установку нежелательных программ. Стоит добавить что снимаются все галочки в процессе установки, не только с программного обеспечения, но и поисковых страниц.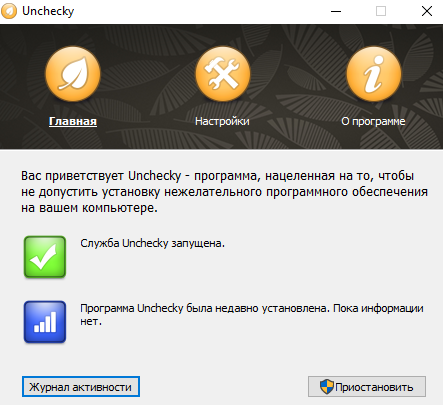
Особенностью программы есть поддержка всех операционных системы Windows. Начиная с Windows XP и вплоть до самой последней сборки Windows 10. А также автоматические обновления программы. Это значит что можно её один раз установить и забыть о постоянных обновлениях.
Видео в помощь
Доброго времени суток.
Нередко встречаются ситуации, когда за одним компьютером работает сразу несколько пользователей. И часто бывает так, что некоторые из них постоянно устанавливают на устройство самое разное программное обеспечение, не только «открывая двери» для вирусов, но и просто засоряя жесткий диск. В седьмой версии операционной системе от Microsoft предусмотрено сразу несколько инструментов, позволяющих ограничить вышеописанные возможности. В статье я расскажу, как запретить установку программ на Windows 7 для других юзеров. Поверьте, такой ход позволит значительно повысить безопасность.
Одним из самых простых способов ограничения движений другим пользователям является использование групповых политик. Для достижения нужного эффекта, выполняем несколько действий:
Это позволит полностью запретить установку какого-либо ПО на агрегат. Чтобы вернуть все на свои места, необходимо переключить флажок обратно. Еще одним действенным способом является переустановка операционки с предварительным форматированием главного диска.
Запрет определенной учетной записи
( )
В Windows x64 также предусмотрена возможность наложения запрета на конкретного пользователя. Для этого необходимо сделать несколько шагов:
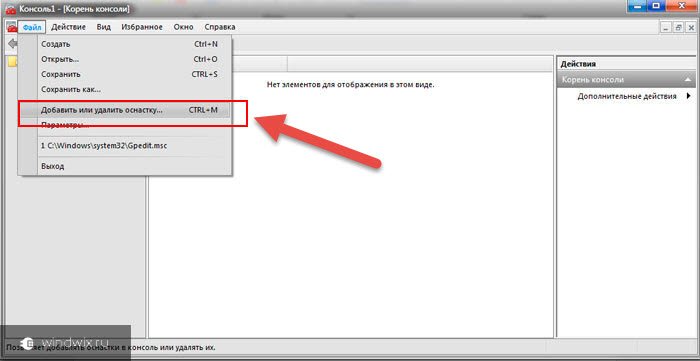
Родительский контроль
( )
Редактор реестра
( )
Не менее действенным способом является использование «Редактора реестра
». Где находится этот инструмент и как его использовать? Все просто:
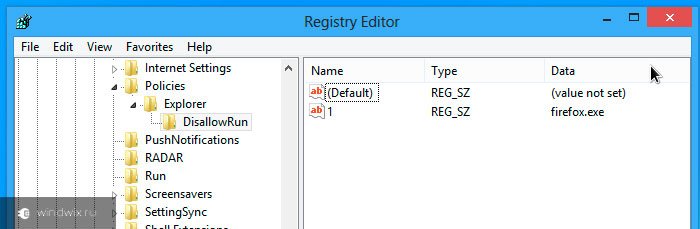
После ни одно ПО, скачиваемое автоматически бесплатно из Интернета, не сможет быть установлено.
При этом важно учитывать, что в зависимости от сборки некоторые пункты могут немного отличаться. Например, версия «Максимальная» и «Домашняя базовая» разняться
Несмотря на это пользователи точно разберутся в последовательности действий.
В связи с тем, что в самой операционке предусмотрена масса инструментов, дополнительное ПО на эту тематику хоть и было разработано, но все же не получило массового одобрения, а потому попросту не пользуется популярностью. Вместе с тем мы и не рассматривали выключение с помощью программы.
Существует несколько способов запрета установки программ на Windows 7, которые сейчас будут рассмотрены. Зачем это надо? Например, если вы не один пользуетесь компьютером и посторонние люди постоянно устанавливают ненужный софт или игры. Также этот запрет сможет защитить Windows 7 от навязываемого программного обеспечения, который вам не нужен. Также имеется множество других причин.
Запрещаем установку софта
В большинстве случаев при установке бесплатного софта создатели нас предупреждают о том, что будет установлено еще что-то и предлагают выбор, то есть снять галки возле пунктов со словами «Установить». Но так бывает не всегда, и некоторые нерадивые разработчики «забывают» вставить такое предложение. С ними-то мы и будем бороться.
Все действия по запрету мы будем выполнять с помощью оснастки «Локальная политика безопасности», которая присутствует только в редакциях операционных систем Pro и Enterprise (Windows 8 и 10) и в Windows 7 Ultimate (Максимальная). К сожалению, в Starter и Home данная консоль недоступна.
Импорт политики
В «Локальной политике безопасности» имеется раздел с названием «AppLocker», в котором можно создавать различные правила поведения программ. До него нам и нужно добраться.
- Нажимаем сочетание клавиш Win+R и в поле «Открыть» пишем команду
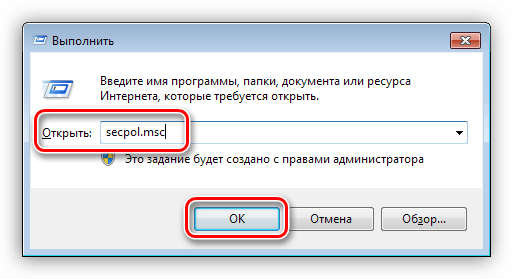
Далее открываем ветку «Политики управления приложениями» и видим нужный раздел.
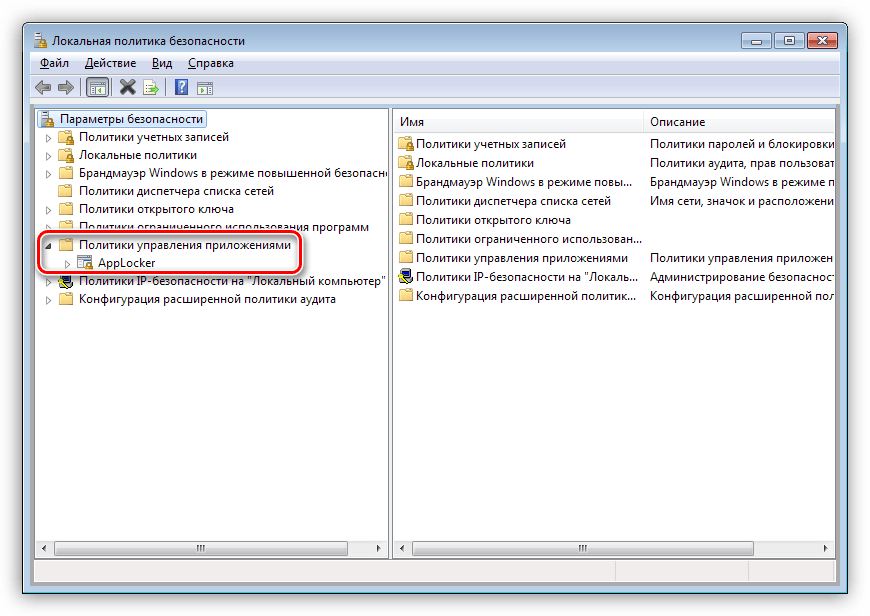
На этом этапе нам понадобится файл, в котором прописаны исполняемые правила. Ниже находится ссылка, перейдя по которой можно найти текстовый документ с кодом. Его требуется сохранить в формат XML, в обязательном порядке в редакторе Notepad++. Для ленивых там же «лежит» готовый файл и описание к нему.
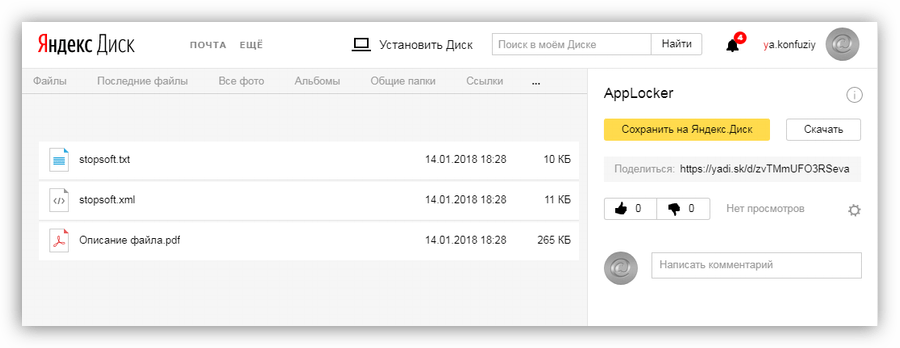
В этом документе прописаны правила для запрета установки программ издателей, которые были замечены в «подсовывании» своих продуктов пользователям. Также в нем указаны исключения, то есть те действия, которые можно выполнять разрешенным приложениям. Чуть позже мы разберемся, как добавлять свои правила (издателей).
- Кликаем по разделу «AppLocker» ПКМ и выбираем пункт «Импортировать политику».
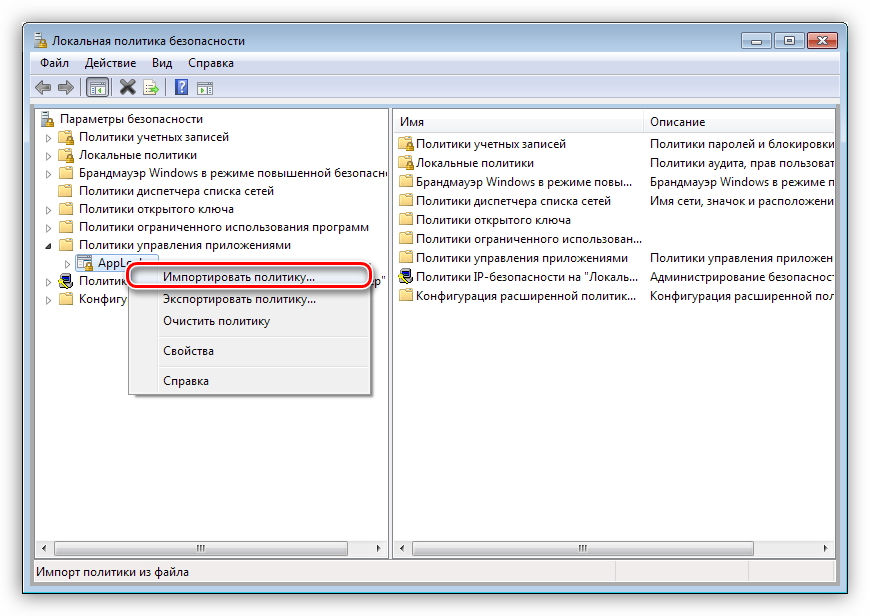
Далее находим сохраненный (скачанный) файл XML и нажимаем «Открыть».
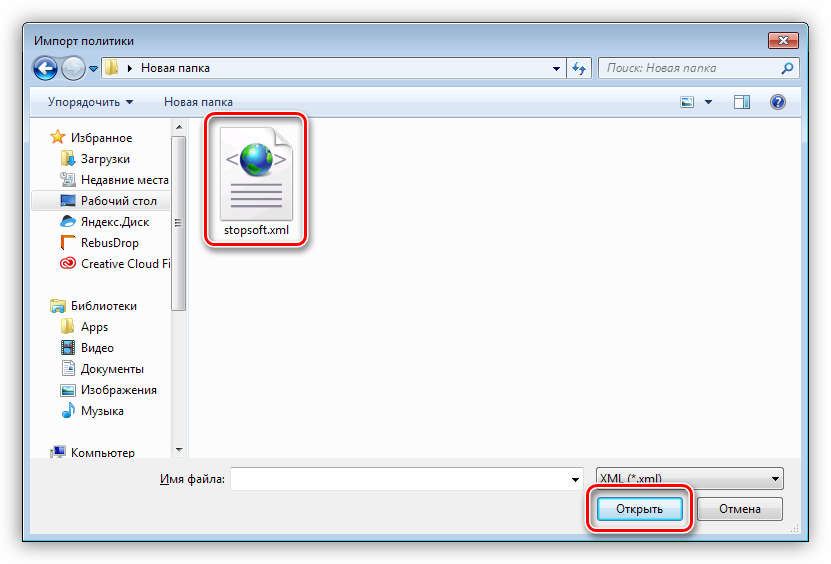
Раскрываем ветку «AppLocker», переходим в раздел «Исполняемые правила» и видим, что все импортировалось нормально.

Теперь для любых программ от этих издателей допуск к вашему компьютеру закрыт.
Добавление издателей
Список приведенных выше издателей можно самостоятельно дополнить вручную с помощью одной из функций «AppLocker». Для этого необходимо раздобыть исполняемый файл или установщик той программы, которую разработчик «зашил» в дистрибутив. Иногда сделать это можно, лишь попав в такую ситуацию, когда приложение уже установлено. В других случаях просто ищем через поисковик. Рассмотрим процесс на примере Яндекс Браузера.
- Кликаем ПКМ по разделу «Исполняемые правила» и выбираем пункт «Создать новое правило».

В следующем окне жмем кнопку «Далее».
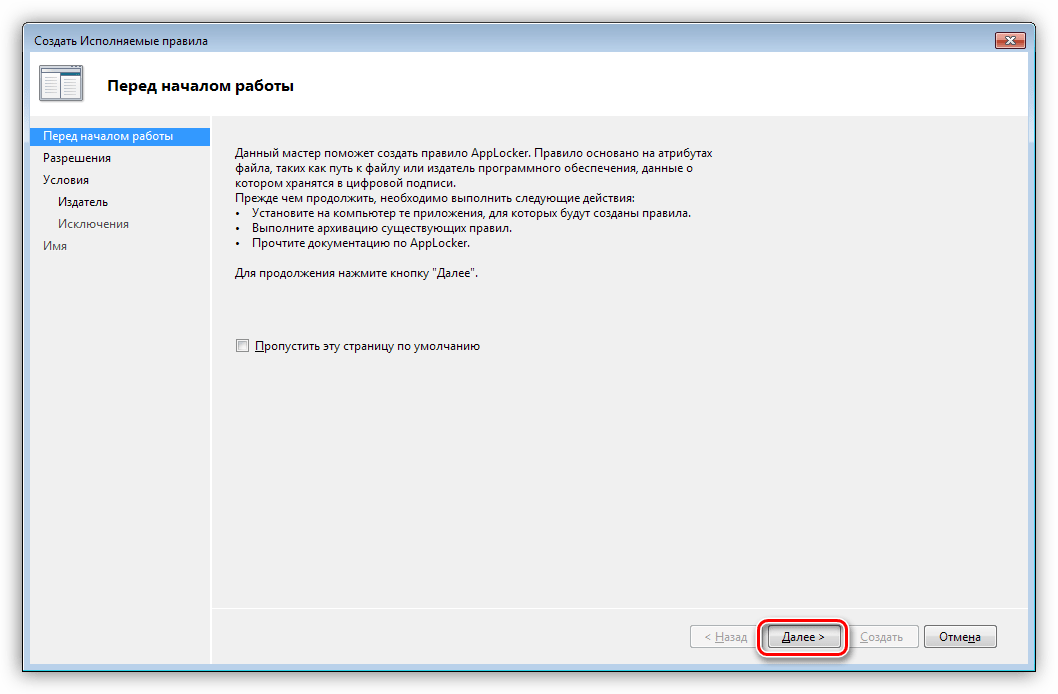
Ставим переключатель в положение «Запретить» и снова «Далее».

Здесь оставляем значение «Издатель». Нажимаем «Далее».
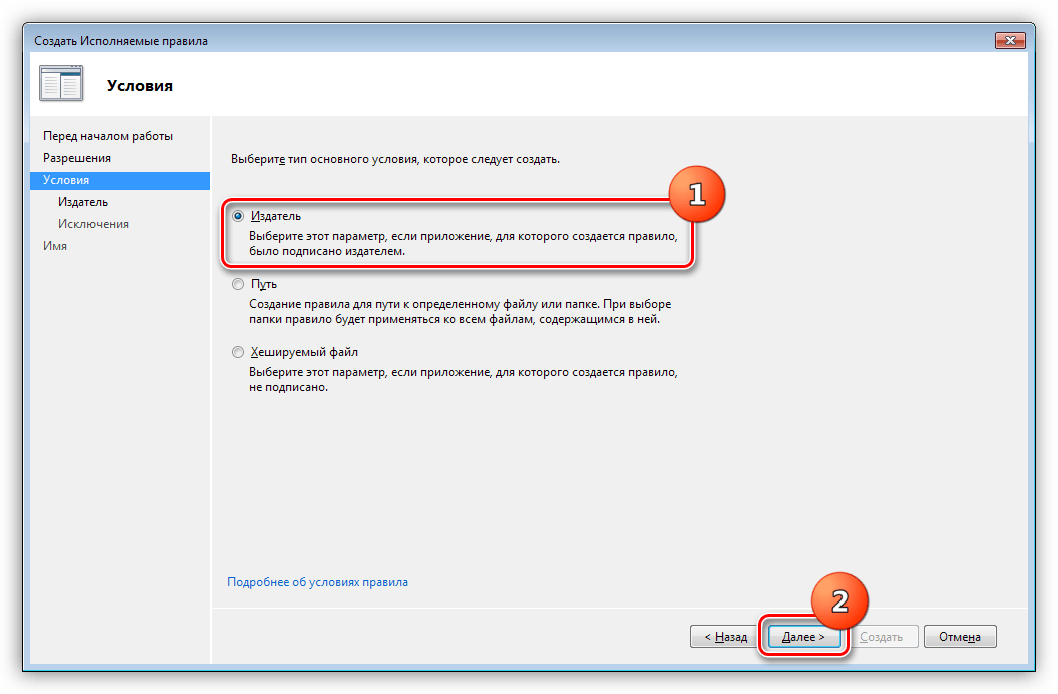
Далее нам понадобится файл ссылок, который формируется при считывании данных с установщика. Нажимаем «Обзор».
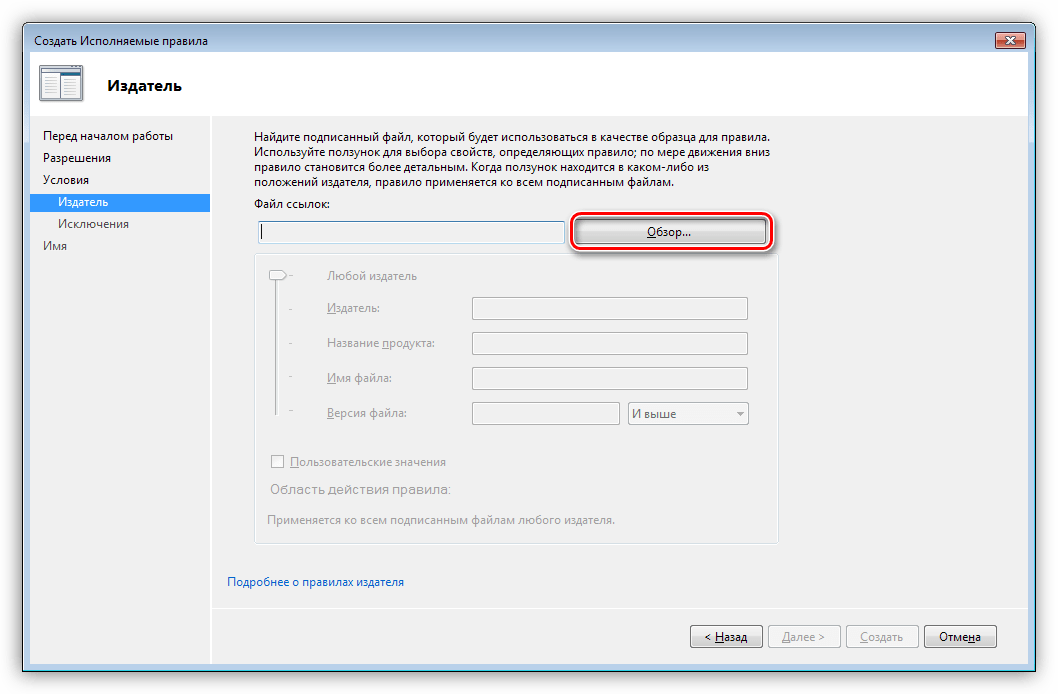
Находим нужный файл и нажимаем «Открыть».
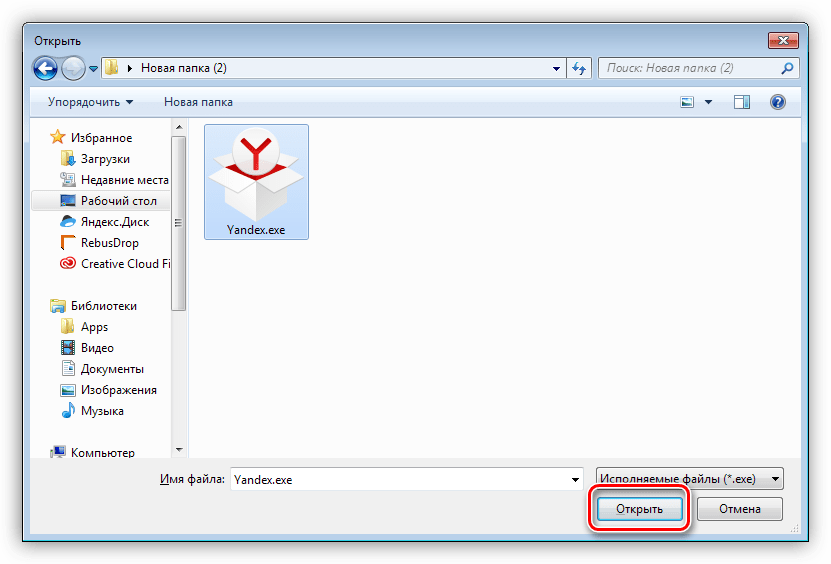
Двигая ползунок вверх, добиваемся того, чтобы информация осталась только в поле «Издатель». На этом настройка завершена, нажимаем кнопку «Создать».
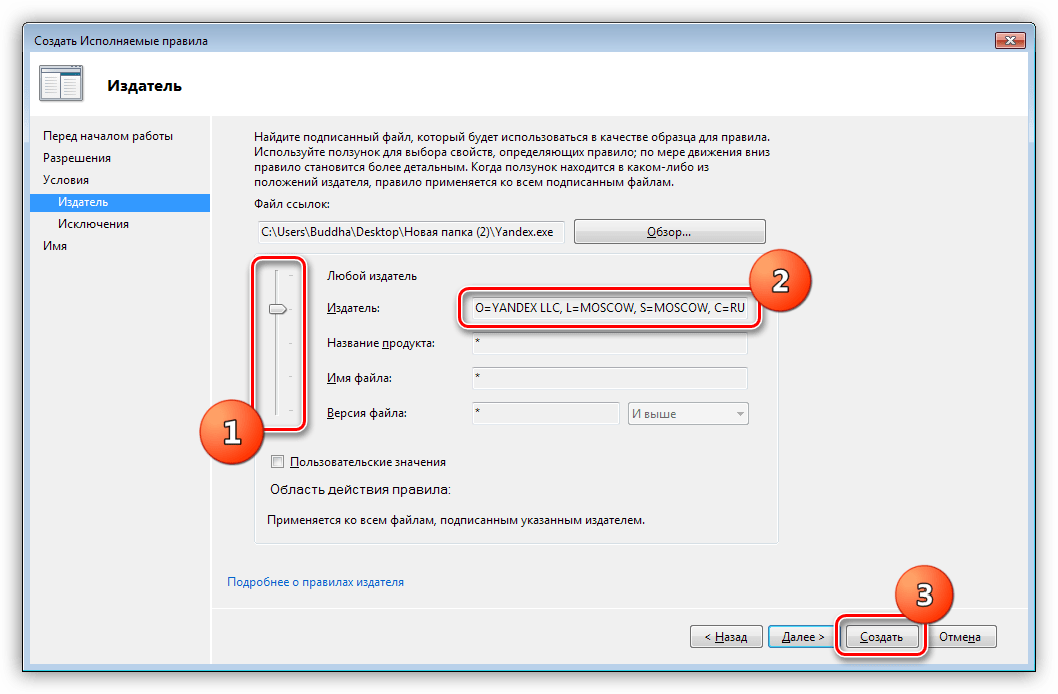
В списке появилось новое правило.
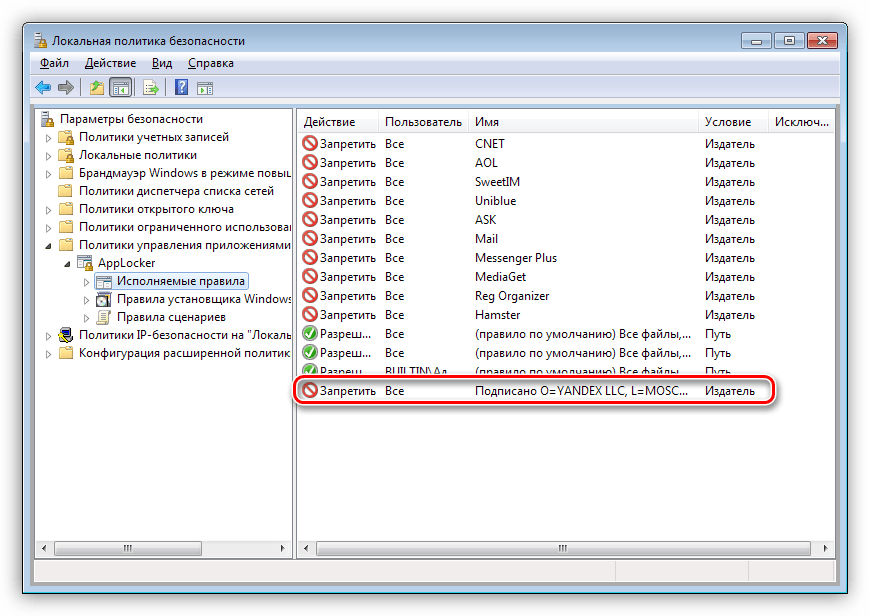
С помощью этого приема можно запретить установку любых приложений от любых издателей, а также, с помощью ползунка, конкретного продукта и даже его версии.
Удаление правил
Удаление исполняемых правил из списка производится следующим образом: нажимаем ПКМ по одному из них (ненужному) и выбираем пункт «Удалить».
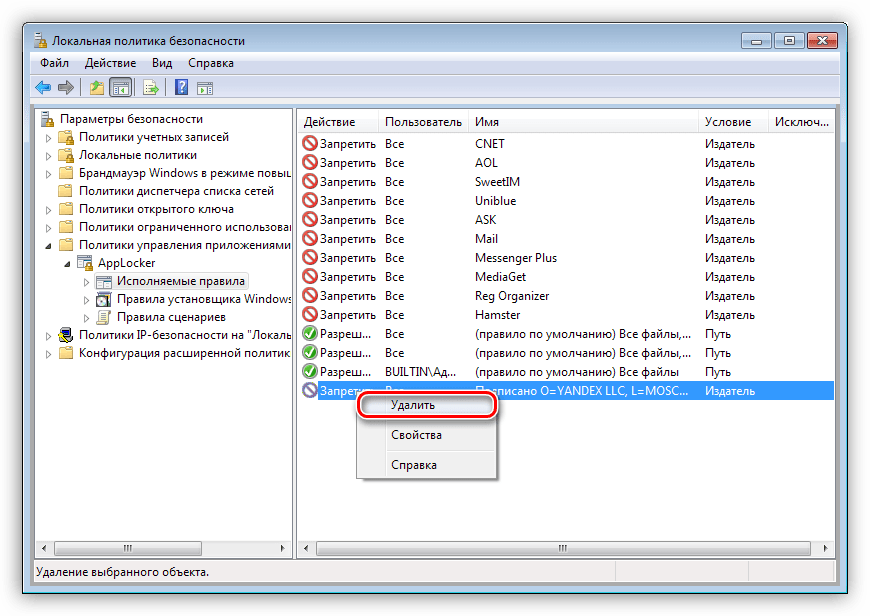
В «AppLocker» также существует функция полной очистки политики. Для этого кликаем ПКМ по разделу и выбираем «Очистить политику». В появившемся диалоговом окне нажимаем «Да».
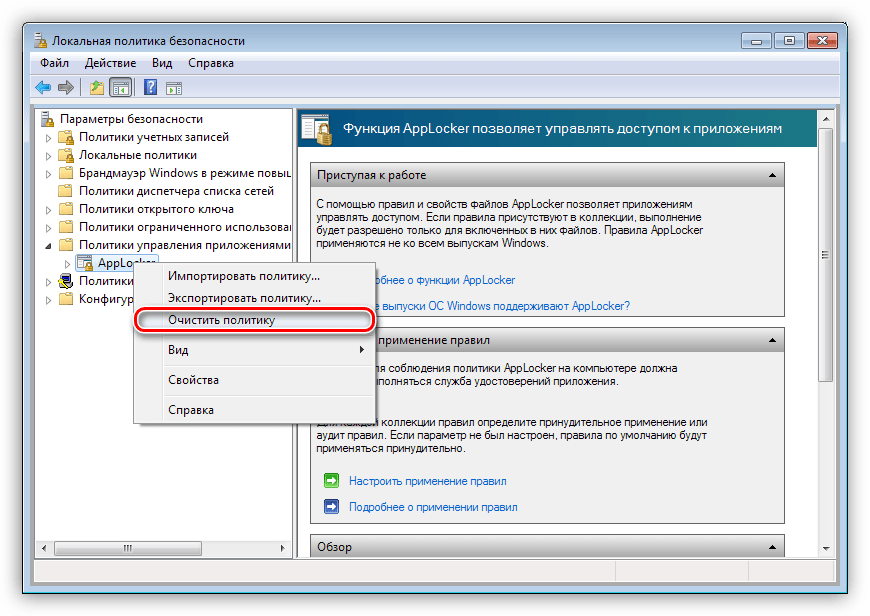
Экспорт политики
Данная функция помогает перенести политики в виде XML файла на другой компьютер. При этом сохраняются все исполняемые правила и параметры.
- Кликаем правой кнопкой мыши по разделу «AppLocker» и находим пункт контекстного меню с названием «Экспортировать политику».
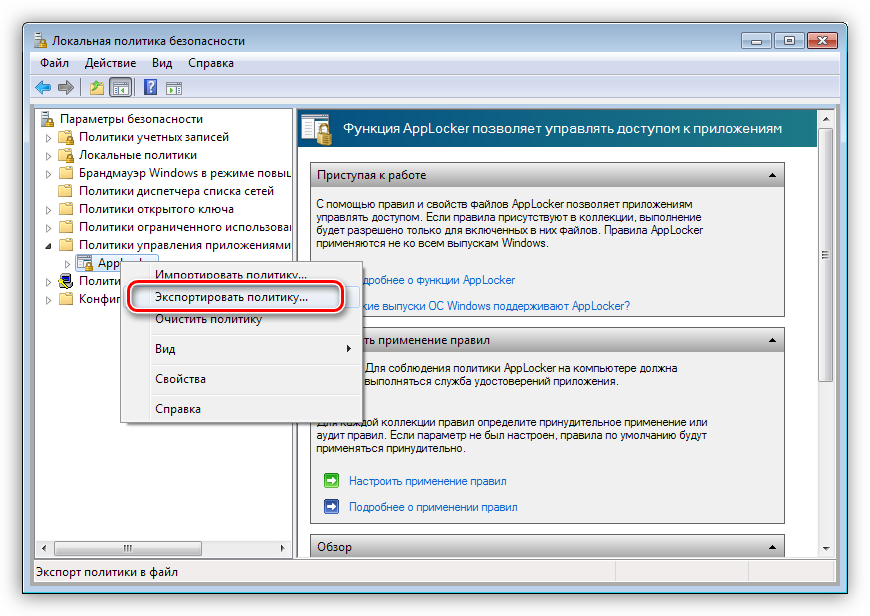
Вводим имя нового файла, выбираем место на диске и нажимаем «Сохранить».

С помощью данного документа можно импортировать правила в «AppLocker» на любом компьютере с установленной консолью «Локальная политика безопасности».
Заключение
Сведения, полученные из этой статьи, помогут вам навсегда избавиться от необходимости удаления со своего компьютера разных ненужных программ и дополнений. Теперь можно спокойно пользоваться бесплатным софтом. Другое применение – запрет на установку программ другим пользователям вашего компьютера, не являющимся администраторами.
Краткие итоги
Если подводить итоги всему вышесказанному, по всей видимости, многие уже поняли, что выставление ограничений на запуск установленных приложений является самым простым, но далеко не лучшим решением. Если по каким-либо причинам требуется установить запрет именно на инсталляцию программ, лучше всего воспользоваться групповыми политиками или консолью управления оснастками, что подтверждается большинством специалистов по компьютерной безопасности.
Но действия с этими редакторами в любом случае должны производиться исключительно при входе в администраторскую учетную запись или с использованием надлежащих прав на изменение системной конфигурации. В качестве стороннего средства можно применить утилиту App Locker, но действия с ней почти в точности повторяют управление политиками и оснастками (только параметры импортируются, а не устанавливаются вручную), поэтому она не рассматривалась.
Unchecky — бесплатная программа для предотвращения установки на компьютер потенциально нежелательного программного обеспечения (PUP). Довольно часто, бывают такие ситуации, когда различные программы, тулбары и т. п., проникают на компьютер не совсем прямым путем.
Программа Unchecky снимает галки во время установки программ на компьютер, отклоняет предложения об установки нежелательных программ.
Многие пользователи, наверняка, много раз сталкивались с такой ситуацией, когда они обнаруживали на своем компьютере новые программы. Причем, такие приложения устанавливались можно сказать тайным способом, часто без всякого явного ведома пользователя.
Производители программ, полезность которых не всегда очевидна, различных тулбаров к браузерам, также имеющих сомнительную ценность, очень часто интегрируют сои приложения в инсталляторы, в основном, бесплатных программ. Конечно, к установке подобным способом предлагаются также и вполне полезные программы, но такие программы можно установить, при необходимости, на свой компьютер и обычным способом.
Производители бесплатных программ, которые дополняют свои инсталляторы подобным дополнительным софтом, таким образом, зарабатывают деньги, часто на развитие своего продукта, получая за это деньги от производителей других дополнительно устанавливаемых программ.
Вы, наверное, часто сталкивались с ситуацией, когда при установке какой-нибудь программы, в окнах мастера установки предлагается установка дополнительного программного обеспечения. В таких случаях, часто предлагается установка различного программного обеспечения (PUP — Potentially Unwanted Program), совсем не нужного пользователю.
Более опытные пользователи, уже наученные горьким опытом, всегда внимательно следят за содержанием окон мастера установки, при установке новой программы на свой компьютер. Менее опытные пользователи, подчас, не обращают на это внимания. Потом они удивляются тому, что на их компьютере появляются новые программы или тулбары в браузерах, которые они не устанавливали.
Производители часто хитрят, предлагая пользователю выбор для установки программы. Например, часто предлагаются примерно такие варианты: обычная или быстрая установка (рекомендуется) и выборочная установка (для опытных пользователей).
- Быстрая установка (рекомендуется) — в этом случае, вместе с установкой программы, произойдет автоматическая установка дополнительных приложений.
- Выборочная установка (для опытных пользователей) — вы сами, сможете снять флажки в тех пунктах, где вам будет предложено установить дополнительные программы.
В некоторых случаях, даже при снятии всех флажков, напротив нежелательного программного обеспечения, все равно происходит установка дополнительных программ.
Просто с установкой некоторых программ можно было бы смириться. Тем более, что их можно будет потом удалить с компьютера. Но, некоторые «зловредные» приложения устанавливают тулбары в браузерах, меняют настройки или стартовую страницу браузера. Удаление таких нежелательных программ часто бывает очень трудным.
Бесплатная программа Unchecky предназначена для недопущения установки нежелательных программ на компьютер. Программа имеет поддержку русского языка.
unchecky скачать

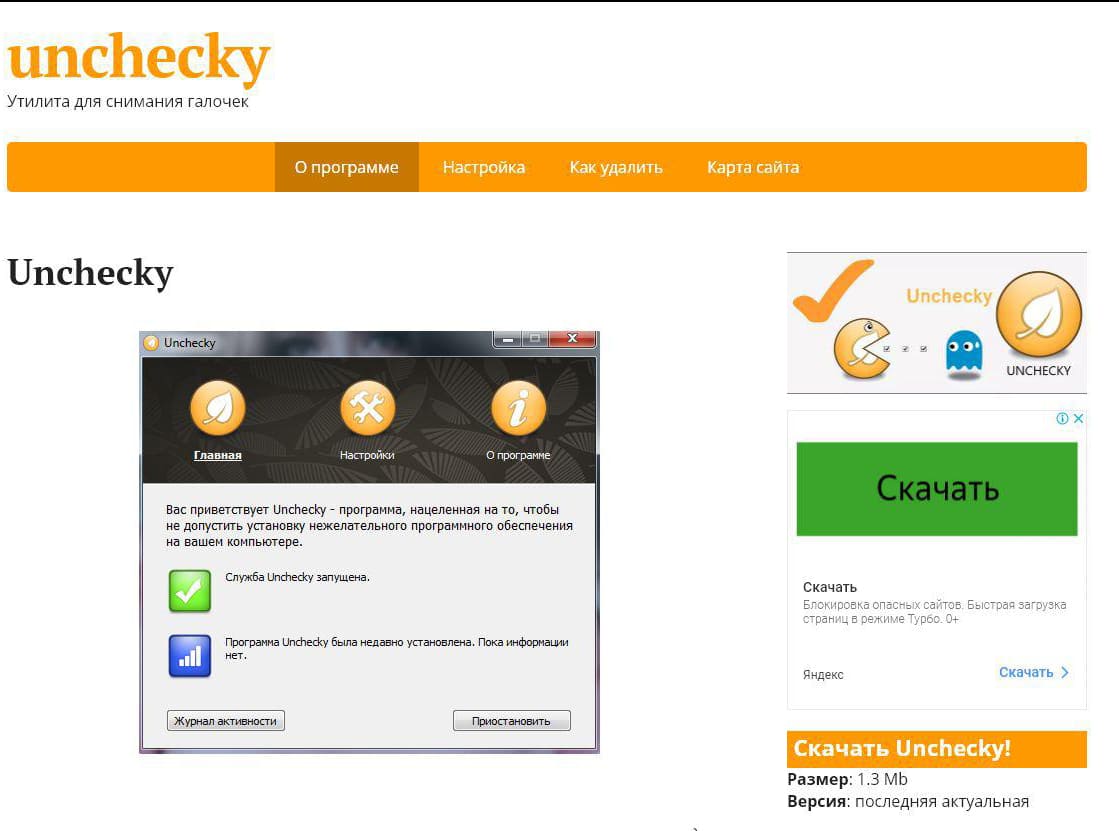
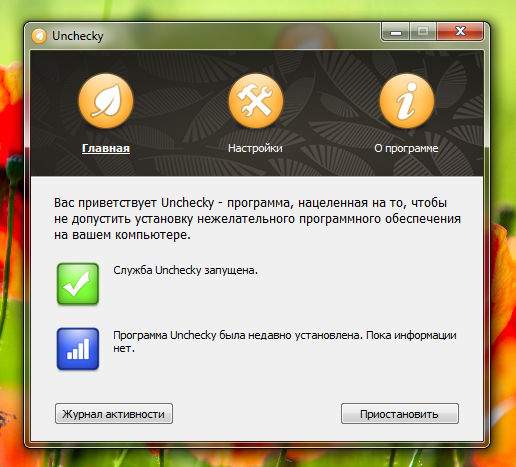
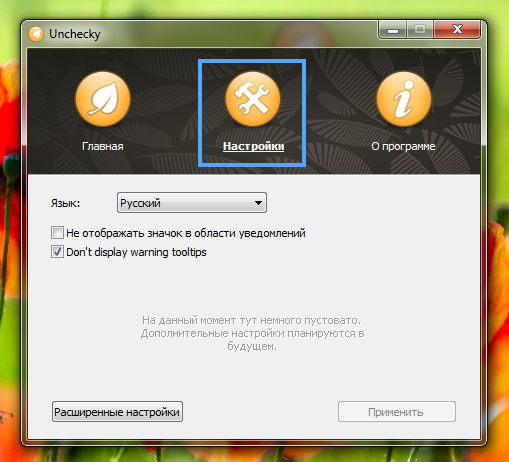
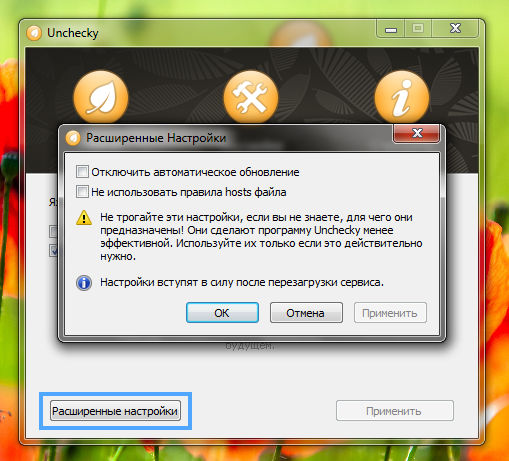
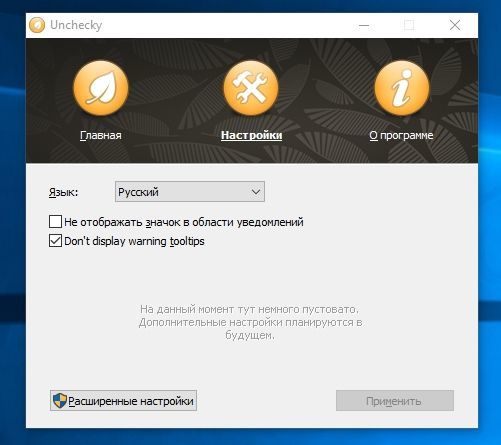
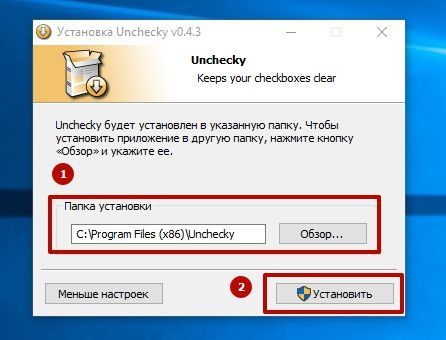

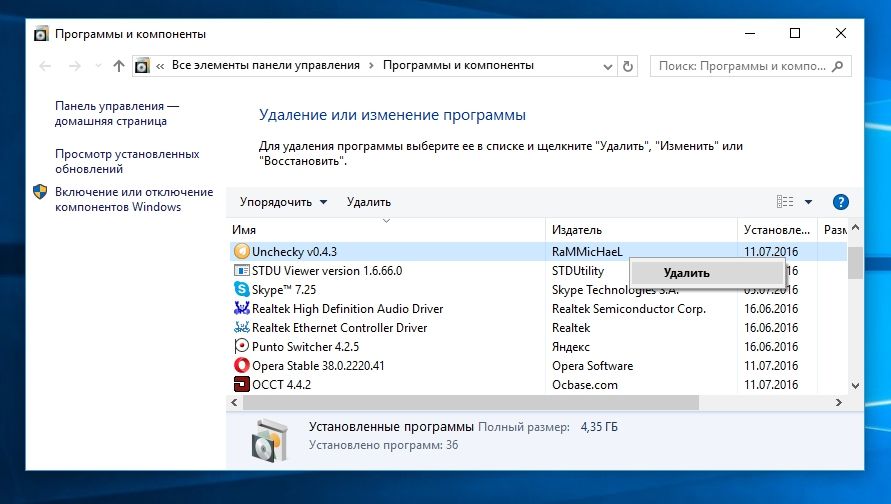
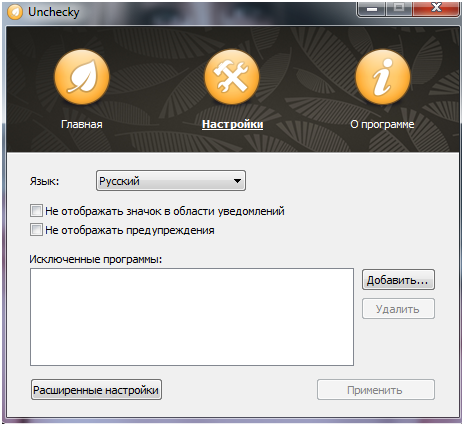
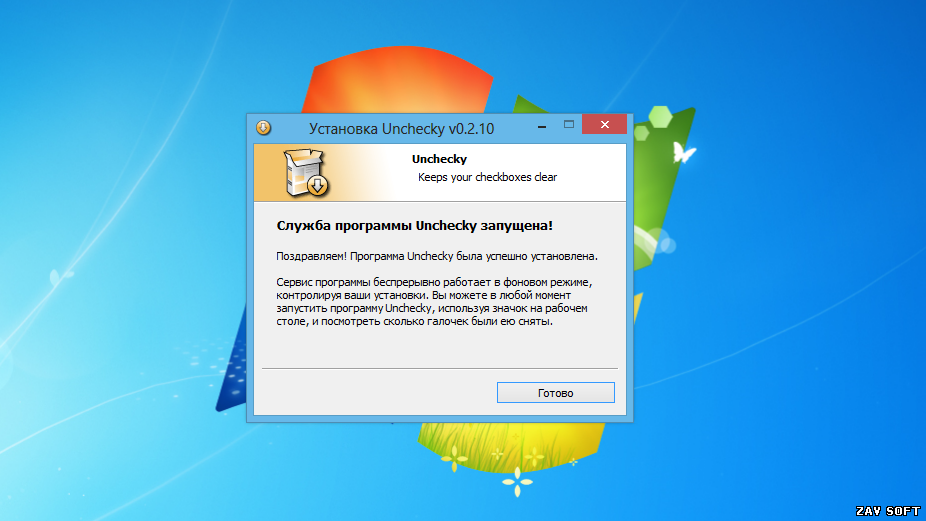
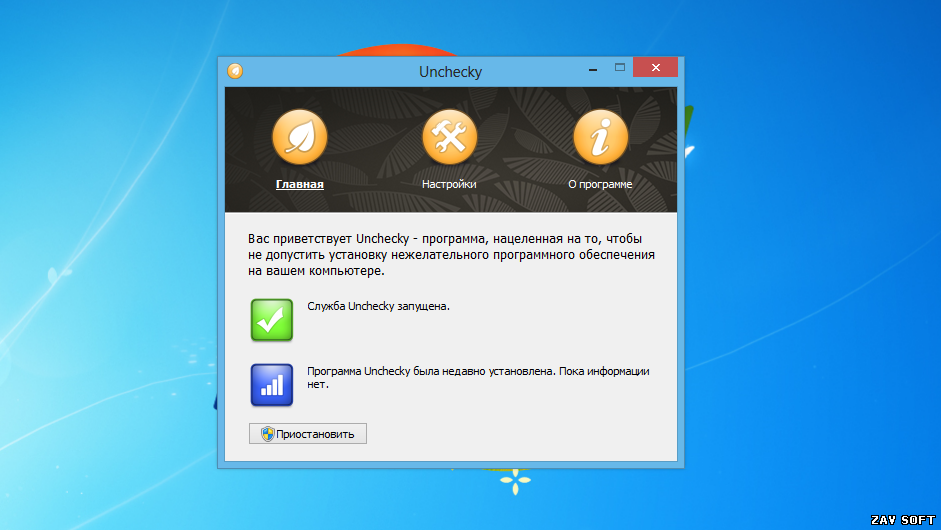
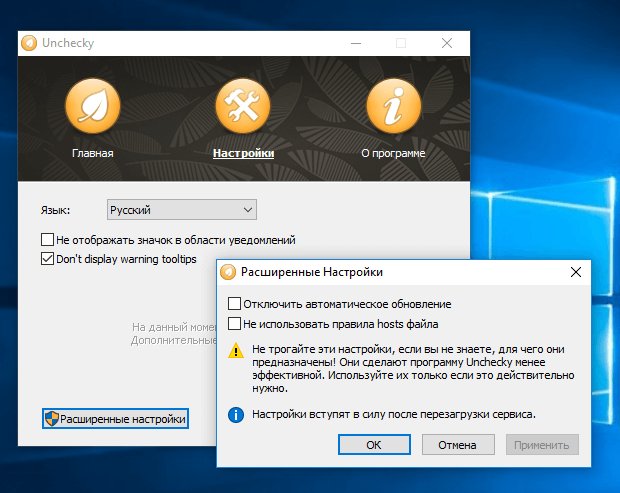
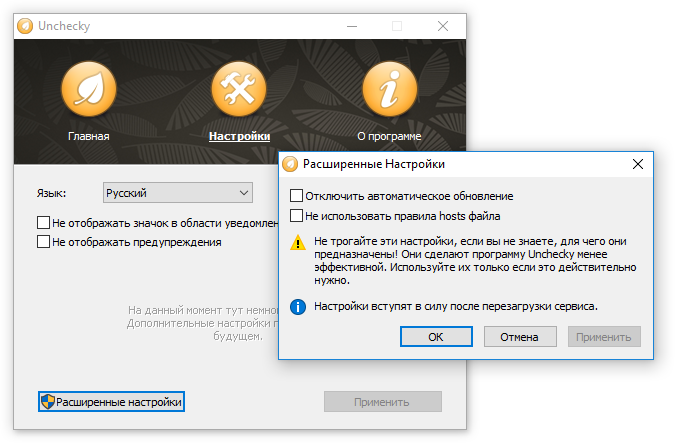
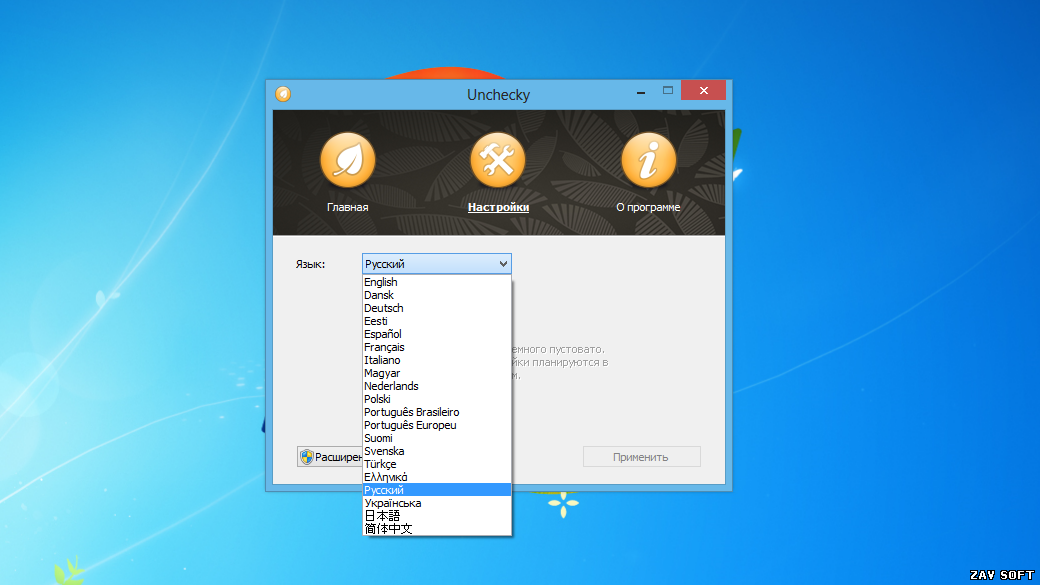
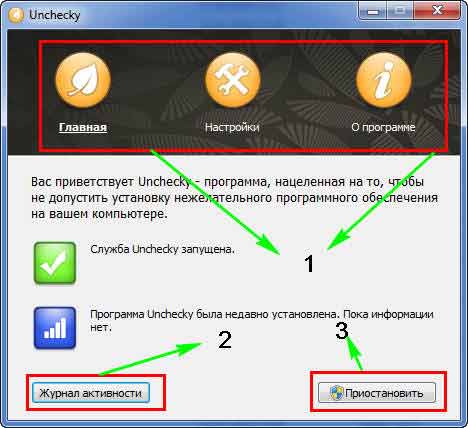
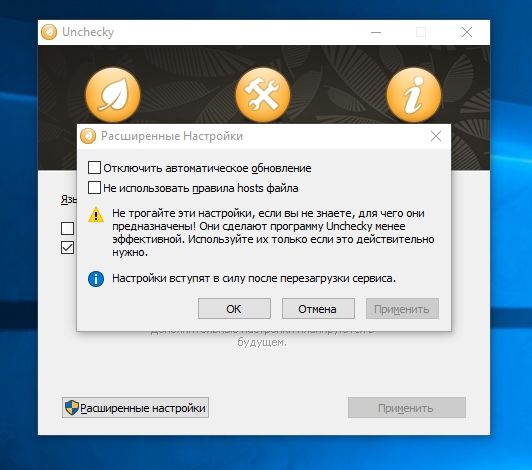
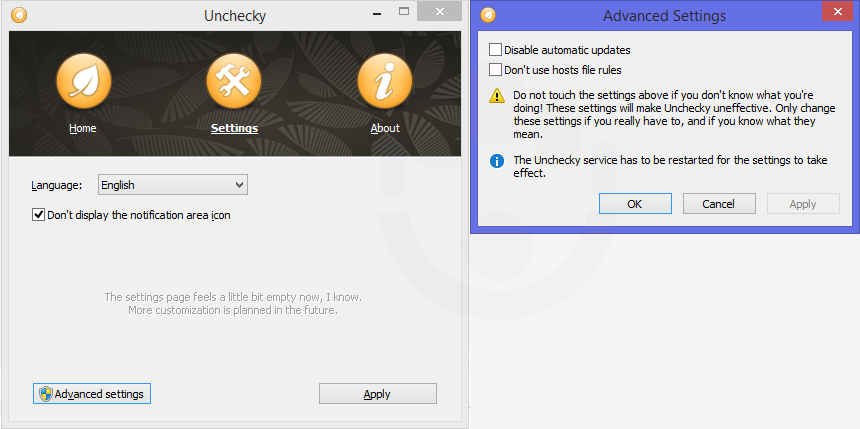
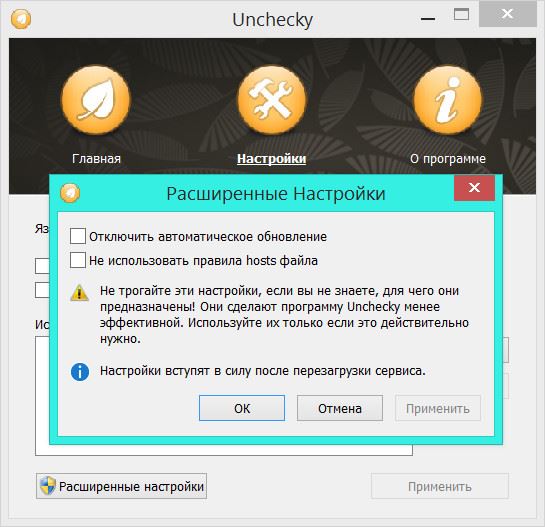
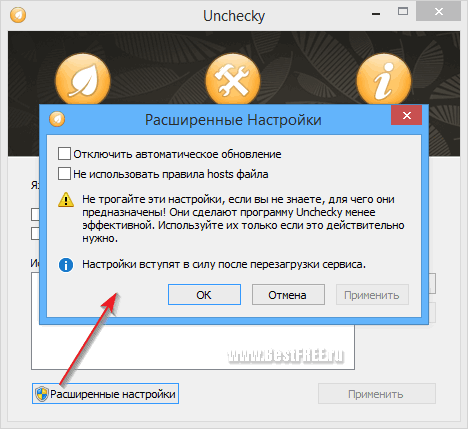
![Unchecky - убийца галочек в установщиках [обзор]](http://wikisovet.ru/wp-content/uploads/8/c/2/8c28640a76a1b1b0be42ceb9417be1ea.jpeg)