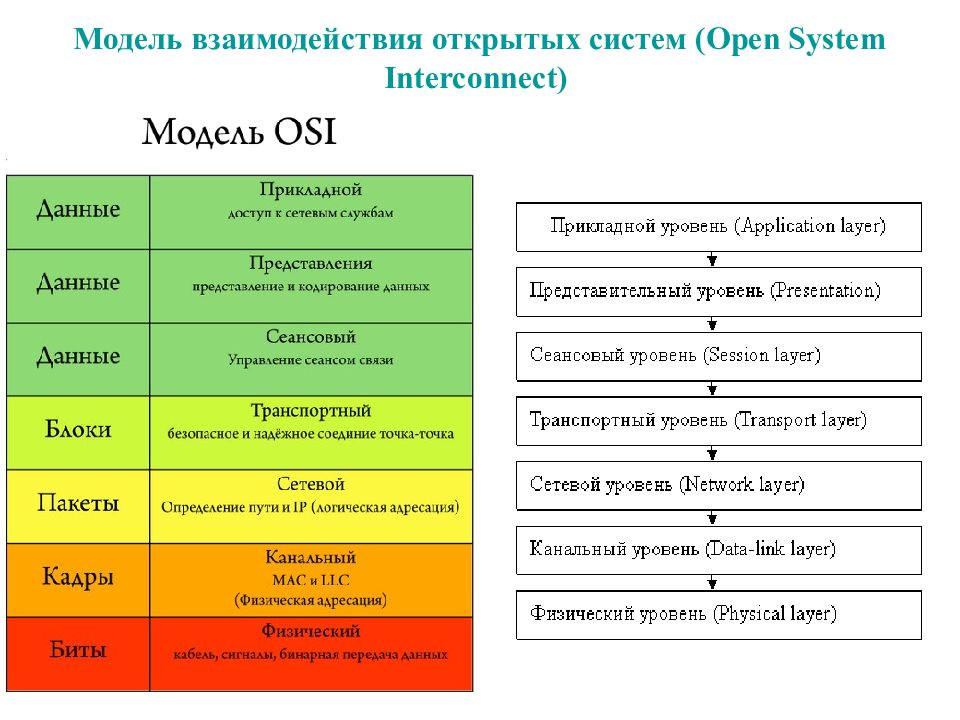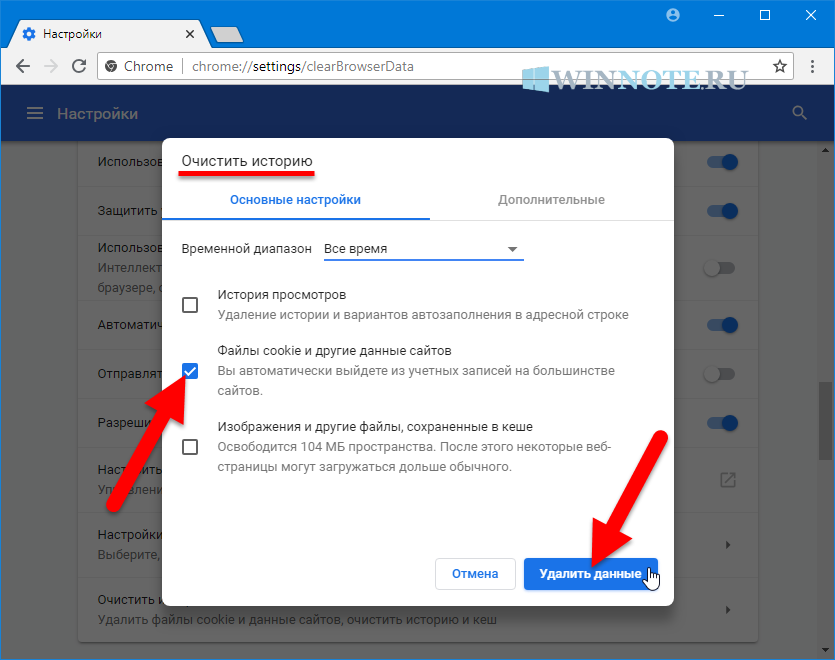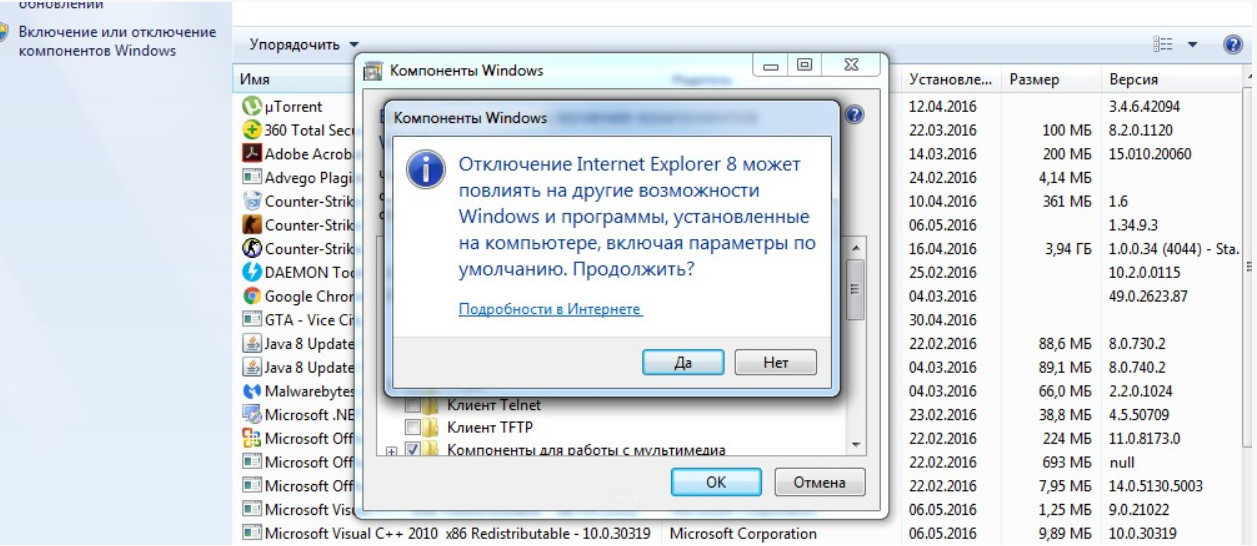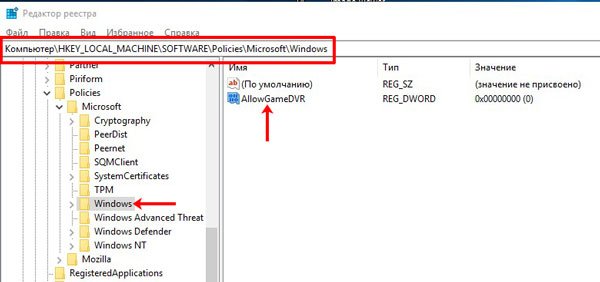Что такое кэш и какие задачи решает
Какой бы программой для выхода в интернет вы ни пользовались, все они создают временные файлы на жестком диске компьютера или карте памяти мобильного устройства. Это и есть кэш, в нем хранится информация о последних сайтах, которые вы посещали, фрагменты документов, аудио- и видеозаписей.
Наличие копии страницы, видеоролика, изображения на вашем ПК значительно ускоряет работу браузера. Если бы не было кэша, нам приходилось бы долго ждать загрузки каждого интернет-ресурса, что всем нам очень не нравится, а некоторых и вовсе выводит из себя, ведь мы уже привыкли к хорошей скорости интернета. Она стала доступна, в том числе благодаря кэшированию, сохранению информации о посещаемых страницах.
После загрузки в память вы можете смотреть видео или другой контент даже без доступа к сети. Когда вы просматриваете видеоролик, то белая полоса показывает процесс его сохранения в кэш. Когда она дойдет до конца, это будет означать, что дальнейший показ происходит не с сервера в интернете, а с вашего устройства.
Что такое кэш браузера
Путешествуя по просторам Всемирной паутины, мы посещаем огромное количество сайтов, где просматриваем текст, картинки, видеозаписи. Когда интернет-страница открывается в браузере впервые, то вся информация (текстовая и графическая) загружается с сервера, на котором расположен ресурс.
Если же веб-мастер настроил кэширование, то после первого просмотра данные будут сохраняться в специальном разделе на жестком диске компьютера пользователя (этот раздел и называется кеш браузера).
Главная страница сайта появится на экране гораздо быстрее. Причина этого заключается в следующем: браузер загружает данные из кэша, который расположен в памяти вашего устройства, что, согласитесь, гораздо ближе, чем сервер за тридевять земель.
Стоит также отметить, что далеко не всё содержимое сайта кэшируется. Настройки кэша выставляются каждым веб-мастером по собственному усмотрению. Если же информационный ресурс создается при помощи CMS (WordPress, Joomla, Drupal), то разработчику, как правило, доступны уже готовые решения по обеспечению кеширования в виде плагинов (которые имеют стандартные установки и часто не нуждаются в дополнительных настройках).
В CMS WordPress, к примеру, широкую популярность обрели плагины WP Super Cache и W3 Total Cache.
Когда вы очищаете кэш, то удаляете все графические и текстовые данные, полученные с посещенных ранее сайтов. То есть, при загрузке страниц информационных ресурсов, браузер снова будет брать все данные непосредственно с сервера.
Теперь, когда стало ясно, что значит очистить кэш браузера, разберемся с причинами необходимости выполнения такой процедуры:
Зачем чистить кэш
Когда вы сталкиваетесь с разработкой информационного ресурса, то очистка кэша – настолько привычная и регулярная процедура, что проводится абсолютно «на автомате» (ведь сайт всё время меняется, а результат нужно увидеть сразу же).
Если же вы рассматриваете себя в роли пользователя, то в этом случае необходимость чистить кэш возникает гораздо реже. Однако, не удаляя кэш, вы не увидите многие обновления на сайтах (через какое-то время, конечно, увидите, но это может быть месяц, а может и полгода, в зависимости от того, какую длительность хранения кэша сайта установил веб-мастер).
Также не стоит забывать и о том, что копии страниц, сохраненные браузером, имеют кое-какой вес. Кроме того, каждый браузер имеет свой собственный кэш, то есть, открыв веб-ресурс в Гугл Хром, а затем в Firefox, вы создадите на своем компьютере 2 копии одних и тех же страниц. А если сайтов посещено тысячи, и кэш не очищался несколько месяцев, то место, занимаемое копиями, будет довольно существенное.
Чистим кэш в различных браузерах
Рассмотрим удаление кэша в некоторых популярных на сегодняшний день браузерах:
Интернет Эксплорер:
Заходим в меню браузера, после чего ищем пункт «Сервис». Нажимаем «Удалить журнал обозревателя», а в появившемся окне ставим галочку только напротив пункта «Временные файлы интернета». Жмем «Удалить».
Mozilla Firefox:
Переходим в меню и выбираем пункт «Настройки». Открываем вкладку «Дополнительные» и ищем в ней пункт «Сеть». Перейдя к содержимому, видим, среди прочего, надпись «Кэшированное веб-содержимое», напротив которой расположена кнопка «Очистить сейчас». Жмем по заветной кнопке и процесс завершен.
Google Chrome:
Для того чтобы очистить кэш в браузере Хром, заходим в меню и открываем пункт «Инструменты». Нажимаем на «Показать дополнительные настройки», после чего кликаем по «Очистить историю». Если нужно очистить весь кэш, то указываем период «За всё время», а галочку ставим только напротив пункта «Изображения и другие файлы, сохраненные в кэше». Жмем на «Очистить историю».
Опера:
Заходим в раздел «Настройки», кликаем на «Безопасность». Нажимаем на «Очистить историю посещений», а в разделе «Уничтожить следующие элементы» стоит выбрать «С самого начала» (если хотим очистить весь кэш). Ставим галочку только напротив «Очистить кэш» и нажимаем на «Очистить историю». Процесс завершен.
Яндекс.Браузер:
Для того чтобы очистить кэш в Яндекс.Браузере, заходим в меню и выбираем вкладку «Инструменты». Переходим в «Удаление данных о просмотренных страницах».
Чтобы очистить весь кэш, в выпадающем списке рядом с надписью «Удалить указанные ниже элементы» выбираем «За все время». Ставим отметку только напротив пункта «Очистить кэш» и кликаем по кнопке «Очистить историю».
Таким образом, очистка кэша позволяет освободить место на жестком диске компьютера, поэтому не стоит лениться совершить несколько кликов мышкой.
Еще не голосовали рейтинг из ХорошоПлохо Ваш голос принят
Автоматическая очистка кэша и работа браузера без кэширования
Разработчики всегда идут навстречу пользователю и делают все, чтобы их продукт был максимально удобен в использовании. Поэтому для тех, кто забывает удалять временные файлы или просто не хочет заниматься этим вопросом, в браузеры была добавлена функция автоматической чистки. Она позволяет пользователю самостоятельно определять, сколько памяти сможет занимать кэш, и с какой периодичностью он должен удаляться. Например, чтобы воспользоваться этой функцией в «Файерфоксе», поэтапно переходим: «Инструменты» – «Настройки» – «История» и выбираем вариант «использовать ваши настройки хранения истории».
Есть более простой метод повысить свою анонимность в сети. Одновременно зажмите кнопки Ctrl +Shift + N или Ctrl +Shift + P (для IE и Firefox) и веб-обозреватель перейдет в режим «инкогнито», после активации которого начнет работать без кэширования.
Кэш в браузере
Кэш (от англ. cache – кладовая, тайник) или кэш-память – это область памяти, предназначенная для временного хранения информации.
Для чего используется кэш в браузере
Просматривая сайты в интернете, согласитесь, любому захочется чтобы все открывалось молниеносно, без задержек и тому подобное.
Кэш браузера работает очень просто. Чтобы удовлетворить желание пользователей, браузеры создают кэш файлы на жестком диске вашего компьютера, куда записывают просмотренные страницы.
Теперь, когда пользователь в следующий раз зайдет на уже просмотренную ранее страницу, браузер подкачает информацию из кэша, что в разы увеличит загрузку веб-странички.
Настройка браузера. Как увеличить кэш.
Зачем это вообще делать? Работа с кэшем браузера, это очень важно. Как вы уже поняли, кэш, это временные файлы, которые помогают браузеры загружать веб-страницу быстрее. Кэширование информации предусмотрено во всех современных браузерах
Благодаря кэшу пользователь может играть в онлайн игры, смотреть фильмы, а также экономить расходуемый интернет трафик
Кэширование информации предусмотрено во всех современных браузерах. Благодаря кэшу пользователь может играть в онлайн игры, смотреть фильмы, а также экономить расходуемый интернет трафик.
В некоторых случая бывает, что браузер начинает подтормаживать: невозможно смореть фильмы в онлайн, не возможно играть в онлайн игры. Эти проблемы явно указывают на нехватку выделенной области для кэша. Исправить ситуацию легко.
Увеличиваем кэш в Яндекс.Браузере, Google Chrome, Opera
Найдите ярлык Яндекс.Браузера и тыкните на нем правой кнопкой мыши. В появившемся меню выберите «Свойства».
Далее, переходим во вкладку «Ярлык» и в поле «Объект», в конце имеющейся записи, добавляем:
Компьютерщики скорее всего разобрались что это за цифра, а для остальных покажу: 1 КБ = 1024 Байт, то есть указанный 1 ГБ будет равен 10243 или 1073741824.
Увеличиваем кэш в браузере Mozila FireFox
Находим иконку настроек (в моем случае кнопка с 3-мя горизонтальными полосками), нажимаем и в выпадающем меню выбираем «Настройки».
Откроется окно настроек, где нужно выбрать пункт «Дополнительные». Далее все просто, стоит ознакомиться с предлагаемыми настройками и с легкостью обнаружим строчку «Отключить автоматическое управление кэшем».
Убираем галочку и устанавливаем интересующий объем памяти. Кстати, не забудьте, что для кэша в Mozila FireFox, можно использовать максимально 2025 мб.
Увеличиваем кэш в браузере Internet Explorer
- Откройте Internet Explorer.
- Нажмите на меню «Сервис», в верхней части окна.
- Выберите «Свойства обозревателя» из списка.
- Во вкладке «Общие» нажимайте на «Параметры «.
- В отрывшемся окне задайте нужный вам объем. Нажмите «OK».
Как очистить кэш в Mozilla Firefox
Браузер Firefox (или ОгнеЛис в простонародье) от компании Mozilla также является довольно популярным среди наших пользователей, не обойдем мы стороной и его. Процесс очистки кэшированных файлов в Мозилле немного отличается от аналогичного действия в других браузерах, он даже немного проще. Так что если вы не знаете как почистить кэш в Mozilla Firefox, то подробная инструкция ниже написана именно для вас.
Очистка кэша в Мозилла Файрфокс
- Откройте меню браузера кликом по иконке с тремя полосками в правом верхнем углу экрана и выберите в выпадающем меню пункт “Настройки”.
- В списке слева откройте вкладку “Приватность” и в правой части найдите и кликните на текст “удалить вашу недавнюю историю”.
- Выберите в открывшемся окне галочкой только пункт “Кэш”, если вам не нужно удалять другие данные, и нажмите снизу кнопку “Удалить сейчас”.
Спустя несколько секунд кэш вашего браузера будет очищен. Если вы не поставили других галочек в последнем пункте – никакие данные кроме кэшированных файлов затронуты не будут.
Как очистить кэш в приложении Telegram на ПК
Чтобы очистить кэш в веб-версии Telegram, достаточно лишь удалить историю браузера. А чтобы избавиться от кэша в десктопном приложении, придется пройти чуть более длинный путь:
- Откройте Telegram Desktop на ПК, в левом верхнем углу нажмите кнопку с тремя горизонтальными линиями, чтобы перейти в меню.
- Выберите «Настройки» – «Продвинутые настройки».
- В разделе «Данные и память» кликните на «Управление памятью устройства».
- Можете удалить категории файлов по отдельности либо убрать все сразу, нажав сверху «Очистить все».
Кроме того, можно удалить приложение со смартфона и потом снова его установить. Так удалится сразу весь кэш, но придется заново авторизоваться в Телеграм.
Как настроить автоматическое удаление кэша в Телеграм
Если вы активный пользователь Telegram, то очистка кэша — лишь временные меры. Нужно дополнительно оптимизировать настройки, чтобы кэш автоматически удалялся, а в памяти не хранились лишние файлы.
Сначала настроим период хранения кэша и его максимальный объем. Следующая последовательность действий одинакова для iOS, Android и приложения для компьютеров:
- Перейдите в пункт «Настройки» – «Данные и память» — «Использование памяти».
- Здесь можно выбрать срок хранения загруженных файлов (от 3 дней до постоянного), а также максимальный размер кэша (5, 20, 50 Гбайт или без лимита). Лучше установить минимум, чтобы мессенджер сам удалял все лишнее.
Чтобы совсем отказаться от автоматической загрузки файлов на смартфон, перейдите снова в раздел «Данные и память» и внизу найдите опцию «Сохранять полученные фото». Деактивируйте все четыре ползунка. Так на гаджет не будут сохраняться никакие просмотренные файлы – полезная функция для смартфонов с небольшим количеством памяти.
Кроме того, можно вообще отключить автозагрузку медиаконтента через Wi-Fi и мобильную сеть. Это тоже сэкономит место на диске или в памяти смартфона. А если разрешить загрузку только по Wi-Fi, вы сможете сэкономить мобильный трафик. Для смены настроек в разделе «Данные и память» сдвиньте нужные ползунки в разделе «Автозагрузка медиа».
Также рекомендуем отключить автовоспроизведение видеороликов и файлов GIF — они довольно «тяжелые» и занимают много места в кэше. Это делается в том же пункте «Автовоспроизведение».
Режим инкогнито — удобная функция браузера
Для того, чтобы на устройстве не сохранялась история посещений, а кэш и куки-файлы удалялись по завершению сессии, то тогда воспользуйтесь функцией режима инкогнито, которая есть в каждом браузере.
Преимущества этого режима:
- в случае пользования общественным или компьютером.Тогда вы будете уверены, что просмотренные вами страницы не будут доступными;
- когда подвисает компьютер и вы думаете, что причина в сохраненных временных файлах, то режим инкогнито отличный вариант, чтобы в этом убедиться. Если приватный режим не помог с некорректным отображением страниц, то тогда стоит почистить кэш.
Мы приведем варианты включения режима инкогнито для нескольких браузеров.
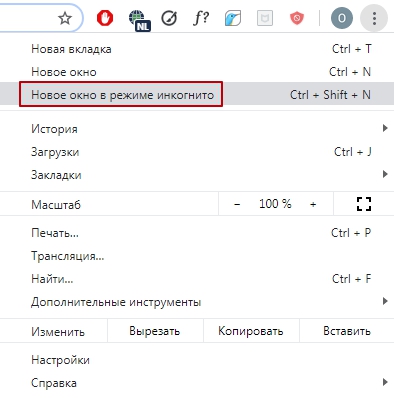
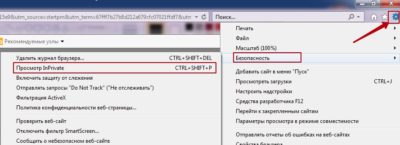
А что будет, если ничего не удалять и никогда не чистить кэш
Во времена, когда на смартфонах устанавливали 4 или 8 ГБ постоянной памяти, проблема очистки кэша была актуальной. Однако уже в Android Nougat или Android 7 (версия 2016 года) убрали приложение для очистки системного кэша. Видимо, в Google решили, что оно больше не нужно.
Отвечая простыми словами – ничего страшного. Приложения будут работать, а при наличии «на борту» смартфона хотя бы 64 ГБ постоянной памяти, скорее всего вы просто не заметите того кэша, поскольку он занимает не так много места.
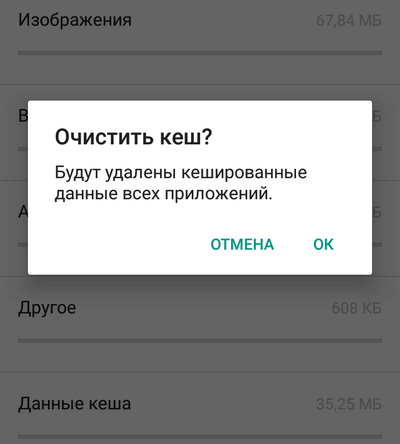
Кэш способствует быстрой работе устройства, позволяя не загружать одну и ту же страницу, файл или ресурс каждый раз. В то же время по мере использования происходит накопление этих данных, что дает обратный эффект в виде провисаний системы, пусть и совсем некритичных.
В целом, каких-то зримых преимущество удалением кэша не достичь. Это может быть актуально разве что на старых моделях смартфонов или совсем уж дешёвых «китайцах», где можно наблюдать экономию на всём.
Удаление кэша сейчас можно сравнить с постоянной дефрагментацией жёстких дисков на старых ПК. Сейчас, в эпоху SSD, в этом нет особого смысла. Да, и в целом удаление кэша не вернёт смартфону его скорость, ведь приложения «потяжелели», а процессор и память остались прежними.
Встроенные и сторонние приложения
Иногда с функцией очистки лучше справляются утилиты, которые установлены на смартфоне производителем или могут быть поставлены пользователем самостоятельно.
Очищает память «Мастер очистки кэша». Программа чистит смартфон, настраивает напоминания об уборке.
Один из лучших бесплатных чистильщиков — Clean Master. Если не знаете, где его скачать, – поищите в play market. Чтобы начать уборку, Clean Master запускают, выбирают функцию очистки. Программа также работает, как антивирус, мастер регулирования зарядки. Позволяет деинсталлировать проги, блокирует их запуск.
Бесплатно устанавливается CCleaner. Чистильщик анализирует память, удаляет остаточные, старые файлы, чистит буфер обмена, мессенджеры, браузеры. Полная версия – платная, включает планировщик задач, опцию систематизации и другие полезные инструменты.
Среди других программ-уборщиков — Speed Booster, MAX Cleaner, Phone Cleaner, Супер уборщик, FS Cleaner, All-in-One Toolbox и App Cache Cleaner.
На некоторых устройствах, например, Huawei, Xiaomi с JC EMUI, MIUI есть встроенные приложения.
В MIUI на Xiaomi это утилита «Безопасность» (security) с функциями:
- очистка;
- оптимизация;
- проверка безопасности;
- контроль использования батареи.
Что удалится, если очистить кэш на телефоне и когда это необходимо делать
Технология кэширования уже давно является поводом для жарких дебатов. Суть в том, что она предназначена для ускорения работы веб-сайтов и приложений, поскольку в случае ее применения уже после первого запуска в памяти устройства или браузера остаются все данные для последующего запуска без повторной загрузки.
Удалять кэш или нет? Споры на эту тему не утихают. Как бы там ни было, но после очистки кэша никаких серьезных последствий для устройства не будет
Для начала отметим, что кэш используют все популярные приложения — социальные сети, мессенджеры, навигационные программы, YouTube и другие потоковые сервисы. Причина этого проста — куда быстрее и проще прочитать сохранённые данные из памяти, чем грузить их по сети.
Ведь пользователь может оказаться в зоне плохого покрытия мобильной связи, а то и вовсе за её пределами. Но и в этом случае сохранённые на его устройстве данные будут доступны.
На самом деле можно, хотя иногда это все-таки стоит делать. Ведь он занимает память, которая на смартфонах ограничена. У того же Telegram есть функция автоматической очистки кэша всех медиафайлов, но у других мессенджеров такого нет.
С другой стороны, постоянная очистка кэша не имеет смысла, ведь программа создаст его заново, хотя на первых порах весить он будет меньше. Помимо этого, пока данные не закэшированы, это замедляет работу программы, ведь она «ждёт» данные из сети. Здесь нужно найти оптимальный баланс между занятым объёмом памяти и скоростью работы программы.
Приведём простой пример — на смартфоне стоит клиент «ВКонтакте», который набрал лишний гигабайт кэша.
Все данные, которые добавили в социальную сеть или выгрузили из неё, останутся. Также не пропадут данные, которые вводил сам пользователь — логины, пароли и прочее.
Что случится если удалить кеш
Ничего не случится, если вы удалите кеш памяти. Она представляет собой набор данных, которые являются «калькой» исходных значений, хранящихся в другом месте.
Другими словами, кэш является временным хранилищем, где часто используемые данные и могут быть сохранены для быстрого доступа к ним.
Кэширование устройств андроид является технологией, основанной на подсистеме памяти. Основная цель ускорить ваш андроид, чтобы выполнять задачи гораздо быстрее.
Чтобы в будущем вы больше не заморачивались с очисткой кэша, рекомендую воспользоваться отличным вариантом
Чтобы понять основную концепцию кэширования, посмотрите на простой пример работы библиотекаря.
Когда приходит первый клиент за книгой, библиотекарь идет на склад и возвращается к прилавку с книгой чтобы дать ее клиенту.
Позже, клиент возвращается, чтобы вернуть книгу. Библиотекарь берет книгу относит на склад, возвращается к прилавку и ждет другого клиента.
Давайте предположим, что следующему клиенту, понадобилась именно эта же книга. Библиотекарь должен вернуться на склад обратно, чтобы опять взять книгу, и отнести новому клиенту.
Согласно этой модели, библиотекарь должен делать полный путь, чтобы приносить каждую книгу. Давайте нацепим на библиотекаря кэш – дадим ему рюкзак, в котором он сможет хранить 10 книг.
В этот рюкзак, он будет ставить книги, которые возвращают клиенты — максимум 10. Теперь, когда придет другой клиент, все что потребуется от библиотекаря, это взять книгу из рюкзака и дать клиенту, поэтому клиент обслуживается быстрее.
Примерно все так работает и на телефоне андроид. Как видите от объёма и очистки также многое зависит – уменьшается скорость обслуживания, в нашем случае это производительность системы андроида.
Поэтому вывод такой: очищать кэш на андроиде можно, но нужно ли его очищать – решать только вам. Успехов.
Очистка DNS-кэша
DNS-кэш хранит IP-адреса, по которым ранее заходил пользователь. В этом виде кэша как раз может быть причина работы страниц с ошибками из-за старых данных.
Служба DNS-кэширования на вашем компьютере может быть отключена. Чтобы проверить, работает ли она, необходимо пройти по следующему пути разделов ПК:
Пуск → Панель управления → Система и безопасность → Администрирование → Службы. И в списке найдите DNS-клиент. Здесь будет указано, работает ли эта служба или отключена.
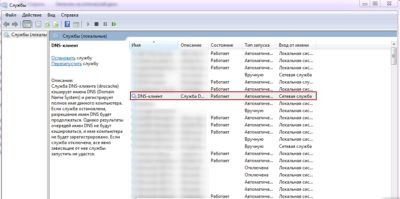
Для очистки DNS-кэша ПК, перейдите в Пуск → Выполнить → cmd → нажмите ОК. После этого появится командная строка, в которой надо скопировать ipconfig/flushdns и нажать Enter. Затем высветится надпись “Кэш сопоставителя DNS успешно очищен”.
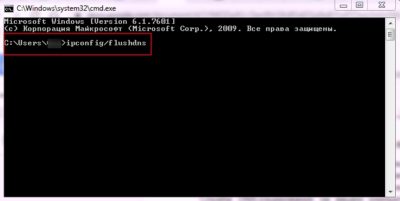
Чем полезна очистка
Со временем любой телефон может собрать много ненужных файлов. Их необходимо очистить, чтобы освободить место для хранения на устройстве и/или решить проблемы с работой веб-сайта.
Некоторые файлы могут быть повреждены, перегружены и вызвать проблемы с производительностью. Но очистка кэша позволит устранить проблемы, повысив продуктивность работы смартфона.
Как почистить кэш на телефоне Android
Многие пользователи Android до сих пор не знают, как самостоятельно очистить кэш. Представляем инструкцию, с которой должен ознакомиться каждый.
Встроенные сервисы очистки кэша
— Полная очистка
- Запустите «Настройки»
- Нажмите «Хранилище» или «Накопители»
- Там выберите «Внутреннее хранилище»
- Нажмите «Данные кэша» и подтвердите операцию
Важно отметить, что эти шаги очищают весь кэш приложений. Инструкция применима к большинству телефонов, но на некоторых моделях Android процесс может выглядеть по-другому
— Для выборочной очистки выполните следующие действия:
- Запустите приложение «Настройки»
- Нажмите «Хранилище»
- Нажмите «Другие приложения», чтобы просмотреть все приложения, установленные на вашем телефоне
- Найдите приложение, из которого хотите очистить кэш, и нажмите на него
- Нажмите “Очистить кэш”
Как очистить кэш браузера Chrome
1. Запустите Chrome на устройстве Android
2. В правом верхнем углу браузера нажмите на значок меню с тремя точками для открытия параметров
3. Нажмите «История»
4. Выберите «Очистить данные о просмотре»
5. В разделе «Основные» убедитесь в установке флажка. Здесь также можно удалить файлы cookie, данные сайта и стереть историю просмотров.
Во вкладке «Дополнительно» можно удалить сохраненные пароли, данные автоматического заполнения и настройки сайта.
6. Выберите временной диапазон под удаление (последний час, последние 24 часа, 7 дней или все время). 7. Нажмите «Очистить данные».
Руководство по ручной очистке
Память телефона можно чистить вручную: способ монотонный и популярен среди опытных пользователей.
Для его использования потребуется дополнительно изучить содержимое системных папок. Это можно сделать при помощи менеджеров файлов, к примеру, через File Manager.
Следует отдельно удалить ненужные файлы в папках наиболее часто используемых приложений, чтобы выделить место во внутренней памяти.
Приложения для очистки кэша на разных устройствах Android бывают двух видов — встроенные и сторонние. Рассмотрим те и другие.
Встроенные приложения на смартфонах
Honor
Со встроенной программой «Диспетчер телефона» можно как почистить кэш на телефоне Honor, так и удалить ненужные файлы.
В устройствах Хонор, как и в других мобильных устройствах с Android, очистить данные можно через специальное меню Recovery. Преимущественно его используют для восстановления заводских настроек телефона, если доступ к ним получить не удаётся.
Xiaomi и Huawei
В этих телефонах очистка кэша также работает за счёт встроенного приложения. К примеру, в MIUI таким приложением стала «Безопасность». Внутри него есть пункт «Очистка», выполняющий закрытие активных приложений и поиск файлов кэша.
Samsung
Через Recovery в самсунгах можно быстро очистить системный кэш. Для перехода в рекавери меню и совершения действия, поэтапно нужно: выключить смартфон, а затем нажать клавиши «Повысить громкость», «Включить телефон» и «Домой».
Сторонние приложения
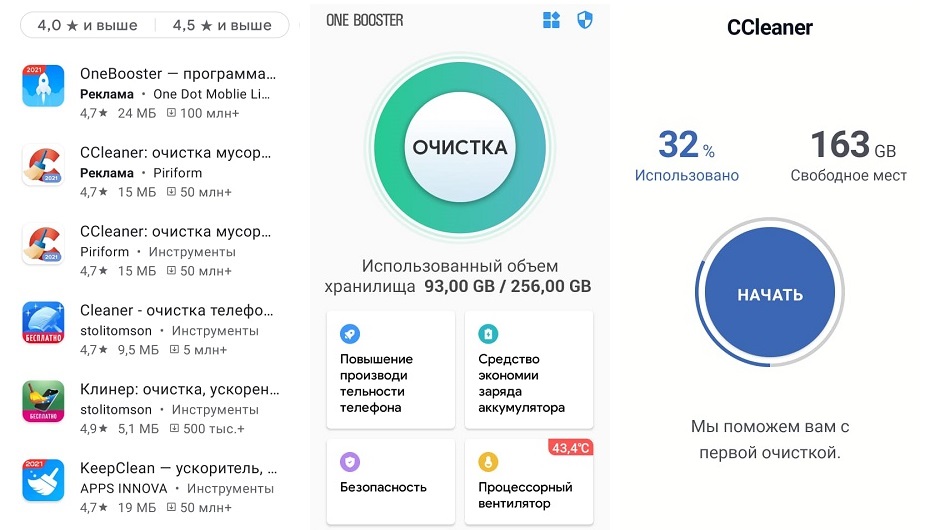
Они дают детально просмотреть файлы кэша и отметить необходимые для удаления данные.
Наиболее популярным среди них является бесплатная версия CCleaner с простым и понятным меню.
Еще одним отличным вариантом будет Speed Booster. Программа совмещает 2 функции: ускорение работы устройства и оптимизация памяти. Одна из ключевых задач приложения — удаление мусорных файлов со смартфона, в том числе кэшированных данных. Также это ПО может:
Приложение Clean Master для удаления ненужных процессов в устройстве и освобождения оперативной памяти.
Сброс до заводских настроек
Этот способ используется тогда, когда предыдущие не помогли. Заводские настройки — это первоначальные настройки телефона, а процедура сброса до них форматирует все файлы, автоматически удаляя ваши учётные записи и прочие настройки.
Заключение
Перечисленные нами способы подробно рассказывают о том, как очистить кэш на Android-устройствах. Периодически рекомендуем Вам выполнять данную процедуру, чтобы не засорять смартфон и не замедлять его пропускную способность.
Если ничего из выше перечисленного вам не подходит, то всегда можно приобрести SD-карту, чтобы хранить и использовать больше информации.
Как почистить кэш на iPhone и iPad
Весь хранимый кэш на устройствах компании Apple можно условно разделить на браузерный и программный. При этом под браузерным понимаются только временные файлы, которые относятся к «родному» браузеру для iPhone и iPad – Safari, тогда как многие могут пользоваться сторонними решениями. В зависимости от того, откуда необходимо удалить кэш, меняется процедура выполнения данного действия.
Удаление кэша из браузера Safari
Чтобы удалить кэш из Safari на iOS устройстве необходимо:
- Зайти в «Настройки»;
- Прокрутить меню до пункта «Safari» и выбрать его;
- Среди доступных опций нажать «Очистить историю и данные сайтов», после чего подтвердить удаление файлов cookie и другого кэша.
Обратите внимание: Когда удаление кэша Safari будет завершено, соответствующие пункты меню станут недоступны до тех пор, пока вновь браузер не сохранит временные файлы
Удаление кэша из приложений на iOS
Клиенты социальных сетей, музыкальных сервисов, приложения для чтения и многие другие хранят массу временных файлов. Из-за этого на устройстве могут пропадать бесценные мегабайты или даже гигабайты памяти. Удалить из памяти приложений временные файлы можно двумя способами.
Первый способ. Он заключается в использовании настроек приложения. Программы, которые предполагают хранение кэша, чаще всего содержат настройку, позволяющую его удалить. В зависимости от приложения, она может называться по-разному, но ее можно найти в основных настройках программы.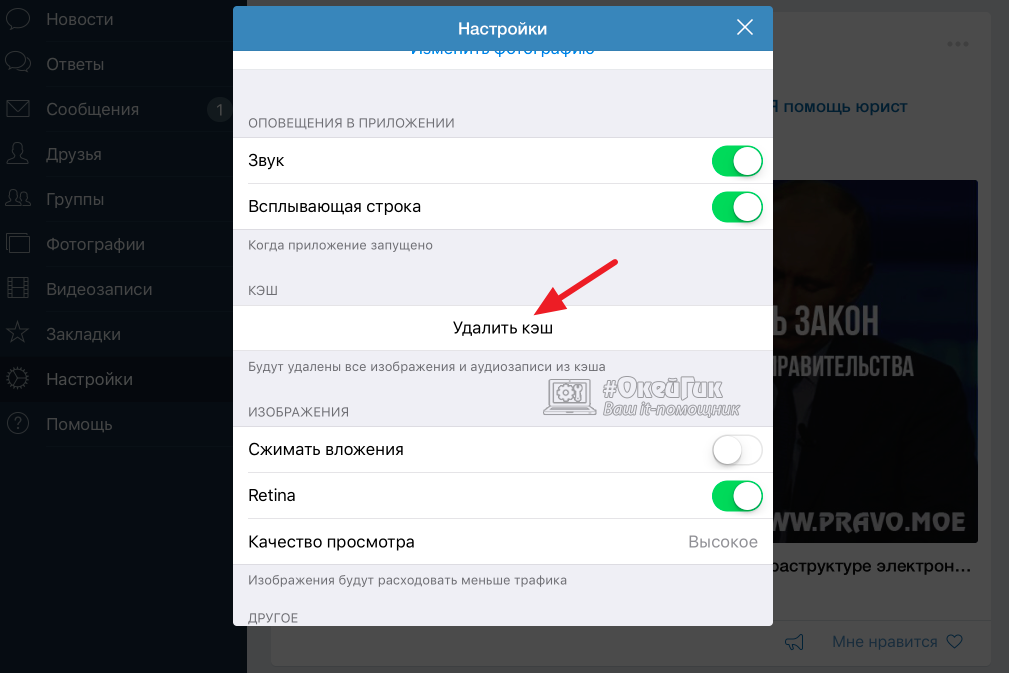
Обратите внимание: Большинство приложений, которые сохраняют кэш, также имеют опцию, позволяющую отключить данную функциональность. То есть, временные файлы не будут сохраняться в конкретной программе или же будут сохраняться в минимальном количестве
Второй способ. Второй способ заключается в переустановке приложения. То есть, необходимо первым делом удалить программу, а после этого ее вновь установить. Поскольку проделывать такие действия со всеми приложениями затруднительно, можно заранее посмотреть, какие из них содержат максимальное количество временных файлов, занимающих пространство на iOS устройстве. Для этого:
- Зайдите в «Настройки»;
- Выберите пункты «Основные» — «Статистика» — «Использование хранилища и iCloud»;
- Далее предложат выбрать управление встроенным хранилищем или облачным сервисом iCloud, необходимо нажать на первом варианте;
- После непродолжительной загрузки появится список приложений и рядом с каждым из них будет обозначено, сколько памяти оно занимает – это суммарное значение кэшируемых данных и веса самой программы. Нажимая на приложения, можно узнавать подробности и удалять их.
Обратите внимание: Удаление приложения подобным образом через «Настройки» ничем не отличается от стандартного процесса его удаления – путем зажатия пальца на иконке программы на рабочем столе с последующим ее удалением
Как удалить кэш из iMessage
Отдельно следует упомянуть об удалении кэша из «родного» для операционной системы iOS приложения iMessage, которое представляет собой сервис для обмена сообщениями между пользователями. Часто друг другу пользователи отсылают не только текст, но и различные фото или аудиозаписи. Частично это сохраняется в кэше iMessage. Чтобы его очистить, необходимо полностью удалить диалог.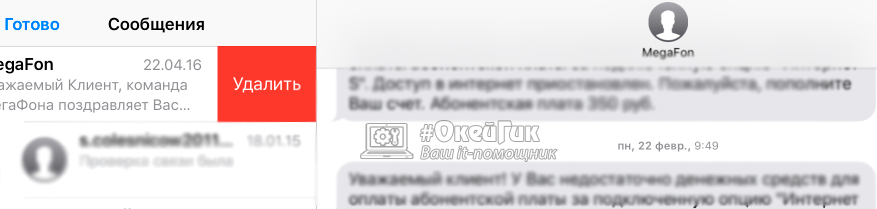
Стереть диалог в iMessage можно сделав свайп влево, после которого появится соответствующее предложение удалить переписку. Также сверху можно выбрать пункт «Изменить» и далее нажимать на переписки, которые необходимо удалить и выбрать в нижнем правом углу списка диалогов кнопку «Удалить».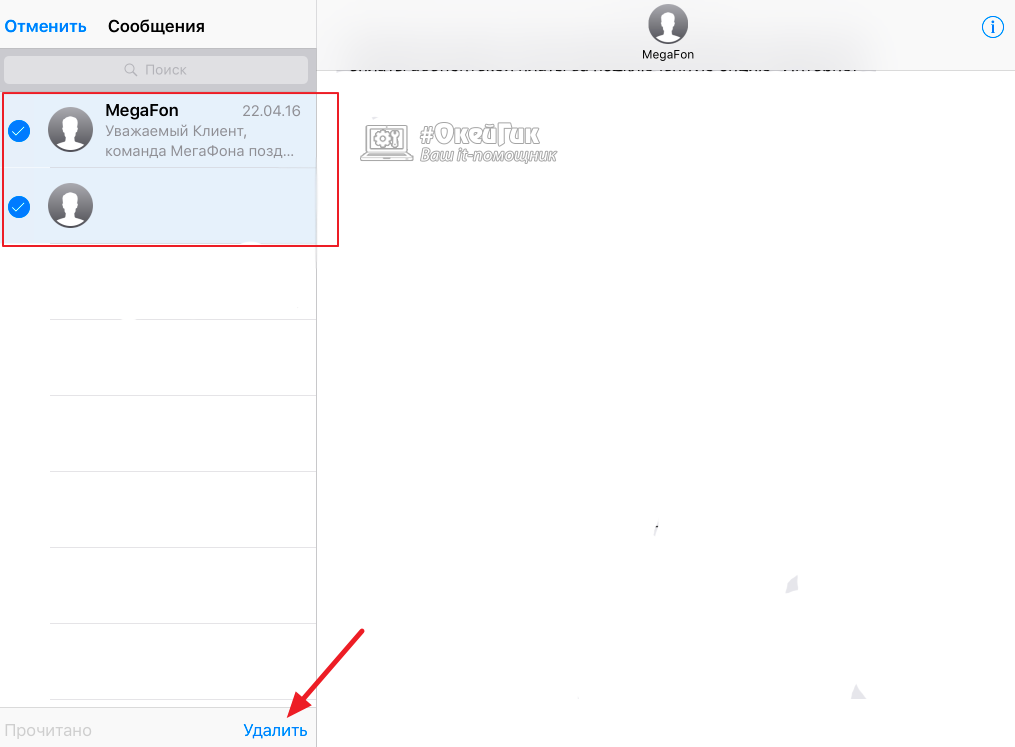
Как очистить кэш в WhatsApp на iOS и Android
Увы, в WhatsApp нет волшебной кнопки, которая одним нажатием удаляет весь кэш — придется действовать поэтапно.
И если в Telegram из кэша удаляются только копии файлов, то в WhatsApp навсегда исчезнут оригиналы фото, а также сообщения из чатов. Поэтому, если вам нужны какие-то фото или видео, обязательно их сохраните в галерее смартфона.
Как удалить фото и видео из кэша WhatsApp
- Откройте приложение WhatsApp на вашем смартфоне на iOS или Android. Нажмите на шестеренку в нижнем правом углу, чтобы попасть в «Настройки» на iPhone, или три точки в правом верхнем углу — на смартфоне с Android.
- Выберите «Данные и хранилище» и «Управление хранилищем».
- В разделе «Просмотр и удаление объектов» вы можете увидеть, сколько памяти занимают все файлы кэша. Ниже будет список всех чатов, в которых сохранялись медиафайлы. Выбирайте нужные чаты и удаляйте все или отдельные фото/видео. Если какие-то файлы сохранены в избранном, система предложит удалить все фото, кроме избранных.
Прежде чем удалять файлы, не забудьте сохранить нужные, потому что после удаления они пропадут навсегда.
Как удалить или добавить чаты в архив
Вы можете удалить ненужные чаты со всем содержимым и тем самым освободить еще немного места в смартфоне. Если вы еще сомневаетесь, что чат пригодится — его можно отправить в архив.
Выберите чат в WhatsApp и зажмите его название. В появившемся меню тапните «Архивировать» либо «Удалить чат». Из архива переписку можно достать в любой момент (папка «В архиве» в верхней части общего окна с чатами) или же удалить совсем. Оповещения в архивных чатах отключены.
Чтобы удалить групповой чат, нужно сначала выйти из него и потом повторить те же действия, что и для удаления личной переписки.
Как очистить кэш через переустановку приложения
Если вам не хочется удалять все по частям, а в WhatsApp не хранится ничего важного, предлагаем пойти на более радикальные меры и просто удалить приложение со смартфона, а потом установить заново. Таким образом можно очистить кэш не только в WhatsApp, но и в других программах
Если при этом вы не сохраняли резервные копии чатов, то потеряете все переписки и вложения.
Как удалить кэш через настройки смартфона
Если у вас iPhone или iPad, зайдите в настройки, затем в разделе Apple ID откройте пункт iCloud. Там перейдите в подменю «Управление хранилищем» и в списке приложений найдите WhatsApp. Тапните по названию мессенджера и выберите опцию «Удалить документы и данные». Кэш полностью сотрется.
В гаджете на Android нужно в настройках выбрать раздел «Приложения» и найти в списке WhatsApp. В меню «Память» нажмите «Очистить кэш». Названия разделов могут незначительно различаться в зависимости от оболочки системы.
Обратите внимание, что таким образом вы удалите все резервные копии, сохраненные в облаке, все медиафайлы и чаты.
Как отключить автосохранение файлов в WhatsApp
Все файлы, которые вам отправляют в чатах, по умолчанию сохраняются в галерее устройства, тем самым занимая память смартфона. Чтобы не загружать галерею лишними данными:
- Перейдите в настройки WhatsApp на Android или iOS. В разделе «Данные и хранилище» — «Автозагрузка медиа» выберите нужный пункт (фото, аудио, видео, документы).
- Запретите автозагрузку медиа либо установите загрузку только по Wi-Fi для экономии мобильного трафика.
Если вы запретите автозагрузку, файлы не будут автоматически загружаться в галерею смартфона, а останутся в чате. Оттуда их можно будет скачать до тех пор, пока отправитель сам их не удалит.
Как почистить кэш на айфон?
Как почистить кэш на айфон? Для этого нужно сделать несколько движений. Айфоны тоже собирают кэш, даже при посещении одной, главной страницы сайта: что это такое, мы уже рассматривали.
Самый быстрый способ очистить айфон от кэш файлов — перезагрузить оперативную память.
Для этого нужно одновременно удерживать кнопку выключения и клавишу «Домой». Удерживать их нужно до момента, когда появится логотип Аpple.
Произвести удаление ненужных файлов можно через компьютер, для этого нужно подключить устройство и запустить Iтunes. Затем нужно выбрать устройство на экране. Затем ставится галка напротив шифрования резервной копии, вводится пароль для резервной копии.
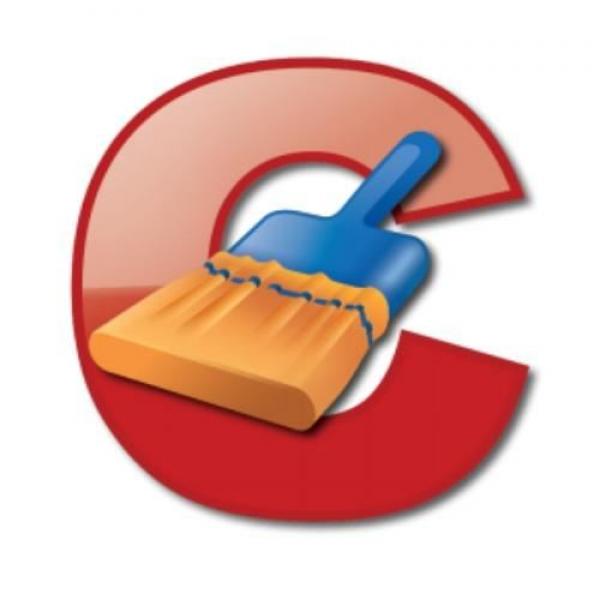
Затем нужно выбрать поле «создать копию сейчас». После того, как копия создана, нужно перейти в раздел:
- настройки;
- имя;
- icloud;
- найти Iphone.
После этого нужно нажать в itunes кнопку «восстановить из копии».