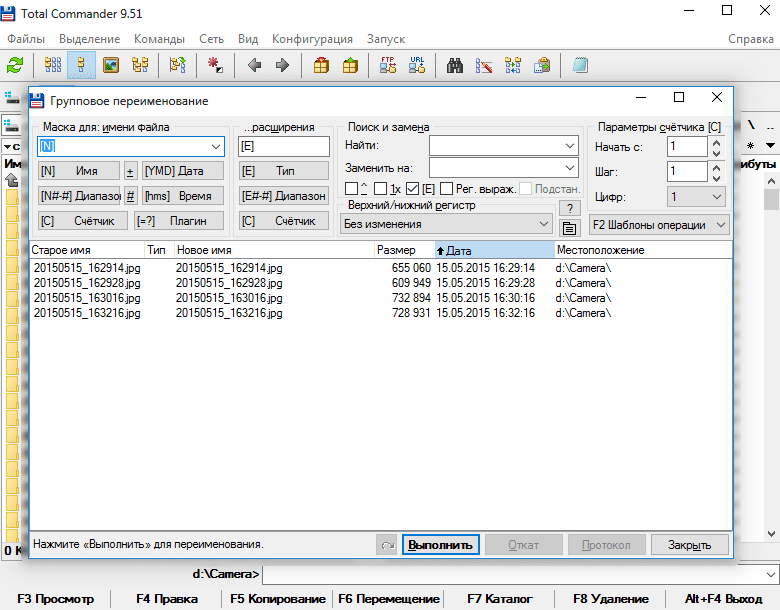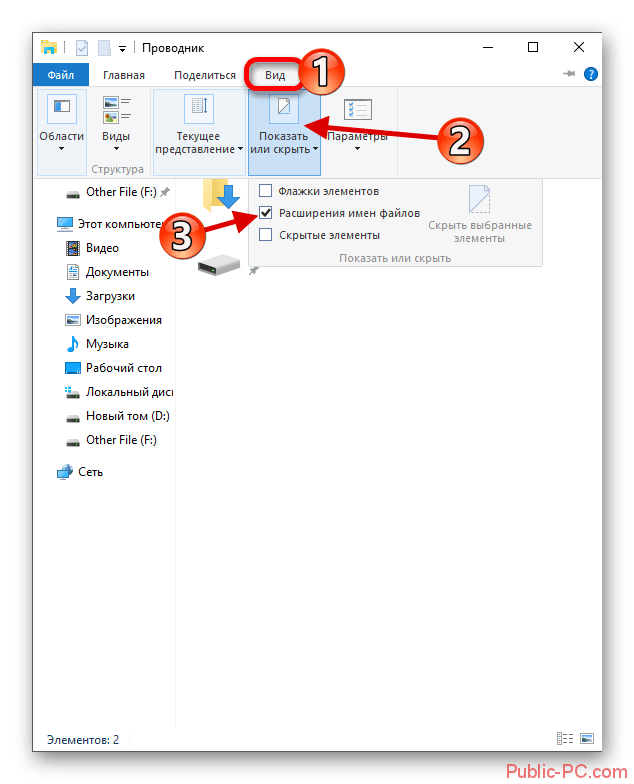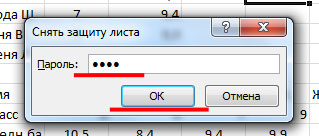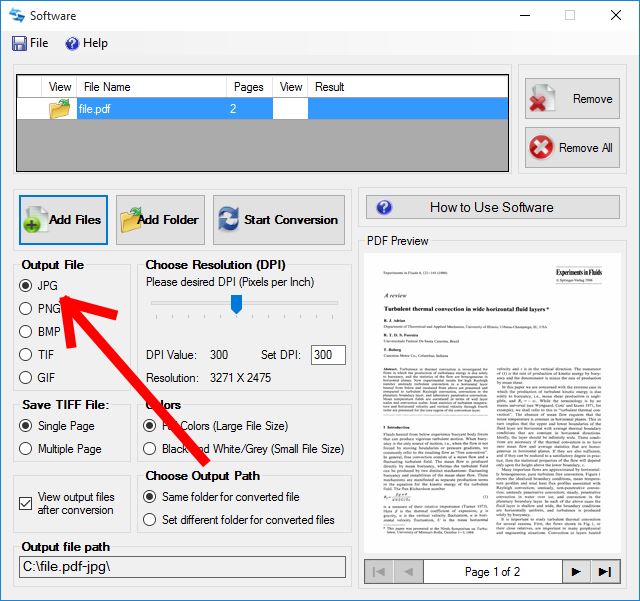Как создать папку в Total Commander
Для выполнения часто используемых команд в программе предусмотрены функциональные клавиши, одного нажатия на них достаточно, чтобы переместить файл, создать папку или переименовать ее. Зайдите в файловый менеджер, запустив ярлык на рабочем столе или через меню Пуск.
Сразу под рабочими областями, как вам известно, располагаются горячие клавиши, при помощи которых можно быстро выполнить стандартные действия с файлами. Чтобы создать новую папку на вашем компьютере нужно нажать функциональную кнопку «F7» — Создать каталог в программе, либо нажать аналогичную клавишу на клавиатуре.
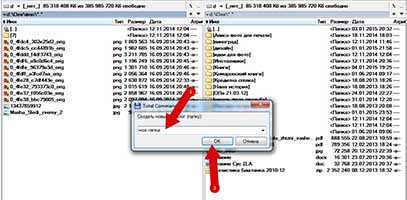
Advanced Renamer
Advanced Renamer — бесплатная программа для массового переименования файлов и папок с использованием настраиваемых шаблонов, которая может очень многое, если с нею разобраться. На официальном сайте доступна на русском языке как в виде установщика, так и portable версии (ZIP-архив, не требующий установки). Приведу пример использования Advanced Renamer для массового переименования группы файлов:
-
Есть папка фотографий (но метод подойдет и для любых других типов файлов), снятых в одно время, но на разные устройства (фотоаппарат и смартфон). Часть имеют в качестве имени дату и время без пробелов, часть — номер снимка, сделанного фотоаппаратом. При этом имя файла и расширение файлов с камеры написано в верхнем регистре. Задача — привести имена группы файлов к удобному виду.
-
Запускаем Advanced Renamer, затем либо перетаскиваем файлы для переименования в список по центру интерфейса, либо нажимаем кнопку «Панель папок», находим папку с нужными файлами и нажимаем кнопку «Добавить». Откроется окно, где можно задать параметры добавления: в моем случае всё оставляю как есть: нужно переименовать все файлы.
-
Следующий этап — нажать «Добавить метод» в панели слева и выбрать «Новое имя» (возможны и иные методы, о них далее), чтобы определить, как именно будут переименовываться файлы. Здесь начинается самое интересное. В качестве новых имен файлов мы можем использовать предопределенные в программе теги, позволяющие легко подставлять в новые имена файлов нужную информацию. При необходимости вы можете нажать «Справка по тегам», чтобы получить более подробную информацию (правда, на английском) на официальном сайте. Но уже из краткого описания каждого тега должно быть примерно ясно, что именно они означают. Например, если в поле «Новое имя» в настройках метода я введу:photo-<Inc Nr:1>-<Img Day>-<Img Month:X>-<Img Year:X>.jpgто получу в результате имена файлов видаphoto-увеличивающийся_номер-день_съемки-месяц_съемки-год_съемки.jpgПричем дата съемки будет браться не из даты изменения файла (что тоже можно сделать), а из данных EXIF, записанных камерой.
- Чтобы у файлов не получилось двойное расширение, при его смене в поле «Применить к» нужно выбрать «Имя и расширение», а не просто «Имя». Если вы не меняете расширение, то оставьте этот параметр со значением по умолчанию (в этом случае шаблон переименования не будет применяться к расширениям файлов).
-
Какие имена файлов получатся после переименования вы можете наблюдать сразу на центральной вкладке программы ещё до запуска процесса массового переименования.
-
Чтобы приступить, достаточно нажать кнопку «Запустить» и подтвердить запуск переименования. Если нужно не просто переименовать, а скопировать или переместить файлы в другое расположение, в поле «Пакетный режим» вверху окна программы выберите соответствующий пункт.
-
В результате получим группу файлов, переименованных по заданному нами шаблону.
Добавляемые методы (шаблоны переименования) сохраняются в программе, и вы можете выбирать нужный в нужное время. При нажатии правой кнопкой мыши по названию шаблона можно изменить его описание, например «Для фото», «Для архивов» и как угодно ещё. С шаблонов, которые не нужно использовать при текущем процессе переименования достаточно снять отметки.
Также при переименовании можно использовать не единственный шаблон, а сразу несколько (отмечаем соответствующие шаблоны, и они будут применяться в том порядке, в котором расположены в столбце «Методы переименования»): например, первый изменяет имя, второй — регистр в имени файлов, третий — удаляет «мусорные» символы из имени файла (для этого используем метод «Замена»).
Я привел лишь простой пример использования программы, но может она и многое другое: к примеру, вы можете сохранить файл шаблонов, а затем запускать переименование нужной группы файлов по нужному шаблону из командной строки, импортировать список файлов и новых имен из таблиц CSV, массово изменять атрибуты файлов, задавать случайные имена файлов, оптимизировать имена для использования в сети (или превратить кириллицу в транслитерацию), использовать информацию EXIF, данные тегов ID3, видео, GPS и не только.
Чтобы познакомиться с некоторыми готовыми шаблонами, можете нажать кнопку «Открыть» в методах переименования и посмотреть один из 4-х предопределенных в Advanced Renamer шаблонов и как именно они устроены.
Скачать Advanced Renamer можно с официального сайта https://www.advancedrenamer.com/. Примечание: в моем случае при загрузке архива с программой Защитник Windows 10 сообщил об угрозе в файле. Однако, VirusTotal сообщает, что он полностью чист.
Видеоурок по теме
Друзья, эти способы позволят быстро переименовывать сколько угодно файлов. И не тратить время на каждый файл, а сделать пакетным способом.
Желаю вам удачи!
Процесс одновременного переименования группы файлов обычно называют пакетным переименованием. Эта функция очень полезна мне как пользователю, которому приходится часто делать снимки экрана при подготовке коллекций изображений для статей. Однако эту операцию можно провести и с файлами других типов, в том числе со смешанным набором файлов различных типов.
В приложении «Проводник» в Windows 10 процесс переименования файлов целыми пакетами прост, но мало известен большинству пользователей. Сейчас я расскажу вам, как воспользоваться этой функцией «Проводника».
Шаг 1. Выбор изображений или файлов, которые нужно переименовать
В Windows 10 существует несколько способов выполнить большинство задач, поэтому, открыв в «Проводнике» каталог файлов, которые требуется переименовать, вы можете выбрать все файлы с помощью комбинации клавиш CTRL + A или воспользоваться кнопкой Select All («Выделить все») в домашнем представлении «Проводника».
Вы выбираете все изображения или файлы, которые нужно переименовать одновременно; в данном примере я выбрал все изображения в этом каталоге, поскольку все они входят в группу, которой нужно присвоить новое имя (экран 1).
Шаг 2. Переименование файлов
Пакетное переименование файлов происходит так же, как и переименование одного файла. Единственное различие в том, что выбраны два или несколько файлов. После того как выбраны все изображения или файлы, которые нужно переименовать, щелкните правой кнопкой мыши на первом изображении или файле и выберите пункт Rename («Переименовать») из контекстного меню (экран 2).
Когда появится изменяемое поле имени для первого изображения или файла в последовательности, дайте ему любое имя, выбранное вами для группы изображений или файлов. Введите новое имя и нажмите клавишу Enter (экран 3).
Примечательная особенность этой функции — если щелкнуть на любом другом изображении или файле в коллекции, ему будет присвоен первый последовательный номер, и нумерация будет продолжена с этого изображения или файла, пока не закончится список. Затем функция вернется к первому файлу в списке и продолжит переименование, пока не будет достигнуто изображение или файл, с которого началось переименование.
Поэтому ключевая особенность данного процесса — убедиться, что файлы пронумерованы в нужном вам порядке, и начинать с первого изображения или файла в каталоге.
Это очень удобное средство для фотографа, так как он может дать всем снимкам с одного мероприятия одно имя, и у каждого будет последовательный номер. Это в свою очередь упрощает поиск файлов по словам из имени в качестве критерия поиска.
Часто файлы скачиваются из интернета с неправильными расширениями и именами-абракадабрами. Я расскажу, как быстро изменить расширения или переименовать все файлы в одной папке.
Total Commander
Кроме стандартного переименования, вы можете воспользоваться популярной программулинкой, которая называется Total Commander. Может кто-то помнит такую старую среду Norton Commander, которая у нас в стране использовалась еще до внедрения windows? Да такая оболочка с директориями и файлами, разделенная на два участка. Блин, аж ностальгия взяла. Я еще в 1990—1993 годах любил к отцу на работу ходить в компьютер играть, и как раз приходилось все делать через Norton Commander. Блин, надо меня останавливать, а то сейчас в детство уйду.
Так вот, для Windows есть похожая среда, но только уже сделанная под современный интерфейс — Total commander. И кстати в нем таки довольно удобно работать, кроме того он имеет ряд полезных функций Но я вас работе с ней сегодня учить не буду, так как этому надо посвятить отдельную тему. Но есть один нюанс. Она платная. Зато вам дается месяц, чтобы поработать в ней бесплатно.
Сегодня мы ее будем использовать для массового переименования файлов.
- Скачайте ее, например отсюда и установите. Установка совершенно стандартная и простая. Только скачивайте версию для вашей разрядности системы. Какая у вас — 32 или 64? Посмотреть эту информацию вы можете, нажав правой кнопкой на значок «компьютер» и выбрав «Свойства».
- Зайдите в программу и вы увидите интерфейс, разделенный на два окна. Найдите вашу папку, где находятся все те файлики, которым не помешало бы сменить имя.
- Теперь выделите все файлы. Это можно сделать с помощью знакомой нам комбинации CTRL+A, либо в главном меню сверху выберете пункт «Выделение», а затем «Выделить всё». Как видите, все ваши файлы в папке выделились красным цветом. Если у вас так, то молодцы. А если не получилось, то попробуйте еще раз. Бывает всякое.
- Теперь найдите в главном меню «Файлы» и из раскрывающегося списка выберете «Групповое переименование», либо нажмите комбинацию клавиш «CTRL+M».
- Теперь перед вами открылось окно группового переименования. Страшно? Не надо. Ничего страшного тут нет. Здесь вам предлагается посмотреть и выбрать, по какому принципу переименовывать файлы. Например вы можете выбрать по дате, тогда каждый файл будет переименован в соответствии с датой изменения. Но я такое не люблю. Лучше всего использовать «Счетчик». В этом режиме файлы будут переименовываться начиная с одного и по порядку. Но это по умолчанию. И кстати не забудьте, если вы хотите, чтобы перед счетчиком стояло определенное слово (например фото), то вам надо вписать его в «маску».
- А если вы хотите задать что-то своё, то вам нужно обратить на параметры, которые находятся в правом верхнем углу окна программы. По умолчанию всё стоит по «1». Т.е. первый файл переименуется в 1, а дальше по порядку — 2, 3, 4. Но мы можем поставить не только цифры, но и буквы, как символы отсчета (Правда только латинские). Для этого измените «Начать с. » на «a» (латинскую). Тогда следующий файл будет называться b, а далее следующий c, ну вы поняли. Также вы можете изменить шаг переименования. По умолчанию стоит 1, т.е. следующие буквы и цифры будут идти по алфавиту. Но если поставить шаг — 2, то они уже пойдут на 1,2,3 или a,b,c, а будут уже как 1,3,5 или a,c,e. Вы поняли? Одна буква или циферка будет тупо пропускаться.
- В общем тут вы можете сами посмотреть все параметры. Разобраться легко. Но когда вы всё для себя настроите, не забудьте нажать кнопку «Выполнить». После всех этих манипуляцию файлы за секунду переименуются и примут желанный для вас вид.
Ну вот и всё, что я вам хотел поведать в сегодняшней статье. Есть конечно еще множество хороших программ для переименования, например Renamer. Я им даже иногда пользовался (правда там немного другая ситуация была). А так в общем-то этих двух способов должно хватить с головой.
Ну а если вам так часто приходится работать с файлами, или же у вас просто очень много важной информации, то я хотел бы предложить вам посмотреть превосходный видеокурс по защите файлов от разных обстоятельств (Вирусы, удаление, порча, неисправность жесткого диска, хищение и т.д.). Описаны реальные и отличные способы резервного копирования и защиты данных
Причем все уроки в видеоформатах и рассказаны человеческим языком, а не техническим, что делает этот курс просто великолепным.
Ну а на сегодня я свою статью заканчиваю. Надеюсь, что информация была для вас полезной. Спасибо, что посетили мой блог. И, конечно же я рекомендую вам подписаться на обновления моего блога, тогда вы точно не пропустите ничего интересного. Увидимся в других статьях. Пока-пока!
Атрибуты файла — какие бывают и как их изменить
Иногда по самым разным причинам пользователям ОС Windows требуется поменять некоторые атрибуты одного или нескольких файлов. В этой статье вы узнаете, как их менять. Скриншоты сделаны на ОС Windows 7, но во всех остальных версиях Windows принцип действия практически тот же.
Следует отметить, что наличие и принцип работы некоторых атрибутов файлов может зависеть от вашей файловой системы. В рядовых ситуациях с обычными, простенькими атрибутами, типо атрибутов скрытия или сжатия все просто. Посмотреть и поменять стандартные атрибуты файлов и его объем можно нажав на файле ПКМ и войдя в его «Свойства».
А теперь перейдем к более близкому знакомству с ними.
Горячие клавиши Total Commander
| Клавиши | Действия |
| F1 | Открыть справку |
| F2 | Переименовать файл |
| F3 | Просмотреть файл под курсором |
| F4 | Редактировать файл под курсором |
| F5 | Копировать файлы |
| F6 | Переименовать или переместить файлы |
| F7 | Создать каталог |
| F8 | Удалить файлы |
| F9 | Обновить окно |
| F10 | Сменить ассоциацию типа файла |
| F11 | Копировать в буфер обмена имена выделенных файлов |
| F12 | Копировать в буфер обмена имена выделенных файлов с путями |
| Alt + F1 | Выбор диска слева |
| Alt + F2 | Выбор диска справа |
| Alt + F3 | Просмотр файла под курсором |
| Alt + F4 | Выход |
| Alt + F5 | Запаковать выбранные файлы |
| Alt + Ctrl + F5 | Запаковать выбранные файлы в текущий каталог |
| Alt + F7 | Поиск файлов |
| Alt + F8 | Открыть историю командной строки |
| Alt + Shift + F9 | Тест целостности архива |
| Alt + F10 | Открыть дерево каталогов |
| Alt + F11 | Копировать имя файла в буфер обмена |
| Alt + F12 | Копировать путь источника в буфер обмена |
| Alt + Left / Right | Открыть предыдущий / следующий каталог из быстрого списка |
| Alt + B | Скрыть / показать панель инструментов |
| Alt + I | Показать всплывающие подсказки |
| Alt + R | Открыть панель «Сетевое окружение» |
| Alt + S | Сохранить выделение |
| Alt + T | Открыть «Панель управления» |
| Alt + Shift + S | Сохранить список выделенных элементов в файл |
| Alt + Shift + R | Восстановить выделение из файла |
| + | Выделить файлы |
| — | Снять выделение |
| Ctrl + + | Выделить все файлы |
| Ctrl + — | Убрать выделение со всех файлов |
| Backspace | Перейти в родительский каталог |
| Ctrl + | Открыть каталог / архив |
| Ctrl + F1 | Краткий вид файлов |
| Ctrl + F2 | Полный вид файлов |
| Ctrl + F3 | Сортировать файлы в панели по имени |
| Ctrl + F4 | Сортировать файлы в панели по расширению |
| Ctrl + F5 | Сортировать файлы в панели по дате и времени создания |
| Ctrl + F6 | Сортировать файлы в панели по размеру |
| Ctrl + F7 | Отменить сортировку файлов |
| Ctrl + F8 | Показать древо каталогов |
| Ctrl + F9 | Печетать файл |
| Ctrl + F10 | Показать все файлы |
| Ctrl + F11 | Показать только программы |
| Tab | Сменить активную панель |
| Alt + Enter | Показать свойств файла |
| Ctrl + A | Выбрать все файлы |
| Ctrl + C | Копировать файлы / каталоги в буфер обмена |
| Ctrl + D | Открыть список «горячих» каталогов |
| Ctrl + F | Соединиться с FTP-сервером |
| Ctrl + Shift + F | Отключиться от FTP сервера |
| Ctrl + G | Вертикальное / горизонтальное разделение панелей |
| Ctrl + H | Скрыть / отобразить скрытые системные файлы |
| Ctrl + Shift + K | Открыть корзину |
| Ctrl + L | Подсчет размера выделенных файлов |
| Ctrl + M | Групповое переименование файлов |
| Ctrl + Shift + M | Выбор режима передачи файлов по FTP |
| Ctrl + O | Одновременное копирование нескольких файлов |
| Ctrl + S | Скрыть все файлы кроме выделенных |
| Ctrl + V | Вставить файлы / каталоги из буфера обмена в текущий каталог |
| Ctrl + W | Закрыть текущую панель |
| Ctrl + X | Вырезать файлы / каталоги в буфер обмена |
| Ctrl + Z | Редактировать комментарии |
Как массово переименовать файлы в папке
Файловый менеджер Total Commander
весьма популярен среди пользователей программ экранного доступа , поскольку, наряду с богатым функционалом для работы с файлами и каталогами, обладает хорошей доступностью для вспомогательных технологий.В этой статье мы объясним и на конкретных примерах покажем, как при помощи Total Commander выполнять различные варианты группового переименования файлов.
Чтобы переименовать группу файлов, выделите их, либо нажимая клавишу Пробел на нужных файлах, либо выделив все файлы в папке с помощью команды Control+A, и нажмите Control+M. Откроется диалог «Групповое переименование файлов». Для переименования файлов в диалоге «Групповое переименование» используются специальные символы и команды. Все такие символы заключаются в квадратные скобки.
Внимание! Все служебные символы нужно вводить с соблюдением регистра. Например, команды и выполняют разные действия
описание диалога и команд
В диалоге «Групповое переименование» имеется множество элементов, однако нам понадобятся только те, которые непосредственно участвуют в переименовании.
- Поле «Имя», здесь указывается шаблон нового имени файла без расширения.
- Поле «Расширение», здесь указывается расширение нового имени.
- Поле «Найти», сюда можно вписать текст в имени файла, который нужно заменить на другой.
- Поле «Заменить», здесь можно вписать текст, на который нужно заменить текст из поля «Найти».
Кнопка «Выполнить» запускает процесс переименования. Перед этой кнопкой находится список, в котором ещё до начала переименования отображаются результаты переименования в формате старое имя файла -> новое имя файла. Чтобы проверить правильно ли вы ввели условия переименования, прежде чем нажать кнопку «Выполнить», просмотрите этот список. Если вы всё ввели правильно, то после символа -> должны отображаться именно те имена файлов, которые вы хотите получить.
В поле «Имя» можно вписывать специальные символы и команды для формирования нового имени файла. рассмотрим основные из таких команд.
— обозначает имя старого файла. Если вы впишите в поле «Имя» только , то новое имя файла будет совпадать со старым. То есть, команда заменяет собой всё имя файла без расширения.
— первый символ старого имени файла. Аналогично команды или обозначают второй или пятый символ в старом имени файла.
— четыре символа из старого имени файла со второго по пятый.
— все символы имени файла, начиная со второго.
— пять символов имени файла, начиная со второго.
— пятый с конца символ в имени файла.
— символы имени файла, начиная со второго и до пятого с конца символа.
— расширение файла. вписывается только в поле «Расширение», или в поле «Имя», если в имя нужно вставить расширение исходного файла.
— счётчик, начинающийся с цифры 01, изменяющийся на единицу при переходе к следующему файлу, и всегда имеющий номер состоящий из двух цифр. Аналогично, команда приписывает к новому имени файла счётчик уже из трёх цифр и с шагом равным двум. То есть 001, 003, 005 и так далее. Счётчик вписывается в новое имя файла там, где вы поставите эту команду в поле «Имя». Например, если написать трек или просто трек , то все выделенные в папке файлы будут переименованы в трек 01, трек 02 и так далее.
— все слова после позиции этой команды в новом имени будут начинаться с заглавной буквы. Например, мы хотим, чтобы все названия треков в папке после номера имели слова с первыми заглавными буквами. тогда в поле «Имя» пишем а в поле «Расширение» вписываем . тогда новые файлы будут называться также как и старые, но каждое слово в их именах будет уже начинаться с заглавной буквы.
— добавляет в новое имя текущую дату.
— добавляет в новое имя текущее время.
можно вместо полной даты добавлять только год (команда ), день (команда ) или месяц (команда ). Команда вставляет год не в виде четырёх цифр, а только в виде двух последних цифр года.
На этом с основными командами можно закончить и перейти к конкретным примерам.
Пусть у нас в папке имеются файлы с расширением .html и мы хотим сменить у всех этих файлов расширение на .txt, чтобы править их в текстовом редакторе. Тогда, выделяем все файлы, нажимаем Control+M, в поле «Имя» вписываем , а в поле «Расширение» вписываем txt. проверяем результат в списке рядом с кнопкой «Выполнить» и нажимаем эту кнопку.
Ошибка «Отказано в доступе» — решение проблемы
- Откройте «Мой компьютер» (он же проводник), нажмите правой кнопкой мышки на папке, доступ к которой Вы хотите восстановить и выберите пункт «Свойства«;
- Перейдите на вкладку «Безопасность», где кликните в кнопку «Изменить» (при необходимости укажите пароль для доступа):
- Выберите пользователя (если нужный уже есть в списке) или нажмите кнопку «Добавить«, где введите имя системного пользователя (под которым входите в Windows), которому нужен доступ и надавите в кнопку «Проверить имена«:
- Выберите найденного пользователя и нажмите в кнопку «ОК«;
- Далее установите флажок «Заменить владельца подконтейнеров и объектов«, чтобы была доступна не только эта папка, но и файлы внутри неё;
- Всё.
- Готово, пользуйтесь папочкой, что называется, на здоровье!
Решение для Windows XP
- Нажмите кнопку «Пуск» и выберите пункт «Мой компьютер«;
- В меню «Сервис» выберите команду «Свойства папки» и перейдите на вкладку «Вид«;
- В разделе «Дополнительные параметры» снимите флажок «Использовать простой общий доступ к файлам (рекомендуется)» и нажмите кнопку «OК«;
- Щелкните правой кнопкой мыши значок папки, владельца которой необходимо сменить, и выберите команду «Свойства«;
- Откройте вкладку «Безопасность» и нажмите кнопку «OК«, если появится сообщение безопасности;
- Нажмите кнопку «Дополнительно» и перейдите на вкладку «Владелец«;
- В столбце «Имя» выделите свое имя пользователя, запись «Администратор» (если вход в систему был выполнен с помощью учетной записи «Администратор») или группу «Администраторы«. Чтобы стать владельцем содержимого папки, установите флажок «Заменить владельца субконтейнеров и объектов«;
- Нажмите кнопку «ОК«; Может появиться следующее сообщение об ошибке (папка — имя папки, владельца которой необходимо сменить): «Вы не имеете разрешения на чтение содержимого папки. Хотите заменить разрешения для этой папки так, чтобы иметь права полного доступа? Все разрешения будут заменены, если нажать кнопку «Да»»;
- Нажмите кнопку «Да«;
- Затем, жмякните «ОК» и настройте параметры безопасности для папки и ее содержимого.
информация взята из статьи: sonikelf.ru/otkazano-v-dostupe-k-papke/
Вам будет интересно
Многие пользователи рано или поздно задумываются над безопасностью данных на компьютере. Особенно если оберегать их требуется…
Здравствуйте, дорогие посетители. Сегодня расскажу про изменение привычного внешнего вида курсора мыши на новый. Тема…
Приветствую Вас, друзья! Хочется поделиться с Вами своим маленьким секретом по работе в программе для…
Здравствуйте друзья! В этом статье я вам расскажу, как изменить язык в SonyVegaspro11, 12, и…
Переименование нескольких файлов в проводнике Windows.
Проводник Windows (известный как File Explorer в Windows 10) является удивительно мощным. Вы наверное знаете, как переименовать один файл, но давайте начнем с основ, так как передовые приемы имеются.
Если вы используете мышь, у вас есть не менее трех способов выбора названия файла и переименовать его.
Мы можем сделать следующее:
⦁ Нажмите, чтобы выбрать файл, а затем нажмите кнопку «Переименовать
» в главном меню.⦁ Нажмите, чтобы выбрать файл, а затем щелкните имя выбранного файла.⦁ Щелкните правой кнопкой мыши на файл, а затем выберите «Переименовать
» в контекстном меню.
А если вы предпочитаете клавиатуру то, вы можете просто использовать клавиши со стрелками (или начните вводить имя файла), чтобы выбрать файл, а затем нажмите клавишу F2
, чтобы выбрать имя файла.После того как вы выделили имя выбранного файла, вы сразу можете вписать своё имя.
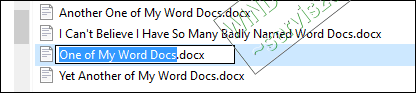
Когда вы закончите вводить имя файла, нажмите Enter
(или просто нажмите где-нибудь еще), чтобы сохранить новое имя.
Вот где все становится интересно: это когда вы нажимаете клавишу Tab
для автоматического выбора следующего имени файла в папке, так что вы можете сразу же начать вводить новое имя для него. Продолжайте нажимать Tab
и вводить имена таким образом, и вы можете легко переименовать все файлы в папке.
Если вы имеете кучу файлов в той же папке, и этим файлам не нужны разные имена то Windows обеспечивает простой способ переименовать эти файлы в пакетном режиме.
Начните с выделения нескольких файлов удерживая клавишу Ctrl+A
, чтобы выбрать несколько файлов одновременно,или выбирайте файлы, используя одну из команд кнопкой Переименовать
в меню Главная
, команду в контекстном меню, или просто нажать F2
. Вы увидите, что все файлы остаются выделенными.
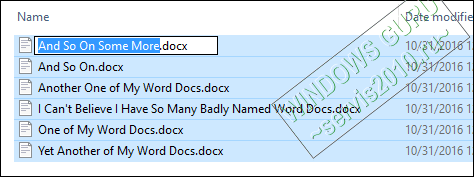
Введите новое имя файла, а затем нажмите клавишу Enter
или щелкнуть где-нибудь еще в этом окне. Все выбранные файлы будут переименованы, используя имя которое вы только что ввели, и добавляются с номером в скобках, чтобы были номерные отличия.
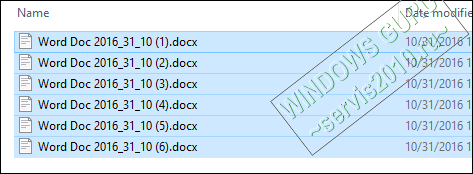
С помощью сторонних утилит
Никакие встроенные инструменты не сравнятся по функциональности со специальными программами, разработанными специально для пакетного переименования. В Сети можно найти множество таких бесплатных утилит, достаточно ввести в поиске bulk file rename.
Мы рассмотрим переименование на примере программы Bulk Rename Utility . С её помощью очень удобно изменять имена папок и файлов, а также расширения последних.
При первом запуске может показаться, что интерфейс утилиты пришёл прямо из ада и, возможно, в этом есть доля правды. Зато пользователю не нужно переходить по многочисленным вкладкам и меню: он получает доступ ко всем функциям из одного окна.
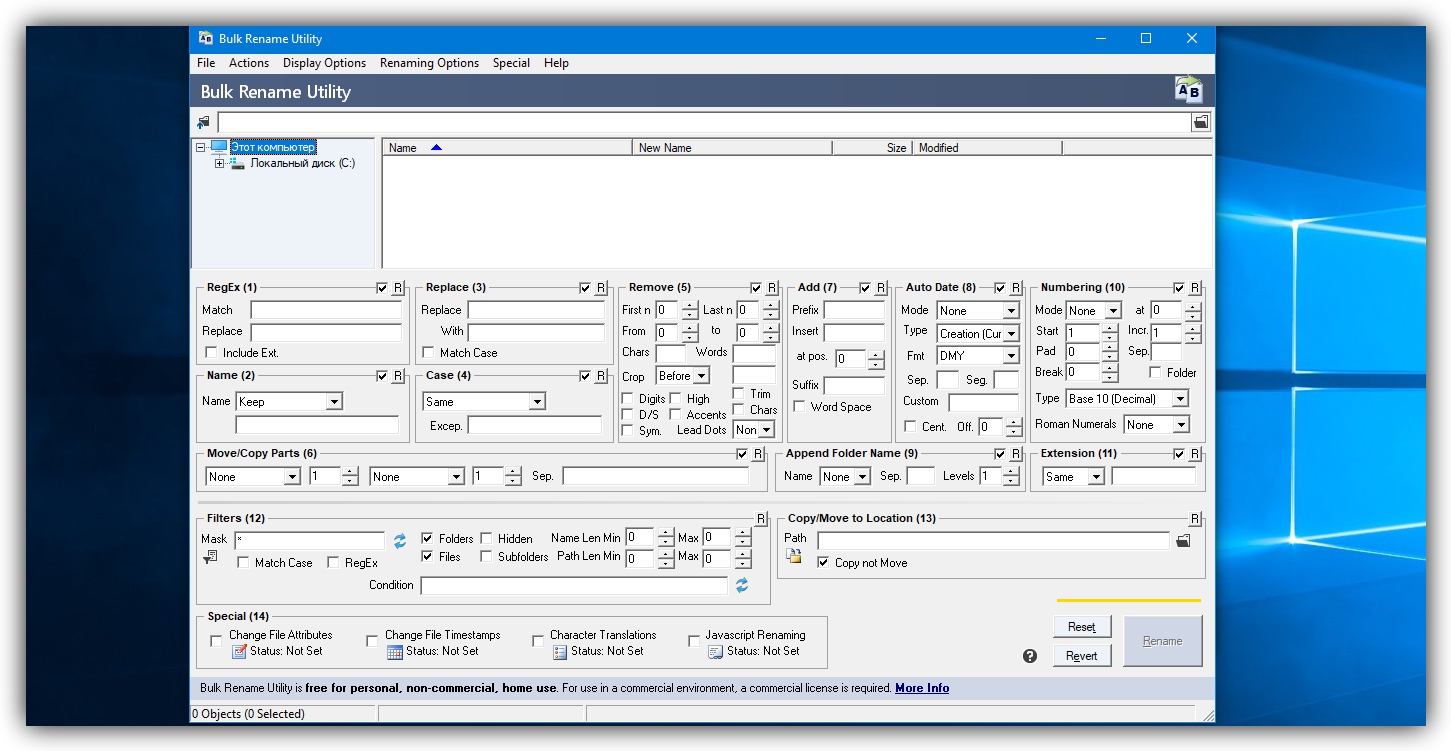
Итак, допустим, у нас есть группа аудиофайлов, которые хочется привести к приятному для глаза виду. В данном случае раздражают цифры и отсутствие названия исполнителя.
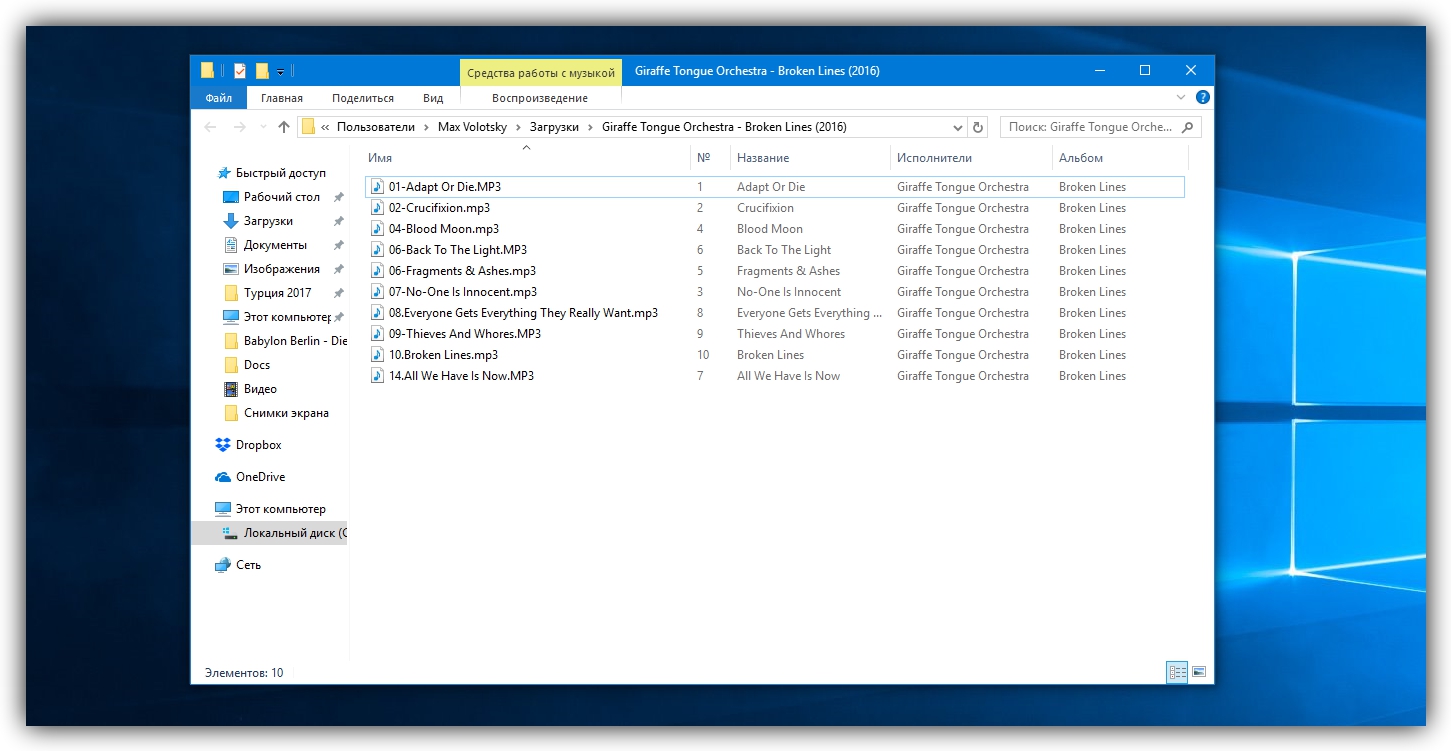
Запускаем приложение и через встроенный файловый менеджер переходим в нужную нам папку. Далее, уже знакомым сочетанием клавиш Ctrl + A выделяем все файлы. Нам нужно удалить первые 3 символа в начале имени каждого файла и дописать название исполнителя в самом начале. Для этого указываем необходимые параметры на панелях Remove и Add, после чего жмём Rename.
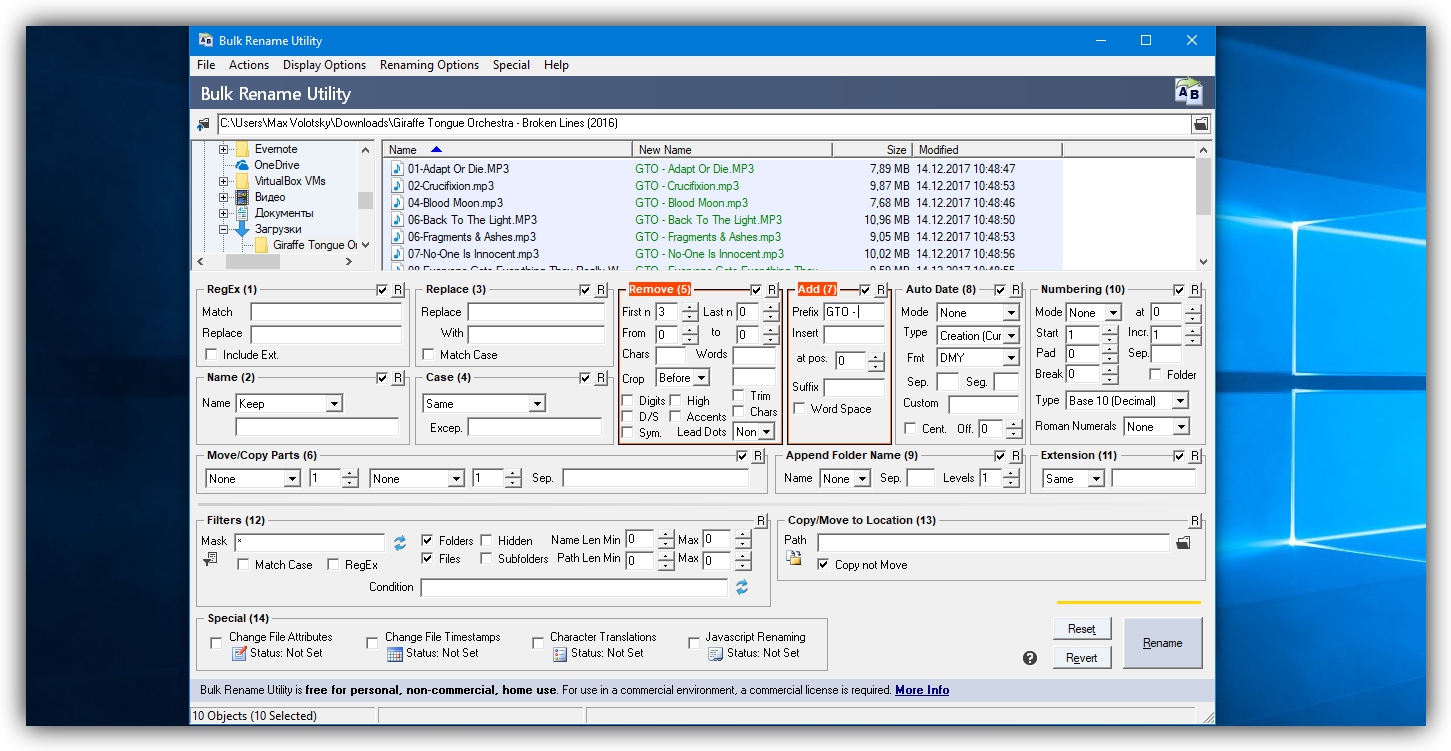
Теперь сделаем так, чтобы все расширения состояли из символов в нижнем регистре: на панели Extension выбираем вариант Lower и нажимаем Rename.
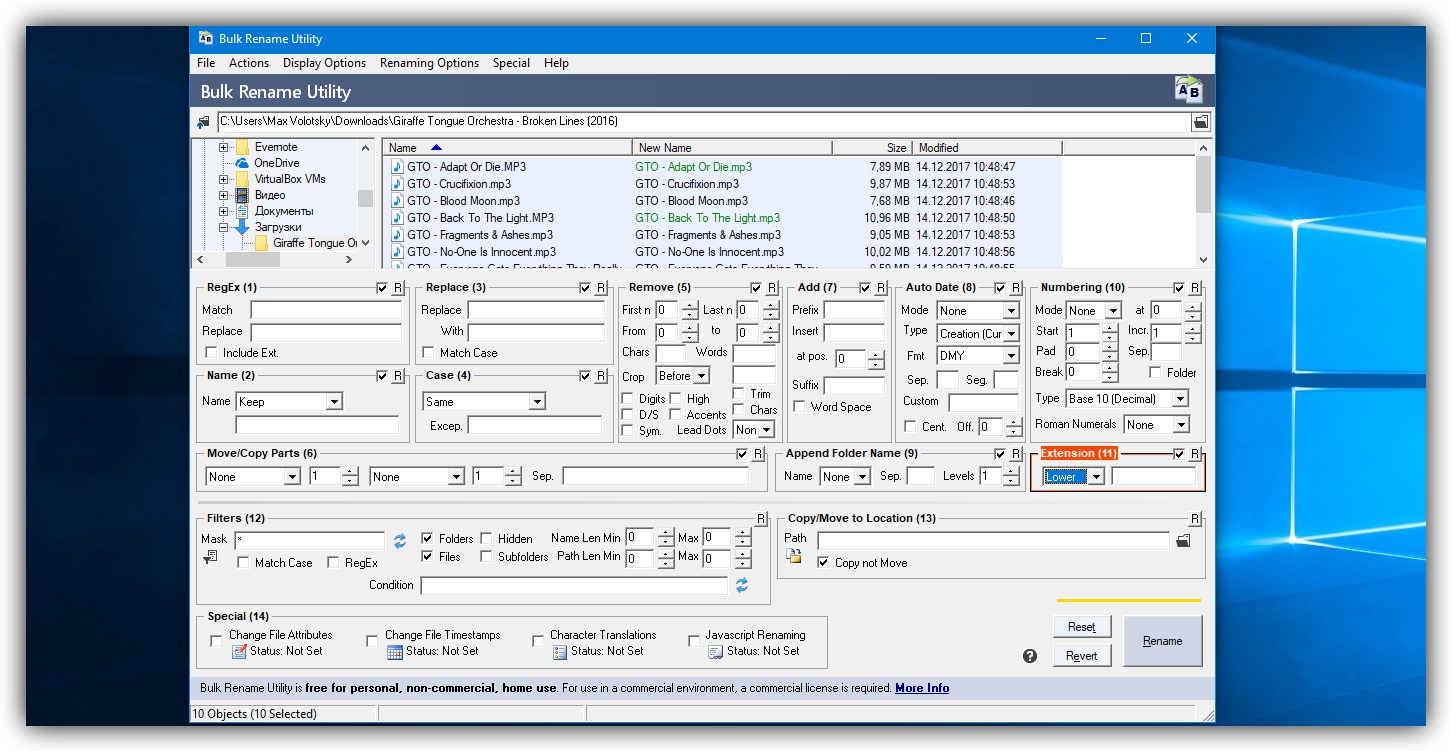
Как видите, в окне программы доступны и другие панели. К примеру, Numbering позволяет нумеровать документы различными способами, а с помощью Case можно менять регистр символов в именах файлов. Благодаря столбцу New Name во встроенном проводнике, который показывает результат переименования ещё до его применения, вы легко разберётесь в остальных инструментах Bulk Rename Utility.
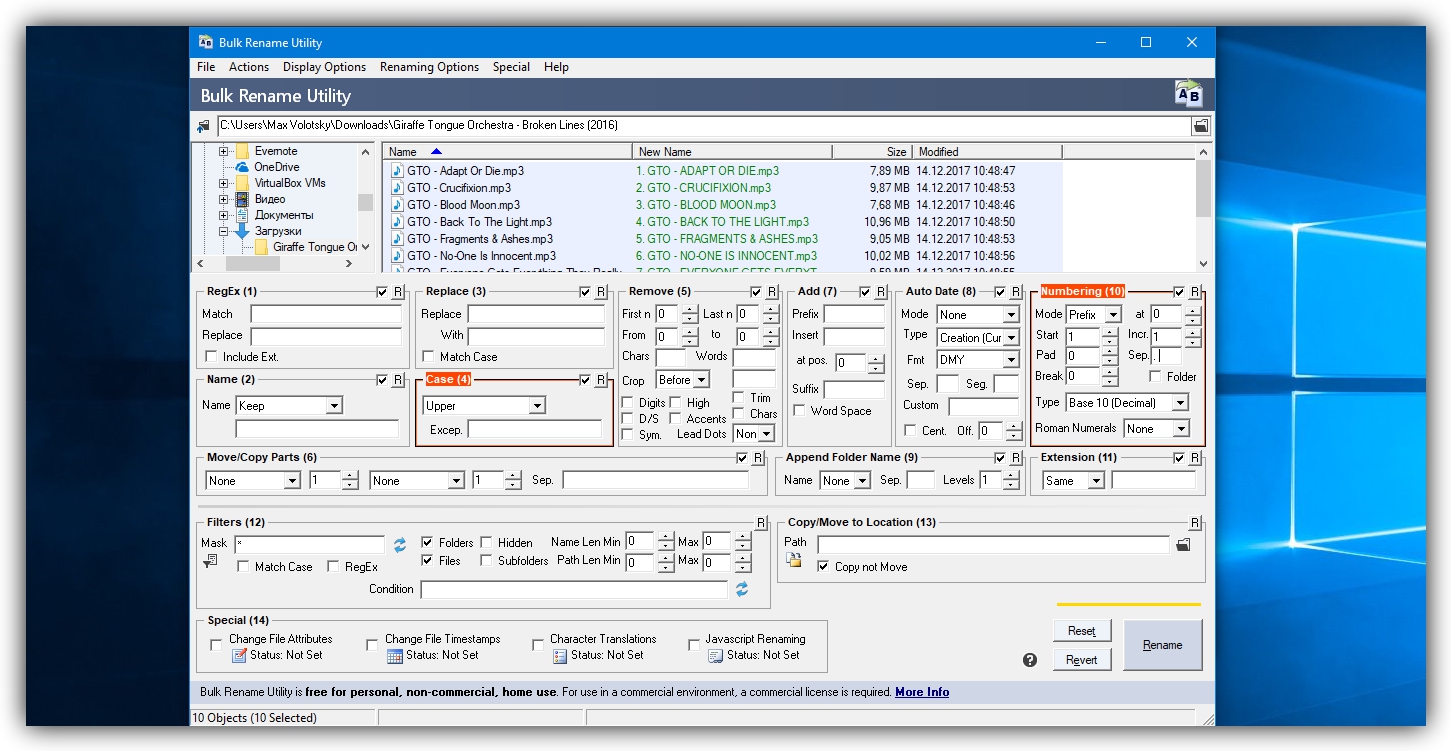
Последнюю операцию с файлами и папками, выполненную в программе, можно легко отменить комбинаций клавиш Ctrl + Z.
Здравствуйте, дорогие друзья. Сегодня я расскажу вам про групповое переименование файлов и покажу 2 способа. Возможно, вы задумывались над этим, а быть может, и сталкивались с такой задачей, когда нужно переименовать несколько файлов, где имя нужно присвоить одинаковое, а отличие лишь в порядковом номере.
Например, для загрузки графических файлов на сайт частенько используют такой подход
Кто скачивал скриншоты с сайтов наверняка обращал внимание на название и нумерацию файлов. Особенно на сайтах с огромным количеством контента
Видеоурок по теме
Друзья, эти способы позволят быстро переименовывать сколько угодно файлов. И не тратить время на каждый файл, а сделать пакетным способом.
Желаю вам удачи!
Переименование файлов в Windows 10 или более ранних версиях Windows, довольно простая задача. Вы просто должны кликнуть правой кнопкой мыши на файл, который вы хотите переименовать, выбрать в контекстном меню опцию Переименовать, ввести новое имя файла и, наконец, нажать клавишу ввода, чтобы сохранить новое имя файла.
Существует лучший и более быстрый способ переименования файла в операционной системе Windows10 с помощью сочетания клавиш. После выбора файла, вы можете нажать клавишу F2 на клавиатуре, и начать вводить новое имя файла.
Горячая клавиша F2
хороша, особенно когда вам нужно переименовать несколько файлов. После выбора группы файлов, вы можете нажать клавишу F2, введите имя для выбранных файлов, а затем нажать Enter. Windows, автоматически добавит 1, 2, 3 в конце имен файлов. Но как переименовать несколько файлов и указать другое имя для каждого файла быстро в Windows, 10/8/7?
Быстрое переименование нескольких файлов в Windows, 10/8/7
Вы можете легко переименовать несколько файлов в Windows. Следуйте указанным ниже рекомендациям для быстрого переименования нескольких файлов с указанием нового имени для каждого из файлов.
Примечание:
Этот метод может быть использован для быстрого переименования нескольких папок в Windows, 10/8/7.
Шаг 1:
Откройте папку, содержащую файлы, которые вы хотите быстро переименовать.
Шаг 2:
Выберите первый файл в списке, нажмите клавишу F2
для переименования.
Шаг 3:
После ввода нового имени файла, нажмите клавишу Tab
вместо нажатия клавиши Enter
. Это позволит не только сохранить новое имя файла, но также автоматически выбрать и инициировать переименование для следующего файла.
И если вы хотите, пропустить файл, просто нажмите клавишу Tab
дважды. Например, если вы хотите переименовать только первый и третий файл, нажмите клавишу Tab дважды после переименования первого файла, чтобы выбрать и переименовать третий файл или папку.
Короче говоря, чтобы переименовать несколько файлов, выберите первый файл, нажмите клавишу F2, введите имя, нажмите клавишу Tab, чтобы выбрать и переименовать второй файл, введите имя второго файла, нажмите клавишу Tab, чтобы выбрать и переименовать третий файл, введите имя, а затем нажмите клавишу Tab, чтобы сохранить имя, выберите четвертый файл и переименовать его.
Знаете ли вы, что вы можете использовать клавиши Ctrl + Shift + N
для создания новой папки
в Windows, 7/8/10?
Иногда возникает необходимость изменить расширение нескольких файлов сразу. Для примера изменим расширения .txt
на .html
.
Этот способ переименовывает все файлы в папке. Зажимает shift
и кликаем по пустому полю папки правой кнопкой мыши.
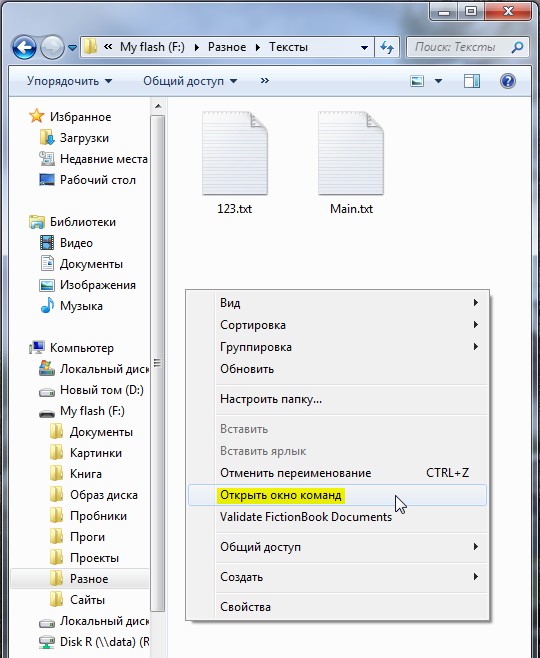
Выбираем пункт «Открыть окно команд», после чего у нас появляется окно командной строки. Далее вводим:
ren *.txt *.html
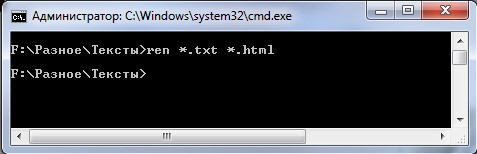
И нажимаем Enter. Всё готово, файлы переименованы.
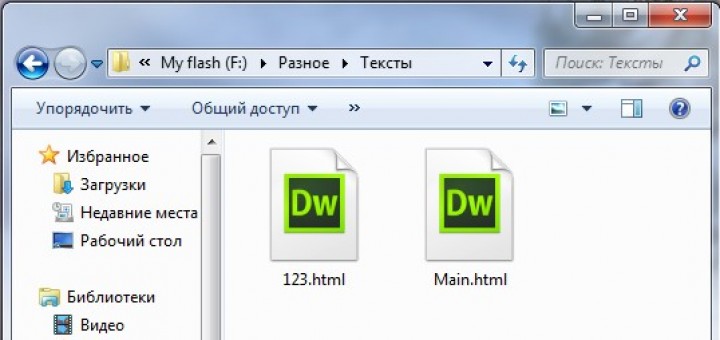
Этот метод очень удобен, например, когда с фотоаппарата все фотографии автоматически идут с расширением .JPG
, а нам нужно .jpg
.
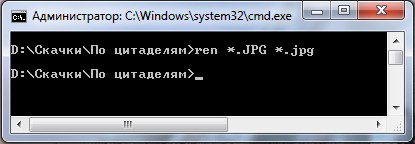
Подведём итоги.
В этом уроке мы рассмотрели основные операции с файлами и директориями, которые можно делать с помощью файлового менеджера Total Commander. Как вы наверное уже заметили, это гораздо удобнее и проще, чем делать то же самое с помощью обычного Проводника, — результат тот же, а операций выполнять меньше. Причём освоить какой-либо другой файловый менеджер теперь для вас не составит труда, ведь суть всегда одна: в одной программе два окошка. До встречи в следующих уроках!
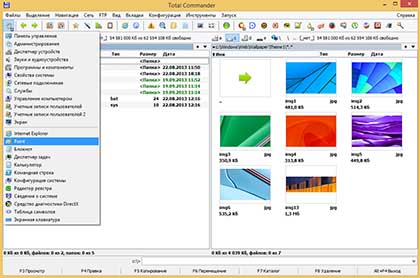
Total Commander – это одна из немногих программ, которая обладает мощным функционалом, и при этом не содержит ничего лишнего. Лаконичный интерфейс, две больших рабочих области и удобные кнопки для выполнения пользовательских команд дают возможность эффективно управлять файлами, приложив минимум усилий.
Несмотря на простой интерфейс, файловый менеджер включает в себя множество встроенных инструментов, с которыми довольно сложно разобраться, не зная ничего о программе. Предлагаем рассмотреть основные вопросы об операциях с файлами, которые возникают у пользователей, только начавших пользоваться Total Commander.

![Как переименовать файлы все сразу [bulk rename utility] — [pc-assistent.ru]](http://wikisovet.ru/wp-content/uploads/5/f/0/5f0c5244252b145dd307cad732da14fa.png)

























![Как переименовать файлы все сразу [bulk rename utility]](http://wikisovet.ru/wp-content/uploads/0/0/d/00dfb8b3ed48d4ac15b64ea63815bcc6.png)