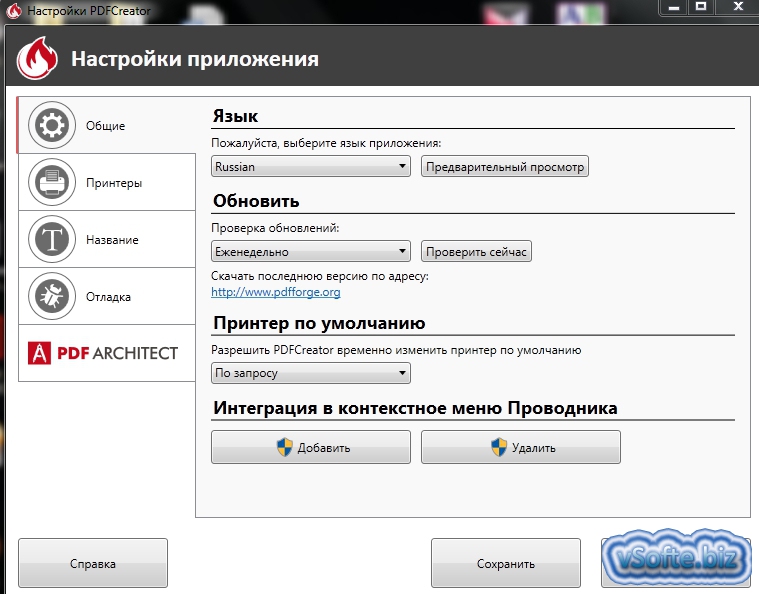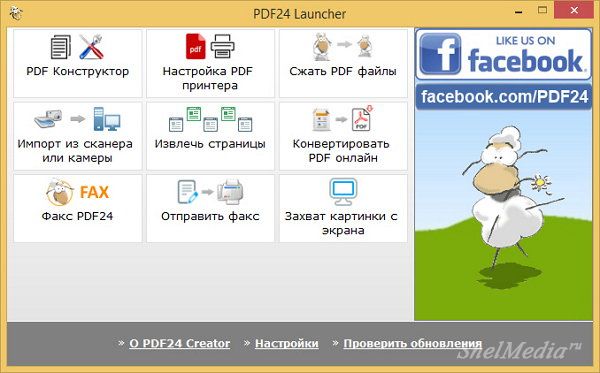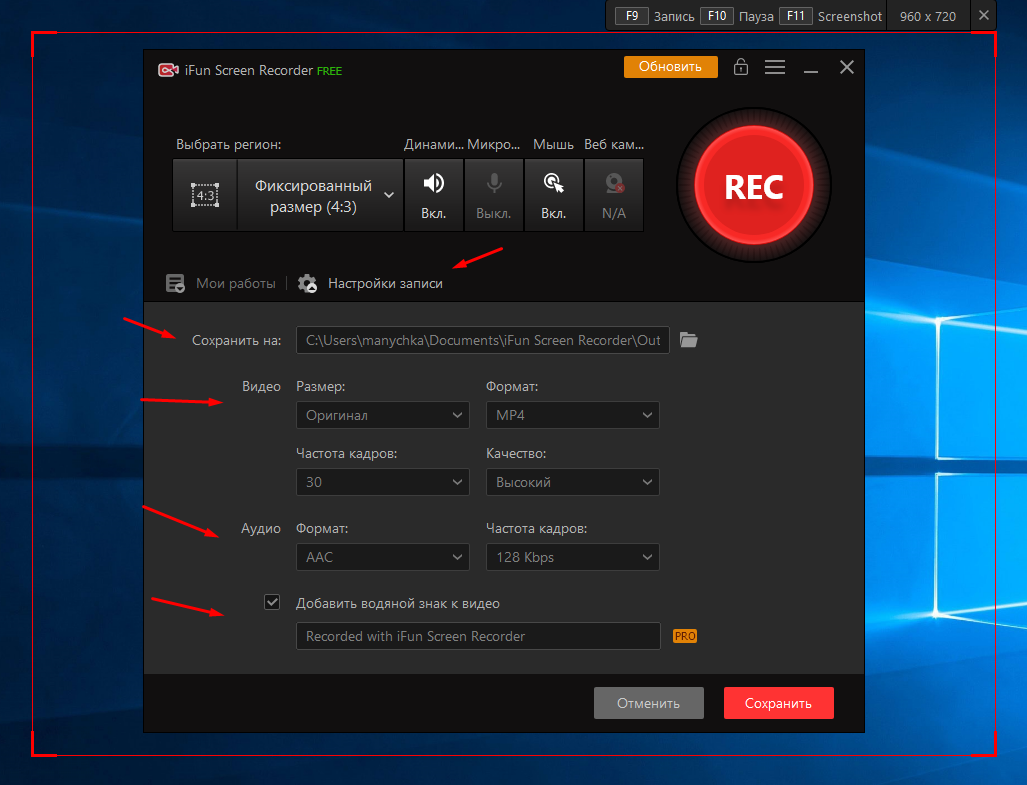Создание PDF документов
Рассмотренные в данном обзоре, программы для создания PDF документов функционируют за счет создания псевдо-принтеров в вашей системе. Все что вам необходимо — это просто открыть нужный документ и отправить его на печать в принтер PDF.
Стоит отметить, что, в основном, эти программы отличаются набором доступных опций.
Примечание: Конечно, итоговый размер тоже играет роль, но этот параметр, порой, не столь существенен, нежели возможность добавить водяной знак или же установить пароль на PDF документ.
Одной из проблем данного подхода является то, что вам необходимо иметь программу для открытия и отправки на печать документов, которые вы хотите преобразовать. Логика тут очевидна. Если вы не сможете открыть файл для преобразования, то вы не сможете и отправить его на печать. А раз вы не можете отправить файл на печать, то вы не сможете создать PDF файл, при помощи псевдо-принтера.
Примечание: Возможно, данная проблема вам покажется не особо важной, но тут есть один момент, который может ускользнуть. Вам нужна еще одна программа
И не просто еще одна, а способная открыть и распечатать. Это может быть проблемой. Например, вам нужно преобразовать файл, который с одной стороны является стандартным (например, docx — поддерживается с MS Office 2007), с другой стороны, у вас может быть установлен OpenOffice той версии, которая не поддерживает данный формат. Конечно, выходы в данной ситуации есть, но они потребуют от вас времени.
Примечание: Два продукта из данного обзора не имеют данной проблемы, но поддерживают только ограниченное число форматов файлов.
В данном обзоре собраны лучшие бесплатные продукты для создания PDF файлов. Многие другие приложения были исключены из-за того, что либо были не бесплатными, либо имели ограничение по времени использования, либо были замусорены рекламой (сами продукты бесплатны, но из-за обилия рекламы их неудобно использовать).
Этими программами стали: Bullzip PDF Printer, PDF24, PDFCreator и doPDF.
Примечание: Последние версии стали включать в инсталлятор дополнительные компоненты для полноценного редактирования файлов. Но, такие компоненты были исключены по нескольким причинам. Во-первых, от вас требуется регистрация. Во-вторых, достаточно большая часть модулей коммерческие. Так что первоначальное использование программы может превратиться в поиск бесплатных модулей и постоянное открытие сайта в браузере (например, PDF Architect 2 от создателей PDF Creator). Конечно, ряд возможностей можно использовать, но это несколько выходит за рамки представления о бесплатном лимитированном продукте, где сразу доступны только бесплатные функции. В-третьих, для использования данных компонентов потребуется достаточно времени на «сам запуск» и «само использование».
ТОП-3. Программа для печати Bullzip PDF Printer
Bullzip очень прост в использовании. После установки его можно найти в списке принтеров, подключенных к вашему компьютеру.
Порядок действий:
- Выберите «Панель управления»;
- Далее нажмите «Оборудование и звук», «Устройства и принтеры»;
- И среди устройств будет значок «Bullzip PDF Printer». Если вы нашли его здесь, значит установка прошла успешно и виртуальное устройство готово к использованию;
- После этого вы можете открыть любой документ, из которого нужно сделать PDF и нажать на кнопку «Печать». Чтобы отправить файл Word на печать в виртуальном принтере Bullzip, выберите «Файл», «Печать». И в разделе «Принтеры» выберите название программы.
При установке программа предлагает установить плагин для Word и других редакторов. Они способны расширять функционал виртуального принтера. В Bullzip вы сможете добавлять изображения, подписывать файлы PDF цифровой подписью, изменять ориентацию документа и другое.
Обзор бесплатных программ для создания PDF документов
Не всегда легко рекомендовать лучший продукт для всех пользователей, потому что потребности разных пользователей могут разительно отличаться.
Например, большинство рекомендованных программ поддерживают массу настроек. С одной стороны, этот факт представляет большой плюс для опытных пользователей, которым нужно использовать ряд возможностей PDF. С другой стороны, для обычных пользователей, которым нужна простая программа для создания PDF файлов, — это большой минус.
Конечно, наиболее выделяющимися являются и , но все равно, все эти программы имеют свои индивидуальные сильные и слабые стороны. Так что при выборе программы, руководствуйтесь свои предпочтениями.
BullZip представляет собой достаточно солидную программу, которую используют многие пользователи уже в течение большого времени
Так что BullZip определенно доказала, что на нее стоит обратить внимание
Ключевыми особенностями Bullzip PDF Printer являются:
- Установка пароля защиты ваших PDF файлов (PDFCreator так же поддерживает эту функцию)
- Использование 40 или 128-битного шифрования (PDFCreator так же поддерживает эту функцию)
- Возможность добавить водяной знак (PDFCreator так же поддерживает эту функцию, но в ограниченном виде)
- Добавить файлы к документу (PDFCreator так же поддерживает эту функцию)
- Выбор различных уровней качества выходного документа (PDFCreator так же поддерживает эту функцию)
- Добавить или изменять метаданные (PDFCreator так же поддерживает эту функцию)
является еще одной сильной программой, которая включает большинство характерных особенностей BullZip, за исключением наличия 64-разрядной версии и ограниченных возможностей для добавления водяных знаков. Программа поддерживает множество разных языков.
Тем не менее, у программы есть одна уникальная особенность, которая сильно отличает PDFCreator от остальных продуктов. Речь идет о возможности установки серверной версии. Это означает, что если у вас есть несколько компьютеров, то вам нет необходимости устанавливать приложение на каждый. Достаточно установить его на «сервер» как общедоступный принтер. И вы сможете создавать документы с любого из компьютеров, которые подключены к вашей сети.
Такая особенность определенно может стать одним из ключевых моментов при выборе программы для создания PDF файлов. Ведь после установки, вам не нужно будет задумываться над вопросами «а все ли установлено?»/»нужно ли будет на этом компьютере создавать PDF?» и т.д.
Предупреждение: Установщик включает OpenCandy. Так же в процессе установки вы получаете комплект PDF Architect 2, который сперва может показаться мощным и нужным дополнением. Но, уже после нескольких попыток что-либо сделать, вы быстро придете к выводу, что использовать его в бесплатном виде — не удобно.
сравнима с TinyPDF в плане возможностей. Программа обеспечивает минимальный набор функций, но поддерживает настройку уровня качества выходных PDF документов.
Как было замечено ранее, в одном из примечаний, размер выходного файла, все же, имеет значение. Вот небольшая сравнительная таблица
| Программа для создания PDF |
Небольшой тестовый файл (без графики) |
Большой тестовый файл (включая графику) (600 dpi) |
|---|---|---|
| Bullzip | 48 KB | 34 MB |
| PDF24 | 83 KB | 39 MB |
| PDFCreator | 25 KB | 43 MB |
| doPDF | 35 KB | 53 MB |
Примечание: Конечно, не стоит использовать данную таблицу как последнюю истину, так как существует огромное количество нюансов. Но, тем не менее, с помощью данной таблицы вы можете приблизительно оценить возможности программ.
Установка программы
Для начала нужно скачать установочный файл и нажать на кнопку «Установить», выбрав русский или любой другой подходящий язык. Появится окно «Выбор компонентов», где будет предложено дополнительно установить программу PDF Architect — платный аналог PDF Creator с минимальным функционалом в демо-версии, поэтому флажок напротив нее лучше снять. Также откажитесь от установки нового программного обеспечения, чтобы избежать засорения компьютера лишними приложениями. Нажмите «Завершить установку». Программа установлена и готова к работе, параметры настроены по умолчанию.
В меню «Принтер» с помощью комбинации клавиш Ctrl+O можно вызвать меню «Настройки» и внести необходимые изменения.
Совет: снимите галочки со всех предлагаемых дополнительных программ и расширений. Они не влияют на работу приложения, а являются рекламными и только засоряют жесткий диск и мешают работе компьютера. Любое из них вы можете в любой момент скачать дополнительно.
Также может всплыть предупреждение от антивируса о том, что обнаружено вредоносное программное обеспечение. Это реакция на дополнение, создающее кнопку утилиты в браузере. На самом деле оно не является вирусным или зараженным, это ошибка многих антивирусов. К тому же некоторым пользователям это дополнение помогает в работе с программой, хотя при отсутствии необходимости будет только мешать.
Внимательно относитесь к тому, что предлагает установить какая-либо программа дополнительно и принимайте только те пункты, которые будут нужны вам.
Объединение PDF с помощью онлайн-сервисов
Если вы не хотите скачивать и устанавливать программу для объединения PDF файлов, то можно воспользоваться одним из специализированных онлайн-сервисов. В этом случае для работы потребуется браузер и интернет. Далее мы расскажем о возможностях наиболее популярных онлайн-решений.
smallpdf.com
smallpdf.com простой, но достаточно функциональный сервис. С его помощью можно не только объединить несколько PDF в один, но и конвертировать PDF-файл в такие форматы как Word, JPG, PPT, Excel и обратно. Кроме этого имеются функции по работе с цифровой подписью и безопасностью. В редакторе можно добавить текст, изображение и даже написать что-либо от руки. Также можно уменьшить размер файла без потери качества. Чтобы объединить два PDF-файла, нужно загрузить их в сервис и запустить процесс.
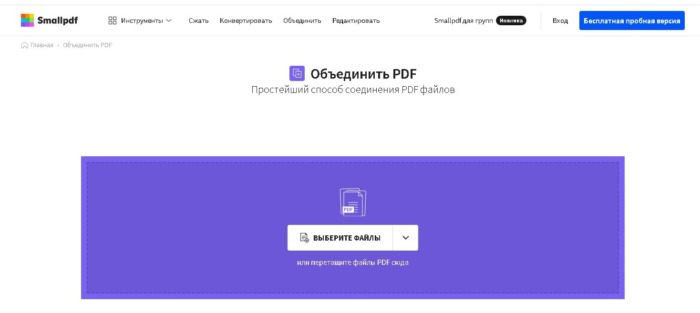
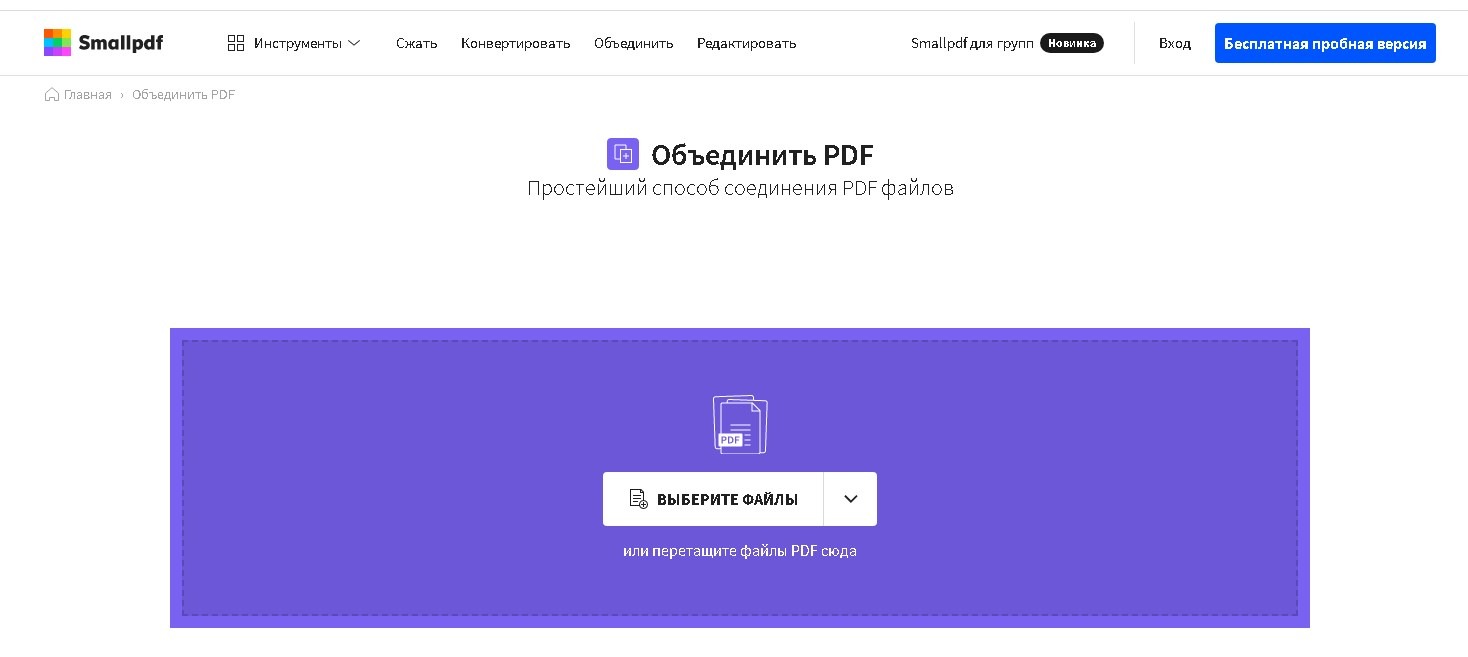
Sejda PDF
Онлайн сервис Sejda PDF имеет практически все те же возможности, что и предыдущие инструменты. Он позволяет объединять PDF файлы и разделять их по отдельным страницам, конвертировать из различных форматов в PDF и обратно, вставлять водяные знаки, обрезать страницы, устанавливать пароли и режимы доступа, подписывать PDF документы. Для работы с сервисом потребуется выбрать, что именно необходимо сделать и перетащить исходный файл в специальное окно. В бесплатной версии сервиса можно делать не более трех операций в течение 24 часов.
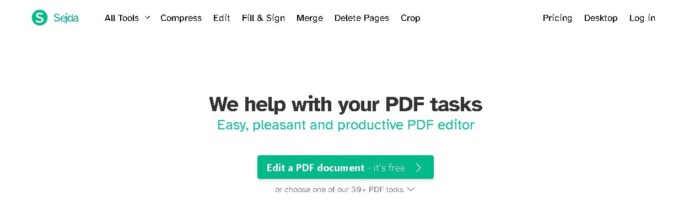
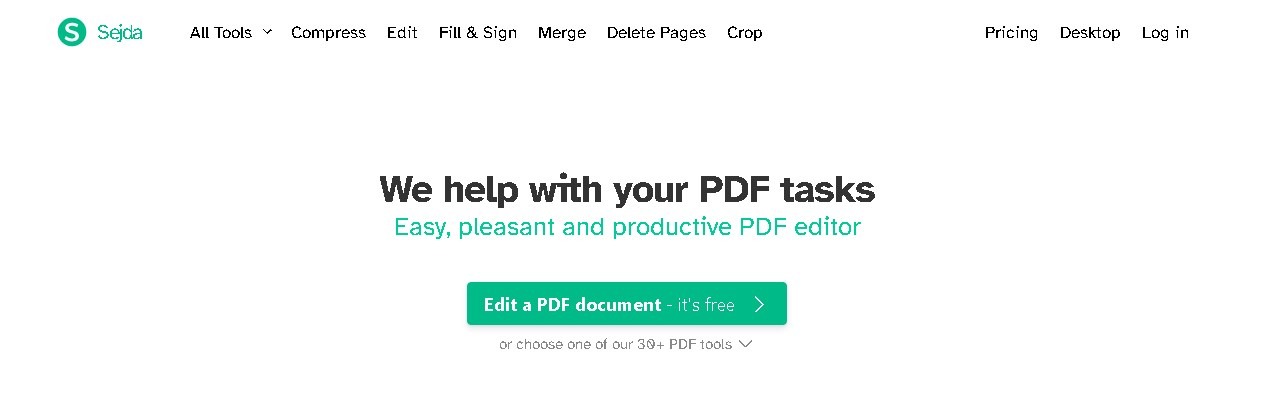
pdf.io
Онлайн сервис pdf.io предоставляет не только множество разнообразных PDF-инструментов, но также позволяет работать с аудио и видео контентом. Он, как и другие онлайн-сервисы подобного рода, позволяет объединять PDF файлы и разделять их на части, а также конвертировать содержимое в популярные форматы и работать с защитой. Кроме этого он может поворачивать и нумеровать страницы. Также этот онлайн-сервис позволяет выполнять операции с видеофайлами, например, вырезать или обрезать контент, поворачивать, менять разрешение и кадрировать видео, регулировать громкость, изменить скорость воспроизведения, а также выполнить другие операции. С помощью аудио инструментов можно записать речь с микрофона, обрезать или вырезать звук, изменить громкость, настроить частоту с помощью эквалайзера, проиграть аудио наоборот, отрегулировать скорость и объединить песни. На этом же сайте можно найти аудио и видео конвертеры, а также архиватор. Причем воспользоваться всеми этими возможностями можно совершенно бесплатно.
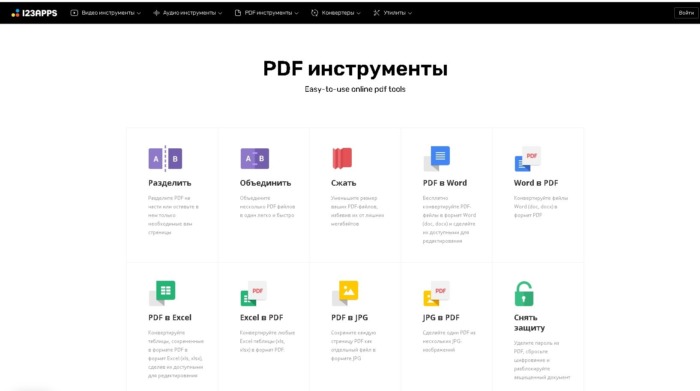
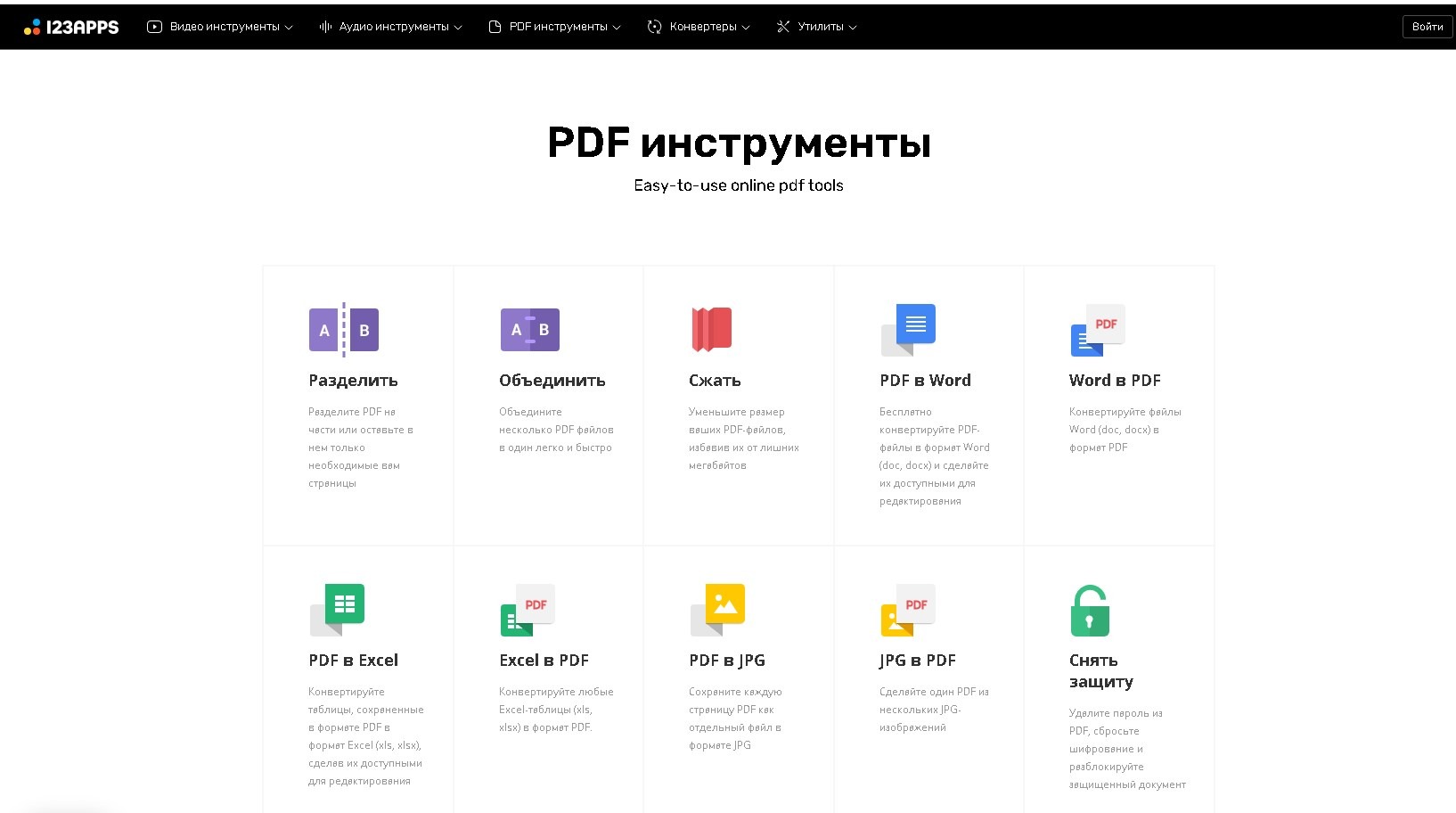
ilovepdf.com
ILovePDF.сom – еще один онлайн-сервис, предоставляющий возможность объединения PDF файлов. Загрузить файлы на сайт можно с персонального компьютера, а также из облачных хранилищ Google Drive или Dropbox. После того как документы будут загружены в сервис их можно будет менять местами. С помощью этого онлайн сервиса можно обработать не более 25 файлов, при этом их общий размер не может превышать 100 Мб. На сайте также доступны дополнительные функции, такие как конвертирование и сжатие.
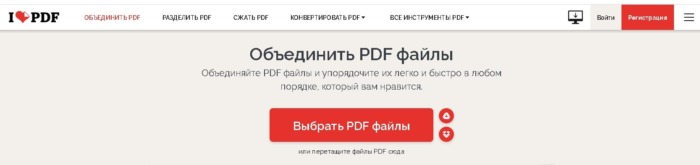
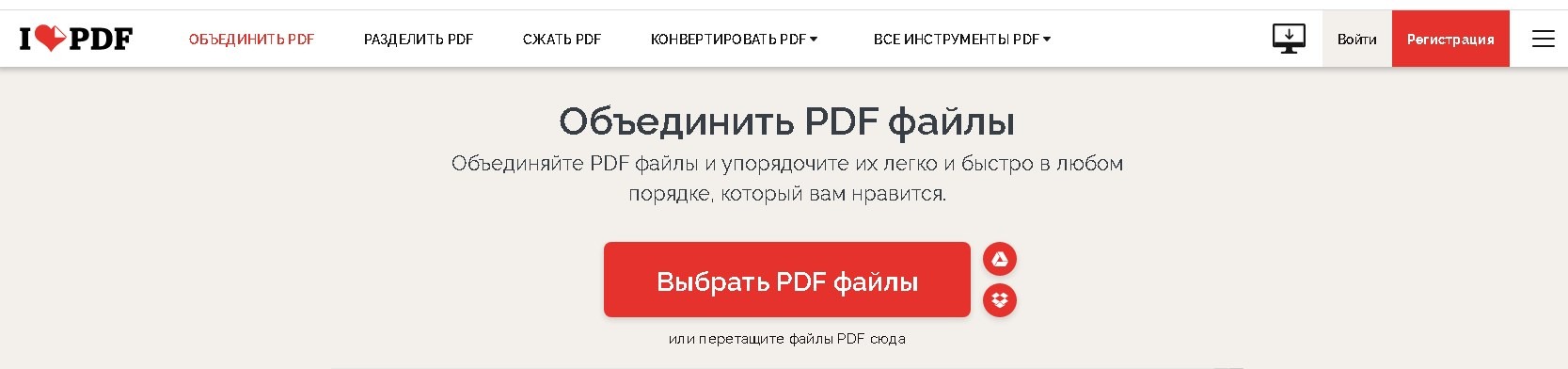
Объединение PDF файлов с помощью программного обеспечения
Если нужно часто объединять PDF файлы, а подключение к интернету может отсутствовать, то придется установить и использовать специализированное программное обеспечение. В этом случае вы не будете зависеть от наличия доступа в интернет, к тому же и стационарные программы работают быстрее, чем онлайн сервисы.
Adobe Acrobat Reader DC
Adobe Acrobat Reader DC – это профессиональный редактор PDF файлов от компании Adobe. В него встроено множество функций, в том числе он способен объединять PDF документы. С его помощью можно править текст, вставлять изображения и менять их положение, а также создавать новые проекты. Также можно объединять и редактировать информацию, набранную в других программах, например Word, PowerPoint или Excel. Сохранять набранную информацию можно в большинстве наиболее текстовых форматов. Однако это приложение имеет и свои недостатки – это высокая стоимость и существенная нагрузка на компьютерное оборудование.
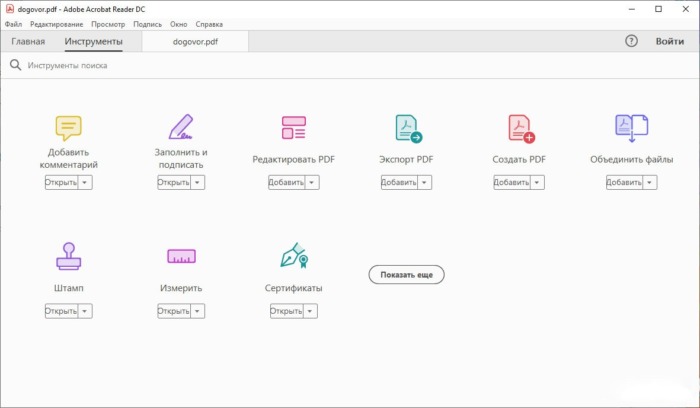
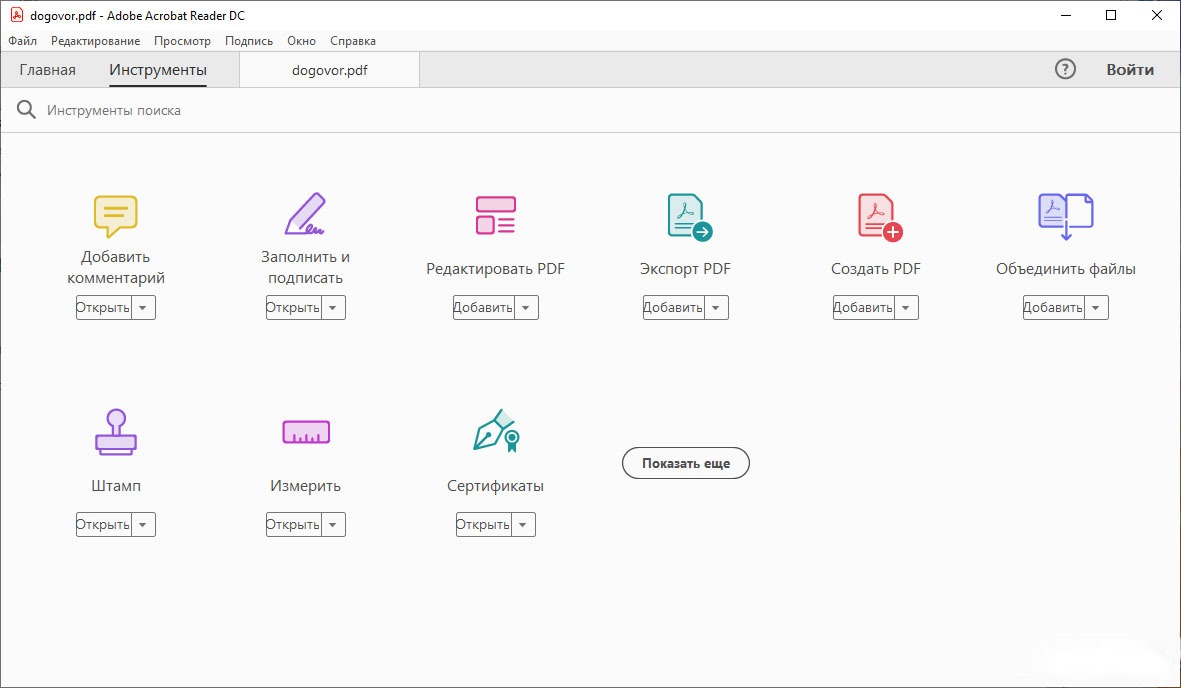
Infix PDF Editor
Еще одно приложение, разработанное для редактирования PDF файлов, которое мы рассмотрим, называется Infix PDF Editor. С помощью этой многофункциональной программы можно создавать и редактировать сложные проекты, задавать расположение графической информации, изменять стиль написания текста, а также переводить с одного языка на другой. Это программное обеспечение также позволяет создавать полноценные цифровые журналы, включающие в себя интерактивные элементы. Интерфейс Infix PDF Editor похож на Microsoft Word, что позволяет новичку быстро разобраться. Объединять PDF документы можно по одному, а также можно задать расположение папки с файлами в формате PDF. Однако эту программу можно установить только на 64-битные операционные системы. Всеми функциями программы можно пользоваться бесплатно, но при этом в каждом созданном файле будет присутствовать соответствующий водяной знак.
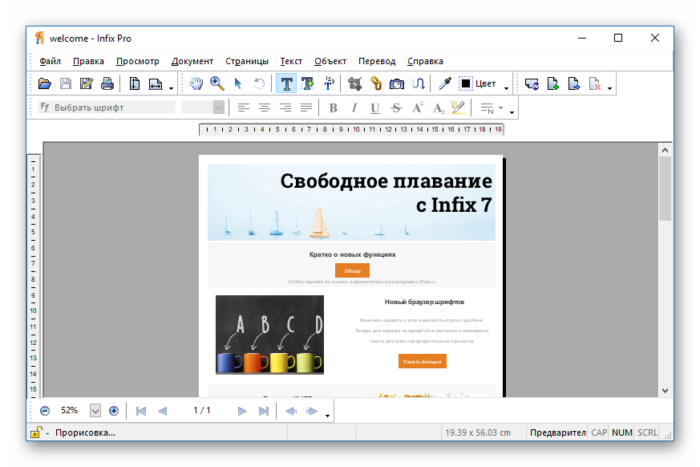
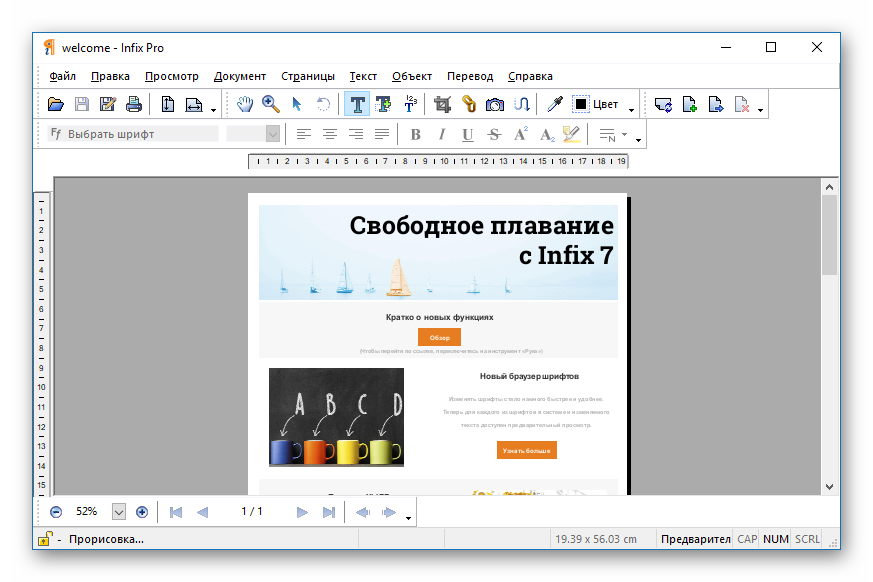
Foxit PDF Reader
Foxit Reader – это еще одна программа для работы с форматом PDF, в которой можно gросматривать и редактировать документы. С ее помощью также можно сканировать документы, но функция распознавания отсутствует. Для объединения PDF документов в бесплатной версии этой программы нужно добавить текст из обоих файлов вручную. Можно также вставлять данные из медиафайлов. Кроме того Foxit Reader позволяет настроить защиту документа от изменения.
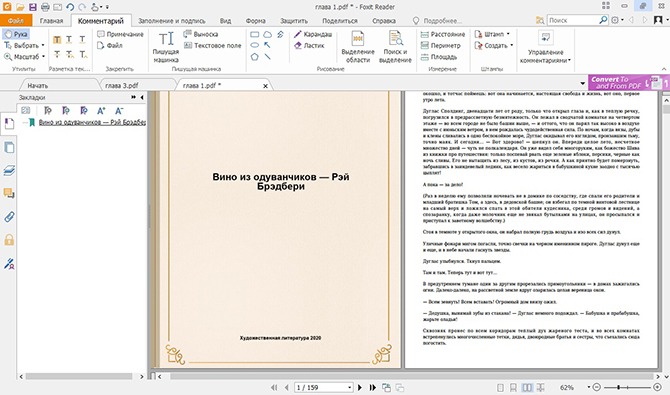
PDF24 Creator
PDF24 Creator – это программа, которая способна объединить два или более PDF файла в один. Она завоевала популярность благодаря простоте и многофункциональности. С ее помощью можно создавать документы, работать со страницами (добавлять удалять и перемещать), преобразовывать различные файлы в формат PDF, отправлять документы на печать. Данное приложение поставляется со справочным файлом, благодаря которому освоение PDF24 Creator становится еще проще.
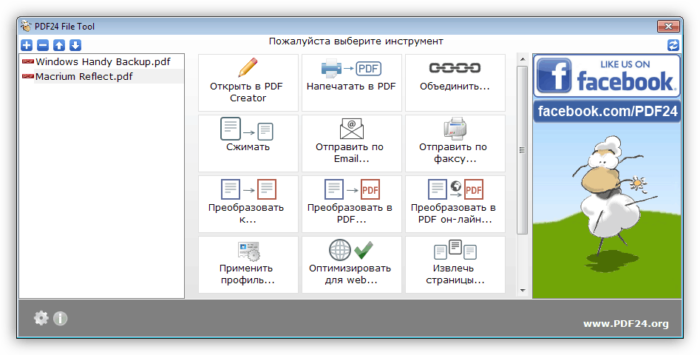
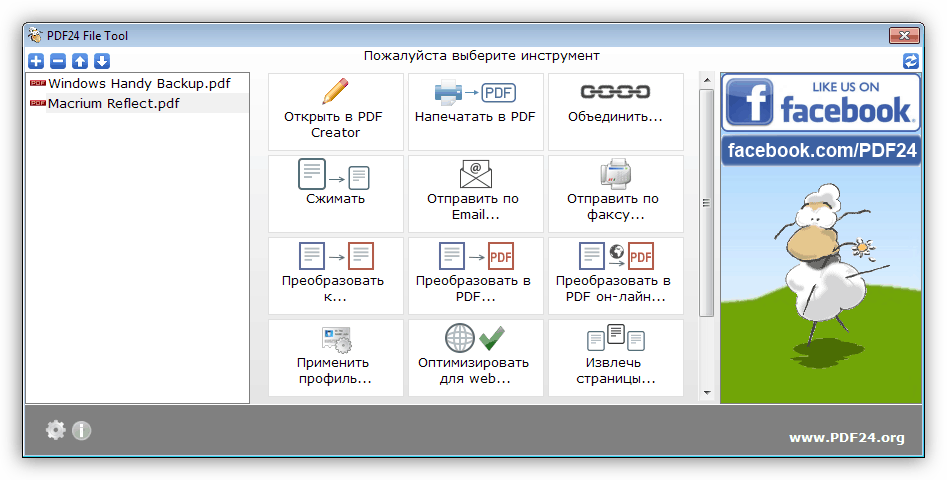
pdfFactory
Виртуальный принтер pdfFactory, после установки встраивается контекстное меню Windows и всех приложений, у которых предусмотрена функция печати. Чтобы объединить два PDF файла, нужно отправить их на печать через виртуальное печатающее устройство pdfFactory. Кроме этого с помощью данной утилиты можно добавлять водяные знаки, электронную подпись и другие элементы.
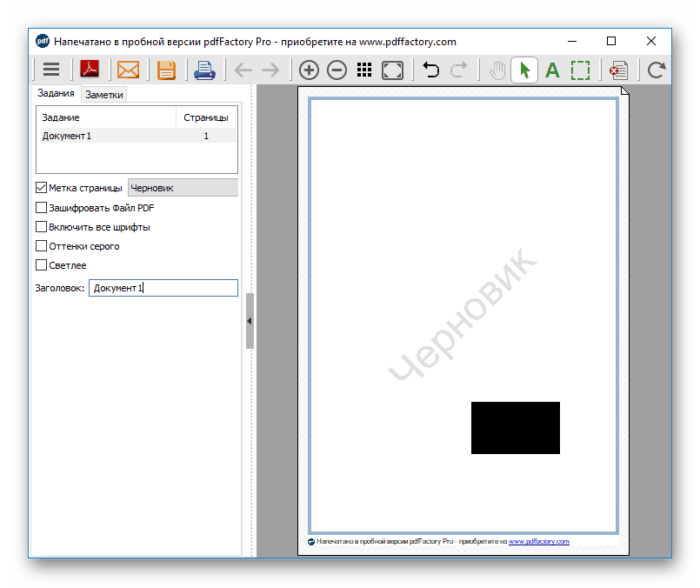
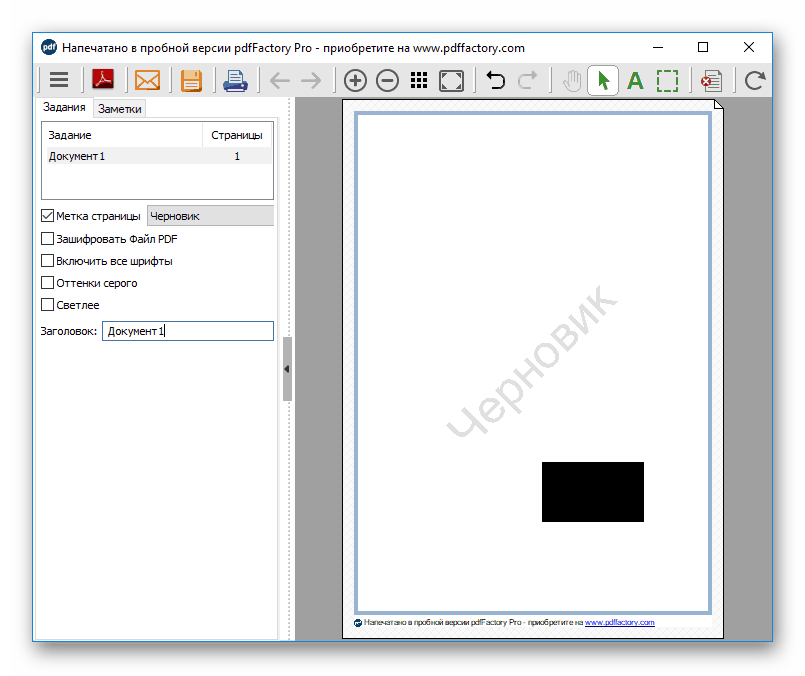
PDFBinder
Приложение с открытым исходным кодом PDFBinder можно скачать с сервиса Google Code. Работа с утилитой упрощена до предела, нужно только добавить необходимых файлы, с помощью кнопки «Add File» и запустить процедуру объединения кнопкой «Bind!». Управлять файлами можно при помощи кнопок «Remove Selected» (Удалить), «Move Up» (Идти вверх), «Move Down» (Идти вниз). Этот софт используется только для объединения PDF файлов, посмотреть и отредактировать документы с его помощью невозможно. Данную утилиту можно использовать бесплатно. Русский интерфейс отсутствует.
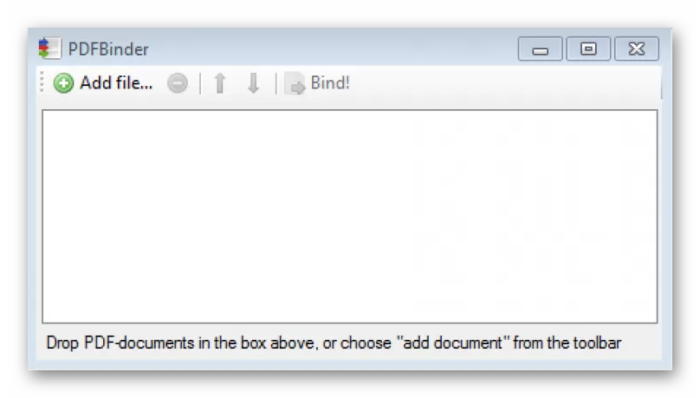
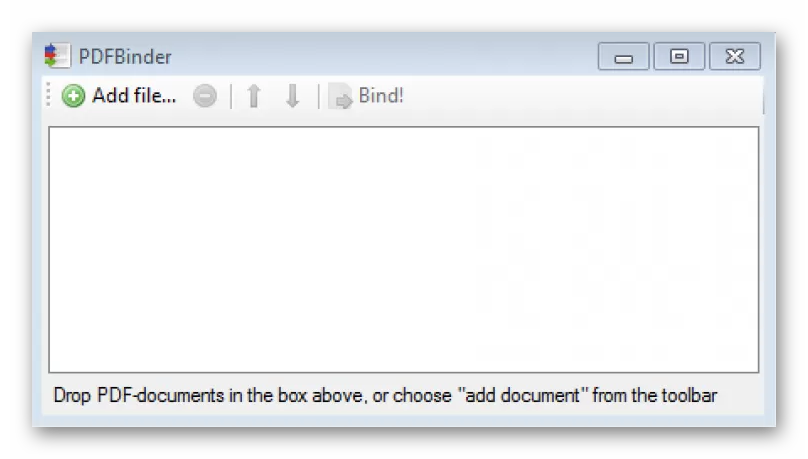
PDFsam
PDFsam подходит для работы с электронными документами, с ее помощью можно объединять PDF файлы, подписывать их цифровой подписью, защищать паролем, разбивать информацию на главы и страницы. Присутствует функция распознавания (преобразования изображения в текст). Для работы программы нужно установить на компьютер Java. В бесплатной версии большинство функций недоступно.
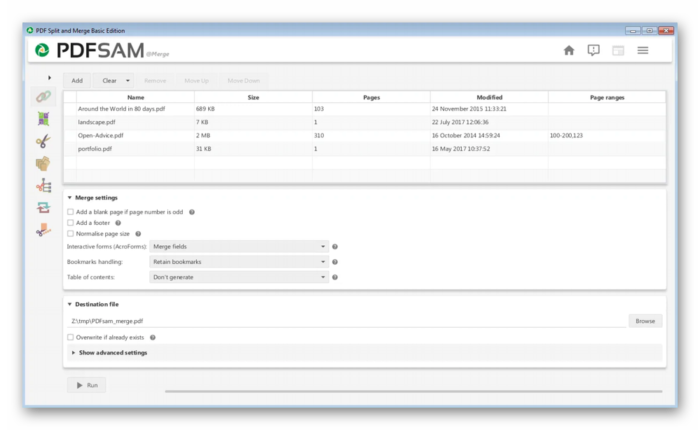
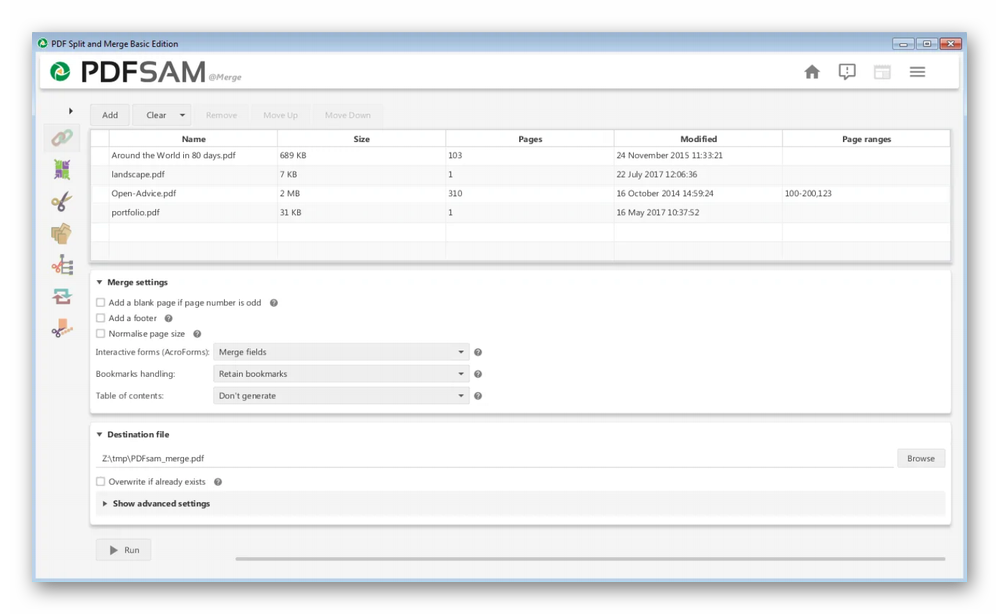
Как пользоваться программой
Сразу после запуска PDF24 Creator предстанет в виде схематично оформленного навигационного меню, разделенного на блоки с заготовленными функциями, инструментами и настройками. Зависимо от поставленной задачи придется перемещаться между пунктами, а после – следовать за всплывающими подсказками. Благодаря им, вопросы о том, как пользоваться PDF24, практически не возникают.
Например, если появилась необходимость распознать текст PDF-документа, то выбирать придется одноименный пункт меню, спрятавшийся в правом нижнем углу.
Уже там появится новое меню, куда сначала добавляется исходник, а дальше выставляются настройки снизу. Разработчики предлагают выбрать язык, профиль (помогает определиться с качеством – низкое, среднее, высокое, индивидуально настроенное), количество потоков. Определиться как действовать, если на пути встречаются страницы с текстом, которые распознавать отдельно уже не нужно.
Если параметры выбраны, значит, пора нажимать на кнопку «Начать». Результаты проделанных действий сохраняются через отдельное меню или в тот же каталог рядом с исходником, если установлена галочка напротив пункта Save in same Folder.
Создание PDF из окна программы
Важная часть функционала PDF24 Creator связана с подготовкой новых цифровых документов через меню «Снимок экрана».
Из каких материалов подготавливать PDF – зависит от желаемого результата, контента под рукой, поставленных целей. Часто разработчики предлагают применять «область пользователя», которая помогает вручную выделить нужный участок на экране компьютера, а после – напечатать на PDF-принтере, скопировать в буфер обмена (в качестве скриншота), открыть через графический редактор.
Альтернативные сценарии действий:
- Экран. Выделяет весь экран целиком до последнего пикселя с «родным» разрешением монитора.
- Рабочая область. Ограничивает небольшой фрагмент, где находится курсор или ведется какая-то практическая деятельность.
- Активное окно. Последний вариант. Предусматривает выбор интерфейса запущенной программы, браузера или редактора. Помогает отсечь лишнее, сосредоточиться на главном.
Гибко выбираются и следующие действия, причем через отдельное меню:
- Сохранение в PDF (качество выбирается вручную или настраивается через специальный ползунок), отправка по почте выбранному адресату;
- Передача информации по факсу, предпросмотр, экспорт в нужно формате на жесткий диск;
- Дополнительно предусмотрена опция сжатия, распознавания текста и печати с заданными параметрами;
Как поставить пароль на PDF в PDFCreator
На документ в формате PDF можно поставить пароль. Пароль, устанавливаемый на файл формата PDF, может быть двух видов – на открытие документа и на редактирование и копирование документа. Пароль ставится при создании документа PDF.
Теперь рассмотрим, как установить пароль на PDF в программе PDFCreator.
Для установки пароля нужно открыть окно программы «PDFCreator — Монитор печати PDF». Затем потребуется перетащить в окно программы файл, на который нужно будет поставить пароль. Добавить можно также и уже созданный файл в формате PDF.
В появившемся окне «PDFCreator» необходимо нажать на кнопку «Настройки».
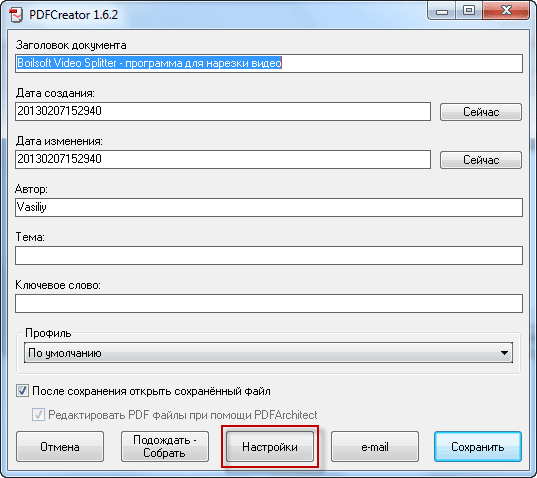
После этого, открывается еще одно окно «Настройки». На левой панели окна программы нужно нажать на формат — «PDF». В правой части окна программы будет открыта вкладка «Формат». Здесь можно сделать необходимые настройки, выбрав для этого соответствующий пункт меню.
Далее следует нажать на вкладку «Безопасность». После открытия вкладки «Безопасность» необходимо поставить флажок напротив пункта «Использовать защиту».
Дальше уже идут конкретные настройки для защиты файла. Нужно выбрать уровень шифрования, для какой цели необходим пароль, и запрет пользователю совершать конкретные действия с документом. Есть расширенный доступ, если был выбран очень высокий уровень шифрования.
После сделанных настроек шифрования документа нужно нажать на кнопку «Сохранить».
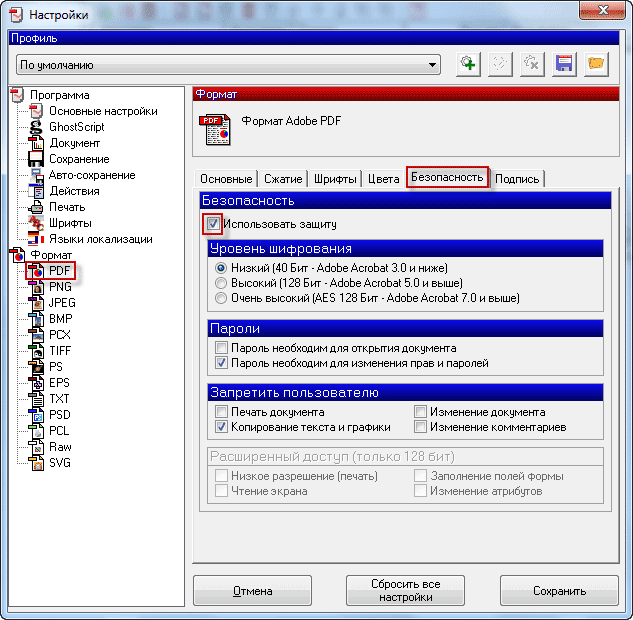
В окне «PDF Creator» нужно нажать на кнопку «Сохранить». Открывается окно Проводника, в котором потребуется выбрать имя файла и место его сохранения.
В окне «Введите пароль» вам потребуется ввести «Пароль для пользователя» и «Пароль владельца». После ввода пароля нужно нажать на кнопку «Принять».

Документ будет открыт в программе по умолчанию для просмотра PDF.
Если в настройках был выбран пункт — «Пароль необходим для открытия документа», то теперь при попытке открытия созданного документа появляется окно «Пароль», в котором нужно ввести пароль для снятия защиты с документа PDF.

После ввода пароля и нажатия на кнопку «ОК», документ будет открыт для просмотра.
На мобильном устройстве (планшете, смартфоне)
Мобильные приложения для создания файлов PDF есть как коммерческие, так и бесплатные. Все рассмотренные ниже продукты доступны и для Android, и для iOS.
Microsoft Word
И снова наш старый знакомый. Это приложение работает на мобильных устройствах в связке с OneDrive или Office365.
Как создать PDF в мобильной версии Ворда:
- Откройте документ.
- Выберите раздел «Сохранить».
- В выпавшем меню тапните пункт «Печать» и выберите опцию «Открыть в другом приложении».
- В открывшемся списке выберите «Создать PDF».
- Нажмите «Готово» в левом верхнем углу.
- Выберите, куда сохранить результат.
Процедура на iPhone и iPad будет аналогичной.
Сканер для меня
Это кроссплатформенное приложение позволяет легко отсканировать документы камерой мобильного устройства и тут же сформировать из них файл PDF, который, в свою очередь, переслать по почте, в мессенджере или загрузить в облако.
Рассмотрим, как пользоваться сканером на iPad:
- Откройте нужный документ или книгу. Расположите над ними телефон, чтобы страницы попадали в кадр.
- Отсканируйте всё, что вам требуется, и нажмите «Готово».
- Во встроенном файловом менеджере выберите объекты, которые хотите сохранить в PDF.
- Нажмите «Ещё» в правом нижнем углу для перехода к расширенным опциям экспорта, затем выберите «Создать PDF».
На iPhone и Android-устройствах процесс выглядит примерно так же.
К сожалению, бесплатная версия приложения позволяет сохранять только пять страниц в день. Премиум-подписка стоит $6.99 в месяц или $14.99 при оплате за три месяца сразу. В платной версии разблокировано оптическое распознавание текста, нет рекламы и водяных знаков.
Как объединить PDF в PDFCreator
Если необходимо объединить несколько файлов в один PDF файл, то программа PDFCreator может легко справиться с этой задачей.
Перед объединением, в файлах, если в них имеются изображения, необходимо заранее оптимизировать размер изображений под размер страницы будущего документа (по умолчанию A4).
Вам также может быть интересно:
- Sumatra PDF — бесплатный просмотрщик PDF
- PDFelement — редактирование, конвертирование PDF
Сначала необходимо добавить файл в окно программы PDFCreator, и подтвердить временную установку программы PDFCreator принтером по умолчанию.
В окне «PDFCreator» необходимо нажать на кнопку «Подождать — Собрать».
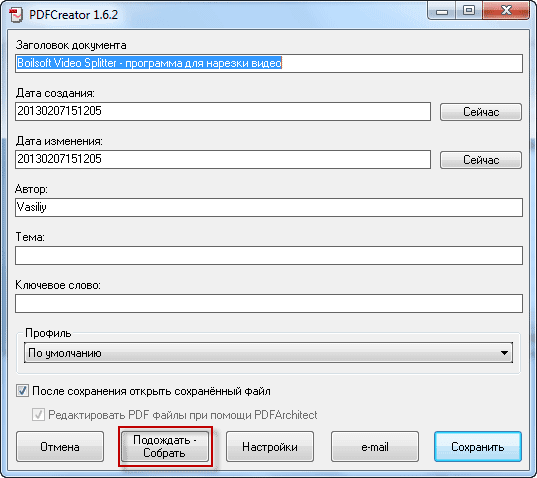
Затем следует добавить новый файл. Документ можно просто перетащить в окно программы, или добавить его через кнопку «Добавить», которая расположена на верхней панели окна программы.
После добавление файлов необходимо нажать на кнопку «Объединить все», расположенную на панели окна программы.
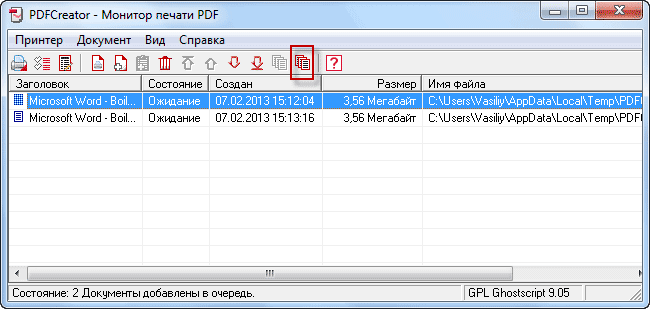
После этого следует нажать на меню «Документ» => «Печать». Снова открывается окно «PDFCreator», в котором можно сделать окончательные настройки документа. Если необходимо, то можно также поставить пароль на PDF.
Далее нужно нажать на кнопку «Сохранить», а в окне Проводника выбрать место сохранения документа в формате PDF. После сохранения, файл в формате PDF будет открыт в программе для просмотра файлов этого формата.
Обращаю ваше внимание, что ссылки закрытые анкором, программа PDFCreator не распознает, как и другие бесплатные виртуальные принтеры
Так в чем же тут проблема?
Думаете в криворукости автора документа? Отнюдь, автор может и криворук, но дело совсем в другом. На самом деле, даже разные версии MS Word могут несколько по-разному смотреть на документы, не говоря уже о каких-то других программах для работы с электронной документацией. Так что же делать, чтобы другие люди могли увидеть Ваш документ именно в таком виде, в котором Вы его задумывали?
Здесь есть несколько способов:
- Вы можете его распечатать, но это не самое удобное решение, особенно если люди находятся на другом конце синего шарика;
- Вы можете его отправить по факсу, вот только этого факса на том конце может не быть;
- Вы можете его сохранить в специальном формате. Тут-то и приходит на помощь PDF .
Вот о последнем, собственно, мы и поговорим.
Microsoft Print To PDF
Нативное программное обеспечение с базовыми возможностями по созданию документов PDF
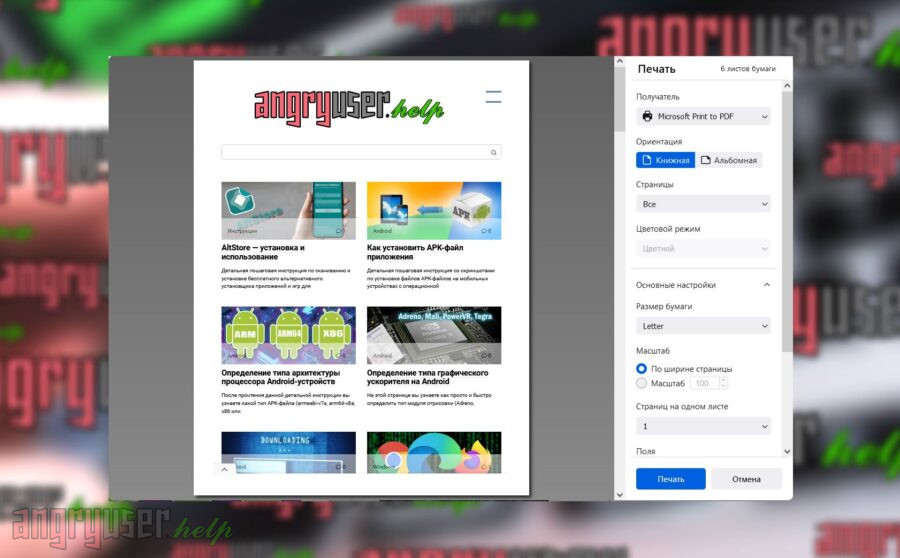
В последних версиях Windows есть встроенная функция печати в PDF. Если вы хотите распечатать файл из приложения, поддерживающего печать, выберите Microsoft Print to PDF из списка установленных принтеров и нажмите «Печать». Затем укажите место сохранения файла, введите его файла и нажмите «Сохранить».
Основное преимущество данного способа создания PDF — вам не нужно ничего устанавливать. Microsoft Print To PDF присутствует в системе по умолчанию
К сожалению настройки создаваемого PDF весьма ограниченные и если вам нужно больше возможностей то обратите внимание на следующие продукты
Плюсы и минусы
Не нужно устанавливать дополнительное ПО
Интеграция в систему
Ограниченные настройки PDF
You May Also Like
The Best 5 Fillable PDF Creator — 2022 Updated
Finding the right fillable PDF creator can be problematic. However, you will find it extremely easier after reading through this article.
The Best 5 JPG To PDF Converters Online
The easiest way to convert JPG to PDF is using online JPG to PNG converter, since you don’t have to download any application. Here, we recommend 5 JPG to PDF online converters, you can try and choose your favorite one.
The Best 5 Photo to PDF Converter Online — 2022 Updated
Finding the right Photo to PDF converter can be a challenging task. However, it will be easier than ever after reading this article.
The Best 5 TIFF to PDF Converters Online — 2022 Updated
Many people indeed struggle to find the right TIFF to PDF converter online. However, this is about to change because this article gives you the right guide.
Top 5 Doc to PDF Converter Offline in 20201
There is plenty of offline doc to PDF converters, yet only a handful gives you an up-to-scratch experience. If you are looking for the best doc to PDF converter offline, then read through this article.
Top 10 Online Docx to PDF Converter — 2021 Updated
Finding the best online or offline DOCX to PDF converter can prove tricky. However, this article offers you the best solution.