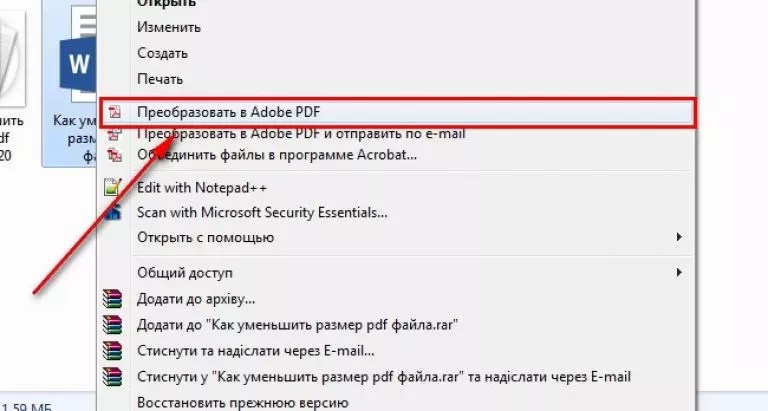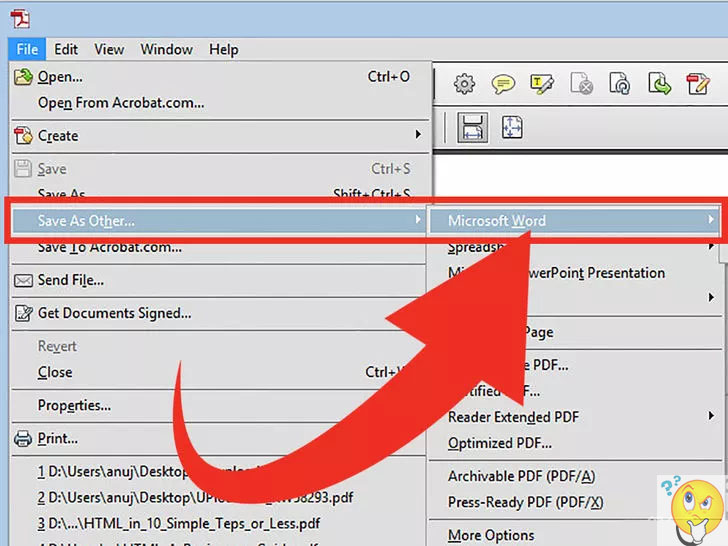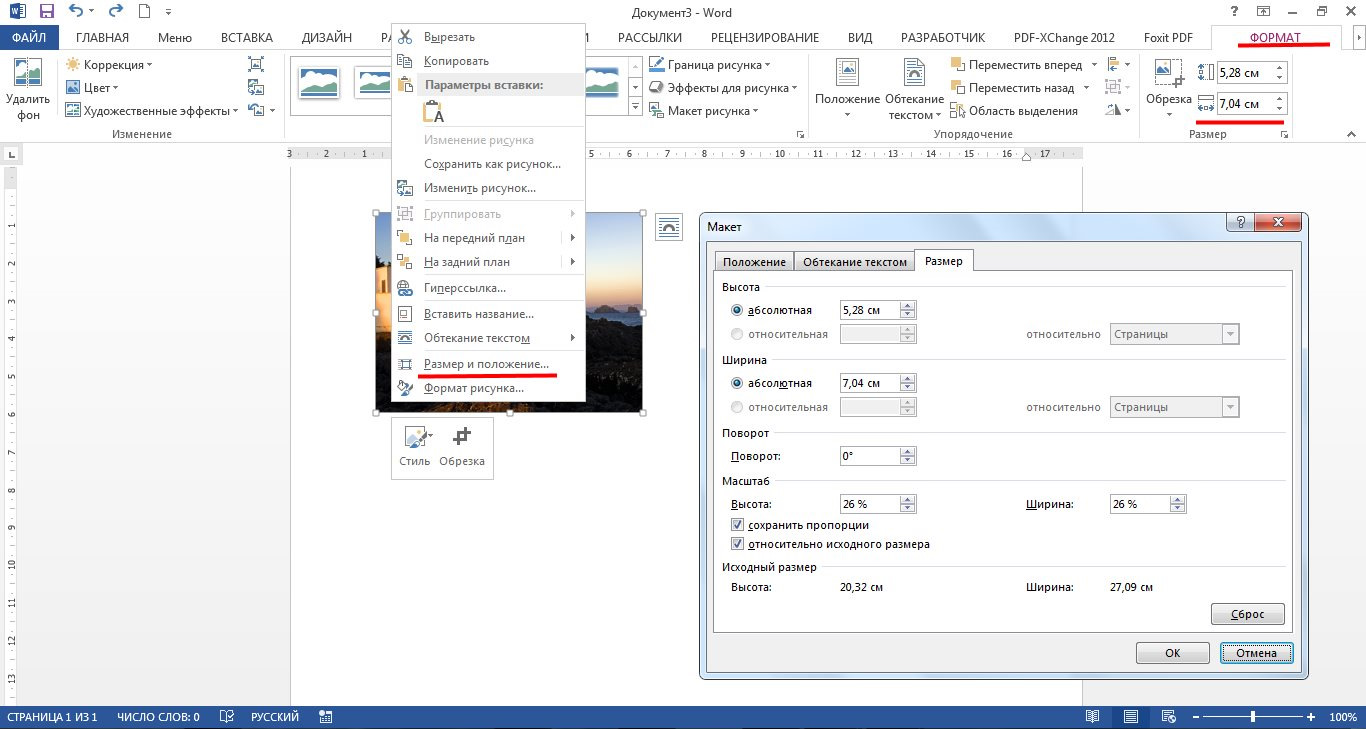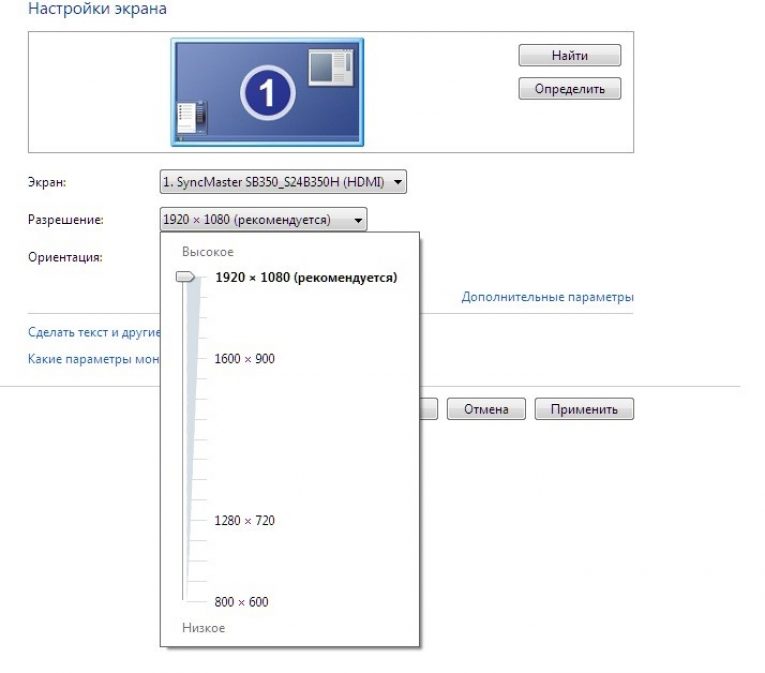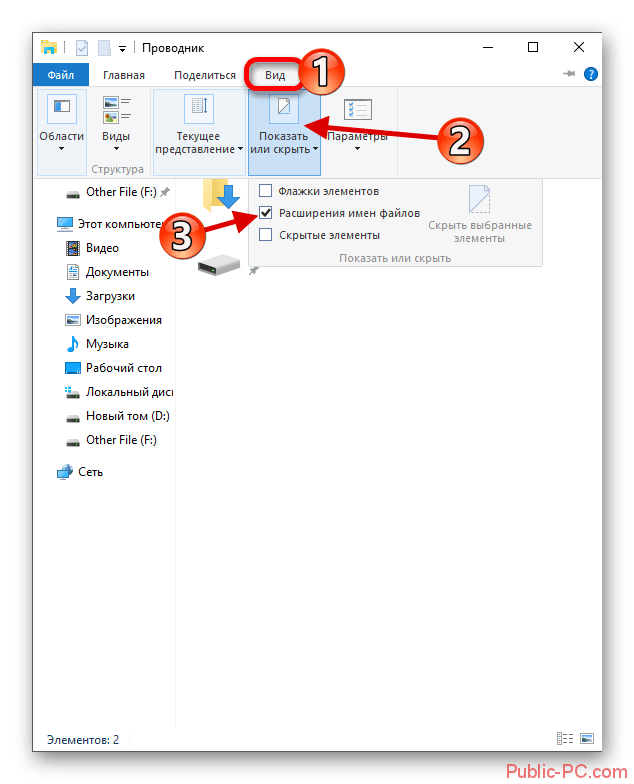Сжать размер документа Ворд онлайн — 13 способ
Посмотрим на возможности другого сервиса: Youcomperss.com — бесплатный онлайн инструмент для сжатия файлов. Этот сайт работает с текстовыми, графическими, аудио и видео форматами.
Сервис можно использовать для сжатия различных типов документов. Это веб-приложение сжимает сильнее, чем предыдущий ресурс. Но, если в файле имеются картинки, будьте готовы к тому, что может пострадать качество изображений в конечном документе.
Проделайте следующее:
- Зайдите на страницу сайта: https://www.youcompress.com/ru/.
- Нажмите на кнопку «Выбрать файл…», чтобы выбрать его на ПК.
- Далее нажмите на кнопку «Загрузить и сжать файл».
- Нажмите на ссылку скачать с именем файла, чтобы скачать сжатый документ Word на свой компьютер.
Способ 3: PDF24 Tools
Еще один онлайн-сервис, позволяющий сжать PDF до минимума. В отличие от предыдущих двух аналогов, тут можно вручную установить параметры, отвечающие за сжатие. С одной стороны это позволяет достигнуть практически любого конечного веса файла, с другой стороны пользователю, возможно, придется перебрать несколько вариантов, прежде чем будет достигнут желаемый результат по соотношению вес/качество.
Оказавшись на сайте, добавьте файл через «Проводник» или перетащите его на выделенную желтым на вкладке область.
Под загруженным файлом отобразятся параметры, как раз и влияющие на его конечный вес. «DPI» означает количество точек на дюйм, и, соответственно, чем выше этот показатель, тем лучше качество файла. В первом онлайн-сервисе тоже можно было выбирать DPI, но из заготовок, — тут же вы вольны ввести любую цифру. Минимальным (но не предельно низким) считается показатель 40, удовлетворительным — 72
«Качество изображения» задаете исходя из того, насколько важно их наличие в документе. Можно также включить «Серый» цвет, чтобы превратить цветные картинки в монохромные — это снизит вес файла
В конце нажмите «Сжать».
Продолжительность обработки зависит от размера загруженного ПДФ. В этом же окне можно увидеть, какая часть документа уже была обработана.
Спустя небольшой промежуток времени сайт отобразит уведомление о том, что сжал документ на определенное количество процентов. Вес будет виден тут же, после названия. В нашем случае с 50 МБ файл уменьшился до 4 МБ.
Можете сразу же скачать файл, но мы советуем сразу нажать «Предварительный просмотр». Документ откроется в новой вкладке браузера.
Как видите, из-за экстремально низких показателей «DPI» (50), «Качества изображения» (30) документ получился совершенно не подходящим для чтения.
Этот же документ с «DPI» 80 и «Качеством изображения» 60 стал весить 13 МБ. Качество шрифта теперь существенно улучшилось, хоть и по-прежнему далеко от идеала.
Дополнительная рекомендация
Часто в PDF могут быть ненужные страницы, такие как обложка, оглавление, начальные и конечные листы (к примеру, с информацией об издателе, благодарностями, если это книга) или даже целые разделы/главы. Их вы можете вырезать из документа, что положительно скажется на конечном весе файла. Сделать это можно тоже при помощи онлайн-сервисов, и у нас на сайте уже есть инструкция.
Подробнее: Удаление страниц из PDF онлайн
Удалив лишние листы и скачав облегченный PDF-документ, выполните его сжатие. Если было убрано существенное количество листов, настройки сжатия могут быть более лояльными, благодаря чему качество если и снизится, то не очень сильно.
Эффективное сжатие Word-документов: 3 простых шага
- Начните с удаления из документа doc всех ненужных картинок. Каждое изображение на вес золота и жизненно необходимо? Окей, тогда всё равно попробуйте вырезать их, уменьшить посредством графического редактора и снова вставить в документ.
- Под рукой не оказалось исходников с картинками, а после CTRL + X (Вырезать) файлы не удаётся сохранить? Есть одна маленькая хитрость. Откройте документ с нужным изображением и выполните снимок экрана (скриншот). Для этого нужно нажать Prt Sc клавишу. Затем запустите Paint и нажмите CTRL + V (Вставить). Картинка появится на вашем экране. Остаётся только обрезать фон и сохранить её в JPEG .
- Когда doc документ не содержит никаких картинок, часто бывает достаточно просто сохранить его в формате docx . На вашем ПК должна быть установлена версия Microsoft Word 2007 или выше. Нажав «Сохранить как», укажите в поле Документ Word » и docx . Дело в том, что все doc файлы относятся к старому офисному пакету 97-2003. Они весят примерно в 4-5 раз больше.
Почему docx намного меньше doc ? Всё дело в том, что компания Microsoft тщательно проработала офисный пакет. И теперь новое расширение по сути представляет собой ZIP -файл.
Яркий пример эффективного сжатия изображения — картинка в формате BMP . Вордовский документ содержал несколько таких файлов. После сжатия и сохранения изображений в формате JPEG размер каждой уменьшился в 12-15 раз. А если изменить не только расширение, но и разрешение фото до нужного размера, вполне реально выиграть до 80% первоначального объёма.
Как сделать файл меньше —
В наше время, дисковое пространство является таким важным ресурсом, как медь или природный газ для любого, кто использует компьютер. Независимо от того, сколько дискового пространства у человека на компьютере, они всегда будут хотеть большего. Заполнение жесткого диска или SSD до краев данными не является трудной задачей и не занимает много времени, поэтому пользователи компьютеров хотят сократить количество байтов как можно больше в любом количестве мест. Сохранение дискового пространства является одним из главных приоритетов любого человека, который использует компьютер и знает, что любые файлы и папки, хранящиеся на компьютере, занимают определенный объем пространства на жестком диске / SSD компьютера и что каждый жесткий диск / SSD имеет ограниченное количество дисковое пространство, которое он может использовать для хранения данных.
В целях экономии места на диске и по ряду других причин (например, когда размер файла необходимо уменьшить, чтобы он соответствовал определенному требованию о загрузке файлов в Интернете), пользователи Windows часто задаются вопросом, могут ли они каким-либо образом создать файл меньше, чтобы занимать меньше места на диске, на котором он хранится. Что ж, уменьшение размера файлов на вашем компьютере — это не только возможность, но и наиболее эффективные способы экономии дискового пространства и максимально эффективного использования свободного дискового пространства.
Размер файлов разных типов может быть уменьшен несколькими различными способами, и способ, который работает лучше всего, варьируется от одного типа файла к другому. Однако, без лишних слов, следующие являются абсолютно наиболее эффективными методами, которые можно использовать для уменьшения размера файлов, чтобы они занимали меньше места на диске в Windows:
Способ 1: использование сжатия NTFS
Дисковые накопители, отформатированные как тома NTFS, способны на изящную мелочь, называемую сжатием NTFS. Сжатие NTFS — это функция файловой системы NTFS, которая позволяет сжимать файлы и папки, хранящиеся на дисках NTFS, чтобы они занимали меньше места. Папка, которая была сжата с использованием сжатия NTFS, не только выглядит так же, как любая обычная папка, но и с точки зрения функциональности. В случае сжатия NTFS жесткий диск / твердотельный накопитель распаковывает и повторно сжимает сжатые папки на лету, когда они открываются и закрываются, при этом весь процесс полностью автоматизируется.
Сжатие NTFS может творить чудеса с размером файла, поскольку оно может значительно уменьшить объем дискового пространства, занимаемого файлом или группой файлов. Чтобы уменьшить размер файла с помощью сжатия NTFS, вам необходимо:
- Убедитесь, что файл, который вы хотите уменьшить, находится в папке на разделе жесткого диска / SSD, отформатированного как том NTFS. Этот метод подходит только для дисков NTFS и не работает с дисками, отформатированными в других файловых системах.
- Щелкните правой кнопкой мыши папку, содержащую файл, который вы хотите уменьшить, и нажмите свойства в результирующем контекстном меню.
- Нажмите на Дополнительно … в генеральный Вкладка.
- Под Сжать или зашифровать атрибуты установите флажок рядом с Сжатие содержимого для экономии места на диске возможность включить Это.
- Нажмите на Хорошо.
- Нажмите на Применять а затем на Хорошо.
3 способа уменьшить размер документа в MS Word
Максимально ужмите файл, и сможете быстро отправить его даже с медленным интернетом.
Мало кто беспокоится о размере файлов Microsoft Word: по сравнению с играми и видеороликами они практически не занимают места. Но если вы публикуете документ на каком-нибудь сайте или отправляете его по почте, да ещё и с медленным интернетом, то на счету каждый килобайт. Вот три способа уменьшить размер Word-документа.
1. Сохраняйте в формате DOCX
Начиная с версии 2007 года актуальным форматом Microsoft Word считается DOCX, а не DOC. Единственная причина пользоваться последним — необходимость открывать документы в старых текстовых редакторах.
Одно из преимуществ DOCX — меньший размер документа. DOC-файл размером в несколько мегабайт в формате DOCX занимает всего несколько сотен килобайт.
Чтобы конвертировать документ из старого формата в новый, нажмите «Файл», выберите «Преобразовать» и нажмите ОК. После этого сохраните документ как отдельный файл.
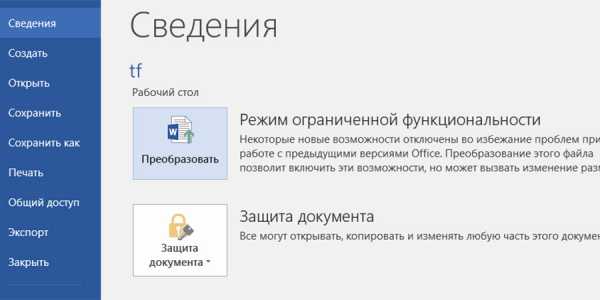
2. Сжимайте картинки
Прежде чем вставить изображение в Word-файл, сожмите его в отдельном графическом редакторе. Иначе в документ оно попадёт в первоначальном виде и будет занимать много места.
Не следует просто копировать картинки в документ — лучше вставлять их в легковесном формате JPG, используя функцию «Вставка» → «Рисунки».
Во время сохранения документа можно нажать «Сервис» рядом с кнопкой «Сохранить» и выбрать «Сжать рисунки». Так вы сможете указать единое качество для всех изображений.

3. Удаляйте встроенные шрифты
Если в Word-файле есть пользовательский шрифт, не установленный на компьютере, то он будет выглядеть не так, как должен. К тому же документ будет занимать больше места.
Избавьтесь от таких шрифтов. Нажмите «Файл» → «Параметры» и во вкладке «Сохранение» уберите галочку «Внедрить шрифты в файл».
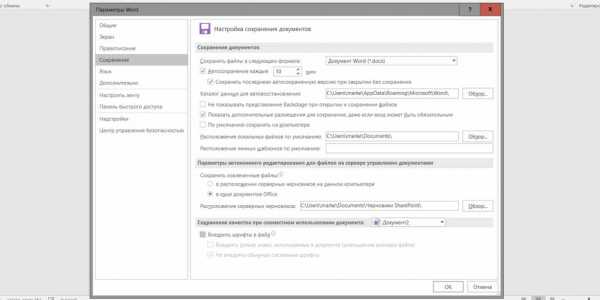
Как уменьшить размер документа Microsoft Office, содержащего изображения?
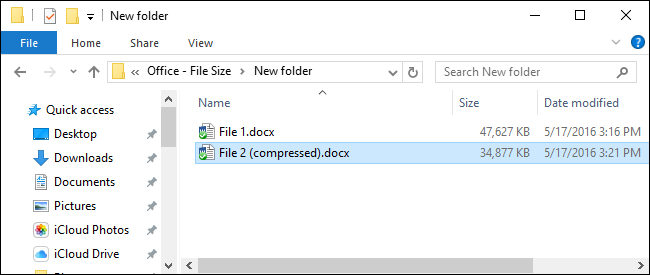
Даже при наличии быстрого интернет-соединения, значительных размеров жесткие диски, бесплатных облачных систем хранения данных размер файла иногда имеет значение. Ограничение на размер файлов чаще всего встречается при отправке или получении его по электронной почте, или же загрузка на флеш-накопителе идет очень медленно. Какой бы ни была причина, при наличии документов Office, содержащих изображения, вы можете значительно уменьшить размер этих файлов.
Office работает над уменьшением размера файла. Новый тип файла DOCX по существу действует как ZIP-файл, сжимая содержимое файла. Рисунки и текст, которые появляются более одного раза в документе сохраняются только один раз.
Кроме того, офисные приложения также предлагают некоторые удобные инструменты контроля размера изображений. Ниже приведен пример, как этот инструмент работает в Word 2016 г. Те же инструменты есть и в предыдущих версиях офиса, по крайней мере, в Office 2010.
Сжатие картинок в Office документе
Первый шаг в попытке уменьшить размер файла с фотографиями — сжать эти фотографии. Каждое приложение Офис предлагает удобный инструмент именно для этого. Здесь пример приведен на основе Word, то же самое можно найти в других приложения Office.
В документе нажмите на картинку, затем на ленте откройте меню Формат, который появляется на панели инструментов Office при выборе рисунка. Выберите Сжать рисунки.
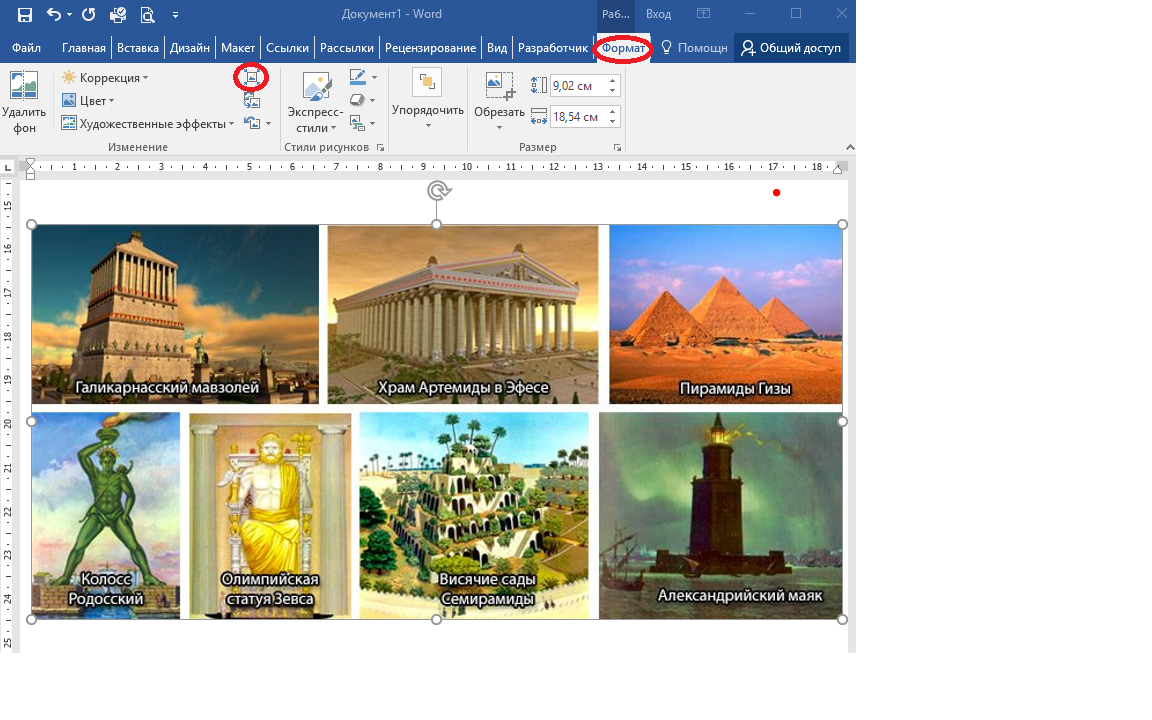
В окне Сжатие рисунков выберите Применить только к этому рисунку, если вы хотите сжать только выбранное изображение. Если этот параметр не задан, то ваши изменения будут задаваться всем рисункам в документе. Выберите Удалить обрезанные области рисунков, если фотографии в документе обрезаются и нужно удалить эти области. Стоить отметить, что если вы выбираете эту опцию, то обрезку нельзя будет отменить, придется снова вставьте оригинальную картину. Вы также можете выбрать разрешение для сжатого изображений. Выберите самое низкое разрешение, которое покроет ваши потребности. Нажмите ОК.
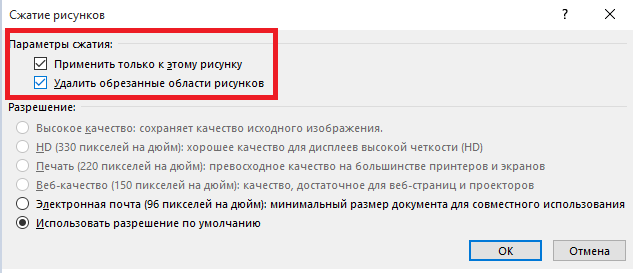
Когда закончите сжатие рисунков, сохраните документ и проверьте новый размер файла.
Удаление информации о редактировании фотографий
В офисные приложения все необходимые инструменты редактирования изображений уже встроены. Когда вы используете их, Word сохраняет исходное изображение и отслеживает изменения, которые вы задали, так что всегда можно отменить их или вернуться к исходной фотографии, если потребуется; информация о форматировании изображения сохраняется и только увеличивает размер файла. Если сжатие изображения в документе уменьшило размер документа незначительно, вы можете удалить информацию о редактировании.
Открыв документ, выберите меню Файл.
В меню Файл выберите команду Параметры.
В окне Параметры Word нажмите кнопку Дополнительно.
В окне Дополнительные Параметры Word прокрутите вниз до раздела Размер и качества изображения. Выберите опцию Удалить данные редактирования, чтобы отказаться от информации о форматировании при сохранении файла. Другой варианты в этом разделе позволяет защитить документ с исходным изображением и выберать разрешение по умолчанию для при сжатии изображений (хотя вы всегда можете выбрать новое разрешение, когда вы делаете сжатие).
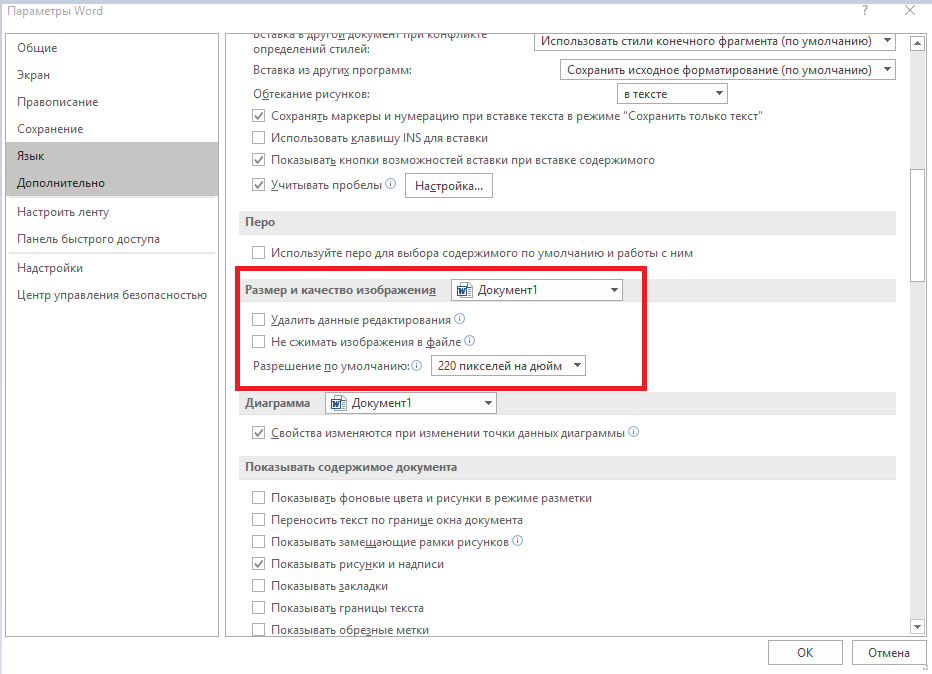
После всего проделанного сохраните файл и проверьте его размер.
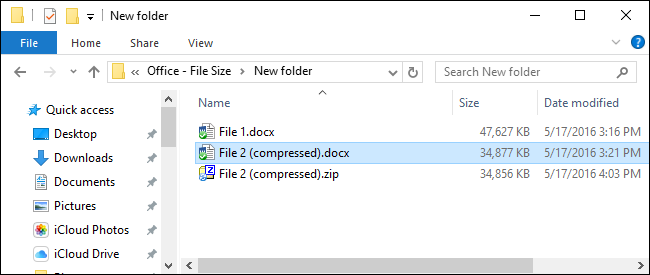
Вот и все! Изображения большие, и они могут значительно увеличить размер офисных документов. Но с помощью встроенного инструмента сжатия и удаление информации о редактировании, вы без особых усилий можете значительно уменьшить размер офисных документов, содержащих изображения.
Эффективное сжатие Word-документов: 3 простых шага
- Начните с удаления из документа doc всех ненужных картинок. Каждое изображение на вес золота и жизненно необходимо? Окей, тогда всё равно попробуйте вырезать их, уменьшить посредством графического редактора и снова вставить в документ.
- Под рукой не оказалось исходников с картинками, а после CTRL + X (Вырезать) файлы не удаётся сохранить? Есть одна маленькая хитрость. Откройте документ с нужным изображением и выполните снимок экрана (скриншот). Для этого нужно нажать Prt Sc клавишу. Затем запустите Paint и нажмите CTRL + V (Вставить). Картинка появится на вашем экране. Остаётся только обрезать фон и сохранить её в JPEG .
- Когда doc документ не содержит никаких картинок, часто бывает достаточно просто сохранить его в формате docx . На вашем ПК должна быть установлена версия Microsoft Word 2007 или выше. Нажав «Сохранить как», укажите в поле Документ Word » и docx . Дело в том, что все doc файлы относятся к старому офисному пакету 97-2003. Они весят примерно в 4-5 раз больше.
Почему docx намного меньше doc ? Всё дело в том, что компания Microsoft тщательно проработала офисный пакет. И теперь новое расширение по сути представляет собой ZIP -файл.
Яркий пример эффективного сжатия изображения — картинка в формате BMP . Вордовский документ содержал несколько таких файлов. После сжатия и сохранения изображений в формате JPEG размер каждой уменьшился в 12-15 раз. А если изменить не только расширение, но и разрешение фото до нужного размера, вполне реально выиграть до 80% первоначального объёма.
Adobe Acrobat Pro для сжатия. Использование стандартных функций
Одна из самых популярных программ для работы с файлами формата PDF – это Adobe Acrobat Pro. С ее помощью вы сможете отредактировать ранее созданный документ и уменьшить его конечный размер.
Приложение платное, однако, пользователи могут скачать бесплатную пробную версию на 30 дней или портативную версию с урезанным функционалом для редактирования.
Внешний вид главного окна утилиты Adobe Acrobat
Программа позволяет существенно уменьшить размер конечного файла.
Следуйте инструкции:
- Откройте свой документ в программе Adobe Acrobat;
- На главной панели включить вкладку Файл;
- Найдите и выберите пункт «Сохранить как другой документ…» и затем «Файл с уменьшенным размером», как указано на рисунке ниже;
Процесс уменьшения размера в приложении
- Далее появится окно, в котором вам нужно будет указать необходимые параметры и уровень защиты создаваемого документа;
- После преобразования файла снова нажмите на вкладку «Открыть» — «Оптимизированный файл» и во всплывающем списке нажмите на пункт «Сохранить как другой…»;
- Выберите место на жестком диске, куда следует сохранить документ с уменьшенным размером и нажмите на кнопку ОК. Данная программа позволяет провести компрессию без потери качества.
Сохранение уменьшенного документа
В программе Adobe Acrobat можно не только оптимизировать файл, но и принудительно уменьшить его размер.
Для этого следуйте инструкции:
- Откройте документ в программе;
- Теперь включите вкладку Файл на главной панели инструментов утилиты;
- Выберите пункт «Сохранить как другой» и в новом появившемся списке нажмите на «Уменьшить размер», как показано на рисунке ниже;
Принудительное уменьшение размера
Данный способ прекрасно подойдет, если после проведения оптимизации, размер не уменьшился до необходимого вам уровня.
В новом окне выберите версию программы, с которой будет совместим конечный файл;
Настройки совместимости
Нажмите клавишу ОК, чтобы применить опции только к одному файлу или Apply To Multiple, чтобы сохранить настройки сразу для нескольких ПДФ.
Сжать файл можно с помощью встроенных функций операционной системы Windows. Если документ не открывается или запускается слишком долго, необходимо провести экстренное сжатие.
Для этого необходимо открыть свойства PDF-файла.
Затем в общих настройках найдите клавишу «Другие» и в открывшемся окне поставьте галочку напротив отмеченного на рисунке ниже пункта «Сжимать содержимое…».
Сохраните внесенные изменения, нажав клавишу ОК.
Данный способ сжатия является самым простым, поэтому после компрессии файлов, размер которых составляет несколько ГБ, может быть немного искажено общее изображение содержимого.
После проведения сжатия откройте документ в программе adobe reader, чтобы проверить его качество.
Если он будет недопустимым, верните первоначальные свойства и оптимизируйте файл с помощью сторонних утилит.
Отображение дополнительных атрибутов
Если вам нужно уменьшить размер файла только на определенное время, воспользуйтесь утилитами для архивации данных.
Например, 7Zip или WinRAR. В дальнейшем, при необходимости, можно быстро распаковать архив и получить ПДФ с начальным размером.
Как сжать PDF онлайн
Теперь необходимо рассмотреть вопрос, как сжать пдф онлайн при помощи интернет сервисов. Метод не требует установки дополнительный программных решений. Поэтому, именно этот метод является преимуществом при обработке и пересылке по электронной почте.
ilovepdf
Ilovepdf — это один из самых полезных и бесплатных онлайн сервисов по уменьшению PDF документов. При помощи этого сайта можно не только сжать PDF, но и выполнить ряд дополнительных операций.
При работе с файлами, в этом онлайн-сервисе можно:
- объединить и упорядочить;
- разделить;
- сжать PDF;
- конвертировать в Word (DOC и DOCX);
- преобразовать в Powerpoint (PPT и PPTX);
- извлечение данных в электронные таблицы Excel;
- конвертировать из Word в PDF;
- преобразовать из Powerpoint в PDF-документ;
- извлечь таблицы из Excel в PDF c возможностью сохранения ширины колонок;
- редактировать;
- извлечь изображений в JPG;
- конвертирование JPG в PDF;
- добавление номеров страниц документа;
- вставка водяного знака онлайн;
- поворот и вращение;
- преобразование HTML;
- возможность открытия .pdf;
- защита паролем;
- восстановление поврежденного PDF;
- возможность подписи pdf документа;
Главная страница Llovepdf.
Чтобы уменьшить размер файла, необходимо на главной странице сервиса выбрать соответствующую функцию «Сжать PDF».
На следующем шаге выбираем источник исходного файла. Это может быть жесткий диск компьютера, Google Drive или сервис обмена файлами Dropbox. Таким образом, уменьшить PDF можно прямо из облака. После нажатия кнопки «Выбрать PDF файлы» необходимо указать путь к файлу, который необходимо сжать.
После загрузки файла в сервис ilovepdf, появляется возможно добавить дополнительные изображения. Это можно сделать как с облака Google и Dropbox, так и прямо с жесткого диска устройства.
Далее необходимо выбрать степень сжатия. Сервис предлагает три вида сжатия PDF: Экстремальное сжатие, рекомендуемое сжатие и низкое сжатие.
Обычно, изменений качества документа не требуется и задачей является уменьшение, поэтому необходимо выбрать «Рекомендуемое сжатие». Это оптимальное и автоматическое решение для того чтобы сократить документ.
Настольная версия ilovepdf для Mac и Windows
Еще одним преимуществом сервиса ilovepdf это возможность автономной работы на устройстве. Для этого необходимо скачать и установить специальную программу на компьютер. При этом программа работает с Windows и Mac.
Для работы с компьютерной версией сервиса, необходимо нажать на специальную иконку в верхней правой части экрана и перейти на специальную страницу.
Смотреть видео других функций онлайн сервиса ilovepdf.
Smallpdf
Ещё один онлайн сервис, который поможет сжать PDF-документ — это Smallpdf. Принцип сжатия идентичен ilovepdf, но дополнительные функции в нем требуют профессиональной подписки для работы.
Чтобы сжать файл, его необходимо открыть с жесткого диска. Стоит заметить, что в сервисе Smallpdf нет возможности загрузки для уменьшения pdf c облака. И это можно отнести к его недостаткам.
После загрузки и открытия файла в сервисе, есть возможность посмотреть его онлайн. Далее необходимо выбрать уровень сжатия. Из скриншота видно, что опция «Сильный» уровень сжатия, требует платной подписки.
Выбираем бесплатную опцию сжатия «Базовый», далее нажимаем «Скачать файл».
Pdf.io
Универсальный онлайн сервис, позволяющий сжать pdf документы в несколько кликов. При этом pdf.io работает как с жестким диском компьютера, так и облачными сервисами.
Стандартным способом или перетаскиванием файла из папки, выбираем нужный PDF документ. Еще его можно загрузить с Google Drive, Dropbox или указать ссылку.
После нажатия кнопки «Открыть» в течение нескольких секунд появляется возможность скачать готовый уменьшенный документ в формате PDF. Стоит сказать, что сервис не требует установки качества сжатия и платных функций. Сжатие оптимизируется с учетом работы алгоритма и без потери качества pdf.Когда документ успешно сжат, появляется возможность сохранения файла на жесткий диск, или облачные сервисы Google Drive или Dropbox.
Как сжать размер файла Word Online
Опция сжатия рисунков имеется во всех версиях Ворда. Эти параметры уменьшают и изображение, и общий вес документа. Доступна работа с отдельными картинками, а также есть функция по сжатию всех картинок.
Обратите внимание! Все функции сжатия включены в классические версии набора Office, но не доступны в Word Online. Процесс сжатия происходит панель управления документом
Для начала выберите рисунок, наведя на него курсор, и кликните по нему дважды. Далее выполните следующее:
Процесс сжатия происходит панель управления документом. Для начала выберите рисунок, наведя на него курсор, и кликните по нему дважды. Далее выполните следующее:
- Откройте вкладку «Формат», перейдите в раздел «Работа с рисунками».
- Отыщите в блоке «Изменение» кнопку «Сжать рисунки», кликните на нее.
- Вы можете установить или снять флажки, применив опцию сжатия к одному или нескольким изображениям.
- В блоке «Разрешение» вы сможете найти и установить нужный вариант, подтвердив действие кнопкой «ОК».
А на будущее, рекомендация – перед вставкой изображения в файл Ворд, сожмите его сразу же в любом графическом редакторе. Так вы избежите попадания картинки в документ в изначальном виде, и будете уверены, что она не займет много места. Все картинки следует не копировать, а вставлять в формате JPG через «Вставка/Рисунки».
Выводы статьи
Работая с текстовыми форматами, пользователю может понадобится сжать документ Word, чтобы уменьшить размер файла. Это необходимо сделать в случае нехватки места на устройстве или чтобы оптимизировать передачу файла через Интернет. Воспользуйтесь несколькими способами, используя встроенные средства программы или онлайн сервисы, которые помогут вам сжать файл Word и решить проблему большого размера документа.
Похожие публикации:
- Как сравнить два документа Word — 4 способа
- Как вставить дату и время в Word
- Чем открыть RTF — 10 способов
- Как поставить ударение над буквой в Ворде — 3 способа
- Как сделать оглавление (содержание) в документе Word