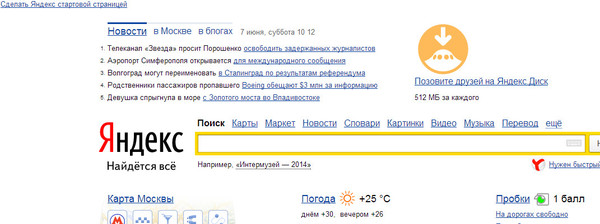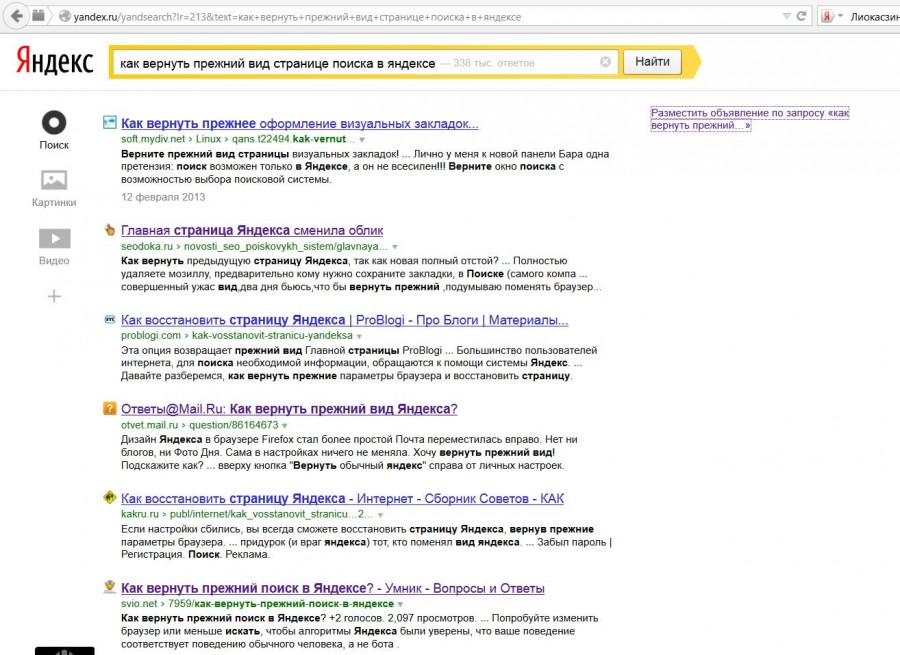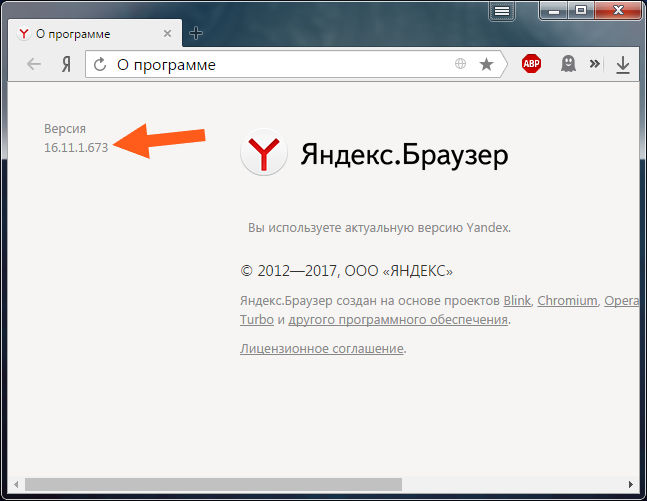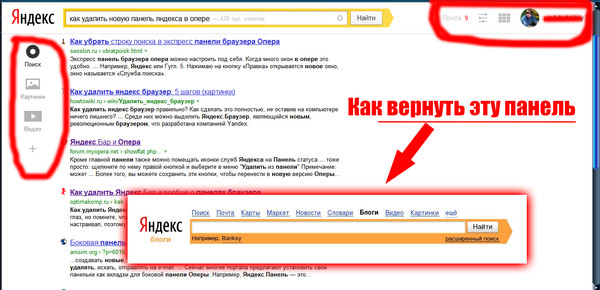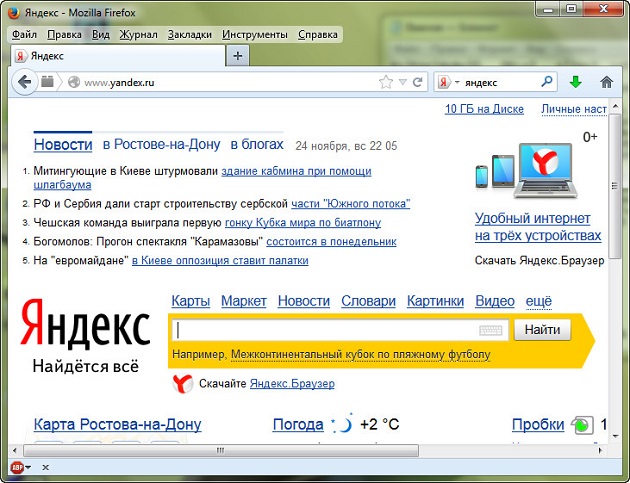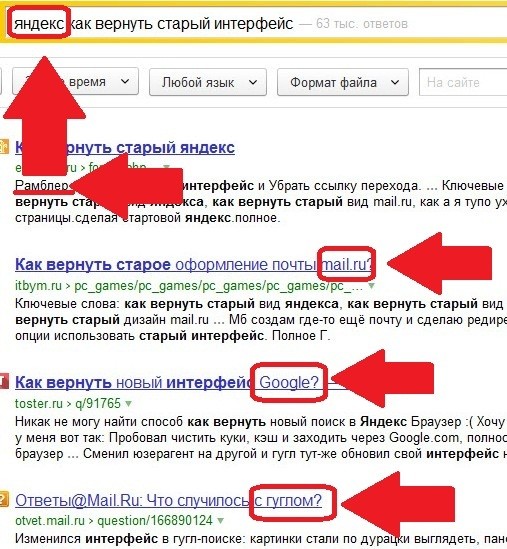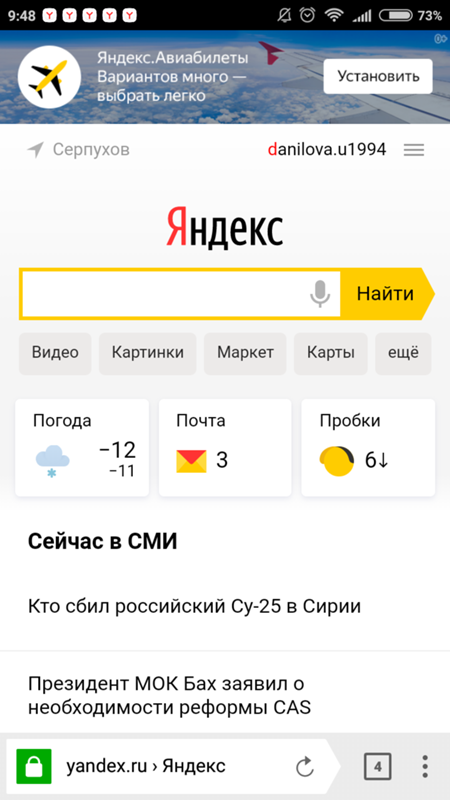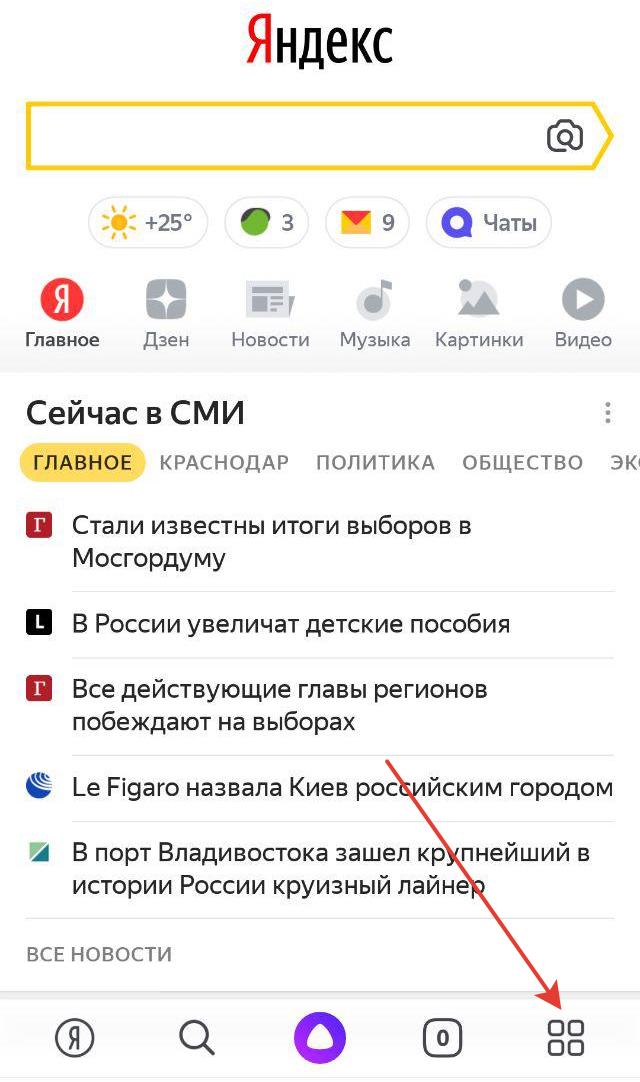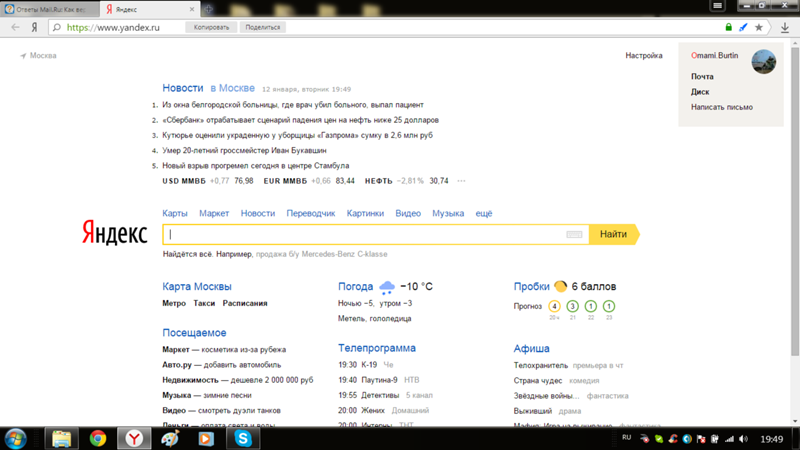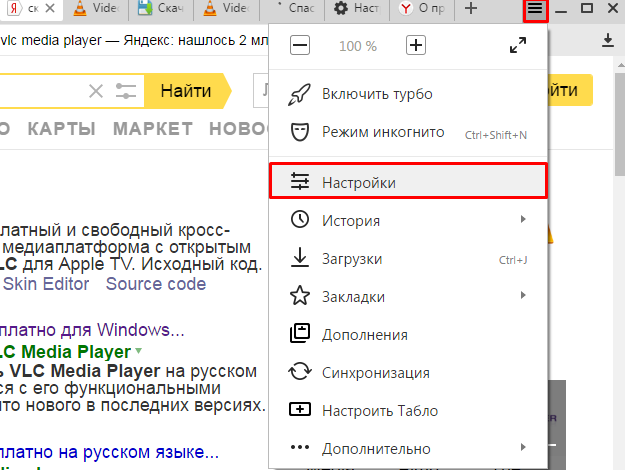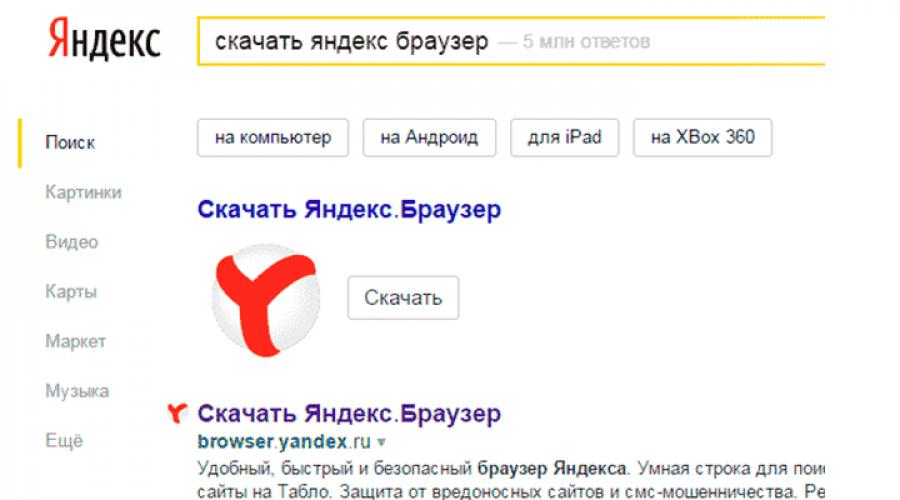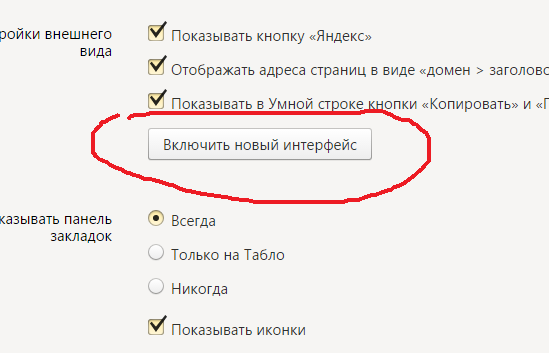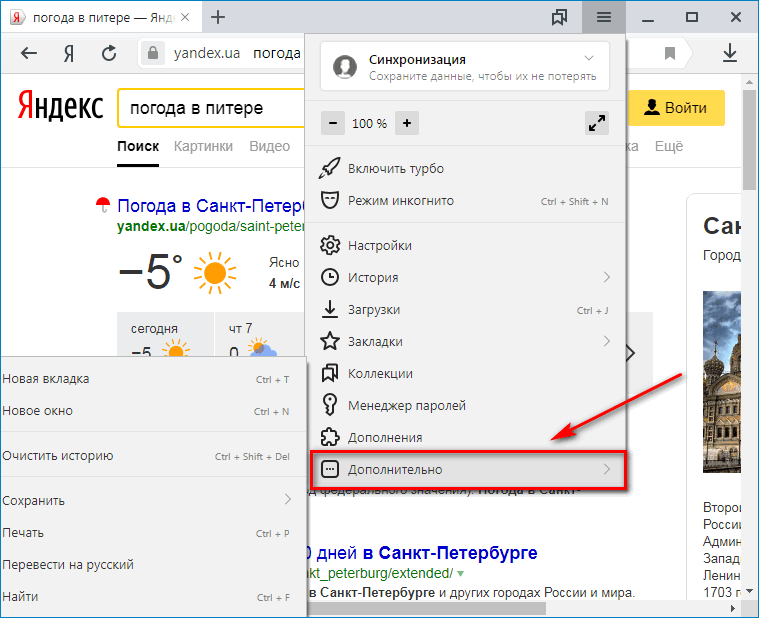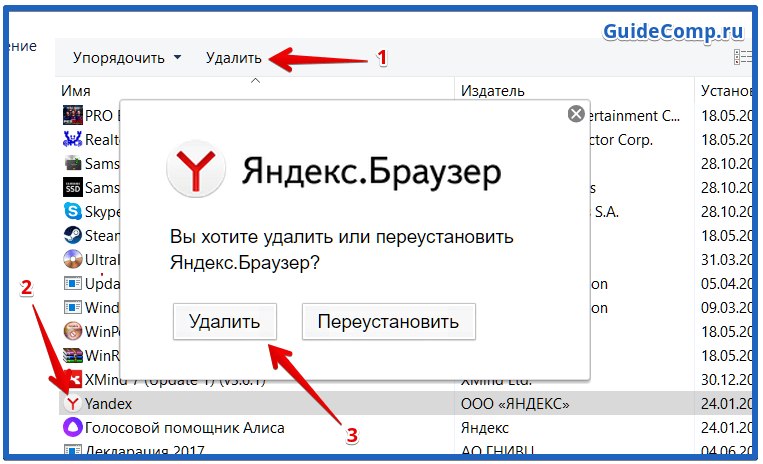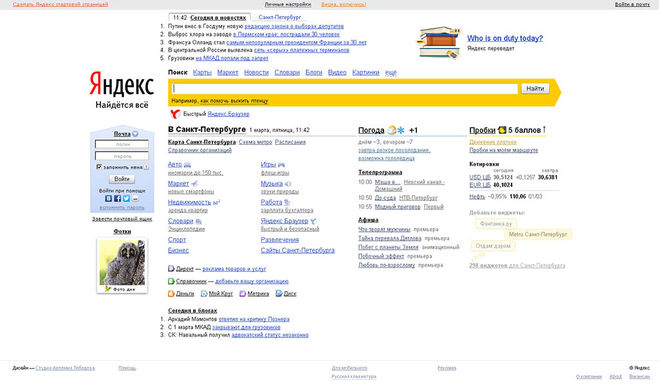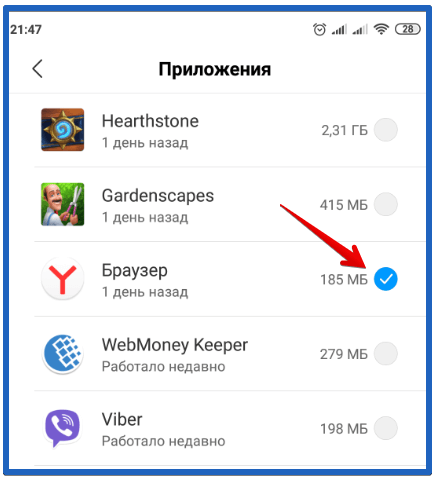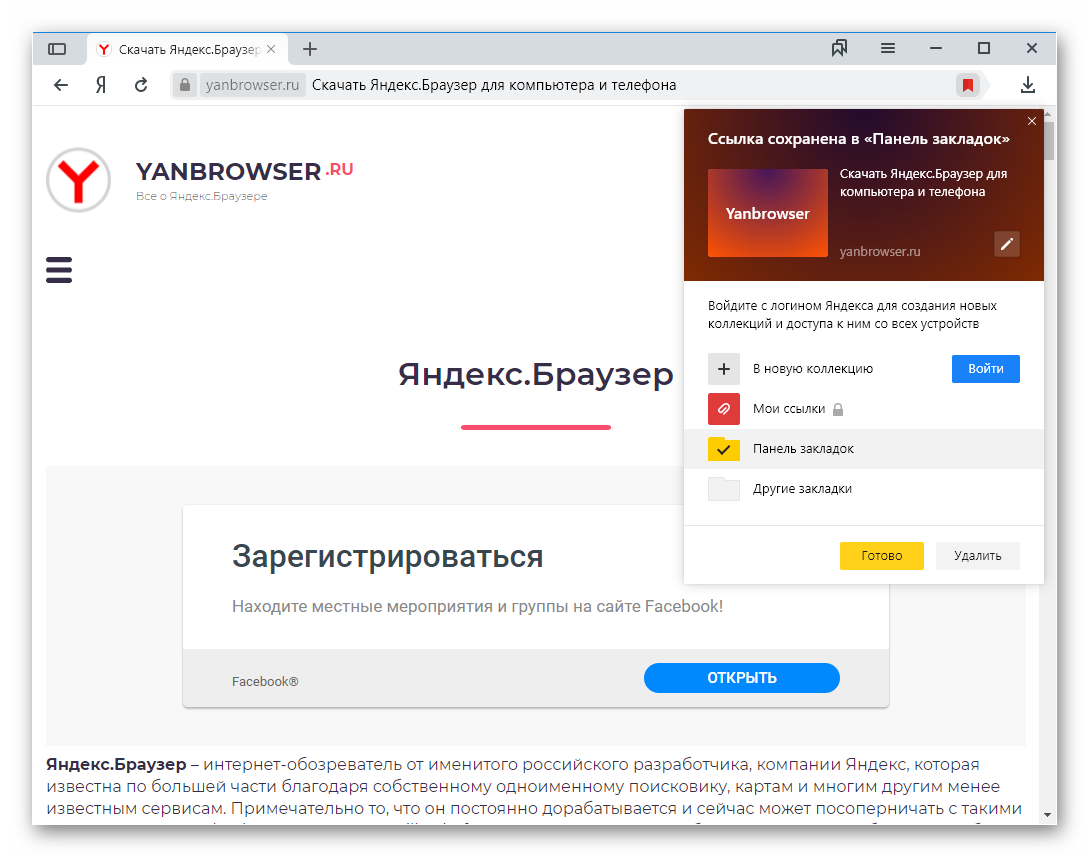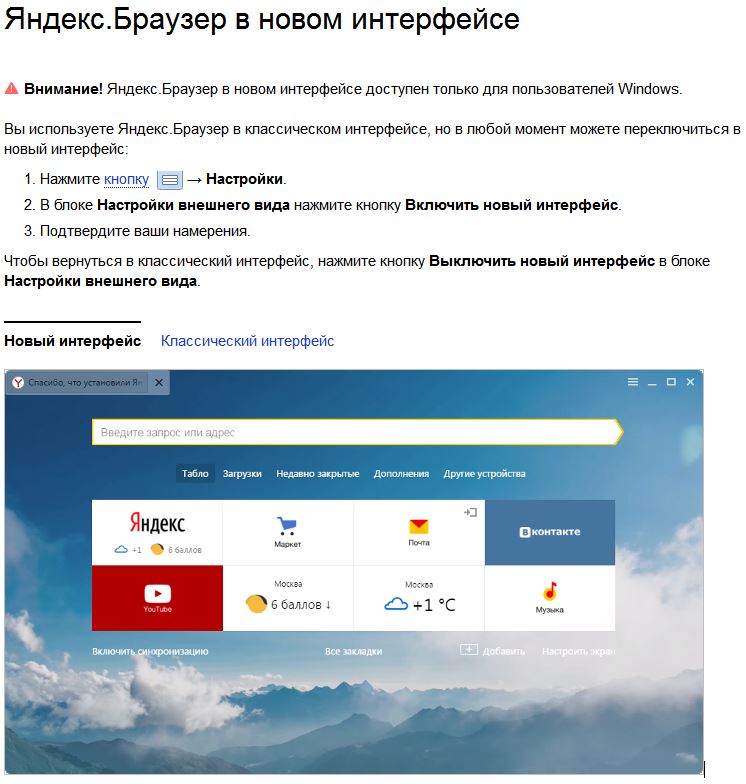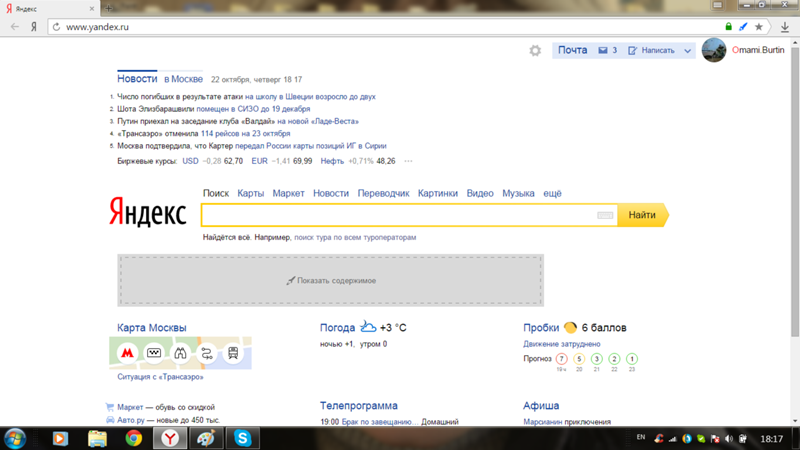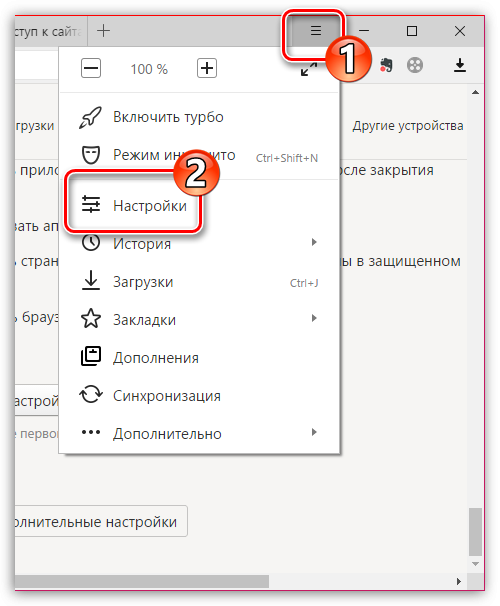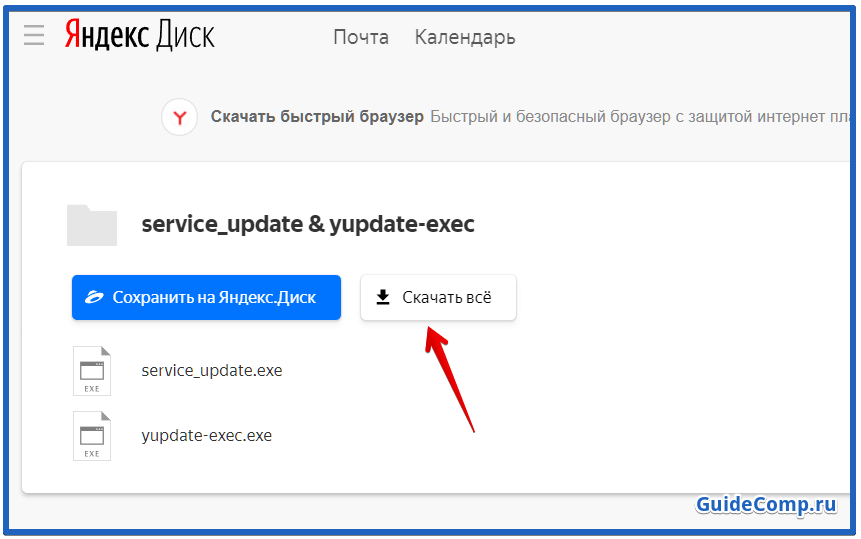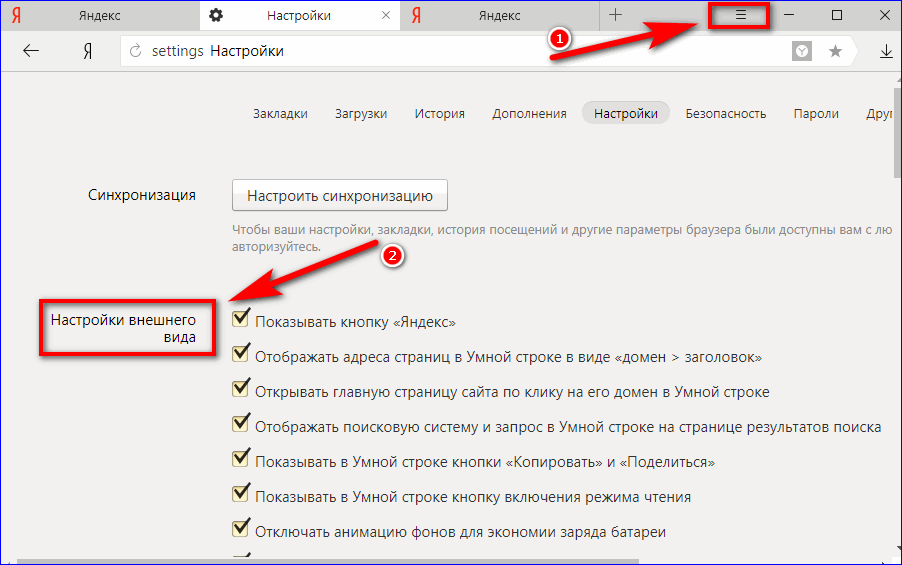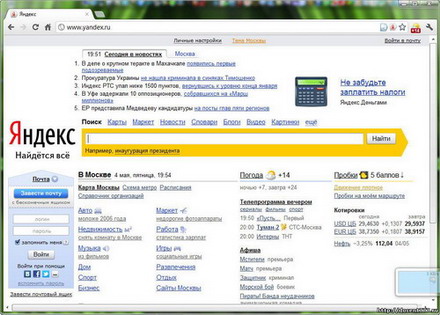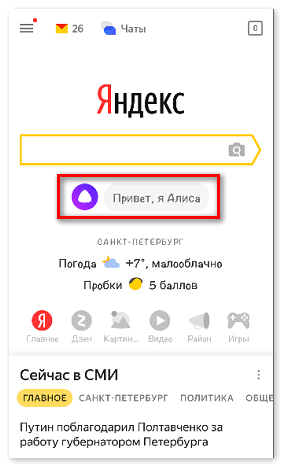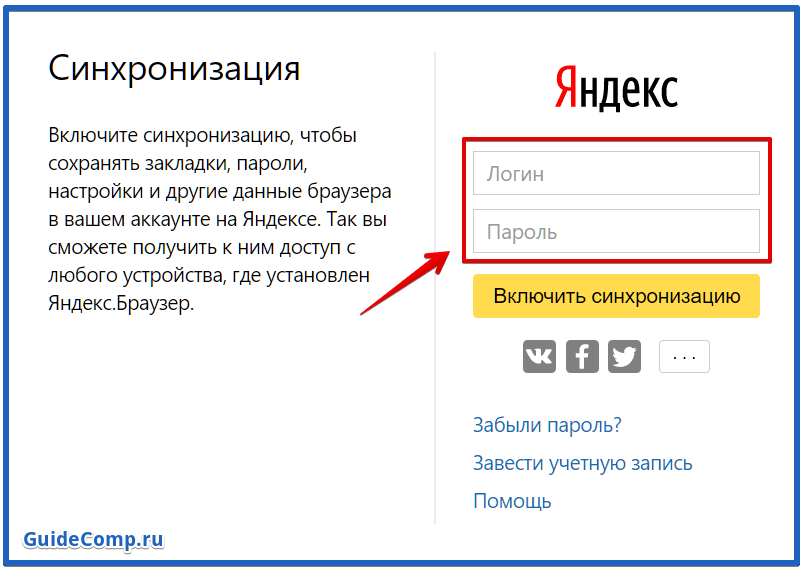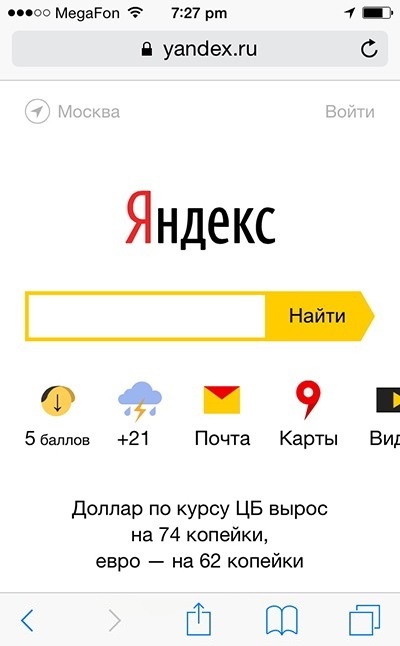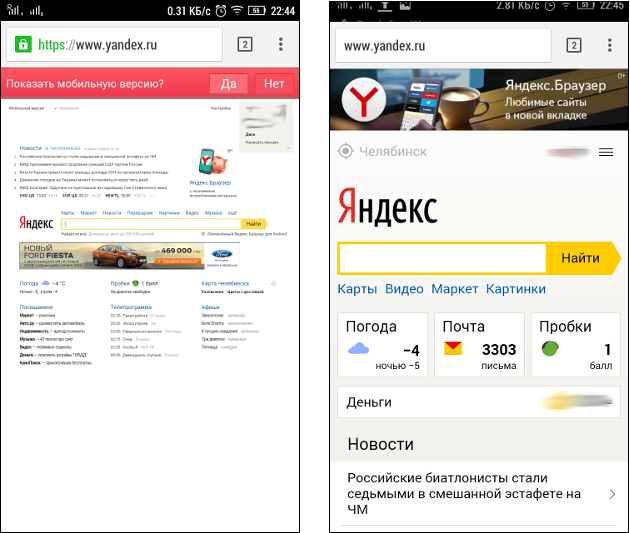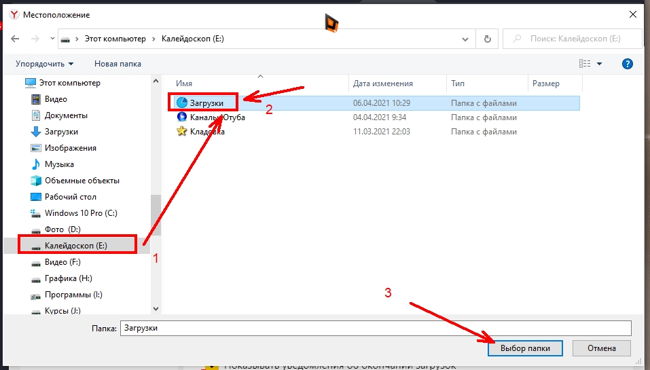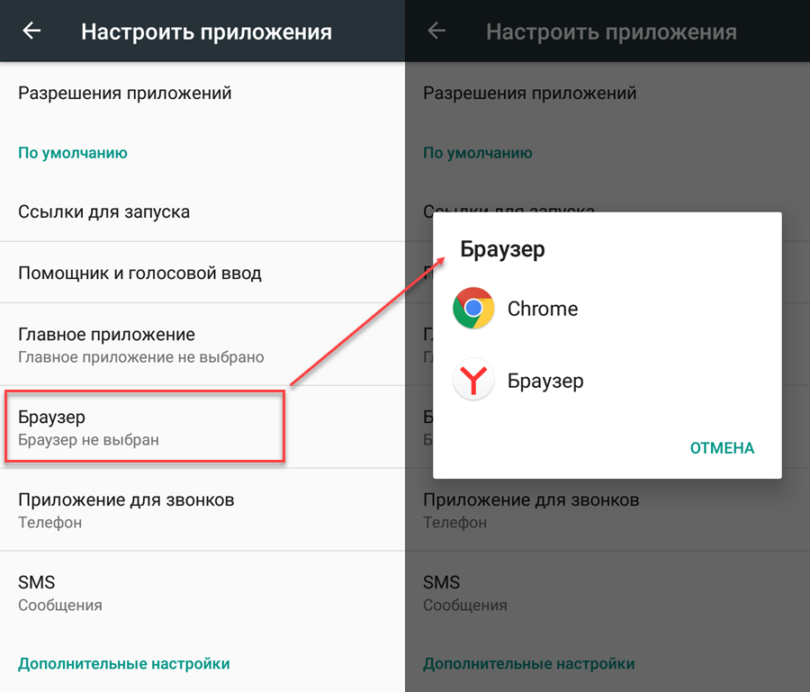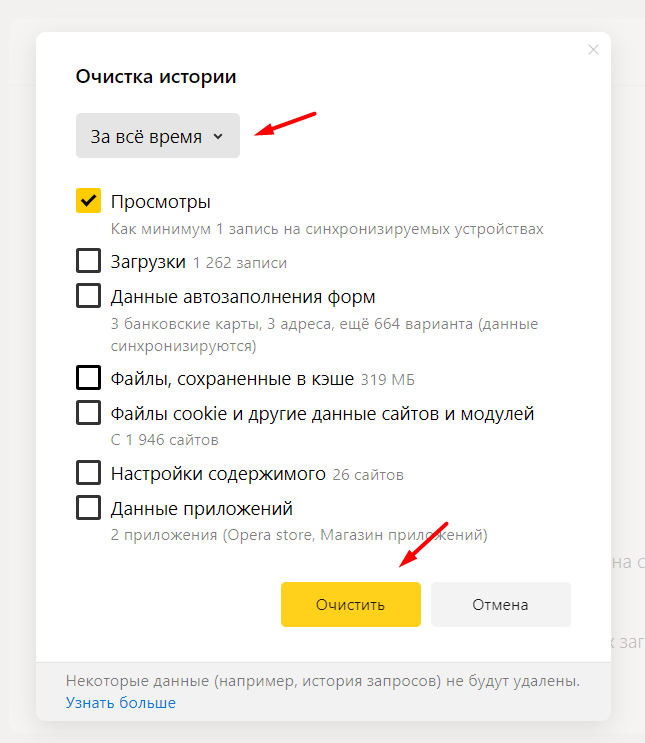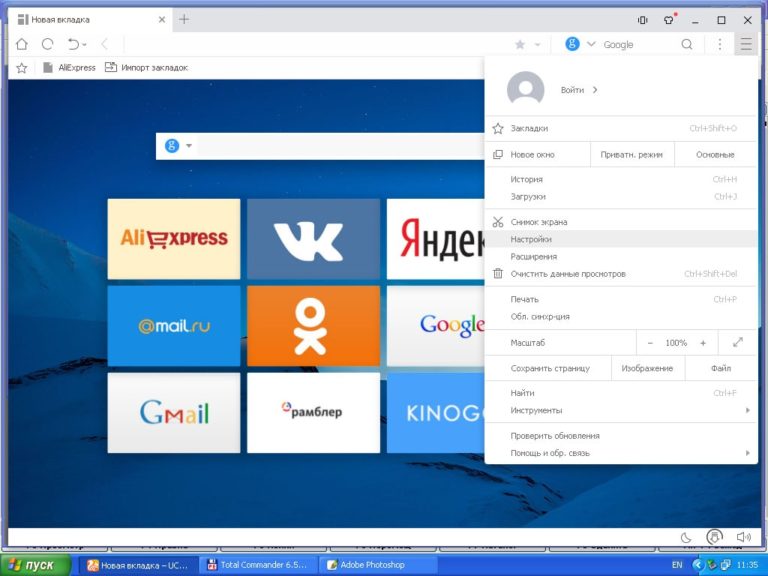Метод 3 возвращаем прежний браузер используя техподдержку
Как я уже сообщал, достоинством данного варианта является то, что данный установщик не будет иметь заражение вредительскими ПО. Также, он окажется функционирующим, что невозможно сказать про все другие методы.
Минусом данного способа является то, что вам нужно убедить техподдержку в том, что вам просто необходимо вернуть прошлую версию браузера. Переписка скорее всего займёт время. А если вы неправильно будете общаться с сотрудниками данной компании, это возможно приведёт к тупиковому результату.
Но, игнорировать данный метод мы не станем. Скажу сразу, что его не нужно применять, если вы решили провести откат обозревателя из-за своей неприязни к новой версии Yandex Browser. Также, если причиной отката послужили различные сбои, техподдержка начнёт предлагать вам всякие методы их устранения. Лишь немного помучив вас, вам предложат ссылочку для загрузки установщика.
Способы обновления интернет-обозревателя
Любое приложение нуждается в своевременном обновлении. Если этого не сделать, в процессе работы могут возникать серьезные ошибки. Разработчики периодически выпускают новые версии своих продуктов.
Некоторые пользователи не знают, но обновить Яндекс браузер до последней версии можно несколькими способами. Специалисты рекомендуют воспользоваться одним из трех существующих методов. К ним относится:
- Автоматическое обновление;
- Ручное обновление через настройки браузера;
- Полная переустановка.
Каждый из вышеперечисленных способов позволяет обновить Яндекс браузер совершенно бесплатно. Необходимо внимательно ознакомиться с инструкцией, после чего можно будет приступать к процессу обновления.
Автоматическое обновление
Интернет-обозреватель способен обновляться в автоматическом режиме. Обычно при установке, у приложения по умолчанию установлено автоматическое обновление. Если Yandex Browser не обновляется, пользователю следует проверить настройки.
Сначала нужно открыть меню с настройками. Для этого следует кликнуть «мышью» по значку в виде трех параллельных линий. Иконка размещена в правом верхнем углу браузера. Когда меню откроется, нужно будет выбрать раздел «настройки».
После открытия окна настроек, необходимо опуститься в самый низ страницы, а затем нажать на кнопку «Показать дополнительные настройки». Это необходимо для того, чтобы открылся полный перечень настроек.
Когда все настройки будут доступны, необходимо найти раздел «Система», а затем установить галку напротив строчки «Обновлять браузер, даже если он не запущен».
Теперь обновить Яндекс браузер до последней версии можно будет бесплатно в автоматическом режиме. После выхода новой версии, приложение обновится, даже если пользователь не запускал его.
Ручное обновление
В том случае, если браузер не обновляется, необходимо все сделать вручную. Для этого нужно открыть меню, расположенное в правом верхнем углу, а затем навести курсором на строчку «Дополнительно». Когда откроется еще одно подменю, следует кликнуть «мышью» на строчку «О браузере».
В открывшемся окне будет написана версия браузера, а также нужно ли ему обновляться. Если на компьютер установлена устаревшая версия появится активная кнопка «Обновить».
После того как получится обновить Яндекс браузер на компьютере, приложение нужно будет перезагрузить. Для этого достаточно нажать на кнопку «Перезапустить».
Когда интернет-обозреватель будет перезагружен, пользователь увидит сообщение «Вы используете актуальную версию Яндекс браузера».
Переустановка интернет-обозревателя
Иногда бывает так, что обновление из браузера не работает. В связи с этим у многих пользователей возникает вопрос, как обновить Яндекс браузер. Для установки нового веб-навигатора нужно удалить старый, а затем скачать и инсталлировать обновленное приложение.
Удаление старой версии
Чтобы удалить ранее установленное приложение необходимо запустить панель управления. Для этого следует открыть меню «Пуск». Пользователь должен выбрать пункт «Панель управления».
Когда откроется окно панели управления, необходимо найти раздел «Программы и компоненты», а затем войти в него.
В открывшемся окне нужно будет выбрать браузер Яндекс, а затем удалить его, нажав на кнопку «Удалить».
Для Яндекс браузера – это не последний этап деинсталляции. Необходимо удалить оставшуюся после установки папку, которая расположена в директории «Program Files». Только после этого можно перезагружать компьютер и устанавливать новую версию интернет-обозревателя.
Установка новой версии
Установить новую версию совсем несложно. Для этого необходимо скачать установочный файл с сайта «browser.yandex.ru». После загрузки, приложение нужно запустить, а затем выполнять требования инсталлятора.
Через несколько минут на компьютер будет установлена новая версия интернет-обозревателя. В этом можно убедиться посмотрев сведения о браузере.
Как вернуть старый вид Яндекс Браузера
Яндекс браузер, несмотря на свою относительную «молодость» в сравнении с другими обозревателями, очень быстро обрел популярность и свою нишу пользователей.
Как известно, многие люди негативно относятся к изменениям чего бы то ни было. Такая ситуация произошла и с Яндекс браузером, многие пользователи негативно восприняли новый вид данной программы, принесший новый интерфейс, и отсюда большая заинтересованность в том, как вернуть старую версию.
Скажем сразу, обновления несут в себе не только изменения дизайна. Обычно предыдущая версия более подвержена различным угрозам: сюда входят и вопросы безопасности, устранение «дыр» в программе и добавление новых полезных опций. Естественно, все это приводит к еще большей нагрузке на процессорную мощность устройства, на котором установлен браузер. Это является еще одной причиной недовольства пользователей и желанием вернуться к старому дизайну.
В связи с этим возможны два варианта того, как вернуть привычный старый Яндекс браузер.
Возможности программы
Если вы решили восстановить яндекс браузер к прежнему виду только из-за того, что вам импонирует старое оформление, а все остальное вас устраивает, то лучшим вариантом будет воспользоваться возможностью, предоставленной разработчиками на этот случай.
Для того чтобы вернуть старый интерфейс:
- Открываем браузер;
- Кликаем по иконке «Меню» (три горизонтальные полоски в правой верхней части окна);
- Во всплывающем окне выбираем пункт «Настройки».
- В открывшейся странице перейти в раздел «Настройка внешнего вида».
- По умолчанию включена новая версия. Нажимаем на кнопку «Выключить новый интерфейс».
- Соответственно, обратный процесс будет такой же, только кнопка будет с названием «Включить новый интерфейс».
- Завершаем сессию и перезагружаем браузер.
Что делать тем, у кого такой копки нет или новая версия просто не поддерживает установленную операционную систему (Яндекс официально объявил о прекращении поддержки Windows XP в своих новых версиях).
Установка старой версии
Эффективным способом вернуть старую версию Яндекс браузера является полное удаление текущей версии и установка дистрибутива с версией программы, выпущенной до обновления.
Способ, конечно, не очень рациональный, так как если у вас нет на примете хорошего ресурса, которому можно доверять, есть небольшой шанс получить, что скачиваемые файлы содержат какой-нибудь вирус.
В открывшемся окне из списка выбираем Яндекс браузер и нажимаем кнопку «Удалить».
Дожидаемся окончания процесса и переходим к установке.
Установка тоже не является сложным процессом:
- Находим скачанный установочный пакет и двойным кликом запускаем установку;
- Соглашаемся с условиями;
- Ждем окончания установки.
Весь процесс пройдет автоматически и после завершения можно пользоваться программой со старым интерфейсом.
Совет! После установки программы в настройках отключите автоматическое обновление, иначе все наши труды будут напрасны и браузер подтянет последнюю версию.
Восстановление системы
Еще один способ вернуть старую версию браузера после его обновления – воспользоваться свойствами операционной системы и откатить систему до предыдущей точки восстановления (При условии, что такая опция у вас включена и создана точка восстановления).
Сделать это можно двумя способами:
- Откатить только сам браузер.
- Восстановить систему полностью.
Первый способ прост и понятен. Восстанавливаем прежнюю версию продукта:
1.На ярлыке программы вызвать контекстное меню правой кнопкой мыши и выбрать «Свойства»;
2.В открывшемся окне кликнуть по кнопке «Расположение файла»;
3.Перейти в корень данного каталога;
4.Правой кнопкой для данной папки выбрать пункт «Восстановить прежнюю версию»;
После этого откроется окно со списком возможных точек восстановления. Выбираем и ожидаем окончания процесса.
Второй вариант более глобален. Следует понимать, что откат всей системы повлечет за собой не только изменения браузера, но может затронуть и другие программы и компоненты. Если вам столь необходимо использование старого дизайна Яндекс браузера, то:
- На клавиатуре нажимаем сочетание клавиш Win+R;
- В открывшемся окне вводим команду restore;
- Выбираем точку восстановления и подтверждаем свое желание.
Альтернативный путь: Пуск -> Панель управления -> Восстановление -> Запуск восстановления системы.
Таким образом, мы видим, что существуют способы еще на некоторое время сохранить старый дизайн интерфейса браузера. Но как бы мы ни хотели, рано или поздно, придется привыкать к чему-то новому, так как развитие не стоит на месте и разработчики вносят изменения в свой продукт, отказываясь от поддержки старых версий.
Как запретить обновление Yandex веб-обозревателя
Не всегда достаточно вернуть Яндекс браузер к предыдущей версии. Всё дело в том, что в него встроена система автоматического обновления. Часто бывает такое, что через несколько минут после установки, браузер обновляется снова до нового издания. Чтобы это предотвратить, рекомендуем ещё до начала установки выключить интернет, по окончанию процедуры его можем вернуть.
Как запретить обновление:
Сейчас читатель получил все необходимые сведения о том, почему и как откатить Яндекс браузер к старой версии. В качестве бонуса тем, кто дочитал до конца, мы рассказали о способе защититься от автоматического обновления. По идее, никаких сложностей с реализацией инструкций возникнуть не должно, но в любом случае мы готовы ответить на возникшие вопросы.
Яндекс браузер, несмотря на свою относительную «молодость» в сравнении с другими обозревателями, очень быстро обрел популярность и свою нишу пользователей.
Как известно, многие люди негативно относятся к изменениям чего бы то ни было. Такая ситуация произошла и с Яндекс браузером, многие пользователи негативно восприняли новый вид данной программы, принесший новый интерфейс, и отсюда большая заинтересованность в том, как вернуть старую версию.
Скажем сразу, обновления несут в себе не только изменения дизайна. Обычно предыдущая версия более подвержена различным угрозам: сюда входят и вопросы безопасности, устранение «дыр» в программе и добавление новых полезных опций. Естественно, все это приводит к еще большей нагрузке на процессорную мощность устройства, на котором установлен браузер. Это является еще одной причиной недовольства пользователей и желанием вернуться к старому дизайну.
В связи с этим возможны два варианта того, как вернуть привычный старый Яндекс браузер.
Как восстановить браузер
Восстановление браузера на компьютере до предыдущей версии можно осуществить несколькими способами. Это не так сложно, как может показаться на первый взгляд.
Установка старой версии
Откатить веб-обозреватель можно сначала удалив его, а затем установив нужную версию. На официальном сайте Яндекса не найти старых вариантов браузера, однако они доступны на различных форумах и сторонних сайтах. Поэтому автоматически восстановить браузер не получится. Здесь следует проявлять бдительность, т.к. есть риск занести вместе с файлами вредоносное ПО.
Перед установкой старой версии Яндекс браузера понадобится удалить текущую. Для этого нужно:
- Открыть «Пуск».
- Кликнуть по «Панель управления».
- Открыть «Программы».
- Найти Яндекс браузер и нажать на его удаление.
После этого можно начинать устанавливать старую сборку браузера.
Браузер устанавливается по следующему алгоритму:
- Зайти в загрузки, найти скачанные файлы и запустить процесс установки.
- Согласиться с условиями, поставив галочку рядом с соответствующим пунктом.
- Подождать, пока будет завершена установка. В основном на это требуется 3-4 минуты.
Процесс происходит автоматически и не требует дополнительного вмешательства. После его завершения на рабочем столе появляется ярлык браузера. Остается лишь запустить его. Далее следует сразу же отключить автоматические обновления. В противном случае придется повторять процесс переустановки снова и снова.
Как восстановить Яндекс на смартфоне?
Если речь идет об Android смартфоне, то необходимо воспользоваться функциями установки виджетов, или запустить приложение Яндекс > открыть настройки приложения(шестеренка) > скролим до «Строка поиска» > вкл. Поисковая строка. Елена А. А сразу появится?
Как установить Яндекс на смартфоне?
- Скачайте из официального магазина.
- Установите из каталога приложений Яндекса. На странице приложения для Android и iOS введите номер вашего мобильного телефона и нажмите кнопку Получить. На указанный номер придет SMS-сообщение от Yandex со ссылкой для скачивания.
Как установить поисковую строку Яндекс на андроид?
Откройте настройки приложения → . В разделе Уведомления нажмите Поисковая строка. Включите нужные опции: Поисковая строка, чтобы показывать строку в панели уведомлений.
Как посмотреть историю в яндексе на телефоне?
Чтобы открыть Историю:
- Запустите Яндекс.Браузер.
- На стартовом экране нажмите на кнопку “сэндвич” в виде трёх горизонтальных полос. Она находится в правой части поисковой строки и вызывает дополнительное меню.
- Нажмите на значок в виде часов.
Как вернуть Яндекс на экран?
Как вынести Виджет на экран
- Нажмите и удерживайте свободное место на экране.
- В открывшемся меню выберите Виджеты.
- В списке виджетов найдите нужный: Виджет Яндекса, Диска, Карт, Метро, Навигатора, Клавиатуры или универсального приложения Яндекс.
- Нажмите на Виджет и перетащите его на свободную область экрана.
Как настроить Яндекс на Android?
Как настроить Яндекс-почту на Андроиде с помощью вшитых программ
- Заходим в приложение Mail, выбираем протокол (POP3).
- В появившемся окне вводите логин, пароль, в сервере POP3 отобразится строка POP.YANDEX.RU, если нет – вводите вручную, выбираем порт 110, тип безопасности – нет, удалять сообщения – никогда.
Как правильно установить Яндекс браузер?
- Скачайте установочный файл со страницы browser.yandex.ru.
- Откройте загруженный файл в вашем браузере.
- Нажмите Установить.
- Разрешите установщику вносить изменения на компьютере.
Как открыть приложение Яндекс?
Чтобы включить приложение, найдите его в списке приложений и нажмите Включить.…Отключить или включить предустановленное приложение
- Откройте приложение Настройки и выберите пункт Приложения и уведомления.
- Нажмите Показать все приложения.
- Выберите приложение из списка. …
- Нажмите Отключить.
Как вернуть поисковую строку на экран?
Решение: Если вы имеете в виду поисковую строку на главной странице вашего телефона, то эту строку можно найти в виджетах под названием «Приложение Google». Чтобы добавить данный виджет на домашний экран необходимо нажать и удержать пальцем на пустом месте экрана. У вас внизу экрана появится вкладка «Виджеты».
Как восстановить значок Яндекс на панели задач?
Дабы вернуть все к исконному виду проделайте следующее:
- Запустите ярлык браузера;
- Найдите уже привычные настройки «три полосочки»;
- Затем «Настройки».
- Там будет пункт вернуть старый дизайн — нажмите;
Как настроить поисковую строку?
Как задать поисковую систему по умолчанию
- Откройте Chrome на компьютере.
- В правом верхнем углу экрана нажмите на значок «Настройка и управление Google Chrome» Настройки.
- В разделе «Поисковая система» рядом с пунктом «Поисковая система, используемая в адресной строке» нажмите на стрелку вниз .
- Выберите новую поисковую систему по умолчанию.
Как посмотреть удаленную историю в яндексе на телефоне?
Для восстановления истории:
- Откройте поисковой сервис с мобильного телефона (если нужно, авторизуйтесь в системе) и зайдите в меню.
- Выберете пункт «Настройки».
- Затем тапнете на «Включить синхронизацию», тем самым восстановив историю вашей учетной записи в браузере.
Как посмотреть историю браузера в Яндексе?
Выберите «История» и в новом меню снова «История». Откроется полная история всех посещенных вами сайтов. Чтобы быстрее найти нужный сайт в списке, можно воспользоваться строкой поиска в правой верхней части страницы истории.
Вернуть старую версию Яндекс-Браузера можно тремя способами
С некоторых пор пользователи ОС Windows XP ранних выпусков вдруг стали замечать, что их система перестала пользоваться вниманием разработчиков и новые версии старых программ зачастую не запускаются. Подобный “сюрприз” мог возникнуть и с Яндекс-Браузером
Обычно это выяснялось только после того, как ничего не подозревающий пользователь XP обновлял свой работающий браузер на новую версию. После робких попыток восстановить выясняется, что скачать его неоткуда.
В описанном случае нужно обновить XP до servicepack последней версии.
Но проблема свежих servicepack’ов не является темой статьи, а используется как пример ситуации, при которой возникла необходимость получить старую версию браузера. В статье мы обозначим моменты, позволяющие восстановить старый обозреватель.
Что же делать и где взять старый браузер?
Можно пойти тремя путями:
- Вернуть операционную систему к ранней точке восстановления.
- Связаться со службой поддержки Яндекс Браузера и попросить у них решить проблему
- Попытаться найти дистрибутив на просторах интернета
На этих вопросах и остановимся подробнее в следующем подразделах
Про разработку интернет-обозревателей в компании на букву Я
Не скрывая своего поползновения на академичность посмею в самом начале нашего разговора о старых интернет-клиентах сделать краткий экскурс в мир Яндекс-Браузеров. Совсем краткий.
Яндекс-Браузер создан в 2012 году на базе фреймворка Blink. Популярность в рунете примерно 8%. Обозреватель поддерживает технологию HTML5.
С октября 2013 года выпуски браузера маркируются специальным способом: “XX.YY”. Первые две цифры – это год выпуска, вторые – месяц. Например, маркировка “14.11” означает, что браузер был выпущен в ноябре 2014 года.
Яндекс.Альфа – новый браузер с революционным интерфейсом. Цель разработки – раскрытие страниц на весь объем экрана. Табло стало анимированным, а вкладки перемещены вниз. Обозреватель интегрирован со всеми сервисами Яндекса. Встроена поддержка сторонних расширений. Используются так называемые “жесты мышью”, когда движение мыши по определенной траектории интерпретируется как команда браузеру. Например, клик и движение мышкой по траектории “вправо вниз и сразу влево” послужат командой: “вернуть закрытую вкладку”.
Рассмотрим три варианта действий, направленных на то, чтобы вернуть обозреватель от компании Яндекс к старому варианту.
Откат операционной системы
Если вы используете “точки восстановления” в ОС, то вполне вероятно откат к более ранней версии приведет к восстановлению старых настроек программ, установленных в системе. Если браузер обновился автоматически и после этого перестал работать, имеется довольно хороший шанс вернуть его в своё первоначальное состояние.
Если же вы не используете данную технологию или отключили её, то воспользоваться этим способом не получится.
Контакт со службой поддержки
Первое — перейдите в раздел технической поддержки браузера: yandex.ru/support/yabrowser/support/support.xml. Далее найдите в тексте ссылку “форма обратной связи” и перейдите по ней. Произойдет какая-то запутанная переадресация, после которой вы попадете снова на страницу где будет предлагаться задать вопрос. Вновь разыщите там ссылку на обратную связь и вбейте в форму ваше сообщение о безуспешных попытках восстановить предыдущую версию интернет-клиента.
Использование дистрибутивов сохраненных другими пользователями
Можно поддаться искушению решить проблему здесь и сейчас, не занимаясь долгой перепиской со службой поддержки или разбираясь с настройками точек отката (а были ли они вообще?). И тут рука тянется вбить в поиск что-то вроде “скачать старый Яндекс ”.
Результат возможно вас порадует и поисковая выдача будет пестреть предложениями скачать программу. Особенно умилять вас будет указание на бесплатность скачивания. Только сайты эти будут неофициальные и одному Богу известно, что вы себе скачаете на компьютер вместе с дистрибутивом и какие проблемы после этого могут появиться.
Возможно они будут такие, что восстанавливать придется уже не только один браузер.
С какого сайта можно загрузить интернет-обозреватель?
Увы, я не посоветую тебе, дорогой читатель, где можно скачать “многострадальный” Яндекс-Браузер и вот почему. Потому что официальной такой возможности нет – яндекс не предоставляет ссылок на скачивание старых версий в открытом доступе. Но это не значит, что он не даст вам ссылочку во время приватной переписки со службой поддержки, если вы слезно попросите.
Впрочем, всё это мы разобрали в предыдущем подразделе – отправляю тебя туда, для дальнейших шагов в исследовании этого вопроса.
Нужно ли выключать обновления браузера?
Давайте над этим подумаем. Нужно продумать данный вопрос более тщательно. До того, как мы начнём применять данное действие. Ведь отключение обновлений имеет как свои плюсы, так и минусы.
Преимущества отключения обновлений:
- Вы будете экономить трафик. Разумеется, это плюс только в том случае, если у вас интернет по лимитам;
- Нагрузка на процессор и ОС в целом будет снижена. Так как подобные обновления забирают часть ресурсов компьютера;
- Вы будете работать в привычной версии браузера, где вам всё знакомо, привычно и понятно, удобно.
Недостатки выключения обновлений Яндекса:
- Пропадёт часть современных функций;
- Небольшая функциональность. Когда версия обозревателя более старая, обычно системные ресурсы значительно выше и более устойчивая переработка тяжёлой информации;
- Безопасность вашей информации на более низком уровне. Это из-за пробелов в кибербезопасности старого обозревателя;
- Старые браузеры плохо интегрируются с прочими программами Яндекса.
Итак, если минусы вас не пугают, а достоинства вам кажутся выше недостатков, тогда мы непосредственно займёмся вариантами отключения обновлений этого браузера.
Как вернуть старую версию Яндекса?
Данный раздел предназначен для того, чтобы восстановить не только предыдущий интерфейс браузера, но и вместе с ним установить более старую его версию.
Необходимость в этом действии возникает в основном у пользователей Windows XP, которые могут испытывать сложности при использовании обновлённого браузера.
Но тем не менее и другие операционные системы могут подвергаться лагам или глюкам, которых не было в прежней версии.
Вариантов, чтобы добиться поставленной цели существует как минимум 3: раздобыть портативный дистрибутив обозревателя с нужной вам версией, попросить техподдержку предоставить предыдущие версии браузера или откатить систему.
Использование точки восстановления
Лучше всего старый Яндекс браузер вернуть с помощью отката системы, правда способ подразумевает, что до этого у вас была установлена полностью рабочая и удачная версия обозревателя и вы создавали на тот момент точку восстановления.
Способ довольно прост и даже, скорее всего, не придется откатывать всю систему к сохраненной точке. Вам следует просто:
- Нажмите по ярлыку Яндекс браузера правой кнопкой и выберите опцию «Свойства»;
- Далее кликните по кнопке «Расположение файла»;
- Выйдите из папки перейдя в корневой раздел каталога;
- Теперь кликните по папке, в которой находятся файлы браузера правой кнопкой и выберите пункт «Восстановить прежнюю версию»;
Далее выберите нужную вам точку и следуйте инструкции.
Если вам этот способ не помог, придется очистить пользовательские данные (куки, кэш и т.д.) браузера и попробовать снова или вернуть всю систему к точке восстановления.
Установка старого дистрибутива
Официально Яндекс не предоставляет доступа к устаревшим версиям программы, но существуют способы всё же раздобыть программу.
Обычный файл онлайн установки вам не подойдёт в любом случае, так как будет загружаться актуальная версия с сайта. Здесь вам поможет только портативная стабильная версия.
Найти подходящий файл можно двумя способами: просто искать на просторах интернета или попросить у техподдержки. Если вы выберите вариант с самостоятельным поиском, то можете столкнуться с ситуацией, когда дистрибутив заражен вирусом или там присутствуют расширения показывающие рекламу. В данном случае лучше искать на проверенных файлообменниках, снижая риск заражения системы.
Также присутствует возможность выпросить дистрибутив у техподдержки браузера, объяснив ситуацию с лагами в вашей системе новой версии. Обычно саппорты откликаются на подобные просьбы и предоставляют ссылку на скачивание.
Вероятнее всего перед установкой вам придется удалить информацию о работе нового браузера, чтобы не возникали ошибки при установке и использовании. Часто, если это не сделать, потом браузер не позволяет войти в свой аккаунт в обозревателе и получить информацию с облака (пароли, пользовательские настройки, расширения).
Так же, вероятно, сразу после установки нужной вам версии, она просто обновится до актуальной и вам снова придется начинать установку сначала. В таком случае, вам следует в папке с браузером (иногда в папке с пользовательской информацией) найти файл под названием updater.exe и просто удалить его. Возможно, для удаления вам придется сначала завершить процесс из «Диспетчера задач» он будет иметь такое же название.
Благодаря методам описанным в статье вы сможете как просто вернуть привычный и удобный вид браузера, так и восстановить его работоспособность после обновления.
Яндекс браузер, несмотря на свою относительную «молодость» в сравнении с другими обозревателями, очень быстро обрел популярность и свою нишу пользователей.
Как известно, многие люди негативно относятся к изменениям чего бы то ни было. Такая ситуация произошла и с Яндекс браузером, многие пользователи негативно восприняли новый вид данной программы, принесший новый интерфейс, и отсюда большая заинтересованность в том, как вернуть старую версию.
Скажем сразу, обновления несут в себе не только изменения дизайна. Обычно предыдущая версия более подвержена различным угрозам: сюда входят и вопросы безопасности, устранение «дыр» в программе и добавление новых полезных опций. Естественно, все это приводит к еще большей нагрузке на процессорную мощность устройства, на котором установлен браузер. Это является еще одной причиной недовольства пользователей и желанием вернуться к старому дизайну.
В связи с этим возможны два варианта того, как вернуть привычный старый Яндекс браузер.
Способы восстановления почты Яндекс
Быстрое восстановление доступа к почте производится с помощью сервиса mail.yandex.ru.
Пошаговая инструкция, как восстановить пароль на Яндекс:
- Перейдите в электронный сервис либо воспользуйтесь любым приложением, которое открывает доступ к почте.
- В строке, расположенной ниже поля для ввода пароля, находится слегка заметная ссылка, которая предлагает его «вспомнить»: кликните по ней.
- Откроется новая страница, где пользователю остается ввести адрес своей электронной почты либо логин.
- Ниже расположено поле ввода капчи (короткого буквенного или цифрового кода) с изображения рядом. Введите код, нажмите кнопку «Далее».
После система перенаправит в сервис, где пользователю предлагаются разные варианты решения проблемы. Восстановить доступ к почте можно следующими способами:
- по номеру телефона (который привязан к аккаунту);
- через секретный вопрос;
- через другую почту.
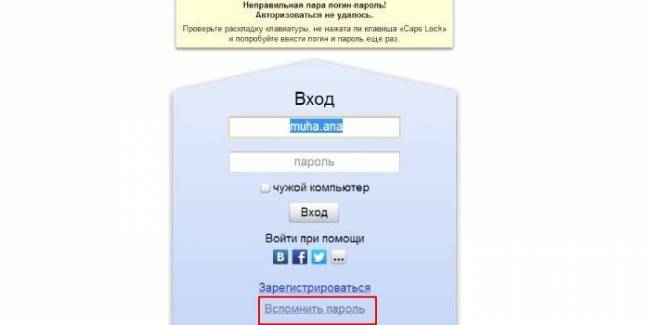
По номеру телефона
При регистрации Яндекс предлагает сделать привязку к мобильному. Не следует отказываться от этой услуги, так как она значительно повышает безопасность переписки, при этом позволяет легко восстановить электронную почту по номеру телефона при утере пароля:
- После открытия окна восстановления доступа выберите иконку «Телефон».
- В следующем окне введите прикрепленный к данному аккаунту мобильный номер, нажмите на кнопку «Получить код».
- На ваш телефон придет SMS-сообщение с одноразовым кодом подтверждения, введите его в специальном поле.
- После этого на экране появится окно, где можно будет задать новый пароль к почте.
Через секретный вопрос
Еще один способ восстановить почту – использовать ответ на секретный вопрос, который также был указан в момент регистрации:
- В сервисе Яндекс выберите способ восстановления доступа «ответ на контрольный вопрос».
- Введите в поле ответ, часто это «девичья фамилия матери» или «кличка домашнего животного», нажмите кнопку «Дальше».
Если пользователь не забыл ответ на секретный вопрос, то данный пункт поможет активировать процедуру смены пароля. При утрате этой информации или неправильном ответе появится сообщение об ошибке. Перейдите по предложенной ссылке и заполните форму для обращения в службу поддержки.
Через другую почту
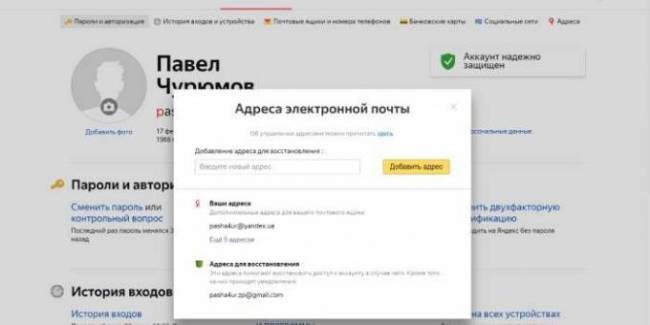
Осуществить восстановление почты Яндекс можно через дополнительный электронный ящик, если он ранее был привязан к учетной записи:
- В окне восстановления откройте вкладку дополнительной почты.
- Укажите почтовый адрес, на который будет отправлен код для восстановления пароля.
- Повторите аналогичные действия, как в случае восстановления доступа через телефон.
Про разработку интернет-обозревателей в компании на букву Я
Не скрывая своего поползновения на академичность посмею в самом начале нашего разговора о старых интернет-клиентах сделать краткий экскурс в мир Яндекс-Браузеров. Совсем краткий.
Яндекс-Браузер создан в 2012 году на базе фреймворка Blink. Популярность в рунете примерно 8%. Обозреватель поддерживает технологию HTML5.
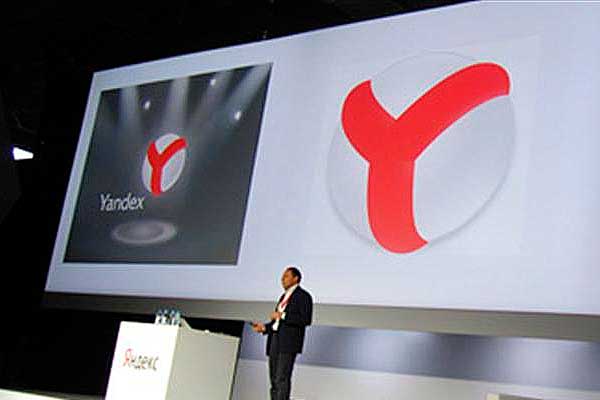
С октября 2013 года выпуски браузера маркируются специальным способом: “XX.YY”. Первые две цифры – это год выпуска, вторые – месяц. Например, маркировка “14.11” означает, что браузер был выпущен в ноябре 2014 года.
Яндекс.Альфа – новый браузер с революционным интерфейсом. Цель разработки – раскрытие страниц на весь объем экрана. Табло стало анимированным, а вкладки перемещены вниз. Обозреватель интегрирован со всеми сервисами Яндекса. Встроена поддержка сторонних расширений. Используются так называемые “жесты мышью”, когда движение мыши по определенной траектории интерпретируется как команда браузеру. Например, клик и движение мышкой по траектории “вправо вниз и сразу влево” послужат командой: “вернуть закрытую вкладку”.