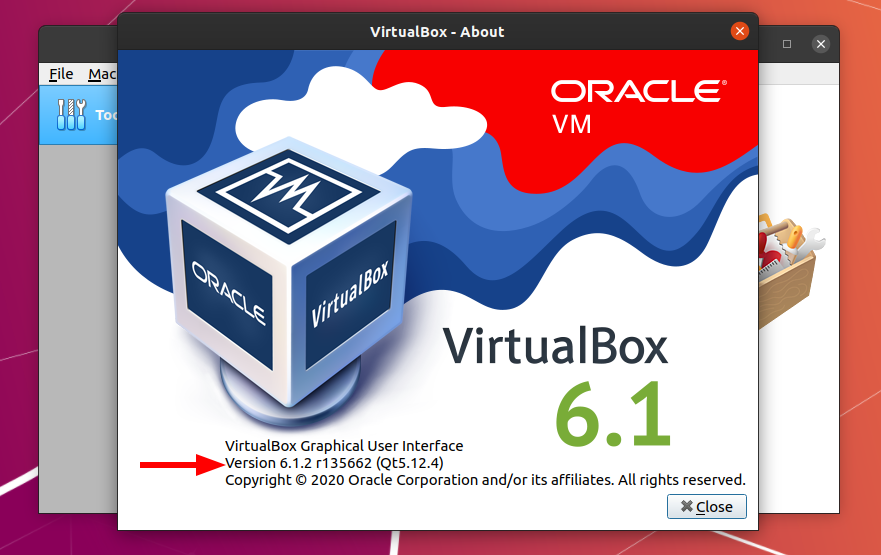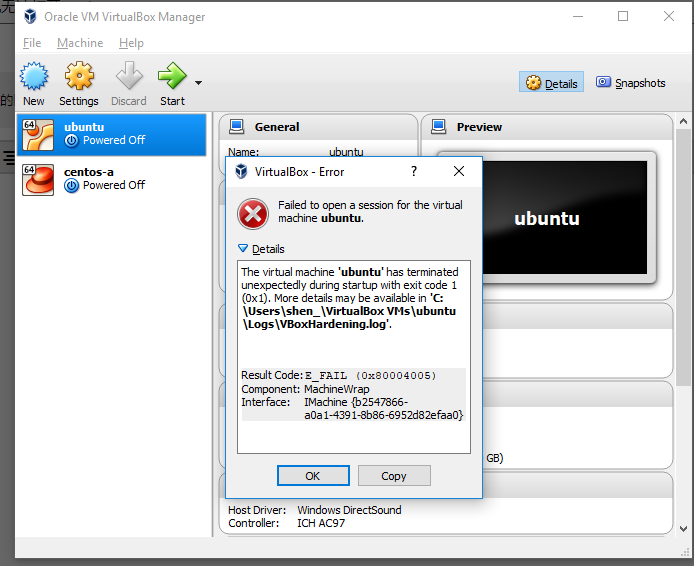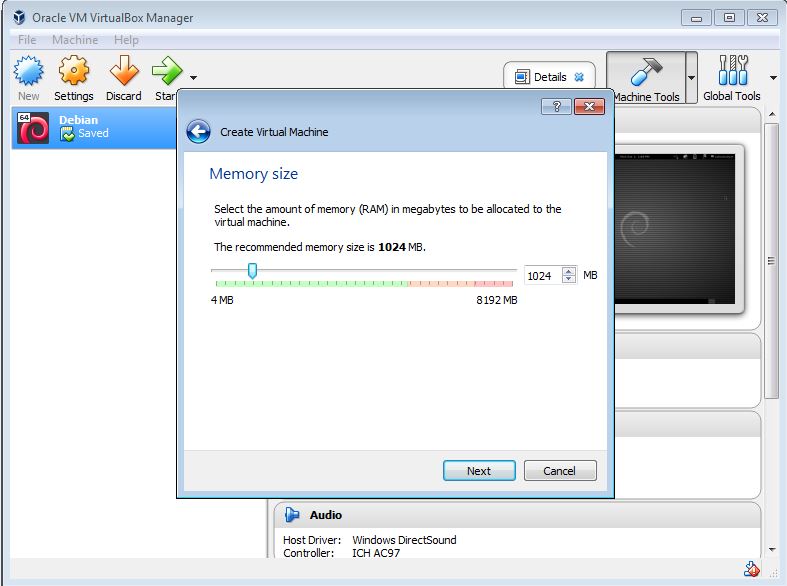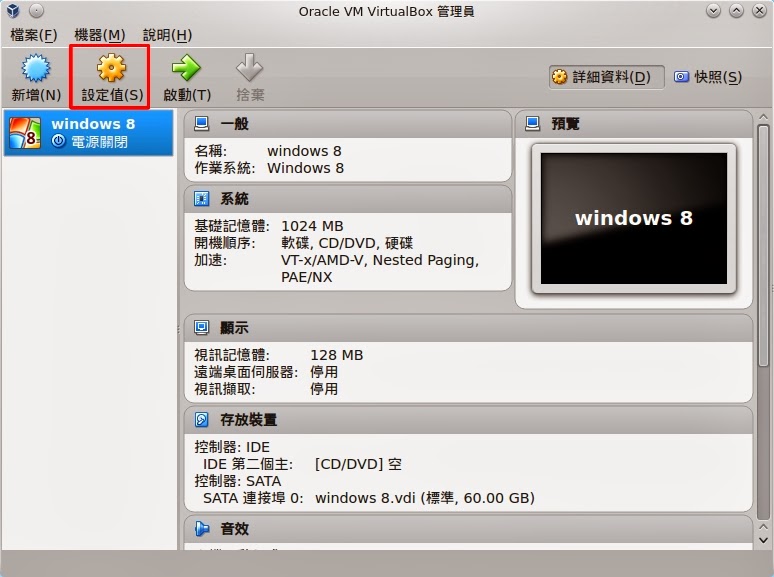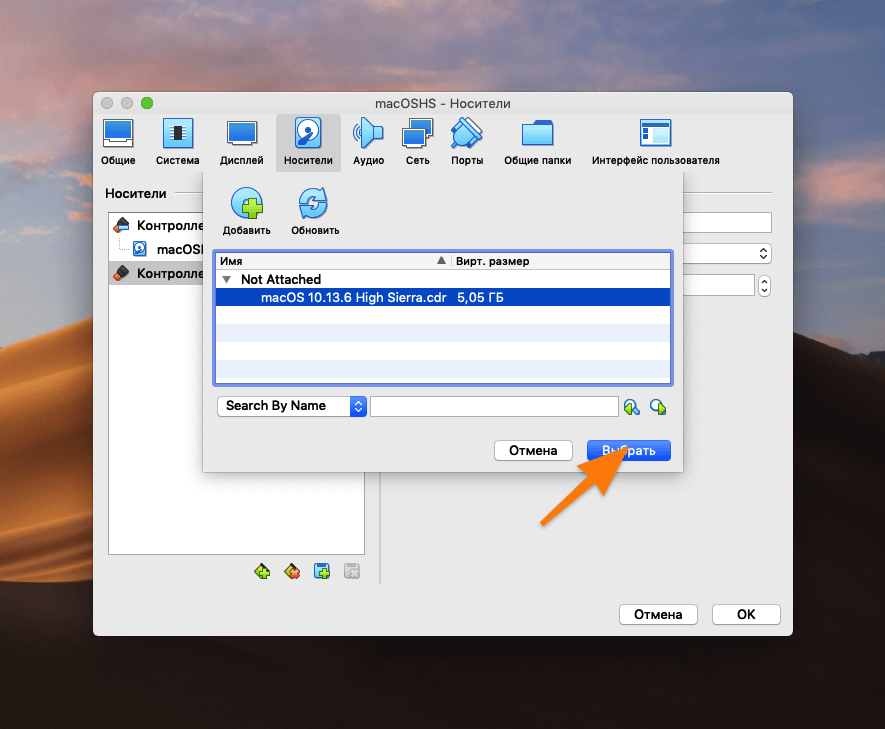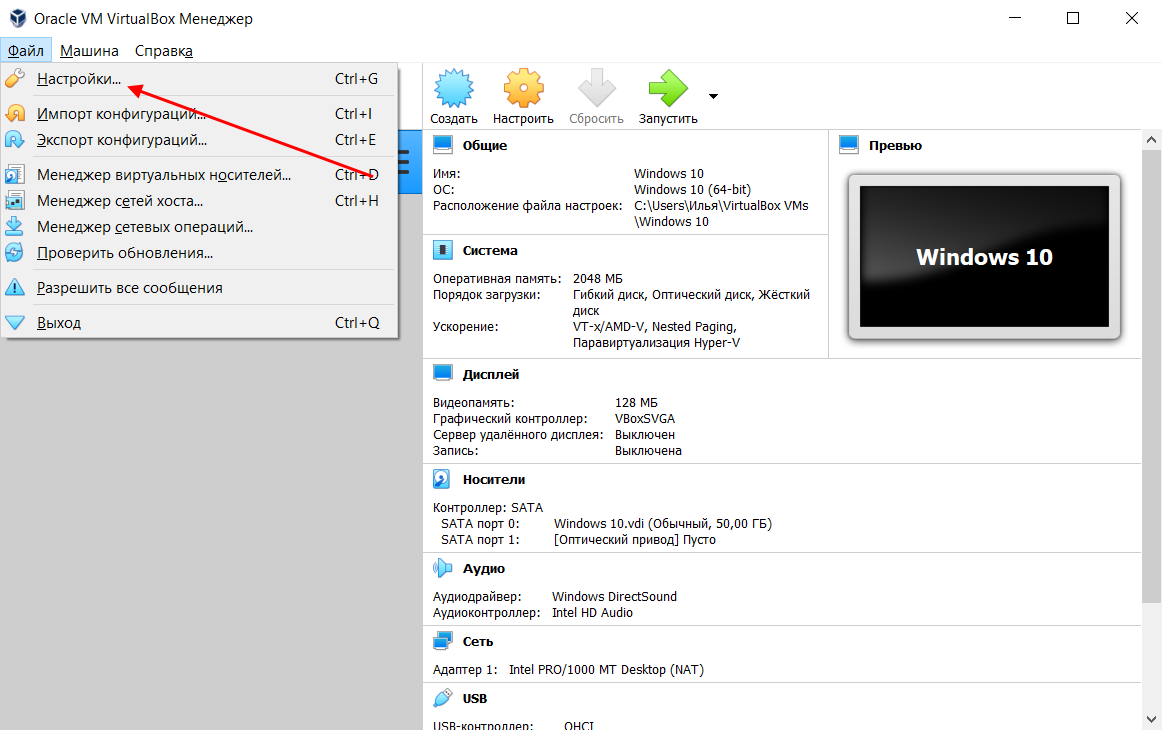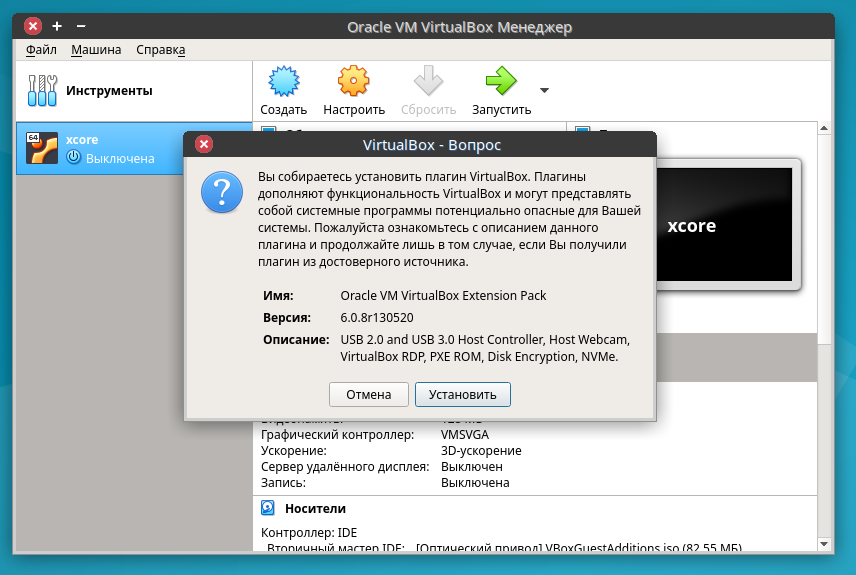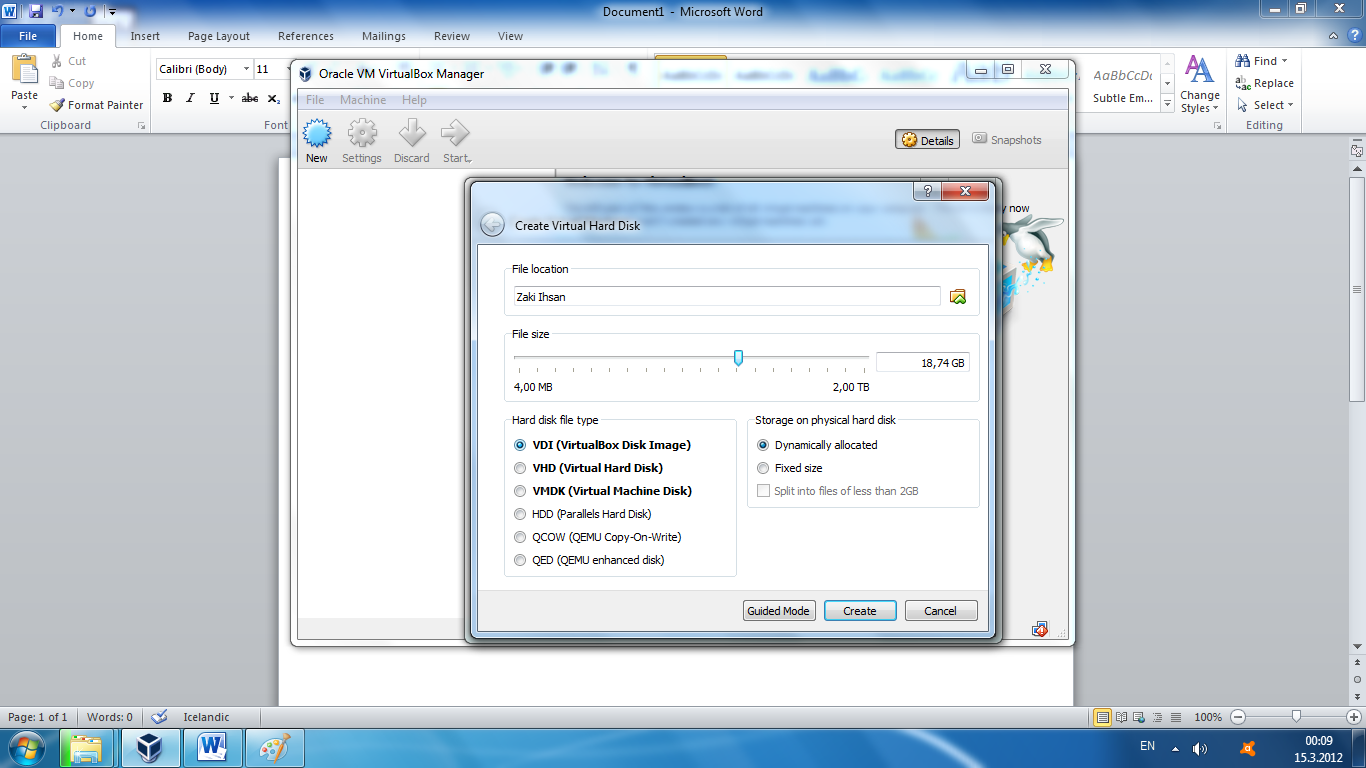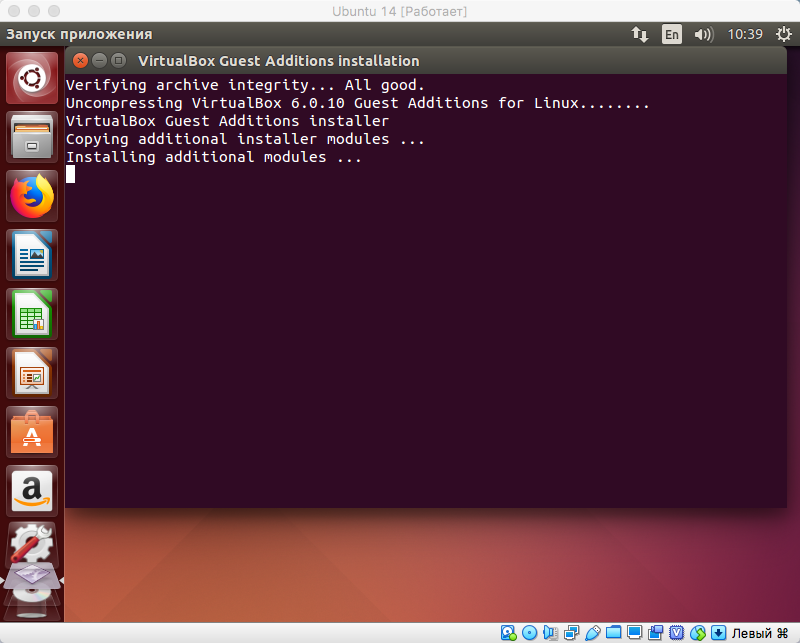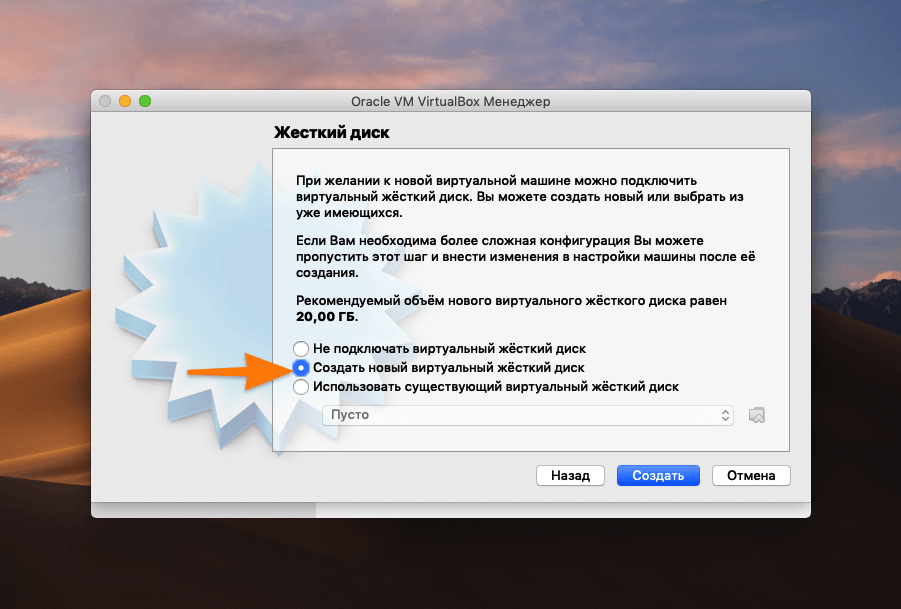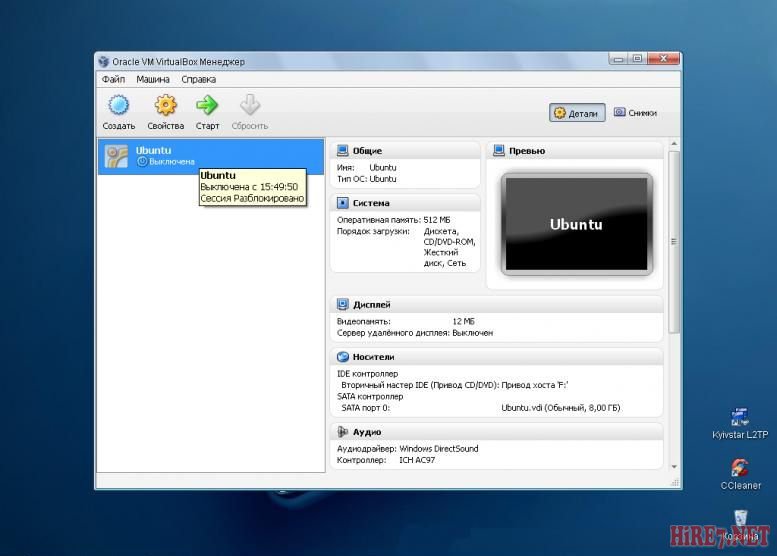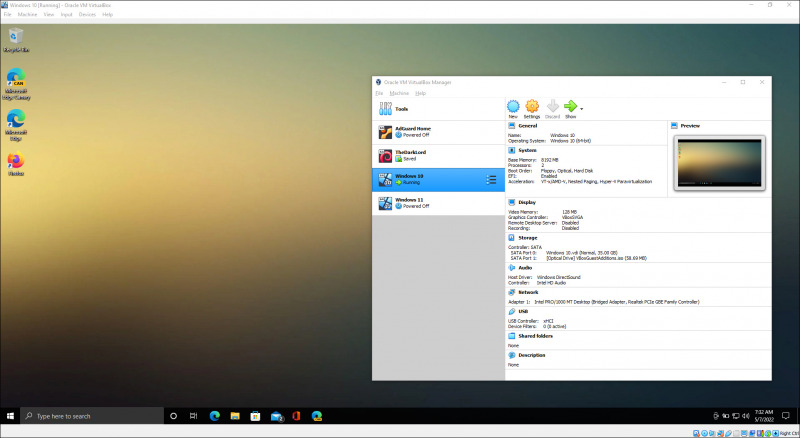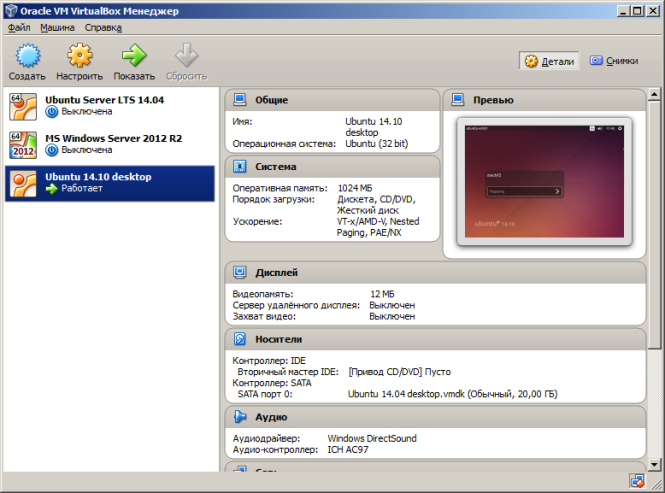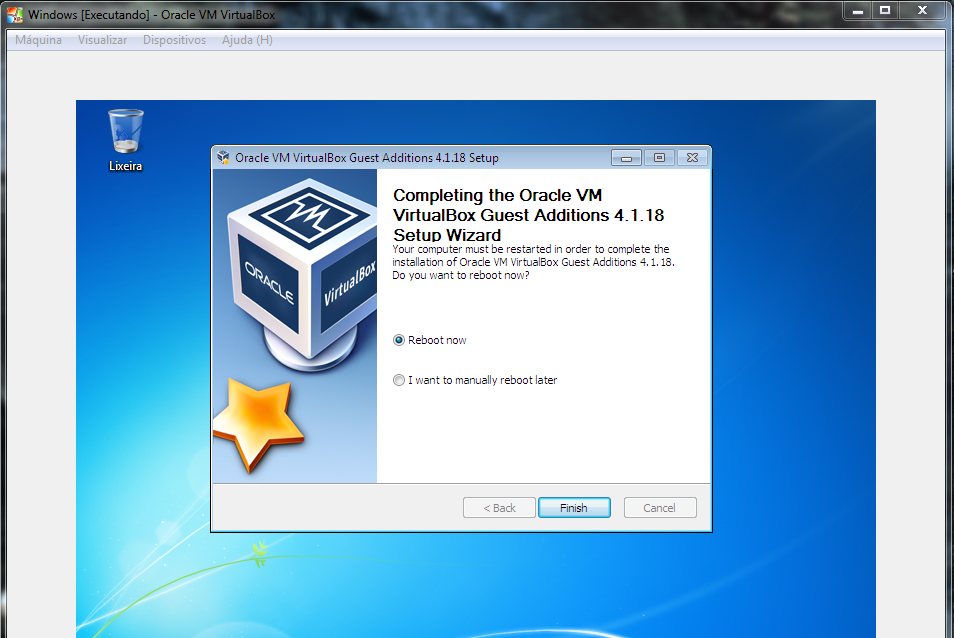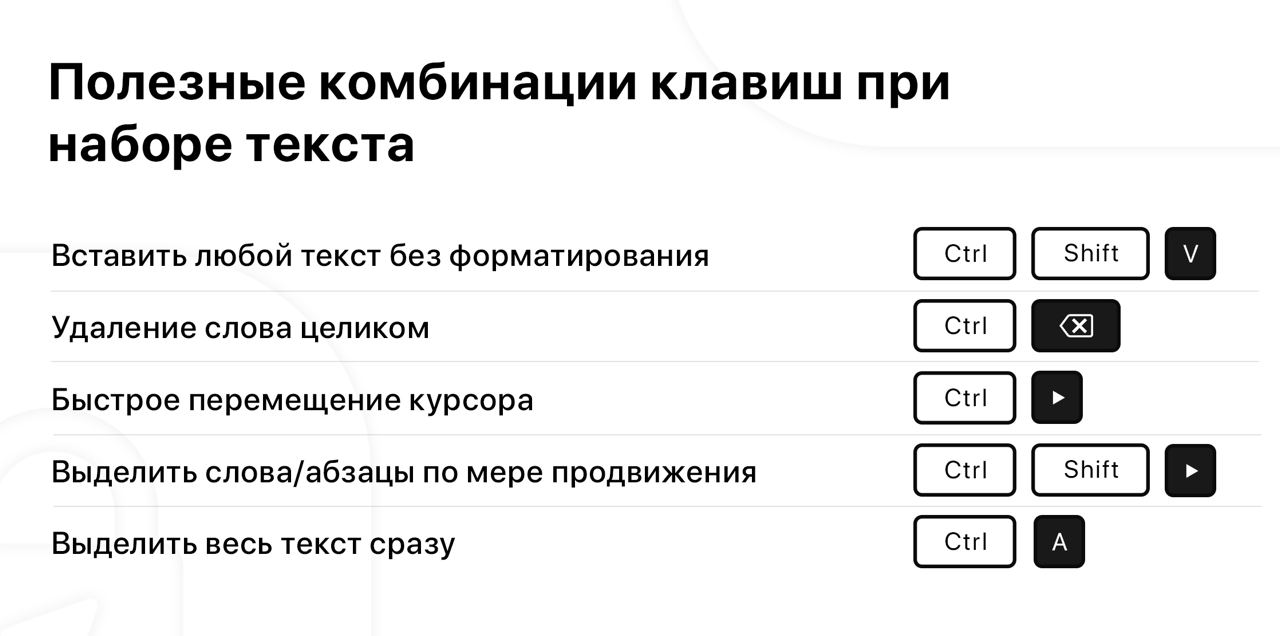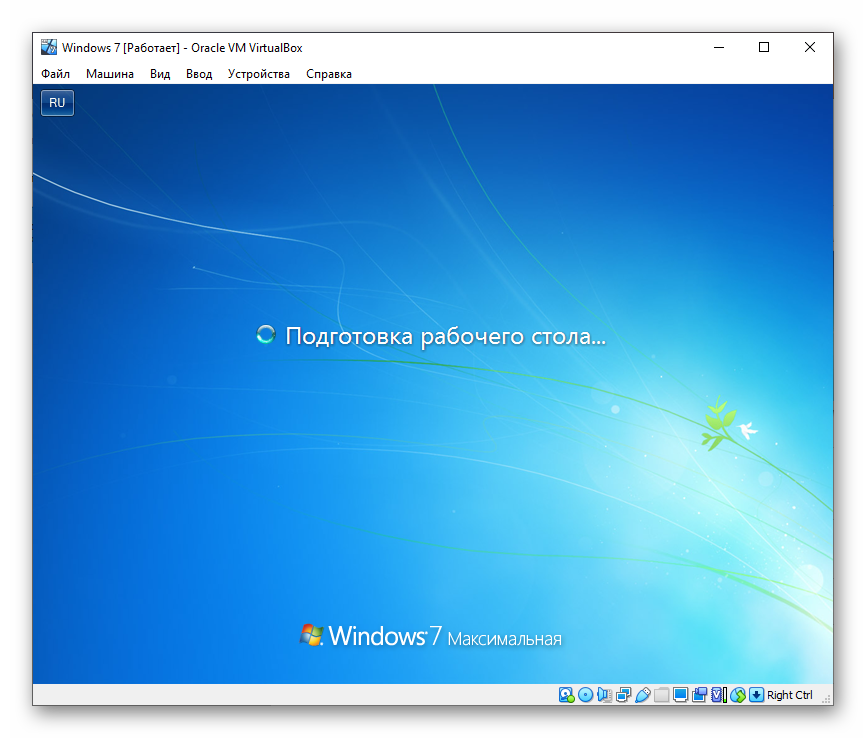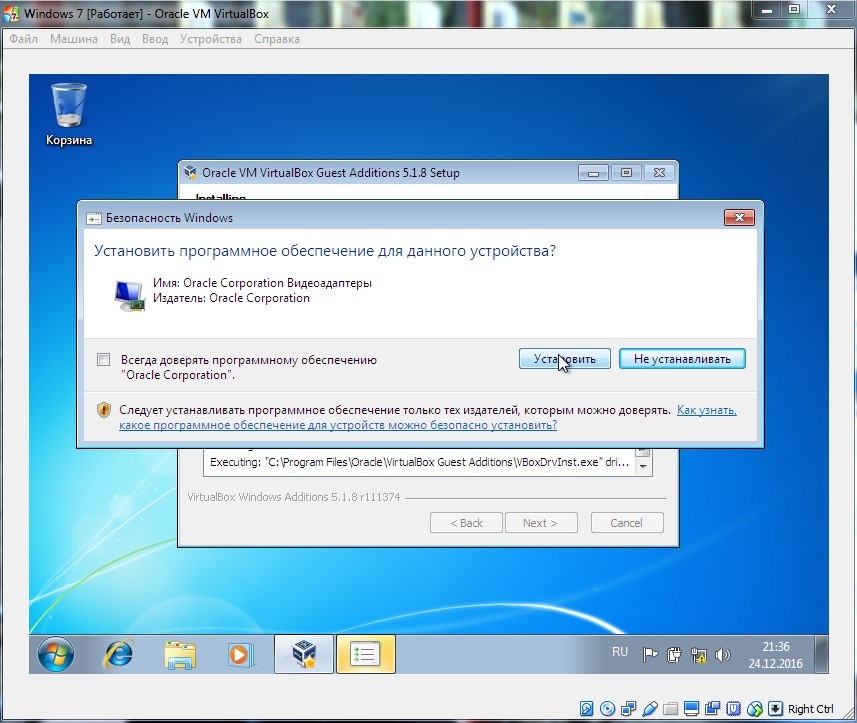9 полезных функций VirtualBox, о которых должны знать все
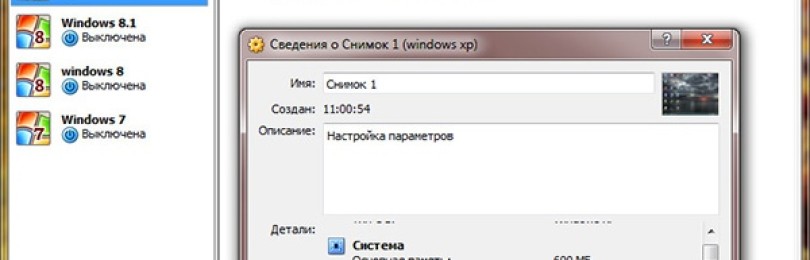
Многие пользователи, впервые открывшие для себя VirtualBox, по ошибке считают эту программу уж слишком простой и недостаточно функциональной. Справедливо это утверждение главным образом по отношению к тем, кто уже имел дело с другими программными продуктами для виртуализации операционных систем, например, с такой программой как VMware.
Верно, в некотором плане VirtualBox действительно уступает VMware, однако все же VirtualBox не так прост как может кому-то показаться. Чаще всего пользователи, особенно начинающие, не замечают его скрытых возможностей и эта поверхностность взгляда в совокупности с той легкостью и удобством, которой обладает VirtualBox, нередко порождает мифы о “непрофессионализме” этой замечательной во многих отношениях программы.
В этом посте мы разрушим этот миф, а заодно предложим вашему вниманию девять полезных особенностей VirtualBox, которые должны сделать вашу работу с виртуальной машиной более комфортной и эффективной.
Большая часть описываемых здесь функций требует установки Дополнений гостевой операционной системы
Пожалуйста, обратите на это внимание
phpVirtualBox
phpVirtualBox — это веб-интерфейс для работы с VirtualBox через браузер. Обладает практически всеми функциями стандартного GUI VirtualBox.
Скачать phpVirtualBox:
-
https://github.com/phpvirtualbox/phpvirtualbox
-
https://sourceforge.net/projects/phpvirtualbox/
phpVirtualBox — утилита для управления виртуальными машинами через браузер.
- Анонс phpVirtualBox.
-
Виртуализация на FreeBSD с использованием VirtualBox + phpVirtualBox
-
phpVirtualBox Русскоязычная документация по Ubuntu
Использование VirtualBox на Windows в режиме хоста
Когда вы серьезно заинтересуетесь работой в среде Windows 10, а не играми, вам придется изучить быстрые клавиши Windows особенно в разделе виртуальных рабочих столов.
И в один прекрасных момент на втором виртуальном столе Windows, в эмуляции VirtualBox, вы запустите какой-нибудь Linux (пусть будет Xubuntu). И здесь вы столкнётесь с проблемой, что VirtualBox перехватывает клавиши и не позволяет переключиться между виртуальными столами Виндовс.
VirtualBox захватывает системные сочетание клавиш, как сделать чтобы не захватывались сочетания с клавишей Win? Решается эта задача очень просто. Открываем виртуалбокс:
Файл → Настройки — > ввод → автозахват клавиатуры(убираем галочку) — Наслаждаемся!
Использование VirtualBox на Ubuntu (режим хост)
Для установки VirtualBox в Ubuntu 10.04 нужно обновить файл /etc/apt/sources.list добавив туда строку:
deb http://download.virtualbox.org/virtualbox/debian lucid non-free
и установить ключ
предварительно скачав ключ с сайта. Подробнее смотрите на сайте программы Download VirtualBox for Linux Hosts. Далее
# wget -q http://download.virtualbox.org/virtualbox/debian/oracle_vbox.asc -O- | sudo apt-key add - # aptitude update # aptitude install dkms # aptitude install virtualbox-4.0 ... Добавляется группа `vboxusers' (GID 132) ... Готово. * Starting VirtualBox kernel module * done. ... # /etc/init.d/vboxdrv setup
Для запуска программы VirtualBox в терминале нужно ввести VirtualBox:
$ VirtualBox
Далее соглашаемся с лицензионным соглашением и регистрируемся на SUN Online. Устанавливаем в виртуальную машину например Windows XP и работаем.
Снимки системы
В одной из наших статей, посвященных виртуализации мы уже рассматривали, и довольно подробно, преимущества этой замечательной функции, так что на этот раз будем максимально краткими. Снимки или снапшоты позволяют зафиксировать текущее состояние виртуальной операционной системы, что дает возможность в любой момент сделать откат в случае каких бы то ни было неполадок.
Даже если ваша виртуальная система будет разнесена в пух и прах, одним нажатием кнопки вы сможете восстановить ее. Использование снапшотов намного эффективней использования точных копий, так как восстановление происходит в считанные секунды. Функция создания снимков незаменима при тестировании нестабильного программного обеспечения, а также при проведении экспериментов с реестром и файловой системой виртуальной ОС.
Микрофон и VirtualBox
Проблема: Виртуальная машина с Windows, все дрова встали, звук присутствует, но микрофон работать не хочет.
Решение:
- Какой микрофонный вход используете? (Надо попробовать спереди и сзади).
- Запустить alsamixer и убедиться, что микрофонный вход не выключен (т.к. по умолчанию он отключен).
- В alsamixer нажать F4 (захват) и поиграться с ползунками (capture, digital, booster).
- Проверить, что звук в virtualbox выводится через alsa, и все ползунки тоже на максимум.
Nokia PC Suite в virtualbox
Если попытаться синхронизировать контакты с телефоном Nokia, PC Suite сообщит об ошибке соединения. Для исправления этого в настройках USB устройства нужно указать Vendor ID(ID поставщика) вашего телефона.
Вариан #1
-
Updating Nokia Phones With VirtualBox
-
Nokia Mobile Phones Drivers — Download USB Nokia Mobile Phones Drivers
Вариант №2 (для Nokia 2730 заработал этот вариант)
Connecting Nokia Phone via Virtualbox running Windows 7 guestFirst create file
sudo nano /etc/udev/rules.d/11-vboxdrv.rules
Inside the editor, type the following
KERNEL==»vboxdrv», NAME=»vboxdrv», OWNER=»root», GROUP=»root», MODE=»0600″
SUBSYSTEM==»usb_device», GROUP=»vboxusers», MODE=»0664″
SUBSYSTEM==»usb», ENV{DEVTYPE}==»usb_device», NAME=»VirtualBox/$env{BUSNUM}/$env{DEVNUM}», GROUP=»vboxusers», MODE=»0664″
sudo udevadm trigger
Вариант №3
Установить плагин Extension Pack и включить USB 2.0
После обновления ядра Linux, нужно запустить команду обновления драйверов:
sbinrcvboxdrv setup
Что такое Rdpclip.exe
Расширение EXE относятся к группе «исполнение», поскольку в программе Rdpclip.exe присутствует детальная инструкция для открытия и использования документа. Выполнение операции зависит от правильной последовательности операций в рамках такой манипуляции. Когда пользователь нажимает на материал с расширением EXE, автоматически выполняются установленные операции для загрузки и открытия приложения. Предназначено расширение Rdpclip для Microsoft, причем это универсальное дополнение для любого приложения или установочного файла.
Любое приложение, присутствующее на компьютере открывается с помощью Rdpclip.exe, а именно – это браузер, программа для работы с таблицами и текстовыми документами и так далее. Мнение, что можно обойтись и без такого технического расширения ошибочное.
Важно! Нельзя исправно применять утилиты и приложения, если отсутствие детальная инструкция, которая вживлена в операционную систему
Поддержка 3D
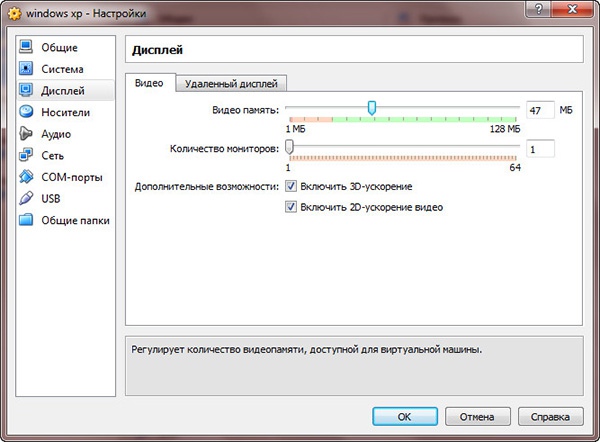
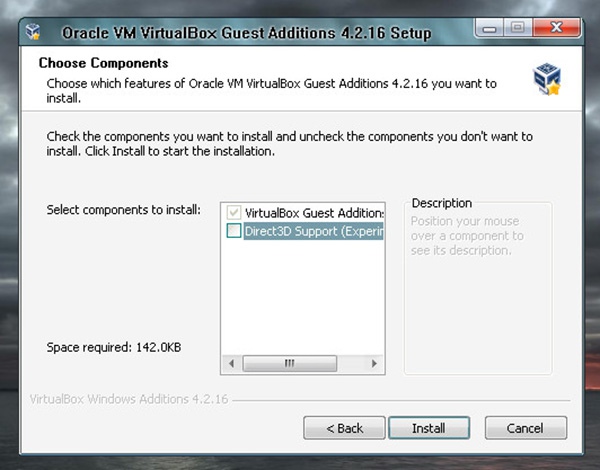
Oracle VM VirtualBox имеет базовую поддержку технологий 3D. Благодаря 3D вы сможете запускать на виртуальной машине не слишком требовательные к ресурсам игры, а также наслаждаться эффектами Aero. По умолчанию поддержка 3D отключена. Чтобы установить ее, вам нужно закрыть виртуальную машину, перейти в настройки и в разделе “Дисплей” установить соответствующие галочки. Затем, загрузив виртуальную операционную систему в безопасном(!) режиме, установить или переустановить Дополнения гостевой ОС, не забыв при этом в окне установщика отметить галочкой пункт “Direct3D Support…”. Установить драйвер поддержки 3D в обычном режиме не получиться, а если попытаетесь это сделать, то получите вот такое предупреждение.
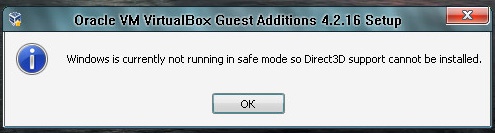
Включаем общий буфер обмена
В том же пункте меню «Устройства» необходимо открыть подменю «Общий буфер обмена» в котором необходимо выбрать один из четырех вариантов:
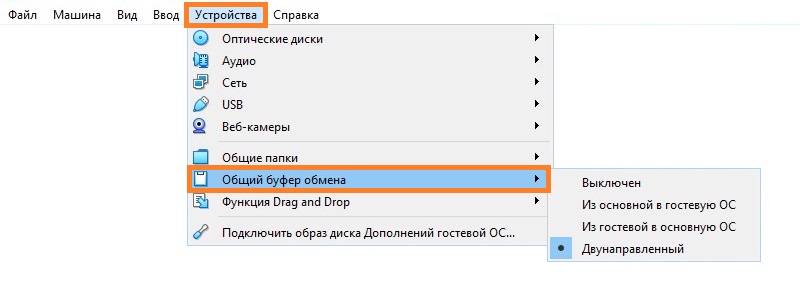
- Выключен — в данном случае возможность что-либо скопировать или вставить из реального компьютера в виртуальный, или наоборот, будет отсутствовать;
- Из основной ОС в гостевую ОС — обмен «буфером обмена» будет возможен только в одну сторону — с реального компьютера, в виртуальный;
- Из гостевой ОС в основную ОС — будет возможность копирования с виртуального компьютера на хост, с хоста в виртуальную машину не будет;
- Двухнаправленный — буфер обмена будет работать в обе стороны;
Изменения функции обмена буфером обмена между основным компьютером и виртуальным будут применены сразу после изменения настроек.
5 ответов
Начните работу после запуска: sudo apt-get install virtualbox-guest-dkms и включите двунаправленный общий буфер обмена.
Шахта тоже не работала, Windows 7 64bit работает с Ubuntu 10.04. Выполнение следующих команд на гостевой машине разрешено для меня:
У меня была такая же проблема.
1) Включение двунаправленного общего буфера обмена 2) Введите следующие команды:
Я запускаю Windows 7 64 бит, Linux внутри Virtual Box v4.3.16 r95972. После создания нового 3.17 на одной из моих виртуальных машин гостевые дополнения вообще перестали работать (это включая как Cut & Paste, так и изменение размера окна).
Я нашел, что мне нужна более поздняя версия добавления гостевых виртуальных коробок из Oracle, загруженных как файл .iso, и еще одна утилита, называемая parcellite. Мой вырез и паста – это два шага операции.
Я попытался удалить и переустановить различные гостевые дополнения (iso, dkms, x11), используя apt-get remove и apt-get install все безрезультатно. Затем я заметил, что проблемы с чтением виртуального компакт-диска (VERR_PDM_MEDIA_LOCKED), где я первоначально загружался другая версия гостевых дополнений от Oracle.
Оказалось, что гостевые дополнения от Oracle были 4.3.16 (см. это через modinfo vboxguest), а версии из apt-get – 4.3.10. Однако, чтобы переустановить более поздняя версия из файла .iso мне пришлось найти путь к проблеме монтирования компакт-диска.
Что в конечном итоге помогло мне, так это убедиться, что все компакт-диски были отключены от всех моих VM использует «Устройства -> Устройства CD /DVD -> удалить диск “, а затем установить файл .iso через VirtualBox Manager с помощью настроек -> Хранение -> Контроллер IDE «Значок компакт-диска». Когда я выбрал файл .iso из VirtualBox Manger, его установка окно появилось в моей виртуальной машине, но попытка получить доступ к этому файлу из виртуальной машины всегда не удалась.
Как только эта установка завершилась, я включил питание VM и гостевые дополнения еще раз.
Вырезать и вставить все еще есть проблема, с которой я работал раньше. Работа вокруг – установить парселлит (программный центр Ubuntu или apt-get). Это менеджер буфера обмена, который создает значок в правом верхнем углу, где вы можете получить доступ к буфер обмена для вырезания и вставки. Использование левой и правой кнопок мыши для выбора текста в Окно xterm сокращается до другого буфера, чем буфер обмена (я читаю онлайн), который почему он не работает между машинами.
Итак, чтобы вырезать и вставить в Windows из Linux xterm, я делаю многоэтапный процесс: – сначала выберите текст, используя левый и правый щелчки мыши, – затем откройте парселлиум и выберите «История», в котором откроется окно «Редактирование буфера обмена». – Используйте среднюю кнопку мыши мыши для вставки в этот буфер обмена. – Затем выберите текст (снова!) С помощью мыши, после правого щелчка здесь вы получите всплывающее окно, в котором вы выбираете «Копировать». – Теперь, когда вы вставляете в область Windows, появляется текст, который вы выбрали «Копировать».
Способ 3
Если ни один из вышеперечисленных путей решения не помог и ошибка всё равно высвечивается, стоит прибегнуть к установке другой версии VirualBox’а. На официальном сайте есть список наиболее стабильных вариаций. Ваша задача заключается в замене одной на другую с сохранением данных. Действуем следующим образом:
- Заходим в меню «Установка и удаление программ» на Панели управления.
- Находим там VirtualBox.
- При удалении приложение запросит разрешение удалить пользовательские данные. Нажимаем «Нет».
- Устанавливаем другую версию из списка.
СОВЕТ. в некоторых случаях более старый вариант может быть несовместим с операционкой. Тогда придётся деинсталлировать приложение со всеми данными, и только потом устанавливать другую версию.
Отметим, что в процессе установки может пропасть соединение с интернетом. Обычная перезагрузка компьютера исправит проблему.
Настройка общей папки основной и гостевой операционных систем в программе VMware Workstation
Для работы с виртуальными машинами на рынке десктопного софта существует, по сути, только две программы – это VMware Workstation и VirtualBox. Все остальные либо малоизвестны, либо с ограниченным функционалом, либо предназначены для системных администраторов и чрезмерно сложны для обычных пользователей. Программа VirtualBox выигрывает у своего конкурента лишь в одном преимуществе – это бесплатный продукт. В то время когда VMware Workstation, будучи платной программой, позволяет использовать возможности виртуализации операционных систем в большей мере. В частности, VMware Workstation экономит ресурсы системы и позволяет без лишних «танцев с бубном» работать с функционалом программы – например, использовать общую для основной (установленной на физический компьютер) и гостевой (виртуальной) операционных систем папку.
Общая папка – это нужный функционал. Поскольку мощностные возможности виртуальной машины гораздо слабее физического компьютера, проводить веб-сёрфинг в поисках интересного софта гораздо проще на основной операционной системе. В процессе веб-сёрфинга заинтересовавшие вас программы вы можете сразу скачивать в эту общую папку, а затем выбрать отдельно время и запустить виртуальную машину, чтобы на деле проверить эти программы. Тем самым не подвергая риску основную операционную систему.
Чтобы настроить общую папку, в VMware Workstation вам не нужно устанавливать никаких дополнений гостевой операционной системы, как это происходит в VirtualBox. Вам не нужно искать на форумах инструкции, как сделать так, чтобы общую папку на виртуальной машине можно было увидеть в проводнике системы. В VMware Workstation задействовать общую папку очень просто. Как это сделать, мы и рассмотри ниже.
Итак, как настроить общую папку основной и гостевой операционных систем в программе VMware Workstation?
Для настройки общей папки, которая будет предоставлять доступ к файлам и основной, и гостевой операционной системы, прибегнем к настройкам VMware Workstation. Откройте вкладку программы со сведениями о виртуальной машине и выберите опцию изменения её настроек.
В окне настроек переключитесь на вкладку параметров виртуальной машины и кликните на раздел «Общие папки». Можете ознакомиться с информационной справкой программы, которая предупреждает о возможных опасностях задействования общей папки. Если вы этого не боитесь, смело активируйте опцию «Всегда включено». Также включите опцию подключения общей папки как сетевого диска. Так её будет всегда видно в основных разделах проводника виртуальной операционной системы.
Запустится окно мастера добавления общих папок. Жмите «Далее».
Используйте кнопку «Обзор», чтобы выбрать на основной операционной системе папку, которая и будет общей для обеих систем.
Выберите папку из числа имеющихся на компьютере. Или специально для работы с виртуальными машинами создайте новую папку.
В окне мастера добавления общих папок жмите «Далее».
В следующем окне мастера можно ограничить взаимодействие между основной и гостевой системами, установив опцию «Только для чтения». В этом случае файлы одной операционной системы, находящиеся в общей папке, нельзя будет изменять, открыв их в другой системе. В принципе, в этом нет необходимости, поскольку важные для вас файлы вы можете просто не помещать в общую папку, если боитесь, что их может повредить вирус, проникший в виртуальную операционную систему. Жмите «Готово».
Появится снова окно сведений о виртуальной машине, где уже будет указана выбранная общая папка. Жмите «Ок».
Всё – можно тестировать проведённые настройки. Запускайте гостевую операционную систему, открывайте проводник и ищите общую папку среди подключённых сетевых дисков.
Программа для виртуализации операционных систем VMware Workstation, будучи чуть более функциональным продуктом, нежели программа VirtualBox, последней, несмотря на массу преимуществ, всё же уступает во многих моментах. Например, в отличие от…
Ошибки в работе системы, её сбой, внедрение вирусов и шпионского ПО – всего этого и прочих неприятностей в работе с компьютером можно избежать, если обучаться и вести эксперименты со сторонним…
Виртуальные машины VirtualBox и VMware Workstation всем хороши для тестирования операционных систем и софта, только вот почему-то ни одна из этих программ-гипервизоров не предусматривает в нормальном юзабельном формате опцию загрузки…
Устанавливаем виртуальную машину VirtualBox 4.3.20 for Windows.
Удобнее всего скачивать дистрибутив виртуальной машины с официального сайта «www.virtualbox.org», со странички https://www.virtualbox.org/wiki/Downloads. Там вы найдете все последние версии виртуальной машины для большинства популярных операционных систем. Я скачиваю для операционной системы Windows (рисунок 1).
Дистрибутив VirtualBox 4.3.20 for Windows представлен в виде одного исполняемого файла VirtualBox-4.3.20-96997-Win.exe объемом 105 Мб.
После запуска исполняемого файла открывается окно, информирующее о подготовке к началу установки программы (рисунок 2).
Через несколько секунд откроется окно помощника установки. Для начала установки нажимаем кнопку «Next». После чего откроется окно выбора объема и места установки (рисунок 3).
По умолчанию будет предложено провести установку всех компонентов виртуальной машины, не советую без надобности отключать установку каких либо компонентов, так как все они понадобятся даже при минимальном использовании виртуальной машины. Так же по умолчанию будет предложено установить программу в папку «Programs FilesOracleVirtualBox» и здесь я ничего не буду менять. Для перехода к следующему этапу установки жмем кнопку «Next».
В открывшемся окне (рисунок 4) будет предложены базовые настройки запуска виртуальной машины:
— создать ярлык на рабочем столе; — создать ярлык в панели быстрого запуска; — зарегистрировать расширения файлов Virtual Box в операционной системе.
Из этих настройки я оставлю первую и третью, но тут дело вкуса и привычки.
Для продолжения установки жмем «Next», после чего откроется окно (рисунок 5) предупреждающее, что в процессе установки будет разорвано сетевое соединение. Чтобы избежать потери данных желательно заверить работу приложений использующих сетевой соединение и дождаться завершения закачки всех данных из сети.
Сетевое соединение будет прервано всего на несколько секунд и затем автоматически восстановится, поэтому смело жмем копку «Yes» для перехода к следующему этапу подготовки к установке. В открывшемся окне (рисунок 6) сообщается, что все необходимые подготовки к установке программы произведены и можно приступать к установке. Для начала установки нажмите кнопку «Install» и перед вами откроется окно, показывающее процесс установки (рисунок 7).
В процессе установки операционная система будет спрашивать подтверждение разрешения установки контроллеров USB-канала для виртуальной машины (рисунок 8), сетевых адаптеров (рисунок 9) и сетевых служб (рисунок 10).
Для удобной работы с виртуальной машиной желательно иметь возможность доступа к контроллерам USB и работы с сетью, поэтому соглашаемся с установкой данных компонентов.
После того, как установка закончится, на экране откроется окно, сообщающее об этом долгожданном событии (рисунок 11). Нажмите кнопку «Finish» для завершения установки и перехода к созданию и настройки виртуальной машины.
Копирование файлов в Hyper V через виртуальный диск
Этот способ заключается в подключении виртуального диска отключенной ВМ. Мы можем создать новый диск или использовать системный диск операционной системы. Я крайне не рекомендую использовать этот способ, так как в случае существования чекпоинтов/снэпшотов на этой ВМ или если вы забудете размонтировать диск, это может привести к необратимым последствиям.
Вы можете создать диск воспользовавшись статьей «Создание виртуальных дисков в Hyper V». Папку, где лежит виртуальный диск можно увидеть через настройки виртуальной машины:
Если путь заканчивается на avhdx, то вы используете контрольную точку. Для монтирования диска нужно перейти по пути и выбрать Mount у vhd/vhdx файла:
В моем случае появилось два раздела, так как это системный диск. Для размонтирования дисков нужно кликнуть по разделу и нажать Eject.
Если хотите выполнить команду через Powershell, то это можно сделать так:
Командлет выше подразумевает, что у вас подключен один диск. В случае нескольких дисков запустите:
Как создать виртуальную машину в VirtualBox
Первым делом необходимо нажать по иконке программы VirtualBox правой кнопкой мыши, и в открывшемся контекстном меню выбрать пункт Запуск от имени администратора. Другие способы можно посмотреть в инструкции: Как запустить программу от имени администратора Windows 10.
Левая часть окна приложения содержит глобальные инструменты, а также список всех виртуальных машин и групп на Вашем компьютере. Вы можете импортировать, добавлять и создавать новые машины, используя соответствующие кнопки панели инструментов.
- В окне программы нажмите кнопку Создать или же воспользуйтесь сочетанием клавиш Ctrl+N.
- Дальше укажите имя и местоположение новой виртуальной машины и выберите тип операционной системы, которую Вы собираетесь установить на данную машину.
- Следующим шагом укажите объём оперативной памяти выделенный данной виртуальной машине. Так как мы будем устанавливать 64-разрядную версию операционной системы, тогда лучше выделить оперативной памяти с небольшим запасом.
- При желании к новой виртуальном машине можно подключить виртуальный жёсткий диск. Выделите пункт Создать новый виртуальный жёсткий диск, и нажмите кнопку Создать.
- Теперь укажите тип файла, определяющий формат, который Вы хотите использовать при создании нового жёсткого диска. Если же Вы не собираетесь использовать диск за пределами VirtualBox укажите тип VDI (VirtualBox Disk Image), и нажмите кнопку Далее.
- Дальше уточните, должен ли новый виртуальный жёсткий диск подстраивать свой размер под размер своего содержимого (динамический) или быть точно заданного размера (фиксированный) указав формат хранения данных. Рекомендую использовать Фиксированный виртуальный жёсткий диск, так как он значительно быстрее в использовании.
- После чего укажите имя и размер виртуального жёсткого диска в мегабайтах. Эта величина ограничивает размер файловых данных, которые виртуальная машина сможет хранить на этом диске.
После завершения процесса создания виртуальная машина отобразится слева в списке окна VirtualBox. Однако после её запуска пользователь может увидеть только черный экран, так как не создан виртуальный компьютер с нужной операционной системой.
Кодирование видеофрагмента кодеком x264 64-bit
Для тестирования использовалась программа Xvid4PSP, версия 5.10.330.0_(2013-03-21)_rc33.1.Кодирование осуществлялось 64-bit версией кодека x264. Видеофрагмент для кодирования — видеозапись с цифровой камеры, закодированная кодеком MJPEG, длительность 62 секунды. Кодирование осуществлялось один раз, поскольку последующие запуски давали точно такой же результат, секунда в секунду. Результаты на диаграмме:
Результаты тестирования — кодирование видеофрагмента кодеком x264 64-bit 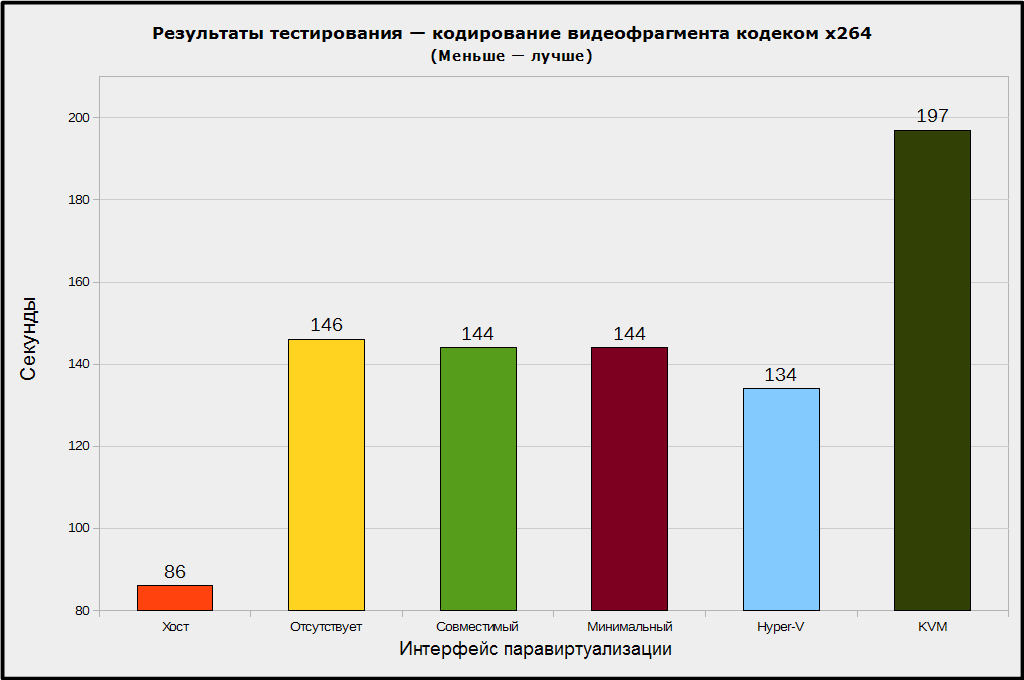
Кодирование видео уже более приближено к реальной работе, нежели синтетические тесты быстродействия, посему эти результаты лично для меня наиболее интересны. Быстрее всего выполнил кодирование конечно же хост, всего за 86 секунд. На втором месте по скорости — Hyper-V, кодирование выполнено за 134 секунды, что более чем в полтора раза дольше, но тем не мнее значительно быстрее, чем результаты при работе с другими интерфейсами. Для сравнения, разница в производительности между Hyper-V, совместимым и минимальным интерфейсами, составила целых 7 процентов, что уже можно назвать существенной разницей.
Результаты этих тестов подтвердили, что для работы гостевой ОС Windows 7 x64 необходимо использовать интерфейс паравиртуализации Hyper-V для достижения максимальной скорости работы. Но, вместе с тем, показали, что разница в производительности будет не всегда значительной.
Создайте виртуальную машину в Windows 11
Прежде чем начать, убедитесь, что виртуализация включена в настройках BIOS / UEFI вашего ПК. Вам также понадобится компьютер с возможностью виртуализации и необходимыми системными ресурсами.
Чтобы начать, нажмите «Пуск» или нажмите клавишу Windows на клавиатуре. В меню «Пуск» введите диспетчер Hyper-v. Нажмите первый результат ( наилучшее совпадение ) из результатов поиска вверху.
Когда откроется диспетчер Hyper-V, выберите имя хоста вашего ПК в столбце слева.
Это открывает панель «Действия» справа. Отсюда нажмите «Создать» -> «Виртуальная машина».
«New Virtual Machine Wizard» начнется. Первый экран — это фундаментальное сообщение, дающее вам понять, для чего он нужен. Это общая информация, которая не влияет на вашу виртуальную машину.
Если вы не хотите, чтобы это сообщение отображалось каждый раз при создании виртуальной машины, нажмите «Больше не показывать эту страницу» и нажмите «Далее».
Вам нужно будет дать вашей виртуальной машине имя, которое позволит вам легко ее идентифицировать. Например, вы можете решить использовать имя операционной системы, но вы можете использовать любое имя, какое захотите.
Вам также нужно будет выбрать, где вы хотите сохранить свою виртуальную машину. По умолчанию Windows выберет локальный диск C — установочный диск Windows. Если вам не хватает места, вы можете изменить это, чтобы вместо этого использовать отдельный раздел, внешний диск или сетевое расположение.
Нажмите Далее, когда будете готовы продолжить.
Затем вам нужно указать поколение виртуальной машины. Поколение 1 обычно используется для устаревших 32-разрядных операционных систем, которые поддерживают старые приложения. А Поколение 2 машина поддерживает новые функции виртуализации. Например, он использует загрузчик UEFI и поддерживает современные 64-битные операционные системы.
Как правило, если вы хотите запустить Windows 8 или более позднюю версию на своей виртуальной машине, выберите Поколение 2. Для продолжения нажмите «Далее».
Назначьте объем системной памяти (ОЗУ), который вы хотите использовать на вашей виртуальной машине. Вам нужно будет проверить минимальную сумму, необходимую для работы вашей операционной системы, однако обычно рекомендуется предоставить больше. Вам нужно будет проверить системные ресурсы вашего ПК, чтобы убедиться, можете ли вы это сделать.
Назначение слишком большого количества может замедлить работу вашей операционной системы, поэтому постарайтесь найти правильный баланс. Вы всегда можете увеличить или уменьшить эту сумму позже. Когда будете готовы, нажмите «Далее».
Если вы хотите, чтобы ваша виртуальная машина имела возможность подключения к сети, измените подключение на Переключатель по умолчанию. Это будет использовать сетевое соединение вашего хост-компьютера для доступа к вашей локальной сети и выхода в Интернет.
Если вы не хотите, чтобы у него было подключение к сети, оставьте настройку «Не подключен». Например, если вы ограничиваете использование данных в операционной системе хоста, вы можете оставить отключение сети.
Обратите внимание, что вы всегда можете изменить сетевое подключение позже. Когда будете готовы, нажмите «Далее»
На этом этапе вам необходимо создать виртуальный жесткий диск для размещения операционной системы вашей виртуальной машины. Выбирать Создать виртуальный жесткий диск сделать это. Поля имени и местоположения уже должны быть заполнены, но вы можете настроить размер диска, который будет здесь.
Это займет место на вашем физическом жестком диске, поэтому обязательно отрегулируйте размер соответствующим образом. Если у вас есть виртуальный жесткий диск с предыдущей виртуальной машины, вы можете выбрать его здесь.
Кликните Далее, чтобы перейти к следующему этапу.
В меню «Параметры установки» вы можете выбрать установочный носитель, который хотите использовать. Например, если вы планируете установить Windows 10 или 11 в качестве виртуальной машины, вы можете загрузить нужный файл (в формате ISO) с сайта Microsoft.
Вы также можете использовать установочные файлы с компакт-диска, DVD-диска, USB-накопителя или другого хранилища.
Когда вы нажмете «Далее» на этом этапе, вы должны увидеть базовую сводку сведений о выбранных вами виртуальных машинах.
Если все в порядке, нажмите Готово. Если вы допустили ошибку или вам нужно что-то перепроверить, нажмите «Назад» и внесите изменения.
Трик 3. Управляем ВМ через консоль!
Но удаленный доступ — это не все, что нужно для эффективного использования виртуальных машин. Еще одна важная часть — возможность автоматизации. К счастью, в VirtualBox никто не обязывает тебя использовать GUI-интерфейс. Любые действия можно выполнить через консольную утилиту администрирования VBoxManage.exe и использовать ее в любых своих сценариях. Можешь попробовать ввести команду «VBoxManage list vms» — получишь в консоли список всех существующих виртуальных машин, их имена и идентификаторы UUID:
Хочешь запустить одну из них прямо из консоли? Ничего сложного: отдаем соответствующую команду, указав имя нужной виртуалки — «VBoxManage.exe startvm xp». Верный способ получить справку о том, какие команды доступны, и как их использовать — запустить приложение без параметров. Разработчики гарантируют, что консольная версия ничем не уступает GUI-оболочке, и любые действия с виртуальными машинами можно с не меньшим успехом выполнить через VBoxManage. Выше я упоминал SDK для разработчиков, который обновляется с каждой новой версией VirtualBox и выкладывается на официальном сайте.
Программа предоставляет мощнейший API для управления виртуальными машинами. Система встроенных вызовов такова, что использовать ее можно из самых разных языков программирования: существуют привязки (то есть специальные модули) для Java, Python и других языков. В качестве хорошего примера для старта можно взять из SDK vboxshell.py, в котором через API реализовано несколько полезных опций для управления виртуалками. В том числе запуск программы внутри гостевой ОС, создание скриншота с дисплея виртуальной машины, подключение ISO-образа в качестве CD/DVD-диска, проброс портов из хостовой машины в гостевую ОС и т.д. В прошлом году у нас был материал «Прокачиваем виртуальную машину», где мы уже рассматривали API VirtualBox’а. Тогда из-за отсутствия вызовов для управления поведением гостевой системы (например, запуска приложений) нам пришлось использовать API VMware с более продвинутыми возможностями. Сейчас же API VirtualBox сделала два шага вперед, и мы вполне могли обойтись без использования платной VMware.
Заключение
VMware и VirtualBox обеспечивают высокую производительность и оптимальную надежность. Прежде чем принимать решение о наиболее подходящем продукте между ними, необходимо понимать возможности инфраструктуры.
Рабочая станция — лучший выбор, если вы работаете в среде VMware, поскольку она обеспечивает лучшую совместимость с серверами VMware и инструментами управления данными. Следовательно, это гораздо лучший вариант для корпоративного использования.
С другой стороны, VirtualBox — лучший выбор, если вы хотите запустить виртуальную машину на некоторых машинах и хотите получить доступ к интерфейсу командной строки помимо графического интерфейса.
Итог
Как видите, VirtualBox никак уж нельзя назвать “непрофессиональным”. Тем более что перечисленные нами возможности это никакие не хаки, а описанные в официальной документации и доступные из интерфейса функции. Разумеется, есть в VirtualBox и такие фичи, о которых большинство пользователей ничего не знает.
С одной из них мы уже познакомились, когда рассматривали способ расширения виртуального диска с фиксированным размером. А как вам управление виртуальными машинами через RDP, консоль, перенос хостовой Windows-системы в виртуальное окружение?
Правда, для исполнения некоторых трюков понадобятся сторонние утилиты, но не в этом суть, главное в том, что после обстоятельного знакомства с недокументированными возможностями VirtualBox уже никто не сможет назвать эту программу недостаточно функциональной.

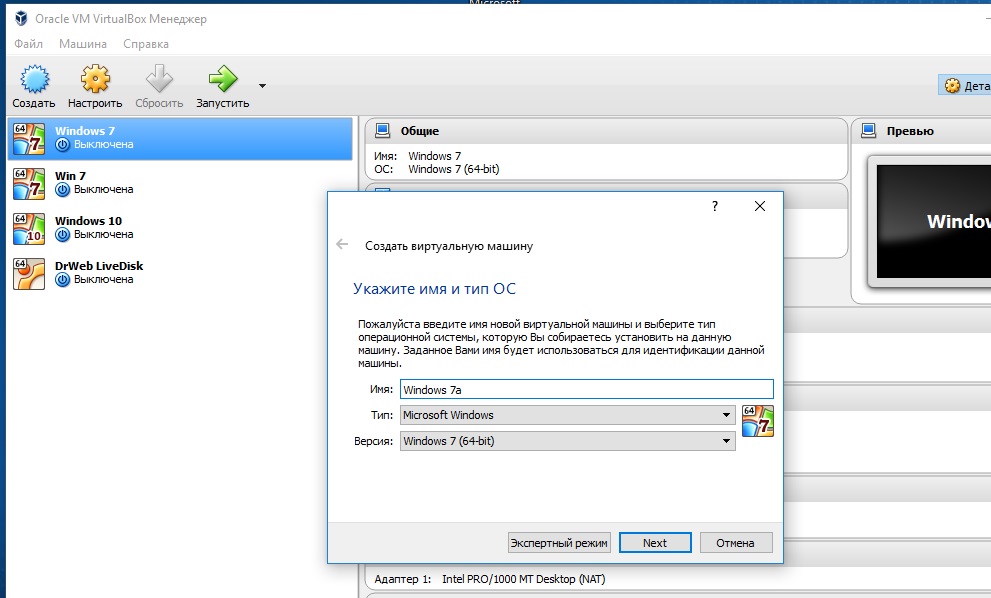
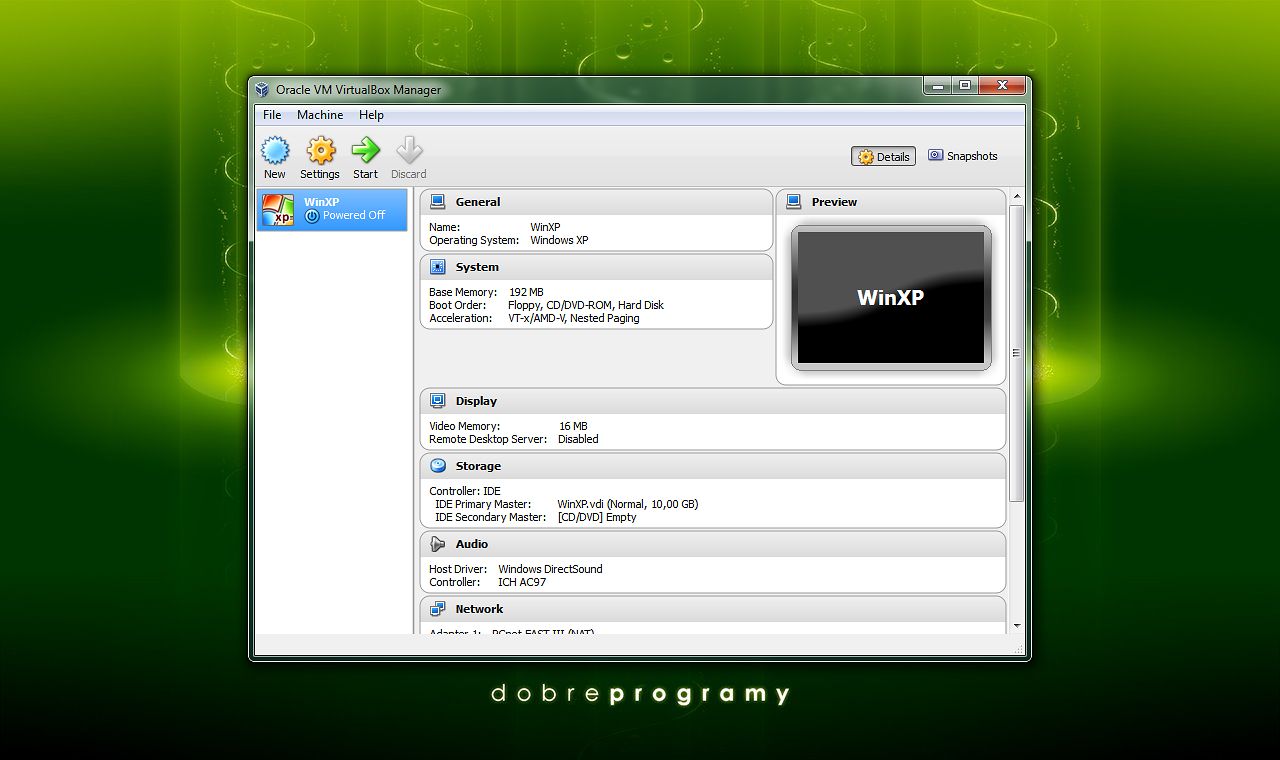
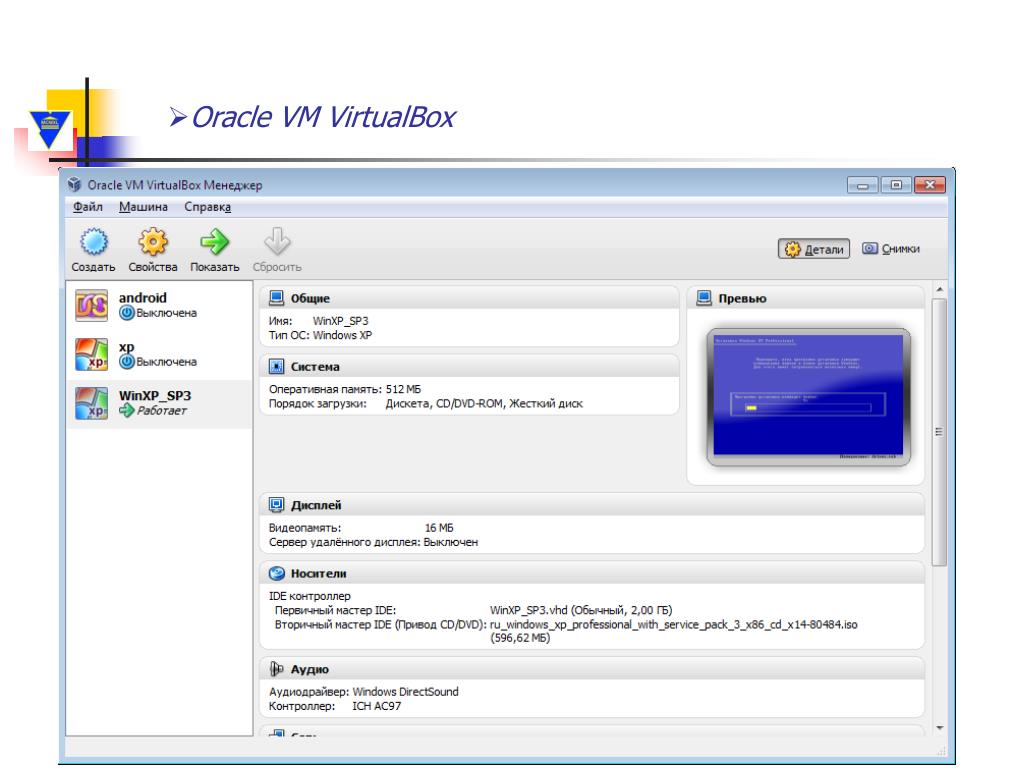
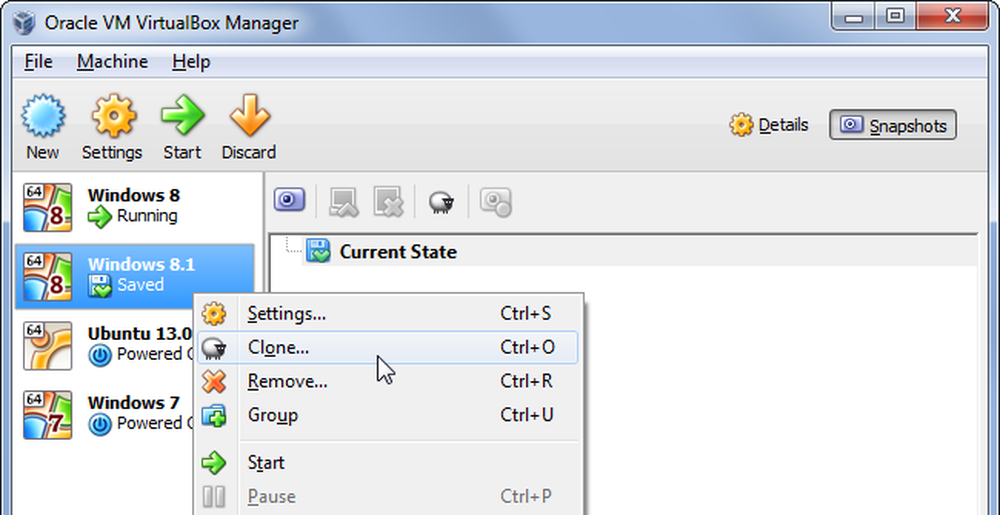
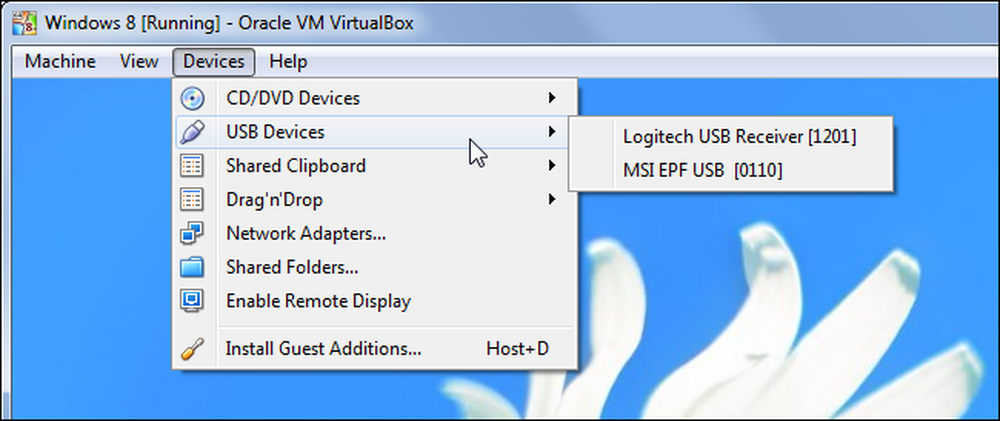
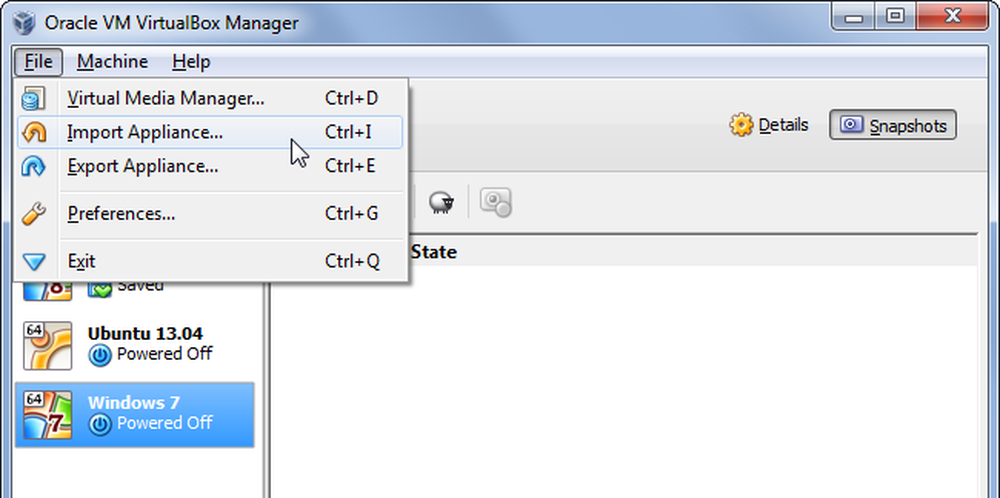
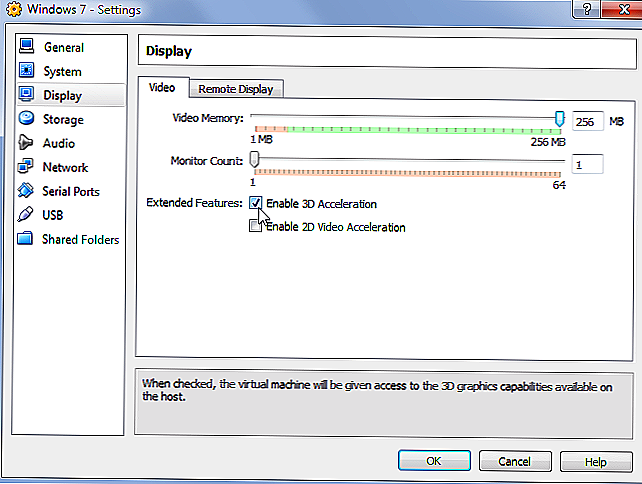
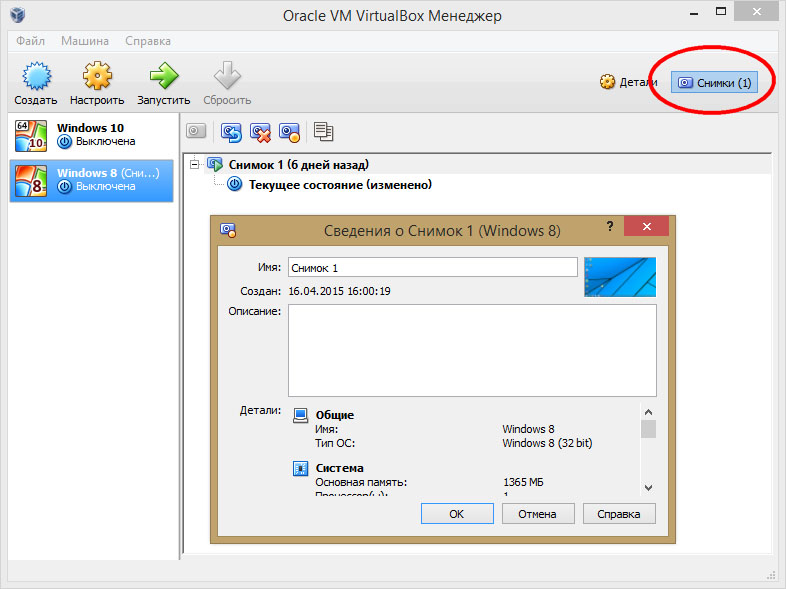
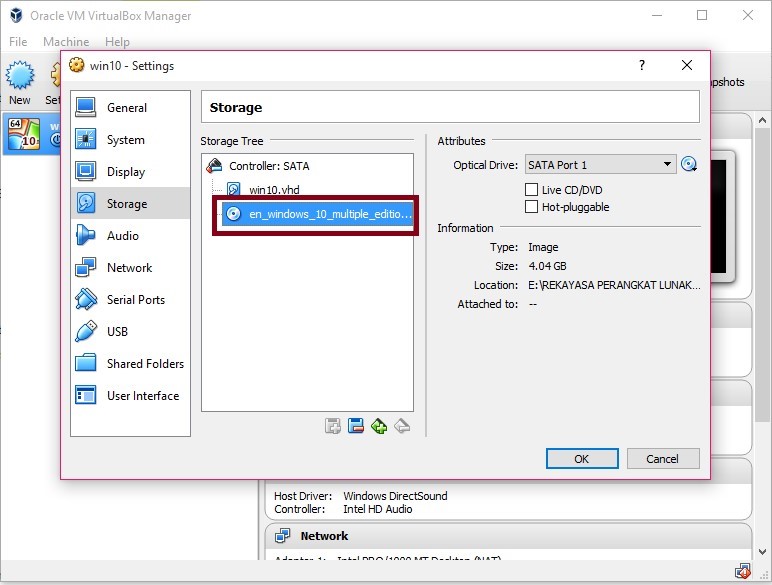
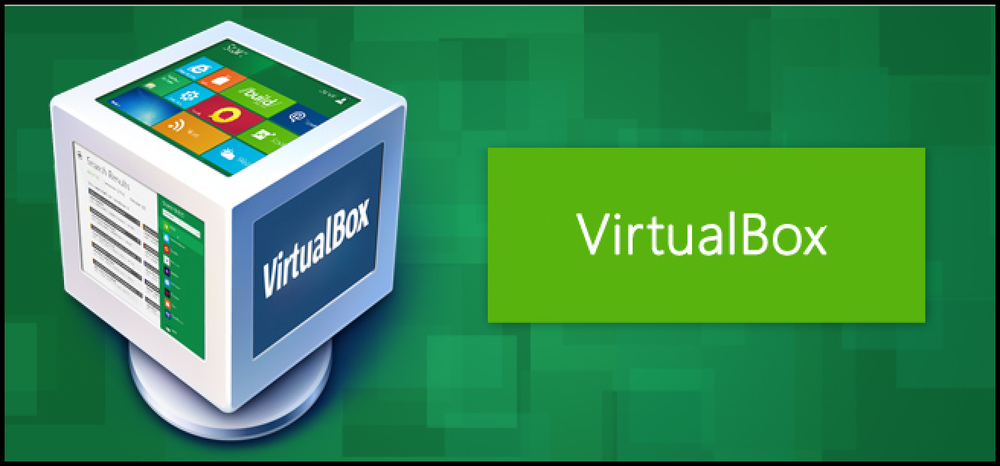
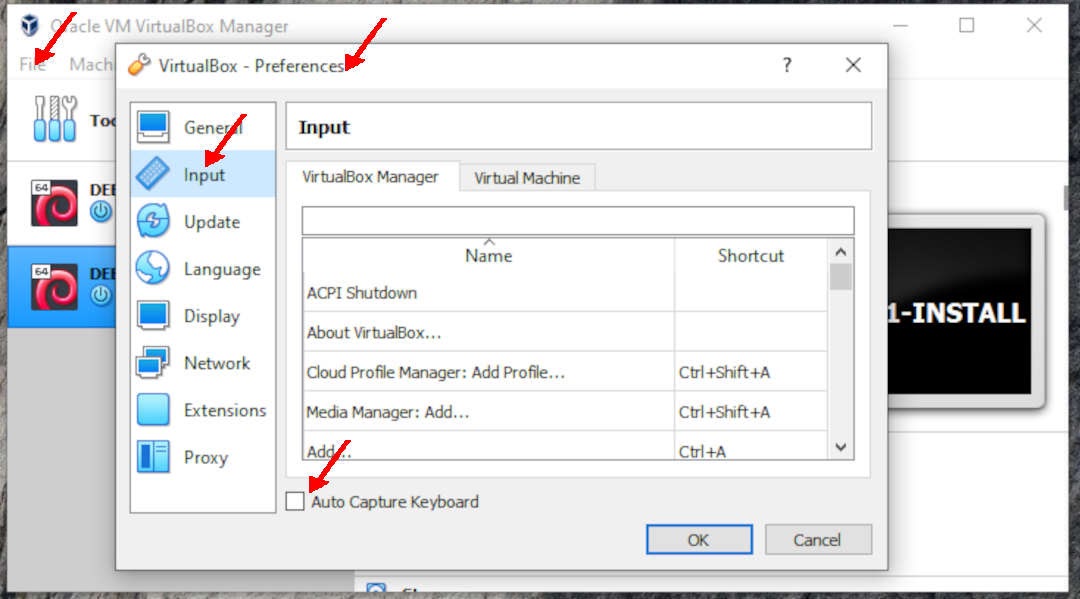
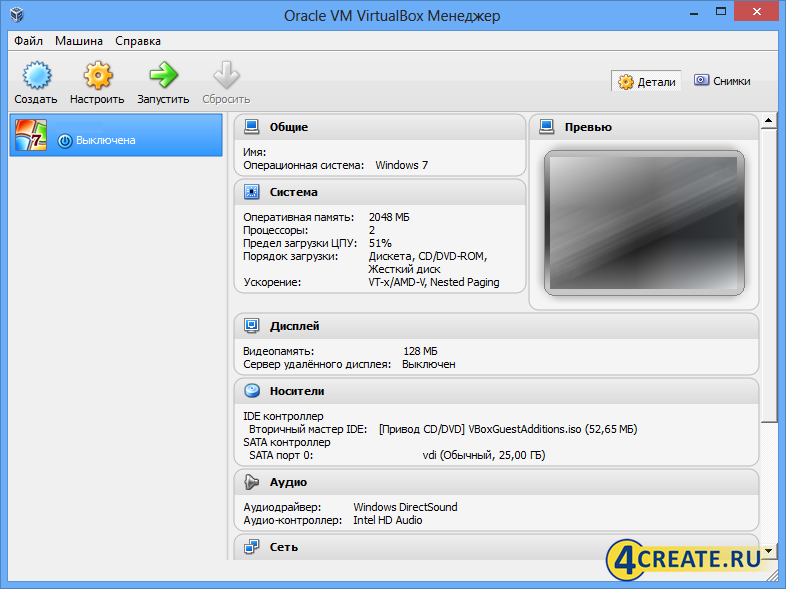
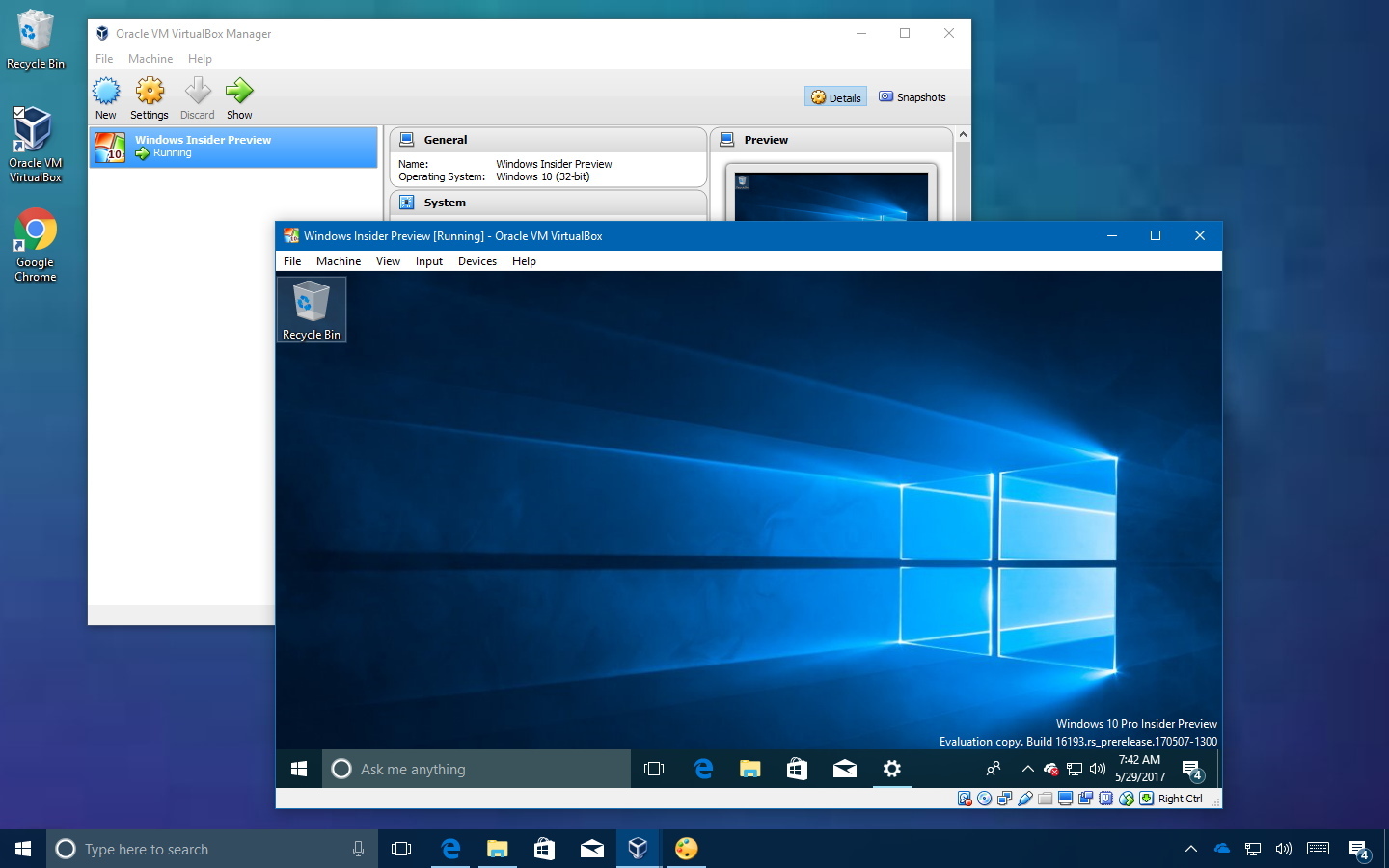

![Виртуализация при помощи virtualbox [айти бубен]](http://wikisovet.ru/wp-content/uploads/e/f/7/ef78671e10facb3ac7bd6fb8a9381369.jpeg)