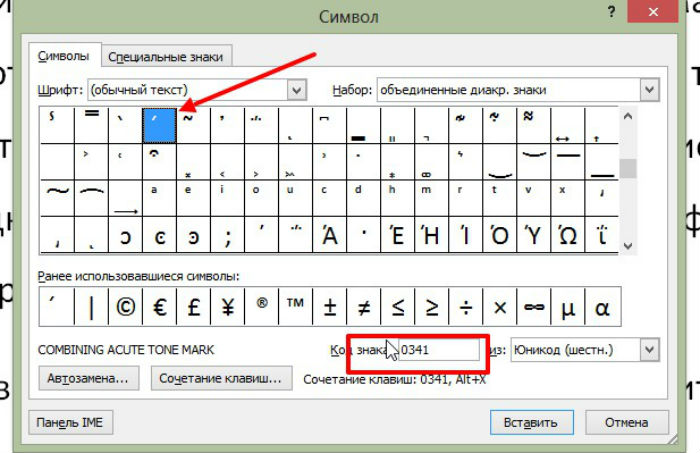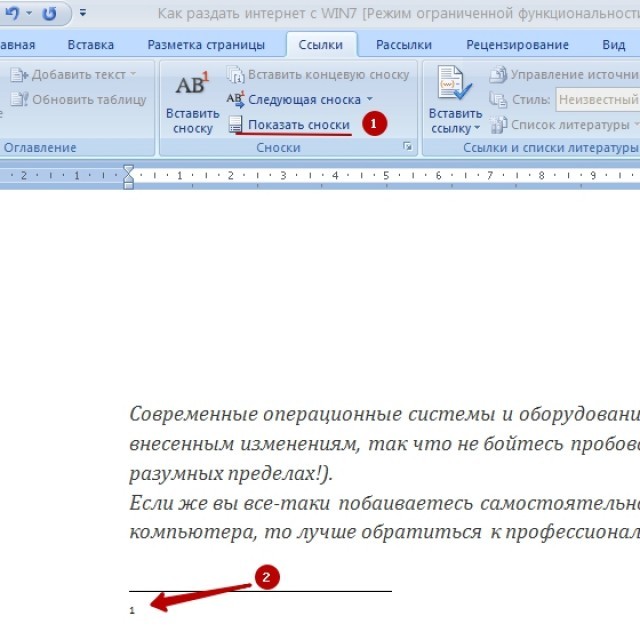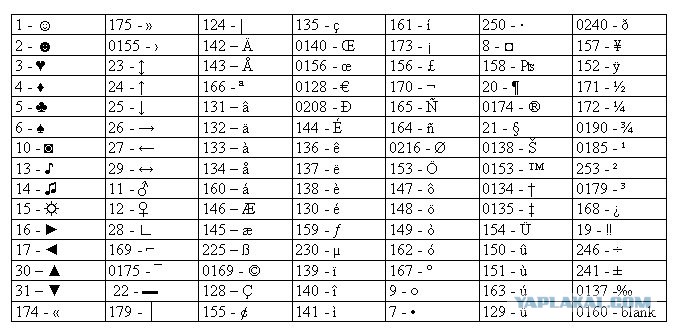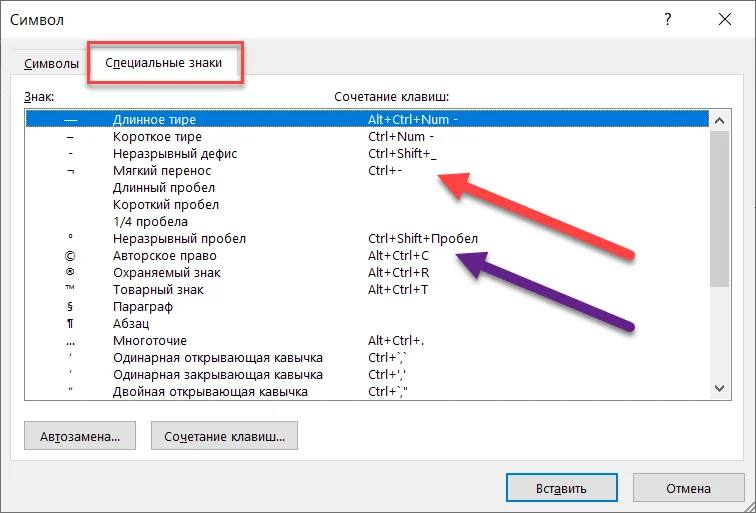Вставка ударных букв с помощью функции вставки Word
Если вам нужно лишь время от времени вставлять акцентированные символы, достаточно просто открыть окно символов Word и найти нужную букву.
Перейдите на вкладку «Вставка» и нажмите кнопку «Символ».

В раскрывающемся меню отображаются ваши последние использованные символы. Если есть нужный вам символ, просто щёлкните по нему. Если нет, то вместо этого нажмите команду «Другие символы».
В открывшемся окне «Символ» отображается огромное количество символов на выбор — много тысяч или даже десятков тысяч символов. К счастью, Word нам поможет найти нужные символы, позволяя фильтровать по шрифту и подмножеству.
Используйте раскрывающееся меню «Шрифт», чтобы выбрать используемый шрифт (или вы можете просто выбрать запись «Обычный текст»). Раскрывающийся список «Набор» позволяет переходить к определенным подмножествам символов. Фактически, если вы прокрутите доступные символы, вы сможете наблюдать изменение значения Набора. Пока что, однако, выберите «дополненная латиница-1» из выпадающего списка «Набор». Вот где вы, скорее всего, найдёте акцентированные буквы, которые вам нужны.
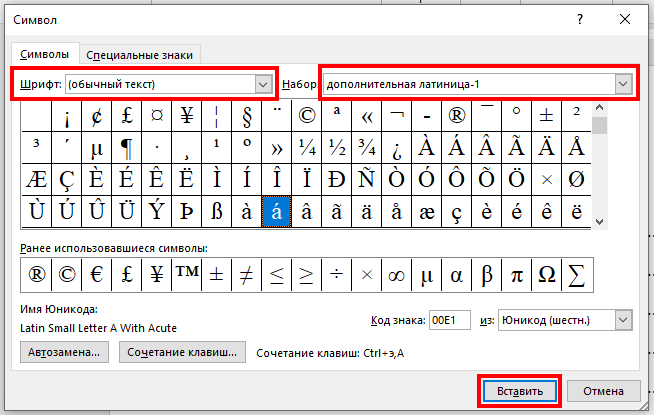
Нажмите на символ, который вы ищете, а затем нажмите кнопку «Вставить», чтобы вставить его в ваш документ
Обратите внимание, что в этом окне вы найдете множество других полезных символов. На изображении ниже вы можете увидеть символы авторского права () и зарегистрированного товарного знака ()
Довольно просто, правда? Но что, если вам нужно довольно часто вставлять некоторые символы, и вы не хотите каждый раз открывать и искать в этом окне символов? У нас есть пара трюков, чтобы показать вам.
Как поставить ударение в ворде над буквой с клавиатуры и не только?
Доброго всем времени суток! Сегодня мы продолжаем изучать особенности редактора ворд и форматирования в нем текста. Ворд предусматривает практически все возможные стилистические, грамматические и прочие текстовые правки.
Однако, к сожалению, несмотря на то, что этот редактор является достаточно популярным, в нем очень много недоработок, или трудоемких операций. Одной из таких является расстановка ударений над буквой.
В большинстве случаев мы мало пользуемся этой функцией, однако бывает и так, что просто необходимо проставить это самое ударение. И тут у многих тупик. А сделать это можно и при помощи клавиатуры, и собственно в самом редакторе ворд. Далее мы рассмотрим подробнее все эти варианты.
Отмечу сразу, наберитесь терпением при оформлении текста с ударениями. В конце статьи — видео на одном из примеров. Жаль конечно, что нет более удобных способов, но тут уж ничего не поделаешь. Придется потыркать пальцем.
Ставим ударение с клавиатуры в документе офис – ворд 2010
Как поставить ударение используя только клавиатуру? В принципе, поставить ударение несложно, просто единой кнопки для этого не существует. Вам надо установит курсор после той буквы, над которой должно стоять ударение. После этого пишем за буквой код 301 и нажимаем сочетание клавиш ALT+X. Схематично это выглядит так:
При этом знак будет наклонен вправо. Если вы наберете код 300, то знак окажется наклоненным влево. Вот такая мудреная команда. Еще один способ, как используя клавиатуру, поставить знак ударения. Для этого так же ставим курсор после буквы, над которой надо поставить этот знак.
После чего нажимаем клавишу ALT и, удерживая ее, на цифровой клавиатуре, которая расположена справа (ее еще называют дополнительной), набираем код 769. Главное держать клавишу, и набирать код не на верхних цифровых клавишах, а боковых.
Проставляем ударение над буквой в документе ворд 2007
В редакторе ворд 2007 версии установка ударения с использованием клавиатуры делается аналогично описанному выше способу. Кроме того, возможно установить ударение используя вкладку «символы». Сделать это гораздо более сложнее, чем используя клавиатуру. Так что будьте терпеливы. Итак открываем вкладку «Вставка», где находим панель «символы».
Ставим первым делом курсор после той буквы, над которой необходимо поставить ударение. Нажимаем на «символы» и в выпавшем меню выбираем внизу «другие символы».
В результате у вас откроется окно «символы», в котором нужны будут два поля: «шрифт» и «набор. В поле «шрифт» выбираем «(обычный текст)», в поле «Набор» выберите «объединенные диакр. знаки».
В списке знаков находим нужные символы (на рисунке показаны стрелками) и нажимаем «вставить».
Знак ударения встанет над буквой. Обратите внимание, что ниже имеется набор знаков под названием «ранее используемые…». Это значит, что здесь отражаются те символы, которые вы использовали
При последующем вводе этого же символа, вам не нужно искать его в верхнем списке, а обратиться к нижнему. Он уже там будет стоять. Остается только выбрать его.
Как установить ударение в ворде 2013-2016 над буквой?
Если Вы уже изучили вышеизложенный материал, в последних версиях ворд поставить символ так же несложно. Начнем с такого способа, как вставка через «символы». Для этого во вкладке «вставка» находим панель «символы» и в выпадающем меню при нажатии на эту панель, выбираем «другие символы».
Откроется окно, в котором в поле «шрифт» выбираем «обычный текст», а в поле «набор» — «объединенные диакр. знаки». Здесь находим символ ударения и выделяем его.
После этого жмем вставить и над над нужной буквой появится знак ударения.
Не забывайте перед всеми этими операциями установить курсор после той буквы, над которой вы хотите поставить ударение.
Кроме того, поставить знак ударения можно с клавиатуры, используя или сочетание клавиш Alt+X, или только одну клавишу Alt. В слове ставим курсор после той буквы, где необходимо поставить ударение и пишем с клавиатуры код 300.
Ударе301ние
Далее нажимаем Alt+X и получаем над буквой знак ударения:
Ударе́ние
- При этом существует несколько вариантов кода, при которых можно поставить разный наклон, или вовсе написать этот знак без наклона.
- 300 — для левого наклона ударения,
301 — для правого наклона ударения, - 30D — для ударения без наклона.
Вставка специальных символов
Еще одним методом, чтобы поставить ударение над буквой в нужном месте Word, является использование команды «Вставить символ». Для этого необходимо выполнить следующие действия:
- Поместить курсор перед ударной буквой в нужном слове.
- Перейти во вкладку «Вставка».
- Нажать на стрелочку рядом с командой «Символ» и выбрать «Другие символы».

Из списка «Набор» в правом верхнем углу нажать на «Объединенные диакритические знаки». Диакритическими знаками используются в лингвистике, чтобы изменить или уточнить значения букв. Обычно они необходимы, если имеющегося алфавита не хватает для передачи всех звуков речи, либо если нужно уточнить, что слово несет другое значение.
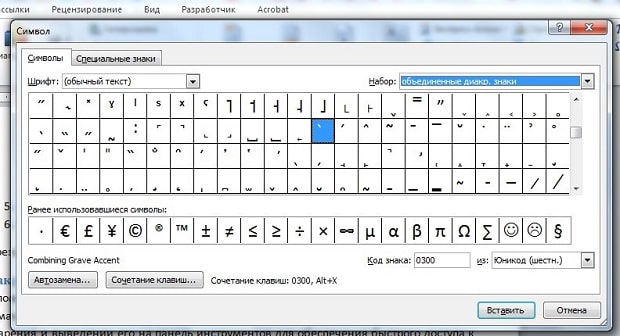
В появившемся окне из доступных символов выбрать знак ударения.
Последовательно нажать команды «Вставить» и «Закрыть».
В результате над буквой отобразится символ ударения.
Если пользователю часто приходится использовать ударение в своих документах, для удобства он может установить специальную комбинацию клавиш. Делается это через последовательный переход: «Вставка» — «Символ» — «Другие символы». Затем щелчком выделяется нужный значок и нажимается «Сочетание клавиш». В открывшемся окошке в поле «Новое сочетание клавиш» вводится удобная комбинация, например, Alt + ё. Выбор подтверждается нажатием кнопки «Назначить» в левом нижнем углу диалогового окна.
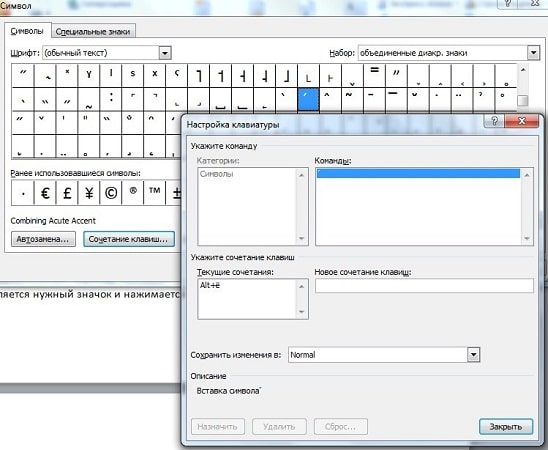
После этого при помещении курсора после ударной буквы и нажатии комбинации Alt + ё будет появляться необходимый символ ударения. Ставьте сочетание на свое усмотрение.
Тестируемые продукты
Таблица 1 — Тестируемые продукты
|
Параметр |
Тестируемые продукты |
|||
|
Р7-Офис |
МойОфис |
LibreOffice |
MS Office |
|
|
Версия |
Профессиональный (десктопная версия) 6.4.2.28 |
2021.03 Сборка 46 |
7.2.3.2/LibreOffice Community |
Профессиональный плюс 2013 |
|
Разрядность |
х64 |
х64 |
х64 |
х32 |
|
Разработчик |
АО «Новые коммуникационные технологии» |
«Новые облачные технологии» |
The Document Foundation |
Microsoft |
|
Нахождение в реестре российского ПО |
Да |
Да |
Нет |
Нет |
|
Открытый исходный код |
Нет |
Нет |
Да |
Нет |
|
Операционные системы |
Windows, OS X, Linux, iOS, Android |
Windows, OS X, Linux, iOS, Android |
Windows, OS X, Linux, BSD, Unix, Solaris/Illumos, iOS, Android |
Windows, Windows Phone, Android, macOS, iOS |
Как поставить ударение в ворде над буквой
При работе с текстом, может потребоваться установка ударения над словом. На клавиатуре этот знак отыскать невозможно, поэтому возникает вопрос, как поставить ударение в ворде над буквой? Установить ударение над буквой в одно касание не получится, но есть несколько способов позволяющих сделать это без особого затруднения.
Символ
Чтобы сделать ударение над участком слова при помощи программы для работы с текстами word, необходимо установить курсор после гласной буквы, над которой должна быть заветная черточка.
- Далее следует открыть вкладку «Вставка» и выбрать раздел «Символ». В открывшемся меню требуется нажать на иконку «Другие символы».
- В открывшемся диалоговом окне, необходимо задать параметры «объединенные диакритические знаки» в строке «Набор» и выбрать необходимый символ из представленных в списке.
- После нажатия кнопки «Вставить», символ появится в необходимом месте.
Если при выборе символа дважды кликнуть по нему левой кнопкой мыши, то в последующем не придется прикладывать столько усилий для его поисков, он будет отображаться во всплывающем меню пункта «Символ».
Числовой код
Существует два способа поставить ударение над буквой посредством введения определенного цифрового кода. Первый считается наиболее простым, он заключается в ведении трех цифр и нажатии комбинации кнопок «Alt+X».
В написанном тексте следует выбрать желаемый фрагмент, расположить после него курсор, после чего ввести код «301» и нажать горячие клавиши, описанные выше.
При правильном введении цифрового кода, числа исчезают, а над буквой появляется необходимый символ. Код «301» позволяет поставить символ с наклоном вправо, а код «300» — влево.
Важно! Дополнительное нажатие любых клавиш в процессе введения кода с клавиатуры приведет к отсутствию желаемого результата
Горячие клавиши
Второй способ позволяет проставлять необходимые символы в процессе набора текста в microsoft word.
- В процессе печати, необходимо остановиться сразу после той гласной буквы, на которую должно падать ударение.
- При этом останется мигающий курсор.
- В этот момент необходимо зажать клавишу Alt и одновременно ввести цифровой код «769».
Важно! Вводить числа необходимо с использованием боковой дополнительной числовой клавиатуры. Применение основной клавиатуры не даст необходимого результата
После того, как клавиша Alt будет отпущена, над необходимой буквой появится желаемый символ.
Представленные способы помогут при работе с следующими версиями Майкрософт ворд:
- 2007;
- 2010;
- 2003;
- 2013;
- 2016.
Также представленные методы могут применяться при работе на маке. Mac позволяет использовать в ворде все необходимые функции.
Выделение слога в слове позволяет придать тексту особую окраску. Чтобы установить необходимый символ в текстовом редакторе необходимо иметь базовые знания, которые предоставляет илюстрированная пошаговая инструкция.
Как поставить длинное тире в Ворде
В процессе работы в текстовом редакторе Word, у пользователей возникает вопрос, как сделать длинное тире в Ворде. Дело в том, что набрать длинное тире на клавиатуре не так уж просто, потому что на клавиатуре нет подходящей клавиши.
На клавиатуре есть клавиша для ввода знака «дефис» (точнее это даже не дефис, а «дефисоминус») расположенная в верхнем цифровом блоке, делящая клавишу со знаком нижнего подчеркивания (нижний дефис). Клавиша «минус» находится в отдельном цифровом блоке клавиатуры, расположенном в правой части изделия. Клавиши для среднего или длинного тире нет.
Из-за того, что знака «тире» нет на клавиатуре, многие пользователи вводят вместо него «дефис» или даже «минус», что вообще неправильно. «Минус» не должен использоваться в обычном тексте для разделения слов, это не математический пример или уравнение. Многие авторы используют совсем не те знаки, что положено делать, и даже не задумываются об этом.
При работе с важным документом, например, отчетом или дипломом, необходимо соблюдать правила орфографии и пунктуации русского языка.
В офисном редакторе Microsoft Word, в текст без проблем с помощью клавиши клавиатуры добавляются дефисы, программа автоматически переделывает дефис в среднее тире, при соблюдении некоторых условий. Для добавления в Word длинного тире придется использовать другие способы, инструкции о которых вы найдете в этой статье.
Настройка параметров автозамены для вставки длинного тире
В таблице символов можно настроить параметры автозамены, для автоматической замены вводимых с клавиатуры символов на нужный знак.
- Выделите длинное тире в окне «Символы, нажмите на кнопку «Автозамена…».
- В окне «Автозамена: Русский (Россия)», во вкладке «Автозамена», в поле «заменить» введите символы для замены на длинное тире. Я ввел два дефиса подряд, можно вести три дефиса, так ближе ближе визуально.
- Нажмите на кнопку «Добавить», а затем на «ОК».
После применения настроек, в редактируемом документе Ворд, после ввода двух дефисов подряд, автоматически появится длинное тире.
Шестнадцатеричные коды
В некоторых случаях, а также в некоторых версиях Ворда автоматической замены дефиса на длинное тире не происходит. В таком случае можно и нужно ставить тире самостоятельно, используя для этого определенный набор цифр и комбинацию горячих клавиш.
- В месте, где нужно поставить длинное тире, введите цифры “2014” без кавычек.
Нажмите комбинацию клавиш “Alt+X” (курсор при этом должен находиться сразу за введенными цифрами).
Введенная вами числовая комбинация автоматически заменится на длинное тире.
Вставка символов
Поставить длинное тире в Ворде можно и с помощью мышки, выбрав соответствующий символ из встроенного набора программы.
- Установите курсор в том месте текста, где должно находиться длинное тире.
Переключитесь на вкладку “Вставка” и нажмите на кнопку “Символы”, расположенную в одноименной группе.
В развернувшемся меню выберите “Другие символы”.
В появившемся окне найдите тире подходящей длины.
Длинное тире появится в тексте.
Комбинации клавиш
Если на вашей клавиатуре есть блок цифровых клавиш, длинное тире можно поставить с его помощью:
- Выключите режим “NumLock”, нажав соответствующую клавишу.
Установите курсор в месте, куда нужно поставить длинное тире.
Нажмите клавиши “Alt+Ctrl” и “-” на цифровой клавиатуре.
В тексте появится длинное тире.
Универсальный
Последний метод добавления длинного тире в текст является универсальным и может быть использован не только в Microsoft Word, но и в большинстве HTML-редакторов.
- Установите курсор в месте, куда нужно установить длинное тире.
Зажмите клавишу “Alt” и введите цифры “0151” без кавычек.
Отпустите клавишу “Alt”.
В тексте появится длинное тире.
С помощью таблицы
Поставить знак нужного размера в документе можно и с помощью мыши. Этот способ использует стандартную таблицу символов, доступную в Ворде. Для этого выполняем следующие шаги:
- Двигаемся на вкладку «Вставка» (для версий Ворда начиная с 2007).
- Выбираем значок «Символ» в открывшемся меню.
- Следом выбираем «Другие символы».
- Среди представленных символов выбираем символ необходимой длины.
Можно поступить проще и перейти на вкладку «Специальные символы», где отобразится список знаков, среди которых и будут различные виды нужного нам знака.
Как поставить ударение в Word
На самом деле, существует три способа, которые помогут Вам установить знак ударения над буквой. С помощью них можно прописать этот символ различными методами. Ниже, будут продемонстрированы все варианты, которые помогут Вам правильно это сделать.
Способ 1. Устанавливаем ударение в ворде комбинацией клавиш «Alt» и 769
Итак, давайте рассмотрим первый метод установки ударения. Для примера, возьмём произвольное слово – каталог. Некоторые люди, не знают, как правильно его читать. Но, основное ударение, опирается на гласную о, значит и символ нужно устанавливать над этой буквой. (Рисунок 1).

Чтобы Вам установить ударение, используйте комбинацию клавиш, которые находятся у Вас на клавиатуре компьютера. ALT+769. Для того чтобы появился данный символ, зажимайте кнопку ALT и затем не отпуская пальца, прописывайте следующие цифры – 769 в боковом поле цифр. После чего, убирайте руки от клавиатуры. Впоследствии появляется символ ударения.
Способ 2. Устанавливаем ударение в ворде комбинацией клавиш «Alt+X»
Данный способ установки ударения, тоже довольно простой. Существует ещё один символ 0341, и наряду с ним работает и другой код — 0301. Его нужно написать рядом с буквой о, но перед этим удерживать одновременно клавиши ALT + X. Когда Вы всё сделаете, у вас появиться окно с сообщением – место для символа. Просто нажмите Enter, и ударение отобразиться над буквой.
Способ 3. Устанавливаем ударение в Word через меню «Символ»
В этом случае, Вам придётся устанавливать ударение в Word через меню – символ
Для этого, откройте документ Ворд, перейдите во вкладку панели управления — вставка. Обратите внимание, что в правой части отображается функция «Символ». Это то, что нам нужно
Откройте данную функцию, и выберете другие символы. Затем во вкладке код знака напишите 0341. Такой цифровой код, обозначает ударение символа. (Рисунок 2).
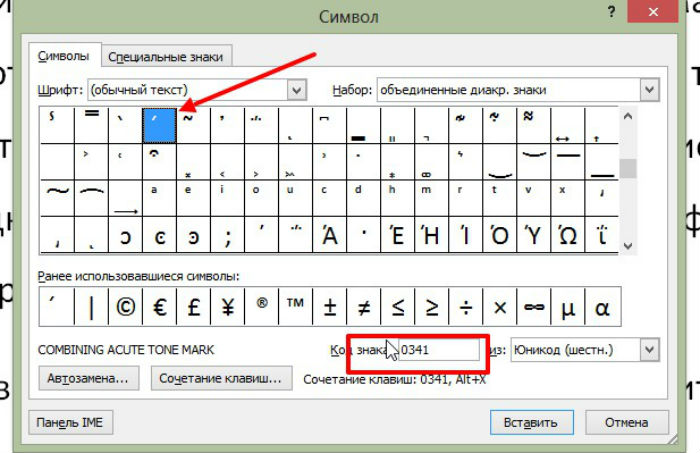
Далее, он появиться в виде синего квадрата. Нажмите на него, чтобы отобразилось ударение. Итак, сегодня Вы узнали, как поставить ударение в Word с помощью трёх способов. Все подробности можно узнать в этом видео:
Применение клавишных комбинаций
Простой метод для неуверенных пользователей ПК – это одновременное нажатие определенных клавиш. Предварительно проставить курсив на месте будущего ударения, внести цифры в установленном порядке 0301 и зажать в одно и то же время кнопки «Alt+X».
Чтобы порядок действий стал понятным, стоит рассмотреть алгоритм на слове «весна». Чтобы выполнить задачу, потребуется:
• напечатать слово в документе Ворд;
• проставить курсор после буквы «а», ввести 0301, сразу зажать кнопки «Alt+X»;
• если все сделано правильно, вместо пропечатанных цифр появится ожидаемый знак.
Один из самых простых способов, которые не требуют специальных знаний компьютера.
WPS Office
Платформы: Windows, Linux, Android, iOS
Этот офисный пакет знаком многим пользователям недорогих телефонов китайской сборки. Дело в том, что это дейcтвительно китайская копия Microsoft Office, причем довольно-таки близкая к оригиналу. Правило «если что-то хорошее есть на Западе, оно обязательно появится в Поднебесной» тут работает на 100%.
Пакет включает в себя редактор документов, таблиц и презентаций, а также программы для работы с PDF, в том числе конвертер. Совместной работы не предусмотрено — это также исключительно индивидуальное решение. Зато доступна синхронизация изменений на десктопе и мобильных устройствах, как в Google Docs.
Но при этом закрытое — брать ли на свой компьютер или мобильный китайскую программу с закрытым кодом, зависит от уровня вашей паранойи. Хотя, глядя на список поддерживаемых форматов, на это можно закрыть глаза.
МойОфис
Платформы: веб, Android, iOS, iPadOS
Офисный софт от российского разработчика МойОфис может легко заменить платные редакторы документов как на компьютерах, так и на мобильных устройствах частных пользователей.
Офисный пакет «МойОфис Стандартный. Домашняя версия» для ПК содержит редактор текстов и редактор таблиц. Приложения работают как с современными DOCX, XLSX, ODT и ODS, так и устаревшими бинарными (например, DOC, XLS и др.) форматами документов, а также поддерживают простые текстовые форматы TXT. У редакторов МойОфис лаконичный интерфейс, а все популярные функции вынесены на панель инструментов.
Мобильное приложение «МойОфис Документы» — отличный инструмент для просмотра и редактирования документов «на ходу». Удобно, что это решение объединяет в себе инструменты для работы как с текстами, так и с таблицами — не нужно скачивать несколько приложений под разные задачи. Еще одна приятная фишка — отредактированный файл можно отправить сразу из окна приложения по почте или через мессенджер.
Но самое главное — редакторы документов от МойОфис абсолютно бесплатны для частных пользователей, не требуют регистрации и не содержат рекламу. Скачиваешь и пользуешься.
Р7-Офис
Платформы: веб, Android, iOS, iPadOS
Отечественный офисный софт предлагает вполне дружелюбный интерфейс с вкладками, в которых инструменты сгруппированы по типу работы. Он будет понятен даже тем, кто привык к классическому интерфейсу «либры». Программа также работает с документами MSO — этот формат для платформы, можно сказать, «родной».
За несколько лет доводки Р7-Офис превратился в полноценный инструмент с широкими возможностями. Здесь даже есть гибкий режим совместного редактирования: несколько пользователей могут работать одновременно, в «быстром» или «строгом» режимах. В первом случае изменения записываются в документ автоматически, во втором — изменяемые части файла блокируются для редактирования другими участниками проекта. Интересно, что оба режима можно использовать одновременно.
Платформа Р7-Офис доступна в трех вариантах. Во-первых, как облачный сервис от компании «НКТ» — в этом случае пользователи могут работать с системой через браузер. Во-вторых — серверное ПО для развертывания на локальной площадке. В этом случае пользователь получает не только офис, но и систему документооборота, почтовый сервер, платформу для создания корпоративной соцсети, а также инструменты управления всем этим хозяйством. В-третьих — есть десктопные редакторы для Windows, Mac и Linux. Мобильные версии приложений у Р7-Офис тоже есть — как для Android, так и для iOS.
Вкладки
Вкладки — основные разделы Word.
Основные вкладки:
Вкладка Файл
Вкладка Файл содержит команды, необходимые для работы с документом в целом (сохранение, печать и др.), а также параметры настройки программы Word.
Раздел Сведения — сведения о файле (дата создания, автор и т.д.) и его защите.
Раздел Создать — создание нового документа (пустого или из предложенных шаблонов).
Раздел Открыть — открытие существующих документов Word, а также список последних открытых файлов.
Раздел Сохранить и Сохранить как — сохранение открытого файла.
Печать — отправка документа на печать.
Общий доступ — настройка совместной работы с документом, а также его отправка по электронной почте и публикация.
Экспорт — сохранение документа в формате PDF, XPS и других форматах.
Закрыть — закрытие текущего документа без выхода из Word.
Учетная запись — настройка учетной записи пользователя, подключение дополнительных аккаунтов (Facebook, OneDrive, YouTube и др).
Параметры — настройки Word.
Вкладка Главная
Вкладка Главная — наиболее часто используемые команды, связанные с редактированием документа и форматированием текста.
Вкладка Вставка
Вкладка Вставка — команды для вставки в документ различных объектов (таблицы, колонтитулы, формулы, символы и прочие).
Вкладка Разработчик
Вкладка Разработчик — работа с макросами и полями. По умолчания данная вкладка скрыта. Для ее отображения необходимо перейти:
Файл — Параметры — Настроить ленту — Рецензирование (поставить галочку).
Вкладки Конструктор и Макет
Кроме основных вкладок в документе могут появляться дополнительные вкладки (при активации тех или иных функций): Конструктор и Макет, которые содержат дополнительные инструменты, используемые в рамках выбранной функции.
Вставка символа ударения на Mac
В нашей стране большая часть рынка компьютеров находится на стороне операционной системы Windows, но пользователи маков тоже имеются и причем их не мало. Поэтому имеет смысл рассказать, как сделать это на данной системе.
Вышеперечисленные инструкции подойдут и для Mac, если учитывать один факт, что клавиша «Alt» там называет «Option». Так же еще есть некоторые особенности системы, которые позволяют выставить этот символ еще при печати с клавиатуры.
При печати с клавиатуры имеется возможность зажать нужную букву, над которой требуется ударение и выбрать букву со знаком из предложенного списка. Это возможно при условии, что в настройках клавиатуры деактивирована настройка «автоповтор клавиши». Данная инструкция подходит только для английских букв
Сообщества
Если оценивать сообщества пользователей, работающих в программе, то здесь явное лидерство у MS Office, можно найти множество инструкций по работе и настройке как на русском языке, так и на английском. 5 –баллов. Для LibreOffice так же можно найти много материалов, больше материалов по настройке приложения выдается в англоязычном сегменте. 4 – балла. Для МойОфис и Р7-Офис сообщества пока не сформировались, есть лишь отдельные статьи на habr.com или zen.yandex.ru и они описывают больше размышления по внедрению и возможности данных продуктов, чем проблемы с ними связанные и их решения – 0 баллов.
Как поставить знак ударения в Ворде с помощью клавиатуры — 2 способ
В противном случае сочетание клавиш на клавиатуре поможет нам поставить ударение в слове. После нажатия определенной комбинации клавиш в текст документа добавляются различные символы, в том числе и ударение.
Теперь посмотрим, как сделать ударение в Ворде с помощью клавиатуры:
- Откройте документ Microsoft Word.
- Щелкните указателем мыши после буквы, на которой хотите поставить ударение.
Вы можете использовать другой вариант: сначала введите слово или предложение целиком, а затем поместите курсор мыши в нужное место, чтобы вставить ударение.
- Сразу после буквы введите числовое значение кода тильды: «0301», а затем нажмите клавиши «Alt» + «X».
- На букве появился ударение, можно продолжать вводить следующие буквы слова больше.
Чтобы вставить знак Grave Accent, используйте код: «0300» с помощью клавиш «Alt» + «X».
В операционной системе Windows также можно использовать другой способ: нужно зажать клавишу «Alt», а затем на цифровой клавиатуре набрать «0769». Гравис акцентируется клавишей «Alt» и клавишами цифрового блока «0768».
Вы можете сами узнать, какие сочетания клавиш используются для вставки тех или иных символов в текст документа Word. Для этого откройте окно «Символ», выберите нужный символ в таблице. В поле «Сочетание клавиш:» перечислены клавиши клавиатуры, используемые для вставки этого символа.
Этот способ проще, чем вставка символа, так как не нужно переходить на другие вкладки интерфейса программы и вставлять символы. Но есть ли другой аналогичный простой вариант расставить акценты в тексте документа? Взгляните на другой способ расставить акценты.
Как в Word поставить ударение над буквой с помощью макроса — 3 способ
Вы можете создать макрос, который будет выполнять автоматические действия по вставке словесных акцентов в текст документа Word.
Макрос (Макрокоманда) — программный алгоритм прописанных действий для автоматизации рутинных процессов. Вы записываете свои действия один раз в процессе выполнения определенной операции. В дальнейшем вы можете запускать эти действия в приложении, они будут выполняться автоматически.
Чтобы создать макрос, который будет вставлять знак ударения над словом в Word, выполните следующие действия:
- В окне программы Word нажмите вкладку «Вид».
- В группе Макросы щелкните стрелку рядом с кнопкой Макросы».
- Выберите «Записать макрос…».
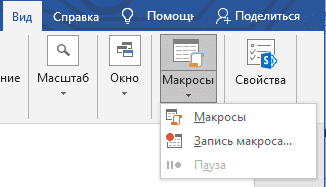
- В окне «Запись макроса» дайте макросу описательное имя, установите права доступа этого макроса к типам документов.
- В разделе «Назначить макрос» выберите один из вариантов: «кнопка» или «клавиши». Кнопку лучше выбрать так, чтобы она не использовала клавиши для запуска макроса во избежание конфликтов, если эти клавиши назначены для выполнения других действий на компьютере.
- Нажмите на соответствующую кнопку. В данном случае мы назначаем макрос кнопке.
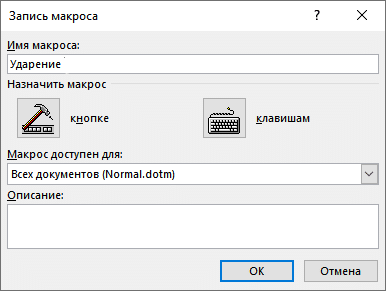
- Откроется окно параметров Word».
- В области «Настройка панели быстрого доступа» выберите макрос, нажмите кнопку «Добавить», а затем нажмите кнопку «ОК».
- Выполните действия, описанные в первом операторе, чтобы добавить акцент с помощью таблицы символов, или используйте второй оператор, чтобы добавить код акцента в создаваемый макрос.
Вам не нужно предпринимать никаких других действий в это время, просто сделайте то, что необходимо для расстановки акцентов в тексте документа.
- После выполнения всех действий нажмите стрелку на кнопке «Макросы» и в контекстном меню выберите «Остановить запись».
- Теперь, чтобы вставить ударение, нужно нажать на иконку, расположенную на панели быстрого доступа.
Вставка специальных символов
Еще одним методом, чтобы поставить ударение над буквой в нужном месте Word, является использование команды «Вставить символ». Для этого необходимо выполнить следующие действия:
- Поместить курсор перед ударной буквой в нужном слове.
- Перейти во вкладку «Вставка».
- Нажать на стрелочку рядом с командой «Символ» и выбрать «Другие символы».
Из списка «Набор» в правом верхнем углу нажать на «Объединенные диакритические знаки». Диакритическими знаками используются в лингвистике, чтобы изменить или уточнить значения букв. Обычно они необходимы, если имеющегося алфавита не хватает для передачи всех звуков речи, либо если нужно уточнить, что слово несет другое значение.
- В появившемся окне из доступных символов выбрать знак ударения.
- Последовательно нажать команды «Вставить» и «Закрыть».
В результате над буквой отобразится символ ударения.
Если пользователю часто приходится использовать ударение в своих документах, для удобства он может установить специальную комбинацию клавиш. Делается это через последовательный переход: «Вставка» — «Символ» — «Другие символы». Затем щелчком выделяется нужный значок и нажимается «Сочетание клавиш». В открывшемся окошке в поле «Новое сочетание клавиш» вводится удобная комбинация, например, Alt + ё. Выбор подтверждается нажатием кнопки «Назначить» в левом нижнем углу диалогового окна.
После этого при помещении курсора после ударной буквы и нажатии комбинации Alt + ё будет появляться необходимый символ ударения. Ставьте сочетание на свое усмотрение.
Техническая поддержка
Техническая поддержка существует для всех рассматриваемых продуктов. Стоит отметить, что многие проблемы MS Office и LibreOffice с возможными путями решения описаны на различных сайтах самими пользователями и можно их решить без обращения в поддержку продукта. Но, в целом, для этих продуктов существует и хорошая корпоративная поддержка, куда можно обратиться и получить ответ на свои вопросы.
Техническая поддержка в Р7 и МойОфис так же присутствует, в ходе написания аналитической записки, связывался с ними, описывал встречаемые ошибки, задавал вопросы по функциям продукта. От обоих служб получал ответы. В ходе тестирования и написания запросов в службу поддержки продуктов, приходили очень подробные ответы от поддержки МойОфис, был даже предоставлен доступ к МойОфис Частное облако для тестирования, предоставлялись расчеты мощностей для корпоративного сегмента. В целом, за поддержку пользователя можно поставить 4 балла всем компаниям, так как можно получить ответ от каждой из них в срок 1-2 дней.
Microsoft Office 2010
В данный пакет входят следующие программы:
- Word
- Excel
- PowerPoint
- Outlook
- Access
- Publisher
- InfoPath
- OneNote
- SharePoint Designer
- SharePoint Workspace
- Project (не входит в пакет и устанавливается отдельно)
- Visio (не входит в пакет и устанавливается отдельно)
- Lync (не входит в пакет и устанавливается отдельно)
В этой версии офиса появилась возможность не только устанавливать пакет на свой ПК, но и пользоваться онлайн версиями программ Word, Excel, PowerPoint и OneNote. Office 2010 обзавелся способностью удаленного доступа к файлам и функцией соавторства, которая позволяет работать над документом сразу нескольким исполнителям. Word «научился» делать скриншоты и сохранять документы в PDF файлы. В Excel добавили функцию «Инфокривые» (мини график внутри ячейки), а так же размер файла теперь может превышать 2 Гб.
Минимальные системные требования:
- Частота процессора — 500 МГц
- Оперативная память — 256 Мб
- Свободное место на жестком диске — 3 Гб
- Операционная система — Windows XP SP3
- Разрешение экрана — 1024х768
Автоматическая нумерация абзацев.
Для автоматической нумерации абзацев, достаточно поставить цифру – а за ней точку или тире. Теперь каждый новый абзац будет нумероваться автоматически. Вот как это будет примерно выглядеть.
- Первый абзац.
- Второй абзац.
- Третий абзац.
Причем, если вы решите вставить между двумя абзацами новый, нумерация не собьется. И так, можно продолжать до бесконечности. Если же вам нумерация не нужна, то достаточно того, чтобы два раза нажать Enter. Это был пример нумерованного списка.
Но кроме этого есть также и маркированный список. Задать его можно с помощью панели Главная. Там же можно указать и нумерованный список.
Не всем людям нравится автоматизация, и это не проблема. Все это настраивается и зайдя в Файл – Параметры – Правописание – Параметры автозамены, можно настроить все так, как нужно именно вам.
Заключение
Теперь вы знаете, какие программы обычно входят в офисный пакет, и неважно, под каким смыслом вы понимаете термин «офисный пакет». Исторически так сложилось, что офисные компьютеры компоновались по следующему принципу: устанавливалась корпоративная операционная система Windows и весь софт под эту ОС
Так получается, что основные корпоративные программы, как и сама система Виндовс, являются платными. Если в частном порядке еще можно что-то придумать, чтобы пользоваться платными программами бесплатно, то в корпоративных целях это чревато судебными разбирательствами. Поэтому многие компании платят
Исторически так сложилось, что офисные компьютеры компоновались по следующему принципу: устанавливалась корпоративная операционная система Windows и весь софт под эту ОС. Так получается, что основные корпоративные программы, как и сама система Виндовс, являются платными. Если в частном порядке еще можно что-то придумать, чтобы пользоваться платными программами бесплатно, то в корпоративных целях это чревато судебными разбирательствами. Поэтому многие компании платят.
Но в последнее время прослеживается тенденция перехода с платного проприетарного софта от компании Майкрософт и других гигантов на бесплатные альтернативные предложения от дистрибутивов и разработчиков Линукс. Современный софт для Линукса практически полностью покрывает потребности офисных работников, поэтому переход на Linux целыми компаниями или госструктурами — это не редкость. Все это к тому, что если вы собираете свой собственный «офисный пакет», то можно посмотреть в сторону бесплатных решений от разработчиков Linux, а не только на платные решения проприетарных программ.