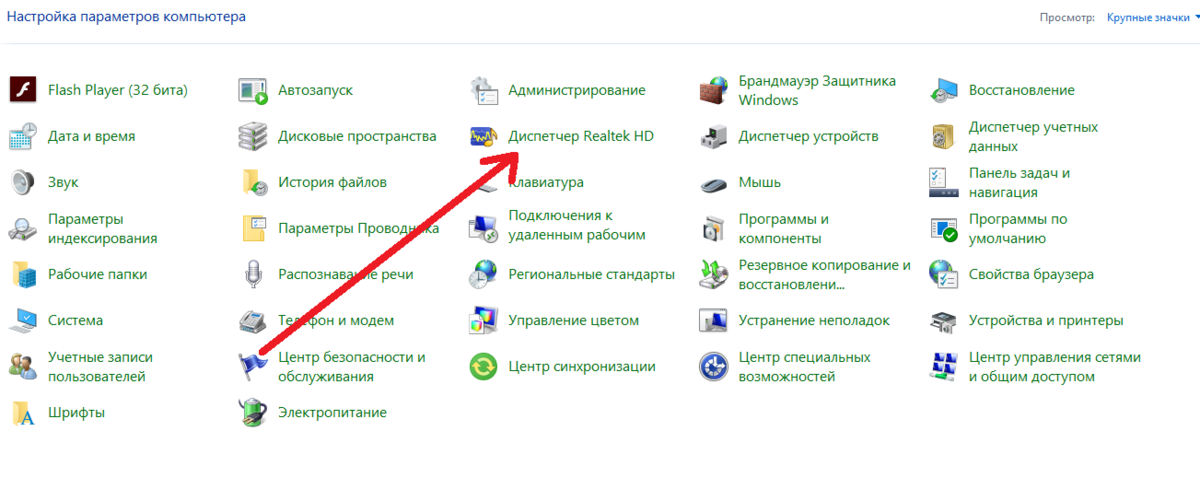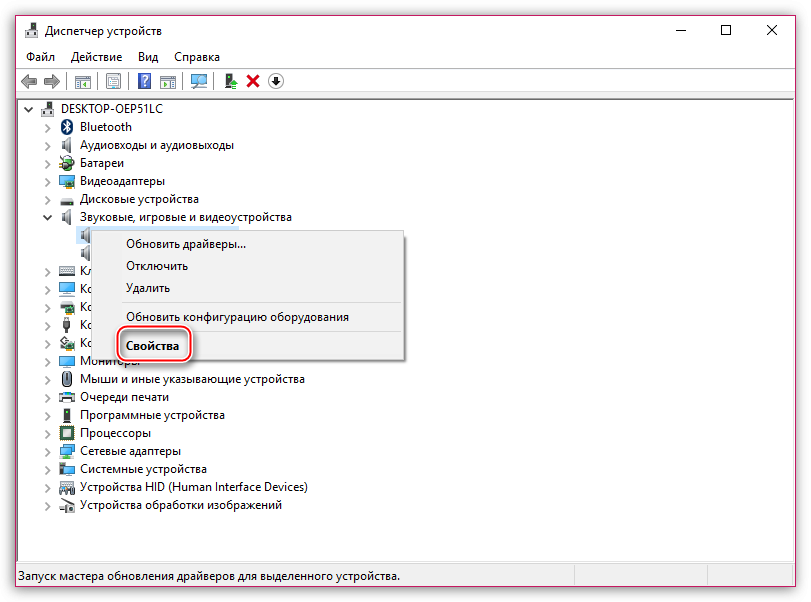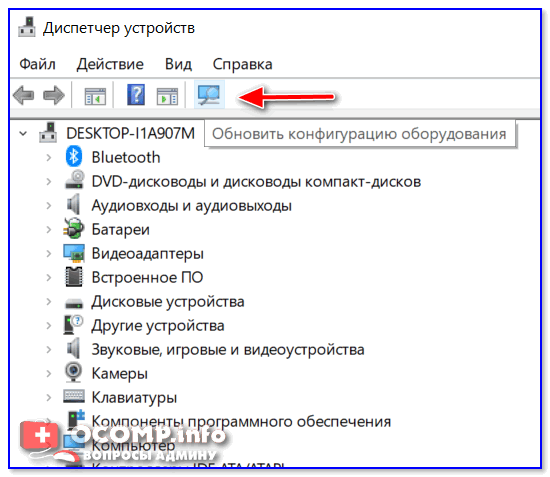Что делать в случае пропадания звука на компьютере
Прежде всего – не паниковать. Поломка может быть аппаратной, но наиболее часто встречающиеся причины лежать в плоскости сбоев с ПО, отвечающим за воспроизведение звука. Рассмотрим наиболее распространённые причины пропадания звука.
Регуляторы громкости
Самая банальная и при этом наиболее распространенная причина пропажи звука на ноутбуке или настольном ПК – случайное или намеренное (когда звук из колонок мешает заниматься важными делами) уменьшение громкости через регулятор громкости. Его значок по умолчанию всегда висит в трее, в видимой или невидимой области.
Так что самый первый вариант, который следует использовать, – щёлкнуть по значку громкоговорителя и посмотреть, не установлен ли ползунок в самый низ. Если да – то это и есть причина, почему динамики молчат. Передвиньте его вверх до нужного значения и впредь не забывайте, что это самый простой способ регулировать громкость именно через компьютер.
Но если рядом с изображением динамика на пиктограмме имеется запрещающий знак красного цвета, дело не в ползунке, причину следует искать в другом. Возможно, звук просто отключен. Попробуйте щёлкнуть по значку ПКМ и в появившемся контекстном меню выбрать параметр «Открыть микшер громкости». Убедитесь, что и здесь ползунки расположены не в самом низу. Если переместите все минимум в середину или выше, звук должен появиться.
При наличии запрещающего знака щёлкните по нему – он пропадёт, и звук станет доступным.
Если у вас колонки с регулятором, посмотрите, может, проблема именно в нём – его тоже нужно повернуть в среднее положение. Наконец, проверьте, не вставлены ли в колонки или на звуковую плати или в переднюю панель компьютера наушники. Если да – вытащите их, и всех делов.
Устройства воспроизведения
Все сделали, как написано, но ничего не помогло? Следующая по встречаемости проблема неработающего звука на компьютере – отключённые динамики.
Снова жмём ПКМ по пиктограмме динамика, но на этот раз выбираем вкладку «Устройства воспроизведения». Здесь видим в перечне устройств динамики и убеждаемся, что возле них присутствует зелёная галочка – значит, с ними всё в порядке. Если она отсутствует, жмём правой кнопкой мыши по значку колонок и выбираем пункт меню «Использовать по умолчанию».
Если пиктограмма серая, а при нажатии ПКМ высвечивается статус «Отключено», просто кликаем на пункте «Включить», не забыв выставить устройство воспроизведения работающим по умолчанию.
Бывает, что при отключении колонок их пиктограмма из списка вообще пропадает. Исправить это легко – кликаем ПКМ на пустом месте окна и ставим галочку напротив пункта «Показать отключённые устройства». Динамики появятся, а что делать дальше, вы уже знаете.
Проблемы с оборудованием
Выход из строя аппаратных компонентов, к коим относятся динамики, звуковые карты и разъемы на материнской плате, случается совсем нечасто. На проблемы с аппаратной частью косвенно будет указывать отсутствие аудиоустройства в Диспетчере устройств, а также отсутствие звука при загрузке компьютера с LiveCD, имеющего свои собственные драйвера аудио.
Итог
Представленная выше информация в большинстве случаев даст ответ на вопрос, почему пропал звук на ноутбуке, и как это исправить. Чаще всего неполадка является следствием некорректной работы программного обеспечения или неправильно выставленных настроек. Внимательно проверив все указанные в статье моменты, вы наверняка вернете своему ноутбуку способность воспроизводить аудио.
Настройка эквалайзера
Качественная акустика имеет большое значение для каждого пользователя персонального компьютера или ноутбука. Действительно хорошего звучания вашей любимой музыке и звуковым дорожкам фильмов может придать специальный эквалайзер.
Перед началом настройки эквалайзера следует проверить правильное подключение аудиосистемы к звуковой карте. Также проверьте корректно ли функционируют все драйвера и другой предустановленный софт, необходимый для аудио.
Эквалайзер можно использовать стандартный, он встроен в каждую операционную систему виндовс, однако, сторонние эквалайзеры, как правило, имеют более широкий функционал и качество коррекции звука. Рассмотрим, как использовать встроенный эквалайзер и какие сторонние программы достойны вашего внимания.
Процесс настройки встроенного эквалайзера:
- Зайдите в меню Звук в Панели управления компьютером (более подробно этот шаг описан в первом пункте статьи).
- На вкладке меню под названием Воспроизведение
- Среди появившегося списка звуковых устройств выберите динамик. Откройте меню динамика.
- В открывшемся окошке выбираем пункт свойств – он откроет еще одно окно.
- В новом окне выберите закладку под названием уровни. Откроется меню регулировки разных параметров звучания аудиосистемы. Настройка звука на компьютере подразумевает изменение появившихся параметров. В данном меню есть возможность настроить звук отдельно для каждой из двух подключенных колонок. Постарайтесь настроить наиболее приятный уровень звучания.
- Перейдите на вкладку Улучшение. В появившемся списке чекбоксов отметьте галочкой эквалайзер. После выполнения этого действия вам будет доступна функция управления эквалайзером звуковой карты. Все изменения будут автоматически сохранены системой. Также можно вернуться к первоначальным настройкам параметров эквалайзера.
Стандартное окно настройки встроенного в систему эквалайзера выглядит следующим образом:
Настройки эквалайзера достаточно обширны и позволяют настроить звук согласно типу помещения и персональным предпочтениям в звучании.
Стороннее ПО для настройки эквалайзера компьютера:
- Equalizer APO. Программа с широким и расширенным функционалом звукового эквалайзера. Подходит для операционных систем виндоус. Программа предоставляет пользователю возможность работы с огромным количеством звуковых фильтров, каналов. Доступна опция подключения к смежным звуковым программам. Утилита не нагружает работу процессора, при этом позволяет максимально быстро адаптировать уровень звука согласно персональным предпочтениям пользователя ПК.
- Программа представляет собой звуковой эквалайзер, который предназначен для размещения на рабочем столе операционной системы. Позволяет настроить звук по типу помещения и отображает звуковые колебания непосредственно на рабочем столе.
Звук или микрофон перестал работать на ноутбуке Asus (может подойти и для других)
Отдельно отмечу способ решения для ноутбуков Asus со звуковым чипом Via Audio, именно на них чаще всего возникают проблемы с воспроизведением, а также подключением микрофона в Windows 10. Путь решения:
- Зайти в диспетчер устройств (через правый клик по пуску), открыть пункт «Аудиовходы и аудиовыходы»
- Через правый клик по каждому пункту в разделе, удалить его, если есть предложение удалить и драйвер, сделайте это тоже.
- Зайдите в раздел «Звуковые, игровые и видеоустройства», удалите их тем же образом (кроме HDMI-устройств).
- Загрузите драйвер Via Audio от Asus, с официального сайта под вашу модель, для Windows 8.1 или 7.
- Запустите установщик драйвера в режиме совместимости с Windows 8.1 или 7, желательно от имени Администратора.
Отмечу, почему я указываю на более старую версию драйвера: замечено, что работоспособным в большинстве случаев оказывается VIA 6.0.11.200, а не более новые драйвера.
Неправильно работает FLASH PLAYER
Для воспроизведения различного контента в интернете может потребоваться Flash Player, который представляет собой утилиту, бесплатно распространяемую через сайт Adobe. В том числе эта утилита требуется для воспроизведения музыки ВКонтакте. Если не работает музыка в ВК, первым делом убедитесь, что Flash Player установлен на вашем компьютере и обновлен до актуальной версии.
Почему не работает музыка в ВК: обзор проблем и путей решения
Если флешплеер не загружен на ваш компьютер, можете скачать его с официального сайта разработчиков бесплатно.
Рекомендую вам также ознакомиться с выпуском в котором я рассказываю о том, как скачать и установить Adobe Flash Player.
После установки Adobe Flash Player на компьютер, обязательно перезапустите браузер, иначе изменения не вступят в силу.
Кэш браузера зачастую негативно сказывается на работе тех или иных сервисов на сайтах, в том числе он может препятствовать воспроизведению музыки в ВК. Чтобы устранить данную проблему из списка причин, из-за которых может не воспроизводиться музыка в ВК, нужно очистить браузер от кэша.
В зависимости от используемого браузера, это может делаться разными способами, покажу вам на примере Google Chrome:
- В правом верхнем углу браузера нажмите на 3 точки, которые раскрывают меню. Выберите среди доступных пунктов «Настройки»;
- Крутите настройки в самый низ до пункта «Дополнительные». Нажмите на него;
- Найдите пункт «Очистить историю» и нажмите на него;
- Откроется окошко, в котором нужно поставить галочку в пункте «Файлы Cookie и другие данные сайтов», а также «Изображения и другие файлы, сохраненные в кеше». Также сверху поставьте в выпадающем меню «За все время», после чего нажмите «Очистить историю».
- После этого вновь зайдите на страницу с музыкой ВКонтакте, перезагрузите ее и попробуйте запустить воспроизведение композиций.
Причины пропажи звука
Потенциальных источников данной проблемы не так уж много, а потому каждый владелец новой операционки в состоянии самостоятельно выявить корень бед. Напоминаем, как бы это смешно не звучало, что наиболее частой причиной отсутствия звука являются неподключенные динамики, так что не забудьте проверить рабочее состояние приборов, выводящих звук на вашем ПК. Также распространена ситуация, когда владелец компьютера или кто-то из домочадцев отключил звук и просто забыл вернуть настройки в исходное состояние, а потому обязательно проверьте состояние значка громкости в панели быстрого доступа.
Еще одна потенциальная техническая причина бед – поврежденный кабель динамиков, прежде чем списывать все на программные неполадки, попробуйте протестировать устройство на другом ПК или ином источнике звука. Если у вас отсутствует звук в наушниках, то их тоже сперва рекомендуется испытать на другом гаджете.
Что касается программной составляющей, то здесь начать проверку системы стоит со звукового драйвера, он может оказаться неисправным или устаревшим. Обновить “дрова” можно на сайте производителя вашей звуковой карты, а вот сторонними ресурсами пользоваться мы настоятельно не рекомендуем, иначе решая проблемы со звуком в Windows 10 вы рискуете приобрести массу новых, вызванных подхваченными вредоносными программами.
Кстати, вы можете легко избежать поиска подходящих драйверов просто выбрав все пункты в меню панели управления “Звуковые, игровые и видеоустройства” и вызвав контекстное меню нажатием правой кнопки мыши, в котором необходимо активировать функцию обновления конфигурации оборудования.
После обновления Windows 10 не работает звук
В наиболее распространенном случае после обновления OC значок динамика не отображает никаких проблем, в диспетчере задач напротив звуковой платы стоит статус “Устройство работает нормально”, а драйвер не нуждается в обновлении.
Дабы в такой ситуации не перейти преждевременно к поиску иного ответа на вопрос почему пропал звук на компьютере после установки Windows 10, внимательно взгляните на название звуковой платы в диспетчере устройств, если там отображена конструкция “Устройство с поддержкой High Definition Audio”, то можете быть уверенным – проблема в драйверах. Наиболее часто такая проблема возникает у звуковых карт Conexant SmartAudio HD, Realtek, VIA HD Audio. Так же, если у вас пропал звук на ноутбуке Sony или Asus, то проблему стоит искать в первую очередь здесь.
Алгоритм действий по исправлению сложившейся ситуации следующий:
- Вводим в поисковую строку название вашей модели ноутбука или материнской платы и добавляем слово support, в верху поисковой выдачи должен оказаться сайт производителя устройства, на котором вы сможете обновить интересующий вас драйвер.
- Находим нужные нам драйвера в разделе поддержки, если подходящего программного обеспечения конкретно для Windows 10 нет, то это не беда – дрова на семерку или восьмерку нам подойдут, главное, чтобы совпадала разрядность системы.
- Устанавливаем загруженные драйверы и перезагружаем ПК, после этого звук должен заработать.
Распространена ситуация, когда пользователь проделал данный путь, но положительный результат не был получен, как правило, это является следствием неправильной установки ПО, а программа-установщик драйвера об этом не сообщает. Проверьте в диспетчере изменилась ли информация о драйвере после установки и если нет, то следуйте следующим инструкциям:
- В большинстве случаев вам поможет запуск программы-установщика в режиме совместимости с предыдущей версией операционки;
- Если первый вариант не помог, то стоит попробовать удалить в диспетчере звуковую плату, а также устройства из перечня “аудиовходы и аудиовыходы”, желательно вместе с драйверами, а сразу после этого запустить установщик;
- Если установился старый драйвер, то нужно кликнуть по звуковой плате правой кнопкой мыши, выбрать «Обновить драйвер» — «Выполнить поиск драйверов на этом компьютере» и проверить, не появились ли в списке уже установленных драйверов новые совместимые драйвера для вашей звуковой платы.
Пропал звук в Windows 10 после обновления или установки системы
Самый распространенный вариант проблемы — на компьютере или ноутбук просто пропадает звук. При этом, как правило (сначала рассмотрим этот вариант), значок динамика на панели задач в порядке, в диспетчере устройств Windows 10 для звуковой платы написано «Устройство работает нормально», а драйвер не нуждается в обновлении.
Правда, в то же самое время обычно (но не всегда) в данном случае звуковая плата в диспетчере устройств называется «Устройство с поддержкой High Definition Audio» (а это верный признак отсутствия установленных драйверов на нее). Обычно это случается для звуковых чипов Conexant SmartAudio HD, Realtek, VIA HD Audio, ноутбуков Sony и Asus.
Устанавливаем драйвера на звук в Windows 10
Что делать в этой ситуации, чтобы исправить проблему? Почти всегда работающий способ состоит из следующих простых шагов:
-
Ввести в поисковике
Модель_вашего_ноутбука support
, или
Модель_вашей_материнской_платы support
. Не рекомендую при возникновении проблем, о которых идет речь в этой инструкции, начинать поиск драйверов, например, с сайта Realtek, прежде всего посмотрите на сайте производителя не чипа, но всего устройства.
-
В разделе поддержки найти драйверы аудио для загрузки. Если они будут для Windows 7 или 8, а не для Windows 10 — это нормально. Главное, чтобы не отличалась разрядность (x64 или x86 должно соответствовать разрядности системы, установленной в настоящий момент, см.
Как узнать разрядность Windows 10
)
- Установить эти драйверы.
Казалось бы, просто, но многие пишут о том, что уже так делали, но ничего не происходит и не меняется. Как правило, это происходит из-за того, что несмотря на то, что установщик драйверов проводит вас по всем шагам, фактически драйвер на устройство не устанавливается (легко проверить, посмотрев свойства драйвера в диспетчере устройств). Причем, установщики некоторых производителей не сообщают об ошибке.
Есть следующие способы решения этой проблемы:
-
Запуск установщика в режиме совместимости с предыдущей версией Windows. Помогает чаще всего. Например, для установки Conexant SmartAudio и Via HD Audio на ноутбуках обычно срабатывает этот вариант (режим совместимости с Windows 7). См.
Режим совместимости программ Windows 10
.
- Предварительно удалить звуковую плату (из раздела «Звуковые, игровые и видеоустройства») и все устройства из раздела «аудиовходы и аудиовыходы» через диспетчер устройств (правый клик по устройству — удалить), по возможности (если есть такая отметка), вместе с драйверами. И сразу после удаления запустить установщик (в том числе и через режим совместимости). Если драйвер все так же не установится, то в диспетчере устройств выбрать «Действие» — «Обновить конфигурацию оборудования». Часто срабатывает на Realtek, но не всегда.
- Если после этого установился старый драйвер, то кликнуть правой кнопкой мыши по звуковой плате, выбрать «Обновить драйвер» — «Выполнить поиск драйверов на этом компьютере» и посмотреть, появились ли в списке уже установленных драйверов новые (кроме Устройство с поддержкой High Definition Audio) совместимые драйвера для вашей звуковой платы. А если знаете ее название, то можно посмотреть и среди несовместимых.
Даже если вы не смогли найти официальных драйверов, все равно попробуйте вариант с удалением звуковой платы в диспетчере устройств с последующим обновлением конфигурации оборудования (пункт 2 выше).
Что делать, если звук на Windows 10 хрипит или автоматически меняет громкость
Управление звуком в Windows 10 можно осуществлять через специальное приложение или системные настройки ОС. При обнаружении проблем со звуком необходимо в первую очередь отключить дополнительные эффекты. Приложения для улучшения звука могут спровоцировать данную неисправность.
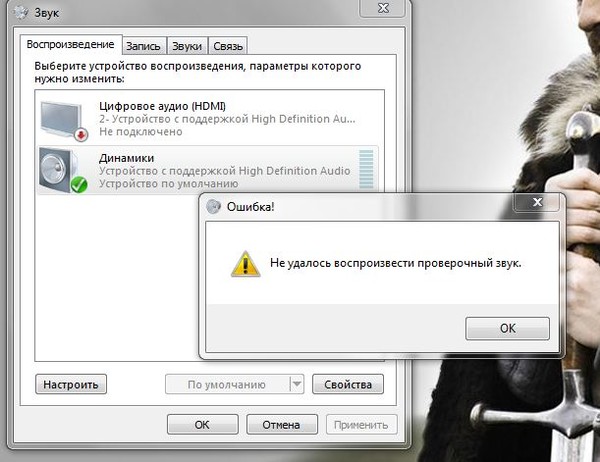
Ошибки аудио воспроизведения
Решение проблем с драйвером звукового устройства
Как осуществляется настройка Enhancements в Windows 10? Решить неисправность с драйверами звукового устройства можно следующим образом:
- Нажать на кнопку «Пуск» и перейти в «Панель управления».
- Открыть раздел «Системы и безопасности».
- Перейти в пункт «Системы» и нажать на «Диспетчер устройств».
Важно! При обнаружении звуковой платы в списке можно сделать вывод, что она установлена. В противном случае ее нужно будет купить отдельно
Правильная конфигурация BIOS
Пользователи, которые уже были знакомы с конфигурацией БИОС, знают все необходимые комбинации для своего устройства, осведомлены о вариантах перемещения между разделами и отправкой команд.
Обратите внимание! Все действия в BIOS можно выполнить только с помощью клавиатуры. Меню программы может быть любым: с вкладками, находящимися вверху, таблицами с заголовками, интерфейсом, приближенным к UEFI
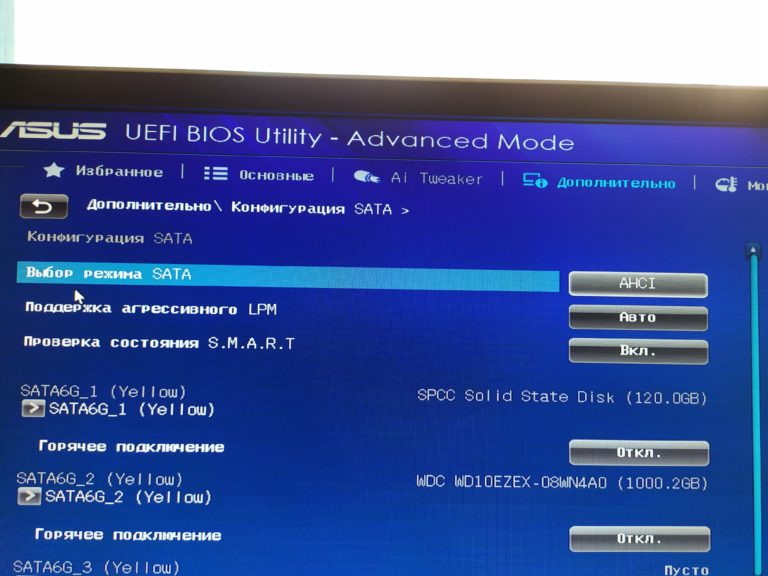
Конфигурация БИОС
Отключить улучшения звука
Чтобы это сделать, надо:
- Через панель задач перейти в раздел «Звука».
- Открыть окно звуковых свойств.
- В пункте «Воспроизведения» сделать щелчок ПКМ по устройствам и перейти в свойства.
- В свойствах динамиков найти вкладку «Улучшения» и переместить флажок на «Отключение».
Обновление аудиодрайвера
Чтобы это сделать, необходимо:
- Открыть «Пуск» и кликнуть ПКМ по каталогу компьютера, перейти в свойства.
- Открыть «Диспетчер устройств».
- Перейти в строку звуковых, видео и игровых устройств, нажать ПКМ по названию звуковой карты и активировать строку обновления драйвера.
- Нажать на «Автопоиск обновления драйвера» и дождаться окончания действия.
- Отобразятся обновления, тут можно выбрать их установку.
Неправильная конфигурация
По причине неправильной конфигурации audio, HDMI, а также Realtek могут не работать приложения — выдавать ошибку. В этом случае самым лучшим будет произвести переустановку или отключить антивирус перед перезапуском. Также помогут изменения в настройках реестра.
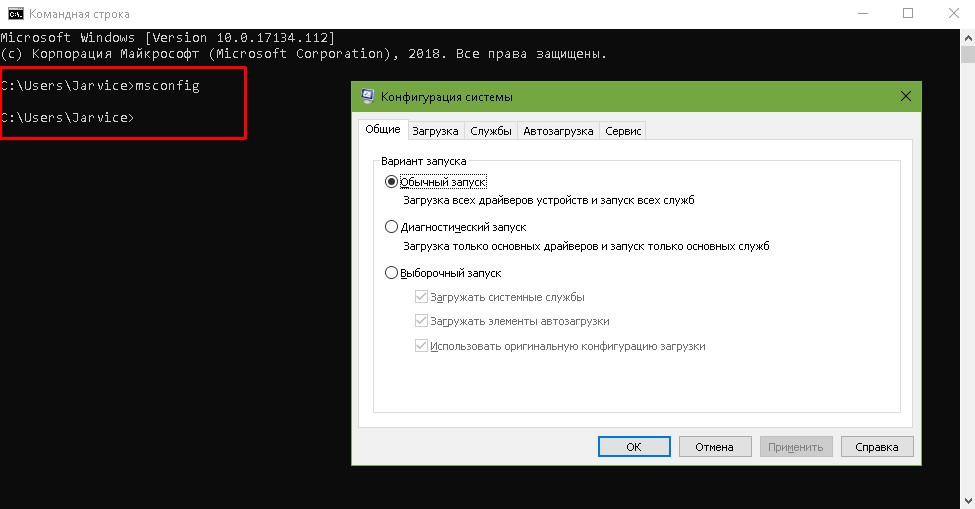
Неправильная конфигурации на Win 10
Способы, представленные выше, помогут решить ту или иную проблему. Таким образом, любую неисправность с аудиопередачей можно устранить самостоятельно без помощи специалиста.
Как восстановить звук
Как сделать так, чтобы ПК вновь начал воспроизводить аудио? Чтобы вернуть «голос» нашему устройству, сначала необходимо понять почему не работает звук на ноутбуке. Причин может быть уйма, начиная проблемами с программным обеспечением и заканчивая аппаратными поломками. Рассмотрим же самые распространенные способы как восстановить звук на ноутбуке.
Регуляторы громкости
Самый простой способ как включить звук на ноутбуке – задействовать регуляторы громкости. В правом нижнем углу, прямиком на панели задач, располагается значок в виде динамика. Нажмите на него. Это приведет к открытию микшера, который выполнен в виде ползунка. Не трудно догадаться, что чем он выше, тем громче звук. Для нормального воспроизведения достаточно чтобы ползунок располагался хотя бы на середине.
Если у вас в микшере стоит иконка запрета воспроизведения, то это говорит о том, что звук в вашей системе полностью отключен. Чтобы исправить это, достаточно кликнуть на эту иконку. После этого звуковое сопровождение должно вернутся.
Если звук исчез в какой-то конкретной программе (к примеру, не воспроизводится музыка через браузер), то и это можно исправить. Просто нажмите по значку ПКМ, после чего откроется выпадающий список. В нем надо выбрать пункт «Открыть микшер громкости». Появится новое окно, в котором находятся ползунки конкретных программ. Чтобы включить звук в какой-то утилите (том же браузере) перетащите ползунок хотя бы на середину.
Также с помощью данной менюшки можно заглушить какое-то приложение. К примеру, вы не хотите, чтобы во время интернет-серфинга вас отвлекали звуковые баннеры на сайтах. Что делать чтобы пропал звук на компьютере Windows 10 в поисковике? Просто переместите ползунок, который располагается напротив иконки браузера, в самый низ.
Устройства для воспроизведения
В том, что нет звука на ноутбуке виновными могут быть приборы воспроизведения. Не стоит пугаться, ведь это вовсе не означает, что динамики не работают. Возможно операционная система их попросту не видит. Чтобы исправить это, жмем ПКМ по уже знакомому нам значку и в списке выбираем пункт «Устройства воспроизведения». Запустится новый диалог. В нем есть список устройств, которые предназначены для воспроизведения информации. Нас интересует пункт «Динамики». Находим его и убеждаемся в том, что около изображения колонок стоит зеленая галочка.
Если она отсутствует, то становится понятно, почему пропал звук на вашем компьютере. Устройство воспроизведения просто не синхронизировано с ПК. Чтобы исправить это, кликните ПКМ по изображению динамика. В открывшемся списке выберите «Использовать по умолчанию». Если изображение динамика подсвечивается серым цветом, а само устройство имеет статут «Отключено», то жмем на иконку и выбираем пункт «Включить». Сделав это, не забудьте установить устройство в режим по умолчанию.
Совсем другое дело если динамики вообще не отображаются в списке подключенных устройств. Если вы столкнулись с такой ситуацией и не знаете, как восстановить звук на компьютере, просто нажмите на свободную область окна. Это приведет к открытию выпадающего списка. В нем надо отыскать вариант «Показать отключенные устройства» и кликнуть по нему. После этого динамики отобразятся, и вы сможете их подключить.
Проверка звуковой карты
Что делать если нет звука на компьютере даже после проведения всех выше описанных процедур? Нужно проверить звуковой чипсет, ведь возможно именно он является корнем проблемы. Итак, чтобы убедиться в работоспособности чипсета, сделайте следующее:
- Откройте «Диспетчер устройств». Чтобы сделать это запустите системную программу «Выполнить» (комбо Win + R) и активируйте команду devmgmt.msc.
- Появится новый диалог. В нем необходимо отыскать «Звуковые устройства» и открыть этот раздел.
- Если там располагается звуковая карта, то ее надо активировать. Для этого кликните на чипсет ПКМ и в выпадающем списке выберите пункт «Задействовать». После этого вопрос, как настроить звук на ноутбуке Windows 7, 8, 10, должен отпасть сам собой.
Бывают случаи, когда в разделе «Звуковые устройства» ничего нет. Если вы столкнулись с подобной ситуацией, то попробуйте поискать звуковой чипсет в «Других устройствах». Если вы нашли свое аудиоустройство там, и около девайса висит знак восклицания, то со звукового чипсета слетели драйвера. Чтобы восстановить звук, придется их переустановить. Об этом мы и поговорим в следующем разделе.