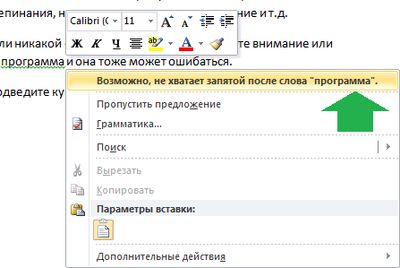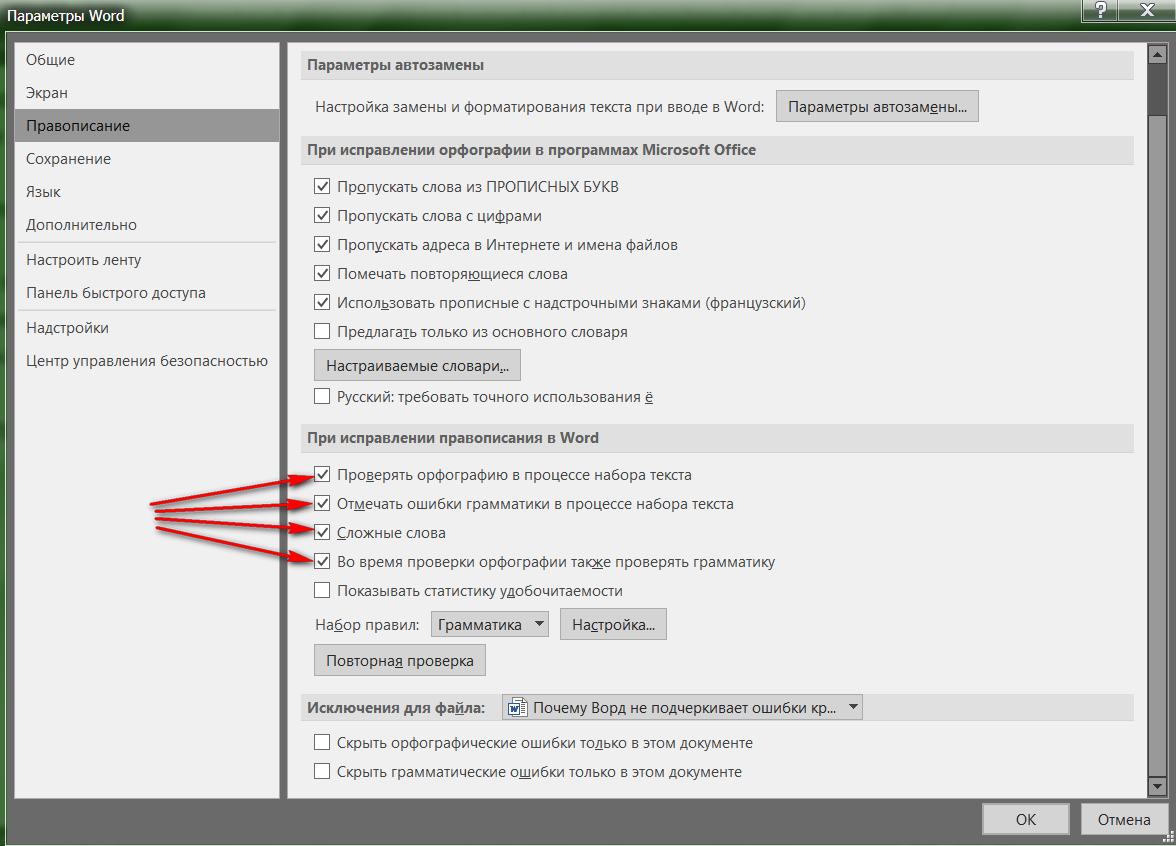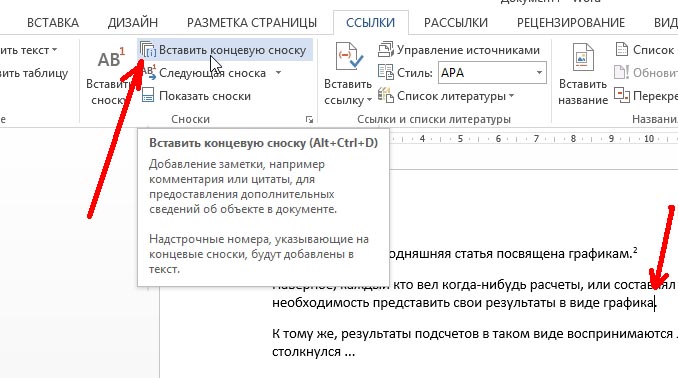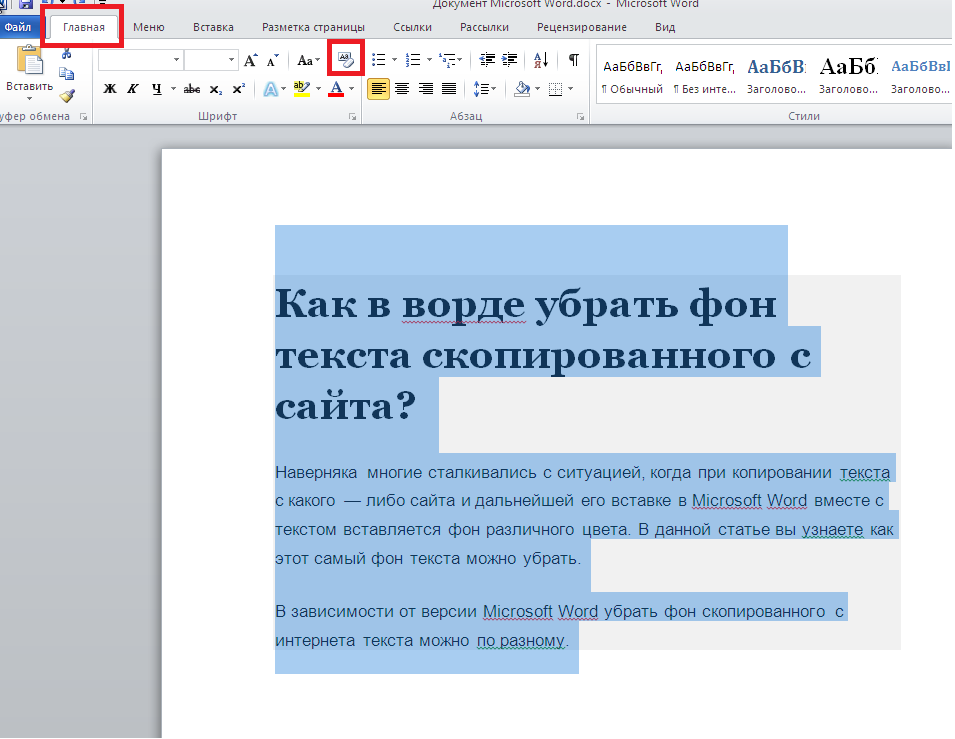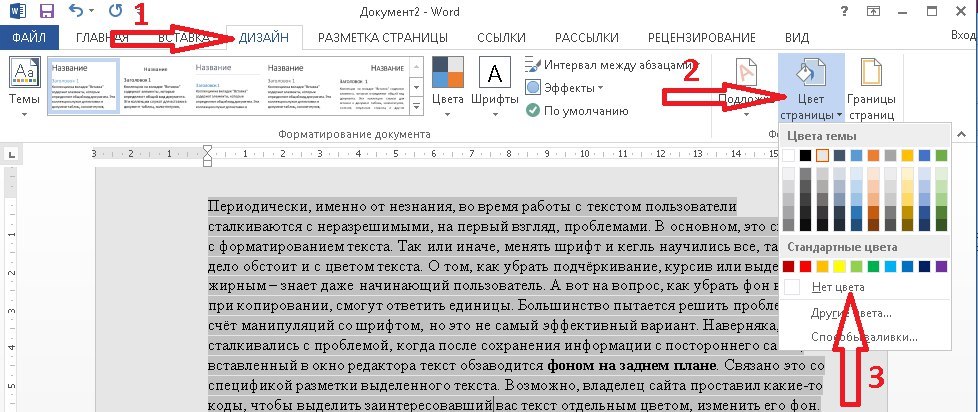Как убрать черную полосу в ворде?
Как убрать черную полоску в ворде?
Убрать докучливую полоску можно очень просто:
- выделяем весь текст (Ctrl+A);
- переходим на вкладку «Разметка страницы», открываем окно «Параметры страницы» и нажимаем кнопку «Границы…» (как показано на рисунке ниже).
- в открывшемся окне, в столбике «Тип» устанавливаем маркер на «нет».
Как снять нижние линии в ворде?
- Выделите фрагмент.
- На главной панели меню найдите букву «Ч» с чёрточкой под ней. Или нажмите Ctrl+U. Избавиться от линии можно этим же сочетанием клавиш.
- Чтобы печатать уже с полосками, кликните на значок «Ч», напишите что-то, и снова кликните на «Ч».
Как убрать линию в нижнем колонтитуле?
На вкладке «Главная», под выбором расположения текста («слева», «в центре», «справа», «по ширине»), внизу, возле закраски есть определения границ, как в excel, выбираем ctrl+A (выделит весь текст) и выбираем в этой команде «Без границ» – граница (линия) удалится.
Как убрать черту внизу страницы в ворде?
Чтобы удалить обычную сноску (в нижней части страницы), удалите число 1 в тексте. После этого сноска исчезнет. Эту задачу можно выполнить и другим способом: щелкните внизу страницы сноску, которую хотите удалить, правой кнопкой мыши, выберите команду Перейти к концевой сноске и удалите ее номер.
Как убрать полоску в ворде?
Убрать линию в документе MS Word задача несложная.…Убираем нарисованную линию
- Кликните по линии, чтобы выделить ее.
- Откроется вкладка “Формат”, в которой вы можете эту линию изменить. А вот для ее удаления просто нажмите кнопку “DELETE” на клавиатуре.
- Линия исчезнет.
Как убрать линии в таблице в Ворде?
Удаление всех границ
- Щелкните любую ячейку, чтобы отобразить маркер перемещения в верхнем левом углу таблицы.
- Щелкните маркер перемещения таблицы , чтобы выделить ее и отобразить вкладку Конструктор таблиц.
- На вкладке Конструктор таблиц щелкните стрелку параметра Границы, а затем выберите пункт Нет.
Как убрать сразу все подчеркивания в ворде?
Кликните правой кнопкой мышки по подчеркнутому слову и откройте меню «Орфография». Вам будут предложены два варианта: «Добавить в словарь» и «Пропустить всё». Наконец, вы можете полностью отключить красное подчеркивание в «Ворде». Для этого нужно нажать на кнопку «Файл» и перейти в раздел «Параметры — Правописание».
Как продлить подчеркивание в ворде без текста?
Самый простой способ сделать подчеркивание без текста — это вставить несколько пробелов или знаков табуляции, а потом подчеркнуть их. Если такой способ вам подходит, то установите курсор там, где должно находится подчеркивание и вставьте несколько пробелов с помощью клавиш ПРОБЕЛ или TAB на клавиатуре.
Как убрать линию в верхнем колонтитуле?
В раскрывающемся меню Верхний колонтитул или Нижний колонтитул выберите пункт (нет).
- Выберите Вставка > Колонтитулы.
- В правой верхней части документа выберите Параметры > Удалить верхний и нижний колонтитул.
Как нарисовать линию в колонтитуле?
- На вкладке Вставка нажмите кнопку фигуры.
- В разделе линиивыберите нужный стиль линии.
- Выберите место в документе, а затем перетащите указатель в другое место, а затем отпустите кнопку мыши.
Как убрать колонтитулы на нескольких страницах?
Изменение или удаление первой страницы
Выберите Вставка > Колонтитулы. В правой части белой области, которая появится в верхней части документа, выберите Параметры > Особый колонтитул для первой страницы. Содержимое верхнего или нижнего колонтитула на первой странице удаляется.
Как убрать черту от сноски?
1) в закладке «Вид», в поле «Режим просмотра документа» нажмите кнопку «Черновик»; 2) в закладке «Ссылки», в поле «Сноски» нажмите кнопку «Показать сноски»; 3) в нижнем окне в выпадающем списке «Сноски» выберите пункт «Разделитель сноски».
Как в ворде провести черту?
Введите три подряд «=» (три знака равенства) и нажмите Ввод (Enter) — знаки равенства преобразуются в двойную неразрывную черту на всю ширину страницы Введите три подряд «_» (знака подчеркивания) и нажмите Ввод (Enter) — знаки подчеркивания преобразуются в неразрывную жирную линию на всю ширину страницы
Как в ворде сделать полосу для подписи?
Щелкните место, куда требуется вставить подчеркнутый пробел. На вкладке Вставка в группе Таблицы нажмите кнопку Таблица. Вставьте таблицу размерностью 1×1, щелкнув левое верхнее поле. , а затем перемещайте указатель влево или вправо, чтобы удлинить или укоротить линию подчеркивания.
Избавляемся от ненужных линий в несколько кликов
Рассмотрим несколько способов, как убрать красное подчеркивание в «Ворде» для отдельно взятого документа.
Кликните по слову правой кнопкой мыши и в появившемся меню выберите «Пропустить» или «Пропустить все». В первом случае подчеркивание исчезнет только под одним словом, во втором — весь текст будет очищен от линий. Этот вариант не самый надежный, так как при следующем открытии файла волнистые черточки могут появиться вновь.
Откройте меню для подчеркнутого слова и выберите «добавить в словарь». Теперь в любом текстовом документе, создаваемом на вашем компьютере, данное слово будет считаться написанным правильно. Однако при изменении падежного окончания в слове Word снова его выделит, заметив ошибку.
В левом верхнем углу открытого текстового редактора кликните по кнопке «файл», далее «параметры», потом «правописание». Здесь снимите галочку в строке «автоматически проверять орфографию».
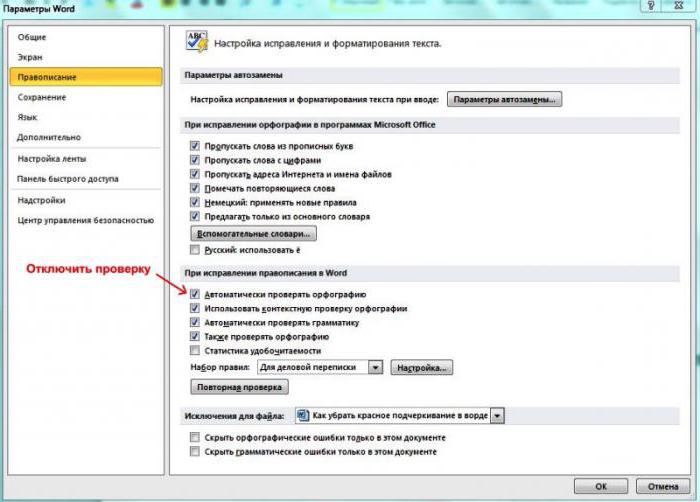
В этом случае проверка на грамотность во всех документах проводиться не будет, проблемы с тем, как убрать красное подчеркивание в «Ворде», больше не возникнет. В Microsoft Word версии 2010 и выше существует возможность отключить проверку только для текущей версии текста.
Чтобы файл открывался в том же виде на других компьютерах или ноутбуках, не забудьте включить защиту от редактирования. Для этого в Microsoft Office 2003 или 2007 в главном меню выберите «Подготовить», затем «Пометить документ как окончательный», в Word 2010 кликните по иконке с замком и отметьте нужный вариант защиты.
Word любит подчёркивать волнистой линией участки текста в документе, чтобы показать, что с ними что-то не так. Думаю, для всех стало привычным видеть красную волнистую линию (вероятность орфографической ошибки) и зелёную (вероятность грамматической ошибки). Но изредка в документе можно увидеть и синие волнистые линии.
Синие волнистые линии в Word сигнализируют о несогласованности форматирования. Например, для какой-то части текста в абзаце может быть задан размер шрифта, отличающийся от остального текста в этом же абзаце (как показано на картинке выше). Если Вы щелкните правой кнопкой мыши по тексту, отмеченному синим волнистым подчёркиванием, появится контекстное меню с тремя вариантами:
-
Заменить прямое форматирование стилем Основной текст
(Replace direct formatting with style Normal); -
Пропустить
(Ignore Once); -
Пропустить правило
(Ignore Rule).
Первый вариант внесёт в документ изменения, соответствующие характеру несогласованности форматирования. Если Вы выберете первый вариант, размер шрифта подчёркнутого текста изменится и станет таким же, как у остального текста в абзаце. Выбор варианта Пропустить
(Ignore Once) убирает синюю волнистую линию из фрагмента текста, но не исправляет ситуацию с форматированием на этом участке документа. Вариант Пропустить правило
(Ignore Rule) пропускает все встречающиеся в документе повторения этой проблемы с форматированием.
Иногда это предупреждение весьма полезно. Однако, если Вы намеренно используете разное форматирование в рамках одного абзаца или другие нестандартные подходы к оформлению текста, Вам вряд ли понравится, что весь документ будет подчёркнут синими волнистыми линиями. Эту опцию легко отключить. Чтобы сделать это, откройте вкладку Файл
(File).
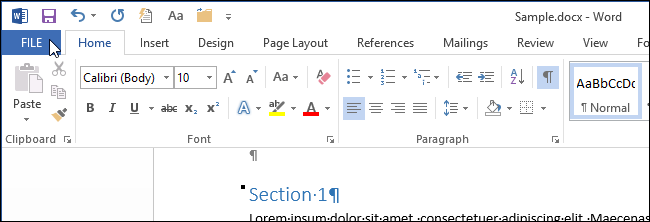
В левой части экрана нажмите Параметры
(Options).
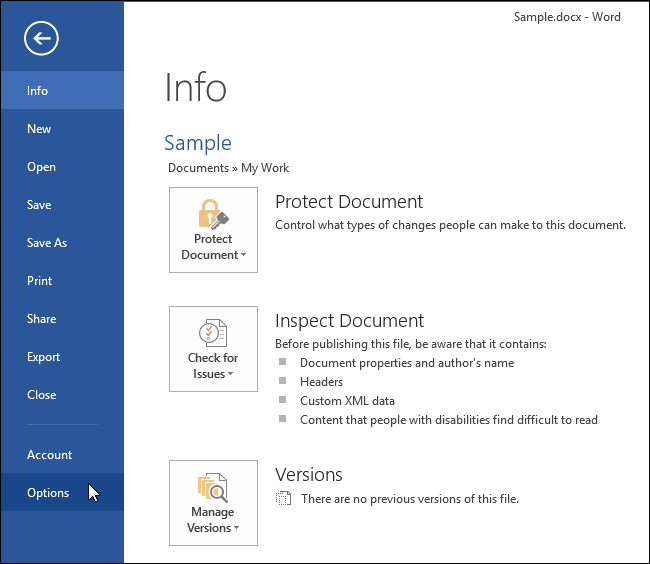
В диалоговом окне Параметры Word
(Word Options) кликните по Дополнительно
(Advanced).
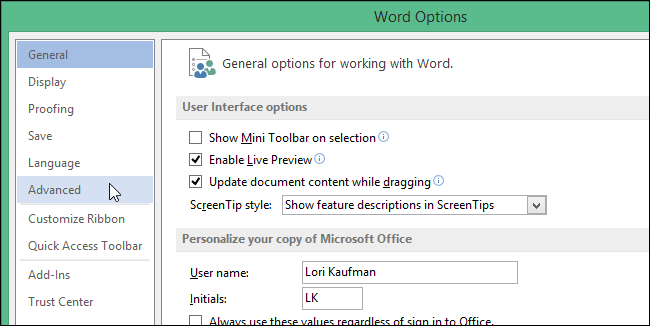
Справа, в группе Параметры правки
(Editing options), уберите галочку в строке напротив опции
Примечание:
Если параметр Помечать несоответствия формата
(Mark formatting inconsistencies) затенён серым, нужно сначала поставить галочку напротив параметра Вести учёт форматирования
(Keep track of formatting), а затем уже убрать галочку с параметра Помечать несоответствия формата
(Mark formatting inconsistencies).
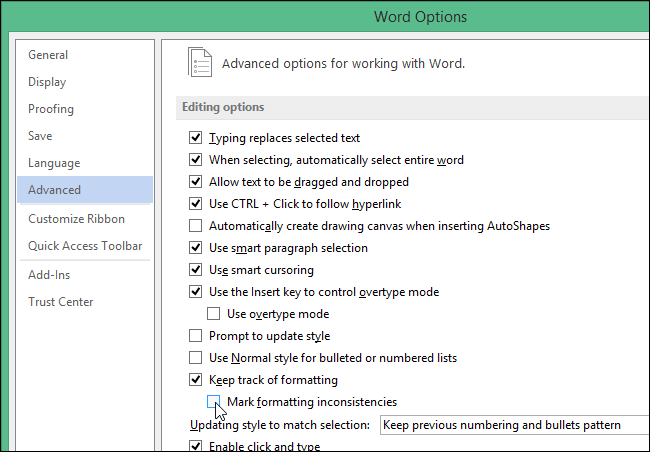
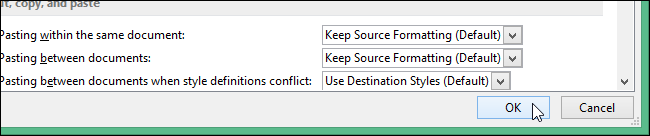
Теперь Вы можете спокойно оставлять в документе текст с различным форматированием, не наблюдая при этом раздражающие синие подчёркивания.
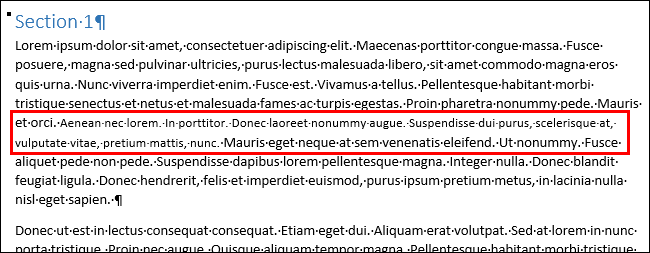
Синие волнистые подчёркивания могут быть полезны, но могут и очень мешать, особенно, когда в документе есть много несогласованного форматирования. Если Вы сможете разобраться со всеми этими волнистыми линиями, то однозначно приведете форматирование документа в порядок.
Как сделать подчеркивание в Ворде
Подчеркнуть текст в Ворде снизу можно через кнопку «Подчеркнутый». Для этого необходимо выделить фрагмент текста для подчеркивания, и нажать кнопку.
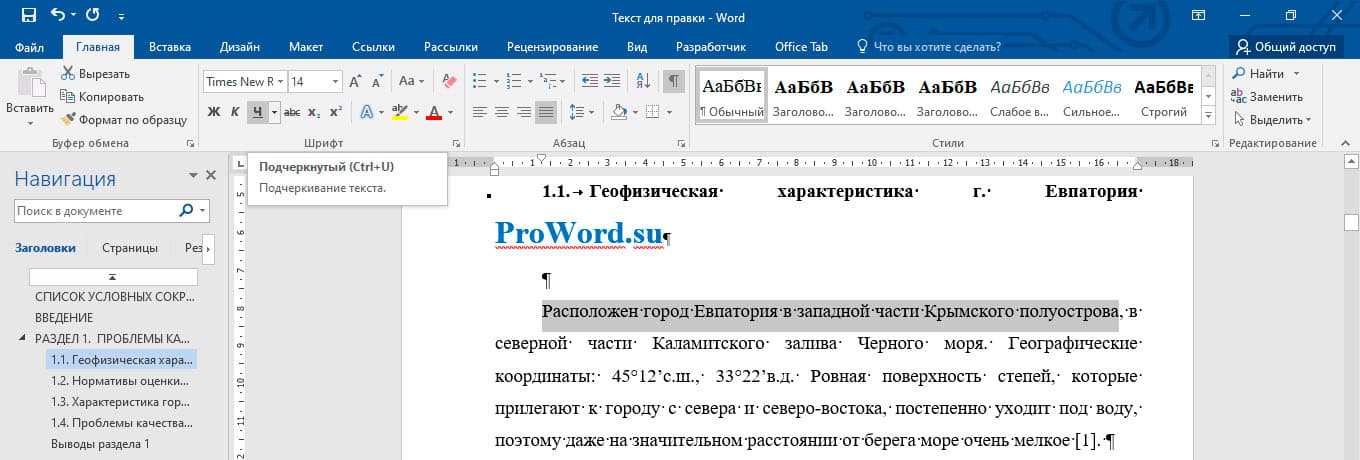
! Для подчеркивания текста в Ворде можно использовать комбинацию клавишей Ctrl+U
После нажатия кнопки подчеркивания или горящих клавишей текст станет подчёркнутым, по умолчанию подчеркивание произойдет одной тонкой линией.

Как убрать подчеркивание в Ворде
Подчеркивание убирается таким же методом, как и ставится. Сначала нужно выделить фрагмент текста, где нужно убирать подчеркивание, затем нажать кнопку или комбинацию клавишей (Ctrl+U).
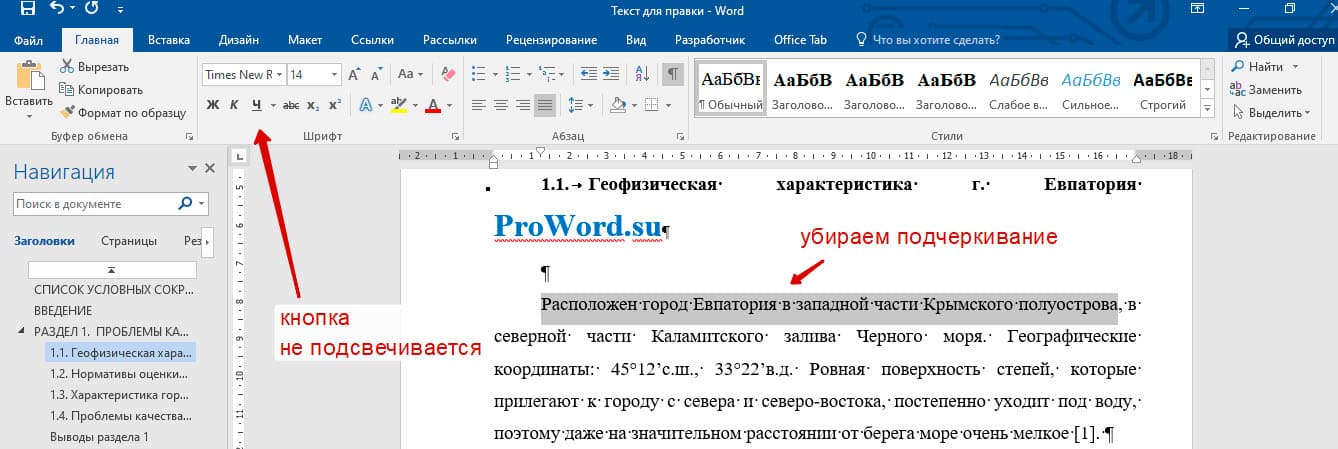
! Текст может подчеркиваться автоматически, если допущена орфографическая или пунктуационная ошибки. Она исправляется путем исправления ошибки. Нужно нажать на правую кнопку мыши и Word сам предложит варианты исправления.
Виды подчеркивания
В Word предусмотрено подчеркивать разными видами линий. Для того, чтобы изменить тип подчеркивания необходимо нажать на стрелочку правее кнопки «Подчеркнутый» и выбрать вид подчеркивания.
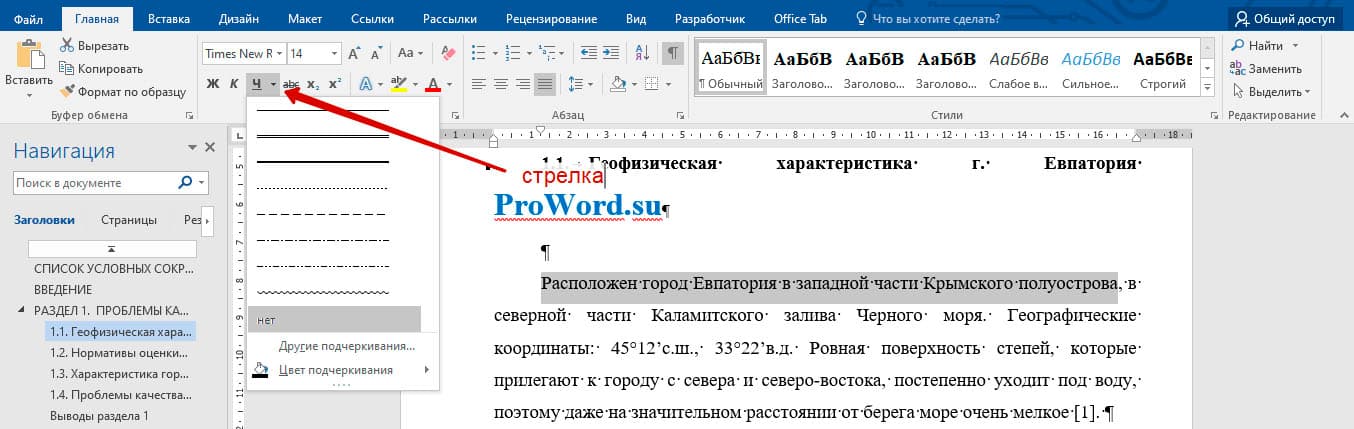
Наиболее распространенные типы подчеркивания:
- одной линией;
- одной жирной линией;
- двойной линией (двойное подчеркивание);
- двумя чертами (пунктир);
- волнистой линией;
- линия из точек;
Если нажать в выпадающем списке линий кнопку «Другие подчеркивания…», то откроется форма шрифт (это форма еще с 2003 Word). Там представлены дополнительные подчеркивания:
Цвета подчеркивания
Для изменения цвета подчеркивания необходимо нажать на стрелочку вниз, и там выбрать цвет подчеркивания, и затем уже выбрать сам цвет:
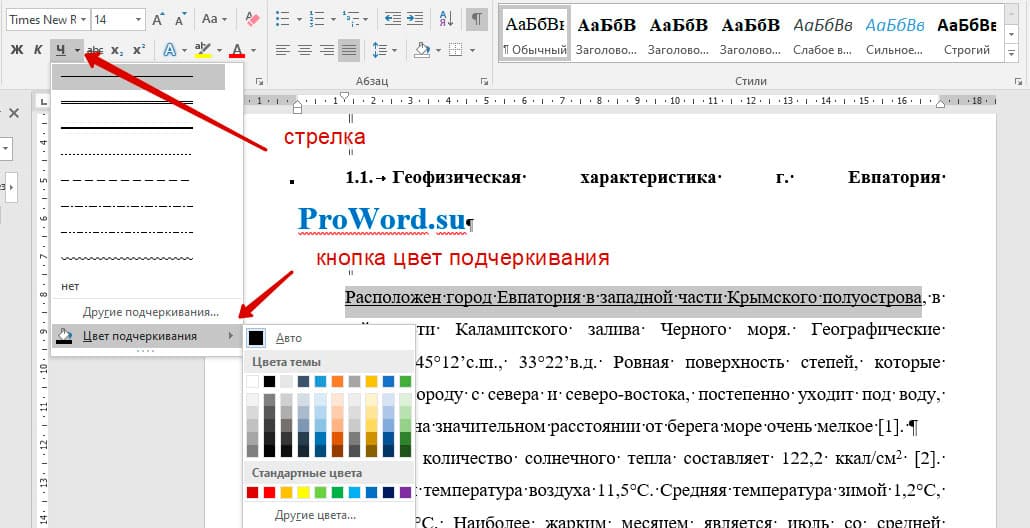
Как сделать в Ворде подчеркивание без текста
Есть огромное количество, как можно сделать подчеркивание пустого текста, т.е. сделать полоску для вписывания данных от руки.
- Через таблицу (создается одна ячейка, и туда применяется выделение только нижней части ячейки);
- Через рисование фигуры;
- Напечатать текст, сделать подчеркивание, а сам цвет делать белым.
- Через нажимание клавишей shift и тире
Самый удобный вариант, это нажать shift и тире, получается вот так ___________________
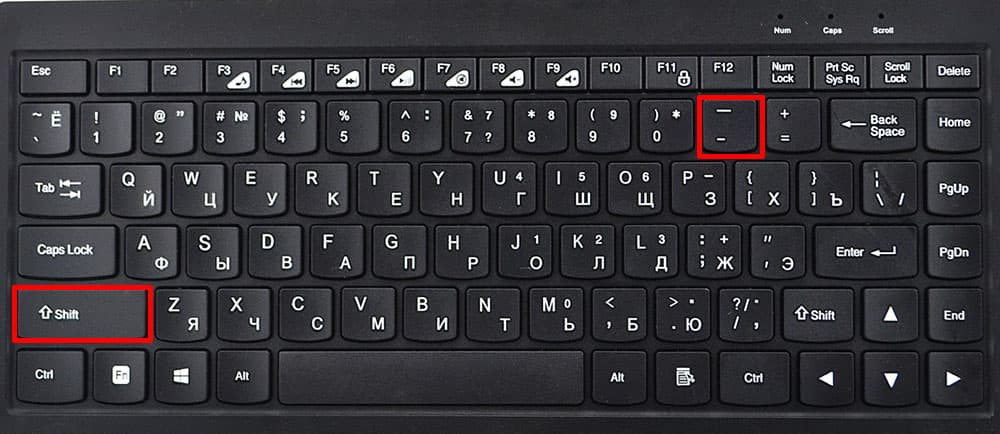
Как сделать верхнее подчеркивание в Ворде
Подчеркнуть текст сверху в Word сделать не так просто, как нижнее. Есть несколько вариантов, но все не простые:
- Верхнее подчеркивание через таблицу. Через вкладку Вставка => Таблица, создается одна ячейка, в ней пишется текст. Ячейку нужно сначала сделать без границ, а затем применить функцию «Верхняя граница»
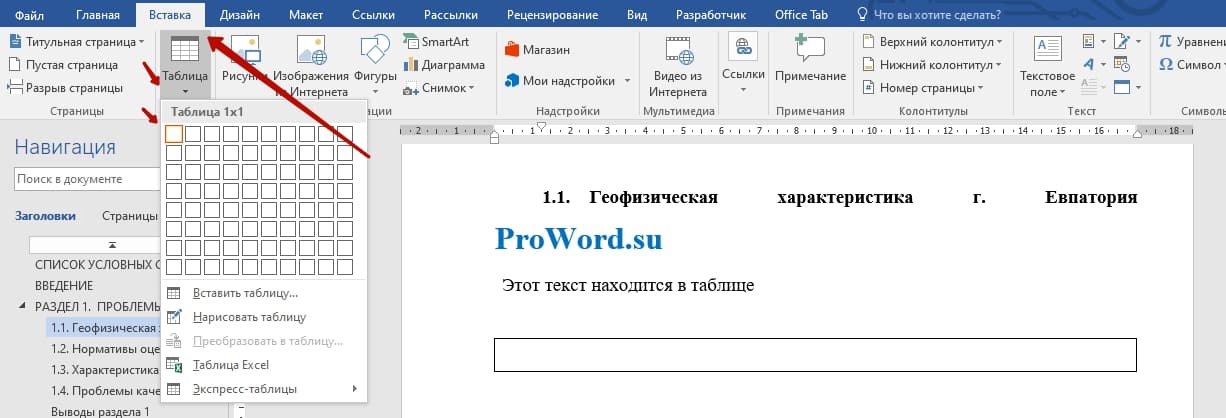

- Верхнее подчеркивание через рисование фигуры. Через вкладку Вставка => Фигуры, затем выбираем линию. Над необходимым текстом рисуем линию, можно используйте shift, чтобы нарисовать прямую линию. Так же можно этой фигуре задавать необходимые стили (например, сделать лини черной и более жирной.
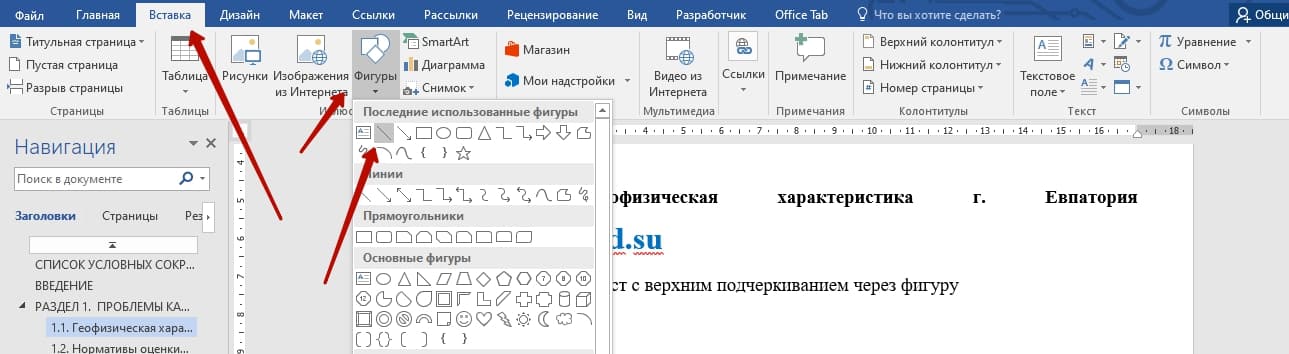
- Через формулы. Для этоно необходимо перейти на вкладку Вставка => Управление (кнопка находится в правой крайнем углу). После нажатия кнопка, вставляется область для формулы.
Вас должно перебросить во вкладку конструктора. Там нужно нажать на кнопку «Диакритичические знаки», и там уже выбрать «черта».
После выходит знак черточки с кубиком, и в этом кубике пишем текст.
Возможно, что есть еще какие-то изощренные методы верхнего подчеркивания слова. Но эти 3 самые основные. Самый простой и быстрый метод – это вставка через рисование фигуры, но более правильным и гармонично вписывающий метод – это через вставку формулы.
Как в Ворде зачеркнуть слово
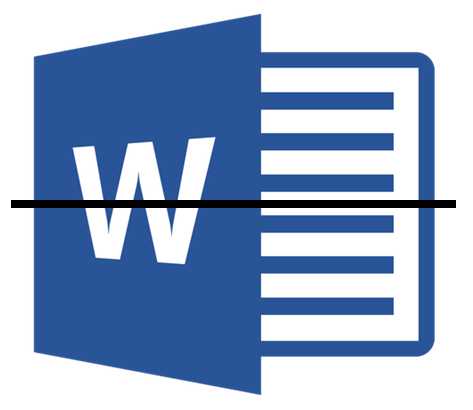
Необходимость зачеркнуть слово, фразу или фрагмент текста может возникнуть по разным причинам. Чаще всего это делается для наглядной демонстрации ошибки или исключения ненужной части из написанного
В любом случае, не так важно то, зачем может понадобиться зачеркнуть какой-либо фрагмент текста при работе в MS Word, куда более важно, да и просто интересно то, как это можно сделать. Именно об этом мы и расскажем.
Урок: Как удалить примечания в Ворде
Существует несколько методов, используя которые можно сделать зачеркнутый текст в Word, и о каждом из них мы расскажем ниже.
Урок: Как сделать подчеркивание в Ворде
Использование инструментов для работы со шрифтом
Во вкладке “Главная” в группе “Шрифт” расположены различные инструменты для работы со шрифтом. Помимо изменения самого шрифта, его размера и типа написания (обычный, полужирный, курсив и подчеркнутый), текст можно сделать надстрочным и подстрочным, для чего предусмотрены специальные кнопки на панели управления. Именно с ними и соседствует кнопка, с помощью которой и можно перечеркнуть слово.
Урок: Как изменить шрифт в Word
1. Выделите слово или фрагмент текста, который требуется зачеркнуть.
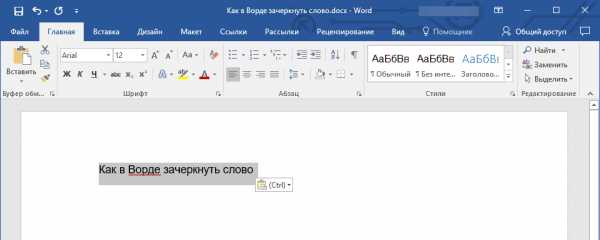
2. Нажмите на кнопку “Зачеркнутый” (“abc”), расположенную в группе “Шрифт” в основной вкладке программы.
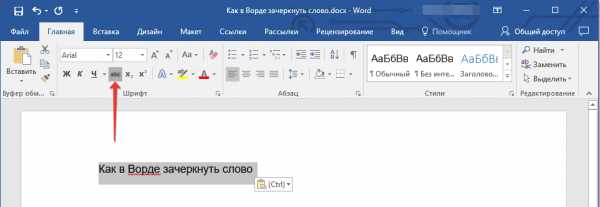
3. Выделенное слово или фрагмент текста будут перечеркнуты. Если необходимо, повторите аналогичное действие и для других слов или фрагментов текста.
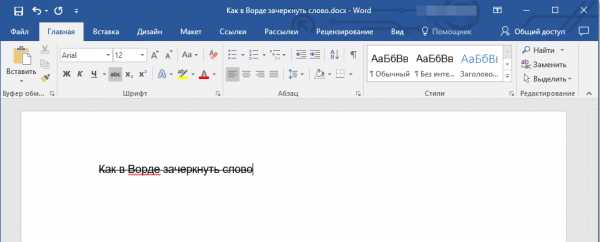
- Совет: Чтобы отменить зачеркивание, выделите зачеркнутое слово или фразу и нажмите кнопку “Зачеркнутый” еще раз.

Изменение типа зачеркивания
Зачеркнуть слово в Ворде можно не только одной горизонтальной линией, но и двумя. Для этого выполните описанные ниже действия:
1. Выделите слово или фразу, которую необходимо зачеркнуть двойной линией (или изменить одинарное зачеркивание на двойное).

2. Откройте диалоговое окно группы “Шрифт” — для этого нажмите на небольшую стрелочку, которая находится в правой нижней части группы.
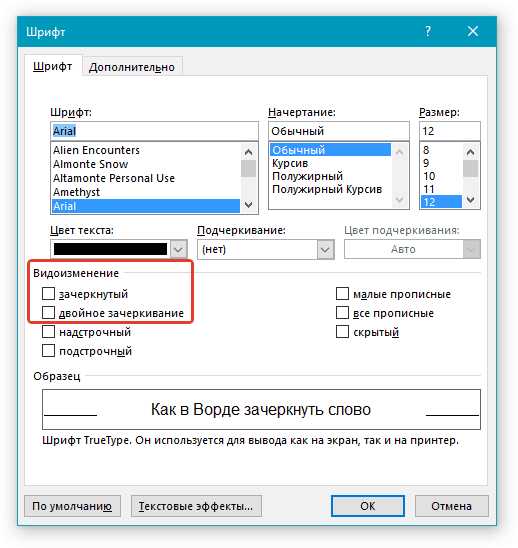
3. В разделе “Видоизменение” установите галочку напротив пункта “Двойное зачеркивание”.
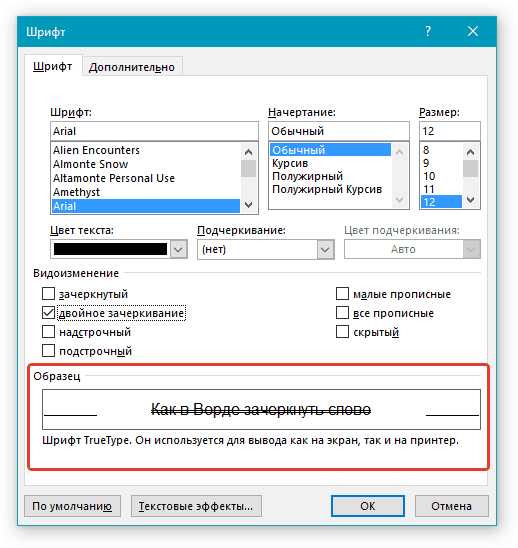
4. После того, как вы закроете окно “Шрифт” (нажмите для этого кнопку “ОК”), выделенный фрагмент текста или слово будет перечеркнут двойной горизонтальной линией.
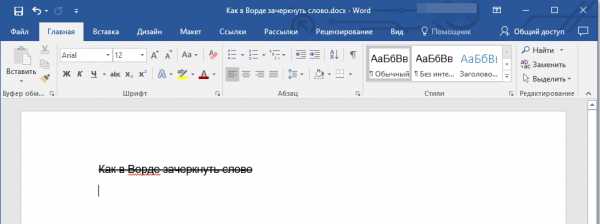
- Совет: Для отмены зачеркивания двойной линией повторно откройте окно “Шрифт” и уберите галочку с пункта “Двойное зачеркивание”.
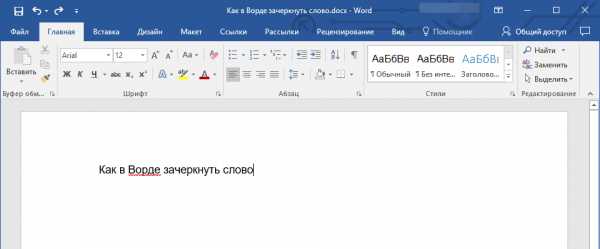
На этом можно смело заканчивать, так как мы с вами разобрались в том, как зачеркнуть слово или фразу в Ворде. Осваивайте Word и достигайте только положительных результатов в обучении и работе.
Мы рады, что смогли помочь Вам в решении проблемы.
Как убрать желтое выделение с текста в ворде?
Как убрать маркер с текста в ворде?
Выделите текст, с которого хотите убрать выделение маркером, далее в разделе Главная, в панели инструментов найдите соответствующую иконку (на ней буквы «ab» и изображен маркер, а при наведении название «Цвет выделения текста «), ткните на стрелку, относящуюся к иконке и выберите «Не выделять» или «Нет цвета».
Как убрать выделение текста в ворде если оно не убирается?
Либо же после выделения текста с фоном переходим на вкладку “Разметка страницы” и выбираем кнопку “Границы страниц”. В открывшемся окне на вкладке “Заливка” раскрываем стрелку с цветами и выбираем “нет цвета”. Далее жмем “Ок” и цветовое выделение с текста пропадет.
Как в ворде на картинке выделить текст?
На вкладке Главная в группе команд Редактирование нажмите кнопку Выделить.
- Из раскрывшегося списка выберите команду Выбор объектов.
- Наведите указатель мыши на рисунок и щелкните по нему левой кнопкой мыши. Рисунок будет выделен.
Как убрать автоматическое выделение буквы?
Отменить выделение можно с помощью нескольких способов.
- Нажмите клавишу . При этом вы снимаете выделение и возвращаете курсор в начало блока (или в начало документа, если был выделен весь документ). …
- Щелкните кнопкой мыши. …
- Нажмите клавишу , а затем клавишу . …
- Не забывайте о команде !
Как убрать все маркеры в ворде?
Перейдите в раздел > Параметры > проверки правописания. Нажмите кнопку Параметры автозаменыи выберите вкладку Автоформат при вводе . Установите или снимите флажки автоматических маркированных списков или автоматических нумерованных списков. Нажмите кнопку ОК.
Как убрать выделение при копировании текста?
- В открытом документе откройте вкладку «Главная».
- Выделите необходимый фрагмент текста, фон которого нужно убрать. Совет! Для выделения текста всего документа используйте сочетание горячих клавиш Ctrl+A.
- Теперь в подкатегории «Абзац» найдите кнопку «Заливка».
- Нажмите на нее и выберите «Нет цвета».
Как убрать цветные выделения текста в файле Word?
Удаление подсветки из части или всего документа
- Выделите текст, из которого вы хотите удалить выделение, или нажмите клавиши CTRL + A, чтобы выделить весь текст в документе.
- Перейдите на вкладку Главная и щелкните стрелку рядом с кнопкой Цвет выделения текста.
- Выберите вариант Нет цвета.
Как в ворде убрать фон за текстом из интернета?
Убираем фон текста
- Курсором выделите весь текст, фон которого необходимо убрать или изменить
- Откройте вкладку «Клавная» в верхней части документа
- Найдите иконку с изображением ведра с краской и нажмите на него
- В выпадающем списке выберите нет цвета. …
- Еще один инструмент чтобы убрать фон текста — это маркер.
Как убрать выделение текста в Экселе?
Как снять выделение с ячеек в Excel
- Нажмите и удерживайте клавишу Ctrl.
- Выделите ячейки с которых хотите снять выделение.
Как выделить область на рисунке в ворде?
- На вкладке Главная в группе команд Редактирование нажмите кнопку Выделить.
- Из раскрывшегося списка выберите команду Выбор объектов.
- Наведите указатель мыши на рисунок и щелкните по нему левой кнопкой мыши. Рисунок будет выделен.
Как в ворде рисовать на картинке?
Щелкните в том месте документа, где вы хотите создать рисунок. На вкладке Вставка в группе элементов Иллюстрации нажмите кнопку Фигуры. Найдя фигуру, которую вы хотите вставить, дважды щелкните ее, чтобы вставить автоматически, или щелкните и перетащите указатель, чтобы нарисовать его в документе.
Как убрать выделение Insert?
Как “отключить” случайное нажатие клавиши INSERT
- Выбираем в меню Сервис (Tools) => Макросы (Macros) => Начать запись (Record New Macro), далее указываем имя макроса (например, DisableInsertButton), жмём ОК.
- Теперь сразу же нажимаем «Остановить запись» на появившейся небольшой панельке.
Как сделать так чтобы курсор не выделял букву?
Установить текстовый курсор перед буквой, которую нужно выделить. Нажать на клавиатуре клавишу “Shift” и, не отпуская ее, на клавишу перемещения курсора вправо.…
- Не помогло 🙁
- Всем, кому не помогло: нажмите NumLock и снова Insert. …
- Спасибо)
- помогло
- помогло)
- попробуйте нажать Insert на клавиатуре и попробовать снова.
Как снять выделение?
Чтобы снять выделение с области независимо от того, какой инструмент активизирован, воспользуйтесь командой Select > Deselect (Выделить > Снять выделение), либо нажмите комбинацию клавиш Ctrl+D, либо щелкните внутри выделенной области с помотцью любого инструмента из группы инструментов выделения (рис. 5.25).
Что означают зеленые и красные подчеркивания текста в Ворде
Автоматическая проверка орфографии выполняется незаметно в фоновом режиме, сопоставляя набираемый текст с большим объемом данных. Это проверка по правилам языка, выбранного для пунктуации, и проверка словарей, и проверка правил, заданных пользователем (если есть). Проанализировав по всем правилам, доступным Word, подчеркните текст зеленым или красным цветом. А если ошибок не обнаружено, ничего не подчеркивает.
Word подчеркивает красным цветом слова, в которых была сделана орфографическая ошибка. Если слово подчеркнуто красным, вам нужно щелкнуть по нему правой кнопкой мыши, и вы увидите список исправлений, предложенных программой.
Зеленым цветом Word подчеркивает предложения с разными ошибками плана. Например, это ошибки пунктуации, лишние пробелы, неправильные окончания, склонения и т.д. Если вы щелкните правой кнопкой мыши зеленую линию подчеркивания, вы увидите информацию о том, почему Word выделил предложение. В большинстве случаев программа предложит исправления немедленно. Если они не нужны, вы можете нажать «Пропустить предложение”.
Границы страниц
Если в Word ввести три звёздочки или три дефиса подряд, они могут стать горизонтальной линией (иногда для этого надо нажать Enter). Это автозамена превращает их в границу страницы. Чтобы создать определённый вид такой линии, надо сделать так:
- Введите три знака равенства (=), чтобы создать двойную полосу.
- Три звёздочки (*) — пунктирную.
- Три дефиса (-) — простую.
- Три нижних пробела (_) — жирную.
Данные границы похожи на обычное подчёркивание. Они занимают всю строку. Их нельзя выделить или отредактировать. Но над ними можно печатать.
Вот как убрать подобную линию:
- Поставьте курсор Word в начало строки с полоской.
- Нажмите Delete.
Если этот способ не поможет, лучше сделать так:
- Раздел «Разметка страницы». Он находится в строке меню наверху окна.
- Кнопка «Границы страниц».
- В поле «Тип» задайте параметр «Нет». Горизонтальная линия пропадёт.
Красное, зелёное и синее подчёркивание — проверка орфографии
В Word есть функция проверки орфографии . Она отмечает волнистыми линиями ошибки орфографии, пунктуации, стилистики. С ней легче заметить случайную опечатку, проверить текст, найти какие-то недоработки. Ниже указано, что означает каждая полоса.
- Красная. Неправильно написано слово, или его нет в базе данных Office. Красным цветом также обозначаются повторы.
- Зелёная. Ошибки с грамматикой, стилистикой, пунктуацией. Лишние скобки. Несогласованный текст.
- Синяя. Несоответствие формата.
Обычно эта функция приносит пользу. Но если вы правильно всё написали, то внезапно появившиеся волнистые линии будут раздражать и мешать. Как убрать подчёркивание в Word, если оно поставлено автоматически при проверке орфографии:
- Кликните правой кнопкой мыши на фрагмент, под которым появилась волнистая линия.
- Чтобы избавиться от неё, выберите пункт «Пропустить».
- Чтобы Word запомнил выбранное слово и записал его в свой словарь, нажмите «Добавить».
Если вы хотите совсем отключить проверку, откройте настройки:
- Перейдите в меню Сервис — Правописание (в Word 2007 для этого надо нажать на логотип Office в левом верхнем углу и в выпавшем списке выбрать «Параметры»).
- Уберите галочку в «Автоматически проверять орфографию» или отметьте «Скрыть ошибки только в этом документе». Автопроверка перестанет вам докучать. Но искать опечатки будет сложнее.
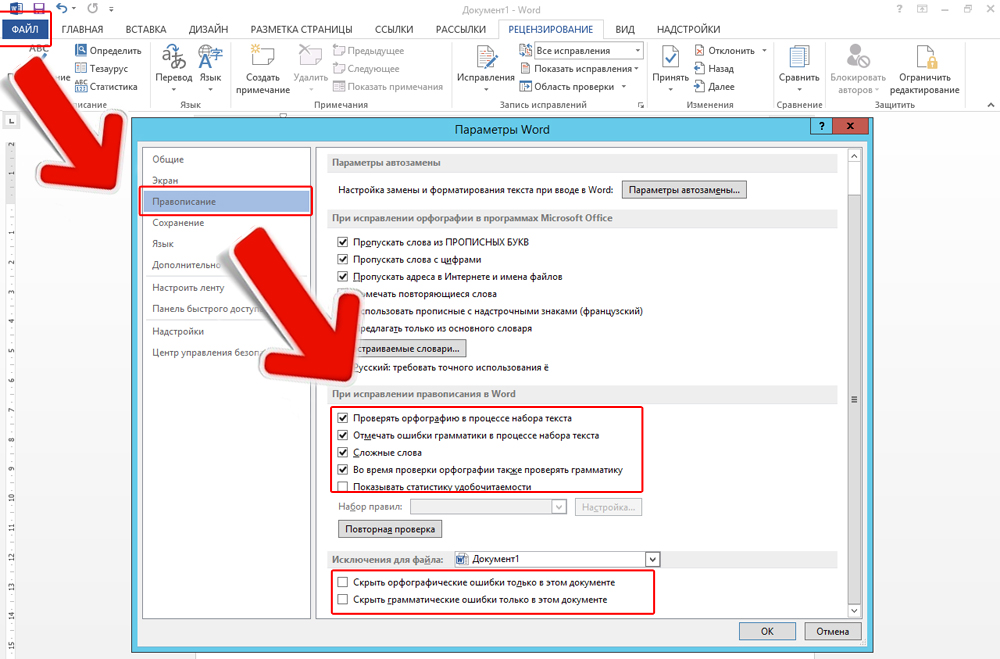
В инструментарии Word найдутся разнообразные типы линий, чтобы подчеркнуть текст или нарисовать горизонтальную полосу. Используйте эти функции, чтобы оформлять документы.
В процессе работы в программе Word текст может подчеркиваться разным образом, в связи с чем пользователи пытаются найти информацию, как убрать эти подчеркивания и нормально работать с программой.
Некоторым мешает автоматическая проверка правописания, кто-то по своей или программной ошибке автоматически подчеркивает весь текст. В обоих случаях есть возможность убрать подчеркивание, чтобы печатать тексты без неудобств.
Как убрать подчеркивание в Word: настройка форматирования
Подчеркивание возникает после копирования текста из других источников (файлов или веб-сайтов), в некоторых случаях программа выставляет его автоматически. Пример — гиперссылки. По умолчанию приложение, определив, что фрагмент является путём к внешнему ресурсу, перекрашивает его в синий цвет, делает подчёркивание и проставляет ссылку.
Если под словом находится линия, самый простой способ её удалить — изменить параметры начертания текста. Сделать это можно, используя инструмент вкладки «Главная»
, который визуально представляется собой кнопку с буквой «Ч
». В англоязычной версии программы этой функции соответствует кнопка «U
».
Вот последовательность действий, которая приведёт к требуемому результату:
- выделить текст;
- на вкладке «Главная» сделать неактивной кнопку «Ч
», нажав на неё мышкой.
Продвинутые пользователи знают, как убрать подчеркивание в Word быстрым способом , и применяют для его снятия клавиши.
Убираем различные линии
Подчеркивание в Word бывает разным, если по умолчанию используется стандартная сплошная линия, то при желании она может быть двойной, волнистой, штриховой или какой-либо другой, может подчеркивать исключительно слова, в то время как пробелы останутся нетронутыми. В зависимости, как подчеркивается текст, нужно будет по-разному подчеркивания убирать.
Если текст подчеркнут с использованием стандартной функции подчеркивания Microsoft Word, убрать его можно следующим образом:
1. Выделите текст, из которого нужно убрать подчеркивание.
2
Заходите в раздел «Главная
» и обратите внимание на пункт «Шрифт
»
3. Нажимайте на кнопку «Ч
».
4. Установите курсор после крайнего символа в документе (откуда начнете дальше писать) и посмотрите, стоит ли использование этого форматирования для последующего текста (выделена ли кнопка «Ч
»). Если да, снимите выделение и можно писать нормально.
Некоторым пользователям мешают всевозможные зеленые и красные подчеркивания, которые вызываются из-за работы автоматического сервиса проверки правописания в тексте. В данном случае два варианта:
Первый – отдельно просмотреть все исправления и согласиться/отклонить их. Делается следующим образом:
- Кликните правой кнопкой мыши по отдельному слову (или любому слову в подчеркнутом словосочетании), под которым есть подчеркивание, после, выберите один из пунктов исправления.
- Если вы считаете, что варианты исправления являются некорректными или программа по ошибке считает слово неправильным, просто нажмите «Добавить в словарь
» или «Пропустить
».
Или можете просто отключить функцию автоматического правописания, делается следующим образом:
1. Нажимайте на значок «Word
» или клавишу «Файл
» в верхнем левом углу (в зависимости от используемой версии программы).
2. Выбирайте пункт «Параметры
».
3. Кликайте на «Правописание
».
4. Убирайте галочки с пунктов, указанных на скрине.
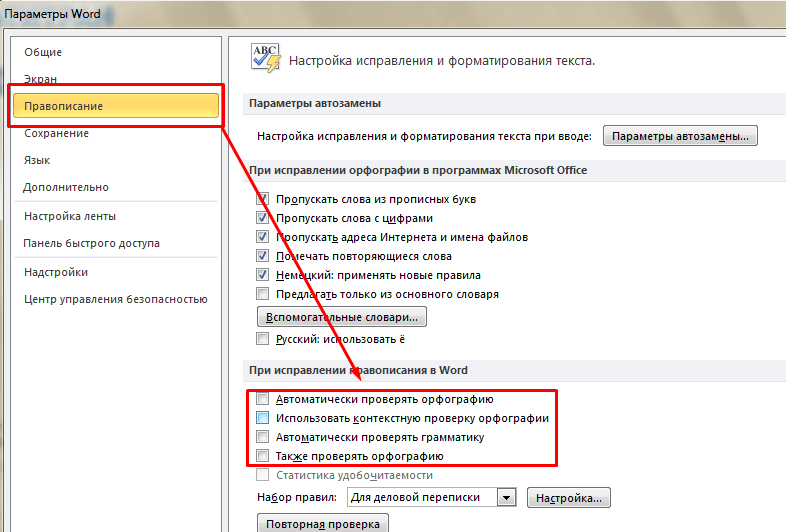
После этого утилита не будет проводить автоматическую проверку правильности написания текста и, соответственно, вы не будете видеть никаких зеленых или красных подчеркиваний.
Дополнительные способы снятия подчеркивания вы можете.
Иногда попадаются файлы, скачанные из интернета, в которых каждое слово подчеркивается. Почему это может быть:
Типы документов, в которых разноцветное подчеркивание неуместно
В файлах для личного или внутрикорпоративного пользования на эти яркие линии можно не обращать внимания. Но представьте, что текстовый файл предназначен для демонстрации на экране. Это может быть список сотрудников компании, таблица с фамилиями учеников школы, отчет о работе предприятия и множество других вариантов.
Человеку непосвященному покажется странным, почему отдельные слова подчеркнуты красным. Или, например, с созданного текстового документа планируется сделать скриншот с дальнейшей вставкой картинки в презентацию, для размещения на сайте или рассылки по электронной почте. Поэтому вопрос, как убрать красное подчеркивание в «Ворде», отнюдь не праздный, требующий немедленного решения.
Отключение подчеркивания во всем документе
![]()
1) В верхнем левом углу окна Microsoft Word нажмите на кнопку Файл (в Word 2007 и более ранней эта кнопка называется MS Office).
![]()
2) В открывшемся меню выберите пункт Параметры (в более ранней версии Word данный параметр именуется Параметры Word).
![]()
3) Будет открыто окно с настройками, в котором необходимо щёлкнуть по разделу Правописание.
В нём имеется блок настроек под названием Исключения для файла. Вы можете выбрать отключение проверки орфографии и грамматики как для текущего документа, так и вовсе для всех будущих создаваемых.
Выберите желаемый вариант, а после установите галочки у находящихся в этом блоке опций, которые отключают проверку орфографических и грамматических ошибок.
4) Нажав кнопку OK для сохранения и закрытия окна настроек, вы более не будете наблюдать красной и зелёной волнистой линии в документе Microsoft Word.
Проверка правописания в Ворде: как выключить
Если вам нужно отключить автоматическую проверку печатного текста в Word, просто зайдите в настройки и отключите эту опцию. В Word 2007 мы увидим руководство к действию, но в других версиях программы процедура примерно такая же, внешний вид меню может немного отличаться.
Щелкните значок меню в верхнем левом углу Word и перейдите в «Параметры Word”.
Появится всплывающее окно с настройками. Здесь вам нужно перейти в раздел «Орфография». Далее снимаем галочки с пунктов в подразделе «При исправлении орфографии в Word”.
После указания необходимых параметров нажмите «ОК”.
Впоследствии текст не будет подчеркиваться разными цветами при работе с ним. Но давайте посмотрим, что означают разные цвета подчеркивания и когда их не следует отключать. Мы также увидим, как настроить для вас проверку орфографии.
Активация автопроверки орфографии и грамматики в Word
После установки Word из официального источника эта функция включена по умолчанию. Если вы вводите намеренно неправильное слово, но оно не подчеркнуто красным, вы случайно отключили эту функцию программы.
Чтобы вернуть его в рабочее состояние, откройте вкладку «Файл» — она находится в верхнем левом углу программы.
В зависимости от версии он может выглядеть по-разному, но нужные нам «Параметры» всегда находятся внизу.
Откроется новое окно. Вам нужна вкладка Правописание. В разделе «При исправлении орфографии в Word» установите флажки рядом со всеми элементами, которые содержат слова «грамматика» и «орфография».
Чтобы изменения вступили в силу, нажмите кнопку ОК.
Не отображаются подчеркивания в документе word
Добрый день в Microsoft office 2016 не отображаются нижнее подчеркивания в самом документе. Причем на предпросмотре при печати и на напечатанном документе они есть.
Офис переустанавливал — не помогает, удалял профиль пользователя заново отгружал его, спустя какое-то время ситуация повторяется подчеркивания перестают отображаться. При понижении версии word до 2010 такой проблемы не наблюдается. Для проверки сменил пк ос лицензия windows 10 20h2 Education , microsoft office профессиональный плюс 2016 ( аналогично первому пк) через какое-то время подчеркивания перестают отображаться.
C чем это может быть связано?
“Ошибка!” — MS Word 2010 | Не отображаются формулы в документеЗдравствуйте! В документе, формулы отображаются как “Ошибка!” (один из них специально отобразил.
Как убрать красные зачеркивания в вордовском документе?
Как убрать красные зачеркивания в вордовском документе?
Обычно такой текст бывает, когда вы работаете в документе с включенной функцией quot;Исправленияquot;.
Данная функция очень удобна, если вы правите чужой документ, но хотите, чтобы его хозяин понял, что именно вы ему предлагаете исправить. Можно тут поступить двумя способами:
Первый способ. Вы просто принимаете все исправления и зачеркнутый красный цвет пропадает.
Как это сделать:
Заходите в закладке настроек в quot;Рецензированиеquot;, там есть блок quot;Измененияquot;, нажимаете на ярлык quot;Принятьquot;, но не на сам, а на стрелочку. И вы можете там выбрать: принять все исправления или рассматривать каждый по отдельности.
Второй способ. Снова идете в эту закладку, но вам нужен блок quot;отслеживаниеquot;, нажимаете на ярлык quot;Исправленияquot; и ваш документ больше не будет показывать такие строчки.
Если у вас получается такое выделение и зачркивание, то у вас включено в настройках данное действие. Для того, чтобы это убрать, нужно в меню на верней панели вордовского документа открыть окошко под названием quot;Исправленияquot; и выбрать в замен имеющегося пункт quot;Изменнный документquot;. После данных действий любая корректировка будет отображаться сразу без выделений цветом и зачркиваний.
Обычно такое случается после того, как вы скопировали и перенесли в документ текст, формат которого — это зачеркнутые красным буквы.
Потом даже если вы удалите его и начнете писать, Word будет подчеркивать слова красным. А все потому, что он запомнил это форматирование.
Чтобы избавиться от выделения красным, очистите форматирование при помощи этой кнопки:
Скорее всего вы работаете в Ворде с включенной функцией quot;регистрация изменений или примечанийquot;. В этом случае все удаленные элементы будут отображаться на странице в виде выноски, а все вставленные элементы будут подчеркнуты. Чтобы в дальнейшем избежать этого, необходимо отключить функцию quot;регистрация изменений или примечанийquot;.
Судя по всему, у вас Ворд 2013, настроенный именно на такое выделение удаляемого текста. Решить проблему очень просто — зайти в меню Рецензирование на верхней панели, там развернуть окошко quot;Исправленияquot; и вместо появляющегося сейчас пункта quot;Исправленияquot; или quot;Исправления в изменнном документеquot; выбрать пункт quot;Изменнный документquot;. Вс, теперь после любой корректировки будет отражаться е результат сразу, а не подчркивание красным прежнего варианта.
Почему появляется красное волнистое подчеркивание в Word
Фактически, это подчеркивание является функцией текстового редактора Microsoft Word. В приложение встроены инструменты для проверки содержимого документа на орфографические и грамматические ошибки.
Приложение обнаруживает и отмечает области с ошибками. В этих местах, наряду с другими подобными элементами, появляется красное волнистое подчеркивание. Подчеркивание красной линией означает, что в тексте найдены ошибки, которые необходимо исправить.
Не всегда подобное выделение является ошибкой. Поскольку Word настраивает проверку орфографии по словарю, то в словаре могут отсутствовать некоторые слова, на самом деле набранные без ошибок. Бывают проблемы с техническими терминами, или после вставки или при вводе слов и выражений на другом языке.
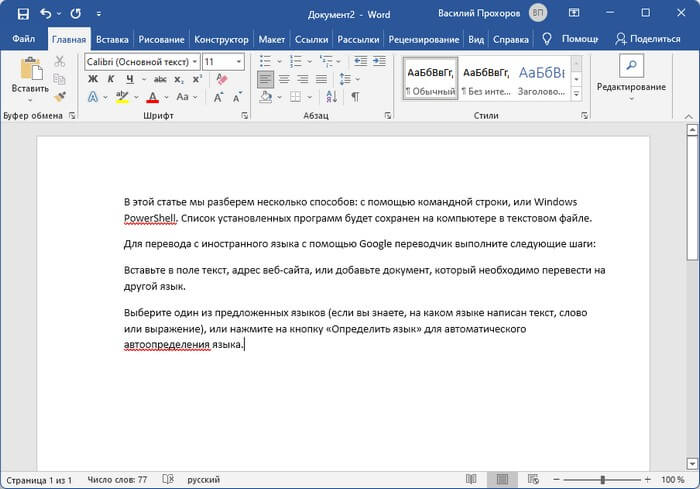
Чтобы избежать путаницы, вам нужно отключить эту функцию проверки, после этого подчеркивание автоматически исчезнет.
В этой статье вы найдете руководства о том, как убрать красное подчеркивание в Ворде. Инструкции подходят для разных версий текстового редактора Word 2019, Word 2016, Word 2013, Word 2010, Word 2007, Word 2003.
Как скрыть текст в Word