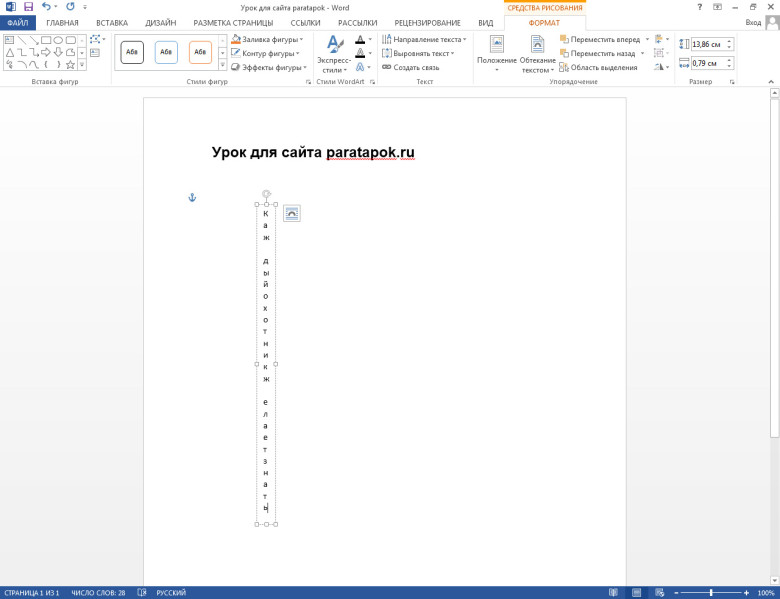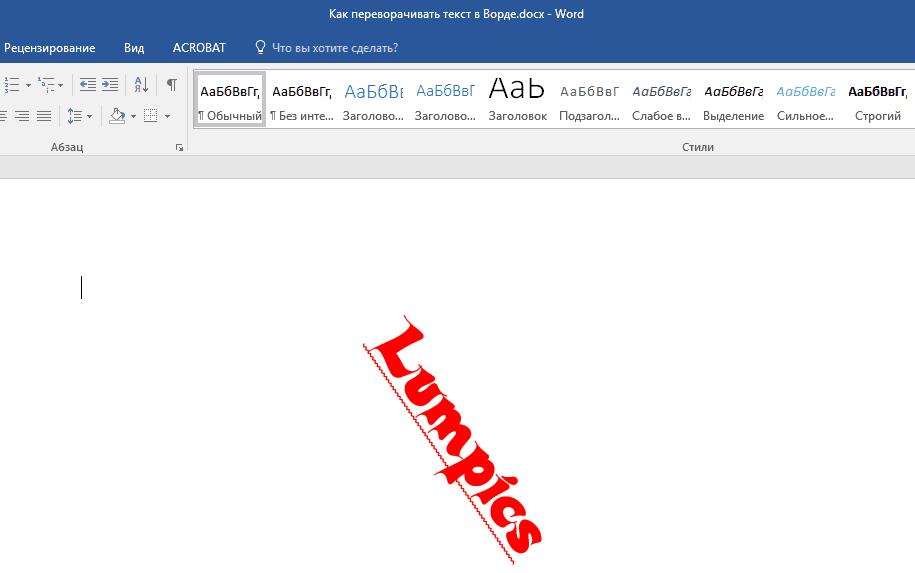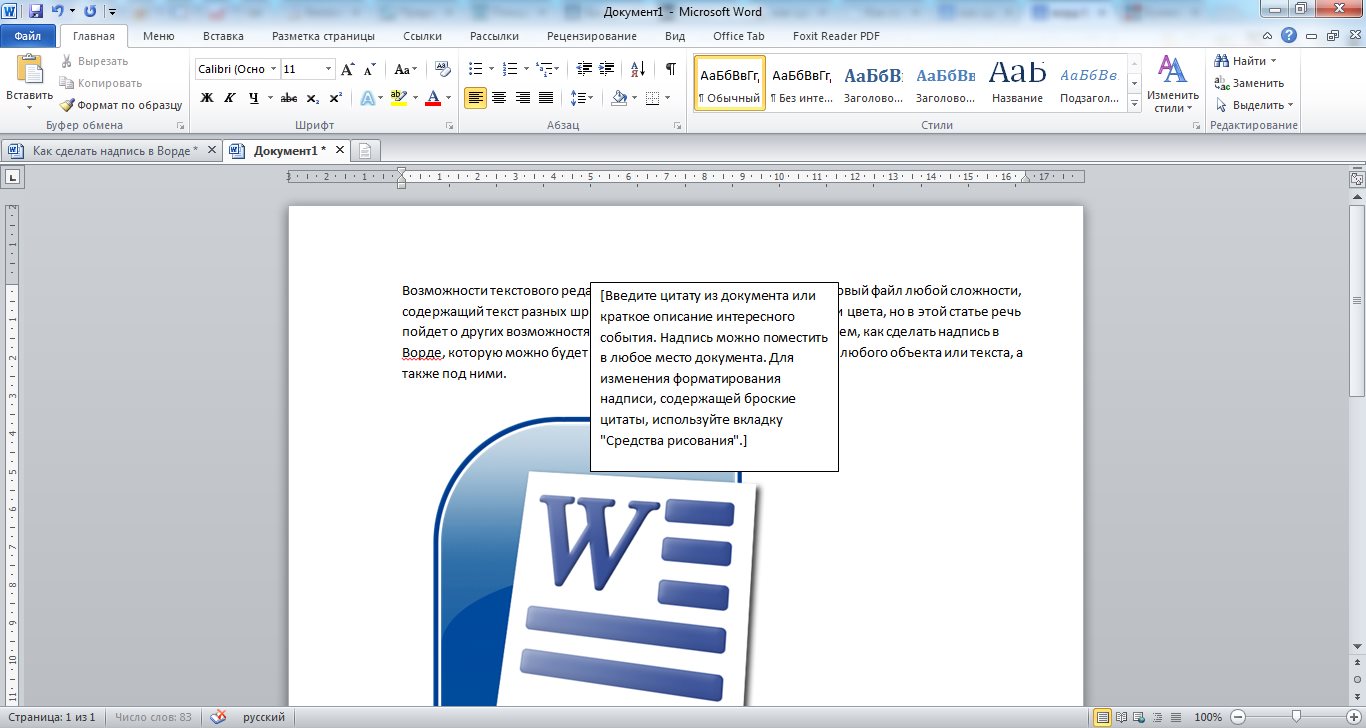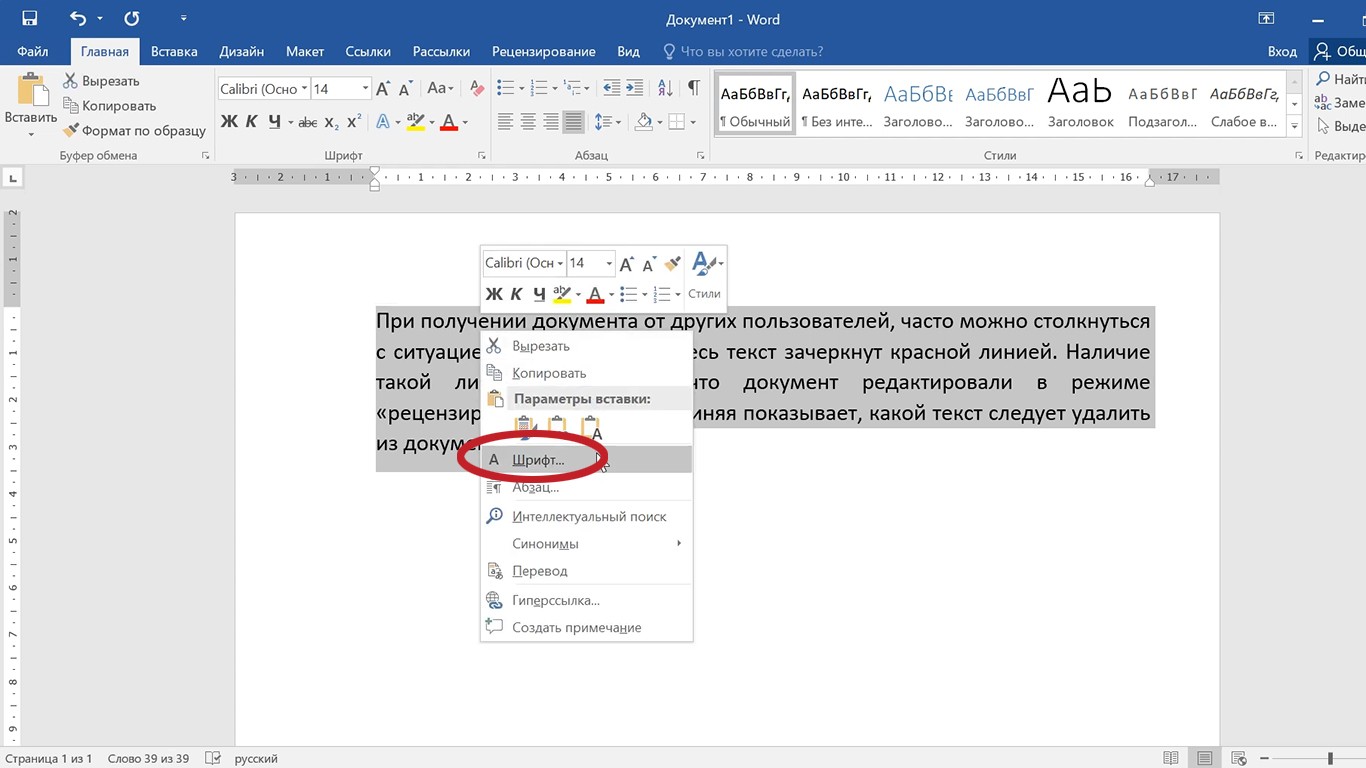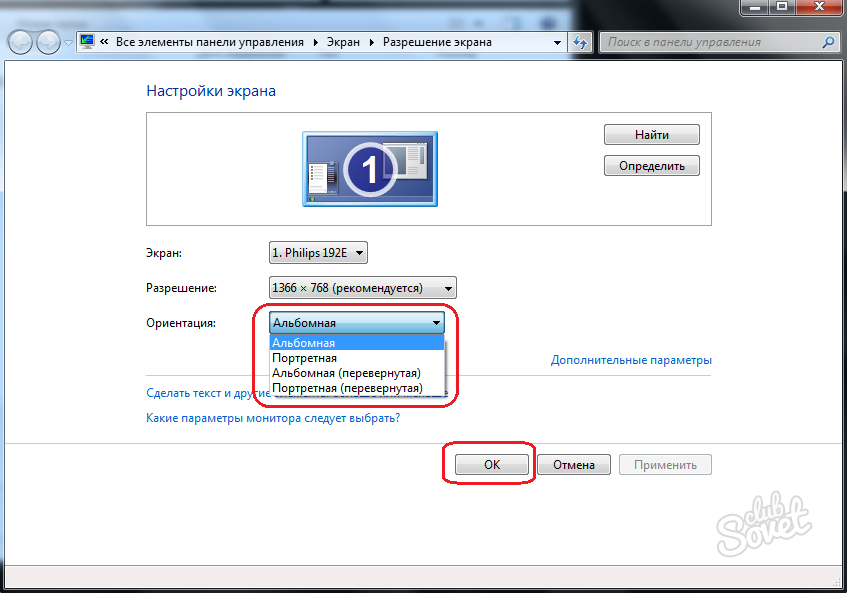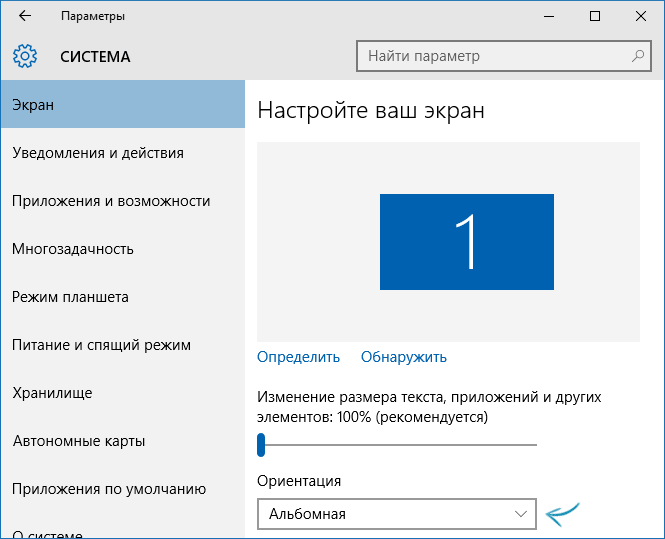Использование SmartArt
Кроме вышеперечисленных способов переворота текста в Word, можно использовать возможности графического элемента SmartArt. Для того чтобы перевернуть текст в «ворде» таким способом:
- В разделе «Вставка» выбираем «SmartArt».
- В открывшемся окне выбираем нужный нам элемент.
- В окне «Выбор рисунка SmartArt» выберите подходящий элемент.
- Далее в фигуре набираем необходимый текст или вставляем уже готовую информацию.
- После этого приступаем к повороту изображения. Для этого c помощью круглой стрелки поворачиваем элемент.
- После этого удаляем лишние элементы и делаем блок нужного цвета с помощью вкладки «Изменить цвет».
Мы рассмотрели пять способов переворота и отражения текста Microsoft Word. Вы можете пользоваться одним из них или каждый раз применять наиболее удобный в данной ситуации. Все способы отличаются простотой. Единственным минусом является необходимость использовать дополнительные элементы вставки.
Как перевернуть текст в Ворде
Как перевернуть текст в Ворде – это актуально для тех, кто пытается создать сложные документы, в которые входят блок-схемы, сложные таблицы и т.д. Подобное действие делается довольно легко и не вызовет никаких трудностей даже у тех, кто мало работает в Microsoft Word. При этом конечно же нужно знать, куда нажимать, какие функциональные кнопки использовать, а самое главное, какой из способов поворота текста будет наиболее подходящем в той или иной ситуации.
Как в Ворде перевернуть текст вертикально
Наиболее простым способом поворота текста является использование таблицы.
Это обусловлено и тем, что подобная операция чаще всего здесь и применяется, ведь если колонка слишком узкая, при этом ее длина очень большая, при обычном горизонтальном положении здесь будут виднеться лишь отдельно взятые буквы, остальные будут переноситься и слово (фраза) будет совершенно нечитаемой. Рассмотрим возможность поворота текста путем создания новой таблицы (если у Вас уже имеется таблица, пункты 1 и 2 пропускаются):
- Перейдите на вкладку «Вставка».
- Кликните по значку «Таблица» и задайте здесь количество столбцов и строк (так, как мы в рассматриваем лишь функцию поворота текста, для примера мы установим один столбец и одну строчку).
- Установите курсор мыши внутри созданной ячейки и перейдите на вкладку «Макет».
- В строке инструментов будет пиктограмма с названием «Направление текста», кликнув на которую текст повернется ровно на 90 градусов. При повторном нажатии произойдет разворот на 180, затем на 270 градусов.
В итоге можно сделать вывод, что любой текст можно без особых сложностей повернуть в любом направлении. Если текст не должен быть обведен никакой рамкой, то в этом случае достаточно лишь перейти в свойства таблицы (даже в нашем случае единственная ячейка также является таблицей), в первой вкладке кликнуть по кнопке «Границы и заливка» и в колонке «Тип» выбрать значение «Нет». После этого хоть на экране и будет отображаться еле заметная серая рамка, при печати она печататься не будет.
Существенным недостатком этого способа является то, что здесь невозможно выбрать произвольный угол наклона, поворачивать можно лишь под прямым углом.
В целом этого вполне достаточно, ведь в Microsoft Word обычно делаются документы для отчетности, а не какие-либо дизайнерские проекты, но в некоторых случаях этого функционала может и не доставать.
В этом случае необходимо воспользоваться иным способом, который будет описан ниже.
Как перевернуть текст в Ворде на 90 градусов
Суть этого способа заключается в том, что здесь текст будет преобразовываться в картинку, после чего ее можно будет перетаскивать в любую точку листа.
Сразу только стоит учесть один момент, что если документ делается для отчетности либо для подачи в официальные органы власти, для сдачи на проверку в учебном заведении, этот метод будет не совсем корректным, так, как с точностью до миллиметра на глаз невозможно передвинуть изображение, а соответственно это уже будет отклонением.
Итак, чтобы преобразовать текст в картинку и после этого повернуть его на определенный угол, необходимо:
- В строке меню перейти на вкладку «Вставка».
- Среди представленных пиктограмм нажмите на «Фигуры».
- В всплывшем меню, первым изображением будет «Надпись», кликните по нему.
- После этого курсор будет смотреться в виде крестообразного значка. Зажмите ЛКМ и нарисуйте прямоугольную область, в которой и будет размещаться надпись (впоследствии, можно будет перетаскивать полученный прямоугольник в любую часть страницы документа).
- Напишите в этой области нужный текст или фразу.
- В верхней части окна программы отыщите значок с надписью «Направление текста», кликните по нему и выберите одно из двух предложенных значений, после чего разворот будет совершен.
В результате мы получим развернутый текст под прямым углом к горизонтали.
У пользователя конечно же возникнет вопрос о том, что здесь также предусмотрен поворот лишь на вертикальное положение, строго под прямым углом. На самом деле, чтобы выполнить разворот на произвольный угол, необходимо:
- сделать активной нарисованную область, после чего в верхней ее части появится зеленый кружочек;
- кликните ЛКМ по зеленоватой окружности и удерживая кнопку поверните эту фигуру на необходимый угол.
Отпустив кнопку мышки, надпись зафиксируется в том положении, которое было установлено вручную.
Иные способы поворота текста в Ворде
В этом текстовом редакторе предусмотрен также функционал WordArt. С его помощью можно создавать неплохие текстовые надписи в различных цветовых тонах, использовать градиент, применять уникальные шрифты. Соответственно, слово или предложение можно также произвольно двигать и разворачивать.
Как повернуть текст в Ворде
Необычное расположение текста в документе Ворд позволяет сделать его более интересным. К тому же иногда вертикальное расположение слов позволяет подписывать графики, таблицы, рисунки и так далее. Именно поэтому этот вопрос можно отнести к разряду самых распространенных. Именно поэтому в нашей статье мы расскажем, как повернуть текст в Ворде.
По умолчанию текст в Ворде размещен горизонтально. Однако, существуют способы, позволяющие разместить текст в документе иначе, вертикально, отразить его или сделать под наклоном. Как именно? Мы сейчас расскажем.
Как повернуть текст в Ворде?
Первое, что необходимо сделать пользователю, это добавить в документ Надпись. Для начала находим на панели инструментов раздел «Вставка», заходим туда и жмем кнопку «Надпись». Далее выбираем пункт под названием «Нарисовать надпись». Сейчас пользователь может нарисовать надпись необходимых размеров, здесь же можно разместить необходимый текст.
Повернуть текст позволит пункт «Повернуть», расположенный во вкладке «Формат». Здесь пользователю предложено несколько вариантов, на которые можно повернуть текст.
Данный способ подходит для любой версии текстового редактора Ворд.
Как повернуть текст в Word при помощи таблицы?
Вышеописанный способ далеко не единственный вариант, как можно изменить положение текста в документе. Это можно также сделать при помощи обычной таблицы.
Для этого пользователю необходимо создать таблицу в документе.
Ее можно создать, просто перейдя во вкладку «Вставка» на панели инструментов, выбрать пункт «Таблицу», а дальше либо выбрать готовую таблицу, либо нарисовать ее самостоятельно. Что же делать пользователю дальше?
- После этого необходимо вписать в таблице необходимое слово или текст.
- Далее переходим во вкладку под названием «Макет», расположенную в верхнем меню.
- Далее при нажатии кнопки «Направление текста» пользователь может поменять положение текста в документе.
- Текст автоматически изменит свое направление в вордовском документе.
Другие способы повернуть текст
А если требуется напечатать текст в вордовском документе по диагонали или полностью перевернуть, возможно ли сделать это? Функциональность текстового редактора Ворд позволяет пользователям сделать и такое.
Для этого вставляем в документ «Простую надпись», как мы делали это выше. После кликаем по ней «мышкой». Контур надписи должен выделиться, а сверху должен появиться небольшой кружок зеленого цвета. На него необходимо будет навести стрелкой «мыши».
После зажимаем левую кнопку «мыши» и переворачиваем текст. Надо отметить, что с первого раза переворот может не получиться, для этого требуется сноровка и умение правильно и аккуратно обращаться с «мышкой».
Если перевернуть текст с первого раза не получится, попробуйте зажать клавишу «Shift».
В нем необходимо выбрать раздел «Дополнительные параметры разметки». Далее нужно выбрать вкладку «Размер».
После в поле «Поворот» вписать необходимое значение поворота (это может быть значения 45, 90 или 270 градусов). После всех проведенных действий нажимаем кнопку ОК.
Этот способ особенно удобен тем, что позволяет пользователю перевернуть текст на тот угол, который вам необходим. Поэтому, обращаясь к этому способу работы, текст может быть расположен по диагонали, т.е. быть перевернутым на 45 градусов от привычного горизонтального расположения.
Отображаем текст зеркально
А вот чтобы отобразить слово или текст зеркально, текстовое поле нужно вращать. Для этого нужно зайти в «Формат фигуры», оно находится во вкладке «Формат».
Далее в меню «Формат фигуры» нужно выбрать раздел под названием «Параметры фигуры» и в пункте «Поворот объемной фигуры» угол, на который необходимо повернуть текст. Добавим, что для отражения зеркального в графе «Вращение вокруг оси X» нужно вписать значение 180 градусов в графе.
Чтобы отобразить текст горизонтально, вписываем такое же значение в графе «Вращение вокруг оси Y». Если все будет выполнено правильно, то текст изменит свое направление.
Наши авторы уже более 10 лет пишут для студентов курсовые, дипломы, контрольные и другие виды учебных работ и они отлично в них разбираются. Если Вам тоже надо выполнить курсовую работу, то оформляйте заказ и мы оценим его в течение 10 минут! Заказать работу Узнать цену
Как в «Ворде» повернуть текст вертикально. Повернуть текст в «Ворде» (2007 и 2010)
Microsoft Office Word — приложение, позволяющее любому человеку по своему желанию оформить документ. Функциональность программы очень широка, и далеко не все пользователи знают обо всех возможностях программы. В данной статье рассматривается алгоритм того, как в «Ворде» повернуть текст вертикально.
Использование надписи
Вариантов того, как в «Ворде» повернуть текст вертикально, существует несколько. Самым простым является использование надписи. Для вставки элемента в документ необходимо в панели быстрого доступа выбрать меню «Вставка», где найти пункт «Надпись». После ввода текста внутрь установленной области останется лишь произвести поворот текста — сделать это можно двумя способами.
Первый заключается в повороте самой области надписи — после выбора текста над элементом появится зелёная точка, отвечающая за вращение. Зажав левую кнопку мыши на ней, можно добиться любого угла поворота текста.
Второй способ того, как в «Ворде» повернуть текст вертикально с помощью надписи, — воспользоваться функцией «Направление текста». Выделив текст, необходимо перейти в закладку «Формат» на панели быстрого доступа в средствах рисования, и в разделе «Текст» щёлкнуть по клавише «Направление текста». В появившемся всплывающем списке останется лишь выбрать необходимый угол поворота, и текст примет вертикальное положение.
Одним из главных плюсов использования надписи являются более широкие возможности при выборе угла поворота текста. Другие способы изменения направления текста способны изменять направление лишь в трёх различных направлениях.
Поворот в таблице
Существует ещё один удобный способ того, как в «Ворде» повернуть текст вертикально, — в таблице существует функция задания направления текста. При выборе этого алгоритма решения необходимо вставить одну или несколько ячеек таблицы, выбрав на панели быстрого доступа графу «Вставка», затем на панели «Таблицы» щёлкнуть по кнопке «Таблица», выбрав необходимые параметры объекта.
Определив желаемое место для текста и перенеся туда саму таблицу, необходимо вставить текст в ячейку. После выделения диапазона ячеек, в которых необходимо повернуть текст, далее можно изменить направление двумя способами.
Чтобы повернуть текст в «Ворде» 2007 или 2010, необходимо выбрать закладку «Макет», а на панели «Выравнивание» щёлкнуть по кнопке «Направление текста». Каждый клик по кнопке будет поворачивать текст в новом направлении — сверху-вниз, снизу-вверх и слева-направо.
Другой способ работает одинаково во всех версиях «Ворда» — выбрав одну или несколько ячеек, необходимо щёлкнуть правой кнопкой мыши по выделению и в открывшемся меню найти пункт «Направление текста». После этого появится окно, в котором будет предложено три варианта поворота текстового поля.
После выполнения этих операций останется лишь скрыть границы ячейки таблицы и получить искомый результат.
Поворот листа
Ещё одним решением вопроса о том, как в «Ворде» повернуть текст вертикально, является изменение ориентации самого листа. Такой подход менее удобный, поскольку поворачивает весь текст, а также проблемно обеспечить необходимое местоположение элементов во время работы. Но в некоторых случаях можно воспользоваться и им.
Для поворота листа необходимо либо дважды щёлкнуть левой кнопкой мыши по линейке — в этом случае откроется окно «Параметры страницы», где останется лишь выбрать необходимую ориентацию листа, либо, при работе в 2007-м «Ворде», выбрать закладку «Разметка страницы» и в меню «Ориентация» выбрать пункт «Альбомная». В предыдущих версиях программы добиться аналогичного результата можно через меню «Файл», где находится пункт «Параметры страницы».
Смена шрифта
Помимо развития самой программы, развиваются и вспомогательные элементы к ней. Благодаря этому появляются другие способы того, как в «Ворде» повернуть текст вертикально. Одним из них является использование специального шрифта. Он автоматически пропечатывает буквы в повёрнутом виде.
Серьёзным минусом такого подхода является трудность в наборе текста — каждая буква начинается с новой строки, а чтобы создать вторую вертикальную строку, придётся затратить немало усилий, чтобы выровнять её. Кроме того, для поворота текста в каждую из сторон придётся использовать определённый шрифт, а при желании отформатировать его необходимо искать специфическую версию. Поэтому, если вы желаете повернуть текст вертикально в «Ворде», воспользуйтесь более простыми средствами, специально реализованными в программе.
Универсальный способ
Многих интересует вопрос, как быстро изменить направленность текстовой информации? Самым универсальным способом изменения положения части текста, является таблица. Чтобы приступить к работе, необходимо:
- открыть текстовый документ;
- перейти во вкладку «Вставка»;
- выбрать пункт «Таблица».
В открывшемся окне следует выбрать параметры таблицы. Если нет необходимости полностью структурировать данные, можно выделить только часть информации. Для этого необходимо сделать выделенную область, состоящую только из одной ячейки. Также можно выбрать пункт «Нарисовать таблицу» и создать подходящий вариант вручную.
Чтобы изменить направленность содержимого выделенной области вертикально, необходимо нажать правую кнопку мыши на созданной конструкции и выбрать пункт «Направление текста», после чего подтвердить заданное направление, нажав кнопку «Ок».
Далее вы увидите такую таблицу, выберите ориентацию и нажмите ОК.
Если рамка вокруг текстовой информации приносит неудобства, убрать ее можно зайдя во вкладку «Главная», раздел «Абзац» и отметив пункт «Нет границы».
Способ для MS Word 2003
Перевернуть информацию в Microsoft Word 2003 можно тем же простым способом, что указан выше, но с некоторыми тонкостями. Для создания структурированной конструкции необходимо перейти во вкладку «Таблица» и нажать на пункт «Нарисовать таблицу». В появившемся окне требуется кликнуть иконку «Создать таблицу» и с ее помощь задать параметры необходимой конструкции.
Чтобы перевернуть содержимое в заданной таблице на 90 градусов, необходимо нажать правой кнопкой мыши по содержимому, выбрать пункт «Направление текста» и придать ему тот вид, который необходим.
Изменить направление текстовой информации на 180 градусов, представленным методом невозможно.
Способ для MS Word 2007
В MS Word 2007 можно перевернуть содержимое документа, как описано выше, или вторым методом, применив функцию «Нарисовать надпись». Для этого следует перейти во вкладку «Вставка», выбрать пункт «Надпись», после чего нажать на «Нарисовать надпись».
После создания поля для надписи, на верхней панели появится вкладка «Формат», в которой можно задать направление содержимого выделенной области, нажав для этого соответствующую кнопку. Информацию можно разместить даже вверх ногами.
Способ для MS Word 2010 и 2016
Перевернуть содержимое документа в MS Word 2010 и 2016 можно используя только представленные выше функции. Описывать их дополнительно нет необходимости, так как их применение не отличается.
Создание таблицы в программах обоих версий осуществляется идентичным путем, а вот для создания надписи в MS Word 2016 несколько изменена иконка и выглядит она как указано на картинке ниже.
Обратите внимание! Иных способов изменить направление содержимого файла нет, даже в других программах для обработки текстовых документов
Перевернуть часть информации
Изменить направление содержимого на одной или нескольких страницах на 90 градусов, не изменяя при этом ориентации страницы, можно использовать опцию «Надпись». Для этого необходимо сначала ввести необходимую информацию в текстовый документ, после чего выделить его и нажать на кнопку «Нарисовать надпись».
Изменить направление выбранной области можно так, как описано в пункте «Способ для MS Word 2007».
Поворот только одного листа
Иногда для правильного размещения текстовой информации требуется изменить формат одной или нескольких страниц горизонтально.
Для этого следует перейти в раздел «Разметка страницы» вверху рабочей панели и развернуть расширенные настройки, нажав на маленький квадратик в углу панели.
В открывшемся окне необходимо выбрать необходимые настройки ориентации страницы и нажать на пункт «Применить к выделенному тексту».
Представленные методы помогут быстро изменить направление текста или страницы любому пользователю, позволяя оформить документ по заявленным требованиям. Как правило, дополнительная помощь не требуется.
Как перевернуть текст в Ворде?
В повседневности часто приходится сталкиваться с нестандартным оформлением документов – вставлять ссылки, настраивать разметку страницы, а сколько всего делаем с текстом. При попытке перевернуть текст в Ворде, идет кругом голова. Чтобы без паники приступить к работе в Ворде, стоит уделить немного времени и внимательно учить материал. Бывают ситуации, когда срочно нужно повернуть текст на 90 градусов, а читать, огромные статьи нет времени. Ниже будут приведены всевозможные способы, переворачивания слова «вверх ногами», описанные вкратце.
Слово в таблице вертикально
При создании отчета в табличном виде, где следует указывать номер телефона или номер страхования, очень часто необходимо изменять направление текста, делая его по вертикали. Следующие шаги последовательно приведут к нужному результату. Итак, начинаем:
- Создаем соответствующую таблицу по количеству строк и столбцов – раздел «Вставка» — «Таблица» и выбираем количество строк и столбцов.
- Указать курсором мыши в том месте, где будет располагаться надпись сверху вниз. Вставить или напечатать слово и перейти во вкладку «Работа с таблицами» — «Макет».
- Нажать на кнопку «Направление текста», указать нужный вариант выравнивания. В нашем случае «Выравнивание текста по верхнему правому углу ячейки».
Допускается вариант, что можно не печатать надпись, а сразу перейти в следующую ячейку и нажать на «Направление…» выбрать выравнивание и писать слово уже сверху вниз.
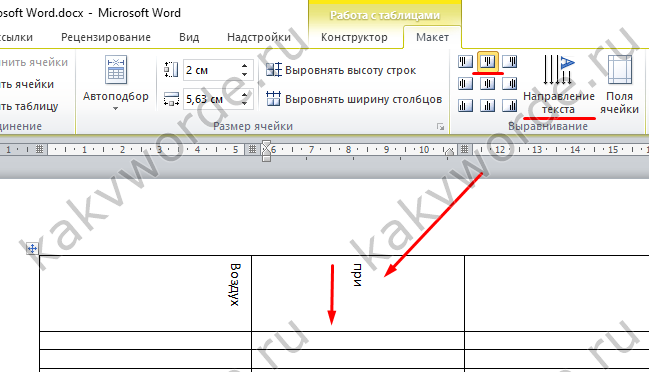
Данная вариация написания чисел и фраз вертикально будет актуальна для версий Майкрософт Ворд 2007, 2010.
Если надо перевернуть таблицу в Word
В текстовом редакторе не просто перевернуть таблицу на 180 или 45 градусов, но сделать это реально, благодаря многофункциональности Майкрософт Ворд. Не всем известна кнопка «Надпись» для ворда 2007, 2010 и «Текстовое поле» для 2013 и 2016 Ворда, будет спасением в такой ситуации. Чтобы перевернуть таблицу делаем последовательные шаги:
- Найти «Надпись» во вкладке «Вставка» выбрать «Простая надпись»;
- Удаляем весь текстовый фрагмент в рамке;
- Следующие шаги — «Вставка» — «Таблица» и указываем количество ячеек.
- Заполняем все ячейки.
- Над таблицей появится «Зеленый круг», кликаем по нему дважды, при этом удерживая мышь, и двигаем влево или вправо. Угол поворота может быть любым, но если зажать кнопку «Shift», то повороты будут осуществляться пошагово.
- Чтобы удалить лишнюю рамку вокруг таблицы, кликаем по жирной линии под зеленой кнопкой и нажимаем правую клавишу мыши, далее выбираем «Формат фигуры».
- В новом открывшемся окне в разделе «Заливка» нужно указать «Нет заливки». В разделе «Цвет линии» — «Нет линий».
- Жмём «Закрыть» и вот всё готово! Сделать перевернутый текст оказалось не сложно.
Если необходимо развернуть текст в ячейках, то воспользуйтесь советами в начале данной статьи.
SmartArt и поворот букв
Когда создаем рисунок в SmartArt, то слова, что добавляются в блоках автоматически, чаще всего пребывают в горизонтальном положении. А требовательный преподаватель просит написать текст вертикально, а для этого потребуется всего лишь изменить направление текста. Смотрим и повторяем:
Таким образом, добавляем более подходящий рисунок в SmartArt.
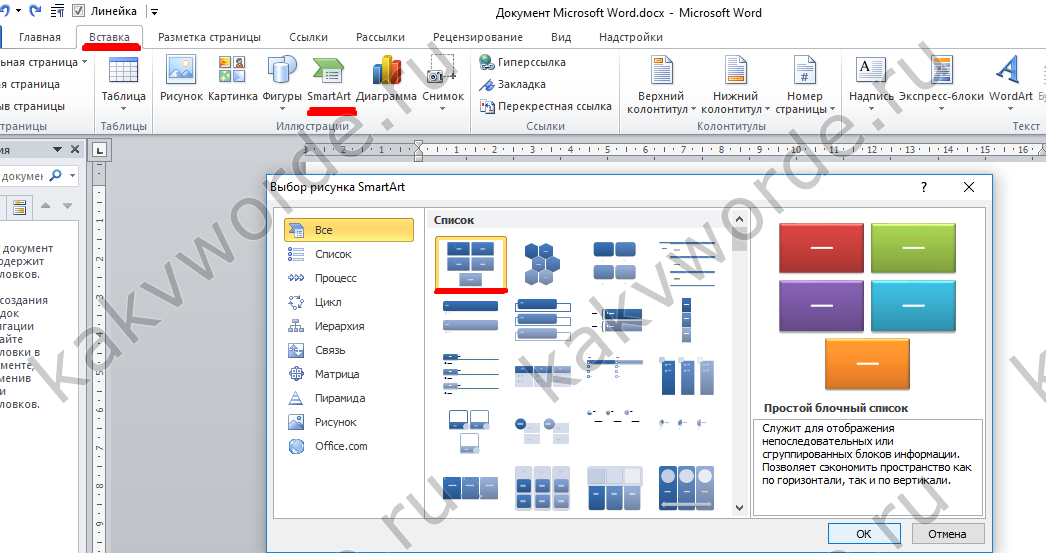
Чтобы повернуть текст на 90 градусов нужно:
- Стрелка мыши на блоке, где нужно перевернуть буквы или слово.
- Правой кнопкой мыши нажимаем и выбираем «Формат фигуры».
- Во всплывшем окне переходим на раздел «Надпись» и осталось выбрать «Повернуть текст на 90 градусов» в разделе «Направление текста».
Чтобы написать текст горизонтально или повернуть на 270 градусов, просто надо нажать на соответствующий вариант. Учтите, что также можно сделать выравнивание в этом же окне в секции «Вертикальное выравнивание».
Горизонтальное отражение рисунка
Бывают ситуации, когда необходимо сменить направление рисунка. В данном случае, необходимо сменить направление дедушки мороза в левую сторону. Чтобы отразить картинку по горизонтали нужно сделать следующее:
- Выделить изображение, кликнув по нему;
- Нажать на один из маркеров;
- Удерживая маркер мышью, медленно тяните в правую сторону. На этапе, когда два изображения отразились на одном уровне, отпускайте маркер.
- Такой результат должен получиться.

Примечание. Если нужно расположить две картинки рядом с исходным результатом как на скриншоте выше, надо скопировать картинку и потом уже задавать нужное отражение.
Второй способ
Чтобы сделать вертикальный текст, в Ворде также существует еще один способ, который базируется на возможности вставки надписи (текстового поля). Для ее активации необходимо перейти на вкладку «Вставка» и в секции «Текст» нажать на кнопку «Текстовое поле»:

После нажатия появится выпадающее меню, в котором необходимо выбрать и нажать на визуальный компонент «Простая надпись»:
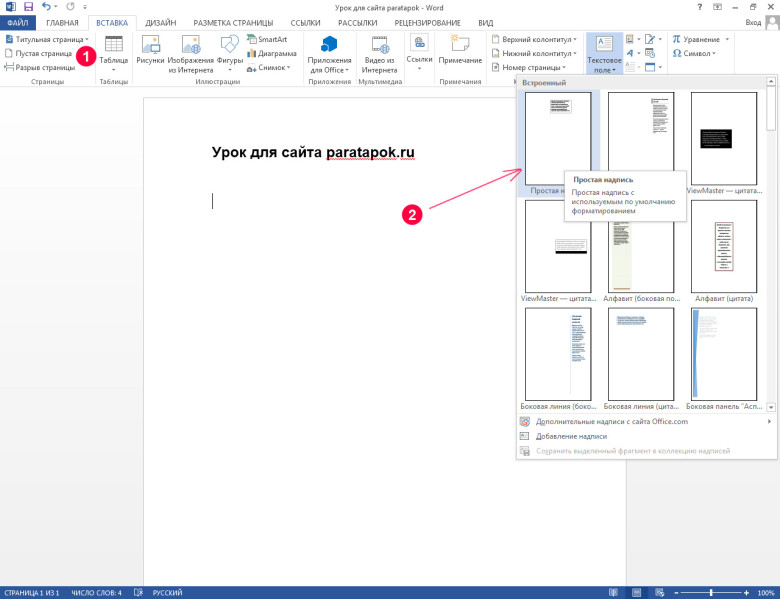
В результате нажатия на странице появится вот такое текстовый объект:
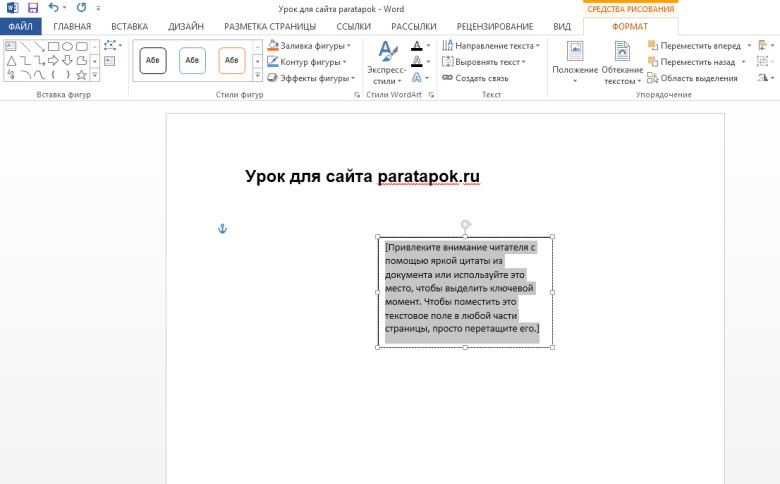
Внутри поля вводим наш текст. Наводим курсор на границу поля, щелкаем по ней левой кнопкой мыши, а затем переходим в верней панели на вкладку «Формат», в секции «Текст» нажимаем на кнопку «Направление текста» и в выпавшем списке выбираем пункт «Перевернуть весь текст на 270 градусов»:
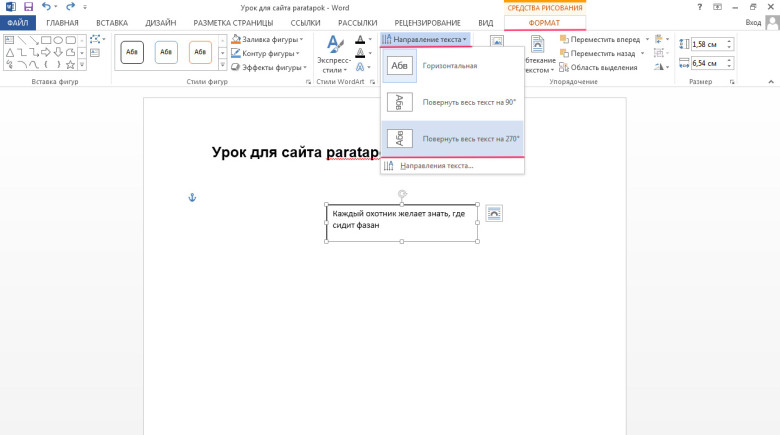
В итого получим следующий результат. Чтобы текст полностью по вертикали влез в поле, нужно ухватиться за нижнюю границу поля и растянуть его вниз:
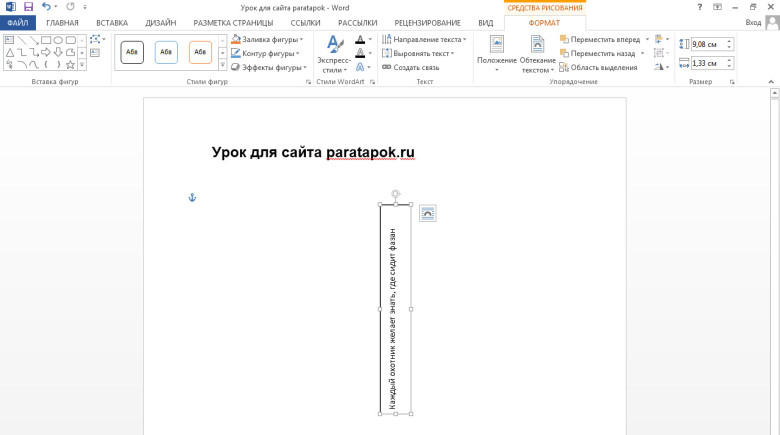
Далее переходим на той же вкладке в секцию «Стили фигур» и нажимаем кнопку «Контур фигуры». В появившемся списке выбираем пункт «Нет контура»:
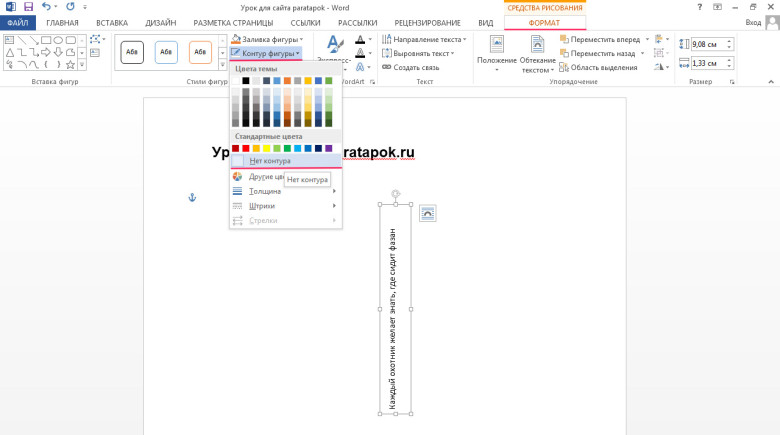
Результатом будет следующее:

Третий способ
Этот способ базируется на втором способе, так как заключается во вставке на страницу такого же текстового поля, но в нем текст расположен сверху вниз. В этом текстовое поле вписываем наш текст, между каждой буквой которого находится пробел:
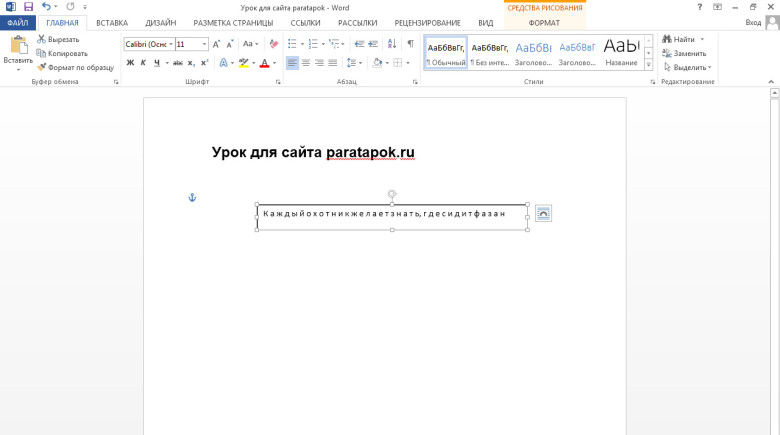
Далее уменьшаем ширину текстового поля до ширины одной буквы и убираем контур фигуры, как во втором способе: