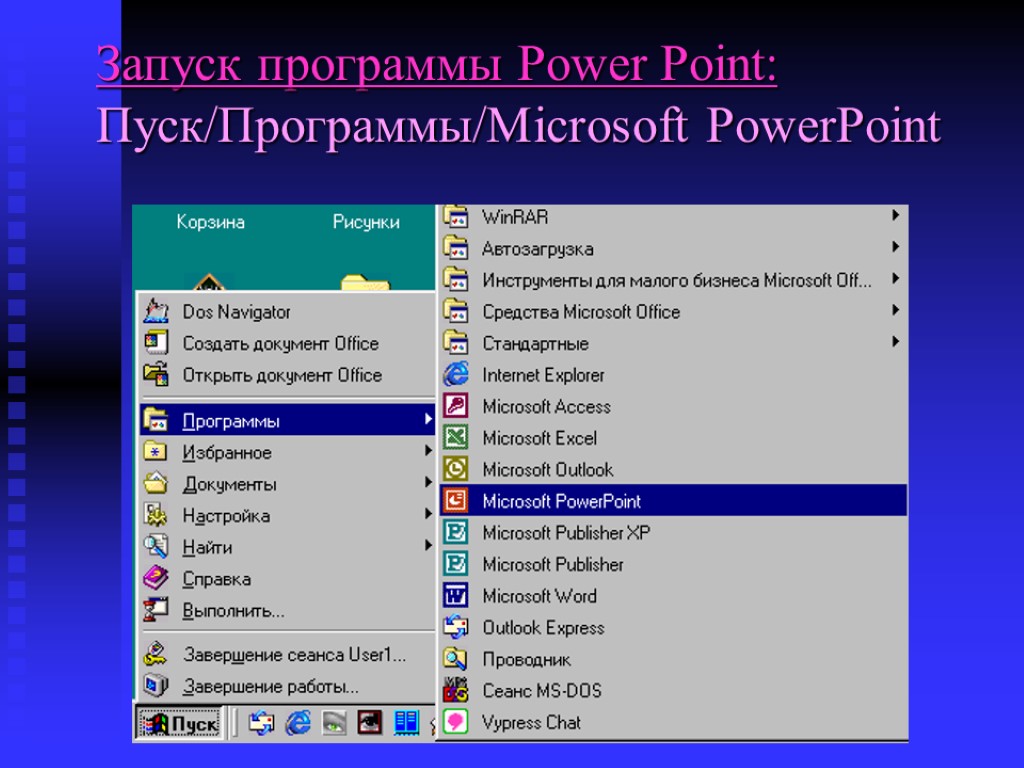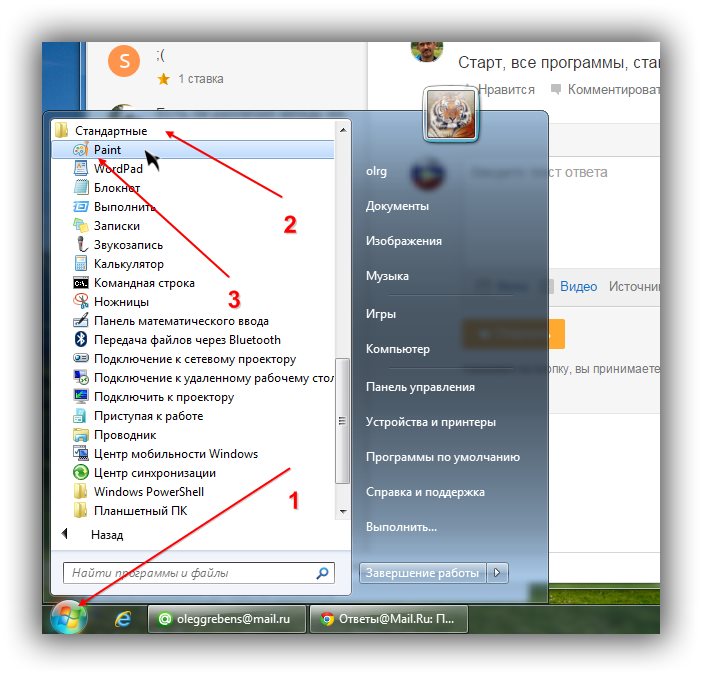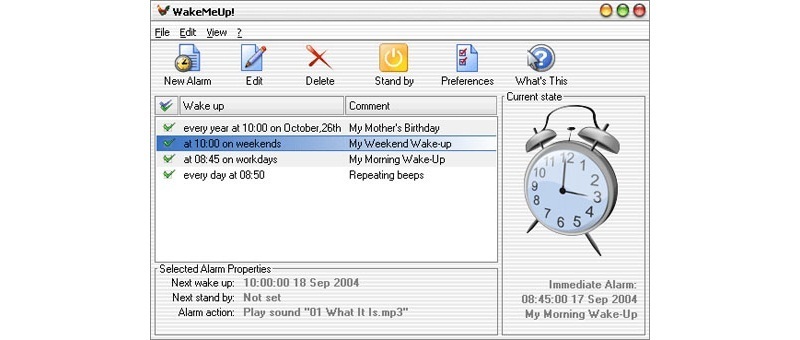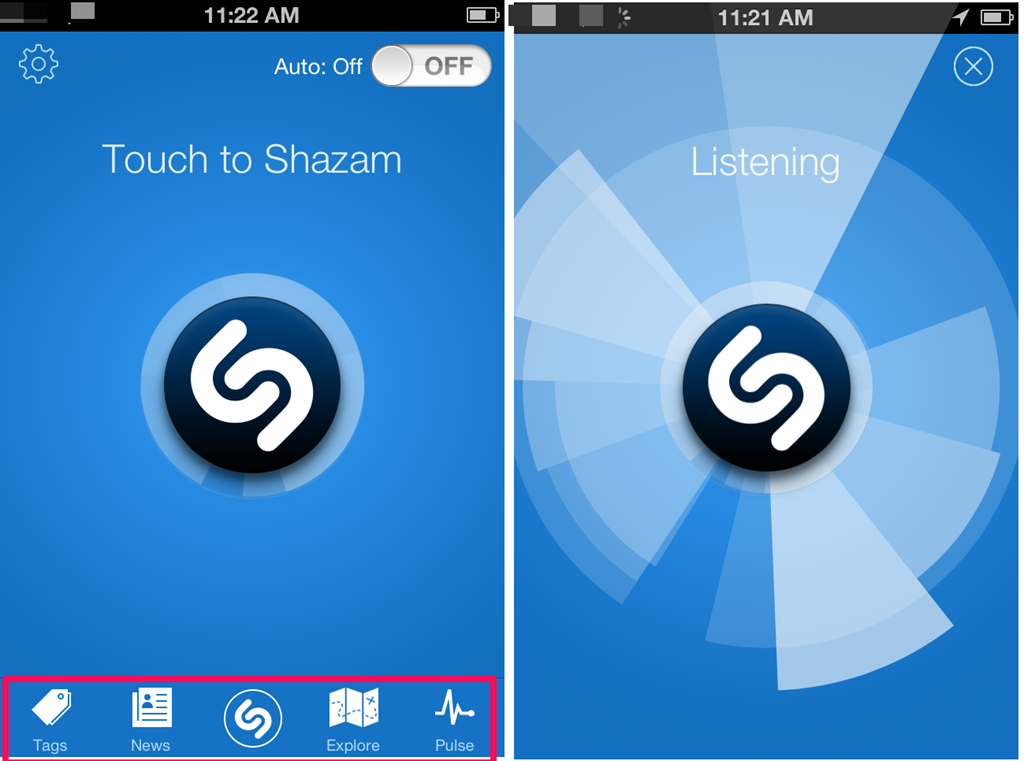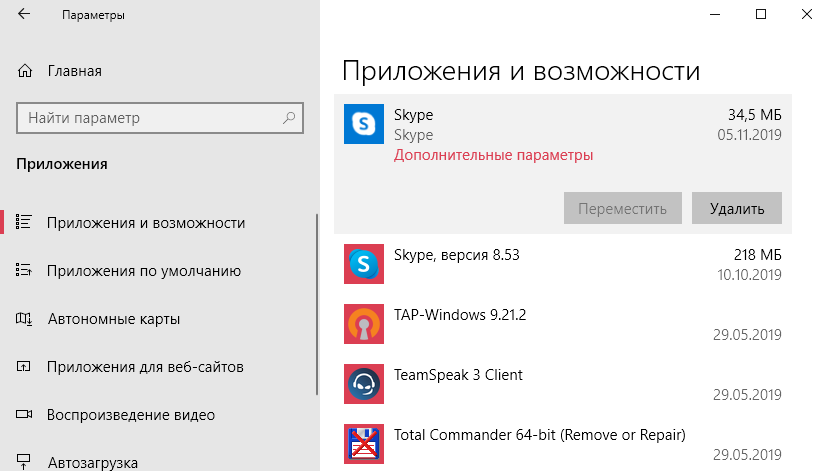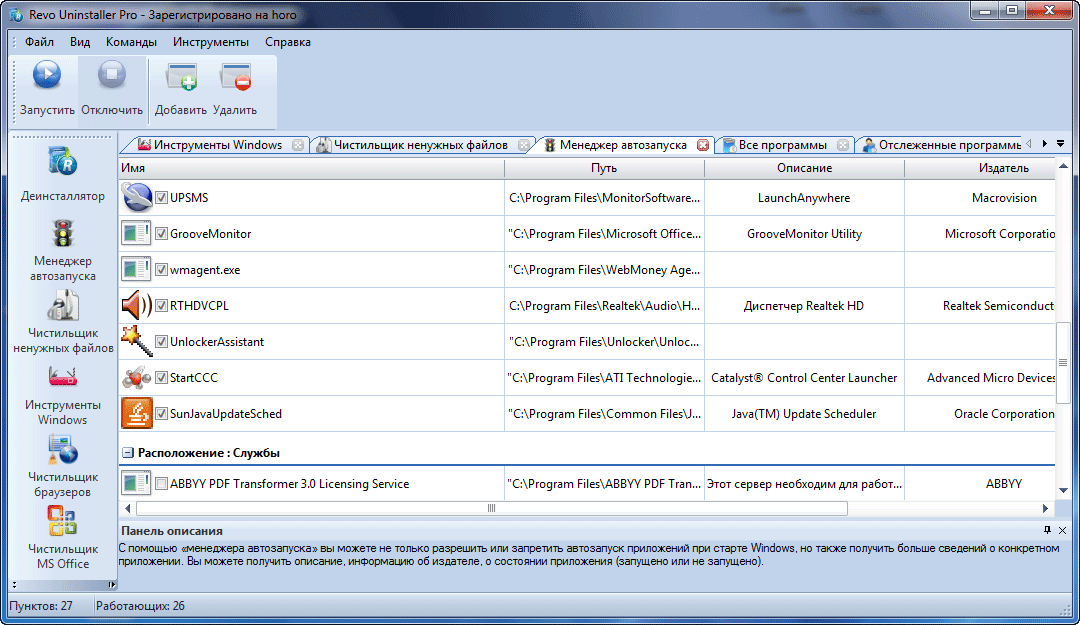Поиск места установки программы
Чтобы узнать, куда установлена интересующая вас программа, проще всего использовать ее ярлык на рабочем столе. В качестве примера возьмем замечательную программу для чистки компьютера .
При щелчке по ярлыку программы правой кнопкой мышки, открывается контекстное меню, в котором нужно выбрать пункт «Расположение файла
».
 После щелчка по указанному пункту, открывается папка с программой CCleaner, а в адресной строке проводника отображается путь к этой папке.
После щелчка по указанному пункту, открывается папка с программой CCleaner, а в адресной строке проводника отображается путь к этой папке.
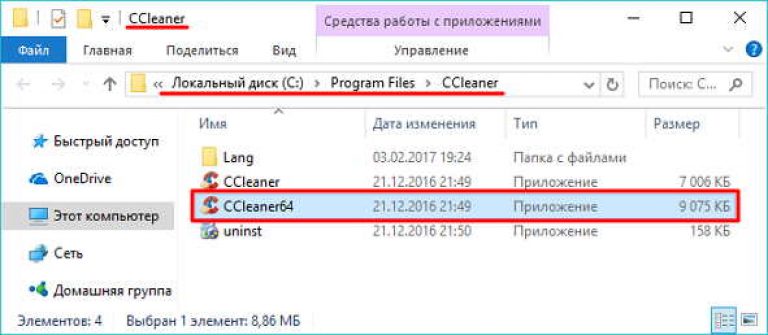 Вы можете поступить немного по-другому, и выбрать в контекстном меню ярлыка пункт «Свойства
Вы можете поступить немного по-другому, и выбрать в контекстном меню ярлыка пункт «Свойства
», после чего откроется окно свойств программы CCleaner.
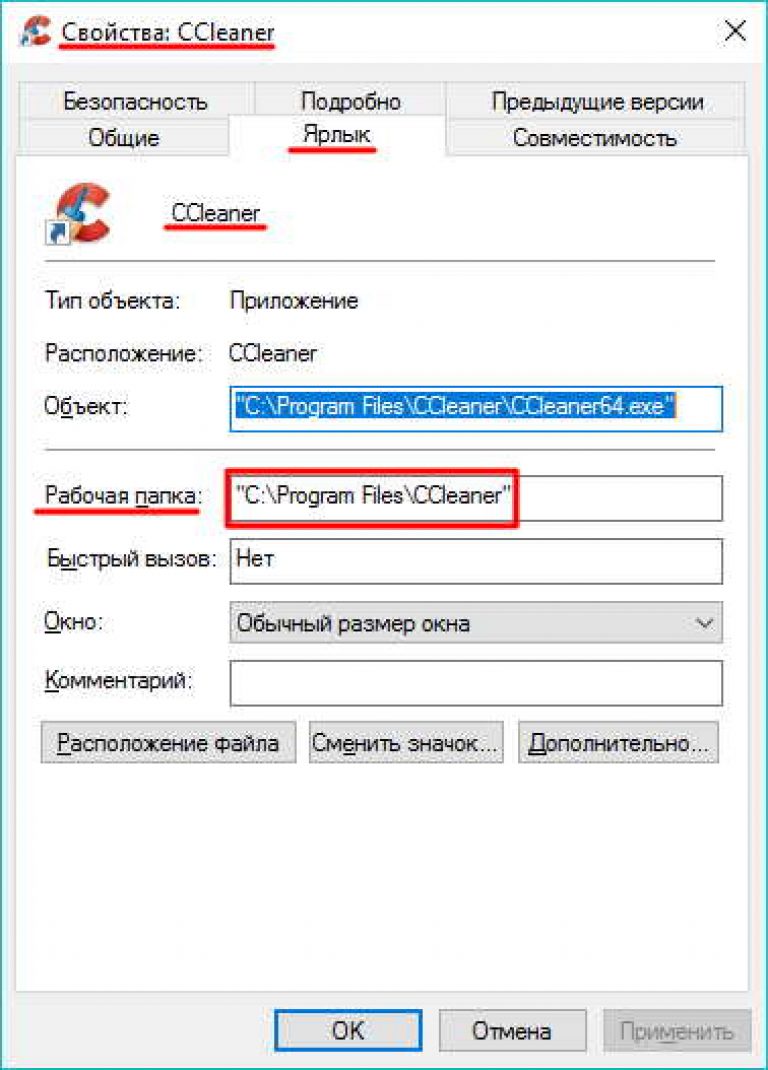 В окне свойств, открывшемся на вкладке «Ярлык
В окне свойств, открывшемся на вкладке «Ярлык
», вы видите пункт «Рабочая папка
». Так вот, указанная там папка, это и есть место установки программы CCleaner.
Щелкнув на кнопке «Расположение файла
», вы откроете папку с программой CCleaner, показанную на втором скриншоте.
При желании, можно выяснить место установки программы с помощью Диспетчера задач, то есть без использования ее ярлыка. Правда, в этом случае программа должна быть запущена. Сначала откройте Диспетчер задач и нажмите кнопку «Меньше
», чтобы отсеять все лишнее.
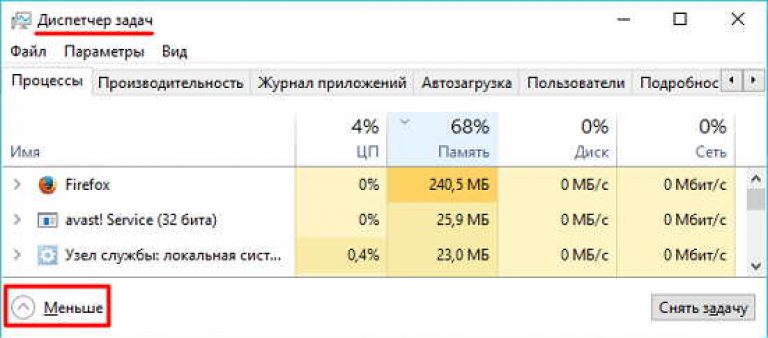 В окне усеченного варианта Диспетчера задач найдите нужную программу и щелкните по ее строке правой кнопкой мышки.
В окне усеченного варианта Диспетчера задач найдите нужную программу и щелкните по ее строке правой кнопкой мышки.
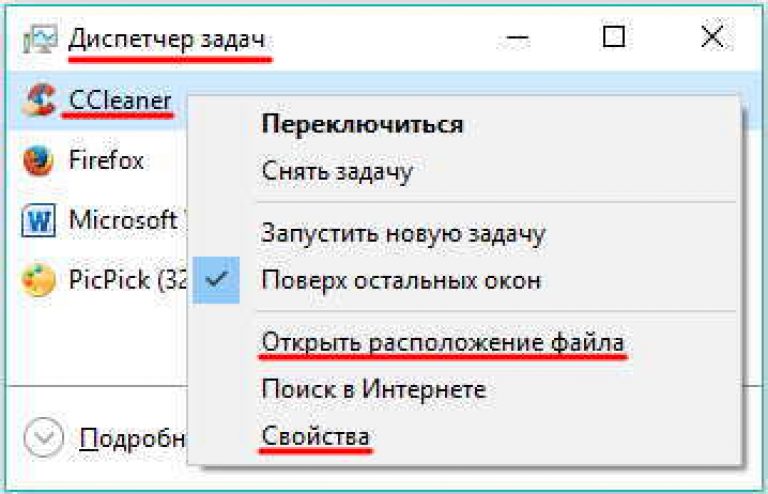 Как видите, в контекстном меню программы присутствуют пункты «Открыть расположение файла
Как видите, в контекстном меню программы присутствуют пункты «Открыть расположение файла
» и «Свойства
». Как, используя эти пункты, выяснить место установки программы, вы уже знаете.
Вот на этом я и закончу. Надеюсь, статья была вам полезна, и вы еще лучше узнали, как найти место установки любой программы на компьютере
Спасибо за внимание. Удачи!
Операторы перенаправления PowerShell
Операторы перенаправления позволяют отправлять потоки данных в файл или выходной поток SUCCESS.
Операторы перенаправления PowerShell используют следующие числа для представления доступных выходных потоков:
| № потока | Описание | Представлен в |
|---|---|---|
| 1 | SUCCESS Stream | PowerShell 2.0 |
| 2 | ERROR Stream | PowerShell 2.0 |
| 3 | WARNING Stream | PowerShell 3.0 |
| 4 | VERBOSE Stream | PowerShell 3.0 |
| 5 | DEBUG Stream | PowerShell 3.0 |
| 6 | INFORMATION Stream | PowerShell 5.0 |
| * | All Streams | PowerShell 3.0 |
В PowerShell также есть поток PROGRESS, но он не используется для перенаправления.
Ниже перечислены операторы перенаправления PowerShell, где n представляет номер потока. Поток SUCCESS (1) используется по умолчанию, если поток не указан.
| Оператор | Описание | Синтаксис |
|---|---|---|
| > | Отправить указанный поток в файл. | n> |
| >> | ДОБАВИТЬ указанный поток к файлу. | n>> |
| >&1 | _Перенаправляет_ указанный поток в поток SUCCESS. | n>&1 |
В отличие от некоторых оболочек Unix, вы можете перенаправлять другие потоки только в поток SUCCESS.
Примеры:
Пример 1: Перенаправление ошибок и вывод в файл
dir 'C:\', 'fakepath' 2>&1 > .\dir.log
В этом примере dir запускается для двух элементов, один из который завершится успешно, а для другого — с ошибкой.
Он использует «2>&1» для перенаправления потока ERROR в поток SUCCESS и «>» для отправки результирующего потока SUCCESS в файл с именем dir.log.
Пример 2: Отправить все данные потока SUCCESS в файл
.\script.ps1 > script.log
Эта команда отправляет все данные потока SUCCESS в файл с именем script.log.
Пример 3. Отправка потоков Success, Warning и Error в файл
&{
Write-Warning "hello"
Write-Error "hello"
Write-Output "hi"
} 3>&1 2>&1 > P:\Temp\redirection.log
В этом примере показано, как можно комбинировать операторы перенаправления для достижения желаемого результата.
- 3>&1 перенаправляет поток WARNING в поток SUCCESS.
- 2>&1 перенаправляет поток ERROR в поток SUCCESS (который теперь также включает все данные потока WARNING)
- > перенаправляет поток SUCCESS (который теперь содержит потоки WARNING и ERROR) в файл с именем C:\temp\redirection.log)
Пример 4: Перенаправить все потоки в файл
.\script.ps1 *> script.log
В этом примере все потоки выводятся из сценария с именем script.ps1 в файл с именем script.log.
Пример 5: Подавить все данные Write-Host и Information Stream
&{
Write-Host "Hello"
Write-Information "Hello" -InformationAction Continue
} 6> $null
В этом примере подавляются все данные Information Stream (информационного потока). Дополнительные сведения о командлетах потока INFORMATION смотрите разделах Write-Host и Write-Information.
Примечания:
1. Операторы перенаправления, которые не добавляют данные (> и n>), перезаписывают текущее содержимое указанного файла без предупреждения.
2. Однако, если файл доступен только для чтения, является скрытым или системным файлом, перенаправление ТЕРПИТ НЕУДАЧУ. Операторы перенаправления добавления (>> и n>>) не записывают в файл, доступный только для чтения, но они добавляют содержимое в системный или скрытый файл.
3. Чтобы принудительно перенаправить содержимое в доступный только для чтения, скрытый или системный файл, используйте командлет Out-File с его параметром -Force.
4. Когда вы пишете в файлы, операторы перенаправления используют кодировку Unicode. Если файл имеет другую кодировку, выходные данные могут быть отформатированы неправильно. Чтобы перенаправить содержимое в файлы, отличные от Unicode, используйте командлет Out-File с его параметром -Encoding.
5. Возможная путаница с операторами сравнения
Оператор «>» не следует путать с оператором сравнения Больше (часто обозначается как «>» в других языках программирования).
В зависимости от сравниваемых объектов вывод с использованием «>» может показаться правильным (поскольку 36 не больше 42).
if (36 > 42) { "true" } else { "false" }
false
Однако проверка локальной файловой системы позволяет увидеть, что был создан файл с именем 42, а в него записано содержимое 36.
dir
Mode LastWriteTime Length Name
---- ------------- ------ ----
------ 1/02/20 10:10 am 3 42
cat 42
36
Попытка использовать обратное сравнение «<» (меньше чем) приводит к системной ошибке:
if (36 < 42) { "true" } else { "false" }
At line:1 char:8
+ if (36 < 42) { "true" } else { "false" }
+ ~
The '<' operator is reserved for future use.
+ CategoryInfo : ParserError: (:) [], ParentContainsErrorRecordException
+ FullyQualifiedErrorId : RedirectionNotSupported
Если требуется числовое сравнение, следует использовать -lt и -gt.
Получить список установленных драйверов с помощью PowerShell
1. Нажмите Windows Key + Q , введите Windows PowerShell в поле поиска. Из результатов щелкните правой кнопкой мыши по Windows PowerShell и выберите Запуск от имени администратора . Если вам будет предложено ввести пароль учетной записи пользователя, укажите это.
2. Далее, в окне Windows PowerShell вы можете ввести этот командлет, после выбора параметров и нажать Enter ключ. Общий командлет выглядит следующим образом:
Get-WindowsDriver -Online []
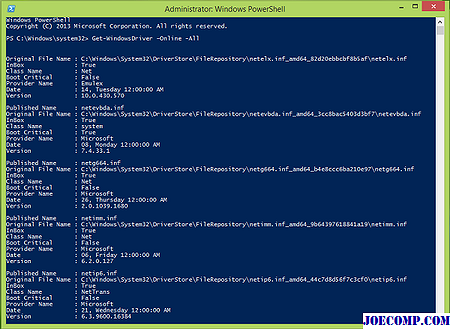
Вот как вы можете изменять параметры (, показанные в []) согласно вашему требованию:
-Online : указывает, что действие должно выполняться в операционной системе, которая в настоящее время выполняется на локальном компьютере.
-All : включить его для отображения информации о драйверах по умолчанию. Если вы не указали этот параметр, используйте только сторонние драйверы и перечислены.
Например,
-Driver : Указывает файл.inf или папку, содержащую файлы.inf драйверов, о которых вы хотите получить подробную информацию. Когда вы указываете папку, файлы INF, которые не являются допустимыми пакетами драйверов, игнорируются.
Например,
-LogLevel: Задает максимальный выходной уровень, отображаемый в журналах. Уровень журнала по умолчанию — 3. Принимаемые значения следующие:
1 = Только ошибки
2 = Ошибки и предупреждения
3 = Ошибки, предупреждения и информация
4 = Вся информация, указанная в списке ранее, плюс отладочный вывод
Например,
-LogPath : указывает полный путь и имя файла для входа в систему. Если не установлено, по умолчанию используется% WINDIR% Logs Dism dism.log.
Например,
-Path : вы можете изменить этот параметр, чтобы указать полный путь к корневому каталогу автономного образа Windows, на котором загружаются драйверы.
Например, чтобы получить подробную информацию о драйвере Usb.inf на смонтированном изображении Windows, используйте следующую команду:
-ScratchDirectory : этот параметр указывает временный каталог, который будет использоваться при извлечении файлов для использования во время обслуживания. Каталог должен существовать локально. Если не указано, будет использоваться каталог Windows \% Temp% с именем подкаталога случайно генерируемого шестнадцатеричного значения для каждого пробега DISM. Элементы в каталоге нуля удаляются после каждой операции.
Например,
-SystemDrive: Это необходимый параметр для поиска BootMgr, если эти файлы находятся на другом, отличном от того, с которым вы выполняете команду.
Например, чтобы найти файлы BootMgr на диске C:, когда вы используете команду PowerShell на диске D:, используйте этот командлет:
Таким образом, вы можете получить подробную информацию о драйверах вашей системы в различных сценариях. Надеемся, что вы найдете руководство полезным!
Теперь читайте: Как получить список всех драйверов устройств с помощью командной строки.
В этом сообщении будет показано, как экспортировать и архивировать драйверы устройств в Windows 10 с помощью PowerShell
Где находится «программы и компоненты» в windows 10?
С помощью раздела «Программы и компоненты» в операционной системе Windows 10 можно удалять или изменять установленные приложения. В Windows 10, как и в Windows 7, этот раздел находится в панели управления. В этой статье мы расскажем, как его открыть.
Наведите курсор на клавишу «Пуск», затем нажмите на правую клавишу мыши. Если все сделано верно, перед вами откроется меню, в котором нужно кликнуть по строке «Панель управления».
Открыть это меню можно иначе — нажав Win X на клавиатуре.
Панель управления открыта. Выберите «Крупные значки», а затем нажмите на строку «Программы и компоненты».
Раздел запущен. Можете работать с приложениями.
Это на тот случай, если не запускается панель управления — такая проблема теоретически возникнуть может.
Нажмите на кнопку «Пуск» левой клавишей мыши, а затем — на иконку шестеренки.
Таким образом вы запустите раздел «Параметры Windows». Если что-то не получается, нажмите Win i на клавиатуре.
В меню выберите раздел «Приложения».
В правой части окна расположены приложения (если вы их не видите, сделайте скролл вниз). Нажав на приложение, его можно изменить или удалить, например:
Какой способ использовать, решать вам.
Прикладные системы
Маршрутизаторы
- CatOS от Cisco
- IOS от Cisco
- Cisco PIX от Cisco
- freesco — бесплатная и свободная замена коммерческим роутерам (в частности, от Cisco]), поддерживающая до 10 Ethernet/ARCnet/Token Ring/Arlan-сетевых карт и до 10 модемов.
- Huawei VRP от Huawei
- IOS XR от Cisco на основе QNX
- JUNOS от Juniper Networks
- LinkBuilder от 3Com
- MikroTik RouterOS от MikroTik
- RapidOS от Riverstone Networks
- ScreenOS от Juniper Networks
- SeOS от Ericsson
- SROS от Alcatel-Lucent
- ZyNOS от ZyXEL
Для микроконтроллеров, встраиваемые и ОС реального времени
- AMX OS KADAK
- Contiki (поддерживается Atmel AVR)
- eCos
- FreeRTOS
- Integrity
- ITRON
- LynxOS
- Montavista Linux
- Nucleus
- QNX
- OS-9 — от Microware
- OS-9000 — от Microware
- OSA — для микроконтроллеров PIC (Microchip) и AVR (Atmel)
- OSE от ENEA
- OSEK
- RDOS
- RTEMS — первоначальная разработка велась по заказу МО США, сейчас свободная (GPL-like лицензия).
- RTOS
- ThreadX
- TRON OS разработчик — Ken Sakamura
- uC/OS-II для микроконтроллеров
- uOS разработчик — Сергей Вакуленко
- scmRTOS — для микроконтроллеров
- μClinux
- VxWorks
- Snake OS
- Salvo — для микроконтроллеров
Панель управления
Существует также иной способ попасть в список. Однако, чтобы воспользоваться им, вам снова нужно будет нажать на кнопочку «Пуск». В окне, которое вам откроется, вы найдете раздел под названием «Панель управления», нажмите на эту надпись и зайдите в нее.
Теперь вам нужен раздел «Программы и компоненты». С его помощью вы попадете в список, где содержится перечень программ, установленных на вашем ПК. Список будет иметь форму таблицы, в которой в строгом алфавитном порядке будут указаны абсолютно все приложения, дата их установки, версия, размер, компания издатель.
Наведите курсор мыши на приложение и кликнете по нему, выберете действие, которое следует выполнить (можете восстановить, удалить, изменить его). Но прежде чем удалить, помните, что удаленную программу восстановить нельзя, если у вас нет установочного файла.
В этом же меню также вы можете ознакомиться и с установленными обновлениями. Чтобы сделать это, выберете опцию «показать обновления». После этого вам откроется перечень, где вам будет предложено ознакомиться со всеми обновлениями. Их можно удалить либо установить.
Если не можете найти в панели управления раздел «Программы и компоненты», в такой ситуации следует использовать функцию поиска (обычно поиск находится наверху).
Введите ключевое слово или полное название искомого раздела в соответствующее поле и зайдите на страничку с результатами. Зачастую, этот процесс не вызывает трудностей: то что вы ищите должно стоять на самом первом месте в списке.
При помощи функции поиска легко найти и программу. Желательно знать, на каком диске она находится. Как правило это диск C. Указание нужного диска резко сократит время поиска. Название программы полностью вводить не обязательно, вводите только те слова из названия, в которых вы уверены на все 100! Если ошибетесь, то точно ничего не найдете.
Вот, собственно, и всё! Если описанные манипуляции вызывают у вас некие трудности, а вы по-прежнему хотите быть с компьютером на «ты», тогда пройдите курс «Гений компьютерщик»! Этот курс прекрасно подойдет вам, если вы:
- Хотите иметь выгодную работу, для которой требуется обязательное знание офисных программ.
- Имеете основные навыки работы на компьютере, но хотели бы повысить уровень своей компьютерной грамотности.
- Только начинаете пользоваться ПК и ничего о нем и его возможностях не знаете.
За несколько месяцев обучения вы сможете стать настоящим компьютерным гением!
С уважением! Абдуллин Руслан
Команда shutdown
В UNIX для завершения работы системы (выключения, перезагрузки) используется команда shutdown. Мало кто знает, но одноименная команда есть и в Windows. Теперь фанаты UNIX могут завершать работу системы командой shutdown -s и перезагружать систему командой shutdown -r. Также доступен параметр -t, позволяющий задать таймер завершения работы (в секундах), например, в следующем примере система будет перезагружена через одну минуту: shutdown -r -t 60. Параметр -f обеспечивает принудительное завершение работы с закрытием всех запущенных приложений.
Ссылки
- О команде powercfg:www.hanselman.com/blog/PowerCfgTheHiddenEnergyAndBatteryToolForWindowsYoureNotUsing.aspx
- Справочное руководство по командной строке от Microsoft: technet.microsoft.com/en-us/library/bb490890.aspx
- Об управлении службами и команде sc: www.osp.ru/win2000/2011/06/13009943/
- Подробно о команде sc config: www.osp.ru/win2000/2007/04/4257187/
8. Команда sc
Команда sc взаимодействует с контроллером служб и установленными службами. В UNIX/Linux можно управлять службами (сервисами, демонами) из командной строки (в принципе, не знаю такой вещи, которую нельзя было бы выполнить из командной строки в UNIX). С помощью утилиты sc можно управлять службами из командной строки в Windows. Можно запускать и останавливать службы, изменять тип запуска службы и так далее.
Так, для запуска и останова службы используются соответственно параметры start и stop:
Назревает вопрос: как узнать имя службы? Очень просто — для этого нужно использовать параметр query, в результате будет отображен детальный перечень всех служб:
Так как список очень большой, для его просмотра можно перенаправить вывод команды или в команду more (для пагинации), или в буфер обмена (команда clip), или в файл:
Дополнительную информацию об этой команде можно найти на врезке.
Рис. 6. Команда sc query | more
9. Команда recover
Используется для восстановления информации с испорченного или дефектного диска. Представим, что у нас есть каталог d:\reports\2014 и в нем был файл jan.txt, но на диске появились bad-секторы, и прочитать файл jan.txt не получается. Для восстановления (частичного) информации из этого файла можно использовать команду
Команда recover читает файл сектор за сектором и восстанавливает информацию, которую еще можно прочитать. Понятно, что программа не сможет взять информацию из поврежденных секторов, поэтому восстановление информации будет частичным. Данные из поврежденных секторов будут утеряны. Также нужно помнить, что использование масок файлов вроде * и ? в этой команде не допускается, нужно указать явное имя файла.
10. Команда tree
Кому-то команда tree покажется бесполезной, однако она пригодится разработчикам программного обеспечения и техническим писателям. Команда tree отображает структуру каталогов по указанному пути. Например, у нас есть проект c:\my_prj\project1. Нужно построить структуру подкаталогов этого каталога. Для этого можно использовать следующие команды:
Первая команда копирует структуру каталогов в буфер обмена, а вторая помещает в файл с именем project1.txt.
Рис. 7. Команда tree
PowerShell
В 2012 году «Хакер» публиковал статью «Апгрейды для cmd.exe и альтернативы», в которой обсуждались возможные замены для cmd.exe. Напомню, что в статье рассматривались console, clink, cygwin, mintty, PowerCmd. Все они позволяют сделать работу в командной строке эффективнее. В Microsoft тоже понимали, что стандартный cmd.exe уже безнадежно устарел, и вместо того, чтобы подвергнуть его апгрейду, в Microsoft работали над PowerShell. PowerShell — расширяемое средство автоматизации от Microsoft, состоящее из оболочки с интерфейсом командной строки и сопутствующего языка сценариев. Будущее командной строки Windows за PowerShell, поэтому, если ты еще не знаком с ним, самое время начать знакомство. О PowerShell мы писали в февральском номере.
Получение списка установленных программ с помощью стороннего ПО
Многие бесплатные программы деинсталляторы и другие утилиты также позволяют экспортировать список установленных на компьютере программ в виде текстового файла (txt или csv). Один из самых популярных таких инструментов — CCleaner.
Для получения списка программ Windows в CCleaner выполните следующие действия:
- Зайдите в раздел «Сервис» — «Удаление программ».
- Нажмите «Сохранить отчет» и укажите место сохранения текстового файла со списком программ.
При этом, CCleaner сохраняет в списке как программы для рабочего стола, так и приложения магазина Windows (но только те, которые доступны для удаления и не интегрированы в ОС, в отличие от способа получения этого списка в Windows PowerShell).
Вот, пожалуй, и всё на эту тему, надеюсь, для кого-то из читателей информация окажется полезной и найдет свое применение.
А вдруг и это будет интересно:
Почему бы не подписаться?
01.06.2016 в 20:27
Здравствуйте, столкнулся с проблемой, на windows 10 в аиде показывает версию directx 12. В самом dxdiag — 11.1 — чему верить? Извиняюсь за сообщение не в тему
02.06.2016 в 11:00
Здравствуйте. Установлены библиотеки DirectX 12, а используются и поддерживаются видеокартой (или текущими ее драйверами) — 11.1, подробно по вопросу писал здесь: https://remontka.pro/directx-version/
02.06.2016 в 09:46
Проблема: .NET Framework Unhandled exception has occurred in your application…
02.06.2016 в 10:24
Это в какой момент и в каком способе? Можно попробовать удалить, а затем заново поставить NET Framework через программы и компоненты — компоненты Windows
02.06.2016 в 13:55
Спасибо Дмитрий! Не знал, что PowerShell так может. Очень полезная статья.
03.06.2016 в 12:23
Вопрос. А как с помощью PowerShell получить список программ на удалённом ПК находящимся в той же сети, зная имя ПК или его ip-адрес. У Windows есть инструмент «Управление компьютером», который позволяет подключаться к другим ПК, но список программ там не посмотреть.
04.06.2016 в 10:28
Здравствуйте. Сейчас быстро нагуглил готовый скрипт для этого goo.gl/QgViNS но содержимое и работу не изучал.
04.06.2016 в 12:44
Дмитрий, у меня никак не получается ни первый ни второй вариант выполнения команд. Все время пишет не правильно указан путь или его не существует. Я в записи проставил диск «Е» не прошло Диск «H» тоже нет результата. В чем дело ? Ссылки твои копировал в точности,а результат его нет. С почтением Л.Г.
05.06.2016 в 08:47
Здравствуйте. А если без вывода в текстовый файл, команда работает?
14.06.2016 в 18:54
Дмитрий! Для меня очень полезная статья. Огромное спасибо! Прошу извинить за позднюю реакцию, обстоятельства. Благодарю ещё раз, успехов!
23.03.2017 в 14:08
Консольный приём врёт. В частности он не сообщили, что в системе установлен 7z и FAR, зато натолкал много компонентов Python по-отдельности. В то время, как в appwiz.cpl есть и far и 7z, а Pyhton представлен двумя строчками.
22.02.2019 в 11:59
сортирует названия программ по алфавиту
Примечание: после отправки комментария он не появляется на странице сразу. Всё в порядке — ваше сообщение получено. Ответы на комментарии и их публикация выполняются ежедневно днём, иногда чаще. Возвращайтесь.
Как получить список установленных программ в операционной системе Windows? Список установленных на компьютере программ можно получить несколькими способами.
В этой статье мы разберем три разных способа: с помощью командной строки, Windows PowerShell, и программы CCleaner. Список установленных программ будет сохранен на компьютере в текстовом файле.
Посмотреть список установленных программ можно непосредственно в операционной системе Windows. Также можно ознакомиться с данным списком установленных программ с помощью программ оптимизаторов или деинсталляторов (все установленные приложения вы увидите в окне программы).
Полный список установленных программ может понадобиться для следующих целей: для установки нужных программ, после установки (переустановки) операционной системы Windows, после покупки нового компьютера для того, чтобы не забыть установить все необходимые приложения, для выявления нежелательного программного обеспечения, которое проникло на компьютер без ведома пользователя.
Как посмотреть установленные программы в любой Windows
Для того, чтобы просмотреть список установленных программ в любой операционной системе Windows 7, 8, 10, Vista и XP, необходимо вызвать консоль «Выполнить» (нажать на клавиатуре одновременно две клавиши Win + R).
Ввести в поле «Открыть» команду appwiz.cpl
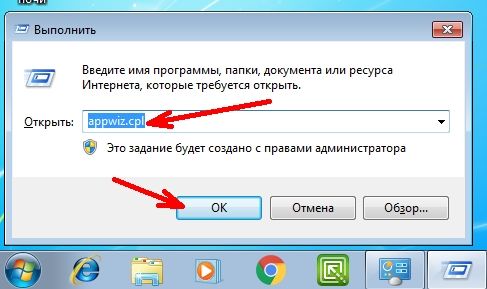
и нажать в консоли кнопку «ОК».
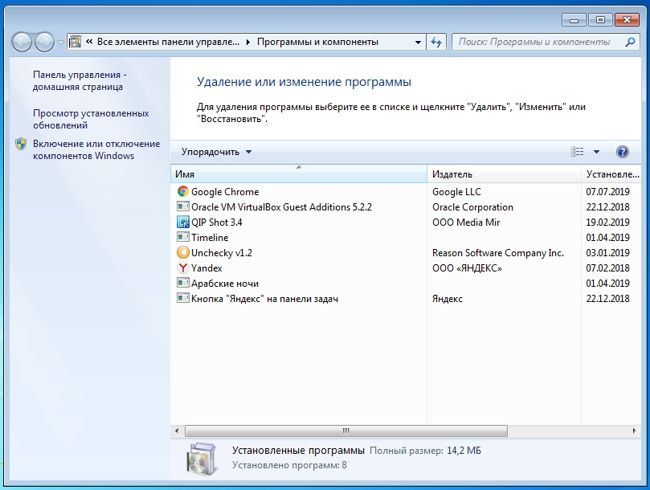
Пример из Windows 7.
Откроется окно «Программы и компоненты» в котором и можно просмотреть все установленные программы и даже обновления ОС.
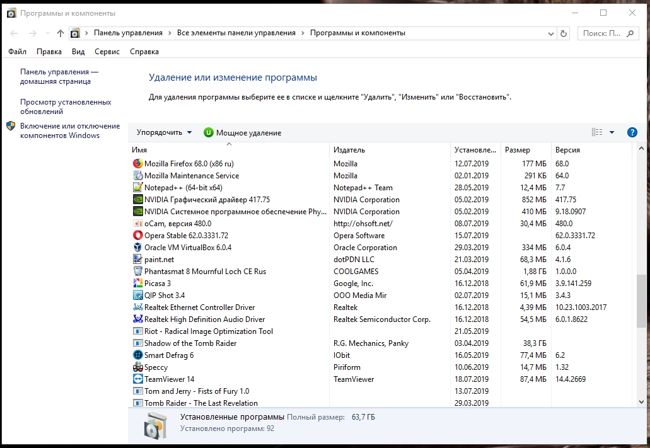
Пример из Windows 10.
Как найти «Программы и компоненты» в Windows 7
В Windows 7 попасть в «Программы и компоненты» можно через «Панель управления». Если иконки панели управления нет на рабочем столе, то жмем кнопку «Пуск», находим там пункт «Панель управления» и открываем его.
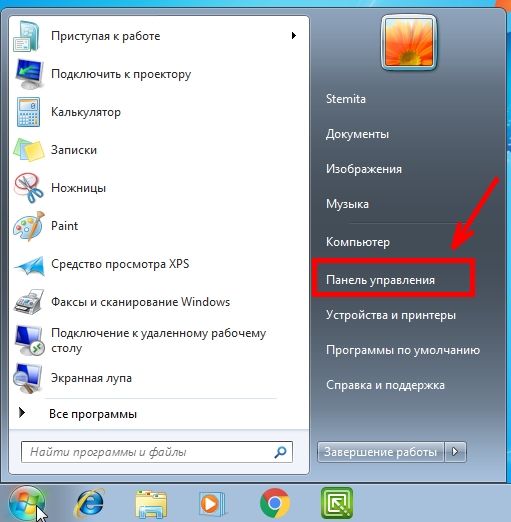
В окне панели управления вверху справа находится строка поиска. Вводим в неё слово «программы» (без кавычек). Тут же в большом окне слева появится блок «Программы и компоненты». Для того, чтобы увидеть установленные программы можно выбрать любую из ссылок этого блока (кроме последних трех).
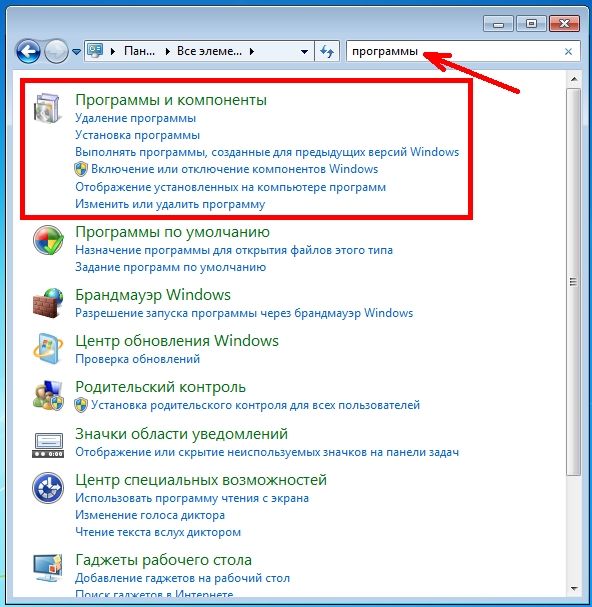
Как найти «Программы и компоненты» в Windows 10
Для того, чтобы просмотреть список установленных программ и приложений в Windows 10, можно это сделать через «Панель управления» (как в Windows 7), так и через «Параметры».
Видео «Как посмотреть установленные программы»
Просмотр установленных программ в Windows 10 через Панель управления
Для того, чтобы попасть в панель управления в Windows 10, необходимо кликнуть правой кнопкой мыши по кнопке «Пуск» и выбрать в контекстном меню пункт «Панель управления».
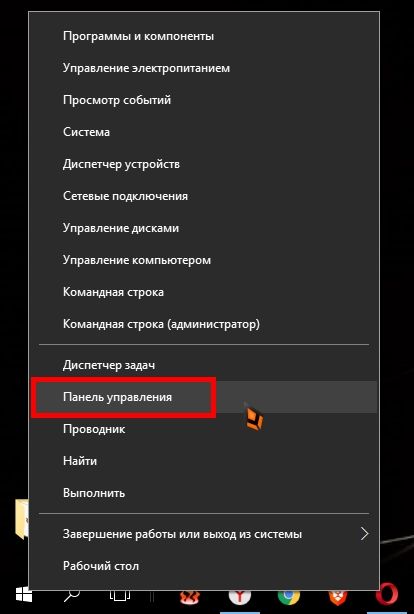
Вверху справа в строке поиска набрать слово «программы» (без кавычек). Ниже в большом окне появится блок «Программы и компоненты». Для просмотра установленных программ и приложений можете выбрать любую ссылку, кроме последних трех.
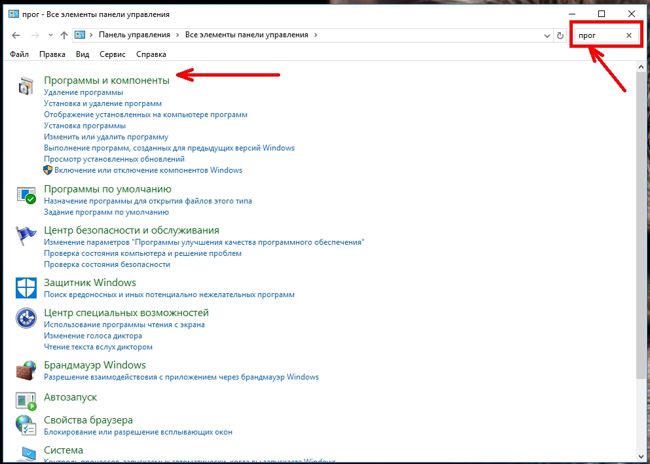
Просмотр установленных программ в Windows 10 через Параметры
В Параметрах установленные программы и приложения представлены гораздо подробнее. Удобство заключается в том, что напротив каждого приложения или программы показаны его размер и дата установки. Можете сами в этом убедиться.
Открываем «Параметры».
1 способ
Открываем меню «Пуск». Чуть выше слева находится иконка маленькой шестеренки. Это и есть вход в «Параметры».
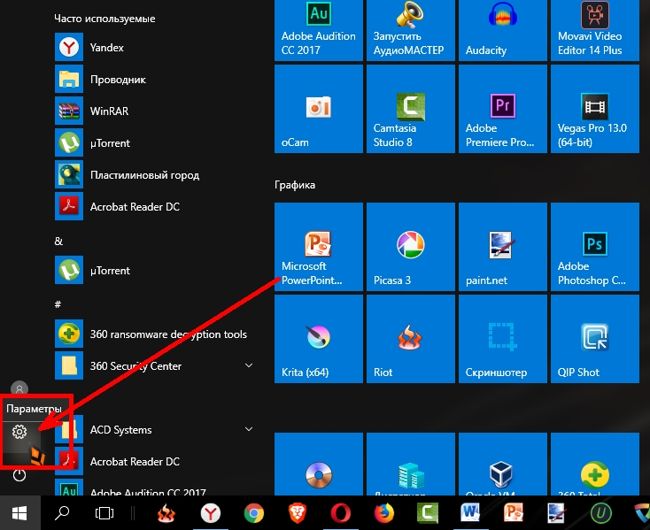
2 способ
Кликнуть левой кнопкой мыши по значку Центра уведомлений справа в самом конце «Панели задач», возле часов.
В открывшемся Центре уведомлений, в самом низу справа кликните по иконке маленькой шестеренки «Все параметры».
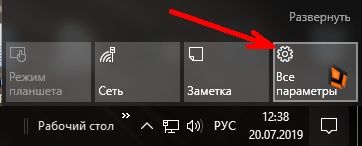
Откроется окно «Параметры», в котором необходимо кликнуть по иконке «Система».
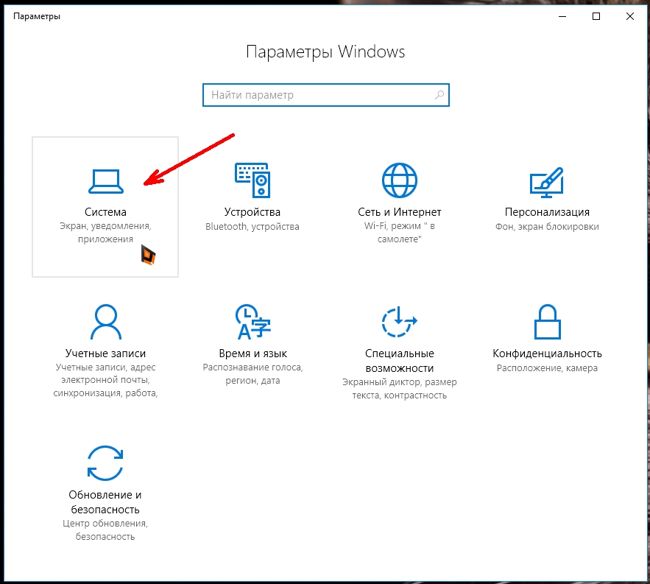
В колонке слева выбираем пункт «Приложения и возможности». Справа откроется весь список программ, игр, некоторых драйверов и приложений, которые установлены на вашем компьютере.
В самом верху имеются три окошка для поиска, сортировки и отображения приложений на каком-то определенном диске или на всех сразу.
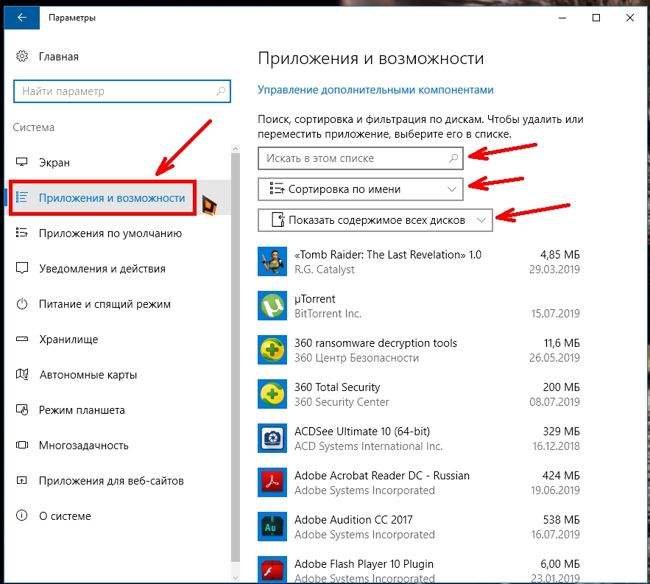
В колонке справа показан размер и дата установки каждого приложения. Это очень удобно. Если установить сортировку по размеру, то сразу видно, какое приложение занимает больше всего места на жестком диске. Обычно лидируют игры.
Там, где размер не указан, значит, он настолько мал (менее 100 КБ), что его не стоит и отображать. Вот это, конечно зря. Если их много, как у меня, то в целом все вместе они могут не хило загрузить свободное пространство.
У меня список оказался очень внушительным.
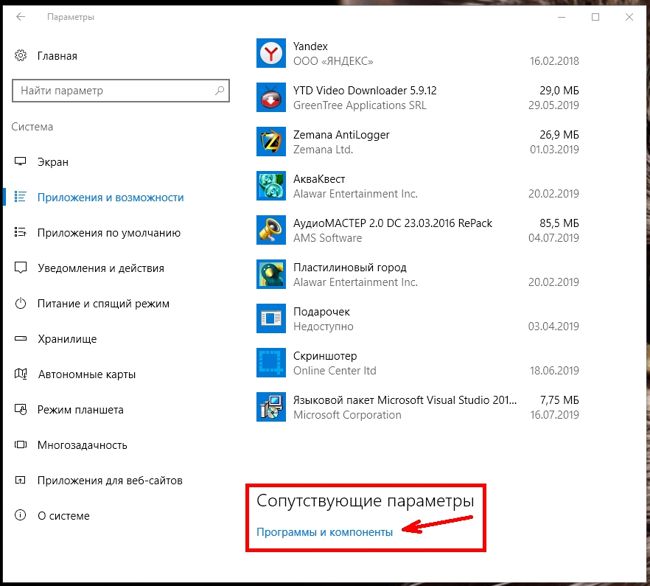
Если кликнуть по приложению, то появятся кнопки «Изменить» и «Удалить». В зависимости от того, какая кнопка активна, можно выбрать то или иное действие.
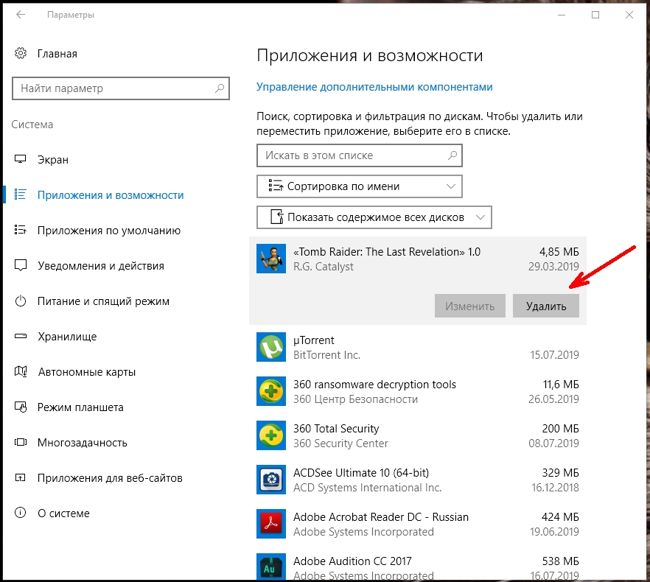
Но я не советую пользоваться системным удалением. Лучше для этой цели использовать сторонние программы.
Где еще можно увидеть все приложения своей системы и грамотно их удалить
А для того, чтобы не только просмотреть список установленных программ и приложений, но ещё и грамотно удалить уже не нужные, лучше воспользоваться специальными сторонними деинсталляторами. Лично я пользуюсь программой Iobit Uninstaller. Тем более, что даже бесплатный её вариант отлично удаляет не только саму программу, но и все её хвосты без каких либо последствий.
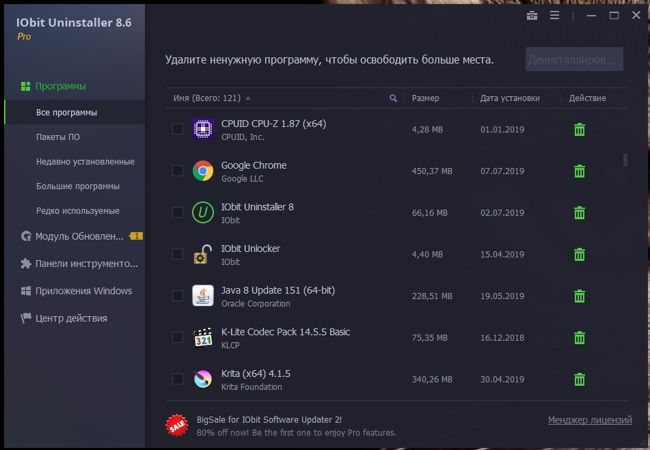
А последствия могут быть, особенно если какие-то компоненты программы обслуживают еще и другие программы. И если не правильно её удалить, то те программы, которые используют общие приложения, впоследствии работать не будут.
Выводы
Как ни верти, но Windows 10 по показу программ и приложений, установленных на компьютере, оказалась впереди всех. В ней список оказался более полным и удобным, чем в предыдущих версиях Windows.
Удачи!
Действия по просмотру программ, установленных на локальном компьютере, в Windows с помощью PowerShell
Открыв консоль PowerShell, мы собираемся ввести следующую команду и затем нажать клавишу Enter, чтобы запустить ее: Get-WmiObject -Class Win32_Product | Select-Object -Имя свойства.
Все, что вам нужно сделать сейчас, это подождать разумное количество времени, которое будет зависеть от количества программ, установленных на вашем компьютере. По истечении этого времени отобразится список всех программ, вы можете экспортировать эту информацию в текстовый файл. Чтобы позже вы могли просмотреть его содержимое и сохранить его.
Для этого напишем следующую команду: Get-WmiObject -Class Win32_Product | Select-Object -Property Name> D: \ file-name.txt и этот файл мы собираемся сохранить на нашем ПК. Теперь мы увидим, какую команду мы собираемся ввести, чтобы увидеть программы, установленные на удаленном компьютере.
Для этого мы будем использовать командную строку или CMD, и мы будем использовать команды, которые используются в WMIC, чтобы узнать информацию о программах, установленных на компьютерах, и учетных записях удаленных пользователей.
Чтобы выяснить это, мы собираемся открыть командную строку и написать следующую команду, затем нажать клавишу ввода и получить этот список: wmic / node: IP / user: пользовательский продукт получить имя, версию, поставщика
В значении IP мы собираемся изменить его или заменить на IP-адрес удаленного компьютера, информацию о котором мы хотим знать об установленных программах.
В значении User мы заменить на имя который находится на удаленном компьютере и который, конечно же, должен иметь права администратора, таким образом мы получим необходимую информацию.
И на этом мы заканчиваем эту статью, которая дает вам ценную информацию о том, как мы можем просматривать программы, установленные на локальном или удаленном компьютере в Windows PowerShell. Но мы также можем видеть скрытые файлы через эту консоль Windows 10.
Вывод списка программ с помощью утилиты WMIC
WMIC.exe – это командная строка и служебная программа PowerShell, используемые для доступа к инструментарию управления Windows. Через WMIC можно легко получить список программ, установленных в системе, он сделает это через пространство имен WMI, так сказать, запросит его. Вы можете запустить команду, описанную ниже, как через командную строку, так и через PowerShell, я воспользуюсь последней, она выглядит более позитивно:
продукт wmic получает название, версию
Вот как будет выглядеть получившийся список в виде двух столбцов (Имя и Версия). Хочу отметить, что вызов WMI может занять 30 секунд и более, поэтому не беспокойтесь, если информация не появится сразу.
Для экспорта полученного списка программ необходимо использовать следующую конструкцию:
название продукта wmic, версия> C: \ Temp \ install-app.txt
В результате у меня будет текстовый файл, содержащий весь список программ из моей системы Windows 11.
При желании вы можете загрузить в формате CSV, для этого введите:
название продукта wmic, версия / формат: csv> C: \ Temp \ install-app.csv
Здесь также будет добавлено поле узла, содержащее имя компьютера, с которого был загружен список.