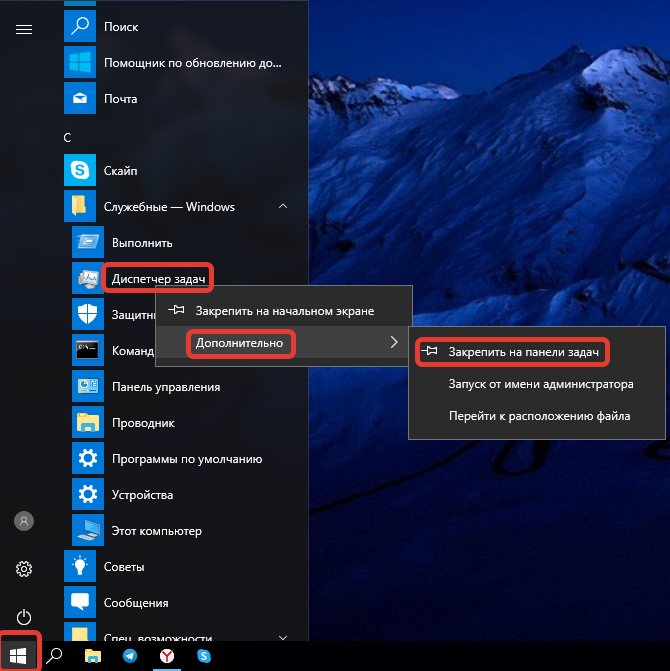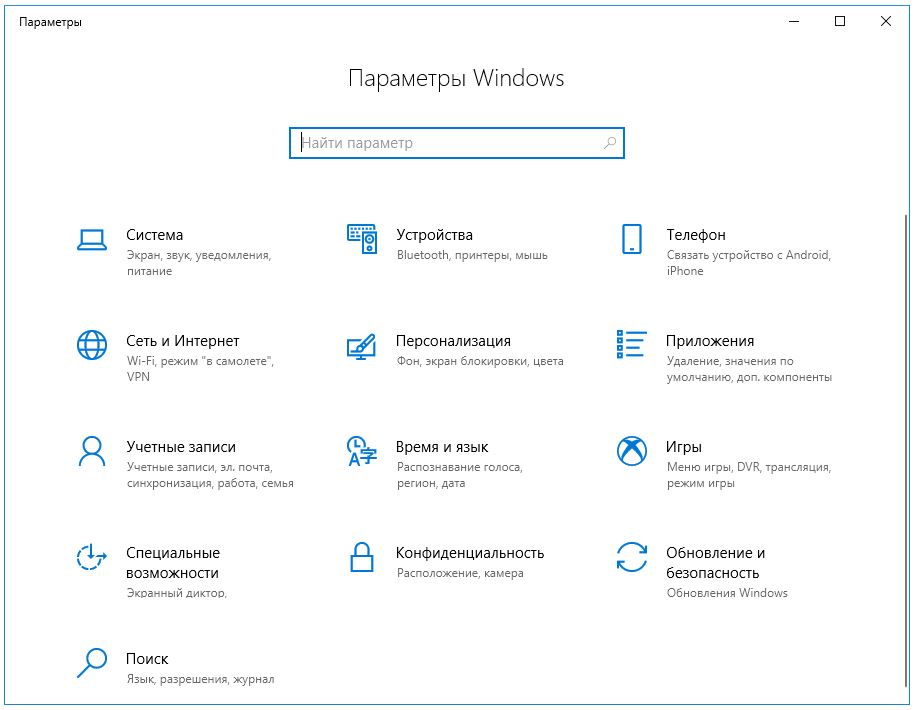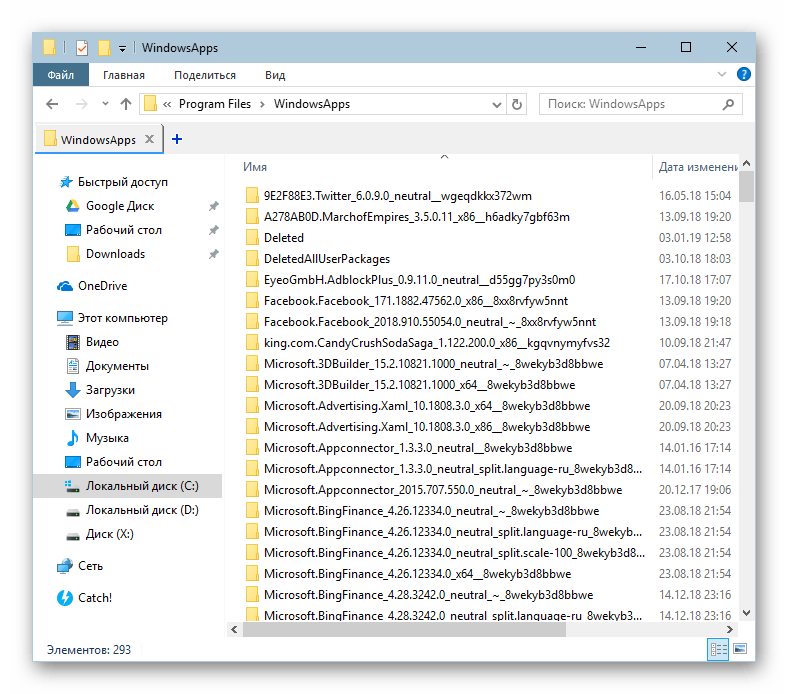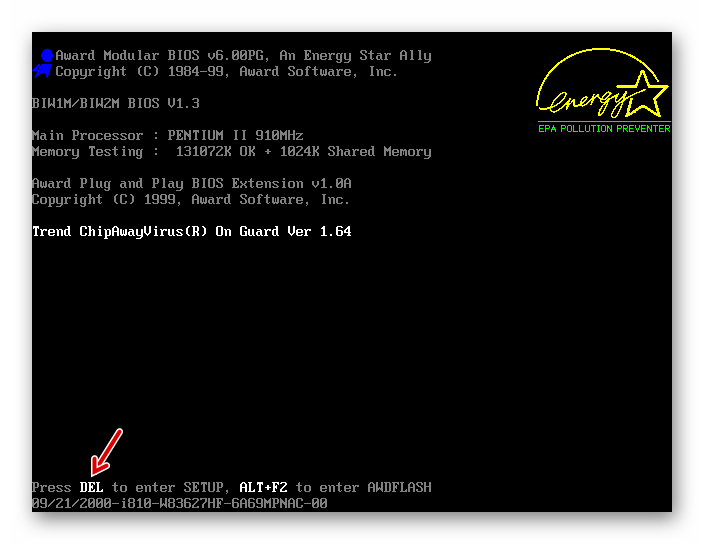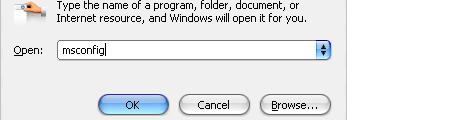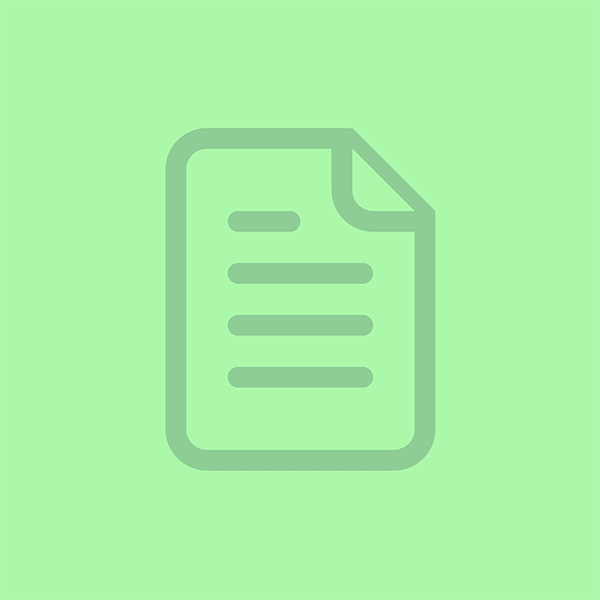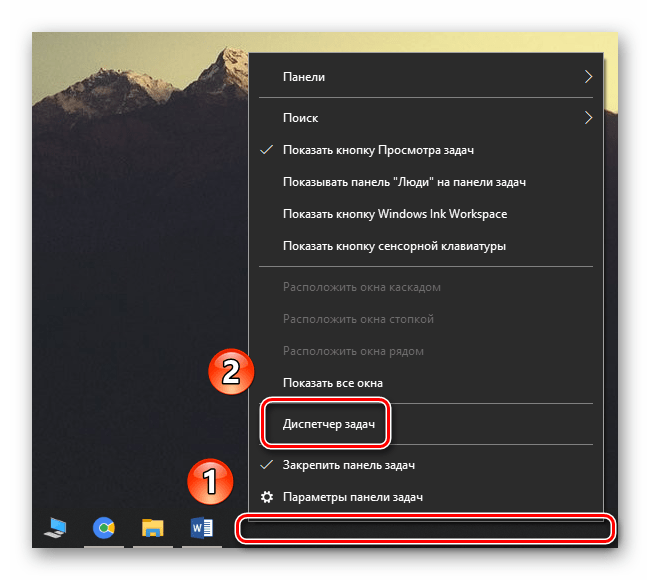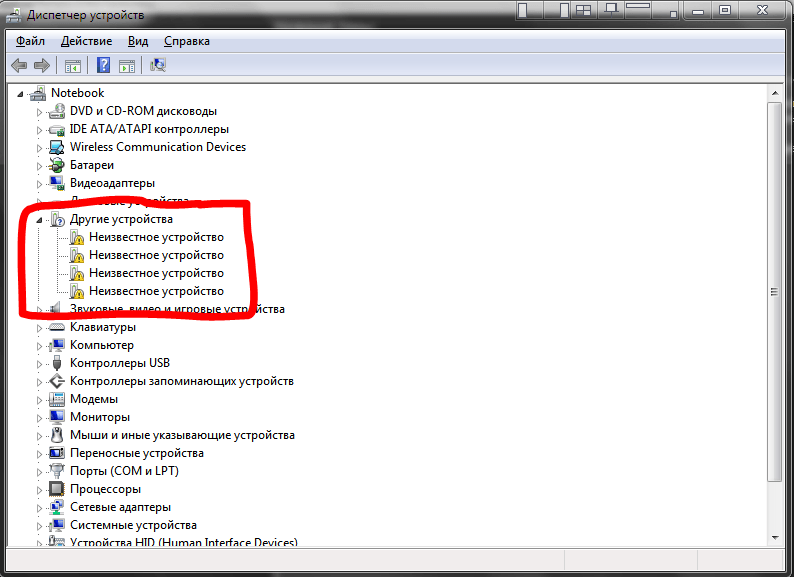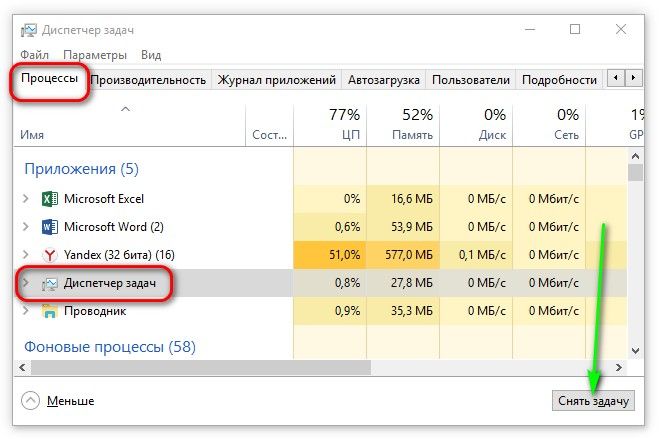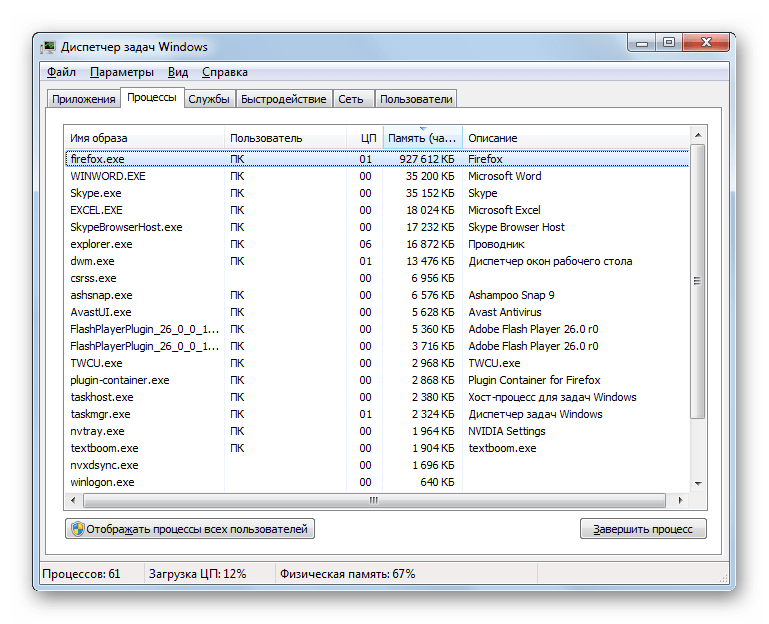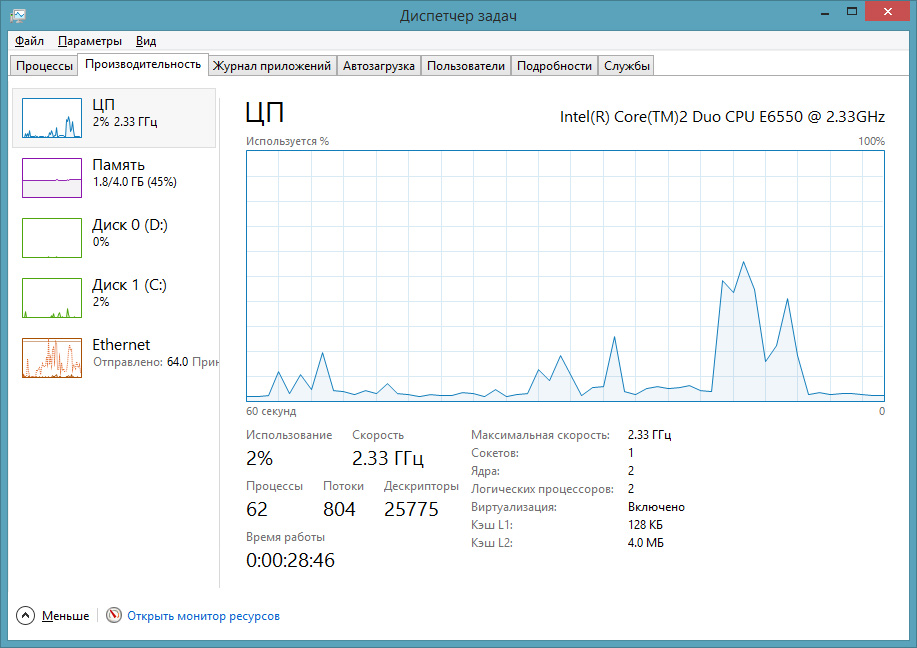Как открыть Диспетчер устройств — 10 способов
Многие пользователи испытывают трудности с ответом на вопрос о том, как открыть Диспетчер устройств на компьютере. Дело в том, что при нормальной работе операционной системы Windows, отсутствия каких-либо проблем с драйверами или периферийными устройствами, пользователю нет никакой необходимости вообще что-либо знать о наличии Диспетчера устройств на компьютере.
При возникновении сбоев в работе операционной системы или оборудования, пользователям приходится искать ответы на вопросы о причинах происшедшего, с помощью поиска в интернете. Среди ответов часто встречаются советы посмотреть какую-либо информацию в Диспетчере устройств.
В консоль управления входит оснастка Диспетчер устройств, в которой перечислены установленные устройства, выделенные ресурсы, драйверы. В Диспетчере устройств отображена информация об устройствах, отсюда можно управлять драйверами, включать или отключать устройства.
С помощью специальных значков (в виде вопросительного или восклицательного знаков), отображающихся напротив определенного оборудования, до пользователя доводится информация о проблемах, возникших в работе тех или иных устройств. Эти данные помогают выявить причину неисправности в работе компьютера.
Например, на компьютере не работает звук, или есть проблемы с другими устройствами. Возможно, проблема возникла из-за драйверов или неправильной настройке оборудования. Предупреждающие значки в Диспетчере устройств помогают определить проблемное оборудование. Кроме того, там можно получить технические данные обо всех устройствах компьютера.
Если предупреждающих информационных значков нет в Диспетчере устройств, значит, все устройства компьютера работают в нормальном режиме.
Как открыть Диспетчер устройств Windows? Начинающие пользователи без труда справятся с этой проблемой. Существует несколько способов для того, чтобы войти в Диспетчер устройств, непосредственно из операционной системы. Большинство способов подходит для операционных систем Windows 10, Windows 8.1, Windows 8, Windows 7.
Сложный способ – запуск из недр системы
Если по каким-либо причинам описанные выше методы не подходят, то можно воспользоваться более сложным способом – порыться в «святыне святынь», то есть недрах самой системы, а именно в папке System32. Но неопытным пользователям я бы данную афёру проводить не порекомендовал. Всё-таки там хранятся системные файлы, случайное удаление которых может привести к неприятным последствиям – сбоям в работе или полному отказу Windows. Если же вы себя считаете достаточно опытным, аккуратным и адекватным, тогда дерзайте. Вам нужно сделать следующее:
- Щёлкните мышкой дважды по значку «Компьютер».
- Тем же способом раскройте системный диск C.
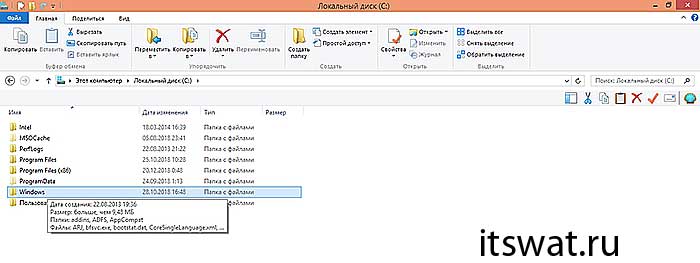
- Двумя щелчками отобразите содержимое директории WINDOWS и внутренней папки System32.
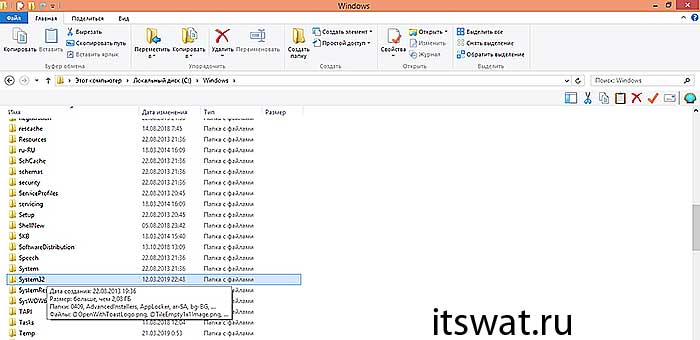
- Прокрутите бегунок вниз, минуя все папки до списка утилит.
- Найдите среди них (они расположены в алфавитном порядке) компонент devmgmt.msc и запустите его.
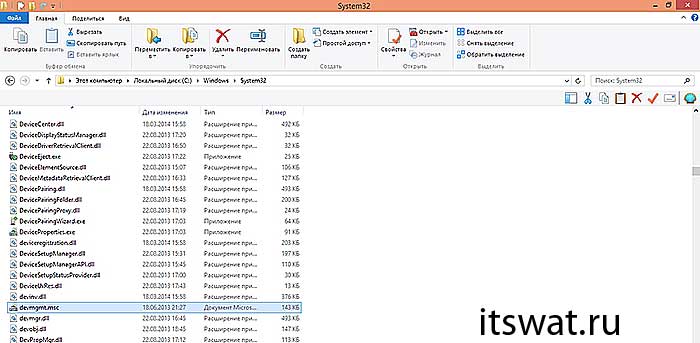
Как вы уже поняли, попасть в диспетчер устройств совсем несложно. На самом деле можно просто написать в поисковой строке эти два слова и система выдаст нужный элемент.
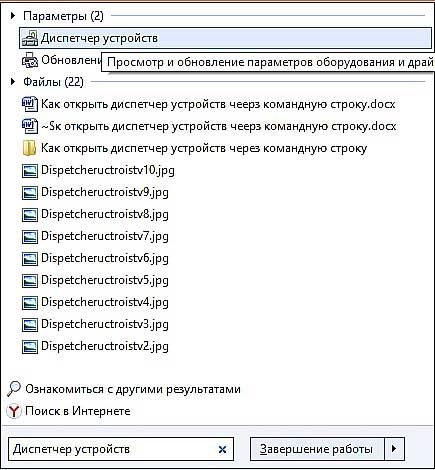
Не знаю, работает ли данный приём во всех версиях Windows (не проверял), но в моей – вполне. Надеюсь, был вам полезен и не слишком запутал. До новых встреч.
Как запустить диспетчер устройств Windows 10
Способов запуска диспетчера устройств сейчас есть действительно много. Большинство из них отлично работают в предыдущих версиях операционной системы. Если пользователь ещё до выхода Windows 10 часто использовал диспетчер устройств для устранения неполадок с оборудованием, у него не будет проблем с вызовом диспетчера устройств в последних версиях.
Этот компьютер
Самым известным способом запуска диспетчера устройств является использование иконки этого компьютера на рабочем столе. Главной особенностью данного способа есть необходимость правильного добавления значка компьютера на рабочий стол. Так как если пользователь просто создал ярлык, он не сможет открыть свойства компьютера или перейти в управление. А вернуть иконку компьютера на рабочий стол стало значительно сложнее в последнем обновлении операционной системы Windows 10.
- Нажмите правой кнопкой мыши на иконку Этот компьютер, и в открывшемся контекстном меню выберите пункт Управление.
- Дальше в окне управление компьютером выберите раздел Диспетчер устройств.
Обратите внимание, для запуска окна управления, как собственно и диспетчера устройств, необходимо обладать правами администратора. Если же Вы не являетесь таковым, тогда сначала нужно будет получить права администратора в Windows 10. Если же перейти в свойства компьютера можно не только посмотреть характеристики компьютера, а и перейти в диспетчера устройств
Просто выберите в контекстном меню иконки компьютера Свойства или нажмите сочетание клавиш Win+Pause&Break. Дальше в открывшемся окне перейдите в раздел Диспетчер устройств
Если же перейти в свойства компьютера можно не только посмотреть характеристики компьютера, а и перейти в диспетчера устройств. Просто выберите в контекстном меню иконки компьютера Свойства или нажмите сочетание клавиш Win+Pause&Break. Дальше в открывшемся окне перейдите в раздел Диспетчер устройств.
Поиск в системе
Обновленного поиска действительно не хватало в предыдущих версиях операционной системы. Сейчас же поиск стал на столько удобным, что после первого использования пользователь однозначно будет предпочитать его вместо самостоятельного поиска по операционной системе. Пользователю достаточно ввести в поисковой строке Диспетчер устройств и выбрать его в результатах поиска.
Вызов командой
Классическое приложение диспетчера устройств представляет собой исполняемый файл devmgmt.msc располагаемый на системном диске. Вызвать диспетчер устройств можно выполнив буквально одну команду в Windows 10. Таким способом пользователю точно не придется искать файл диспетчера устройств на системном диске. Чтобы вызвать диспетчер устройств пользователю достаточно выполнить команду devmgmt.msc в окне Win+R.
Альтернативным способом вызова диспетчера устройств есть использование командной строки или оболочки Windows PowerShell. Первым делом запустите командную строку от имени администратора в Windows 10. Дальше в открывшемся окне выполните команду названия исполняемого файла диспетчера устройств devmgmt.msc. Пользователь без проблем может воспользоваться как командной строкой, так и оболочной Windows PowerShell.
Пользователь имеет возможность найти на системном диске исполняемый файл devmgmt.msc, и закрепить его на начальном экране или просто создать ярлык на рабочем столе. После чего при необходимости можно будет открыть диспетчер устройств прямо с начального экрана или рабочего стола.
Заключение
Все способы запуска работают в последних обновлениях операционной системы Windows 10. Новички обычно предпочитают использовать поиск или иконку компьютера для запуска диспетчера устройств. В то время когда опытные пользователи вызывают диспетчер устройств буквально одной командой. Теперь Вы знаете где находится диспетчер устройств, и с легкостью откроете его в любой версии Windows 10.
Что делать, если в диспетчере пусто
Бывают случаи, когда в диспетчере совершенно пусто или отображается очень мало устройств. Причин для этого может быть несколько, и если вы не знаете, какая из них актуальна в вашем случае, то выполните все нижеперечисленные инструкции последовательно.
Удаление вируса
Существует вирус Apropos, который своим воздействием может вызвать ошибку в диспетчере устройств. Чтобы избавиться от этого вируса, скачайте программу AproposFix. Выключите компьютер и включите его в безопасном режиме, для этого в самой начале загрузки нажмите клавишу F8 на клавиатуре, а после в открывшемся списке выберите безопасный режим загрузки. Установите программу, перейдите в папку, в которую была произведена установка, и откройте файл RunThis с расширением bat. Программа в автоматическом режиме избавит вас от вируса и предоставит файл с отчётом о том, какие изменения были внесены.
 Включаем компьютер в безопасном режиме
Включаем компьютер в безопасном режиме
Активация сервиса Plug and Play
Сервис Plug and Play отвечает за распознание устройств, подключённый к компьютеру. Если он отключён, то в диспетчере не будут отображаться все или некоторые устройства, поэтому эту функцию необходимо проверить и активировать вручную:
- Через меню «Пуск» разверните программу быстрого доступа «Выполнить».
- Используйте команду services.msc, чтобы перейти к управлению службами.
- В общем списке найдите службу Plug and Play и дважды кликнете по нему левой кнопкой мыши.
- Запустите службу, если она деактивирована, и выберите автоматический тип запуска, чтобы в будущем она включалась самостоятельно.
Изменение параметров реестра
Возможно, дело в том, что не все права выданы вашей учётной записи или системе. Чтобы это изменить, придётся поработать в редакторе реестра:
- Используя окошко «Выполнить», перейдите к редактору, выполнив команду regedit.
- Переходя по древу папок в левой части окошка, проследуйте к папке CurrentControlSet.
- Нажмите папку Enum правой кнопкой мышки и перейдите к разделу «Разрешения».
- В списке пользователей выберите «Все» и выдайте этой группе права только на чтение, а пользователю «Система» выдайте полный доступ и чтение. Если какой-то группы у вас нет, то добавьте её самостоятельно, нажав кнопку «Добавить».
- Перейдите к дополнительным разрешениям.
- Активируйте функцию «Заменить разрешения…».
- Сохраните все изменения и перезагрузите систему. Готово, все устройства должны появиться в диспетчере.
Самый простой способ вставить в командную строку путь к файлу или папке | белые окошки
Сталкиваясь с необходимостью выполнить какую-нибудь операцию в командной строке, начинающие пользователи очень скоро понимают, что возможности этого инструмента в отношении привычного copy-paste весьма ограничены. Командная строка не поддерживает работу с комбинациями Ctrl C и Ctrl V, копировать и вставлять текст в окошко консоли можно с помощью контекстного меню, вызываемого правой кликом правой клавишей мыши.При работе с командной строкой Windows очень часто приходится переходить из одного каталога в другой, это понятно. Вот и получается так, что некоторые пользователи только ради того чтобы попасть в нужный каталог на жестком диске вручную прописывают в консоли длиннющие пути. Удовольствия при этом они явно не испытывают и это понятно почему. Во-первых, на это уходит драгоценное время, во-вторых, при ручном наборе адреса всегда имеется риск допустить ошибку.
Конечно, ручному набору есть альтернатива, например можно открыть целевой каталог в Проводнике, зайти в свойства папки или файла, скопировать оттуда полный путь, а затем уже вставить его в окно командной строки. Это уже быстрее и надежнее, но нет ли еще более удобного и быстрого способа? Оказывается есть! Способ этот прост, как и все гениальное. Просто так сложилось, что многие пользователи о нем не знают. А не знают потому, что мало об этом кто говорит.
Не нужно ничего копировать и вставлять, достаточно просто перетащить файл или папку в консоль и путь вставится сам, а если надо, то и кавычки подставятся, так что вам лишь останется нажать Enter.
Это правило действует для всех объектов файловой системы, начиная от логических разделов и заканчивая ярлыками и файлами без расширения. От необходимости использования команд перехода, таких как CD перетаскивание, конечно, не избавляет, но согласись, насколько же это удобнее ручного ввода!
Отключение блокировки
Теперь рассмотрим все способы запуска заблокированного приложения, в которых не задействуется сторонний софт или другие учетные записи.
Редактор групповой политики
Чтобы выключить блокировку через редактор групповой политики, вам нужно сделать представленные действия:
- В приложении «Выполнить» используйте команду gpedit.msc .
- Откройте ветку «Параметры безопасности». Она расположена в разделе «Конфигурация компьютера», затем «Конфигурация Windows». После этого раскройте «Локальные политики», где и найдете нужный раздел.
- Найдите параметр, отмеченный на скриншоте ниже, и в свойствах выключите его. Обязательно перезапустите ПК.
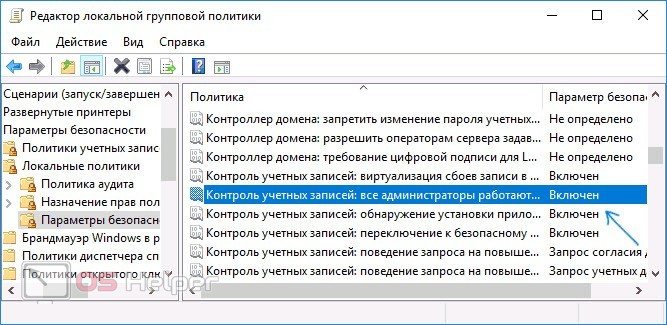
Через редактор реестра
Альтернативный вариант отключения блокировки задействует штатный редактор реестра. Воспользоваться им вы можете по нашей инструкции:
- Запустите редактор. Для этого впишите команду regedit в окне «Выполнить».
- Перейдите к ветке, которая отмечена на скриншоте в конце инструкции.
- В ветке System выберите параметр EnableLUA и в свойствах выставьте значение 0.
- Сохраните настройки и закройте редактор.
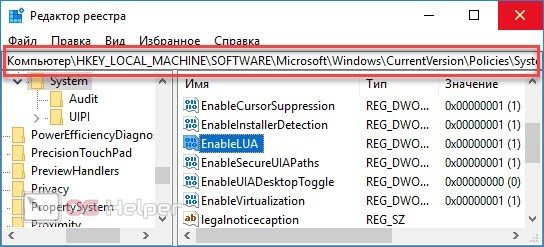
После внесения любых изменений в системные службы и реестр рекомендуется перезагружать компьютер.
Через командную строку
Последний вариант не полностью отключает контроль учетных записей, а лишь позволяет обойти блокировку приложения. Для этого вам потребуется функционал командной строки:
- Откройте командную строку с администраторскими правами.
- Введите путь на жестком диске до папки с проблемной программой.
- Откройте приложение нажатием на клавишу Enter .
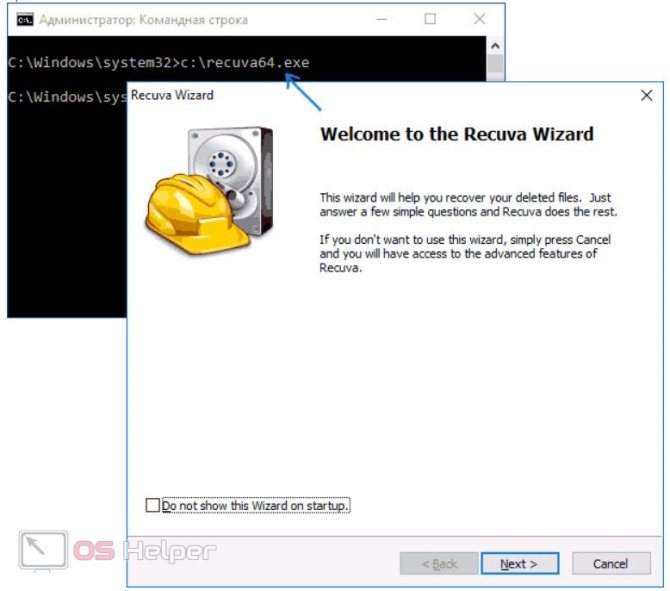
Если речь идет об исправном инсталляторе или исполняющем файле, то после ввода пути до местоположения программа сразу же запустится без дополнительных уведомлений.
Используйте командную строку, чтобы открыть диспетчер устройств с этим трюком
Один из действительно простых способов запустить диспетчер устройств в любой версии Windows – из командной строки.
Просто введите команду devmgmt.msc или одну из трех других, описанных ниже, и voilà … Диспетчер устройств запускается прямо сейчас!
Помимо того, что он является одним из самых быстрых способов открыть его, знание команды запуска для Диспетчера устройств должно пригодиться и для других вещей. Для сложных задач, таких как написание сценариев командной строки, потребуется команда диспетчера устройств, а также другие задачи программирования в Windows.
Вам неудобно работать с командами? Вы не должны быть, но есть много других способов запустить диспетчер устройств. См. Как открыть диспетчер устройств в Windows для справки.
Как получить доступ к диспетчеру устройств из командной строки
Требуемое время . Доступ к диспетчеру устройств из командной строки или к другому инструменту командной строки в Windows должен занимать менее минуты, даже если вы выполняете команды впервые.
Вы можете открыть диспетчер устройств через командную строку независимо от того, какую версию Windows вы используете – Windows 10, Windows 8, Windows 7, Windows Vista или Windows XP. Команда одинакова в каждой из этих операционных систем Windows.
Для доступа к диспетчеру устройств из командной строки выполните следующие простые действия:
-
Откройте командную строку. Это так же просто, как поиск cmd в меню «Пуск» или на панели поиска в большинстве версий Windows.
Вы также можете сделать это с правами администратора, открыв командную строку с повышенными правами, но вам не нужно открывать командную строку с правами администратора, чтобы получить доступ к диспетчеру устройств из командной строки.
Командная строка – это самый всеобъемлющий способ запуска команд в Windows, но следующие шаги могут быть выполнены с помощью инструмента «Выполнить» или даже из Cortana или панели поиска в более новых версиях Windows.
Основной способ открыть диалоговое окно «Выполнить» – с помощью клавиатуры: нажмите и удерживайте клавишу Windows , а затем нажмите R один раз. Другой способ – через диспетчер задач, который вы можете сделать, если рабочий стол Windows потерпел крах, и вы можете открыть только диспетчер задач; Для этого перейдите в Файл > Запустить новое задание и введите одну из следующих команд.
-
После того, как откроется командная строка или окно «Выполнить», введите любой из следующих параметров и нажмите Enter :
devmgmt.msc
или же
mmc devmgmt.msc
Диспетчер устройств должен открыться немедленно.
MSC-файлы, которые являются XML-файлами, используются в этих командах, поскольку диспетчер устройств является частью консоли управления Microsoft, которая является встроенным инструментом Windows, открывающим файлы такого типа.
-
Теперь вы можете использовать Диспетчер устройств для обновления драйверов, просмотра состояния устройства, управления системными ресурсами, назначенными Windows вашему оборудованию, и многим другим.
Два альтернативных метода диспетчера устройств CMD
В Windows 10, 8, 7 и Vista диспетчер устройств включен в качестве апплета на панели управления. Это означает, что есть доступная связанная команда апплета Панели управления.
На самом деле два из них:
control/name Microsoft.DeviceManager
или же
control hdwwiz.cpl
Оба работают одинаково хорошо, но должен выполняться из командной строки или диалогового окна «Выполнить», а не из Cortana или других универсальных окон поиска.
Независимо от того, как вы открываете его – с помощью панели управления, запуска, ярлыка на рабочем столе, командной строки, BAT-файла, PowerShell и т. Д. – диспетчер устройств работает одинаково, выглядит одинаково и обладает точно такими же функциями. Вы просто выбираете один из нескольких ярлыков, чтобы открыть файл.
Ресурсы диспетчера устройств
Вот несколько статей с дополнительной информацией и руководствами по диспетчеру устройств:
- Как включить устройство в диспетчере устройств в Windows?
- Как отключить устройство в диспетчере устройств в Windows?
- Как просмотреть состояние устройства в диспетчере устройств в Windows?
- Почему в диспетчере устройств есть красный крестик?
- Почему в диспетчере устройств есть черная стрелка?
- Что это за желтый восклицательный знак в диспетчере устройств?
- Список кодов ошибок диспетчера устройств
Как включить диспетчер устройств
Бывает, что открытие диспетчера устройств невозможно из-за ошибки создания оснастки. Это связано с ограничением доступа администратором. Выглядит эта ошибка следующим образом.
1 способ. Эти настройки хранятся в реестре. Для любой редакции Windows 10 сделайте так.
- Распакуйте его.
- Vkl_Dis_Ustr – включает диспетчер устройств, а Otkl_Dis_Ustr – отключает.
- Дважды ЛКМ щелкните на Vkl_Dis_Ustr, затем выполните ряд действий «Запустить», Да (UAC), «Да» (согласие) и OK.
2 Способ
Обратите внимание, что gpedit.msc отсутствует в Windows 10 Домашняя, для нее способ не подойдет, используйте 1 способ, если Ваша редакция выше, читайте дальше. Войдите в систему в качестве администратора. В поиске или окошке «Выполнить» напечатайте gpedit.msc
Сделайте нажатие Enter
В поиске или окошке «Выполнить» напечатайте gpedit.msc. Сделайте нажатие Enter.
В разделе «Конфигурация пользователя» раскройте «Административные шаблоны», а в нем «Компоненты Windows», здесь найдите «Консоль управления (ММС)» разверните пункт, выбрав «Запрещенные и разрешенные оснастки». Справа найдите состояние «Диспетчер устройств» дважды щелкните по нему ЛКМ.
Отметьте пункт «Не задано», щелкнув OK. Попробуйте открыть диспетчер устройств Windows 10, описанными способами выше. Все должно заработать.
Универсальные способы
Также существуют более универсальные способы с помощью которых можно зайти в диспетчер устройств независимо от используемого типа операционной системы. Они универсальны и подходят для всех ОС, включая Windows 10, 7, 8 и XP.
Диалоговое окно «Выполнить»
Запустите окно выполнения команд комбинацией клавиш «Win+R», введите в строку devmgmt.msc и щелкните по кнопке «Enter».
Это же окно можно найти через «Пуск» или воспользовавшись поиском.
Командная строка
Диспетчер устройств можно открыть через командную строку. Для этого необходимо:
- Комбинацией клавиш «Win+R» открываем строку «Выполнить».
- Вводим в нее команду «cmd» нажимаем «OK».
- Далее запускается командная строка, нам остается ввести следующее «mmc devmgmt.msc», и нажать «Enter» на клавиатуре.
После чего все будет происходить в следующем порядке:
- При входе через учетную запись администратора откроется нужное окошко;
- При входе через пользователя из группы «Администраторы» диспетчер откроется после нажатия «Продолжить»;
- При входе из-под обычного пользователя, после нажатия «ОК», ДУ откроется в режиме просмотра.
Через «Управление компьютером»
Теперь давайте рассмотрим еще один легкий способ запуска диспетчера устройств. Способ одинаково подходит как для Windows 7, 10, так и для Windows 8. Необходимо выполнить следующее:
- Нажимаем правой мышкой по иконке «Компьютер» и в выпадающем списке выбираем «Управление».
- В области переходов слева перемещаемся в требуемый раздел.
Примечание:
- Если работа ведется с учетной записи «Администратор», то ДУ будет отображен в этом же окне по центру;
- Если произведен вход из-под учетной записи обычного пользователя, то нужная вкладка будет открыта в режиме просмотра, так как данный пользователь из-за недостатка привилегий не может вносить изменения;
В панель управления также можно войти при помощи командной строки. Для этого необходимо открыть строку «Выполнить» и в поле ввести команду «mmc compmgmt.msc». После этого повторите вышеизложенную процедуру.
Через удаленный компьютер
Попасть в диспетчер устройств можно через удаленный доступ. Процедура не самая легкая, а потому использовать ее следует, когда ничего другое не помогает. Также между компьютером или ноутбуком, к которому планируется получить доступ должна работать сеть.
Подробная инструкция о том, как это сделать:
- Войти в раздел «Управление компьютером» одним из вышеперечисленных способов.
- Найти меню «Действие» и выбрать пункт «Подключится к другому …».
- В окне выбора сделайте одно из ниже предложенных действий: 1) В поле «Другой компьютер» напишите имя ПК, к которому нужен доступ, и кликните «ОК»; 2) Нажмите «Обзор / Дополнительно» и найдите нужное устройство.
- Выберите его и кликните «ОК»
После успешного подключения в левом верхнем углу будет отображено имя ПК.
В случае с удаленным ПК доступ предоставляется исключительно в режиме просмотра. То есть, вы не сможете изменять параметры устройств.
С применением консоли ммс
Необходимо выполнить следующие действия:
- В поисковой строке напечатать три буквы: «mmc»;
- Клацнуть по значку отобразившейся программы;
- Далее кликнуть «Файл»;
- После этого в развернувшемся меню нажать «Добавить или удалить оснастку»;
- Затем войти в раздел «Диспетчер устройств» и щелкнуть виртуальную клавишу «Добавить»;
- В отобразившемся меню выбрать режим вывода информации о локальном ПК;
- Кликнуть «Готово»;
- В ММС отобразится оснастка;
- Клацнуть «Ok»;
- Кликнуть «Файл»;
- Щелкнуть строку «Сохранить как»;
- Напечатать имя для ДУ (можно придумать любое, главное, чтобы пользователю было удобно им потом пользоваться);
- Клацнуть «Сохранить»;
- Готово. В дальнейшем все вышеперечисленные операции уже выполнять не придется, а сразу запускать сохраненную консоль.
Что это такое
Диспетчер устройств – это часть системной консоли управления, содержащая в себе информацию обо всем компьютерном оборудовании и установленных драйверах. Все компоненты рассортированы по категориям для простоты поиска.
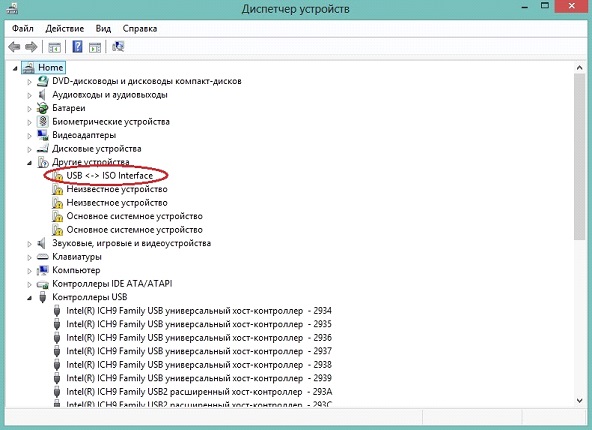
В контекстном меню каждого девайса можно выполнить одно из нескольких действий:
- «Обновить» его программное обеспечение, если на компьютере имеется более новая версия драйвера;
- «Отключить» использование оборудования ввиду его конфликтности или ненадобности;
- «Удалить» управляющее работой устройства программное обеспечение;
- посмотреть «Свойства» выбранного компонента системы.
Если с первыми тремя пунктами все понятно, то на последнем стоит остановиться подробнее. После вызова диалога свойств устройства откроется окно с множеством вкладок:
- «Общие» – здесь отображается наименование, изготовитель девайса и его состояние;
- в «Дополнительно» перечислены все свойства адаптера с возможностью изменения этих параметров или их деактивации;
- во вкладке «Сведения» содержится подробнейшая информация об адаптере и всех его составляющих, как программных, так и аппаратных;
- «Ресурсы» — опытный пользователь или разработчик извлечет из вкладки информацию об используемых компонентом системы ресурсах (диапазон, объем памяти). Здесь же можно обнаружить список конфликтующих устройств, что часто является причиной сбоев и ошибок в системе (при наличии соответствующих навыков можно задать диапазоны используемой памяти для проблемного оборудования);
- «Управление электропитанием» — предоставляет возможность использовать спящий режим для устройства с целью экономии эклектической энергии.
- «Драйвер» — отображаются данные о программном обеспечении аппаратного компонента.
Последняя вкладка, зачастую, имеет наибольшую ценность для рядового пользователя – она позволяет обновлять драйверы для оборудования, отключать, удалять и восстанавливать их предыдущие версии средствами Windows XP или Win 8.
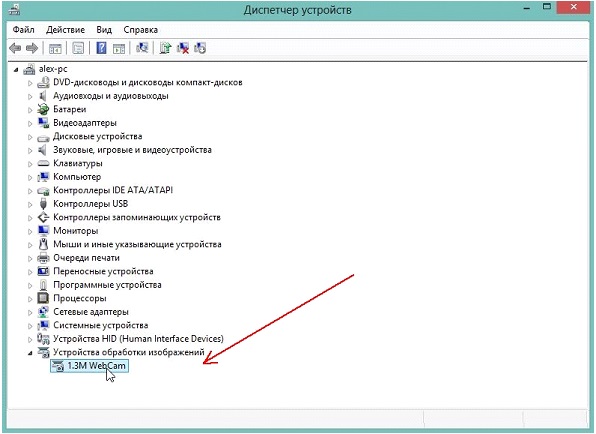
Что примечательно, Диспетчер устройств позволяет устанавливать драйвер устаревшего устройства, например, так можно использовать некоторые старые девайсы с драйверами для XP на «восьмерке», выполнив их инсталляцию вручную.
Кроме контекстного меню управление в Диспетчере Windows дублируется посредством панели инструментов, расположенной под главным меню. В интернете существует множество лицензионные новые онлайн казино В большинстве онлайн-казино вывод денег на карты разных банков осуществляется в течение нескольких дней, но в некоторых из них выплаты проводятся в течение нескольких часов. С их помощью можно отобразить или отключить дерево консоли управления, вызвать справку и диалог свойств, получить сведения о текущем состоянии оборудования, обновить и удалить драйверы, задействовать или отключить использование выбранного компонента.
Как попасть в диспетчер устройств
Есть несколько способов открыть Диспетчер устройств. Некоторые из них подходят только для определенной версии Windows, а некоторые подходят для всех.
Открываем диспетчер устройств при помощи меню «Выполнить»
Этот способ подходит для любой версии Windows.
Нажмите одновременно клавиши Win + R на клавиатуре.
Откроется небольшое окно «Выполнить». Введите команду devmgmt.msc в поле «Открыть» и нажмите кнопку «ОК» ниже».
Откроется окно диспетчера устройств.
Открываем диспетчер устройств при помощи горячих клавиш Win + X
Начиная с Windows 8 появилось новое полезное контекстное меню, которое можно открыть с помощью сочетания клавиш Win + X.
В открывшемся контекстном меню найдите пункт «Диспетчер устройств».
Открываем диспетчер устройств при помощи иконки «Мой компьютер»
Найдите значок «Мой компьютер» («Компьютер» или «Этот компьютер») на рабочем столе и щелкните его правой кнопкой мыши.
Если в меню «Пуск» есть пункт «Компьютер» или «Мой компьютер», вы можете щелкнуть по нему правой кнопкой мыши.
В любом случае откроется контекстное меню, в котором находим пункт «Свойства» и открываем его.
В левой части окна находим ссылку «Диспетчер устройств» и переходим по ней.
Откроется окно диспетчера устройств».
Что это такое
Данный инструмент является составной частью (оснасткой) консоли управления MMC. Он отображает дерево подключённых к ПК девайсов и предназначен, большей частью, для опытных пользователей и администраторов. Функционал оснастки следующий:
- обновление/откат драйверов;
- подключение/отключение аппаратных компонентов программным путём (полезно отключать неиспользуемые длительное время или неработающие устройства);
- отображение очень подробной информации о каждом элементе, в том числе о выделенных ему ресурсах.
Компоненты компьютера отображаются в виде дерева с группировкой девайсов по категориям: порты, модемы, накопители, видеоадаптеры и т. д.
Рассмотрим, какими путями можно вызвать эту оснастку консоли MMC в Windows 7.
Как отобразить скрытые устройства
Некоторые устройства в диспетчера по умолчанию скрыты по следующим причинам:
- Подключённое к компьютеру устройство было произведено давно, поэтому не имеет функции Plug and Play, позволяющей диспетчеру распознать устройство. В этом случае устройство может полноценно работать, если установлены соответствующие ему драйвера, но в диспетчере оно будет скрыто;
- устройство вынималось небезопасным способом извлечения, то кнопка «Извлечь устройство» не была нажата, перед тем как его вытащили. Или компьютер выключался автоматически после отключения электропитания, а из-за этого все подключённые устройства были отключены некорректно;
- допустим, модем у вас был воткнут в один порт, а потом вы его по каким-то причинам перенесли в другой, а компьютер распознал его как новое устройство. В этом случае «старый» модем, подключённый в первый порт, будет скрыт, а новый отобразиться в диспетчере;
- к группе скрытых иногда относятся временные накопители: флешки, телефоны и камеры, подключённые в режиме внешних накопителей.
Чтобы отобразить все скрытые устройства, выполните следующие шаги:
- Находясь в диспетчере устройств, раскройте вкладку «Вид».
- Включите функцию «Показать скрытые устройства». Готово, все ранее скрытые элементы отобразятся в списке, возможно, придётся открыть и закрыть диспетчер для обновления списка.
Чем может быть полезен диспетчер устройств?
Для ноутбуков одной из основных проблем является энергосбережение, поскольку в автономном режиме питание обеспечивается от аккумулятора. Чтобы уменьшить энергопотребление можно воспользоваться различными программными утилитами, которые, как правило, устанавливаются на любые ноутбуки и стационарные ПК.
Но есть и другой способ. Можно отключить неиспользуемые или редко используемые устройства. Можно отключить, например, встроенную видеокамеру, проводную или беспроводную сетевую карту, хост-контроллеры неиспользуемых интерфейсов (например, хост-контроллер IEEE 1394). Все эти устройства являются реальными электронными приборами, которые потребляют энергию аккумулятора даже тогда, когда их не используют, и они находятся в «спящем режиме».
Другой пример.
Многие современные моноблоки оснащают сенсорным экраном. При использовании операционной системы Windows 7 наличие сенсорного управления не всегда удобно, а иногда и нежелательно. Некоторые сенсорные экраны очень чувствительны и реагируют даже на насекомых (мух, мошек, паучков и пр.). Так, например, мне пришлось отключить сенсорный экран у моноблока Sony Vaio VPCL14S1R, так как случайные срабатывания от насекомых создавали неудобство. Можно рыться в настройках, но проще всего отключить устройство, которое отвечает за сенсорный ввод. В конкретном случае сенсорная панель прописывалась в диспетчере как NextWindow 1950 Touch Screen в разделе «Устройства HID (Human Interface Devices)«.
Если диспетчер устройств не открывается
Иногда пользователи сталкиваются с проблемами при открытии Диспетчера устройств любым из описанных выше способов. Он может просто не запускаться, либо появляться окно с указанием различных ошибок. В подавляющем большинстве случаев такое поведение операционной системы вызвано последствиями компьютерных вирусов. Бывает и так, что файлы Диспетчера устройств на диске повреждены или отсутствуют, что также может быть вызвано происками вредоносных программ, проникших на ваш ПК из сети. В любом случае, первое, что вы должны сделать, это проверить компьютер на наличие вирусов и при необходимости избавиться от них. Если у вас не установлено антивирусное программное обеспечение, мы рекомендуем вам загрузить хотя бы один CureIt! Портативный, постоянно обновляемый и бесплатный Dr.
Если проблему с запуском диспетчера не удается решить путем его очистки от вирусов, воспользуйтесь встроенными возможностями операционной системы для поиска ошибок и восстановления поврежденных системных файлов. Для этого вам нужно будет сделать следующее:
- Откройте окно «Выполнить» (Win+R).
- Введите в нем cmd и нажмите кнопку ОК, чтобы запустить командную строку.
- В командной строке введите sfc /scannow и нажмите Enter.
Если системные файлы диспетчера устройств повреждены, утилита sfc сообщит об этом и восстановит их
Вы можете самостоятельно проверить наличие необходимых файлов в подкаталоге System32 вашей операционной системы. Если у вас возникли проблемы с запуском диспетчера устройств, необходимо убедиться, что на диске присутствует файл devmgmt.msc, а также библиотеки devmgmr.dll, msxml3.dll, msxml6.dll и другие. Если эти файлы отсутствуют, вам нужно будет использовать загрузочный диск LiveCD и вручную скопировать их из дистрибутива Windows 7.
Диагностика на наличие вирусов
В первую очередь убедитесь, что на компьютере нет вирусов, так как это одна из самых частых причин сбоя. Откройте антивирус, установленный на вашем компьютере, и проведите полную диагностику и удалите все найденные вирусы. После анализа перезагрузите компьютер и попробуйте запустить менеджер. Если это не помогло, перейдите к следующему шагу.
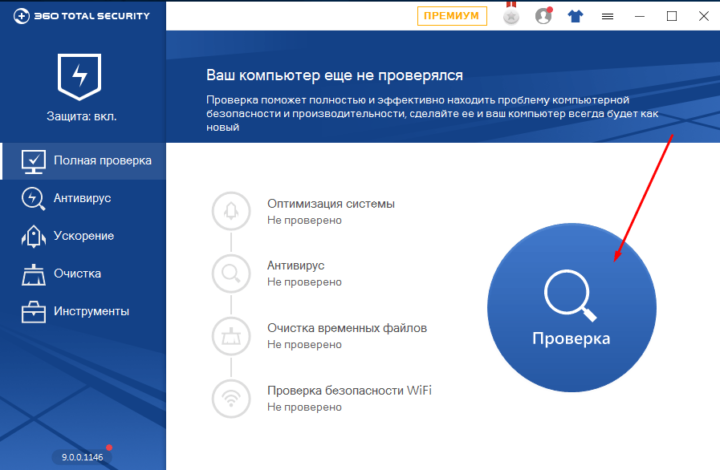 Удаляем вирусы с компьютера
Удаляем вирусы с компьютера
Проверка файла запуска
Возможно, вирус или неправильные действия пользователя удалили файл, отвечающий за запуск диспетчера. Он находится по пути Основной_Диск: WINDOWSsystem32. Если файл devmgmt.msc отсутствует в папке назначения, перенесите его с другого компьютера, на котором установлена та же версия ОС с той же разрядностью. Если этот файл на месте, перейдите к следующему шагу.
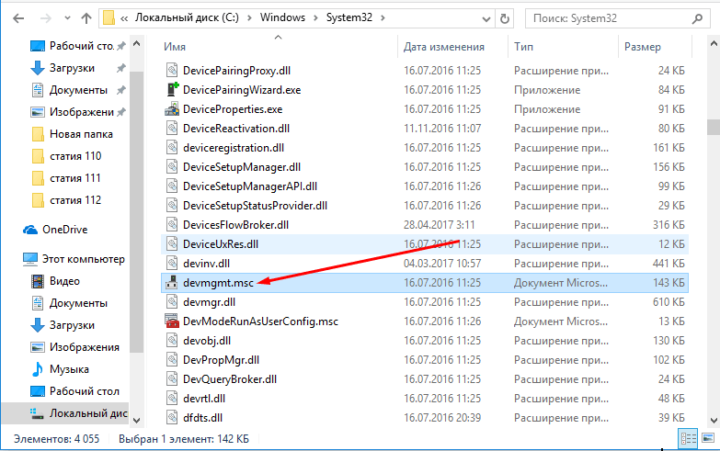 Проверка наличия файла devmgmt.msc
Проверка наличия файла devmgmt.msc
Отключение программ
Вспомните, какие программы, игры, процессы или темы вы недавно устанавливали. Возможно, именно они намеренно или нет блокируют диспетчера, вступая с ним в конфликт. Удалите элементы, которые могут блокировать диспетчер, и попробуйте запустить его.
Изменение параметров реестра
- Через окно «Выполнить» откройте реестр, выполнив команду regedit.Используйте команду regedit, чтобы открыть реестр
- Используя дерево папок в левой части реестра, перейдите в папку «Система». Если его нет в папке Policies, создайте его вручную.Перейдите по пути HKCUSoftwareMicrosoftWindowsCurrentVersionPolicies|System
- В папке назначения найдите параметр DisableTaskMgr и измените его значение на 0.Измените параметр DisableTaskMgr на 0
- Перезагрузите компьютер и попробуйте открыть диспетчер.Мы перезагружаем компьютер
Выполнение команд
Менеджер может не открываться из-за некоторых поврежденных библиотек DLL, для их восстановления выполните следующие действия:
Запустите командную строку с правами администратора.Откройте командную строку с правами администратора
Запустите cd C:WINDOWSsistem32 одну за другой, а затем одну за другой команды Regsvr32 Msxml.dll, Regsvr32 Msxml2.dll, Regsvr32 Msxml3.dll
Обратите внимание, что каждую команду нужно запускать отдельно.Выполняем команду cd C:WINDOWSsistem32 и все остальное
Запустите команду выхода, чтобы закрыть командную строку, а затем перезагрузите компьютер и попробуйте запустить диспетчер.Выйти из командной строки
Что делать, если ничего не помогло
Если ни одна из вышеперечисленных инструкций не помогла вам запустить проводник, то выход один — переустановка или восстановление системы. Воспользовавшись первым вариантом, вы потеряете все файлы, хранящиеся на вашем компьютере, но получите 100% гарантию того, что все будет работать. Используя второй способ, у вас есть возможность откатить систему до того времени, когда менеджер работал нормально, при этом будут утеряны только те программы, которые были установлены после создания последней рабочей точки восстановления.