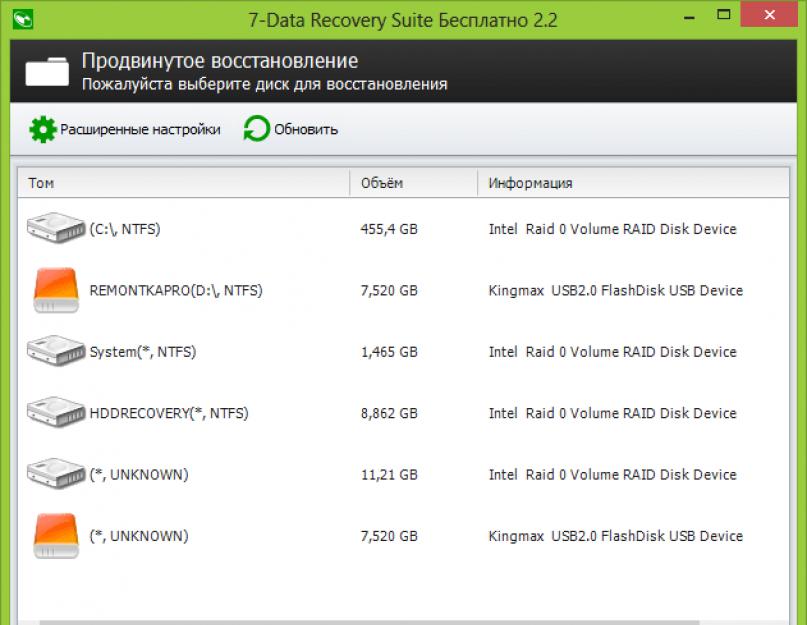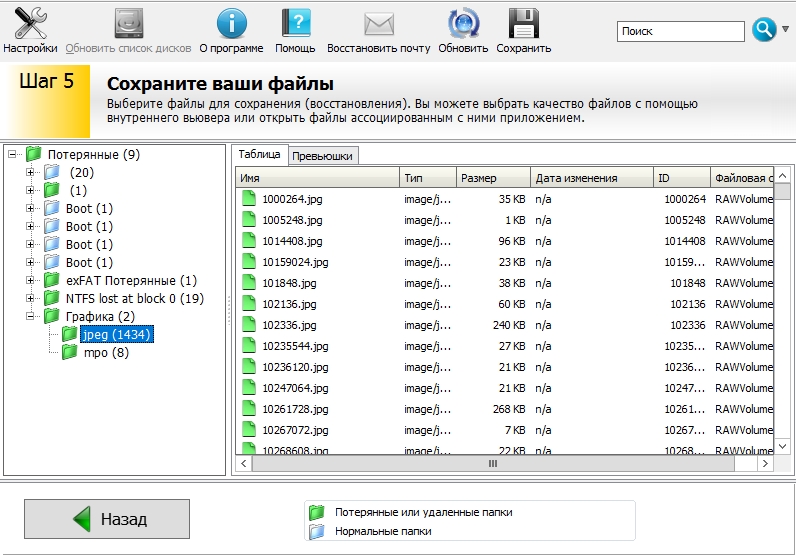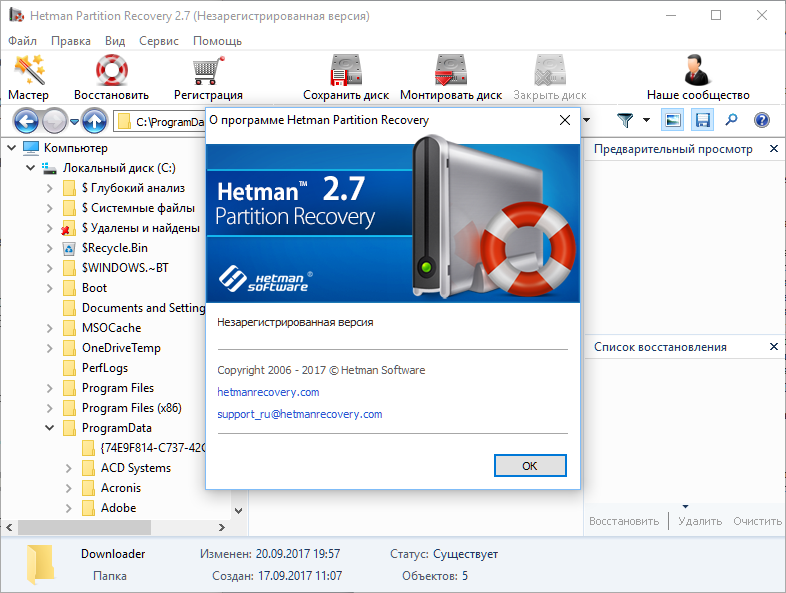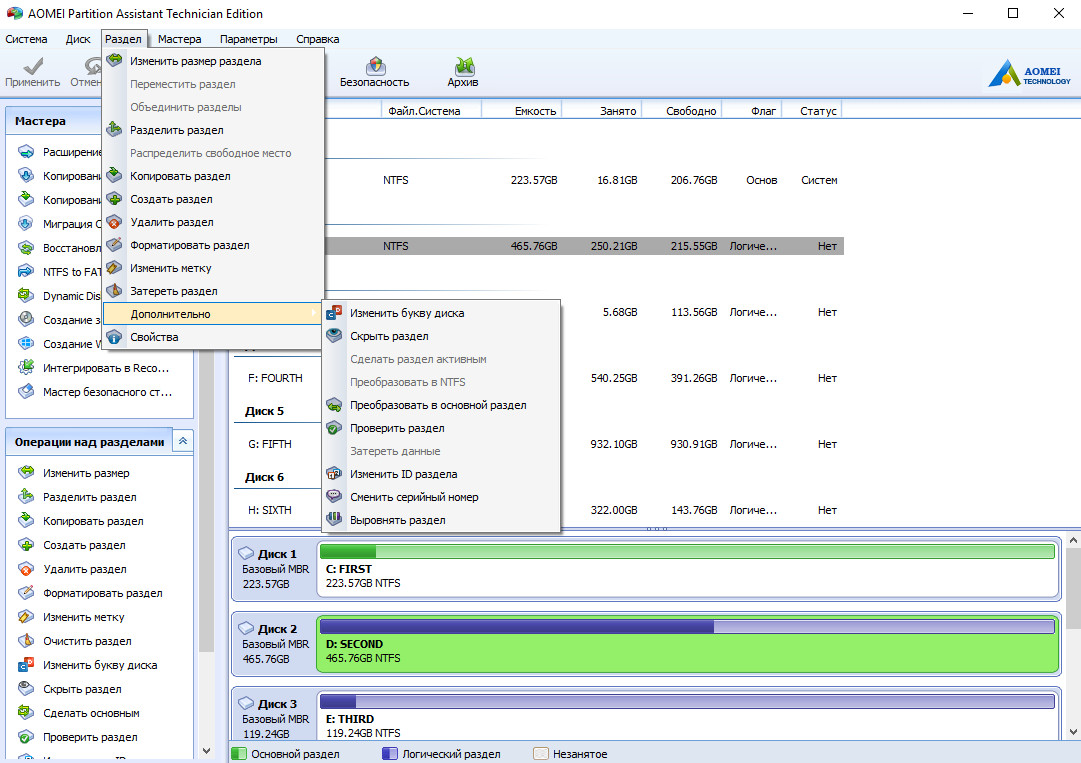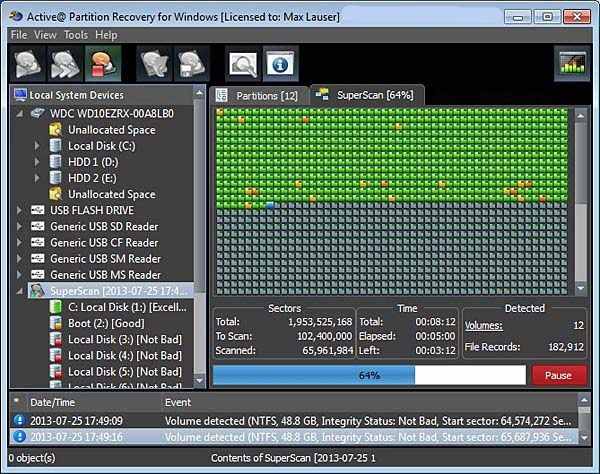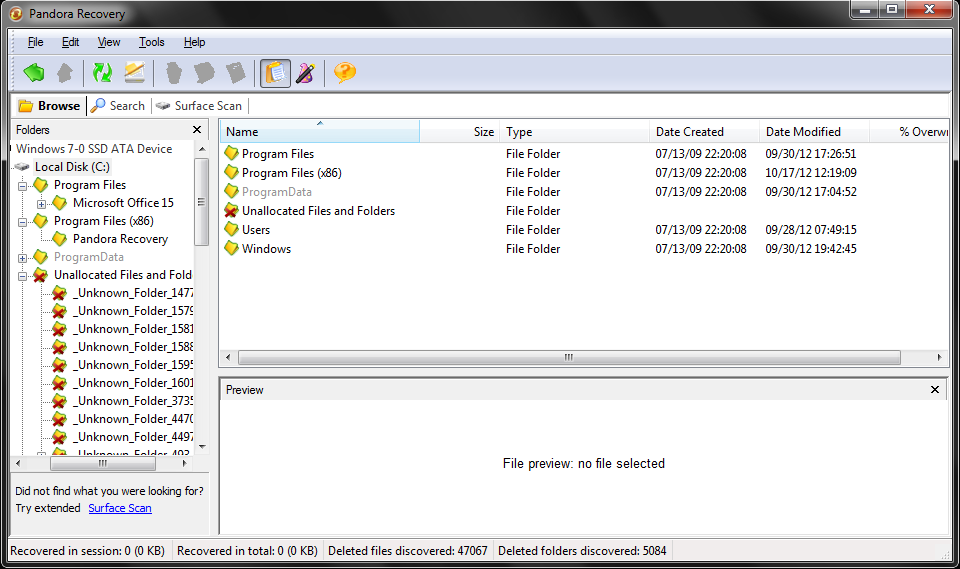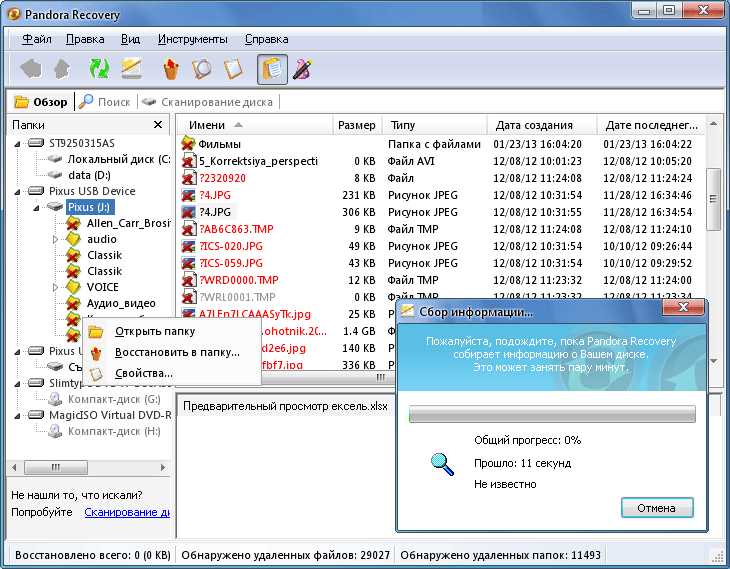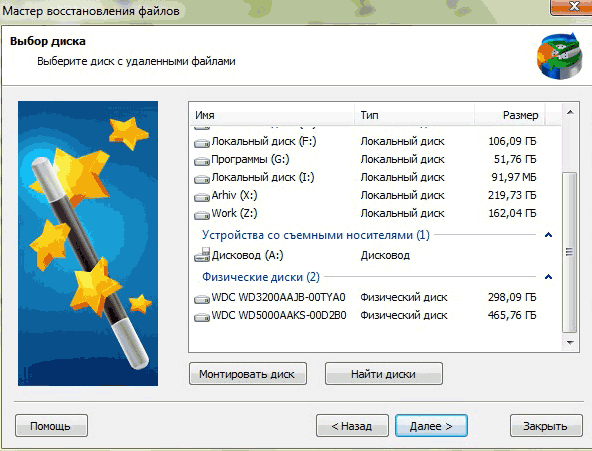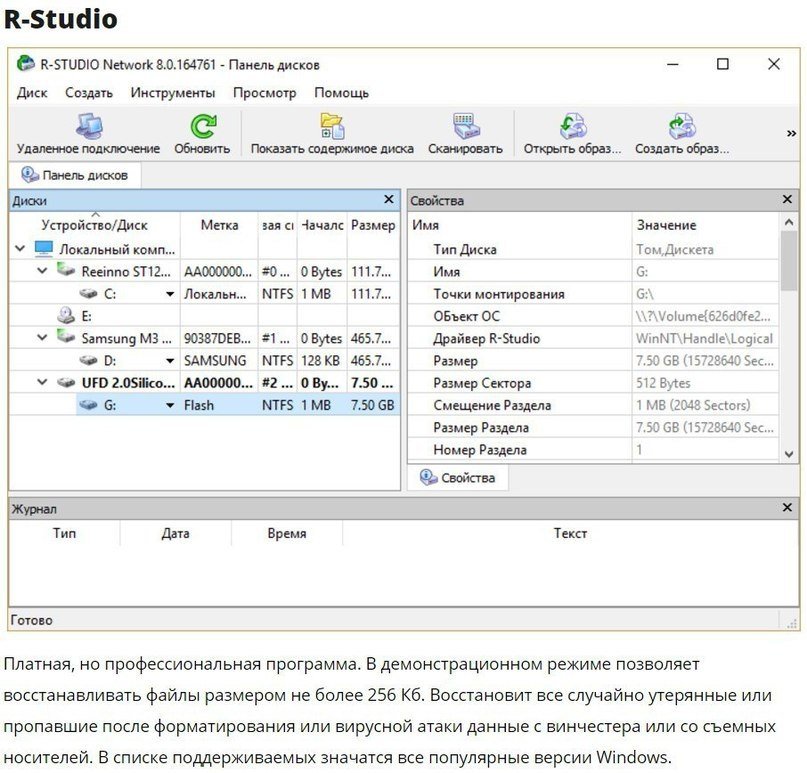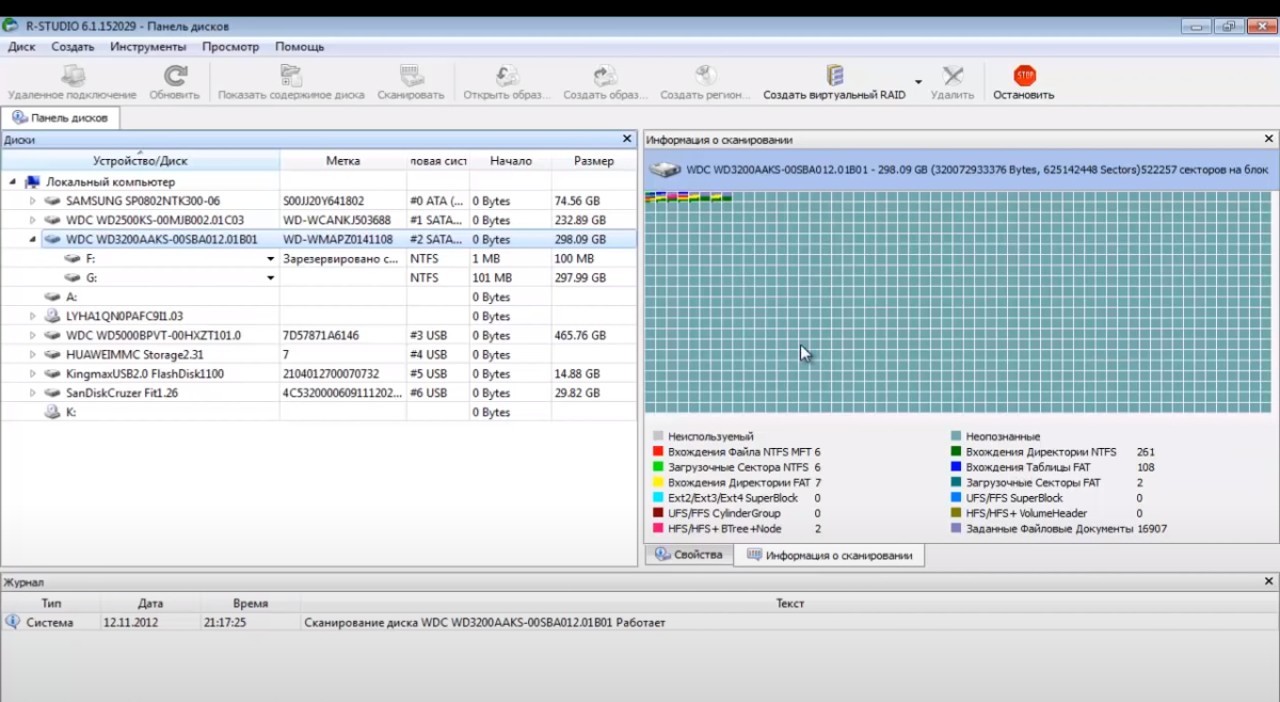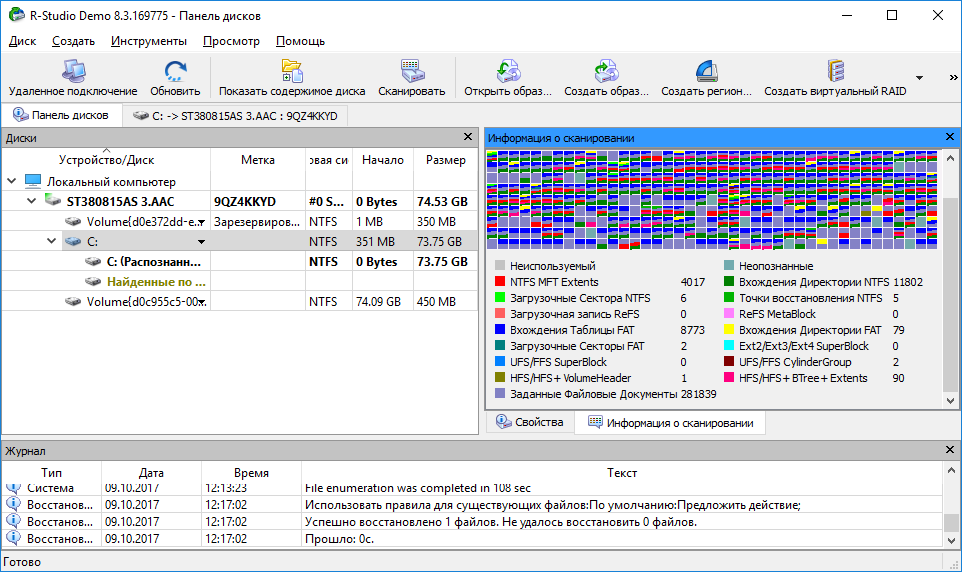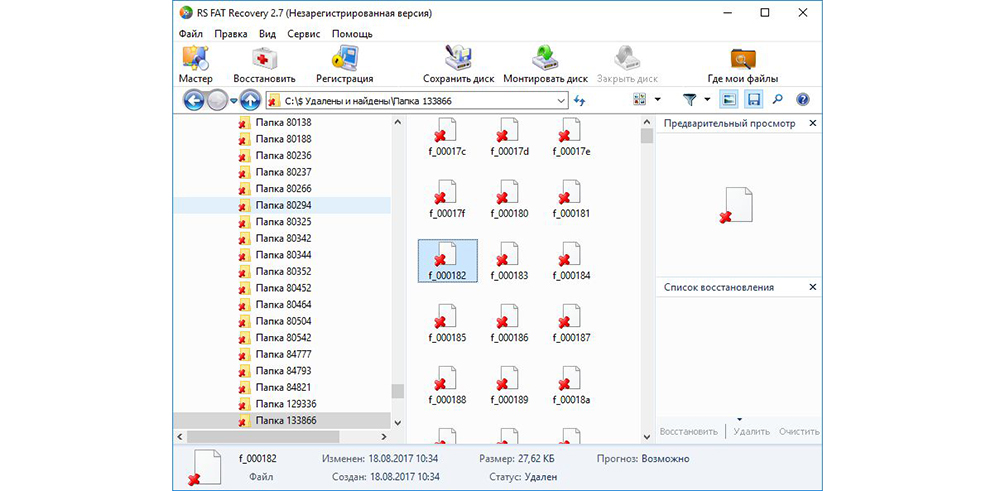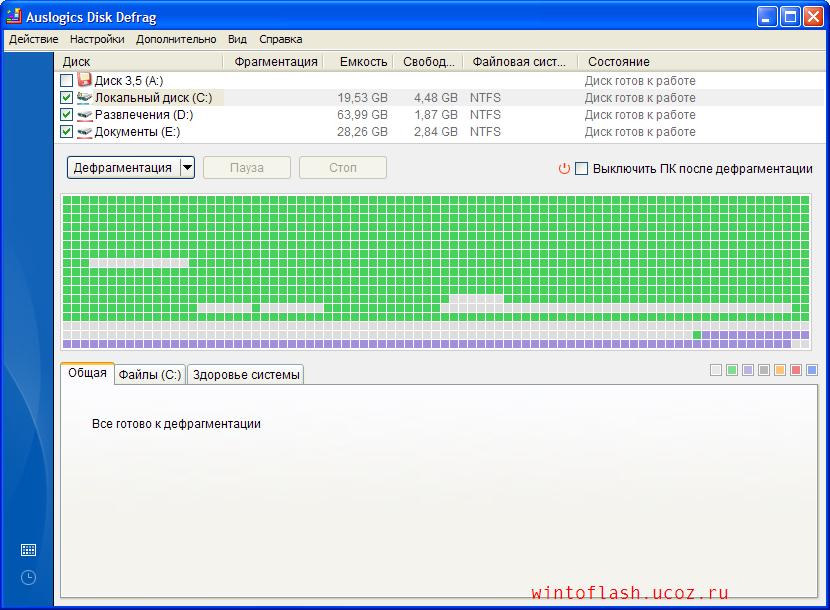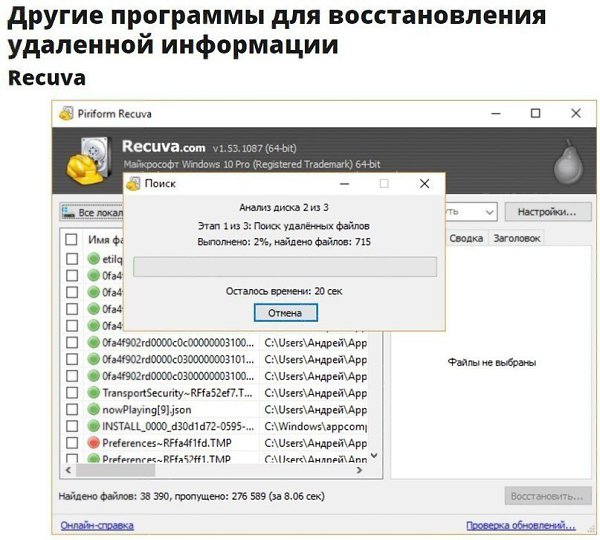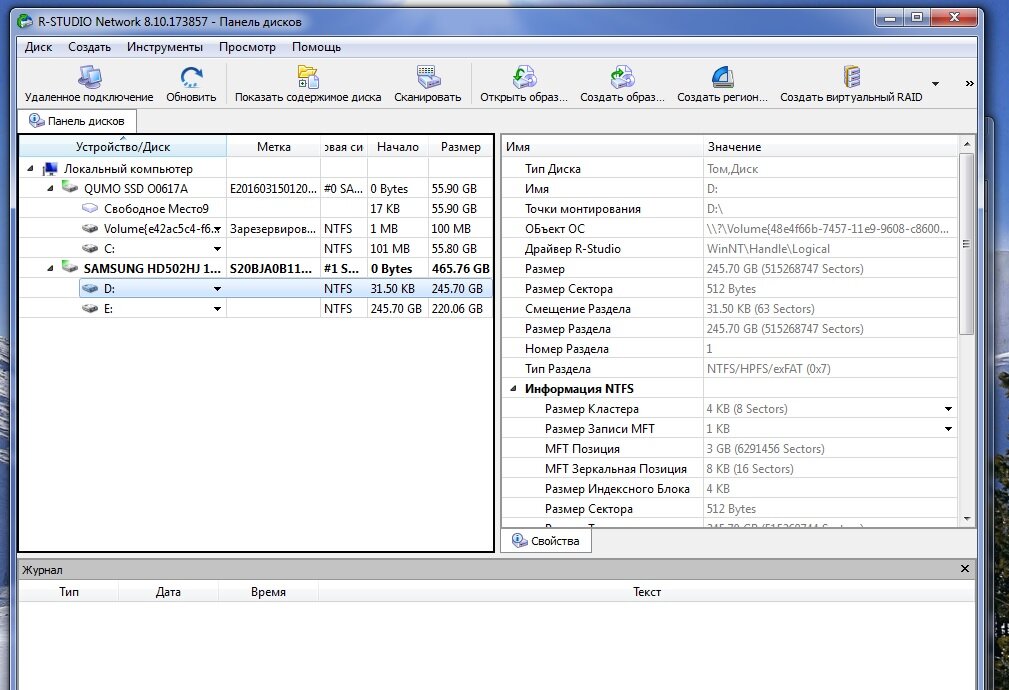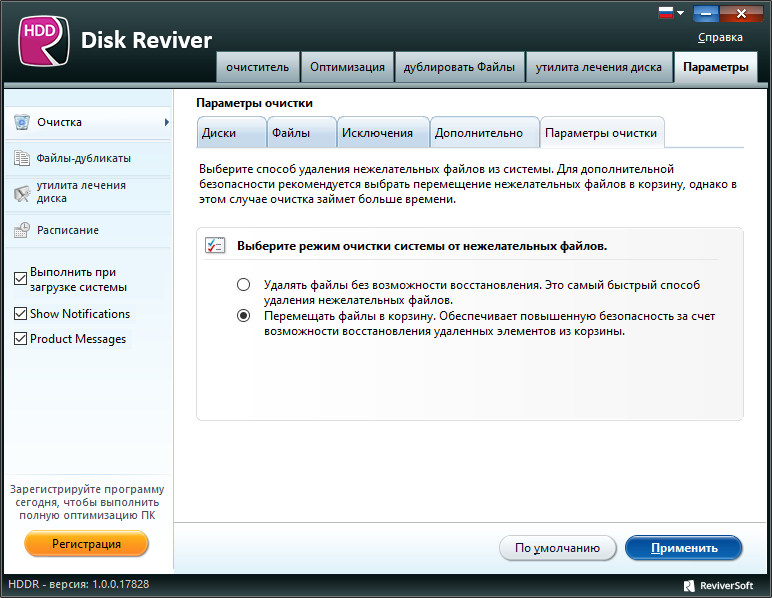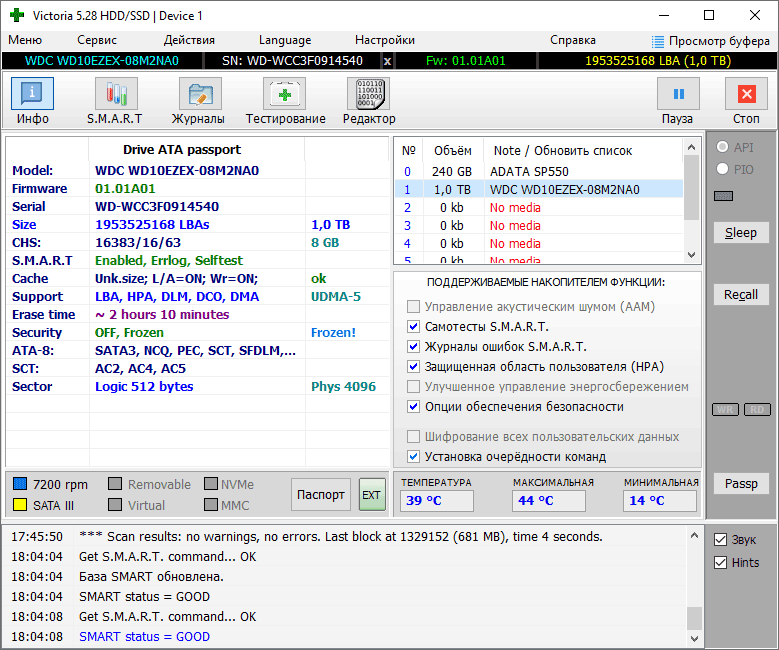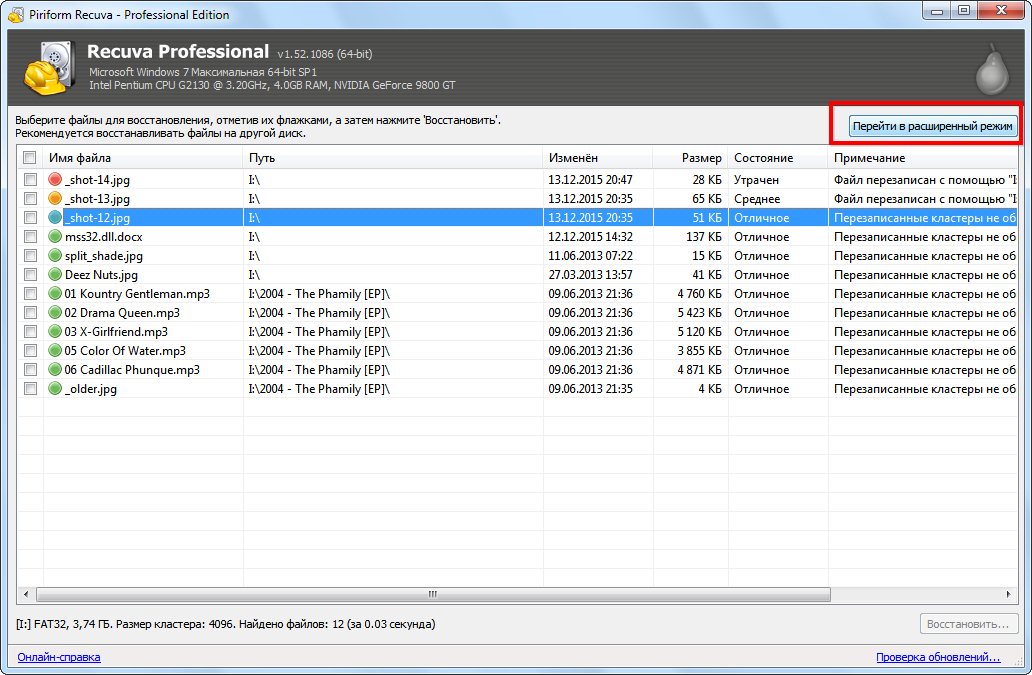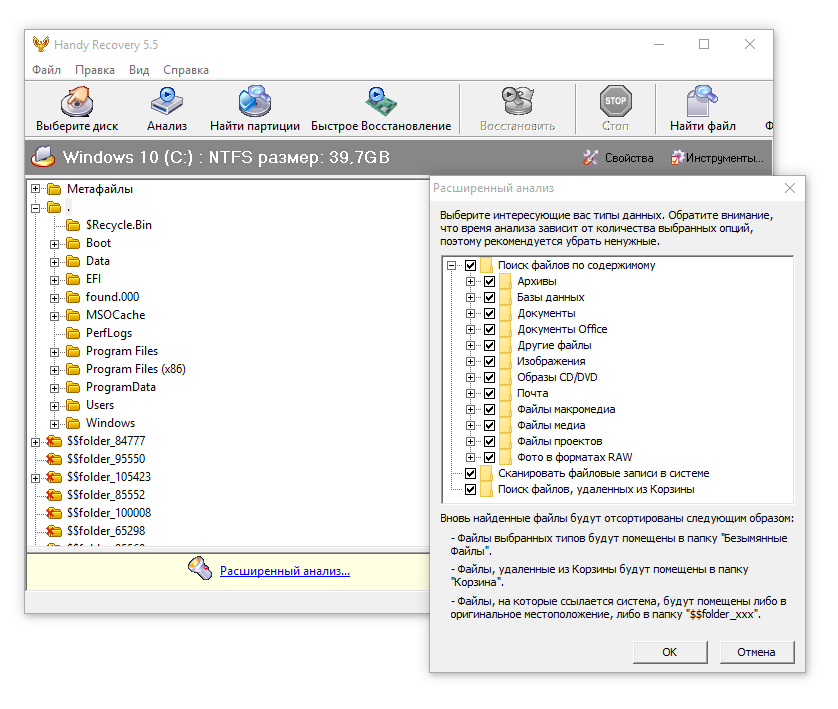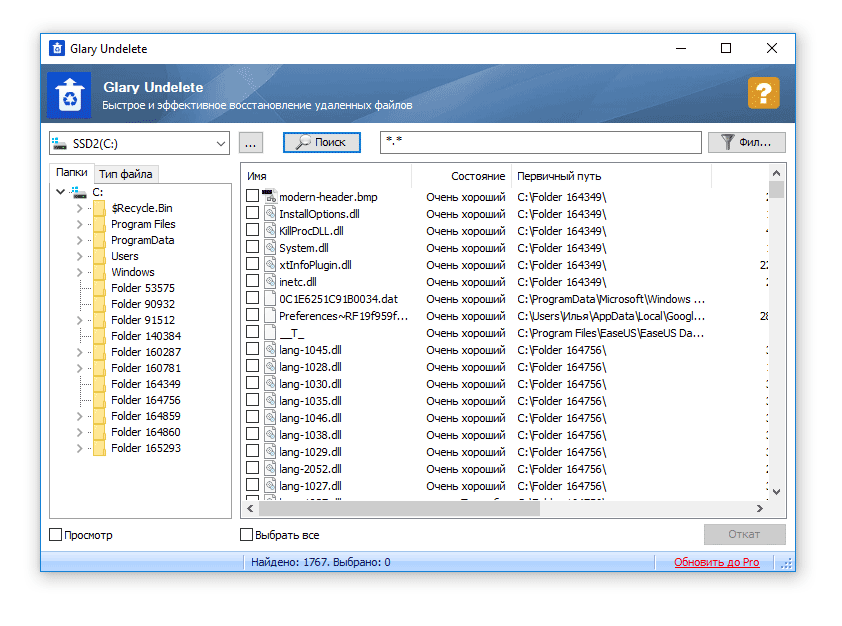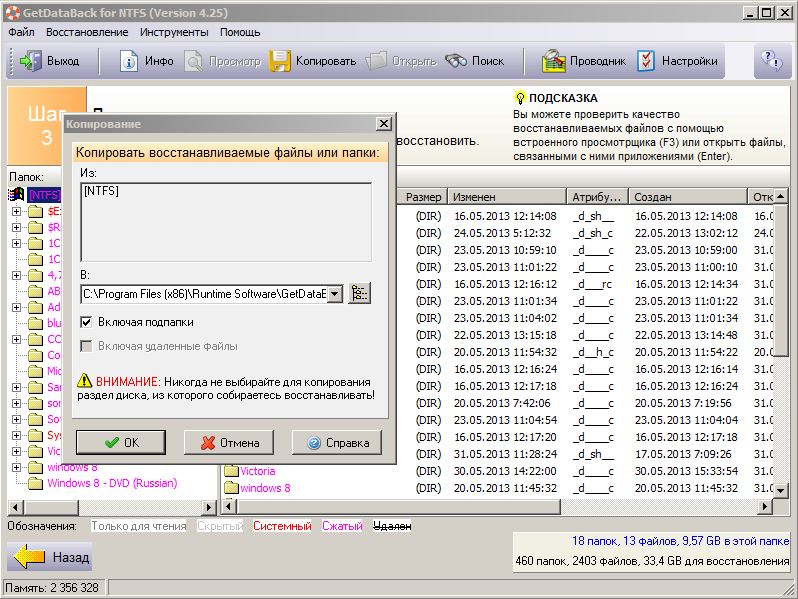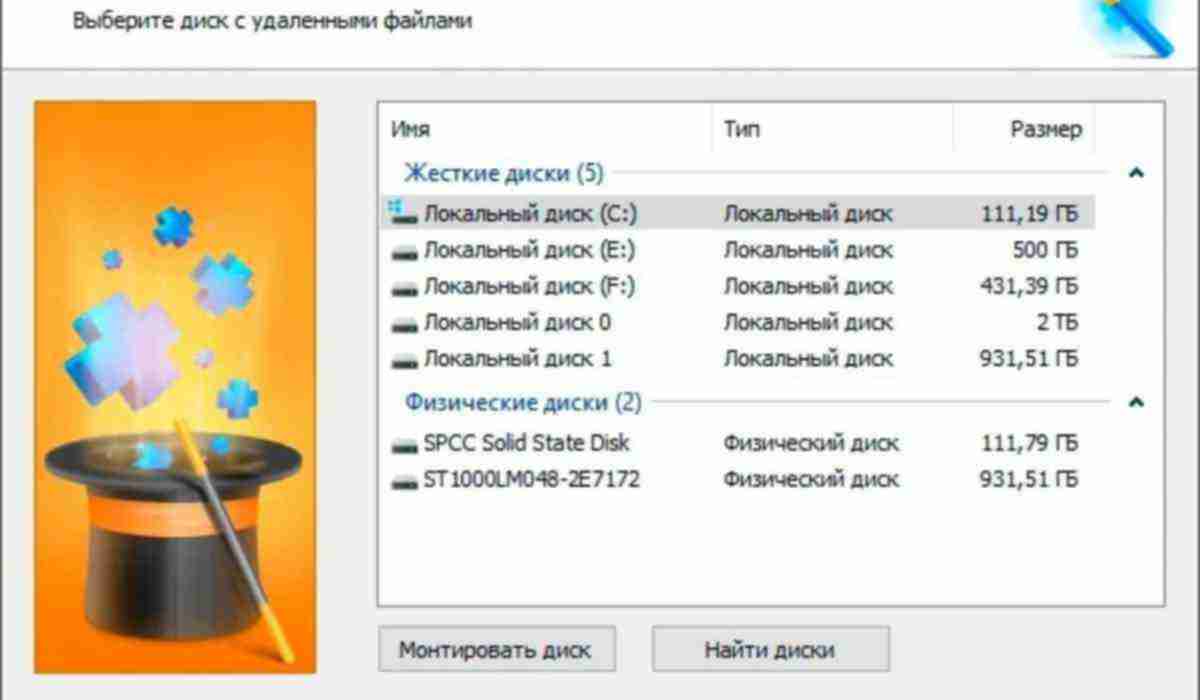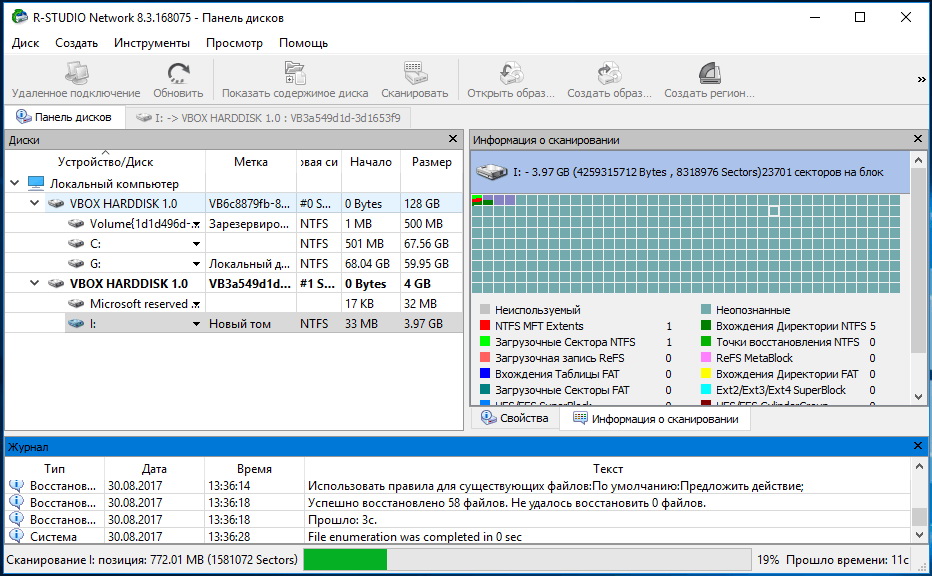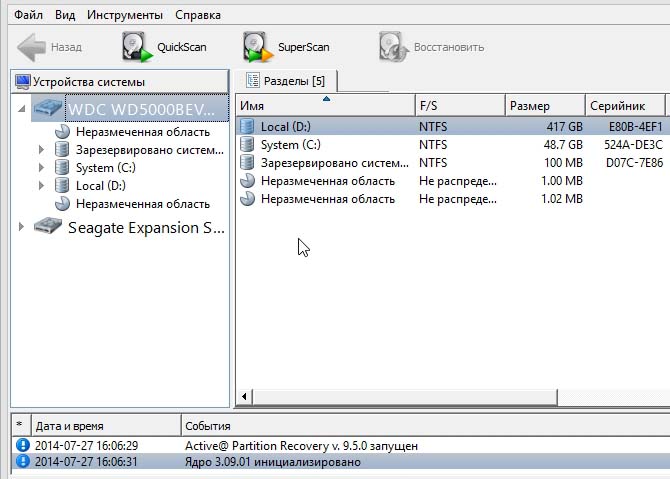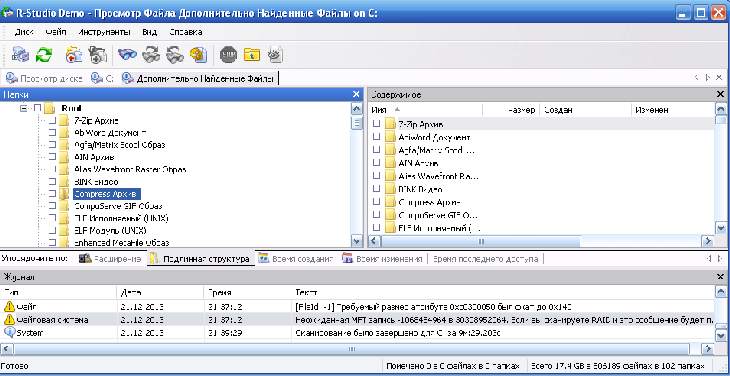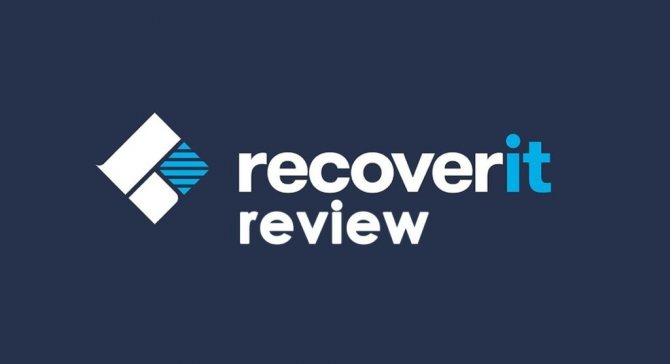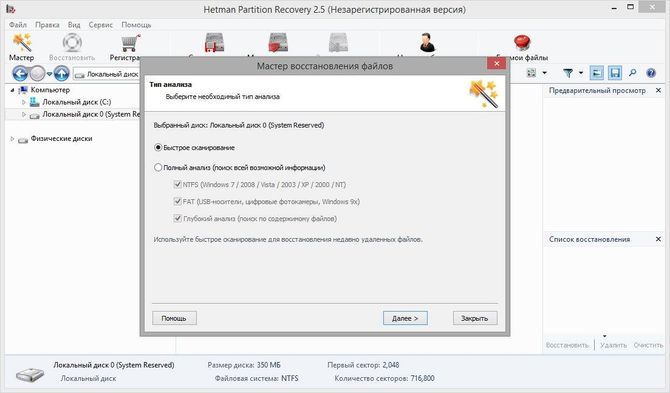Восстановление файлов с помощью специальных программ
Выше мы подробно рассмотрели, как восстановить файлы, удалённые из Корзины при её очистке либо потерянные по иным причинам, средствами самой системы. Как было показано выше, все эти способы имеют существенные ограничения. Чтобы иметь возможность восстанавливать данные непосредственно с диска, а не с резервных копий, следует использовать специальные программы, среди которых имеются как платные, так и бесплатные.
R-Studio
R-Studio – мощная профессиональная программа для восстановления удаленных файлов с самых разных цифровых устройств, начиная от жёстких дисков и заканчивая CD/DVD-дисками и картами памяти. Приложение поддерживает работу со всеми популярными файловыми системами, массивами RAID, может создавать образы физических дисков и отдельных томов. Несмотря на то, что ориентирована R-Studio на опытных пользователей, процедура восстановления данных в ней не отличается сложностью.
Запустив программу, выделите в левой колонке целевой диск или раздел и нажмите на панели инструментов иконку «Показать содержимое диска».
При этом слева отобразится список удалённых каталогов, а справа – их содержимое, помеченное красными крестиками.
Отметьте галочками объекты, которые хотели бы восстановить и выберите в главном меню опцию «Восстановить помеченные». Далее в открывшемся окне вам нужно будет указать папку для сохранения файлов, задать при необходимости дополнительные параметры восстановления и нажать «OK».
Если файлы были потеряны вследствие повреждения файловой системы или форматирования, диск желательно отсканировать, выбрав в главном меню соответствующую опцию.
Предварительное сканирование носителя позволяет выполнить более целостный и глубокий анализ, а значит увеличить шанс на восстановление утраченных данных.
По завершении процедуры в списке дисков появится новый элемент «Найденные по сигнатурам».
Ontrack EasyRecovery
Ещё один профессиональный коммерческий продукт, позволяющий быстро и эффективно восстановить удалённые файлы. Ontrack EasyRecovery имеет удобный интерфейс в виде пошагового мастера, что существенно облегчает работу с программой. Приложение поддерживает восстановление информации с жёстких, ZIP- и CD/DVD-дисков, флешек, карт памяти, RAID-массивов, а также различных устройств с flash-памятью.
Процедура восстановления в Ontrack EasyRecovery состоит из нескольких этапов. На первом этапе вам будет предложено выбрать тип носителя, на втором нужно указать конкретный диск или раздел, на третьем потребуется выбрать операцию (в данном примере это восстановление).
Далее программа предложит убедиться в правильности выбранных параметров, наконец, на пятом этапе можно будет приступать к самому восстановлению.
Для этого в древовидном списке выделите каталог с удалёнными файлами (он будет отмечен зелёным цветом), кликните по нему ПКМ и выберите в меню опцию «Сохранить как».
Также вы можете восстановить отдельные файлы, проделав то же самое в правой колонке окна программы. Если же переключиться на вкладку «Превьюшки», можно будет просмотреть миниатюры восстанавливаемых файлов, правда, доступен такой просмотр только для изображений.
Recuva
Из бесплатных программ для восстановления удалённых файлов можно порекомендовать Recuva. Этот простой и вместе с тем эффективный инструмент позволяет восстанавливать любые типы данных с разных цифровых носителей, поддерживает просмотр превью изображений и шестнадцатеричного кода файлов разных форматов.
Пользоваться Recuva очень просто. После запуска программы в выпадающем списке нужно выбрать том и нажать кнопку «Анализ». Программа выполнит сканирование носителя и выведет список удалённых файлов.
Отметьте нужные вам элементы галочками, нажмите кнопку «Восстановить» и укажите каталог для их сохранения.
Также можно воспользоваться контекстным меню, выбрав в нём опцию «Восстановить выделенные».
В программе имеется простой поиск по имени файла и его формату, доступен просмотр основной информации – состояние, дата создания и модификации, размер и полный путь.
Способы ручного восстановления
Перед тем как скачивать сторонний софт, целесообразно убедиться, действительно ли файл был удален или же все-таки отправлен в «Корзину». Для того чтобы удостовериться в отсутствии файла на HDD, нужно воспользоваться встроенными средствами поиска:
- Открыть «Проводник», зайти в раздел «Этот компьютер».
- Ввести ключевой запрос (имя файла) в строке поиска, расположенной в правом верхнем углу активного диалогового окна. Если поиск не даст результатов, то перейти к следующему шагу.
- Пользователям облачных хранилищ с включенной опцией синхронизации по типу Google, Dropbox, Yandex.Disk и SkyDrive следует проверить используемый сервис на наличие искомого файла: посмотреть содержимое разделов и «Корзины». В облачных сервисах есть специальные фолдеры, в которых содержатся недавно удаленные файлы. Если «Корзина» на ПК пуста, то есть вероятность, что заветный документ находится в «облаке».
Еще одним способом возврата утраченных данных является встроенное средство восстановления системы (работает в случае настройки резервного копирования).
В Windows 7 даже без специальных настроек можно обнаружить резервные копии стертых файлов: достаточно щелкнуть правой кнопкой мышки по папке, в которой ранее содержалась удаленная информация, и выбрать опцию «Показать предыдущую версию». На экране отобразится окошко «Свойств». Во вкладке «Предыдущие версии» хранятся резервные копии папки. Чтобы проверить содержимое фолдера, нужно кликнуть на интерактивную кнопку «Открыть»: отобразится список файлов. Останется разыскать необходимый среди них и переместить его в надежное место. Для быстрого отката папки до момента удаления данных достаточно нажать на клавишу «Восстановить…». При этом все данные, которые были перемещены в папку до момента создания резервной копии, будут удалены.
В Windows 8 есть отличная опция – «История файлов». Однако она не работает по умолчанию: ее нужно настраивать вручную. Для возврата информации достаточно зайти в фолдер, где ранее располагался файл, и нажать на кнопку «Журнал» (находится на верхней панели инструментов рядом со значком «Свойства»).
Если ни один из этих способов не сработал, то имеет смысл скачать стороннюю программу. При этом нужно помнить про необходимость выполнения двух условий:
- отсутствие физических повреждений HDD;
- отсутствие данных, записанных «сверху» удаленных файлов.
Обратите внимание! В случае с SSD ни одна из программ не поможет на 100% восстановить файлы, так как твердотельный диск SSD применяет команду TRM, при помощи которой данные стираются моментально и безвозвратно (для повышения производительности SSD). Усугубляет ситуацию и наличие новых версий Windows и Mac OS
Единое бесплатное программное обеспечение для восстановления данных в различных случаях их потери
EaseUS Data Recovery Wizard Free способен легко восстановить потерянные файлы, фото, документы, видео и другие данные в случае их удаления, ошибок форматирования, потери раздела диска, отказа ОС, вирусных атак и в других случаях потери данных.
-
Восстановление удаленных файлов
Быстрый возврат потерянных данных, вызванный случайным удалением или вирусной атакой.
-
Восстановление после форматирования
Форматирование диска не стирает данные на нём. Вы всё ещё можете восстановить свои потерянные данные после форматирования вашего устройства.
-
Восстановление данных после очистки корзины
Вы можете настроить результаты просмотра по типу файла и выборочно восстановить данные, удаленные после очистки корзины.
-
Восстановление потерянного раздела
Даже если потерян целый раздел диска, или система не может отобразить его, ваши данные все еще могут быть восстановлены.
Wise Data Recovery
Wise Data Recovery можно загрузить по этой ссылке: www.wisecleaner.com/wise-data-recovery.html. После установки запустим программу.
Программа имеет достаточно простой интерфейс, с которым разберется любой пользователь ПК. Удалим папку с файлами на чистом жестком диске, как и в предыдущих примерах и приступим к их восстановлению. Для этого выберем локальный диск и кликнем по кнопке «Поиск». После сканирования, Wise Data Recovery выведет список файлов, которые она может восстановить.
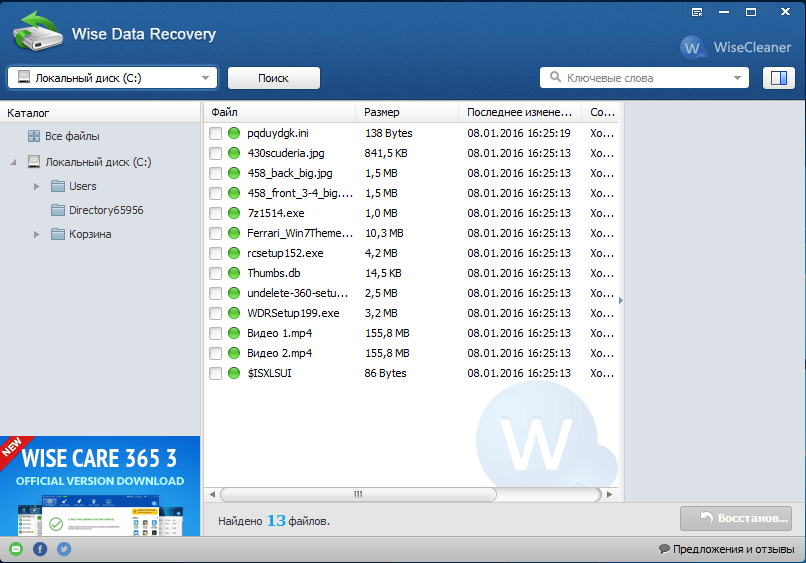
Из списка файлов видно, что Wise Data Recovery удалось найти все файлы, которые находились в удаляемой папке. Теперь выберем необходимый файл и нажмем кнопку Восстановить…. После этого появится окно, в котором необходимо указать место сохранения файла и нажать OK.
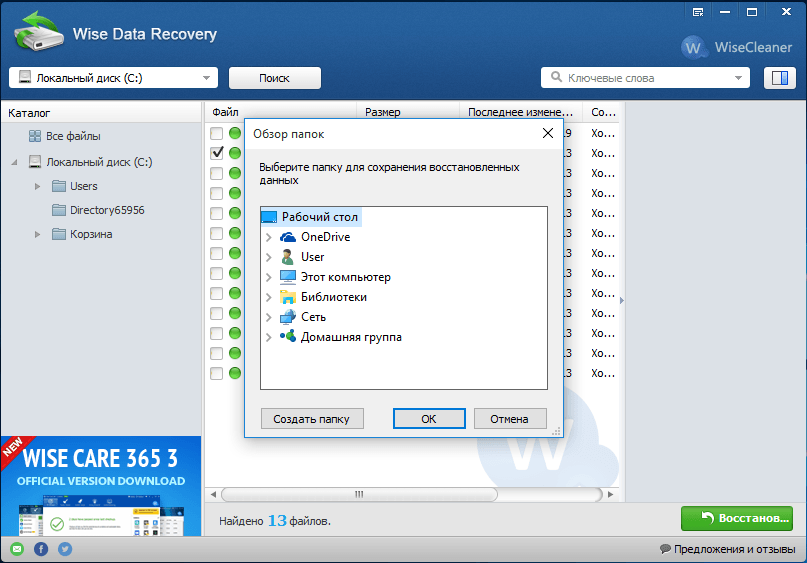
Wise Data Recovery является утилитой, имеющей очень простой интерфейс. В ней нет сложных настроек. Главной ее целью является поиск удаленных файлов, с настройками поиска которых разберется даже начинающий пользователь. Именно по этой причине мы рекомендуем эту утилиту начинающим пользователям ПК, желающим вернуть удаленную по ошибке информацию.
Windows File Recovery
Windows File Recovery без GUI
Даже у Microsoft есть инструмент для восстановления данных — это Windows File Recover. Но надо признать, что он не так прост в использовании, как большинство других программ из нашего списка. Скорее эта программа-фича для настоящих гиков. Программа не имеет GUI (графического интерфейса пользователя), работает через командную строку, поэтому вряд ли понравится простому пользователю. Тем не менее, она довольно проста в использовании и достаточно интересна.
Чтобы восстановить файлы таким способом, скачайте и установите Windows File Recover. Затем найдите ее в меню Пуск и запустите. Когда вы окажетесь на экране, как показано выше, вы можете ввести такую команду, чтобы восстановить все изображения с расширением PNG из папки Downloads диска C и скопировать их в папку Images на диске E:
Восстанавливать файлы с помощью данной утилиты значительно сложнее, поэтому ознакомьтесь со справочной информацией на сайте Microsoft. Там есть информация, каким образом работать с файлами различных типов и расширений.
Загрузить и установить данный инструмент могут только пользователи Windows 11 и Windows 10.
Преимущества.
- Одобренный метод Microsoft — проблем с совместимостью быть не должно.
- Работает с жесткими дисками, внешними накопителями, включая карты SD.
- Множество опций.
Недостатки
- Работает только под Windows 11 или Windows 10.
- Нет GUI. Управление осуществляется через командную строку.
- Требуется отличный от восстанавливаемого раздел жесткого диска для файлов.
Recuva
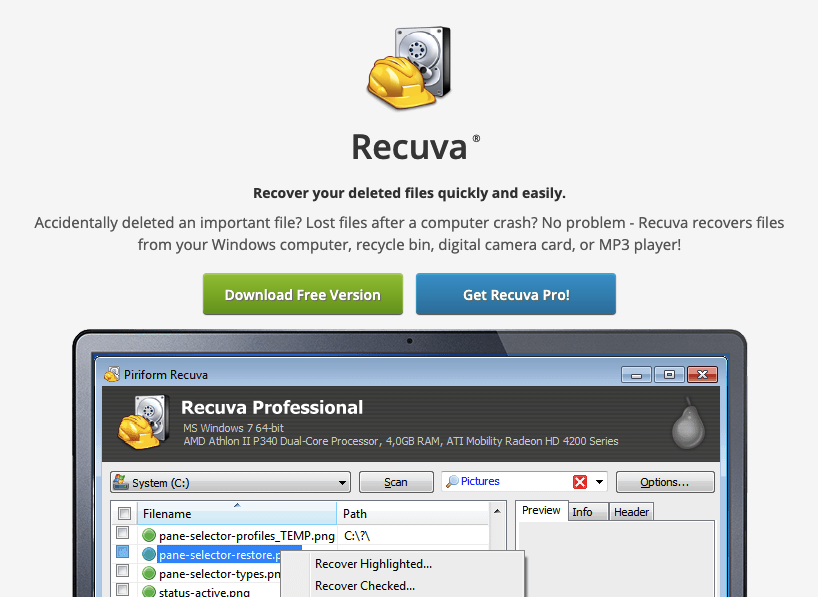
Операционная система: Windows.Стоимость: условно бесплатная, 19,95$ за расширенную версию.
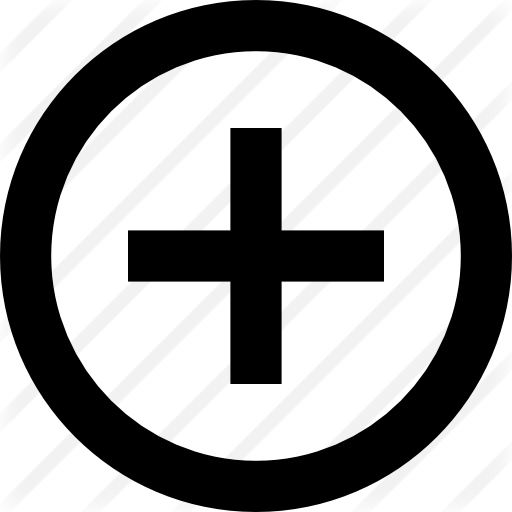 |
Автоматическое или ручное сканирование |
| Понятный интерфейс | |
| Показатели качества данных |
Одна из лучших особенностей Recuva — это множество способов его использования:
- ручное сканирование,
- сканирование с помощью мастера,
- сканирование через контекстное меню.
Скачать
При первом запуске Recuva Wizard предложит выбрать тип файлов и их локацию для сканирования. В дальнейшем мастера можно отключить. Есть возможность взять на себя ручное управление процессом сканирования и восстановления. Сканирование так же может быть настроено для просмотра определённых типов файлов и в определённых локациях. Recuva использует цвета светофора для определения вероятности восстановления неповреждённых элементов.
У вас также есть возможность щёлкнуть правой кнопкой мыши по папке или корзине, если вы знаете, что удалили файл из конкретного места. Это всё очень просто, и результаты говорят сами за себя.
Обновление до Recuva Professional добавляет возможность работы с виртуальными жёсткими дисками, доступ к расширенной поддержке и автоматическое обновление программного обеспечения. Это приятные дополнения, но бесплатной версии Recuva будет достаточно для большинства пользователей.
Распространенная проблема в флешке
Прежде всего, рассмотрим ошибки, встречающиеся на компьютере при работе с флешкой. Таких ошибок может встретиться пользователям очень много, все они имеют определенные коды, которые трудно запомнить, как, впрочем, и названия ошибок. Тем не менее, можно выделить самые распространенные ошибки, выдаваемые ПК, если USB-флешка работает некорректно:
- Запуск этого устройства невозможен.
- USB-устройство не опознано.
- Вставьте диск в устройство.
- Система Windows остановила это устройство, так как оно сообщило о возникновении неполадок.
- Диск защищен от записи.
- Сбой запроса дескриптора.
- Прежде чем использовать диск, его нужно отформатировать.
Когда удаленные файлы можно восстановить, а когда — нельзя
Зря обнадеживать не буду: шансы на успешное восстановление данных с USB-флешек ниже, чем со стационарных накопителей — жестких дисков ПК и ноутбуков и постоянной памяти мобильных устройств. Причина в том, что флешки обычно используют для переноса файлов с одного девайса на другой. И случайно удаленные данные чаще всего оказываются попросту перезаписаны, иногда даже не по одному разу. А перезапись, к сожалению, уничтожает информацию безвозвратно.
Полное или частичное восстановление файлов собственными силами возможно в следующих случаях:
Где Вы привыкли хранить файлы?
ФлешкаКомпьютер
Шансы на восстановление крайне низки или равны нулю, если:
- Флешка физически неисправна — не определяется компьютером вообще или распознается как неизвестное устройство, доступ к ее памяти либо отсутствует полностью, либо размер последней составляет несколько Кб вместо десятков Гб. Исключение — относительно простые поломки, не затрагивающие контроллер и память девайса.
- Файлы были удалены при помощи программы-шредера.
- Флешка была отформатирована низкоуровнево (по сути — переразмечена и перезаписана) либо перепрошита (подверглась перезаписи микрокода контроллера).
- Файлы зашифрованы, а ключа для расшифровки нет. Может быть следствием атаки вируса-шифровальщика или действий пользователя (зашифровал, а ключ потерял). В первом случае восстановить файлы иногда удается, если есть подходящий дешифратор.
При физических и сложных логических неисправностях восстановление данных с флеш-накопителей иногда возможно, но зачастую обходится владельцу очень дорого — до нескольких десятков тысяч рублей (столько может стоить даже не результат, а попытка восстановления). Поэтому в таких ситуациях многие предпочитают попрощаться с файлами навсегда.
Как восстановить безвозвратно удаленные файлы без использования программного обеспечения
Наиболее часто используемым способом восстановления безвозвратно удаленных файлов в Windows 10 является применение командной строки. Давайте же с неё и начнём.
Восстановление безвозвратно удаленных файлов с помощью команды attrib
Использование командной строки для восстановления удаленных файлов в Windows — это первый способ, который следует попробовать.
1. В строке поиска Windows введите cmd и выберите Командная строка, запустив её от имени Администратора.
2. Введите: chkdsk X: /f и нажмите Enter. (X представляет букву диска, с которого были удалены файлы).
3. Введите Y для подтверждения команды и нажмите Enter, чтобы продолжить.
4. Снова введите X (буква нужного диска) и нажмите Enter.
5.Введите: X(буква диска):\>attrib-h-r-s /s /d *.* и нажмите Enter. Дождитесь вступления команды в силу и Восстановите удаленные файлы.
Восстановление удаленных файлов из предыдущей версии
С помощью базовой службы резервного копирования Windows вы сможете восстановить свои файлы с помощью теневых копий, выбрав одну из предыдущих версий файла, которые были автоматически сохранены в системе.
1. Щелкните правой кнопкой мыши на папку, в которой вы удалили файлы и выберите «Восстановить прежнюю версию». Откроется окно восстановления, в нём выберите нужную вам версию файла.
Если вы вдруг не обнаружили опцию «Восстановить прежнюю версию», выполните следующие действия:
2. Перейдите в Панель управления и выберите «Защита системы».
3. Нажмите на «Система и безопасность» > «Система» > «Защита системы» (на левой боковой панели).
4. Будут показаны доступные диски с соответствующей защитой.
5. Выберите конкретный диск и нажмите кнопку Настроить.
6. Нажмите на кнопку «Восстановить настройки системы и предыдущие версии файлов» и нажмите на кнопку «ОК». Вот и все; теперь вы увидите возможность восстановить конкретный файл.
Извлечение потерянных файлов из резервной копии
Если на вашем ПК активна функция резервного копирования Windows, то существует высокая вероятность восстановления безвозвратно удаленных файлов в Windows 10 с помощью метода резервного копирования.
1. Откройте Настройски резервного копирования Windows.
2. Нажмите клавишу Windows + I, чтобы перейти в раздел «Параметры Windows».
3. Выберите «Обновление и безопасность» > «Служба архивации».
4. Нажмите кнопку Перейти в раздел «Архивация и восстановление» (Windows 7).
5. Нажмите Кнопку «Восстановить мои файлы».
Если с помощью всех вышеперечисленных способов у вас всё же не получилось восстановить потерянные файлы, у вас все еще есть другое надежное решение. Восстановите все потерянные или удаленные данные с помощью надёжной программы восстановления.
Программа Transcend RecoveRx
Transcend Recoverx – отличный софт для восстановления файлов. Это незаменимая программа для пользователей, которые боятся потерять или случайно удалить важный файл с устройства.
Она поддерживает различные виды носителей, в том числе флеш-карты, USB, жесткие диски и многие другие. Уникальная технология обеспечивает результативный поиск всех важных фотографий, документов, видеозаписей и музыкальных файлов.
Отличительная особенность – форматирование и создание защиты данных для SD-карт и CompactFlash. Это позволяет максимально обезопасить конфиденциальную информацию.
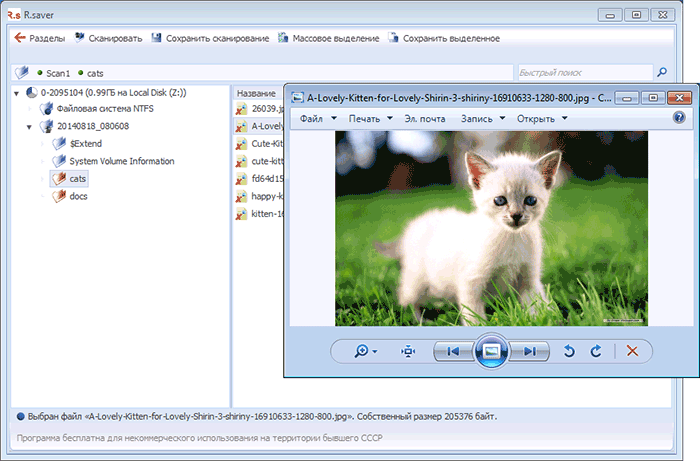
PhotoRec
Основное предназначение этого софта – восстановление удаленных фотографий. В одной из статей я уже рассказывал, как восстановить фото после вируса. Там речь шла о приложении Hetman Photo Recovery, которое также заслуживает внимания. PhotoRec – мощный продукт, который может и выглядит слегка запутанным, но со своей задачей справляется великолепно.
Несмотря на название утилиты, программа восстанавливает не только изображения (фото) разных форматов, но и аудио файлы, документы HTML и многое другое.
Возможности приложения:
- Сканирование как жестких накопителей, так и съемных носителей (карты памяти, флешки);
- Поддержка всех известных файловых систем;
- Быстрая и глубокая проверка позволяет восстановить все удаленные данные;
- Пользоваться софтом могут даже новички, поскольку интерфейс очень простой и понятный;
- Может не только искать файлы, которые были удалены, но и находить ошибки на дисках.
Скачать программу PhotoRec с официального сайта разработчиков:
Скачать
Pandora Recovery
Бесплатная программа Pandora Recovery не очень известна, но, на мой взгляд, является одной из лучших в своем роде. Она очень проста и по умолчанию взаимодействие с программой осуществляется с помощью очень удобного мастера восстановления файлов, который идеально подойдет для начинающего пользователя. Недостаток программы — она очень давно не обновлялась, хотя и работает успешно в Windows 10, 8 и Windows 7.
Кроме этого, в наличии функция «Surface Scan» (Сканирование поверхности), позволяющая найти большее количество различных файлов.
Pandora Recovery позволяет восстановить удаленные файлы с жесткого диска, карты памяти, флешки и других накопителей. Имеется возможность восстановить файлы только определенного типа — фотографии, документы, видео.
-
Recuva
Простое в использовании приложение для компьютера, которое будет полезно в случае потери или удаления данных с жесткого диска. Поможет восстановить файлы после очистки Корзины, форматирования накопителя, сбоя в системе, атаки вирусов.
-
HDD Regenerator
Программное обеспечение для восстановления винчестера после повреждения. Выполняет сканирование на предмет наличия проблем и ошибок в работе, восстанавливает битые сектора и всю информацию, которая хранилась на диске.
-
R-Studio
Набор специализированных инструментов для ПК, заточенных на восстановление устройств хранения данных. Поддерживает работу с жесткими дисками, флешками, картами памяти, CD, DVD, полностью восстанавливает файлы любого типа.
-
R.saver
Бесплатный софт, способный оказать эффективную помощь в восстановлении файлов и папок с различных носителей информации. Отличается простотой использования удобным управлением и поддержкой файловых систем FAT, NTFS, ExFAT.
-
Handy Recovery
Полезная программа для ноутбука, предназначенная для резервного копирования и восстановления случайно удаленных фотографий. После запуска нужно указать путь к папке с документами, запустить поиск и дождаться результата в виде наглядного списка.
-
GetDataBack
Комплексное программное решение без вирусов, благодаря которому можно восстановить данные после того, как в ОС произошел сбой. Выполняет тест диска, предоставляя возможность просмотра найденных файлов и их сортировки по имени, дате.
-
Active File Recovery
Последняя версия приложения, ориентированного на проверку поврежденных жестких дисков, флешек и последующее восстановление информации. Поможет вернуть фото и другие изображения, музыку и видео, электронные документы.
-
Partition Table Doctor
Действенный программный инструмент, который поможет восстановить структуру разделов винчестера. Выполняет проверку и исправление загрузочной записи, таблицы разделов и загрузочного сектора. Есть средства для создания резервной копии.
-
Recover My Files
Простой в использовании, интуитивно понятный софт для реанимации накопителей с файловой системой NTFS, FAT32 и восстановления утерянных данных. Помимо жестких дисков, работает с USB-флешками, MP3-плеерами.
В случае потери важной информации следует незамедлительно обратиться за помощью к специальному ПО. Такие программы позволяют довольно быстро и эффективно восстановить папки и файлы любого типа, которые были удалены или повреждены
Предлагаем скачать программы для восстановления удаленных файлов для Windows 10 на русском языке без регистрации и смс. Представлены последние версии 2019 года (32/64 bit).
- https://ocomp.info/10-programm-dlya-vosstanovleniya-dannyih.html
- https://remontka.pro/free-data-recovery-software/
- http://win10programs.com/vosstanovlenie-udalennykh-faylov-windows-10/
UnDeleteMyFiles Pro
Несмотря на включение слова «про» в названии, эта программа все еще бесплатна; на самом деле нет непрофессиональной версии.
Внешний вид UnDeleteMyFiles Pro, возможно, не особенно привлекателен, но не позволяйте этому слишком откладывать вас, поскольку здесь есть несколько инструментов, а не только восстановление данных. Восстановление может быть немного неудачным, так как нет никаких признаков качества (или возможности восстановления) файлов — вы просто должны надеяться, что найденный файл находится в разумном состоянии.
Когда дело доходит до восстановления данных, на самом деле не так уж много вариантов, кроме возможности поиска файлов определенных типов, чтобы уменьшить размер списка, который вы должны отсортировать.
В качестве дополнений вы также получаете инструмент моментального снимка диска, который в основном создает резервные копии вашего диска, чтобы вы могли восстановить данные на досуге, безопасный инструмент удаления файлов и восстановления электронной почты. Стоит проверить, даже если это не обязательно лучший из всех.
Recuva
Программу Recuva можно бесплатно загрузить на официальном сайте www.piriform.com. Установка утилиты достаточно проста и с ней сможет разобраться практически любой пользователь ПК. Перед установкой программы мы загрузили на жёсткий диск папку с файлами, которую потом удалили комбинацией клавиш Shift + Delete. Список удаляемых данных изображен ниже.
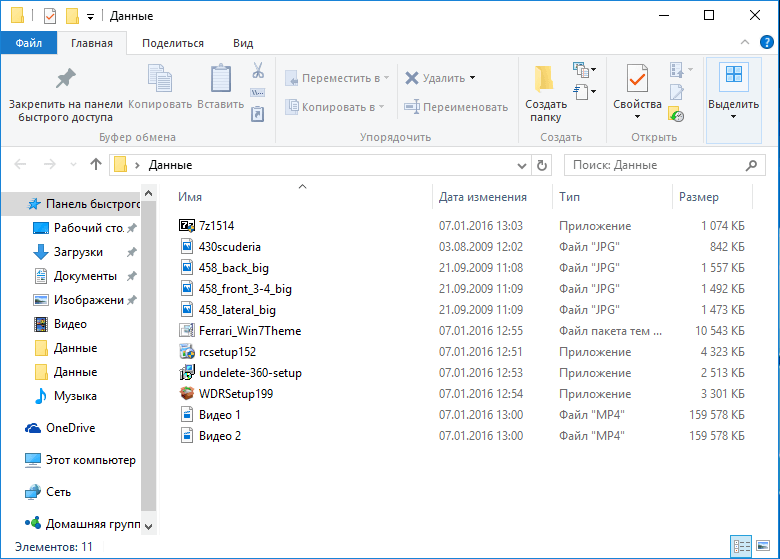
Это было сделано специально, чтобы потом восстановить файлы, находившиеся в папке. Теперь запускаем Recuva с ярлыка на рабочем столе и попадаем в мастер восстановления данных.
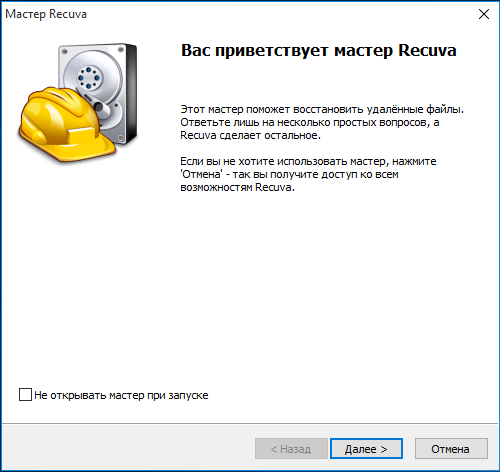
Нажмем кнопку Далее > и перейдем к окну, в котором нужно выбрать типы файлов.
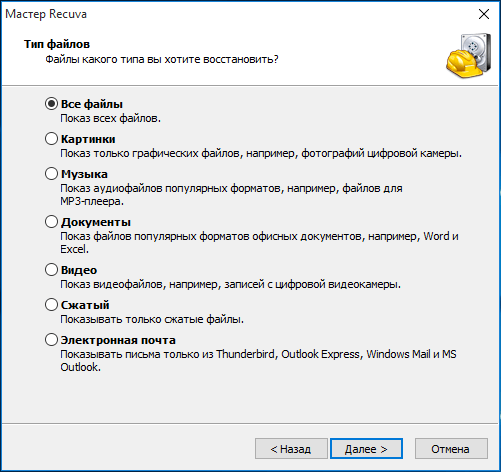
В нашем случае выбираем первый пункт «Все файлы» и нажимаем Далее >.
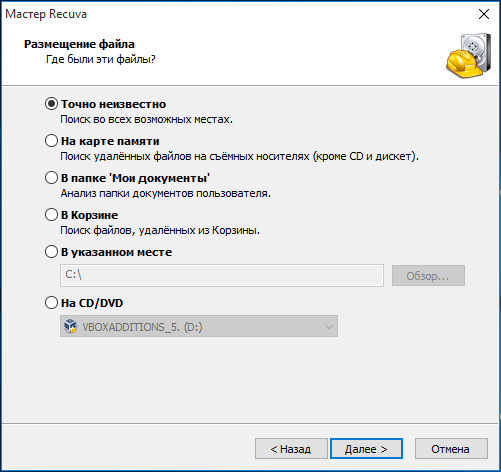
Далее необходимо выбрать место, где размещались файлы до их удаления и нажмем Далее >, после чего попадем в последнее окно мастера.
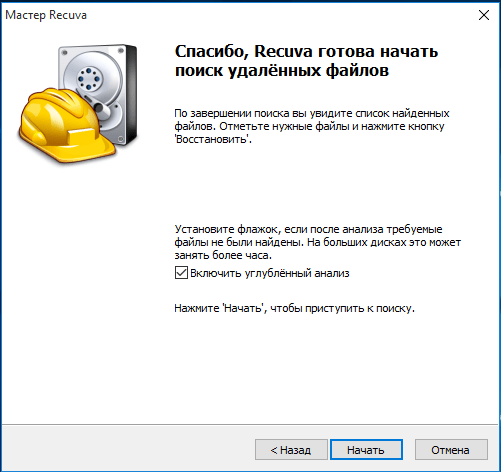
В этом окне необходимо поставить галочку «Включить углубленный анализ». Это поможет провести углублённый поиск удаленных данных. После нажатия на кнопку Начать, начнется поиск удаленных файлов.

Завершив поиск, программа выведет в своем окне список найденных файлов, которые она сможет восстановить.
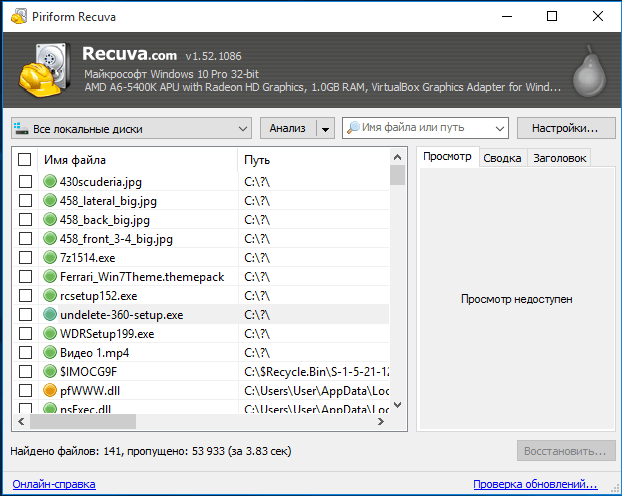
Как видите, Recuva нашла все файлы из удаленной папки. Кроме наших файлов программа нашла десятки удаленных системных файлов, которые образовались в процессе установки Windows. Чтобы выбрать необходимый файл, поставьте галочку напротив него и нажмите кнопку Восстановить….
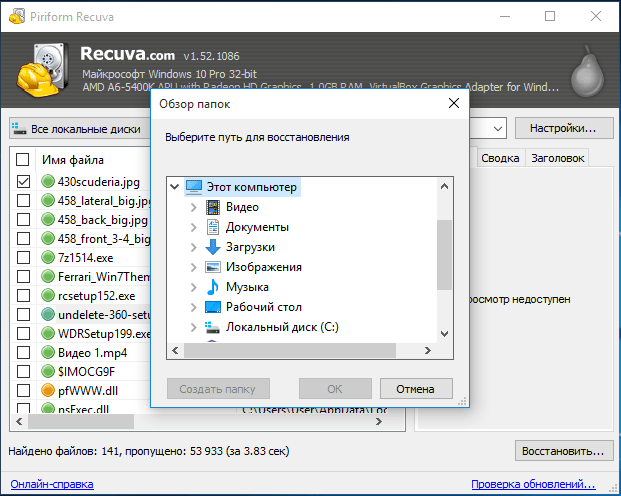
В появившемся окне выберите место сохранения файла и нажмите OK. После этих действий файл вновь появится в файловой системе.
На этом возможности программы не заканчиваются. Чуть дальше мы познакомимся с дополнительными возможностями программы, которые помогут полностью затирать удаленные данные с винчестера.
ТОП бесплатных программ для восстановления удаленных файлов Mac
Большинство разработчиков просят купить их программы для восстановления данных, но есть и условно-бесплатные решения. Их функционал уступает платным аналогам или утилиты накладывают какие-то ограничения. Зато утилиты можно изначально попробовать, чтобы узнать, что они способны найти нужные файлы.
Лучшие бесплатные утилиты для восстановления файлов на Mac:
- EaseUS Data Recovery Wizard;
- Softtote Mac Data Recovery;
- MiniTool Power Data Recovery.
EaseUS Data Recovery Wizard
Перед нами условно бесплатная программа для восстановления удаленных файлов Mac, которая отличается мощным функционалом. Справляется даже с возвратом отформатированных данных, в том числе после изменения разделов. Благодаря русскоязычному интерфейсу с ней разобраться не составит труда. Она быстро и просто позволяет вернуть фото, документы и видео с большинства видов носителей информации. Программное обеспечение успешно работает на большинстве актуальных ОС: Mac OS X, Windows 10, 8 и 7 и др.
| Характеристика | Значение |
| Операционные системы | Mac OS X, Windows 7, 8, 10 |
| Интерфейс | Русский |
Плюсы
- просто пользоваться, нет ничего заумного и лишнего;
- включена функция предварительного отображения содержимого файлов;
- поддерживает одновременное восстановление множества файлов;
- не сильно грузит компьютер;
- высокая эффективность работы, находит большинство файлов.
Минусы
- бесплатно распространяется в демо версии;
- довольно высокая цена лицензии (около $100).
Отзыв: «Один из лучших программных продуктов в своей нише всего с одним но. Сейчас бесплатно можно восстановить всего 2 Гб. Мне было достаточно, все фото программа нашла и вернула».
Softtote Mac Data Recovery
Данное программное обеспечение (ПО) является лучшим из бесплатных, то есть разработчики накладывают ограничения, но даже при них программой пользоваться можно достаточно комфортно. Еще один плюс – даже такая версия предлагает доступ к технической поддержки. Утилита справляется с поиском стертых файлов не только с внутренних накопителей, но и с внешних HDD или цифровых камер Canon, Fuji, Nikon, Kodak. Среди поддерживаемых файловых систем: NTFS, HFS/HFS+, HFS Wrapper и FAT. Программа предлагает заранее узнать о содержимом изображения, а также о дате создания файла и позволяет выборочно восстанавливать данные.
| Характеристика | Значение |
| Операционные системы | Mac OS |
| Интерфейс | Русский |
Плюсы
- весит всего несколько мегабайт;
- справляется с намеренно удаленными файлами со стороны вирусов;
- большой список поддерживаемых устройств;
- нет ограничений по размеру восстановленных данных;
- эффективно обнаруживает и восстанавливает информацию.
Минусы
- в бесплатной версии работает только с самыми популярными форматами bmp, jpg, png, tif, mp3;
- полная версия стоит $69,99.
Отзыв: «Стоящее приложение, только оно действительно бесплатное, а не вот эти все типа бесплатные варианты, в которых можно 1 фото восстановить, а дальше – плати и немало. Может оно не самое мощное, но начинать поиск точно рекомендую с Softtote Mac Data Recovery».
MiniTool Power Data Recovery
Программа имеет несколько вариантов распространения, среди которых версия для личного использования, она бесплатная. Позволяет использовать ПО исключительно на 1 ПК, а максимальный объем восстановленных данных составляет 1 Гб. За прочие версии придется платить. Программа без труда умеет восстанавливать большинство типов данных из популярных устройств для их хранения. Она поддерживает 4 режима работы: отмена удаления, восстановление поврежденного, потерянного раздела и возврат данных с цифровых носителей.
| Характеристика | Значение |
| Операционные системы | Mac OS 10.7 или новее |
| Интерфейс | Английский |
Плюсы
- исправно работает с файлами на жестких дисках;
- удобное отображение найденных объектов;
- поддерживает большинство типов файлов;
- можно посмотреть содержимое удаленных данных;
- приятный интерфейс.
Минусы
- нет русского перевода;
- в бесплатной версии можно восстанавливать всего 1 Гб.
Отзыв: «Утилита способна реанимировать данные после их очистки либо повреждения, а также сканировать цифровые и оптические носители».
Disk Drill
Сначала появилась версия для Mac OS, но в 2015 году была выпущена утилита и для Виндовс. Все элементы управления на английском языке. Интересное решение с приятным интерфейсом и обширными возможностями. Зарубежные пользователи оставляют исключительно положительные отзывы о работе программы.
- Утилита поможет восстановить файлы любого формата: документы Excel / Word, архивы, аудиозаписи и даже фото;
- Умеет сканировать не только жесткие диски, но и SSD, а также съемные носители (флешки, карты памяти);
- Минимум элементов управления: есть только самые важные настройки, которые не позволят Вам запутаться в программе;
- Три режима работы, в том числе и глубокая проверка (занимает больше времени и является самой эффективной).
Скачать
Undelete 360
Undelete 360 – надежная программа для восстановления фото. Бесплатная утилита стабильно и быстро работает. Мультиязычный интерфейс отличается простотой и удобством для пользователя.
После установки Вы можете запустить сканирование системы и в случае удачного завершения поиска, приступить к восстановлению. Работает практически со всеми носителями.
Поиск выдает результаты списком, в котором юзер может найти необходимый элемент. Для полного комфорта каждый из них сопровождается полной информацией. Для более эффективного результата есть возможность применения опции «Фильтр».
После того, как восстановите всю необходимую информацию, советуем записать её на диск с помощью бесплатных программ для записи дисков.
Когда удаленные файлы можно восстановить, а когда — нельзя
Зря обнадеживать не буду: шансы на успешное восстановление данных с USB-флешек ниже, чем со стационарных накопителей — жестких дисков ПК и ноутбуков и постоянной памяти мобильных устройств. Причина в том, что флешки обычно используют для переноса файлов с одного девайса на другой. И случайно удаленные данные чаще всего оказываются попросту перезаписаны, иногда даже не по одному разу. А перезапись, к сожалению, уничтожает информацию безвозвратно.
Полное или частичное восстановление файлов собственными силами возможно в следующих случаях:
Шансы на восстановление крайне низки или равны нулю, если:
- Флешка физически неисправна — не определяется компьютером вообще или распознается как неизвестное устройство, доступ к ее памяти либо отсутствует полностью, либо размер последней составляет несколько Кб вместо десятков Гб. Исключение — относительно простые поломки, не затрагивающие контроллер и память девайса.
- Файлы были удалены при помощи программы-шредера.
- Флешка была отформатирована низкоуровнево (по сути — переразмечена и перезаписана) либо перепрошита (подверглась перезаписи микрокода контроллера).
- Файлы зашифрованы, а ключа для расшифровки нет. Может быть следствием атаки вируса-шифровальщика или действий пользователя (зашифровал, а ключ потерял). В первом случае восстановить файлы иногда удается, если есть подходящий дешифратор.
При физических и сложных логических неисправностях восстановление данных с флеш-накопителей иногда возможно, но зачастую обходится владельцу очень дорого — до нескольких десятков тысяч рублей (столько может стоить даже не результат, а попытка восстановления). Поэтому в таких ситуациях многие предпочитают попрощаться с файлами навсегда.

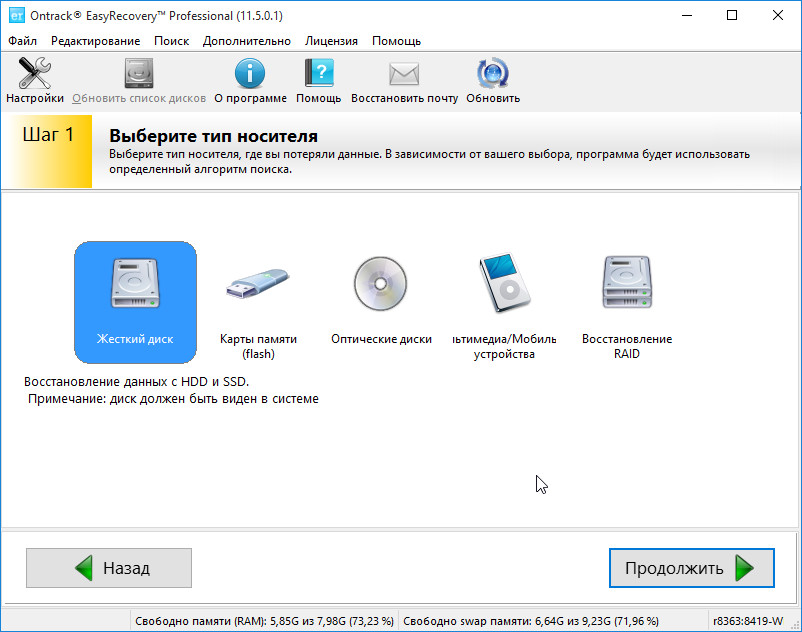
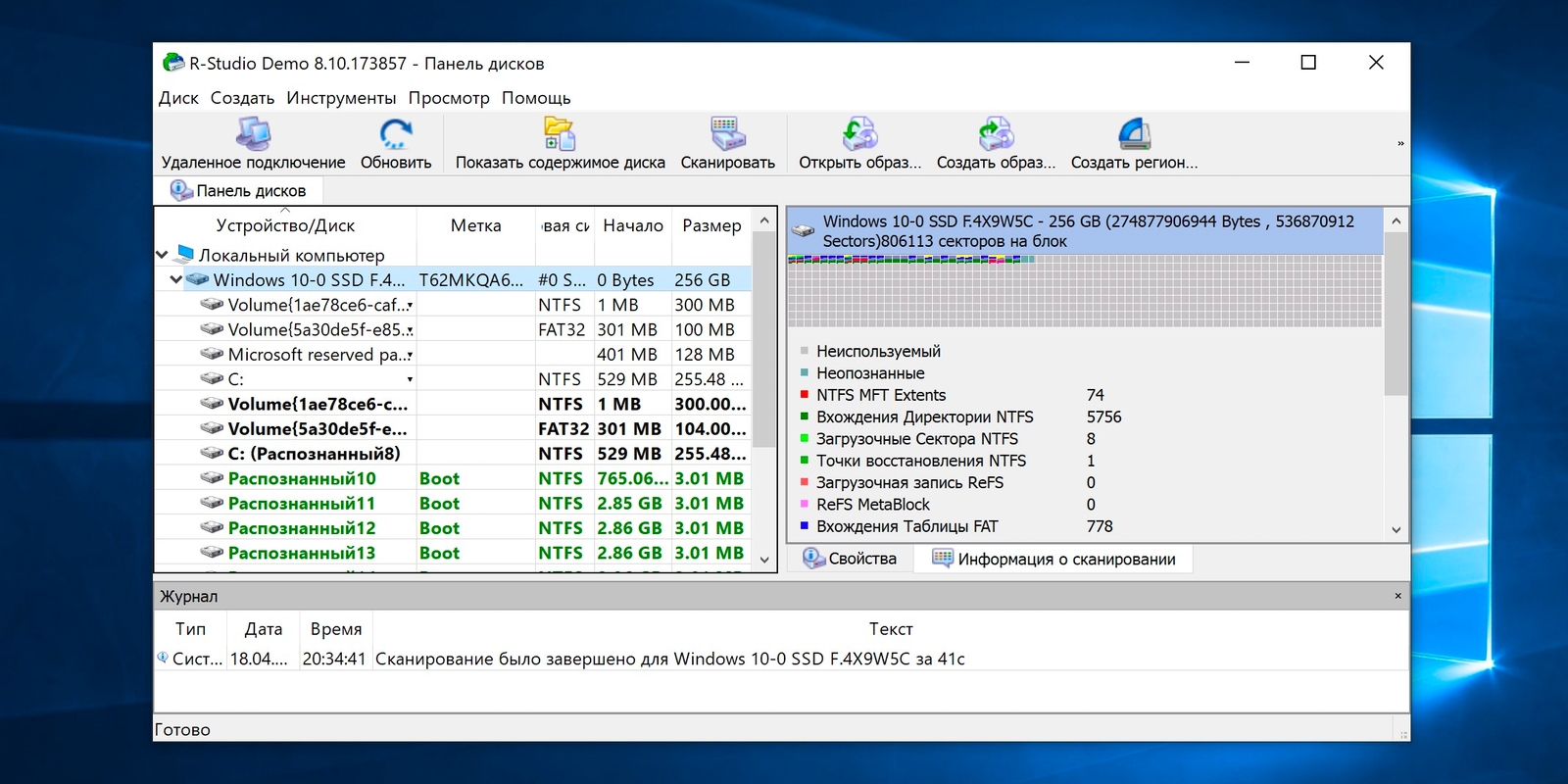
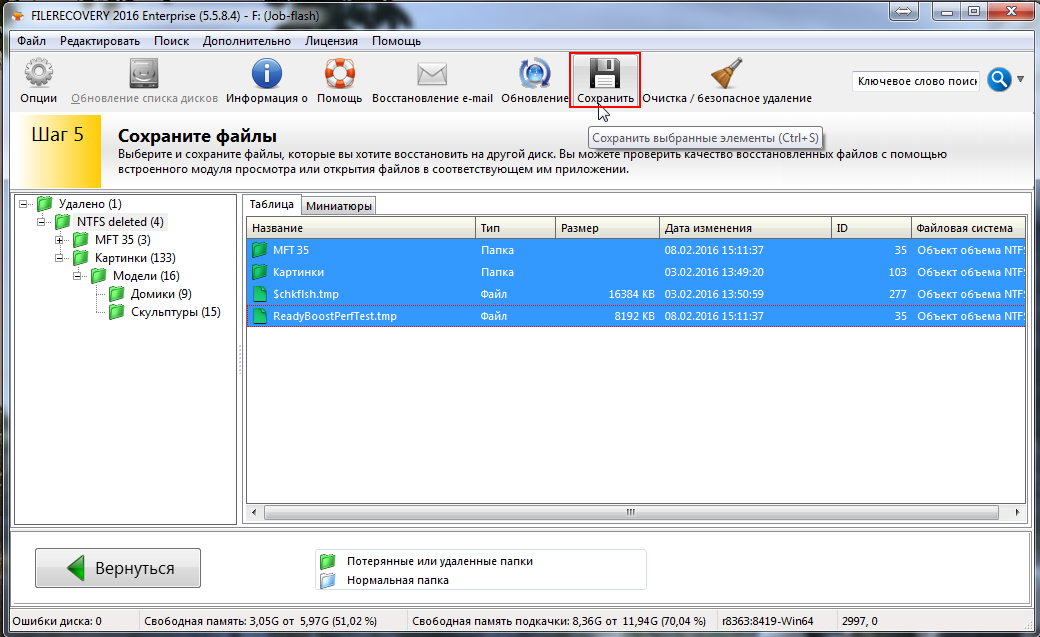
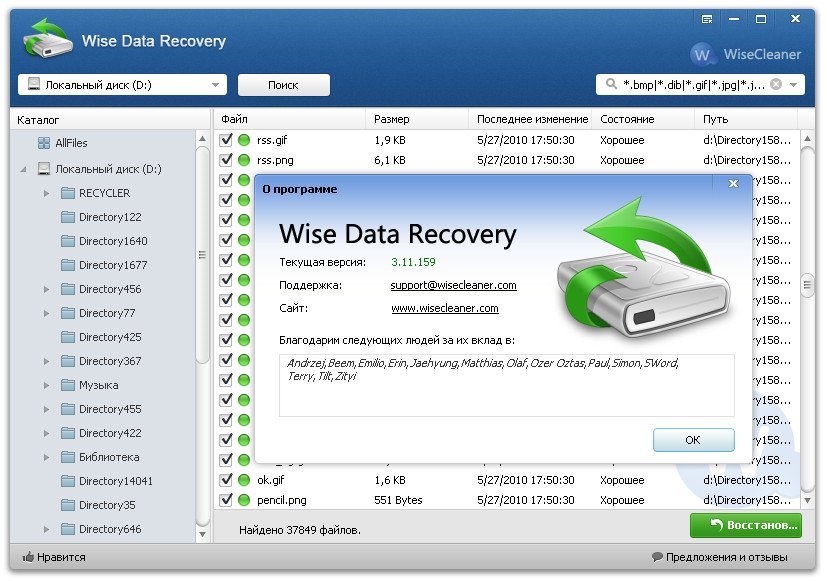
![Топ-15 лучших программ для восстановления файлов [2022]](http://wikisovet.ru/wp-content/uploads/a/6/b/a6b7056cebb8c3876c95e6ca3a80305a.jpeg)