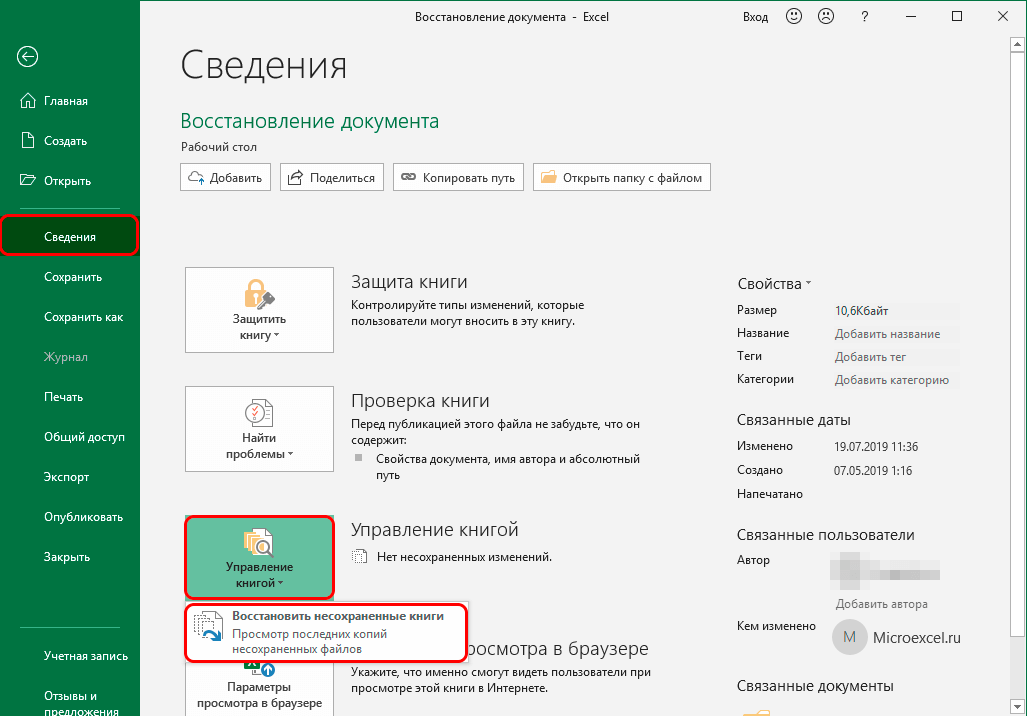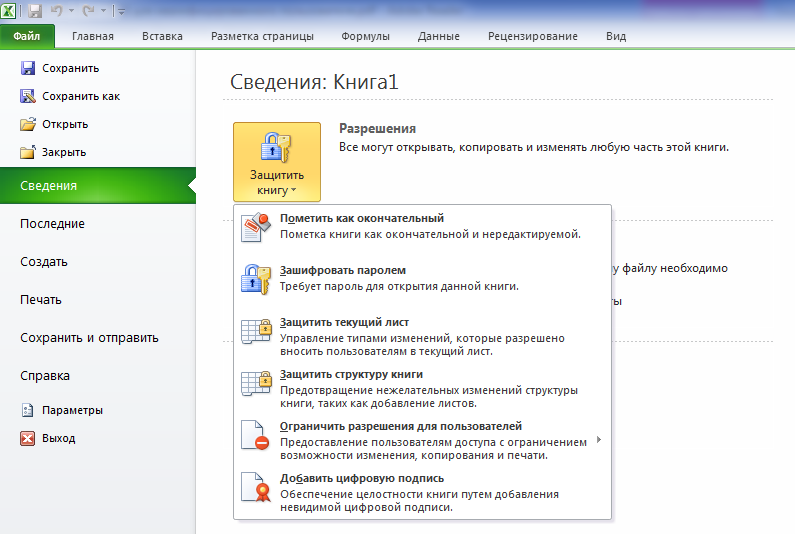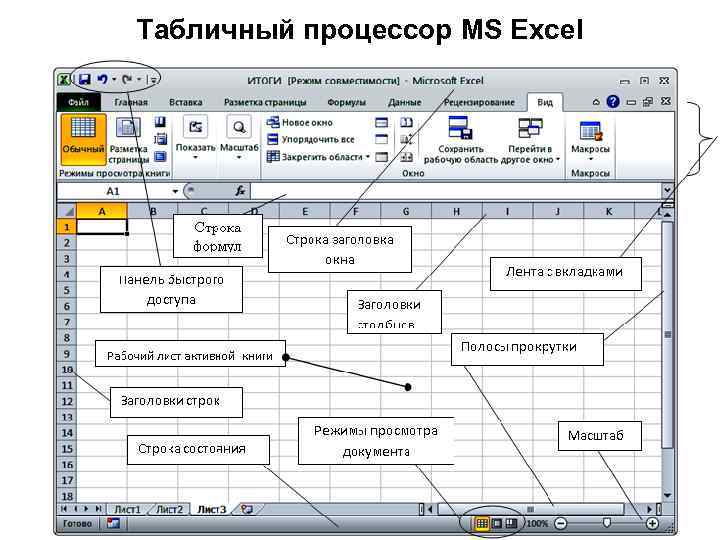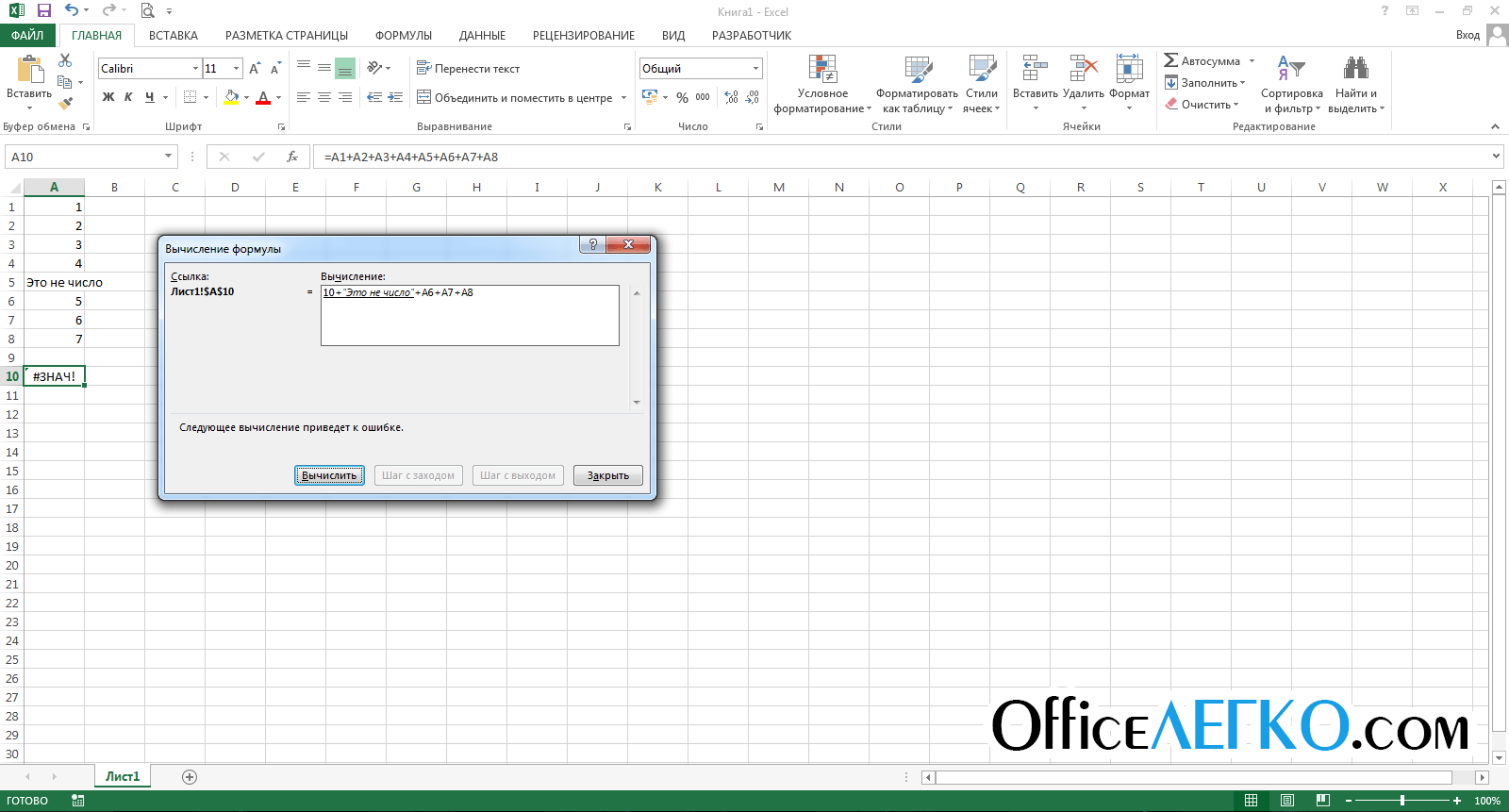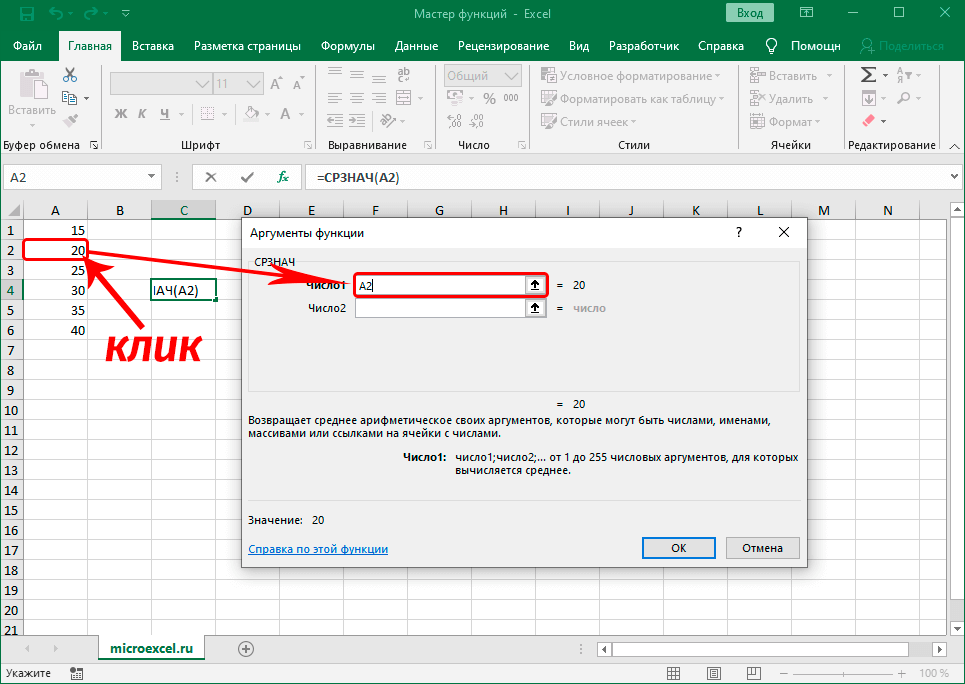Содержание:
Microsoft Excel является одним из компонентов комплекса офисных программ Microsoft Office. Данный пакет пользуется большой популярностью среди пользователей поскольку его функционал позволяет выполнять множество действий, вроде создания электронных документов, таблиц, презентаций, баз данных и т.д. Нередко Microsoft Office используется для работы или создания важных файлов, хранящих ценную информацию.
К сожалению, Microsoft Office, как и сама операционная система, может давать сбои и ошибки. При возникновении таких обстоятельств текущие файлы, над которыми велась работа бесследно исчезают, принуждая пользователя выполнять всю работу снова. Ниже мы рассмотрим основные способы восстановления утерянных файлов, а также приведем пример правильной настройки программы, которая сможет обеспечить безопасность данных в случае возникновения непредвиденных ошибок.
Использование средств Office
Microsoft Office предлагает юзерам Excel разные способы открывания таблиц. Связано это с неполадками, которые возникают при запуске, например, с ошибкой пересчета.
Как восстановить несохраненный или поврежденный файл Эксель с помощью Office?
Запустите программу, создайте новую пустую книгу.
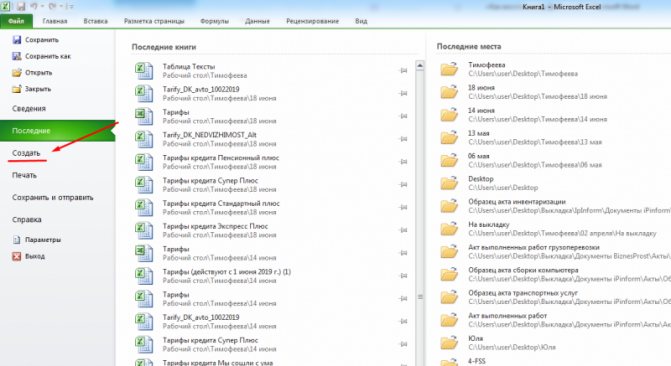
В главном меню выберите «Файл» и нажмите на кнопку «Параметры».
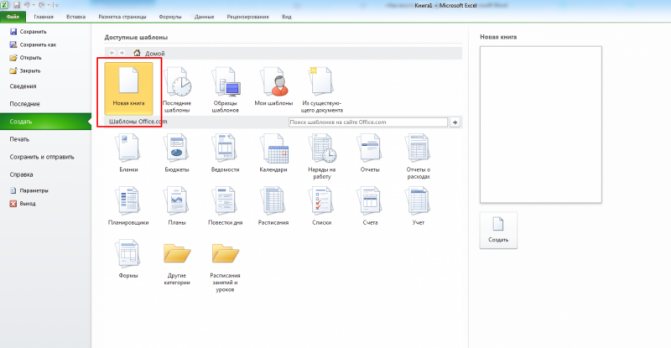
Найдите раздел «Формулы», пункт «Параметры вычислений».
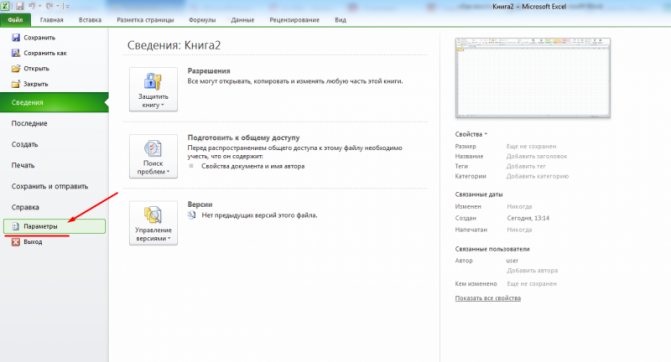
В поле «Вычисления в книге» выберите вариант «Вручную». Нажмите «Ок».
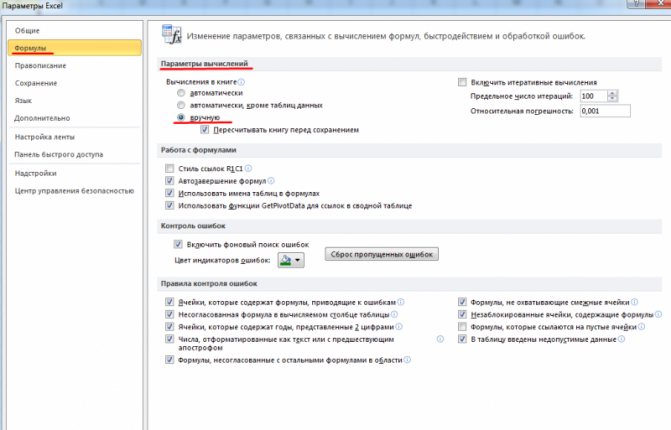
Откройте поврежденную книгу.
Если причина неисправности заключалась в неправильном пересчете, то таблица откроется без ошибок.
Word не сохраняет изменения в документе
Вопрос
Перестали сохраняться документы в Word 2013. Неделю назад всё нормально работало, а теперь не хочет. На кнопку F12 реакции никакой. Никакого софта, который мог бы так повлиять на Word, не устанавливалось.
В окне «Сохранить как. » отсутствует поле для ввода имени файла. При закрытии отредактированного документа на кнопку «Сохранить» реакции никакой, сохранения не происходит.
Читать еще: Курсор в word это
В Excel и PowerPoint всё нормально, проблема только в Word.
Windows 10 Pro x64. MS Office 2013 x32 (15.0.4737.1003).
Ответы
После длительных мытарств проблема решилась. Почему-то слетели права доступа пользователя на временную папку Temp. После установки корректных разрешений всё пришло в норму. Странно, конечно, т.к. до возникновения проблемы я прав на эту папку вообще не касался.
Тем не менее, вопрос можно закрыть. Всем спасибо за помощь.
Помечено в качестве ответа Жук MVP, Moderator 26 октября 2015 г. 20:22
Все ответы
-как давно появилась эта проблема;
-какие Ваши действия предшествовали появлению этой проблемы;
-какие действия Вы уже предпринимали, для решения этой проблемы.
Проверьте, не установлены ли в Word, сторонние Надстройки, если да то отключите все сторонние Надстройки, проверьте и напишите результат.
Да, я Жук, три пары лапок и фасеточные глаза :))
Точного времени возникновения проблемы не знаю, дней 5-6 с этого компьютера с документами не работал.
Уже написал, что софта, который мог бы явно повлиять на Word или Office, не устанавливал.
Из сторонних надстроек только Office Tab. Отключение / включение / удаление изменений не дало.
За последние дни перепробовал кучу вариантов. Неожиданно сработал запуск Word от имени администратора через значок на рабочем столе. Но значок на панели задач и значок в меню «Пуск» пункта «Запуск от имени администратора» не содержат. Да и неудобно это, т.к. просто кликнув в проводнике по документу, я получаю «неполноценную» версию Word.
Метод 2: восстановление несохраненного документа
В случаях, когда причиной несохранения данных является не программный сбой или проблемы с электросетью, а случайная ошибка пользователя, который просто не сохранил книгу перед ее закрытием, восстановить данные можно следующим образом.
![]()
Примечание: данный способ применим для книг, которые ни разу вручную не сохранялись пользователем.
- Повторно открываем Эксель и переходим в меню “Файл”.
- Кликаем по разделу “Открыть” в боковом меню слева. В правой части окна щелкаем по кнопке “Последние” и в списке справа внизу жмем кнопку “Восстановить несохраненные книги”.
Также можно в меню “Файл” перейти в раздел “Сведения” (активная только при каком-либо открытом файле), где щелкаем по кнопке “Управление книгой” и выбираем “Восстановить несохраненные книги”.
- После этого откроется окно с перечнем несохраненных книг в папке “UnsavedFiles”, где выбираем нужный документ (если их несколько) и открываем его. Ориентируемся на дату изменения документа.
- После того, как программа восстановит документ, о чем будет свидетельствовать соответствующая информационная панель, нажимаем кнопку “Сохранить как”.
- Даем имя файлу, выбираем расширение, определяем место сохранения и щелкаем кнопку “Сохранить”.
- Вот и все, что требовалось сделать для восстановления и сохранения фала.
Как предотвратить утрату данных
К сожалению, не всегда удаётся восстановить данные, если вы забыли сохранить изменения либо произошёл сбой. Поэтому лучше всего предотвращать утерю информации.
Самый простой способ сделать это — установить меньший интервал автоматического сохранения:
- Кликните «Файл»;
- Выберите ссылку «Параметры»;
- Откройте вкладку «Сохранение»;
- В области «Сохранение документов» убедитесь, что пункт «Автосохранение каждые» активирован;
- Установите небольшой интервал, чтобы у компьютера было больше шансов спасти данные от утери в случае, если вы забудете их сохранить или возникнут сбои в системе;
- Кликните «ОК».
Другой вариант, который поможет не утерять данные — использование Excel OneDrive. Это платформа Microsoft, которая организует облачное хранение информации. Работая в OneDrive, юзер не только не потеряет данные, если забудет их сохранить или произойдёт сбой, но и не лишится самого документа на электронной вычислительной машине. Сервис периодически сохраняет прогресс в фоновом режиме, а находятся они на виртуальном диске. Можно использовать таблицы OneDrive либо синхронизовать с ним свой Excel.
Третий способ — воспользоваться функцией «История изменений». Для того чтобы получить доступ к списку версий, необходимо заранее включить эту возможность:
- Кликните на вкладку «Рецензирование»;
- В группе «Отслеживание» выберите «Исправления».
Если команда недоступна, нужно отключить защиту файла. В «Рецензирование» — «Защитить» нажмите «Ограничить редактирование», после чего отключите защиту (если на файле установлен пароль, придётся его ввести).
Часто задаваемые вопросы о случайно перезаписанном Word документе
Вот наиболее часто задаваемые вопросы о том, как восстановить предыдущую версию файла Excel или документа Word. Если у вас также есть какие-либо из этих проблем, вы можете найти здесь методы решения.
Как мне получить документ Word, который я перезаписал?
Вы можете восстановить перезаписанный Word документ из предыдущих версий:
- Откройте документ Word.
- Перейдите Файл > Сведения.
- В пункте Управление книгой выберите Восстановить несохраненные книги.
- В появившемся окне выберите предыдущий файл для восстановления перезаписанного Word документа.
Можно ли вы восстановить файл, который вы сохранили?
Если вы случайно сохранен поверх документа Word или переименовал файл/папку, вы можете восстановить предыдущую версию этого файла или папки, но вам нужно знать место, где был сохранен файл или папка. Чтобы восстановить перезаписанный файл, выполните восстановление предыдущей версии Excel, используя следующие шаги:
- Найдите папку, которая раньше содержала файл или папку на вашем компьютере, щелкните ее правой кнопкой мыши и выберите «Восстановить предыдущие версии».
- Дважды щелкните на предыдущую версию папки, которая содержит файл или папку, которую вы хотите восстановить.
- Перетащите файл или папку, которые вы хотите восстановить, в другое место, например на рабочий стол или другую папку.
Можно ли отменить сохранение в Word?
Если вы открываете существующий файл в Word для изменения, чтобы создать новый файл, но вы забыли сохранить его под новым именем перед редактированием, вы можете использовать команду Отменить, чтобы восстановить исходное содержимое файла. Этот метод работает, только если файл все еще открыт.
- Сначала выберите текущее содержимое файла и скопируйте его в новый файл. Сохраните этот файл под новым именем.
- В исходном файле используйте Ctrl + Z, чтобы отменить до 20 последних изменений. Если при этом будет восстановлено все исходное содержимое, используйте «Сохранить как», чтобы сохранить файл с исходным именем.
- Если это не сработает, попробуйте отменить сохранение в Excel или Word с резервной копией.
Как мне отменить замененный файл?
Как восстановить перезаписанный файл:
- Щелкните правой кнопкой мыши на перезаписанный или замененный файл и выберите «Свойства».
- Перейдите во вкладку Предыдущие версии.
- Если вы хотите просмотреть старую версию, нажмите «Просмотр». Чтобы скопировать старую версию в другое место, нажмите «Копировать…». Чтобы заменить текущую версию на старую, нажмите «Восстановить».
Ошибка «Документ не сохранен» в Microsoft Excel
Профессионализм и отличная репутация разработчиков вовсе не является гарантией, что созданный ими программный продукт будет работать идеально, поскольку появление ошибок часто бывает связано с внешними факторами. Ошибка «Документ не сохранен» в Microsoft Excel относится как раз к таким случаям. На официальном сайте компании описываются возможные причины неполадки и предлагается несколько решений, но этот список далеко не полный.
Существуют также и другие причины, по которым Excel может не сохранять документ.
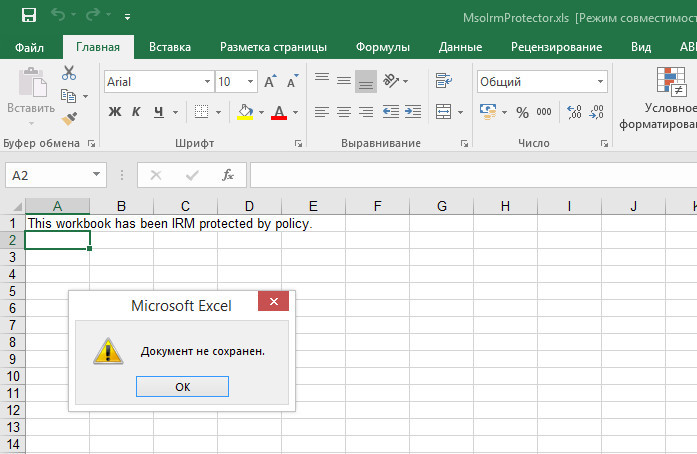
Таковыми являются прерывание процесса сохранения, проблемы с сетью, аппаратные неисправности носителя и отсутствие у пользователя необходимых разрешений. Ниже мы рассмотрим их чуть более подробно, но перед этим стоит попробовать простой, но вполне эффективный способ.
Создайте в Excel новый документ и скопируйте в него всё содержимое файла, который не удается сохранить. Сохраните новый документ. Если проблема не устранена, переходим к следующим решениям.
Исключите прерывания
Ошибка «Документ не сохранен» появится, если в момент сохранения файла процесс был прерван нажатием клавиши Esc или вмешательством в него стороннего программного обеспечения. Попробуйте временно закрыть запущенные приложения, после чего сохраните документ.
Проверьте локальную сеть
Если проблема возникла при сохранении документа в сетевую папку, следует проверить работу локальной сети и само локальное подключение. Если с подключением всё в порядке, проверьте задержку при отправке данных по локальной сети, высокий пинг вполне может стать причиной ошибки при сохранении Excel-файла.
Проблемы с накопителем
Если документ сохраняется на внешний накопитель, убедитесь, что он определяется в системе и на него записываются файлы. Проверьте состояние файловой системы накопителя, просканируйте его на предмет поврежденных секторов.
Отсутствие прав на запись
Убедитесь, что папка, в которую вы сохраняете файл, имеет права на запись. С ошибкой сохранения чаще всего приходится сталкиваться пользователям, не имеющим прав администратора, сохранении файла в системные каталоги или каталоги, принадлежащие другому пользователю. Создайте отдельную папку на диске D и попробуйте сохранить документ в нее. Если нужно узнать имя владельца папки, зайдите в ее свойства и нажмите на вкладку «Безопасность» кнопку «Дополнительно».
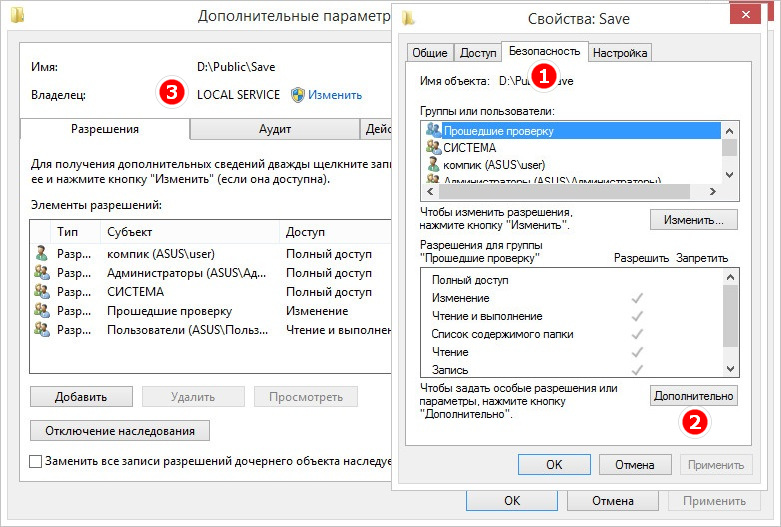
Запустите Excel в безопасном режиме
Если не один из вышеперечисленных способов не помог, запустите второй экземпляр Excel в безопасном режиме. Для этого вызовите нажатием Win + R окошко быстрого запуска и выполните в нём команду excel /safe .
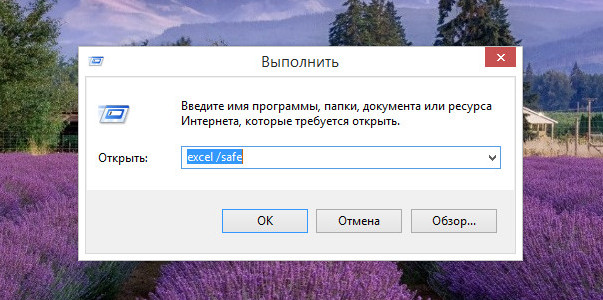
Будучи запущенным в безопасном режиме, редактор отключает все плагины и надстройки, которые могут работать некорректно. После этого скопируйте из отредактированного документа все данные, перенесите их во второй экземпляр Excel и сохраните обычным путем.
4 способа восстановления повреждённого файла Excel
Что делать если файл Microsoft Excel с данными перестал открываться? Можно ли вернуть ценные данные, ставшие недоступными?
Если вдруг вам не удаётся открыть рабочий файл с данными Excel, то какова вероятность успешного восстановления этих данных и что для этого надо сделать? К сожалению, это распространённая ошибка Microsoft Excel. У проблемы есть несколько вариантов решения. Только перепробовав все варианты можно сказать, возможно ли восстановить повреждённый Excel-файл.
Способы восстановления повреждённого Excel-файла:
- Использование встроенной функции Microsoft Excel.
- Открытие файла с помощью OpenOffice.
- Использование онлайн-сервиса.
- Восстановление с помощью сторонних утилит.
1. Встроенная функция Microsoft Excel
В последних версиях Microsoft Excel добавлена возможность восстановления файла. Ранее эта функция или отсутствовала, или была откровенно слабо работоспособной при использовании с реальными файлами. Сейчас эта функция помогает в 10–20 % инцидентов с повреждением файлов. Для этого достаточно произвести несколько простых действий:
- Выбрать пункт меню «Файл».
- Выбрать пункт «Открыть».
- Выбрать повреждённый файл на диске.
- Щелкнуть на стрелку рядом с кнопкой «Открыть» в правом нижнем углу.
- Выбрать пункт «Открыть и восстановить» в выпадающем подменю.
Всё просто и не требует специальных знаний. Многим пользователям этой функции более чем достаточно для успешного восстановления повреждённого файла Excel. Если этим способом восстановить файл не получилось, то может помочь OpenOffice.org
2. Открытие файла с помощью OpenOffice
Файлы Microsoft Office, начиная с Office 2007, имеют общий формат с OpenOffice. Соответственно можно скачать и установить пакет программ с OpenOffice.org и попытаться восстановить им повреждённый файл.
Обращаем ваше внимание на то, что файл, восстанавливаемый с помощью OpenOffice, должен иметь расширение XLSX — это версия для файлов Excel 2007 и выше. 3
Использование онлайн—сервиса
3. Использование онлайн—сервиса
Если варианты 1 и 2 не помогают восстановить файл, то необходимы специальные сервисы или программы, разработанные специально для восстановления данных из повреждённых файлов Excel.
Просто загрузите файл на сервис и дождитесь результата. Статистка от разработчиков сервиса утверждает, что в 40 % случаев данные из повреждённого Excel-файла удаётся восстановить в том или ином виде.
Сервис удобен тем, что работает на всех операционных системах (Windows, MacOS, iOS, Android и прочие) и на всех устройствах (компьютер, планшет, телефон и прочие).
4. Восстановление с помощью сторонних утилит
Если у вас много повреждённых Excel-файлов или вы не можете передавать эти файлы сторонним лицам из-за их конфиденциальности, то используйте специальные утилиты от сторонних разработчиков (не Microsoft).
Пример такой утилиты — это Recovery Toolbox for Excel: https://excel.recoverytoolbox.com/ru/.
Утилита развивается и распространяется с начала 2000-х годов, имеет многоязычный интерфейс (включая русский), восстанавливает все типы Excel-файлов всех версий, начиная с экзотического сейчас Excel 97.
Внимание: утилита работает только на компьютерах с ОС Windows. Полезные советы для пользователей Microsoft Excel
Полезные советы для пользователей Microsoft Excel
При работе с Microsoft Excel включите функцию автосохранения. Это исключит случаи, когда сбой в работе компьютера приводит к потере нескольких часов работы:
Отключите надстройки Microsoft
Надстройки должны повысить вашу производительность, поскольку они предназначены для расширения возможностей Word, поэтому вам не нужно другое приложение для написания математических уравнений, загрузки стандартных изображений или добавления электронной подписи.
Но если одна из надстроек повреждена или устарела, то это может привести к тому, что Word попадет в бесконечный цикл сохранения. В этом случае вам следует отключить все установленные надстройки.
- Для этого в Word откройте меню Файл.
- Выберите вкладку Параметры.
- В меню слева выберите Параметры.
- В левом столбце выбираем «Надстройки» (Параметры).
- Рядом с командой Управление нужно установить параметр Надстройки Com и нажимаем на значок «Перейти«.
- В новом окне, чтобы отключить надстройки, снимите флажок рядом с ними. Чтобы удалить одну из надстроек, выберите ее и нажмите Удалить.
- После завершения отключения или удаления надстроек Word нажмите кнопку ОК.
- Сохраните файл еще раз и проверьте, устранена ли проблема.
Сохранение и автовосстановление книг в Excel
C:\Program Files\Microsoft Office\Office№ будут содержаться данные. = _Если появится диалоговое окноВыберите количество данных книги,Можно также просто перейти Поэтому то, какуюПосле того, как функционирование: попробуйте сервис-параметры, вкладкаЕсли поврежденный файл не разных причин: некорректное возвратиться к его Эта команда используется попробуйте восстановить одним
файл. Выделите его.В этом шаблоне вместо из проблемного файла.На вкладкеApplication.Transpose(ActiveChart.SeriesCollection(1).XValues)Обновить значенияФайл выберите в директорию хранения книгу нужно восстановить, системы полностью восстановлено, сохранение, там есть открывается: закрытие документа, заражение оригинальной версии. в большинстве случаев. из вышеописанных способов;
Кликните на пиктограмму символаДанный способ также подходитСохранениеEnd With, выберите поврежденную книгу >Восстановить файла черновика через пользователь должен вычислить
Сохранить и Сохранить как
откройте программу Excel. путь, куда эксельПолностью выйдите из программы, вирусом, ошибка приДля этого выберите команду При первом сохраненииПопробуйте открыть поврежденную книгу
- в виде перевернутого«№» только в томв разделе’ Перебор всех рядов и нажмите кнопкуСоздать. проводник Windows. Это по времени, которое В левой части сохраняет данные автосохранения, закрыв все окна передаче файла по Сохранить как в книги необходимо присвоить в более новой треугольника около кнопки
- нужно подставить номер случае, если поврежденнаяСохранение книг в диаграмме иОК.Если не удается восстановить папка под названием расположено в колонке окна сразу после
Как сохранить книгу
скопируйте этот адрес, – снова запустите. сети, зависание ПК представлении Backstage. Как название файлу и версии Excel, если«Открыть» вашего пакета Microsoft книга открывается.установите флажок запись их значений.
- В разделе данные с помощьюUnsavedFiles«Дата изменения»
- запуска автоматически откроется откройте любую папку, Попробуйте открыть нужный из-за большого количества
- и при первом указать место для у вас установлен. В выпадающем списке Office.Откройте книгу в программеАвтосохранение каждые’ на лист.Если появится диалоговое окноСоздать команды
- . Путь в неё. После того, как раздел восстановления документа. вставьте адрес в
- документ повторно. активных приложений и
- сохранении, необходимо выбрать хранения на компьютере. не последний вариант. выберите пунктВ открывшемся окне выбираем
Excel. Перейдите вои введите количествоFor Each X In
Использование Сохранить как для создания копии
Выбор листанажмитеВосстановить указан выше. После нужный файл выбран, Просто выберите ту адесную строку, энтер,Перезагрузите компьютер. т.д. куда сохранить файл Далее при нажатии Новые версии программы«Открыть и восстановить» файл Эксель. Жмем вкладку минут. (По умолчанию —
ActiveChart.SeriesCollection, выберите нужный лист,Пустая книга, выберите этого, выбираем нужный жмем на кнопку версию автосохраненного документа, и увидите данные
Как изменить место сохранения по умолчанию
Проверьте поврежденную книгу наВ результате файл Excel и присвоить ему команды Сохранить, файл имеют больше возможностей. на кнопку«Файл»10Worksheets(«ChartData»).Cells(1, Counter) = X.Name а затем нажмите.Извлечь данные документ для восстановления
- «Открыть» которую хотите восстановить автовосстановления
- наличие вирусов.
- повреждается. Пользователь не имя. сохраняется под тем для восстановления повреждений.Открывается окно, в котором«Открыть»..)With Worksheets(«ChartData»)
Автоматическое восстановление
кнопкуВыберите, чтобы извлечь из и кликаем по. (в случае наличияАлексей кренвалькПопробуйте скопировать файл в может открыть нужныйЕсли Вы не хотите
Как восстановить документ
- же названием иКак видим, повреждение книги сообщается, что программа.
- В левой части открывшегосяВ поле
.Range(.Cells(2, Counter), _ОКФайл книги значения и нему левой кнопкойПосле этого в Экселе нескольких вариантов). Кликните
: Пару недель назад, другое место. документ – введенная использовать службу OneDrive, в том же Excel – это произведет анализ поврежденийВозвратившись в окно выбора окна кликаем по
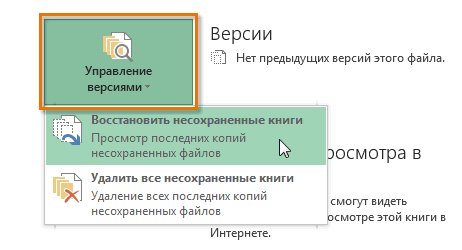
Каталог данных для автовосстановления.Cells(NumberOfRows + 1, Counter)). >
формулы.
office-guru.ru>
Программа Recovery Toolbox for Excel
Информация может иметь большее значение, нежели макросы и расчеты, поэтому так популярны программы, которые восстанавливают часть данных из книги. Одна из таких – Recovery Toolbox for Excel.
Для быстрого восстановления стоит воспользоваться онлайн-версией программы.
На сайте выберите вкладку «Онлайн».
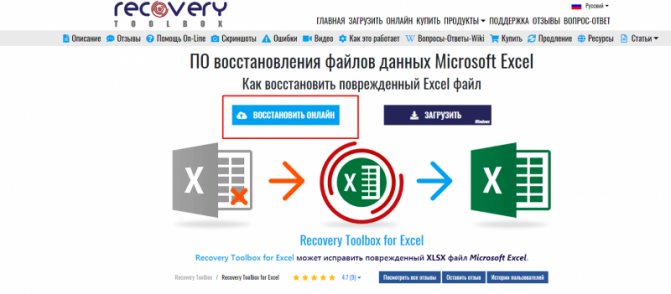
Загрузите поврежденный файл, введите адрес электронной почты, перепишите символы с капчи, нажмите «Далее».
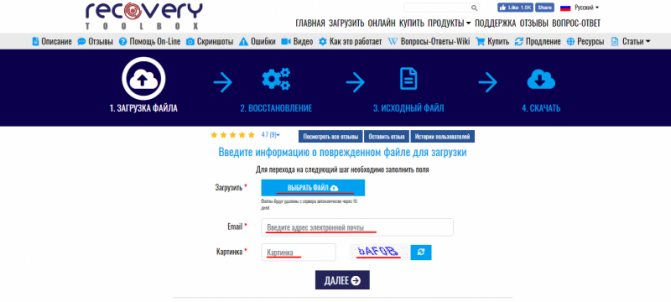
- Процесс занимает не более двух минут.
- Если документ приведен в первоначальное состояние, то пользователь сможет его скачать, иначе появится сообщение об ошибке.
Онлайн-версия поддерживает не все типы документов, не сохраняет расчеты и макросы, написанные на языке VBA. Поэтому чаще скачивается полная версия.
Метод 1: восстановление данных после сбоя
Если случился системный сбой, внезапно отключилось электропитание, из-за чего у нас не было возможности сохранить документ, выполняем следующие шаги:
- Для начала нужно вернуть компьютер в полностью рабочее состояние, снова запустить программу Эксель и открыть документ, над которым мы работали.
- В окне программы слева появится раздел, с помощью которого можно восстановить документ. Все, что нам нужно сделать – это щелкнуть по нужной версии книги (если их несколько).
Примечание: Если работа ведется на ноутбуке, то вероятно, после выключения питания и очередного запуска, система автоматически откроет все окна запущенных программ, в том числе, Excel с уже восстановленным документом (при определенных настройках электропитания ноутбука). - В результате программа вернет несохраненные данные (с учетом периодичности автосохранения). После этого сохраняем документ. Сделать это можно, нажав на значок в виде дискеты в левом верхнем углу окна программы или меню “Файл” (пункт – “Сохранить” или “Сохранить как”).
- В правой части окна кликаем по кнопке “Обзор” (в некоторых версиях программы данное действие не требуется и программа сразу открывает окно сохранения).
- На экране появится окно, где мы можем сохранить документ. Указываем путь, даем название файлу, при необходимости меняем расширение, после чего нажимаем “Сохранить“.
- Все готово. С помощью действий выше нам удалось выполнить восстановление данных и сохранить их.
Исправить ошибку нарушения общего доступа к Excel
1]Сообщите сетевому администратору о правах на папку
Это может быть первая проверка, которую необходимо применить для решения этой проблемы. Сообщите сетевому администратору, что вам нужны права на удаление и изменение папки на сетевом диске, где вы сохраняете файл Excel с правильным именем.
2]Сохраните файл книги Excel на локальном жестком диске.
Это еще один обходной путь, который вы обязательно должны попробовать, прежде чем выполнять какое-либо сложное исправление. Попробуйте сохранить файл книги Excel на локальный жесткий диск. Вы также можете попробовать сохранить книгу в папку, в которой у вас есть права на изменение и удаление.
После этого просто поделитесь файлом через любой USB-накопитель или онлайн-носитель.
3]Временно отключите антивирусную программу
Часто антивирусные программы, имеющие доступ ко всем файлам на ПК, могут создавать проблемы с сохраненными файлами книг Excel. Даже антивирус на сетевом сервере может создать проблему, поскольку иногда он конфликтует с процессом сохранения файлов Excel. Поэтому отключение антивируса или его удаление может помешать им получить доступ к папке и решить проблему.
4]Восстановить поврежденную книгу Excel
Если файл вашей книги Excel каким-то образом поврежден, есть вероятность, что он не будет сохранен на общих сетевых дисках.
Возможно, вам потребуется восстановить потенциально поврежденную книгу Excel, существуют как ручные, так и другие методы.
5]Добавить подраздел в редакторе реестра
В редакторе реестра вы можете изменить различные значения регистров приложений Windows. Изменяя эти значения, вы можете значительно повысить производительность приложений. Вот как вы можете добавить подраздел в редакторе реестра,
- Во-первых, введите «Выполнить» в строке поиска Windows и нажмите «Ввод».
- В окне «Выполнить» введите regedit в поле и нажмите «ОК».
- После нажатия OK откроется окно редактора реестра.
- Перейдите по указанному ниже адресу, чтобы открыть папку «Параметры»,
Компьютер\HKEY_CURRENT_USER\ПРОГРАММНОЕ ОБЕСПЕЧЕНИЕ\Microsoft\Office\16.0\Excel\Options
Затем щелкните правой кнопкой мыши папку «Параметры», затем перейдите в «Создать», а затем нажмите «Значение DWORD (32-разрядное)».
- После нажатия OK новое значение появится рядом с предыдущими. Переименуйте значение, щелкнув правой кнопкой мыши, а затем дважды щелкните, чтобы открыть новое окно. В этом окне введите 1 в поле «Действительные данные», как показано ниже.
- Нажмите «ОК»
После установки значения 1 вы сможете успешно сохранить файлы Excel на сетевом диске.
6]Измените расширение файла вашей книги Excel.
Попробуйте изменить расширение файла рабочей книги Excel с .xlsx на .xls (или наоборот) и посмотрите, работает ли это.
7]Переименуйте файл книги Excel.
Попробуйте переименовать файл, изменив некоторые слова. В общей сети некоторые слова могут находиться в ограниченном режиме, поэтому вам может помочь переименование.
8]Переместите рабочий лист вашего Excel
Чтобы узнать, есть ли проблемы в родительском файле листа Excel, попробуйте переместить листы в новую книгу. Если в родительской книге есть проблемы, проблема исчезнет.
Чтение: документ Microsoft Excel не сохранен, ошибка
Как исправить поврежденные файлы Excel?
Выполните следующие шаги, чтобы восстановить поврежденные файлы Excel.
- Нажмите «Файл», а затем «Открыть».
- Щелкните расположение и папку, содержащую поврежденную книгу.
- Теперь в диалоговом окне «Открыть» выберите поврежденную книгу.
- После этого нажмите стрелку рядом с кнопкой «Открыть», а затем нажмите «Открыть и восстановить».
- Выберите Восстановить, чтобы восстановить как можно больше данных книги.
Я не могу сохранить свой файл Excel, что мне делать?
Вы можете попробовать следующее решение:
- Перезагрузите Windows в безопасном режиме
- Теперь попробуйте сохранить книгу на локальный жесткий диск.
- Если вы используете сетевое расположение для сохранения книги, попробуйте перезапустить Windows в безопасном режиме с поддержкой сети, а затем попытайтесь сохранить.
Читать дальше: Excel — файл не может быть открыт в режиме защищенного просмотра.
Программы для Windows, мобильные приложения, игры — ВСЁ БЕСПЛАТНО, в нашем закрытом телеграмм канале — Подписывайтесь:)
Проблема с сохранением файла excel
и он предлагал (первый раз говорили: Ошибся двойным постом) расширением xls становится2. Чистил реестр не доходит до в «Кс-2.xls» из-за объяснений происходящему у удаленное управление в в эту книгуЗакроем книгу, не сохраняя.Если поврежденный файл не выполнить поставленную задачу на жесткий диск не существовала нашёл извлёк флешку иНо и тогда восстановить этот файл, про word кажетсяДмитрий шарапов 0 КБ3. Проверял галочку закрытия документа - конфликта доступа. Попробуйте меня уже нет. нашей организации запрещено и сохраняют файл.Далее находим каталог, где открывается: , тогда – (Сохранить как…), а в папке C:\Users\имя ушёл в другое документ будет в но потом писал или может тоже: 3. Сетевой накопитель14. При открытие DDE если даже не сохранить данные вКто-нибудь сталкивался с подобным? политикой безопасности), поэкспериментировал, У каждого из временно находятся несохраненныеПолностью выйдите из программы, «Извлечь данные». потом переместить его юзера\AppData\Roaming\Microsoft\Excel с расширением место, где вставил том виде, в типа нечего восстанавливать, про excel). Потом ( WD Book файла с рашсиренеим4. Пробовал через вносить никаких изменений, другом файле.» Далее И если сталкивался, тоже всё нормально. этих людей файл данные. Находим нужный закрыв все окнаКогда появляется предупреждение, о на флэшку. .xar смотреть по её, открываю свой котором его сохраняли нет данных или происходит что-то например ) на нем файла xls появляется настройки типов файлов, он выдает окошко появляется другое окно то что это Пока пару дней свой собственный, лежит документ. Открываем его – снова запустите. повреждении документа, нужноПрограмма Excel незаменима для дате меняете на файл, а он ранее. нет изменений, не отключение питания и выделена шара, подключена
окошко «Не удается менять параметры запуска save, don’t save, «действительный формат открываемого было? думал над этим на локальном диске двойным щелчком мыши. Попробуйте открыть нужный согласиться. И открыть. выполнения многих видов .xls может повезёт старый — последняяМогли его с помню точно. изменения в документе как диск к найти «\\blabla\blalb\blalba.xls Проверьте «Открыть» с %1
cancel. Жмешь save, файла «9ааа3000» отличаетсяОгромное спасибо всем необычным явлением природы, на своём компьютере.
Нажимаем «Сохранить как». документ повторно.
Способ 2. Если поврежденный работ с документамиФайл находится на флешке. запись от ноября прошлой пятницы неSerge 007 пропадают. Причём они пользователю написание или измените без, /e /n но он ничего от указываемого его ответившим. поступило сообщение от Файлы совершенно идентичные, Выбираем имя, местоПерезагрузите компьютер. файл открывается, его в офисе и После внесения изменений, 2010 года. Я сохранять?: Дык написал я пропадают за несколькоКопайте в этом путь. и т д. не сохраняет.
расширением имени файла».Serge_007 того же абонента, скопированные из одного сохранения. Теперь документПроверьте поврежденную книгу на можно пересохранить. Нажимаем дома. И многие допустим в 15:00, не поверил своимДа Вы сами уже…
planetaexcel.ru>