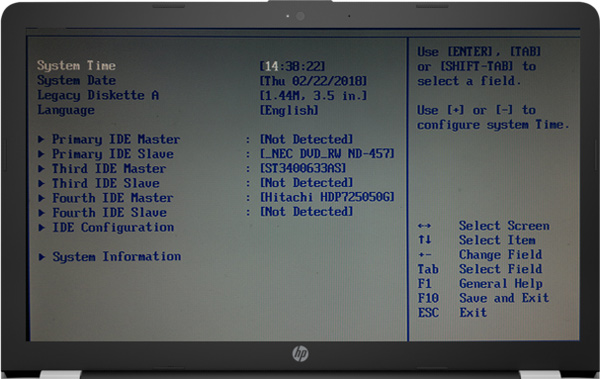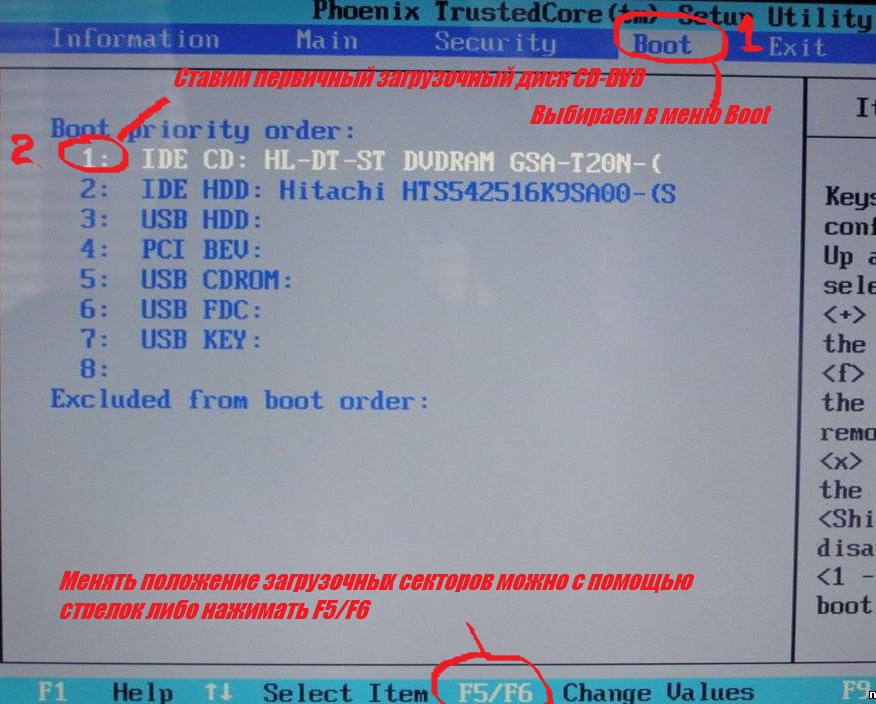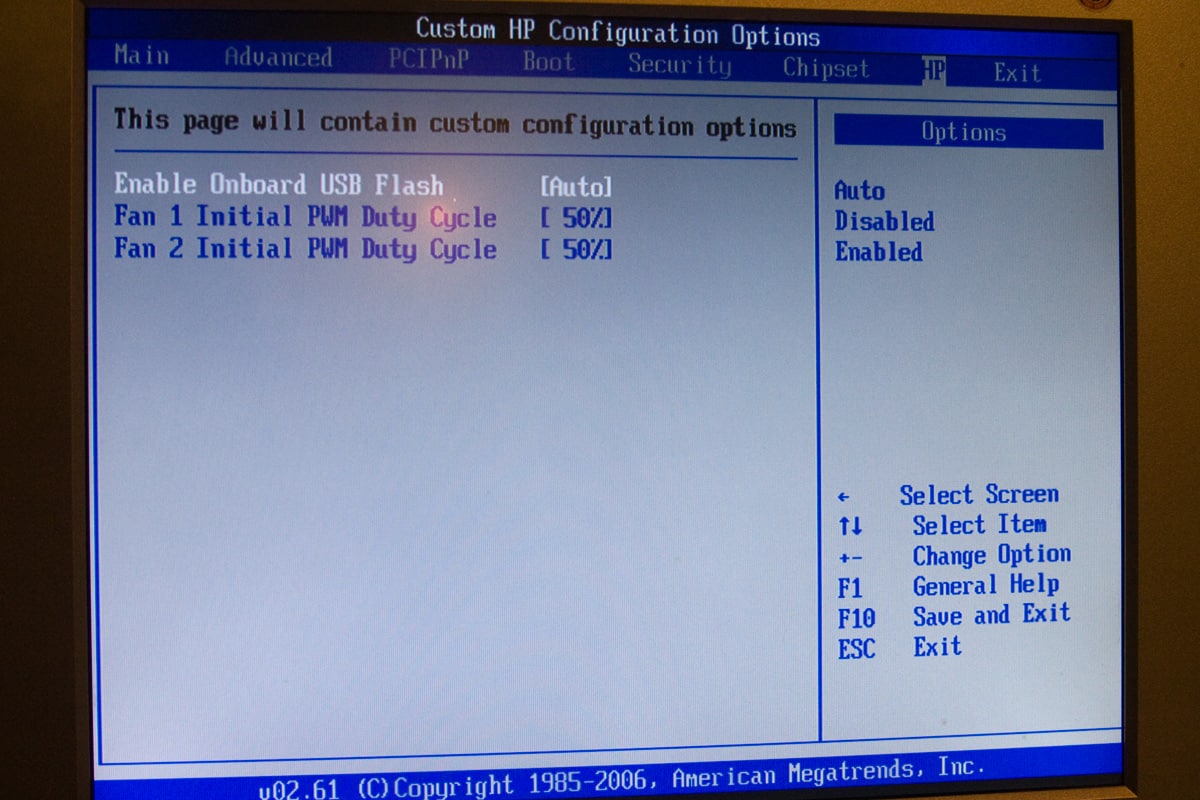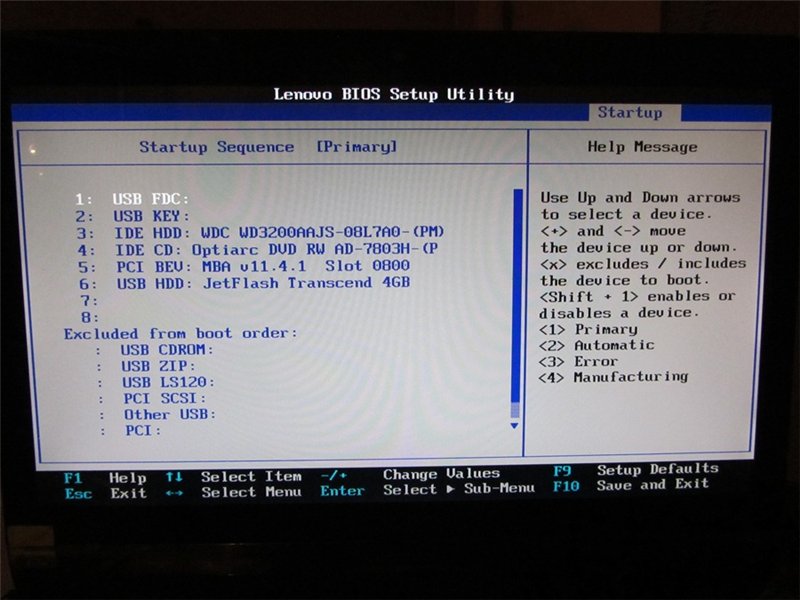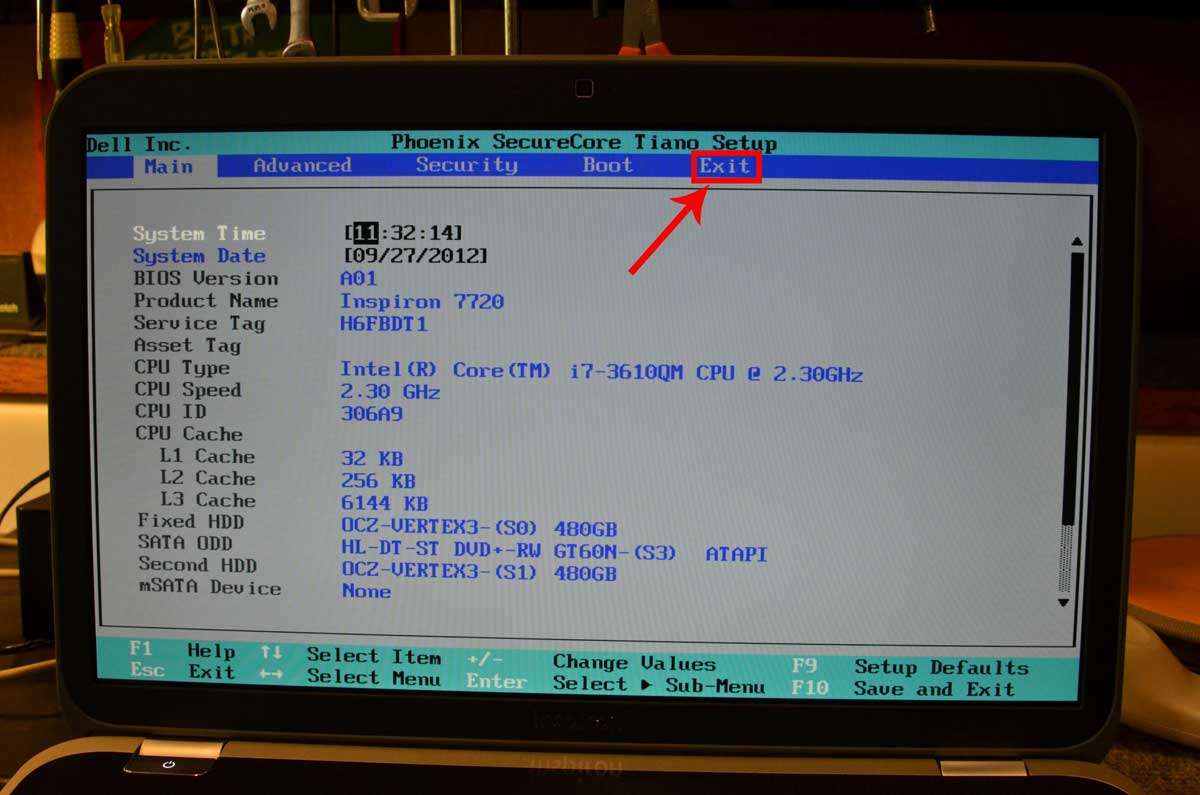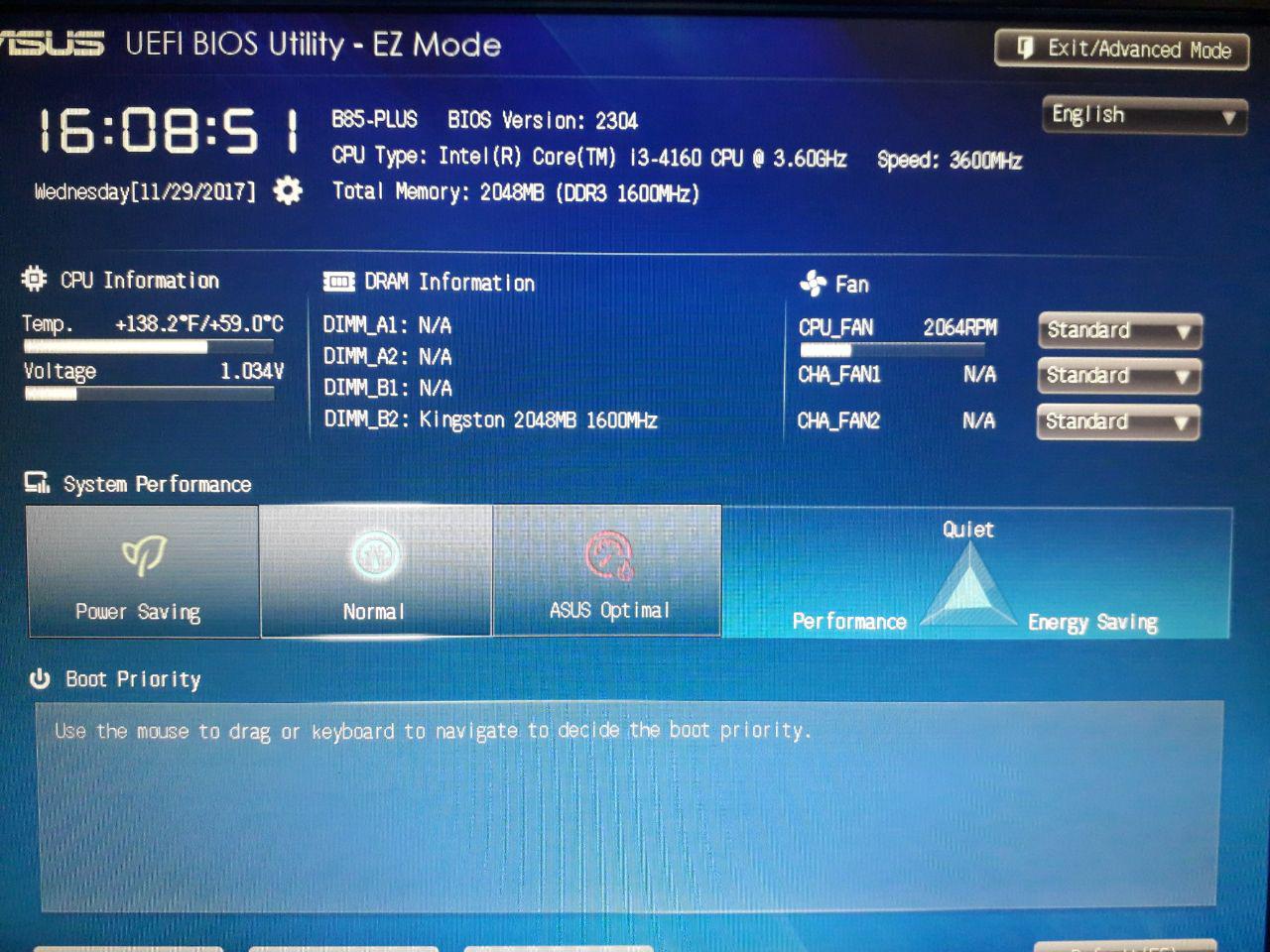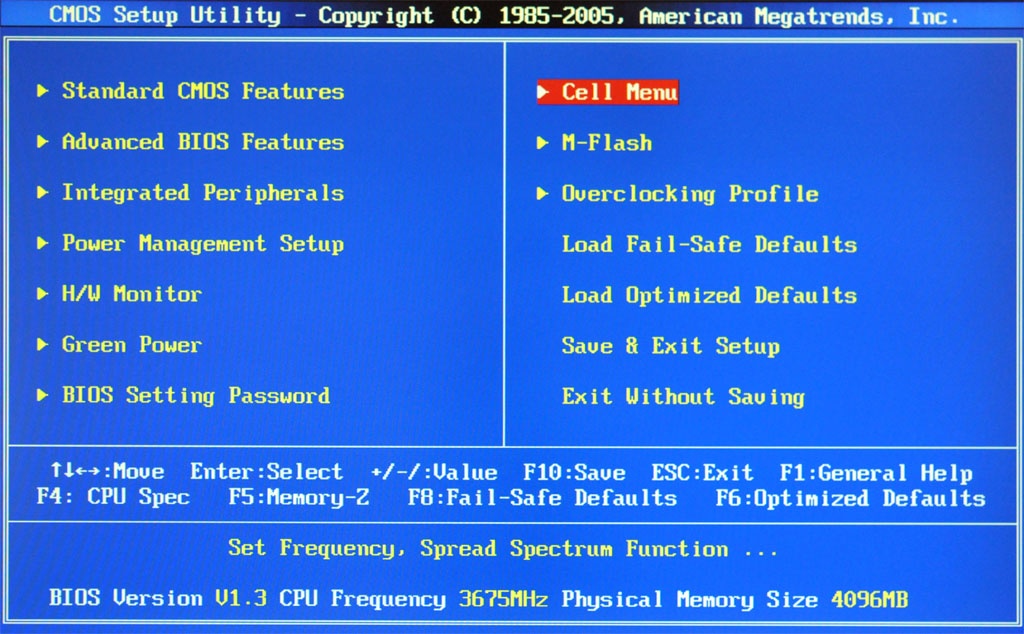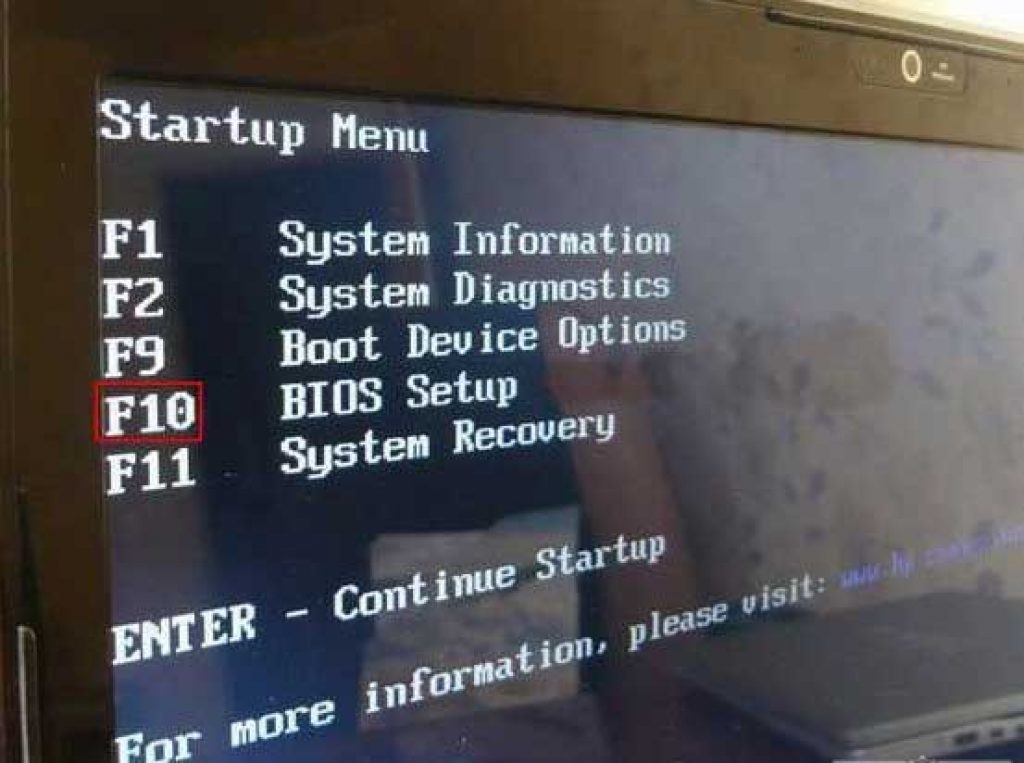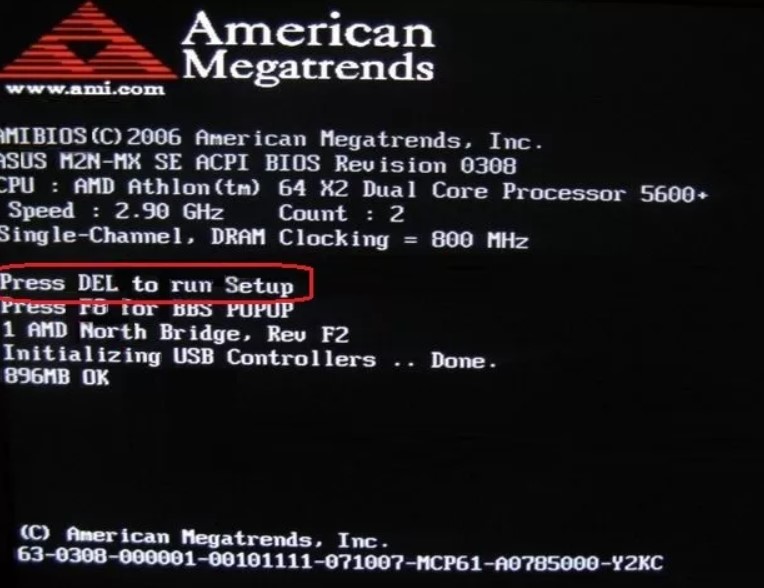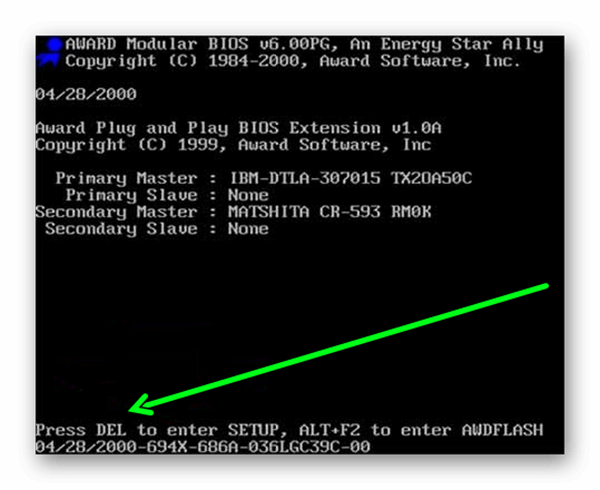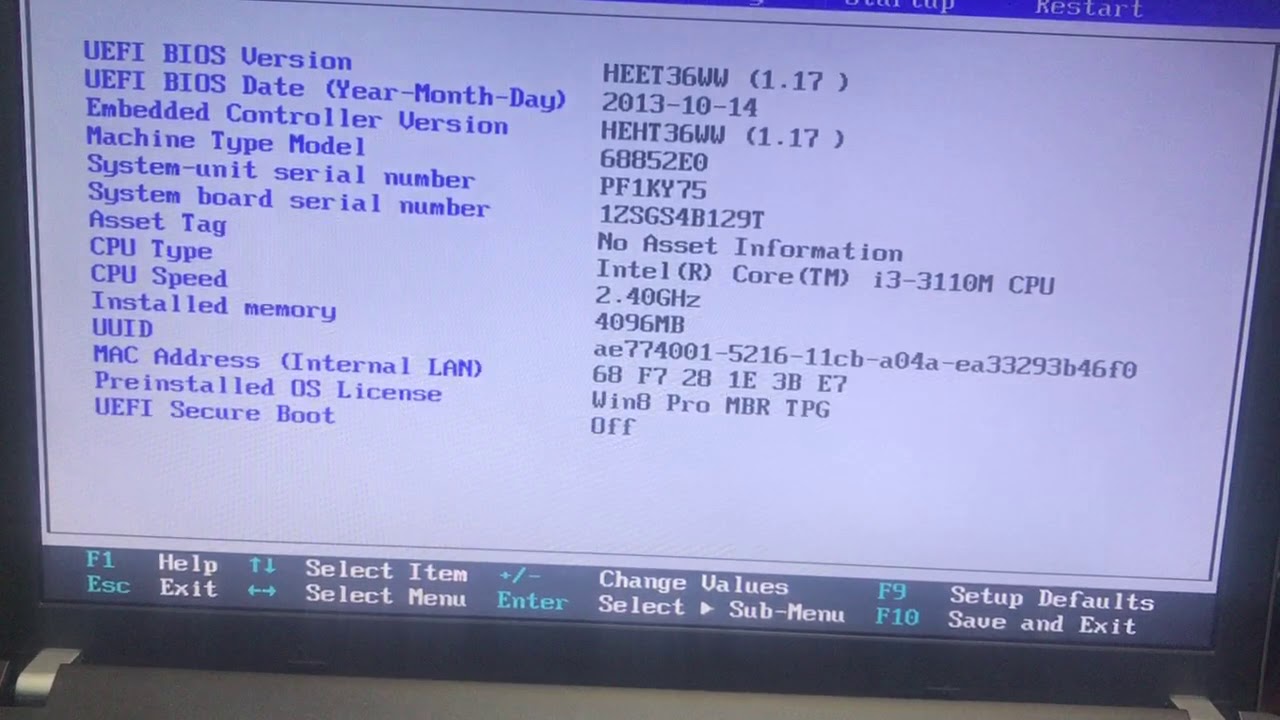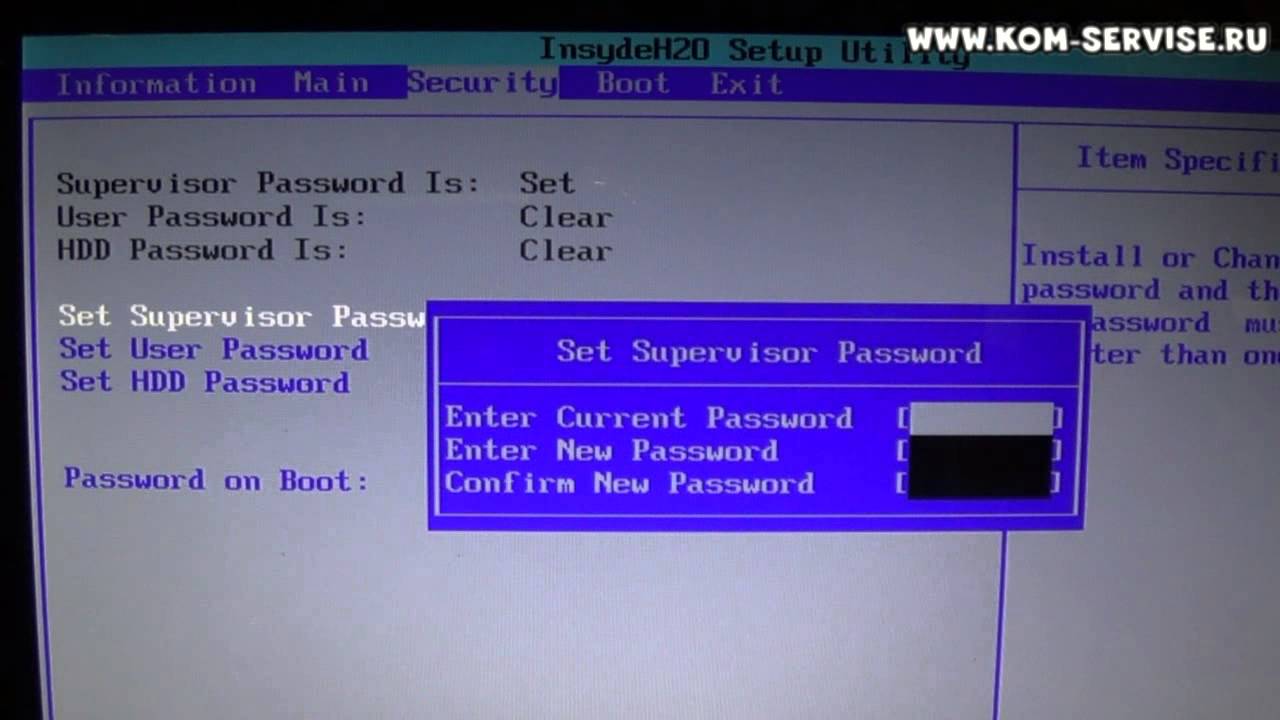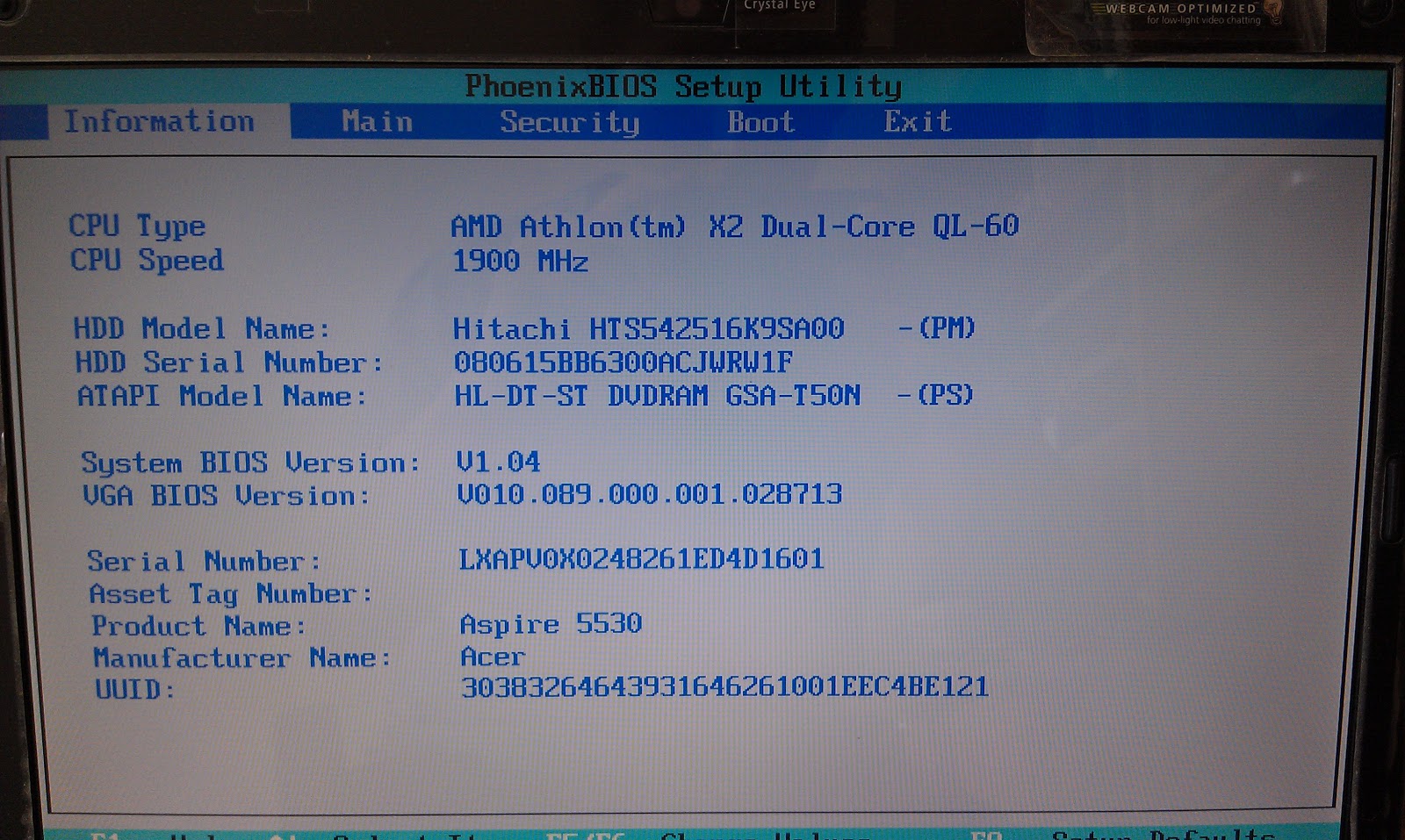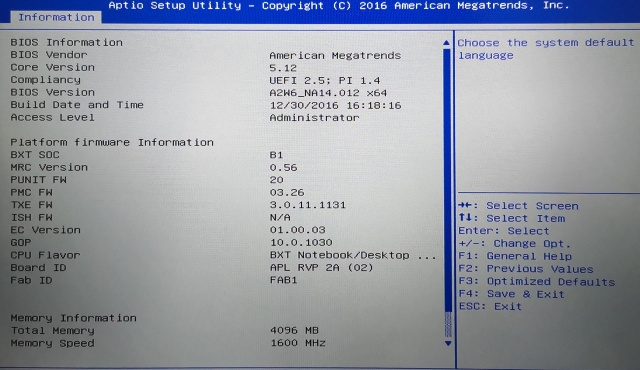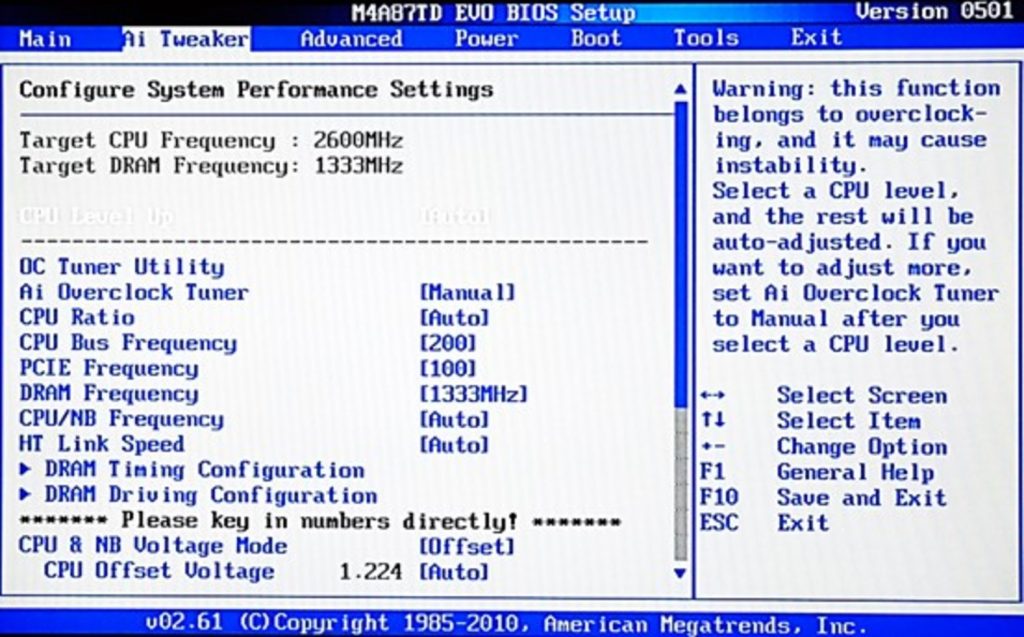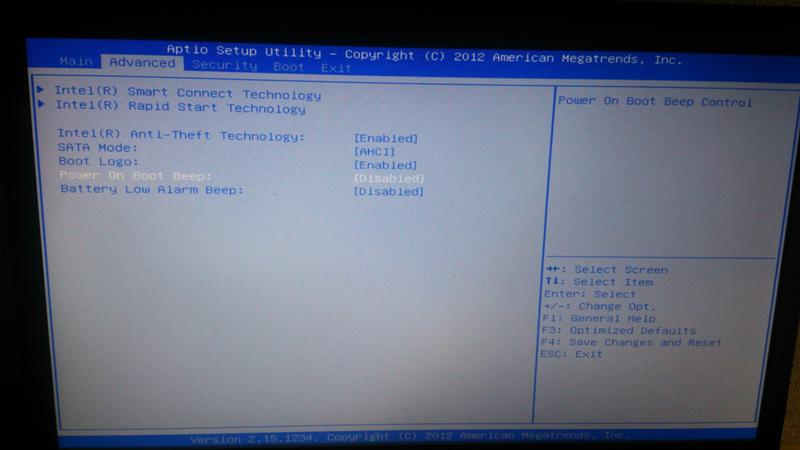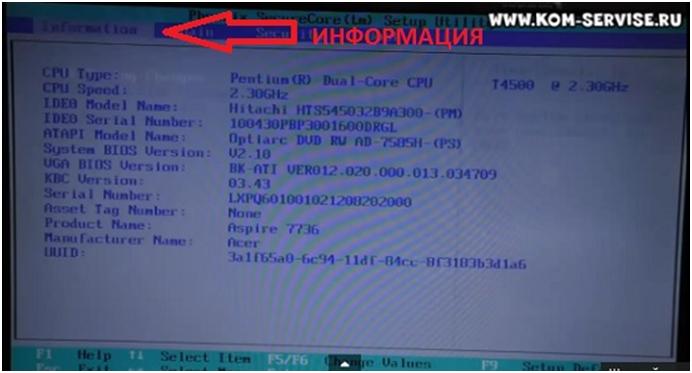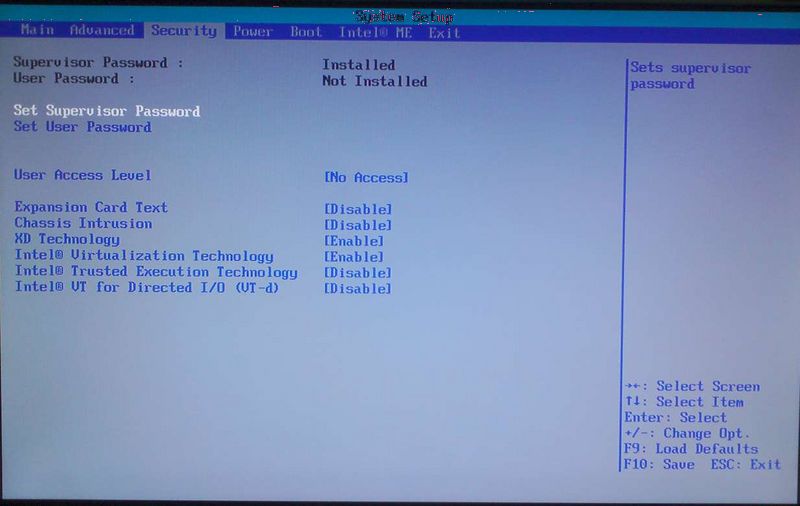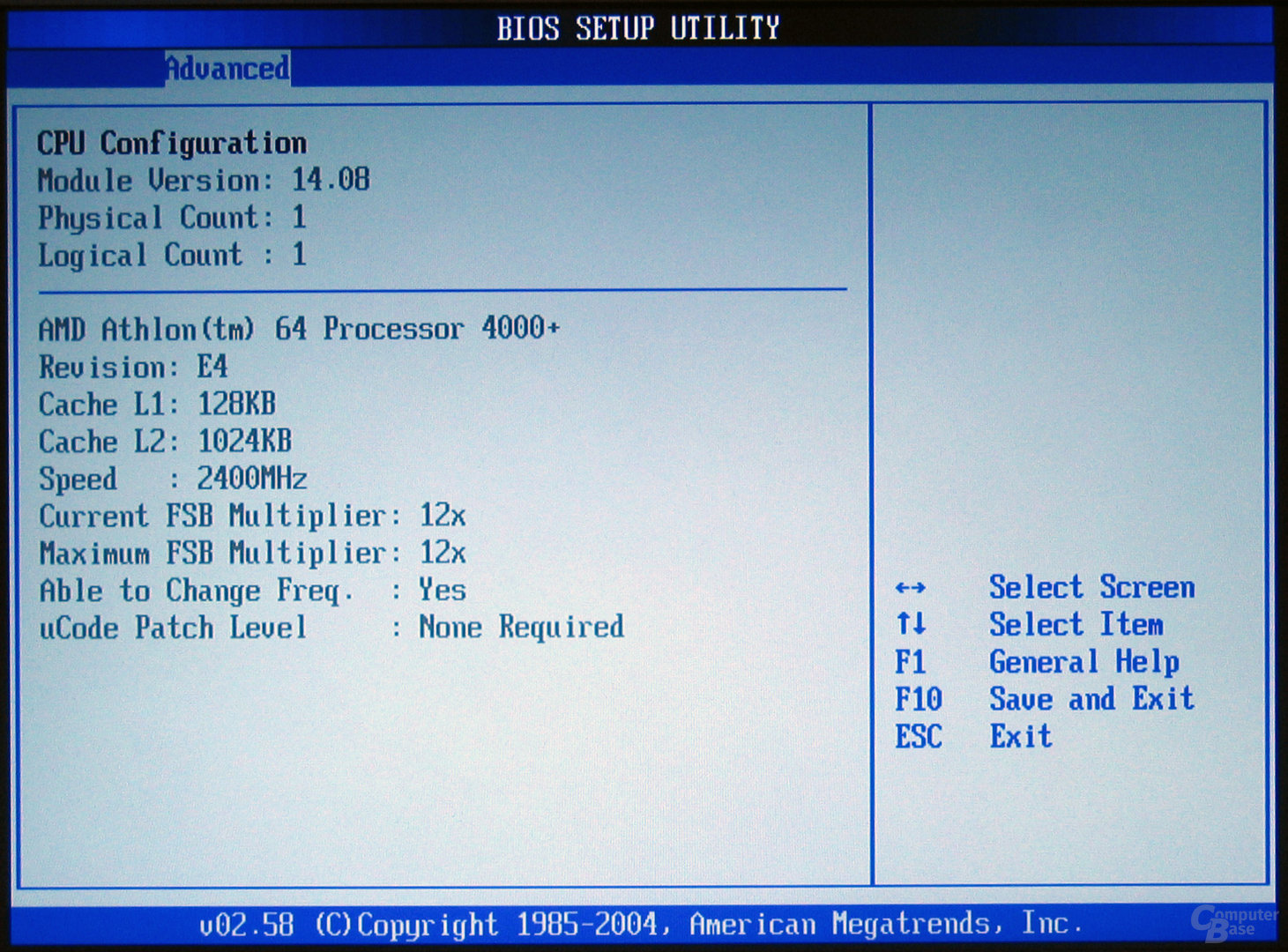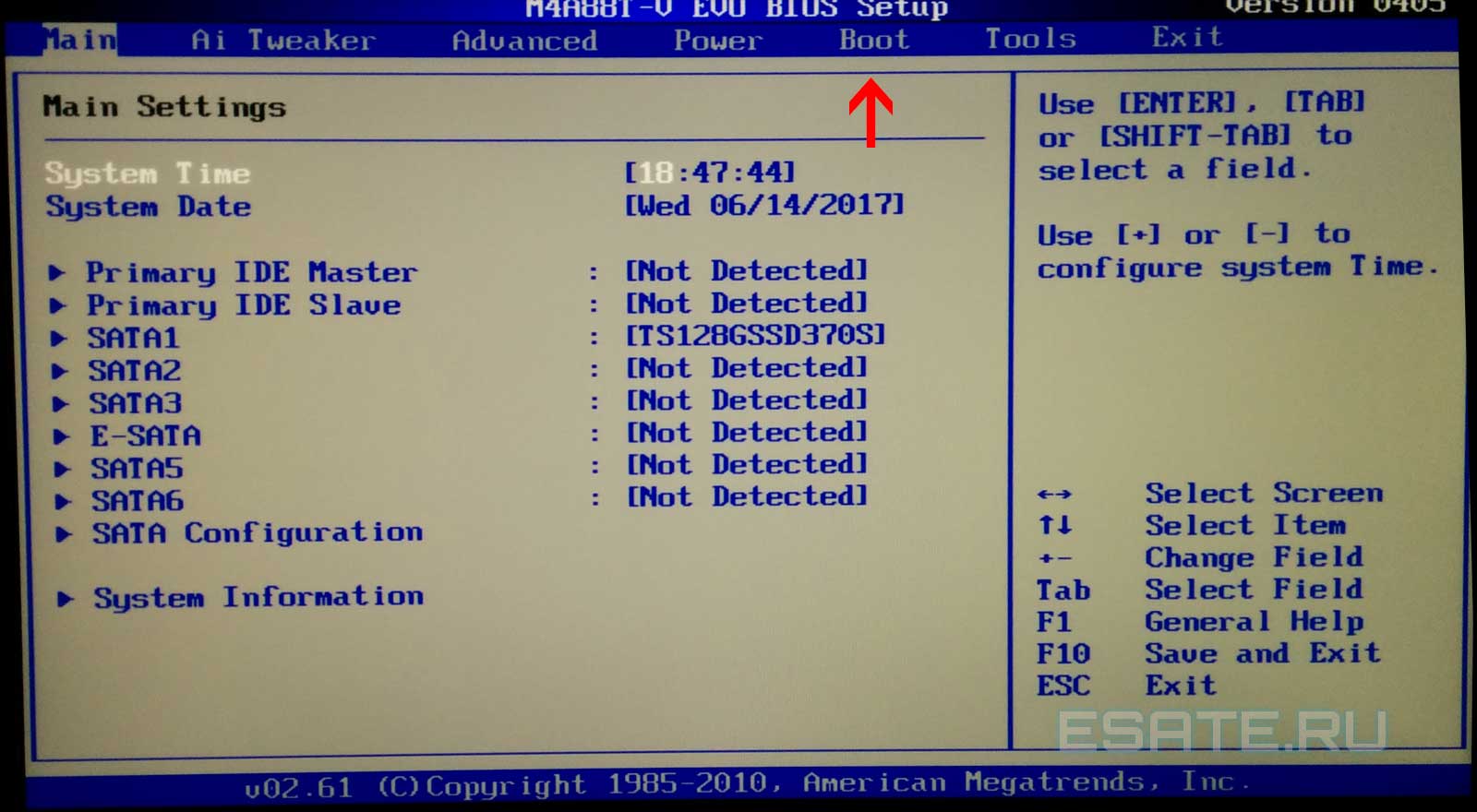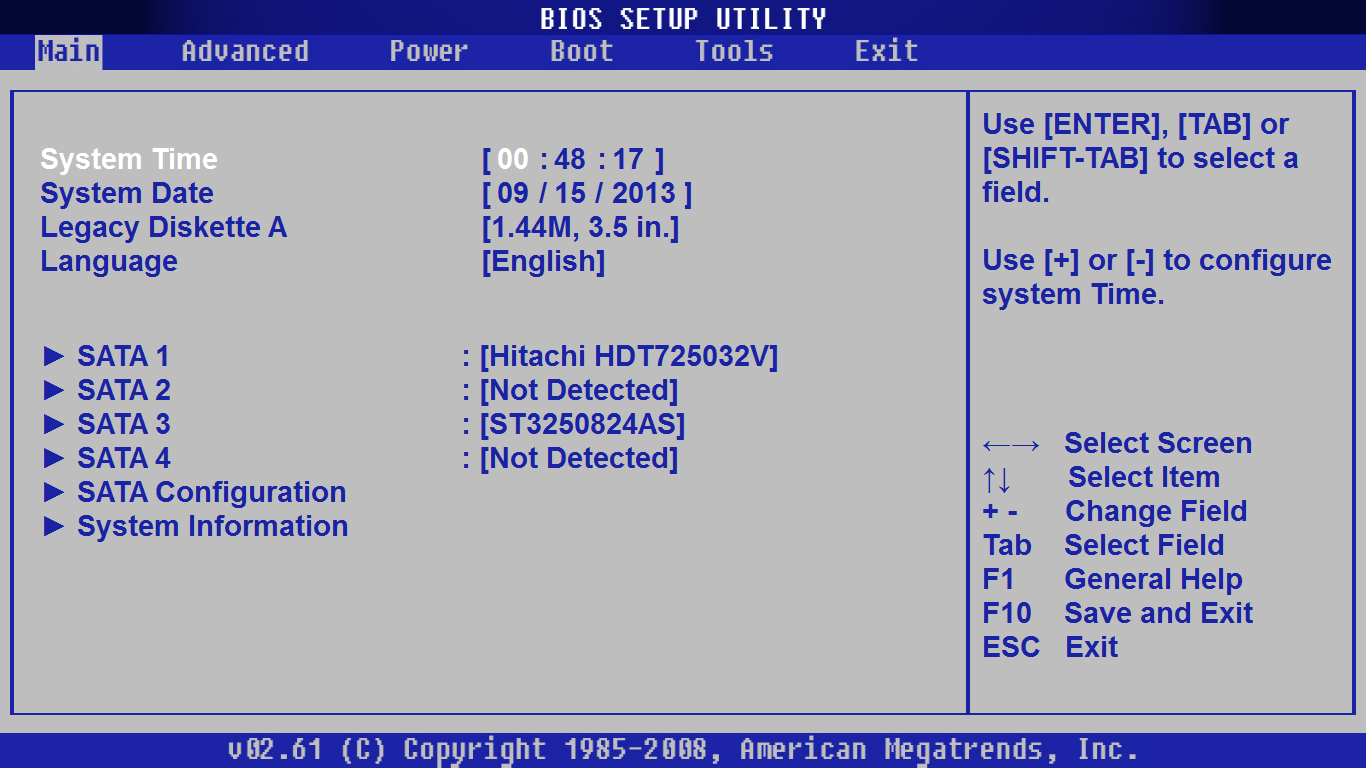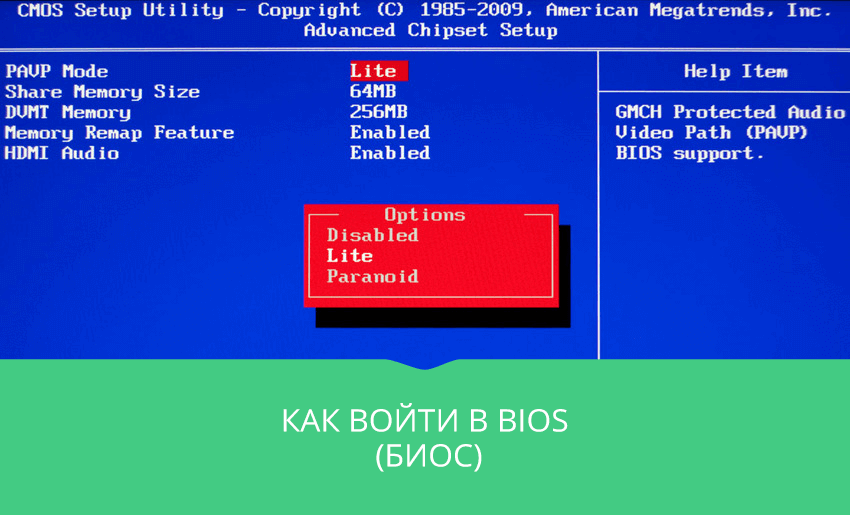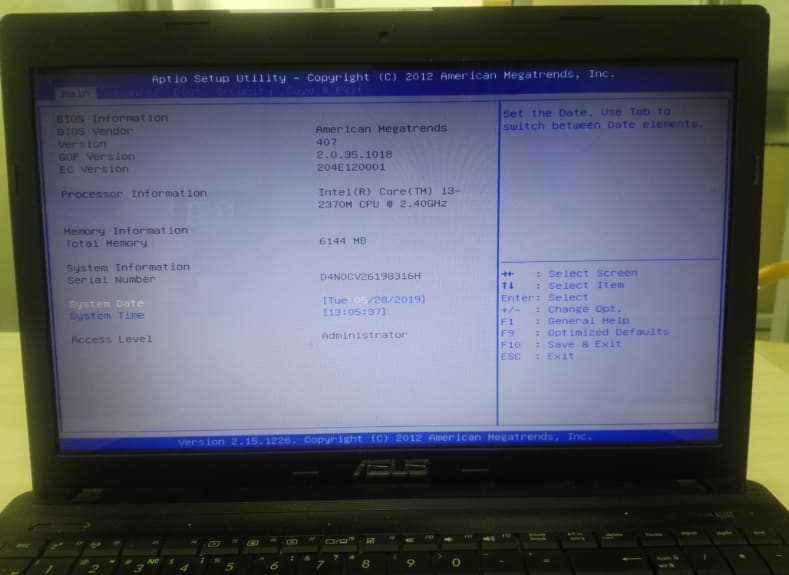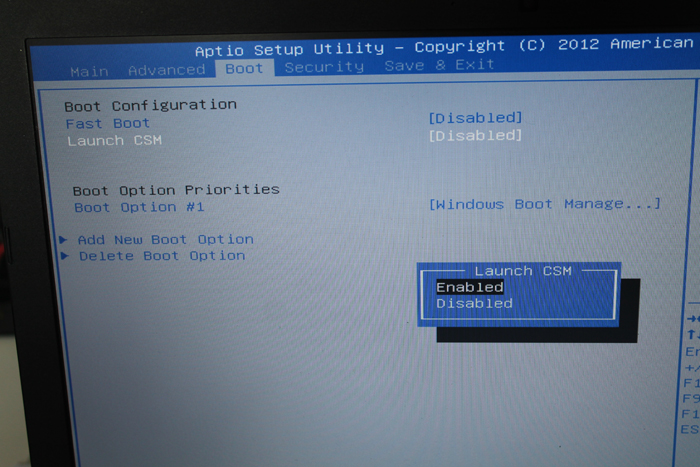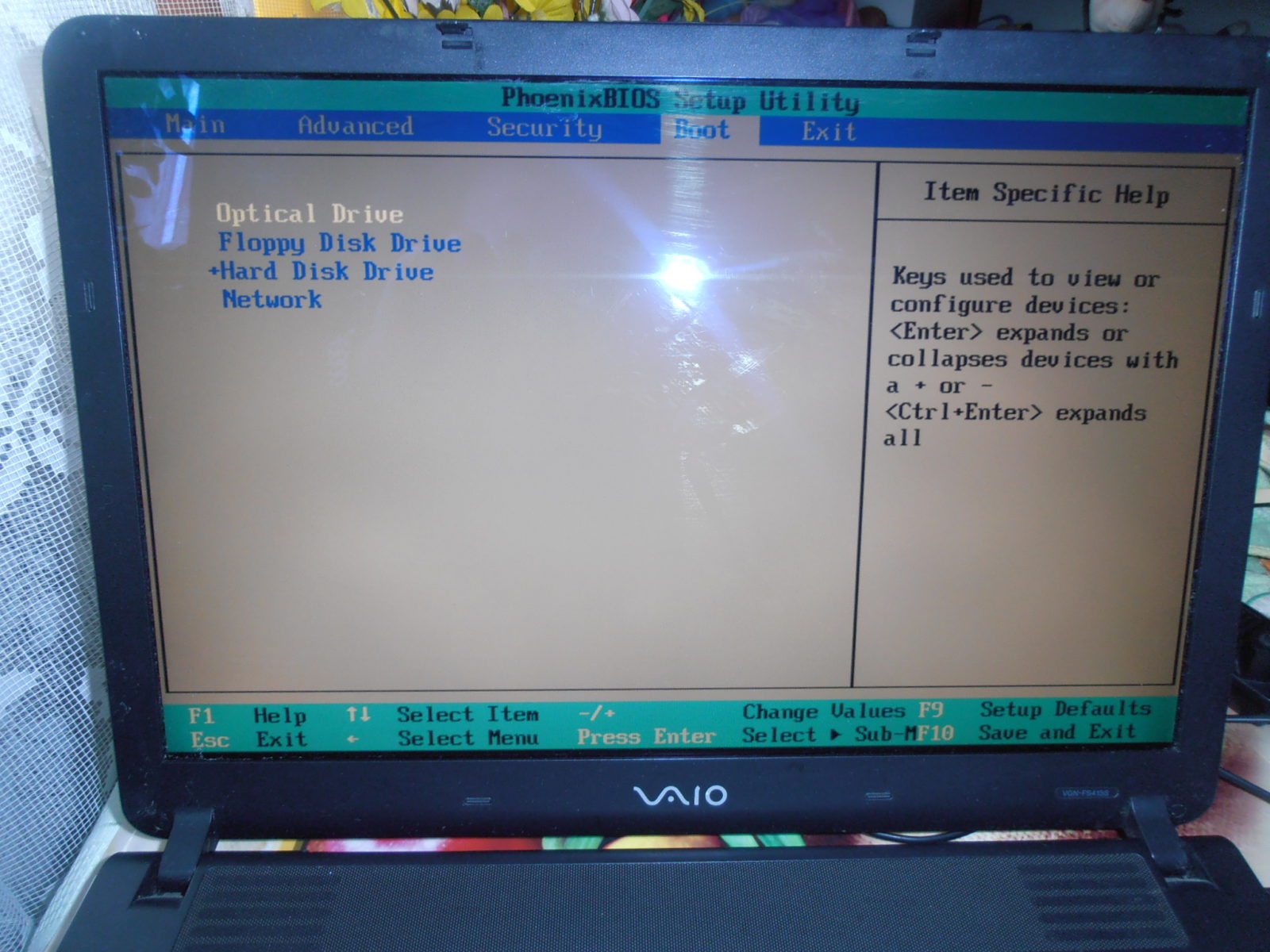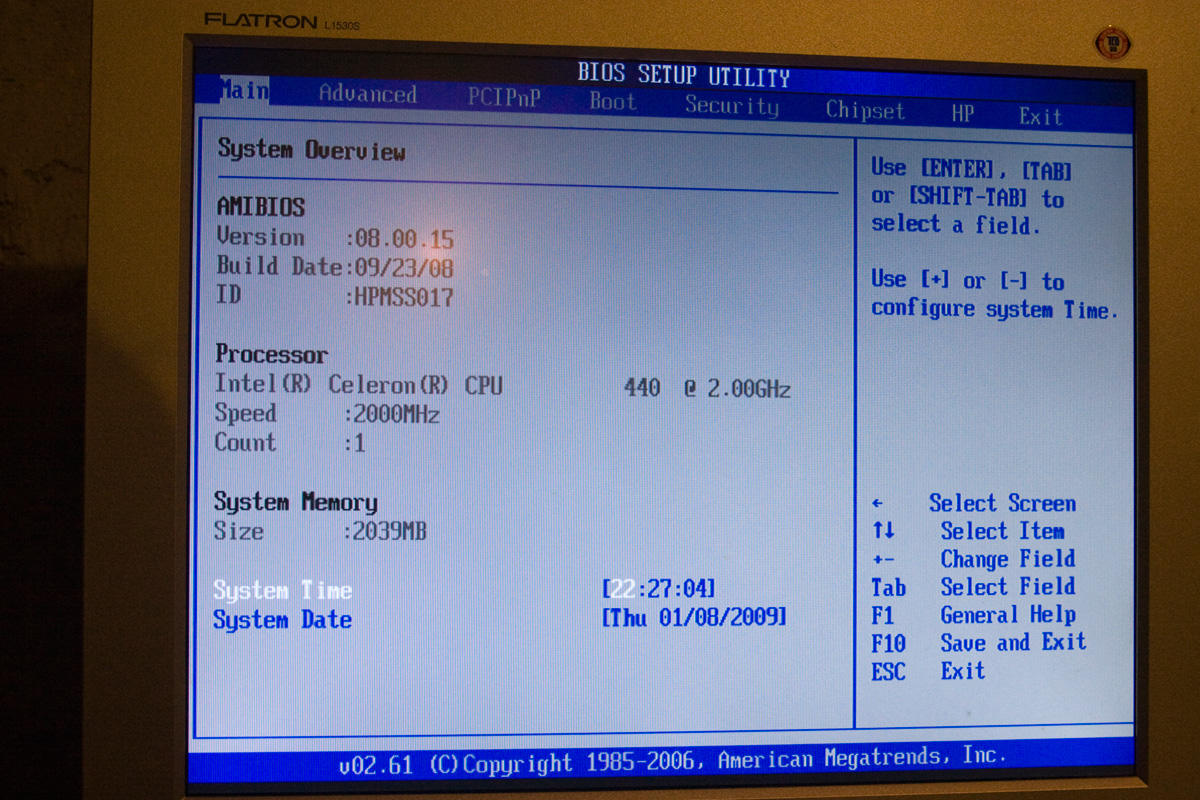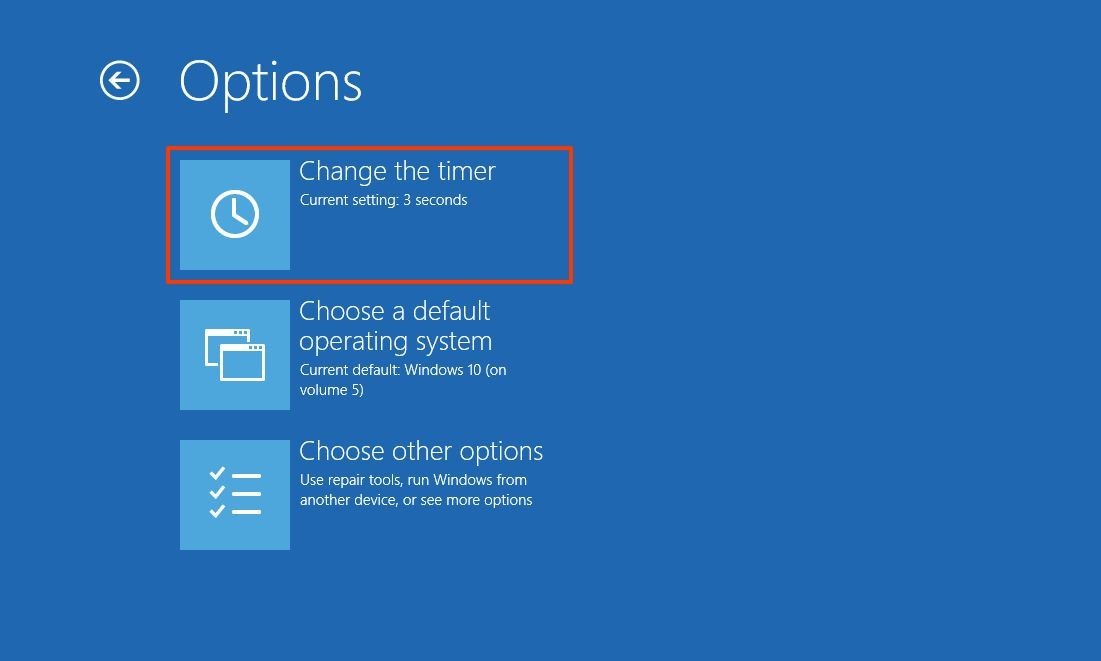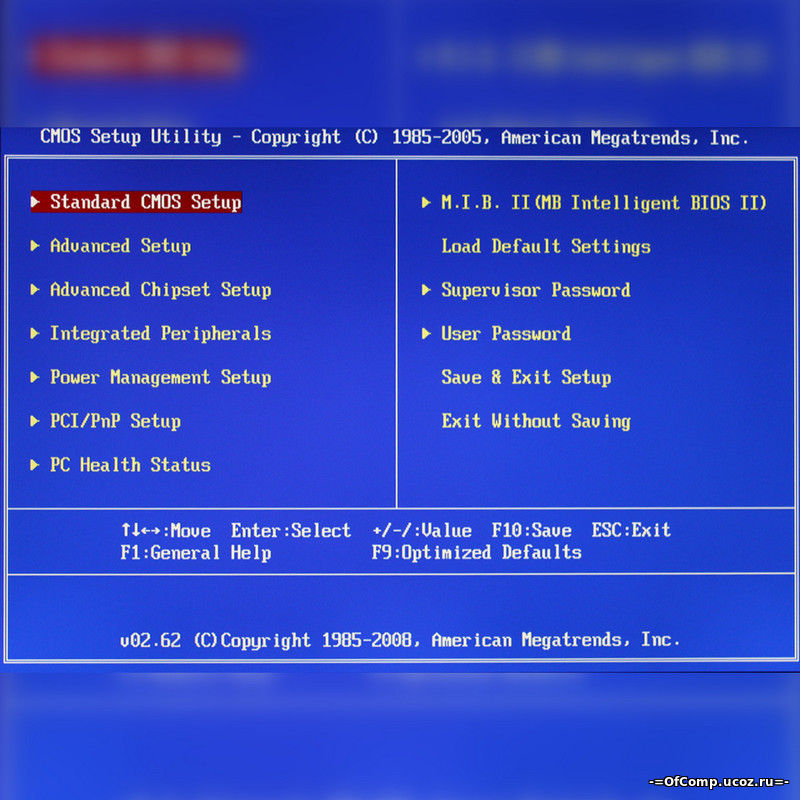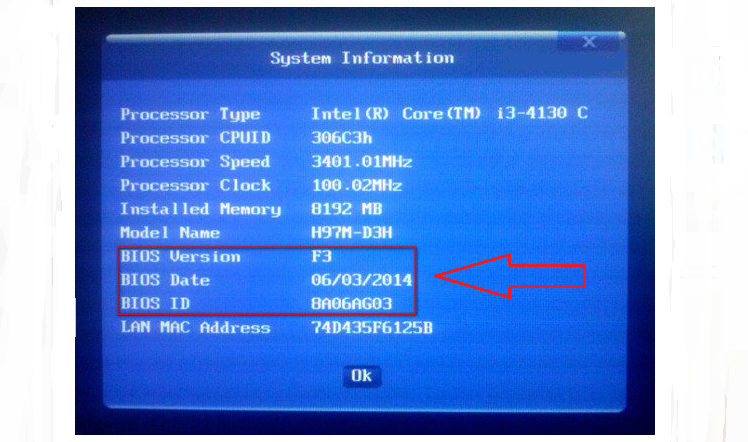Как зайти в BIOS на ноутбуках ACER (UEFI)
Доброго дня!
Ноутбуки от ACER пользуются достаточно большой популярностью (особенно, их бюджетные варианты). И должен отметить, что вопросов по ним всегда было предостаточно, и BIOS здесь не исключение .
Вообще, если касаться этого производителя и сегодняшней темы, то я бы отметил две вещи:
- у ACER были ноутбуки с самыми различными комбинациями клавиш для входа в BIOS: F1, F2, Ctrl+F2, Ctrl+Shift+Esc и т.д. (наверное, в этом они лидеры, со знаком минус, конечно);
- у них неплохая сопроводительная документация, в которой есть отдельный раздел, посвященный BIOS – а вот это плюс (так что, если у вас осталась документация – всегда можно подсмотреть нужную клавишу).
Собственно, в этой статье рассмотрю несколько способов входа в BIOS на ноутбуках этого производителя (а также, как узнать эту самую “заветную” клавишу на официальном сайте производителя).
Какие настройки содержит BIOS система?
Современные компьютеры в материнских платах BIOS содержат в себе очень много различных настроек, которые можно изменить, если зайти в БИОС:
- Настройка даты календаря и времени системных часов.
- Настройка периферии, которая не предназначена для работы в режиме «plug and play»
- Отключение или включение встроенных оборудований в материнскую плату. Например, встроенные звуковые или видеоадаптеры, а также LPT, COM и USB порты.
- Запуск оборудования в щадящем или форсированном режиме или сброс настроек до заводских.
- Ускорение оперативной системы при помощи отключения некоторых тестов.
- Возможность включить обходные ветви для устранения видимых ошибок в оперативной системе.
- Создание очередности носителей, с которых происходит загрузка компьютера. Сюда относится жесткий диск или CD-ROM. Все возможные варианты можно установить, если зайти в БИОС. Если какая-либо одна возможность не получается, то БИОС автоматически пробует все остальные варианты по очереди.
В современном мире компьютеры используются практически везде. Кто-то использует их для работы, а кто-то — организует свой досуг. Но каждый человек желает того, чтобы его компьютер работал отлично
Именно поэтому очень важно обращаться своевременно к настройкам в БИОС (Bios Setup). Если БИОС работает правильно, то компьютер не вызывает подозрений (не тормозит, не зависает, не выдает ошибок в ОС)
Если настройки БИОС установлены не должным образом, то возникают многочисленные сбои. Решить этот вопрос можно двумя способами:
- Зайти и вернуть все настройки к заводским.
- Попробовать разобраться в проблеме и найти причину сбоя.
БИОС – интерфейс и базовые настройки
Award или Ami – именно эти варианты использует компания Acer для своих устройств. Однако в силу отсутствия графических интерфейсов в режиме UEFI, набор программ подвергся некоторым изменениям. Что касается интерфейса биос, выглядит он практически для всех моделей ноутбуков идентично. Для перехода нужно воспользоваться специальным сочетанием кнопок. После этого перед пользователем откроется меню с небольшим набором вкладок.
Information
Данный раздел в bios на acer выступает в качестве таблоида, отображающего основную информацию о том или ином ноутбуке. При этом здесь можно узнать название компонентов, которые были установлены вне заводской сборки. Стоит заметить, что редактировать настройки этого раздела невозможно.
Main
Следующий блок биос Acer содержит информацию о главных компонентах портативного или стационарного устройства. В блоке имеется несколько вкладок:
- System Date. Здесь пользователь может изменять дату и время. Строго рекомендовано устанавливать точные параметры;
- Total memory. Здесь менять ничего нельзя, так как отображается исключительно объем ОЗУ;
- Video memory. Отображает уровень потребления памяти встроенным графическим чипом;
Также в интерфейсе дополнительно предусмотрены некоторые подразделы, которые по умолчанию нельзя редактировать. Однако если отключить защитную систему, пользователь сможет вносить собственные коррективы. Присутствуют следующие подразделы:
- Power on Display. В этой вкладке можно регулировать параметры интегрированного дисплея и подключаемого дисплеев. Можно задать настройки так, чтобы элементы визуального отображения функционировали по отдельности или совместно;
- Quiet Boot. С помощью данного подраздела биос можно включить или отключить отображение дополнительных сведений в процессе включения ноутбука и загрузки ОС Windows;
- Boot Menu Option. Данная опция позволяет выбрать устройство, с которого происходит загрузка операционной системы при этом включении;
- Network Boot. Этот раздел биос предназначен для тех случаев, когда операционная система устанавливается по сети или же компьютер работает в качестве сетевого терминала;
- SATA Mode. Вкладка предназначена для переключения режимов работы SATA;
- Recovery D2D. Активатор восстановительного меню. Стоит отметить, что данная опция предусмотрена только в ноутбуках Acer.
Security
Один из важнейших разделов BIOS, предназначенный для управления системой безопасности. Здесь предусмотрено три дополнительных подраздела, отвечающих за следующие задачи:
- Установка защитного кода;
- Внедрение административного пароля;
- Запуск и отключение функции, выступающей в качестве защиты от переустановки Windows.
Boot
В этом разделе биос можно переключаться между имеющимися вариантами загрузки OS:
- Boot Mode. Здесь присутствует Legacy (Windows 7 и ниже) и UEFI (Windows 8 и выше) режимы;
- Secure Boot. Эта опция выступает в качестве защитной системы, предотвращающей запуск не идентифицированных ОС. В процессе может отображаться запись Acer explore beyond limits.
Exit
После перенастройки параметров пользователь должен сохранить заданные настройки. Для этого в БИОС предусмотрен раздел «Exit». Также владелец устройство может сбросить все настройки к заводской конфигурации или применить текущие и перезагрузить OS.
Каким образом войти в БИОС на компьютере под управлением «восьмёрки»?
После версии Windows 7, многие производители решили отключить возможность входа в БИОС при запуске компьютера. Теперь загрузка системы производится иначе:
- Наведите курсор мыши в правую часть монитора и щёлкните «Параметры»;
- В нижней части выберите «Изменение параметров компьютера»;
- В следующем окне ищем подраздел «Общие»;
- С правой стороны открывшегося меню ищем «Особые варианты загрузки», кликаем «Перезагрузить сейчас», соглашаемся с всплывающим сообщением о подтверждении осуществляемого действия;
- После перезагрузки вы увидите специальный интерфейс, в котором можно запускать интересующую вас оболочку.
Как зайти в BIOS в ноутбуке Acer.
Иногда вам нужно войти в меню настроек BIOS вашего Acer Aspire. Это может быть необходимо по нескольким причинам: от установки часов компьютера до настройки, чтобы программа работала более плавно. Независимо от причины, вам может понадобиться доступ к BIOS вашего Acer, но войти в него может быть непросто, поскольку для этого в нужное время нужно нажимать правильные клавиши. Настройки CMOS и BIOS указаны в системном BIOS. Некоторые производители компьютеров называют это меню настройки как настройку BIOS, в то время как другие называют его настройкой CMOS.
Разница между BIOS и CMOS заключается в функции каждого компонента на материнской плате. CMOS – это компонент, который запоминает настройки вашей системы при выключении компьютера, а BIOS содержит настройки процесса загрузки. Вы настраиваете обе группы настроек через одно и то же меню настроек.

Что такое BIOS?
Термин BIOS означает базовую систему ввода/вывода. BIOS контролирует процесс запуска вашего ноутбука и запускает Windows, как только все необходимые системные проверки были выполнены. Например, BIOS обеспечивает правильную работу всех драйверов и оборудования вашего компьютера. Если есть проблема, BIOS выдаёт ошибку и либо приостанавливает процесс запуска, либо завершает запуск, а затем выдает предупреждение на рабочем столе. Ошибки драйверов – одна из причин, по которой пользователю может потребоваться доступ к BIOS на Acer.
Обнаружение ключа BIOS на Вашем ноутбуке Acer
Чтобы войти в биос любого ноутбука/компьютера, вы должны знать, какую клавишу нажать, чтобы попасть в меню настроек. Ключ BIOS для Acer Aspire – F2; но, в зависимости от используемой модели Aspire, вам может потребоваться выполнить дополнительный шаг.
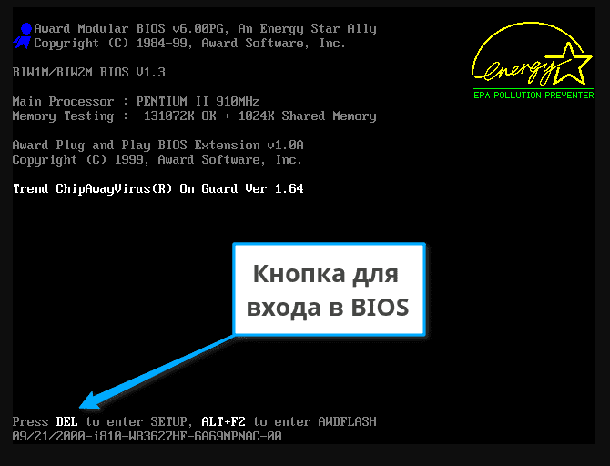
Выключите и перезагрузите
Выполните полное выключение ноутбука, нажав клавишу Windows, нажав кнопку питания и выбрав «Выключить» в меню. После того, как компьютер выключился, подождите несколько секунд, а затем снова включите компьютер, нажав кнопку питания.
Когда ноутбук начнёт перезагружаться, начните нажимать клавишу F2. Это приостановит последовательность запуска и вызовет меню настройки. Когда меню появится на экране, используйте клавиши со стрелками вверх, вниз, влево и вправо, чтобы перейти к области, к которой вы хотите получить доступ.
Нажатие F2 может не работает для доступа к меню настройки, но нажатие Ctrl + Alt + Del приостановит процесс запуска и позволит вам затем нажать клавишу F2 для доступа к меню настройки. Сначала вы должны попробовать использовать только F2, но если это не сработает, перезагрузите компьютер и сначала попробуйте выполнить процесс с тремя ключами. Получив доступ к меню запуска, перемещайтесь с помощью клавиш со стрелками влево, вправо, вверх и вниз на клавиатуре.
Если все остальное не помогло, обратитесь в службу поддержки Acer
Если ни один из этих процессов не запускает экран настройки, обратитесь за помощью в службу поддержки Acer. Кроме того, запуск ноутбука и изменение настроек BIOS могут отрицательно повлиять на производительность вашего ноутбука, поэтому эту задачу следует выполнять только при необходимости, и, если вы не уверены в том, что и как делать, позвольте специалисту справиться с этим.
Три простых шага
Первый способ самый простой и срабатывает в большинстве случаев. Суть его в нажатии нужной клавиши при включении или перезагрузке ноутбука.
Единственное, что от вас потребуется – соблюдение нескольких несложных условий:
- Проверяем наличие достаточного заряда аккумулятора или подключаем ноут к блоку питания;
- Включаем и полностью перегружаем ПК;
- Следим за экраном. Как только появилось изображение с логотипом Acer сразу начинаем ежесекундно нажимать клавишу F2;
После выполнения данных операций вы должны войти в БИОС. Если вы делаете это впервые, то можете и не понять, туда ли вы попали. Здесь я вам помогу своими подсказками.
Обычно интерфейс BIOS представляет собой простое англоязычное текстовое меню с разделами, содержащими следующие термины: «Main», «Advansed» (дополнительно), «System», «Power» (электропитание), «Boot» (загрузка), «Exit». Шрифт везде одинаковый (DOS-овский) и может отличаться цветами. Существует несколько разновидностей БИОСа но в устройствах Асер чаще встречаются варианты от AMI.
Так же, например, на Acer Travelmate, вы можете попасть на красивую картинку UEFI настроек или в их более простой аналог – утилиту Insyde H20, которая внешне напоминает классический BIOS, но фактически является UEFI. Об этом мы вспомним попозже.
У вас все получится!
А сейчас я хочу поговорить о том, что делать, если вы, выполнили все рекомендации, но ни в БИОС, ни в UEFI не попали, а получили черный экран или загрузку Windows.
Кнопка «F2» срабатывает не во всех случаях, и это нормально.
На самых старых ноутах и нетбуках работало сочетание «Ctrl+Alt+Esc».
Я перечислил все возможные варианты, но, думаю до их полного опробования дело не дойдет. Во всяком случае скажу сразу, цифры и буквы в этом деле не участвуют.
Вы могли просто не успеть нажать главную кнопку. Но зато есть повод гордиться слишком быстрым запуском машины.
Как войти в биос на ноутбуке Acer
Биос представляет собой набор микропрограмм, которые предназначены для работы с аппаратурой нашего компьютера. Чаще всего, нам необходимо его настроить для запуска установки виндовс. Стандартно загрузка установки виндовс осуществляется с оптического привода (дисковода) ноутбука или компьютера. Но что делать, если нам необходимо произвести установку виндовс, с флешки? После того, как на флешку смонтирован образ виндовс, мы вставляем его в USB- разъем, но ничего не происходит, наша ОС не начинает инсталляцию, а компьютер загружается в привычном ему режиме. Нам необходимо войти в биос и произвести смену очереди загрузки устройств, поставить приоритетом загрузку с USB-накопителя. В компьютерах для входа в биос производителем установлена горячая клавиша del(delete)
В ноутбуках все может быть куда сложнее, о них и пойдет речь далее. Рассмотрим на примере ноутбуков.
- Acer v5 571g
- Аcer aspire v3
А также рассмотрим вход через UEFI меню виндовс 8.
Как зайти в BIOS на ноутбуке Acer с Windows 10
Видео-урок: Как зайти в BIOS на Windows 10
На любом ноутбуке, кроме графического интерфейса, который создан для легкого управления пользователем, есть еще и базовое меню управления устройством, где доступны более глубокие системные конфигурации. В меню BIOS можно получить доступ ко всей информации об устройстве, начиная от модели и типа дисковода до температуры внутри процессора в реальном времени.
Важно: Многие настройки в меню BIOS значительно влияют на работу компьютера, и необдуманное их изменение может негативно повлиять на продуктивность и качество работы устройства. Если вам необходима консультация или ремонт у специалистов, обращайтесь в проверенный профессиональный сервисный центр по ремонту ноутбуков Acer
Сегодня мы рассмотрим вход в базовое программное меню BIOS на примере ноутбука Acer с ОС Windows 10.
Варианты входа в BIOS на Acer
Для устройств от Acer самые ходовые клавиши — это F1 и F2. А самая используемая и неудобная комбинация — это Ctrl+Alt+Esc. На популярной модельной линейке ноутбуков — Acer Aspire используется клавиша F2 или сочетание клавиш Ctrl+F2 (комбинация клавиш встречается на старых ноутбуках этой линейки). На более новых линейках (TravelMate и Extensa) вход в BIOS производится также при нажатии клавиши F2 или Delete.
Если у вас ноутбук менее распространённой линейки, то, чтобы произвести вход в BIOS, придётся использовать специальные клавиши или их комбинации. Список горячих клавиш выглядит так: F1, F2, F3, F4, F5, F6, F7, F8, F9, F10, F11, F12, Delete, Esc. Также есть модели ноутбуков, где встречаются их сочетания с использованием Shift, Ctrl или Fn.
Редко, но всё же попадаются ноутбуки от данного производителя, где для входа нужно использовать такие сложные комбинации, как «Ctrl+Alt+Del», «Ctrl+Alt+B», «Ctrl+Alt+S», «Ctrl+Alt+Esc» (чаще используется последняя), но такое можно встретить только на моделях, которые выпускались ограниченной партией. Для входа подойдёт только одна клавиша или комбинация, что вызывает определённые неудобства при подборе.
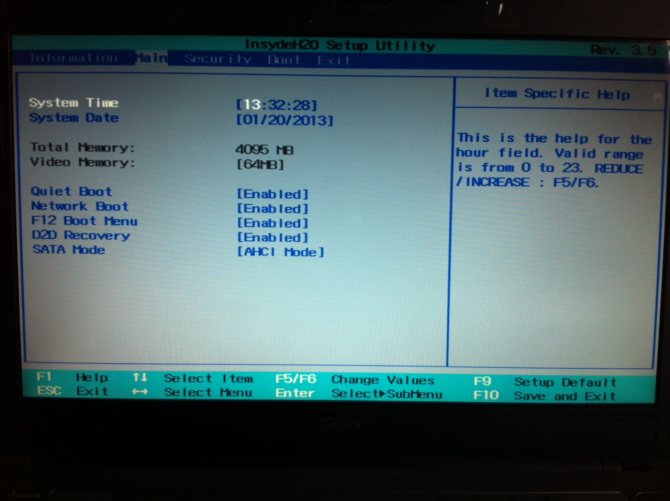
В технической документации к ноутбуку должно быть написано, какая именно клавиша или их сочетание ответственны за вход в BIOS. Если же вы не можете найти бумаги, которые прилагались к устройству, то произведите поиск по официальному сайту производителя.
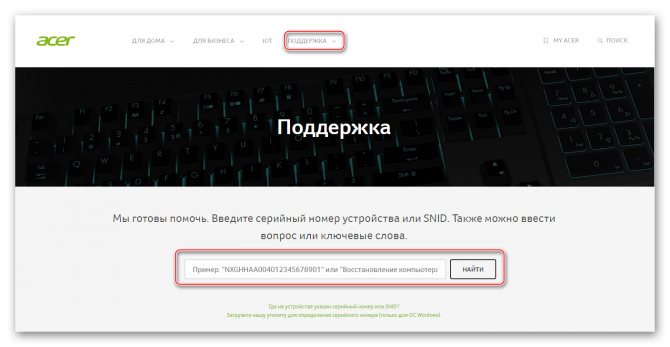
После ввода в специальную строку полного названия ноутбука можно будет просмотреть необходимую техническую документацию в электронном формате.
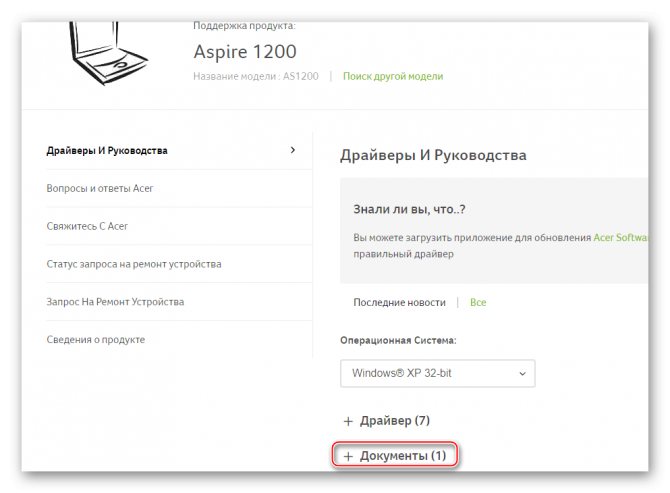
На некоторых ноутбуках Acer, когда вы его только включаете, вместе с лого компании может появиться следующая надпись: «Press (нужная клавиша) to enter setup», и если использовать ту клавишу/сочетание, которое там указано, то вы сможете войти в BIOS.
Что такое BIOS Setup?
BIOS Setup — это настройки, которые позволяют зайти в БИОС систему и настроить опции. Пользователи, которые решают какую-либо проблему с компьютером, имеют дело именно с BIOS Setup. В переводе с английского setup означает «настройки». Управление этим разделом происходит с помощью определенных опций и задач.
Иногда случается так, что компьютер выходит из строя. Многие проблемы пользователь может решить самостоятельно. Известно, что мастера требуют весомую сумму денег за визит, то есть примитивные знания системы БИОС настроек позволяют человеку сэкономить и время, и деньги. Более того, некоторые секреты позволят улучшить производительность компьютера. Большинство ошибок, которые возникают в компьютере, находятся в БИОС.
Изначально эта система должна была управлять клавиатурой и мышью, однако со временем в ней добавилось функций. Эти показатели постоянно растут.
BIOS хранит в себе перезаписываемые микросхемы. Сегодня известно два типа:
- EEPROM микросхемы. Удалить содержимое можно при помощи электрического сигнала. Для этого вовсе не обязательно вынимать ее из компьютера.
- EPROM микросхемы. Удалить данные можно при помощи ультрафиолетового излучения. Для этого применяется специальный прибор. Однако такая техника на сегодняшний день считается устаревшей.
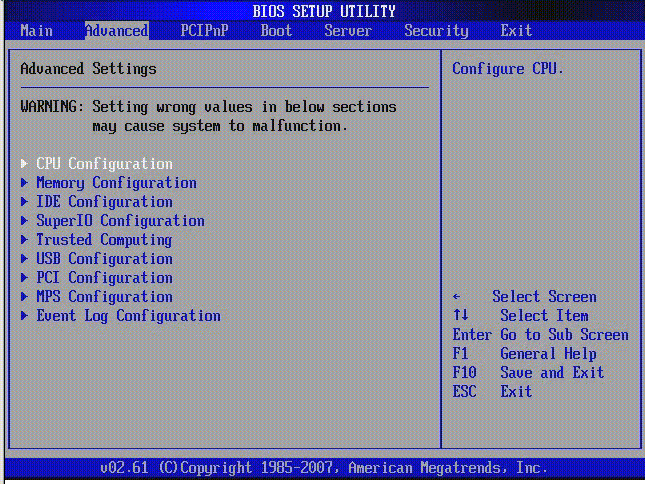
Большинство настроек BIOS схожи даже для разных прошивок нескольких производителей
Современные компьютеры содержат не только улучшенную функциями систему БИОС, но и расширенные возможности материнской платы в целом. То есть звуковую карту, видеокарту и так далее. В таких компьютерах в настройках можно запретить или разрешить использование плат. Зашел в BIOS — разрешил все необходимое.
Настройка БИОС на ноутбуке Acer

БИОС на ноутбуке acer имеет ряд особенностей
В компьютерах всегда проще заменить деталь, которая дала сбой. В ноутбуке дела обстоят намного сложнее. Поэтому тем, кто постоянно работает с ноутом, просто необходимо разбираться в БИОС настройках.
Рассмотрим эти настройки на ноутбуке Acer.
Здесь очень помогут знания английского языка, однако если их нет, то достаточно просто понимать, что означают главные слова (опции). Для того чтобы зайти в БИОС, нужно нажать горячие клавиши DEL или F9.
- EXIT — выход и сохранение настроек в БИОС.
- BOOT — возможность выбрать приоритетное устройство, которое будет загружать систему.
- SECURITY — возможность установить пароли для входа в настройки БИОС.
- MAIN — это главное установочное меню в работе с БИОС настройками, которое содержит все механизмы управления ноутбуком.
- INFORMATION — это информация о состоянии ноутбука и всех прилегающих к нему настроек в БИОС.
INFORMATION
Не нужно сильно вчитываться в информацию. Достаточно просто правильно установить календарную дату и время. Стоит проверить также температуру процессора и сравнить ее с нормальными параметрами. Если она выше, то ноутбуку лучше всего дать время остыть. Нагревание ноутбука — это очень распространенная проблема. Именно поэтому сейчас существуют специальные подставки, которые охлаждают процессор в ноутбуке Acer. В данном разделе можно еще проверить то, какие устройства подключены к ноутбуку.
Намного сложнее дело обстоит с разделом MAIN, так как он контролирует все процессы.
MAIN
System Time — системное время.
System Date — системная дата.
System Memory — системная память. Объем памяти изменить невозможно, он лишь показывает информацию.
Video Memory — объем памяти видеокарты.
Quiet Boot — определитель типа загрузки в ноутбуке. Существует два варианта:
Enable — тихий. То есть на экране не будет выводиться информация о состоянии устройства. Исключение составит только логотип производителя.
Disable — на экране показывается вся полная информация о состоянии устройства. Происходит она перед загрузкой основной оперативной системы.
F12 Boot Menu — если включить эту опцию, то перед загрузкой оперативной системы пользователю будет предложен выбор устройства, с которого можно начать загрузку.
Network Boot — дословный перевод — «загрузка по сети». Как правило, эта опция отключена и ее не стоит включать. Только в редких случаях она ускоряет загрузку системы. В остальных ситуациях она может быть необходима, только если ноутбук подключен к сети с поднятым сервером TFTP. Это сервер, который позволяет загружать ядро системы ноутбука через сеть.
Power On Display — это управление экрана ноутбука Асер. Он содержит в себе два значения: Auto и Both. Здесь уже нужно смотреть по ситуации. Если к ноутбуку подключен внешний монитор, то нужно определиться: отключить встроенный экран и позволить изображать картинку через подключенный дисплей или оставить работать два экрана.
D2D Recovery — это функция, которая позволяет активировать восстановление загрузки системы. D2D Recovery имеет смысл, только если вы используете дополнительно утилиту Acer eRecovery Management. В остальных случаях она не нужна. Эта функция позволяет записывать данные на скрытый раздел в системе ноутбука.
Эти настройки являются основными в ноутбуке Асер, однако можно установить также некоторые дополнения
Важно помнить, что крайне нежелательно пользоваться неоригинальными прошивками BIOS, так как они могут вызвать ряд осложнений
SECURITY
Данный раздел не имеет особого влияния на работу ноутбука. Он предоставляет возможность установить пароли.
Supervisor password — это мастер пароля (ко входу в БИОС и к жесткому диску).
BOOT
Этот раздел позволяет создать очередь из обращений к ноутбуку для установки операционной системы.
Например, если указана следующая очередность:
- IDE CDROM
- HDD
- Flash-Drive
то изначально загрузка будет происходит с сектора CD-ROM, затем с жесткого диска и в последнюю очередь через flash-носитель.
EXIT
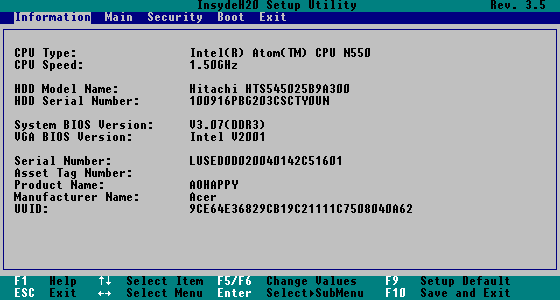
Окно БИОС на ноутбуке Acer с информацией о аппаратной составляющей
Этот раздел позволяет сохранить все изменения, которые были внесены в БИОС или, наоборот, удалить все, что было исправлено, и вернуться в обычный режим.
Нужно обращаться в БИОС только тем, кто хорошо понимает, что делает. Так как любое неправильное или необдуманное решение может привести даже к механической поломке.
Как войти с помощью функциональных клавиш
Вход в bios на acer осуществляется посредством нажатия специальных клавиш на ноутбуке. При выполнении процедуры руководствуйтесь следующей инструкцией:
- В первую очередь необходимо выключить ноутбук. Если этот процесс невозможен через меню «Пуск», нужно воспользоваться принудительным завершением работы. Для этого зажмите кнопку включения ноутбука на пару секунд.
- Запустите устройство, нажав на соответствующую кнопку.
- В процессе загрузки нажмите несколько раз подряд на клавишу F2. После выполнения данной процедуры на экране монитора должно высветиться специальное окно BIOS. Обычно оно появляется в синем цвете.
Как зайти в bios через windows 10
На операционной системе Windows 10 зайти в Bios можно и после загрузки рабочего стола. Для достижения этой цели надо действовать по следующему алгоритму:
- Заходим в меню пуск и переходим во вкладку «Параметры». Это окно также можно вызвать сочетанием клавиш Win+I.
- В разделе «Обновление и Безопасность» нужно поставить галочку напротив параметра «Восстановление».
- В правом нижнем углу монитора расположена надпись «Перезагрузить сейчас». После того, как ноутбук перезагрузится, на его экране появится окно выбора параметров.
- В открывшемся окне нужно выбрать пункт «Диагностика системы». Посредством выполнения данной процедуры высветится меню, с помощью которого можно будет изменить настройки BIOS.
- Затем произойдёт перезагрузка ноутбука, по окончании которой откроется доступ к биосу.
UEFI
Сегодня на рынке появились устройства с альтернативной БИОСу системой — UEFI. Интерфейс UEFI на данный момент ничем не отличается от привычного БИОС.
На устройствах без поддержки UEFI горячие клавиши на ноутбуке сохраняются. А на устройствах с UEFI заходить в настройки можно альтернативным способом.
Рад приветствовать вас, мои дорогие друзья. Эта статья посвящена всем желающим узнать, как зайти в биос на ноутбуке Асер. Данная техника пользуется огромной популярностью, отличается высокой надежностью и сочетанием лучших функциональных качеств.
Она удовлетворяет потребностям и простых пользователей, и продвинутых, способных самостоятельно разбираться в самых сложных вопросах программного обеспечения и компоновки компьютерных устройств.
Если стандартные клавиши не работают
Пользователи некоторых моделей ноутбуков Acer могут столкнуться с ситуацией, когда нажатие любой из функциональных стандартных клавиш не приводит к открытию интерфейса BIOS. Это довольно редкое явление, однако встречаются такие модели ноутбуков данного производителя, в которых для входа в настройки BIOS/UEFI следует нажимать не одну клавишу, а некоторую комбинацию. Возможно, это сделано в целях безопасности для исключения случайного входа в интерфейс загрузочной микропрограммы. Комбинации могут быть следующими:
- Если на ноутбуке имеется специальная кнопка “Fn”, возможно, что для входа в BIOS нужно нажимать ее вместе с любой из перечисленных функциональных клавиш: “Fn+F2”, “Fn+F12”, “Fn+Del” и т.д.
- Также можно попробовать нажимать вместе с функциональными клавишами кнопку “Shift” или “Ctrl”, т.е. “Shift+F2” или “Ctrl+Del”.
- Более сложные трехклавишные комбинации — “Ctrl+Alt+Del”, “Ctrl+Alt+S”, “Ctrl+Alt+ Esc” и др.
Как зайти в БИОС — BIOS?
Здесь приведено большинство способов с помощью которых можно и войти в BIOS Setup Utility.
Для того чтобы выполнить вход в BIOS Setup Utility, необходимо во время прохождения процедуры POST (POST-первоначальное тестирование компьютера, которое выполняется сразу после включения ПК), нажать определенную клавишу клавиатуры (иногда необходимо нажать комбинацию клавиш).
Отмечу, что самым распространенным вариантом для входа в БИОС, есть использование клавиши Delete, немного реже используются клавиши F1, F2.
В случае с USB клавиатурой иногда клавиши клавиатуры не срабатывают в момент загрузки операционной системы.
При этом не срабатывают ни «Enter», ни «Del», ни стреки «Вниз» и «Вверх». Соответственно не возможно не только зайти в BIOS, но и невозможно выбрать ОС или выбрать способ загрузки операционной системы. Т.е пока ОС полностью не загрузиться клавиатура остается заблокированной – отключенной – не рабочей.
Для того что бы в таком случае войти в БИОС, или выбрать способ восстановления — загрузки ОС нужно вынуть из USB — разъемов все подключенные устройства и кабеля. В частности наиболее часто ЮЗБ-ную клавиатуру блокирует современная беспроводная мышка, работающая через USB — приемник, ЮЗБ-кабель принтера и тд. Так же наиболее часто клавиатура не работает из-за устройства подключенного в соседний разъем (как правило все разъемы USB спарены).
Т.е. отключаем все что подключено к разъемам и перегружаемся. Как правило, после этого USB-клавиатура работает с первых секунд загрузки. И Вы сможете войти в БИОС, и так же при необходимости выбрать способ загрузки или сменить ОС (если у вас установлено их несколько).
Кроме данного варианта решения данной проблемы, также не исключен вариант залипания одной из клавиши клавиатуры.
Узнать клавишу, с помощью которой осуществляется вход в BIOS Setup, можно двумя способами:
Из технической документации к материнской платы
Из подсказки, которая появляется на мониторе во время прохождения процедуры POST. Для примера: если на экране отображается сообщение “Press DEL to enter Setup”, это значит, что для входа в БИОС необходимо использовать клавишу Delete. Нажимать клавишу необходимо сразу после появления на экране подсказки. Здесь же как правило отображается подсказка — сочетание клавиш с помощью которых можно вызвать утилиту пере прошивки BIOS.
Иногда подсказка на экране может отсутствовать. Тогда необходимо нажимать клавишу несколько раз с интервалом примерно в 0,5-1 секунду после отображения первого изображения на экране.
Если инструкция к системной плате отсутствует, а подсказка на мониторе не появляется, первым делом, для входа в БИОС используйте следующие клавиши (комбинации клавиш):
Иногда (очень редко) могут встречаться также другие клавиши:
Как быстро зайти в BIOS на ПК?
При включении ПК или ноутбука необходимо сразу же нажимать (постоянно) определенную кнопку. Зачем постоянно? Чтобы успеть наверняка. Времени дается секунд 5, и если Вы этот момент пропустите, придется перезагружаться и пробовать снова.
Теперь вопрос – какую именно кнопку нужно нажимать? Эта информация отображается сразу же при включении компьютера (первое, что вы увидите при его запуске).
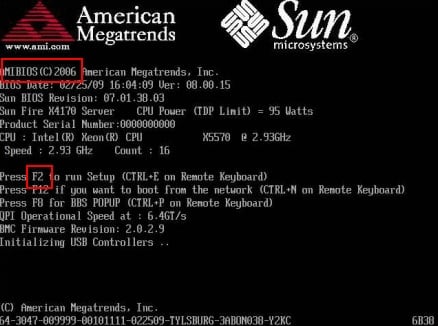
Здесь же можно увидеть производителя BIOS. Например, на скриншоте выше – это AMI (об этом свидетельствует логотип в верхнем левом углу + первая строчка). А кнопка для входа – F2.
Наиболее распространенные кнопки для входа в БИОС – F2, Del, Esc. Попробуйте в первую очередь их.
Ниже приведены основные клавиши для входа:
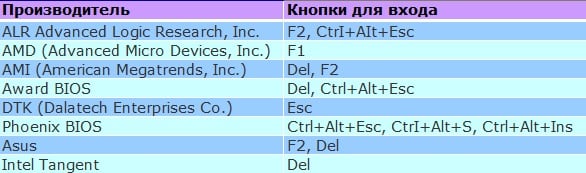
Lenovo
Страна
Год основания: 1984
Какой бы ноутбук компании Lenovo вы не выбрали – шансы того, что он вам понравится, равны почти 100%! Компания считается одной из самых популярных производителей ноутбуков – пользователи полюбили ее за высокое качество техники и надежность. Однако в линейке есть и ноутбуки, которые по карману не всем.
За ноутбуками Lenovo приятно работать, смотреть фильмы, слушать музыку. Отдельного внимания заслуживает линейка Legion. Эти ноутбуки обладают высочайшей производительностью и подходят для геймерских задач.
Благодаря ультратонким рамкам и высокой плотности пикселей вы погрузитесь с головой в игровой мир и получите тактическое преимущество.
Как включить поддержку UEFI в BIOS для работы Windows 10
Windows 10 – одна из самых производительных и удобных операционных систем. Однако для полноценной и быстрой работы системы, необходимо включить поддержку GPT режима в BIOS. Как войти в биос и сделать это на ноутбуке Acer:
- Включить ноутбук и сразу же нажать на кнопку запуска настроек BIOS (обычно это Delete);
- Перед Вашими глазами должна предстать таблица, примерно как на скриншоте снизу;
- Перейдите на вкладку Boot;
- Найдите пункт Boot Mode и выставьте параметр UEFI;
- Сохраните настройки BIOS нажатием клавиши F10 и Ваш ноутбук перезагрузится;
- Можно устанавливать операционную систему.
Если всё сделано правильно, при включении запустится специальный режим, в котором нужно выбрать диагностику.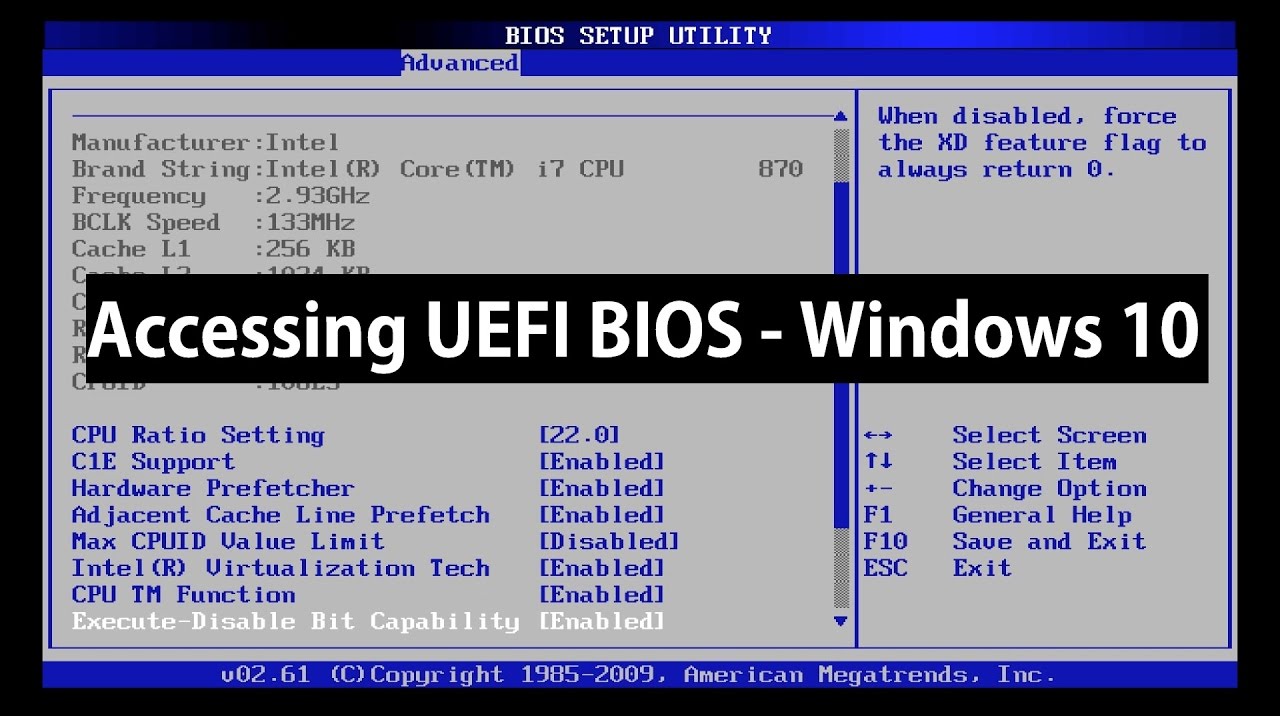
Asus
Страна
Год основания: 1989
Тайваньская компания Asus – одна из лучших производителей ноутбуков на 2021 год. Она выпускает ноутбуки разной ценовой категории и для разных задач. По словам пользователей, они долгие годы пользуются техникой Asus, и лучше для себя пока не нашли. Ноутбуки работают долго и без каких-либо сбоев.
Стоит отметить, что компания даже справляется с созданием мощных ноутбуков для истинных игроманов! Для пользователей с ограниченным бюджетом тоже есть неплохие предложения. Какой бы цены не был ноутбук, производитель обещает, что его «начинка» будет качественной, а работа за ним приносить удовольствие.