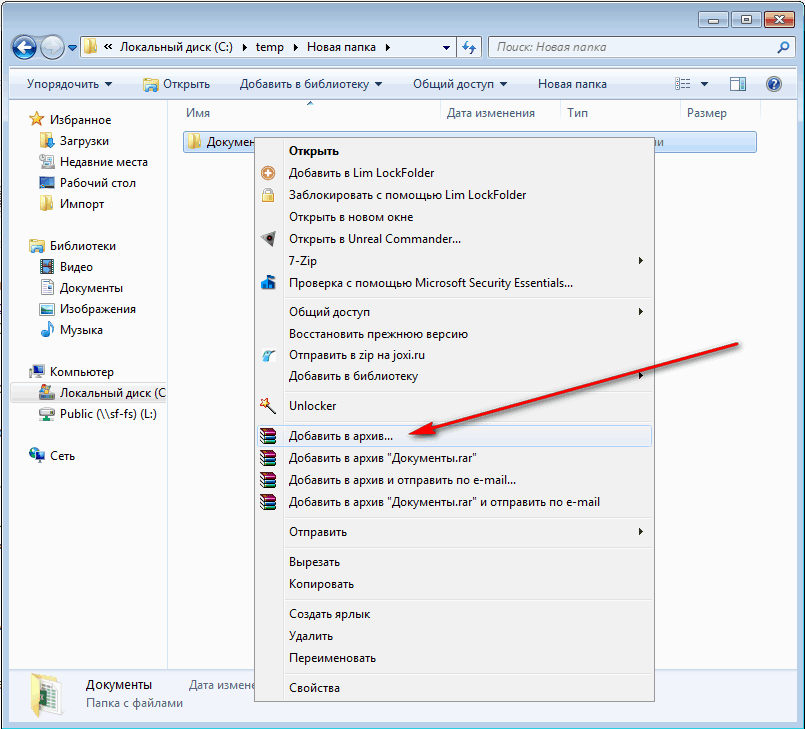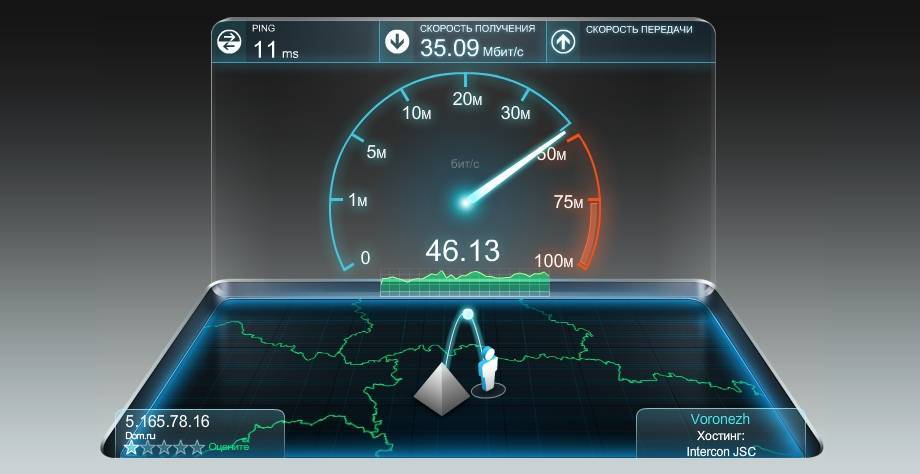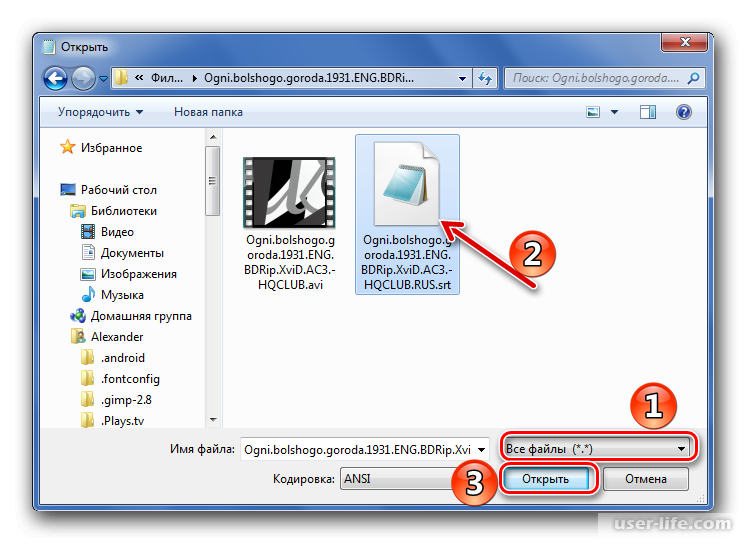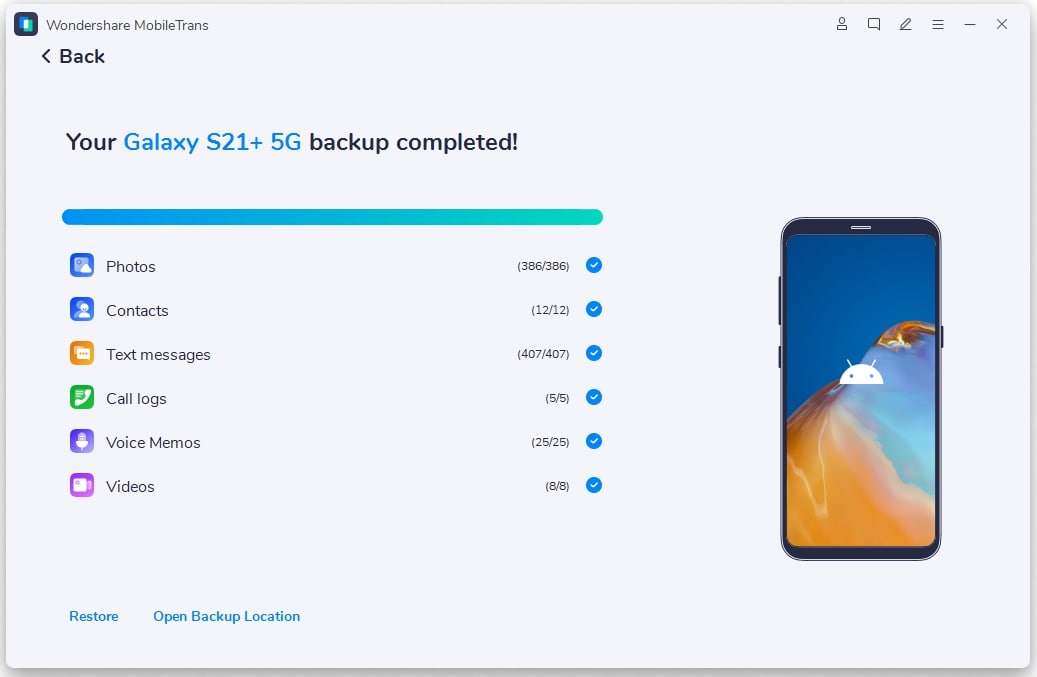Создание SFX-Archive в 7zip
Описание процесса по шагам
Наиболее популярный выбор пользователей, который можно установить бесплатно — 7zip. Поэтому именно на его примере первым разберем процесс создания самораспаковывающегося архива.
Чтобы заархивировать нужную информацию и создать самораспаковывающийся архив используя программу 7zip необходимо:
- В Проводнике Windows открыть место хранения нужных каталогов (папок) или документов.
- Нажать в свободном месте левую кнопку мыши и удерживая нажатой выделить объекты, которые требуется поместить в самораспаковывающийся архив через 7zip. Аналогичный результат получим если нажать клавишу CTRL и последовательно щелкать левой клавишей мыши по нужным объектам.
- Выполнить правый клик по области выделения и в открывшемся контекстном меню выбрать пункт «7zip – Добавить к архиву».
Если вы правильно выполнили описанные выше шаги, то откроется стандартное окно 7z вида:
Впишите имя, выберите формат (в нашем случае, «7z») и включите чек-бокс, отмеченный на картинке.
Закончив с выбором настроек, можно приступать к архивации с помощью клика по кнопочке «Ок».
Перед сжатием можно модифицировать остальные параметры процедуры. К примеру, установить степень сжатия, метод, подключить опцию включения шифрования или разделения на тома. Настройка опций не обязательна. Для быстрого создания достаточно будет остановиться на шаге описанном в предыдущем параграфе.
По окончании в директории с исходными файлами будет создан EXE.
Распаковка
После того как его запустить откроется окошко (см. рисунок внизу), в котором нужно выбрать путь для выгрузки содержимого и подтвердить выбор нажатием на «Extract».
Например, приложение Защитник Win 10 не только считает, что во всех архивах вирусы, но и автоматически удаляет подобные экзешники без предупреждения.
Архиватор 7-Zip
Данный архиватор считается номером один среди бесплатных решений для архивирования и распаковки файлов. У него своя история, он существует уже более 15 лет, однако не остановился в развитии и его новые версии выходят по сей день. Программа имеет русский язык и работает в среде Windows, начиная с Windows 2000 и заканчивая последней Windows 10.
Архиватор 7-Зип имеет поддержку большого количества типов архивов. Полностью поддерживается упаковка и распаковка следующих типов архивов 7z, XZ, BZIP2, GZIP, TAR, ZIP и WIM. Следующие типы архивов может только распаковать: ARJ, CAB, CHM, DMG, EXT, FAT, HFS, IHEX, ISO, LZH, LZMA, MSI, NSIS,, RAR, UDF, UEFI, VDI, VHD и т.д. Имеется возможность создания самораспаковывающегося архива. С большинством типов архивов вы едва ли столкнётесь в своей работе, но 7-Zip их поддерживает. Стоит отметить, что собственный формат сжатия 7-Zip является весьма эффективным – файлы-архивы получаются весьма компактными и не особо уступают в размере тому же формату rar.
В программе имеется возможность интеграции своего меню в контекстное меню проводника Windows.
Это действительно мощное и универсальное решение по работе с архивами, которое к тому же ещё и распространяется бесплатно.
Из минусов, пожалуй, можно отметить слегка аскетичный интерфейс.
Как пользоваться программой?
- Запустите WinRAR. На экране появится окно «Проводник», а в верхней его части будет располагаться интерфейс. У программы большой функционал, но самое основное, что необходимо знать – это как архивировать файлы.
- В проводнике найдите и выделите нужные файлы и нажмите кнопку «Добавить» в левом верхнем углу.
- Откроется окно «Имя и параметры архива», в котором вы сможете изменить имя будущего архива, его формат, степень сжатия, поделить его на части, установить пароль и т.д.
- Чтобы заархивировать файлы буквально в один клик, выделите их и нажмите правую кнопку мыши – если на компьютере установлен архиватор, в меню появятся дополнительные функции с логотипом WinRAR, в т.ч. и «Добавить в архив».
Поставить пароль на архив
Пароль можно установить при создании архива.
- Когда вы выделили необходимые файлы и нажали «Добавить в архив», откроется меню, в котором будет кнопка «Установить пароль…».
- Нажмите на нее и введите пароль, которым хотите защитить архив.
Чтобы не забывать пароли, вы можете при его установке воспользоваться функцией «Упорядочить пароли»:
- В открывшемся окне вы сможете ввести все свои пароли и с помощью меток указать на архивы, которые они защищают.
- А список этот можно также засекретить, нажав на кнопку «Установить главный пароль». Этот «главный» будет ключом ко всем остальным.
Узнать пароль
Если вы всё-таки забыли пароль, попробуйте воспользоваться утилитой для его восстановления (например, ARCHPR)
При этом, важно хотя бы примерно помнить, какие комбинации символов могли быть использованы вами при установке пароля
Та же утилита может помочь, если вам необходимо взломать архив, пароль к которому устанавливали не вы, хотя шансов на успех в этом случае гораздо меньше.
Сжать файлы
В меню «Имя и параметры архива», которое появляется при добавлении файлов в архив, есть раздел «Метод сжатия». В нем вы сможете выбрать, насколько сильно программе следует сжать файл. Степени сжатия расположены сверху вниз по нарастающей:
- Без сжатия – архив будет тех же размеров, что и исходные файлы.
- Скоростной – архивация будет проходить очень быстро, но степень сжатия останется невысокой.
- Быстрая – архивация будет проходить немного медленнее, но более глубоко.
- Нормальная – оптимальная степень сжатия.
- Хороший – глубокая степень сжатия.
- Максимальный – самый скрупулезный анализ данных и выявление лучшего алгоритма сжатия.
Разархивировать (распаковать) сжатый файл
- Откройте архив с помощью WinRAR и в интерфейсе выберите «Извлечь». Программа предложит вам выбрать путь, куда следует распаковать файлы.
- Есть и более быстрый способ: выберите архив, нажмите на него правой кнопкой мыши: появится меню с функциями «Извлечь…» и логотипом WinRAR.
7-Zip: Достойный соперник
В своё время 7-Зип рассматривалась как платформа для совершенно нового формата архивов — «7z». Как показали многочисленные тесты, она действительно предлагает улучшенный алгоритм паковки файлов. Особенно — текстовых документов и изображений. Это связано со структурой таких файлов — в них часто встречаются повторяющиеся элементы, которые можно запаковать не в новый блок информации, а в виде дубля к уже существующему. 7-Zip идёт ещё дальше.
Кроме того, программа очень проста. С её настройкой легко справится любой пользователь. Поддержка популярных форматов, включая «RAR», также в комплекте. Можно добавить и ещё несколько её преимуществ:
- 7-Zip — это свободное ПО. Она абсолютно бесплатна.
- Улучшенный алгоритм работы с собственным форматом.
- Постоянные обновления.
- Необходимый минимум для работы (и даже больше).
- Экономия ресурсов компьютера и в целом — более быстрая работа.
Сопутствующие архиваторы и ссылки
Альтернативные архиваторы:
- Bandizip, поддерживает большинство популярных форматов сжатия, включая ZIP, ZIPX, 7z и RAR.
- HaoZip (сайт заражен), непосредственно предназначен для создания zip, 7z. tar архивов. Может распаковать порядка 50 форматов архивов. Может извлечь файлы из образа диска. И много другого.
- FreeArc, работает достаточно быстро. Умеет создавать SFX-архивы (самораспаковывающиеся архивы). А так же много другого. Поддерживает как Windows, так и Linux. Предусмотрена работа как через консоль, так и через пользовательский интерфейс.
- TUGZip, мощная утилита архивирования, поддерживающая широкой спектр форматов сжатия. Умеет работать с образами дисков. Умеет создавать зашифрованные самораспаковывающиеся архивы. Восстанавливать поврежденные ZIP и SQX архивы. И много другого.
- Zipeg, умеет работать с запороленными архивами. Неплохо работает с архивами, разбитыми на множество файлов. И много другого.
- Bitser, бесплатная Windows программа. По своим возможностям очень похожа на WinZip, 7-Zip и WinRAR. Правда, имеет своеобразный интерфейс пользователя.
Само понятие
Архиватор — специальная программа, при помощи которой выполняется процесс упаковывания и распаковывания одного или нескольких файлов различного типа в один или несколько архивов (серию). При данном процессе используется технология сжатия файлов, которая позволяет уменьшить их размер без повреждения и потери качества первоначальных данных.
Программа предназначается для решения таких задач, как:
- сжатие хранимых данных (общие и резервные копии, редко используемые файлы);
- сжатие данных при отправке по каналам связи;
- создание дистрибутивов программного обеспечения;
- удобный и быстрый обмен данными;
- обеспечение безопасности передаваемой информации при помощи шифрования (установка пароля).
Современное общество пользуется архивами многочисленных разновидностей. Ниже приведены основные сведения об архиваторах.
Виды программ
Ключевые виды определяются, исходя из особенностей и функциональных возможностей программ, которые имеет некоторые отличия в случае каждого конкретного архиватора. В таблице 1 приведены ключевые и наиболее популярные виды, а также дана общая классификация, основанная на сравнительных характеристиках программ.
| Категория | Наимено-
вание |
Последняя
версия |
Русифи-
катор |
Сжатие без
потерь |
Шифро-вание
данных |
Скорость работы |
| Бесплатные | 7-Zip | 16.04 | + | + | + | высокая (замедление скорости при выборе максимального сжатия) |
| Коммерческие | WinRar | 5.40 | + | + | + | высокая (низкая при выборе максимального сжатия) |
| WinAce | 2.69 | + | + | + | высокая (замедление скорости при повышении степени сжатия) | |
| WinZip | 21 | + | + | + | высокая (низкая при выборе максимального сжатия) |
Приведенные в таблице 1 основные архиваторы предоставляются на платных правах, которые зачастую даются на пробный период использования — до 30 дней. По истечении данного периода пользование программой прекращается. Возобновить использование возможно при приобретении соответствующей лицензии на программу.
Функциональные характеристики архиваторов:
- мультиязыковой интерфейс программы (включая русский язык);
- доступность к использованию операционных систем различных версий;
- доступность к использованию различных кодировок;
- доступность к использованию различных алгоритмов шифрования;
- доступность к использованию различных алгоритмов работы;
- доступность к использованию различных форматов при работе;
- создание архивов различного вида (самораспаковывающиеся, многотомные и непрерывные);
- работа с файлами больших объемов;
- наличие функции проверки целостности архивов (тестирования);
- наличие функции дополнения другими данными;
- выполнение архивирования в различные форматы;
- дополнительная опция создания информационно-текстового комментария к содержимому;
- дополнительная опция работы с программой из вызванной командной строки;
- дополнительная опция прямой записи на CD/DVD;
- дополнительная опция резервного копирования;
- дополнительная опция отправки содержимого по электронной почте.
Архиваторы, информация которых должна быть защищена, также обладают поддержкой дополнительных алгоритмов шифрования для повышения общего уровня надежности хранимых и передаваемых файлов.
| Наименование | Описание |
| Многотомный | Представляет собой один целостный архив, размещать и хранить который возможно на нескольких носителях данных. |
| Непрерывный | Представляет собой сжатие данных для архива, где они приняты за единую последовательность информации. Поддерживается исключительно в формате .rar и существенным образом изменяет степень содержимого без его повреждения либо потери в сторону увеличения. Данный архив следует создавать, когда не потребуется частого обновления информации и частичного извлечения файлов, в противном случае следует использовать другой вид архивного файла. |
| Самораспаковывающийся | Представляет собой архив с дополнительно внедренным модулем для распаковывания файлов двойным нажатием по кнопке мыши. |
ТОП-10 популярных архиваторов бесплатно
- 7-ZIP рекомендуется всем, кто регулярно работает как с .zip, так и с многими другими архивами. Доступно, бесплатно, просто – именно так можно охарактеризовать 7-ZIP.
- J7Z. Доступная и вместе с тем очень мощная утилита, которую можно установить на любую версию ОС
- IZArc. Поддерживает не только разнообразные форматы сжатия данных, но и монтирование образов диска.
- PeaZip. Бьёт все рекорды по количеству загрузок, поддерживает более 30 форматов.
- KGB Archiver. Полностью бесплатная утилита. Характеризуется поддержкой нескольких вариантов сжатия, достаточно удобным интерфейсом.
- TUGZip. Интуитивно понятный интерфейс, множество форматов являются визитной карточкой этого архиватора.
- WinUHA. Имеет GUI-интерфейс, работает даже с архивами UHARC.
- ZipItFree. Также входит в ТОП-12 архиваторов по количеству загрузок.
- RAS/MP2M – программный продукт с максимальной производительностью. Предназначен специально для работы с архивами.
ZipGenius. Приложение, которое используется для сжатия в ZIP. Характеризуется большим количеством возможностей.
7-zip
Утилита создает архивы в нескольких форматах и извлекает сжатые медиаданные. 7-zip распаковывает следующие расширения: ZIP, TAR, CPIO, CAB, DEB, ARJ, DMG и CHM. Также ПО способно произвести 256-битное шифрование AES для защиты медиаконтента паролем, разделить материал на тома и подключить самораспаковывание для 7z.
Программное обеспечение интегрируется с Виндовс 32 и 64 бит. Оно имеет открытый исходный код и полностью бесплатно даже для коммерческого использования.
Преимущества:
- поддерживает LZMA и LZMA2;
- работает с расширением 7z;
- предоставляет встроенный файловый менеджер;
- небольшой размер;
- простое русскоязычное меню.
Недостатки:
не подходит новичкам.
Архиватор WinRAR
Славится большой популярностью среди многих пользователей благодаря широкой поддержке различных форматов. Приложение активно развивается разработчиками, есть версии для всех известных операционных систем, даже для мобильной платформы Android. WinRAR по праву считается родоначальником формата RAR, над усовершенствованием которого постоянно трудятся специалисты, добавляя поддержку различных алгоритмов. Основателем проекта является российский разработчик Александр Рошал. Программа показывает отличные показатели по скорости и степени сжатия, с высоким индексом надежности. После распаковки все данные будут в целости и сохранности.
При архивации файлов WinRAR использует два формата: RAR или ZIP. Однако в плане распаковки он практически «всеяден», ему под силу большинство известных типов архивов: TAR, ARJ, JAR, 7-ZIP, ISO (образы CD/DVD дисков), GZIP и множество других. Также присутствует возможность защиты данных. Пользователь может задать пароль в процессе архивации, который потребуется при дальнейшей распаковке. Значительным плюсом можно отметить возможность создания самораспаковывающихся архивов. Это очень актуально, ведь для его распаковки не обязательно иметь предустановленный в системе архиватор. Стоит отметить удобство использования приложения. После его установки на операционной системе семейства Microsoft Windows в контекстное меню добавляются соответствующие элементы управления, пользователю лишь нужно кликнуть правой кнопкой мыши на нужном файле и выбрать необходимое действие.
WinRAR является проприетарным программным обеспечением и распространяется на условиях коммерческой лицензии.
Exe файл распаковать с помощью WinRAR это норма? — Хабр Q&A
нет но и не паталогия все зависит от источника..
настораживать должен не формат, а источник!ps
— включите в своем антивирусе проверкуreal-time (сейчас обычно включена по дефолту у всех, но можно перепроверить для спокойствия) — распакуйте в папку и проверьте антивирусом эту паку, до того как что либо запускать — все современные антивирусы (включая встроенный) умеют сканировать архивы — проверьте сам исходный файл на virustotal это проверка всеми более менее признаваемыми антивирусами сразу
как то так. после вирустотал, обычно можно с чистой совестью не париться
pps
но и вирустотал не гарантия!!!0-day ни кто не отменял (подляны, которые хакеры нашли, а антивирусники ещенет !!! … ) .. но тут, само собой, ни один антивирь не спасет..
ppps
кхм.. почему
сами подумайте.. вы верите в то что добрые хакеры раздают взломанный платный софт.. ДАРОМ.. ? .. все еще?.. : — на халявку идут толпы чайников — они не способны заметить признаки взлома (их самих) даже когда это чайницкий взлом (не говоря опроф .. нопрофам не нужнычайники .. упс..) — натрахнутых чайниках строят ботнеты.. это не единственная угроза. но это целая индустрия
Файл ICO
ICO — это файл изображений, который используется для иконок приложений и ярлыков Windows. Файл ICO содержит одно или несколько изображений с различными размерами и глубиной цвета, поэтому их можно использовать с разным разрешением экрана. Традиционно исполняемые файлы содержат иконку в формате ICO, поэтому они отображаются в меню «Пуск» и на ярлыках на рабочем столе. Операционная система позволяет изменить иконку файла или ярлыка, загрузив ее из другого файла *.ICO, *.EXE, *.DLL.
В Windows 10 есть свои иконки, которые находятся в файлах:
- C:\Windows\system32\shell32.dll
- C:\Windows\system32\imageres.dll
- C:\Windows\system32\moricons.dll
- C:\Windows\explorer.exe
Использование стандартной программы Paint
Не все пользователи ОС Windows знают о том, что уменьшение размера и объема фотографий можно произвести при помощи простейшей утилиты для рисования под названием Paint. Конечно, архива в привычном понимании из файлов не получится, но вот размер действительно можно уменьшить.
Почему мы говорим именно о Paint? Да просто потому, что иногда при уменьшении размера в этом приложении потом не понадобится никакая программа архивации данных. В данном случае все просто. Нужно открыть необходимый файл и использовать функцию изменения размера, указав от первоначального 50% по вертикали и горизонтали.
Само собой разумеется, что в параметрах нужно выставить сохранение пропорций. Заметьте, особо на качество это не повлияет, ведь редактируемые снимки зачастую имеют размеры более трех тысяч пикселей по вертикали или горизонтали. Иными словами, фото настолько большое, что даже в некоторые социальные сети такой размер загрузить не получится. Для нормального качества снимков достаточно иметь размеры порядка 1000х600 пикселей, а при сохранении использовать формат .jpg, а не .png или .bmp. Такое фото и отпечатать можно будет совершенно без проблем. Однако же «лопатить» сотни фотографий крайне неудобно и затруднительно по времени.
Архиватор Hamster Free ZIP Archiver
Данный архиватор можно также назвать достаточно популярным среди бесплатных решений.
Его отличает от аналогов внешне привлекательный интерфейс. Удобство интерфейса дополняет возможность перетаскивания файлов на окноиз окна для запаковки и распаковки архива соответственно. Не менее приятным будет и скорость сжатияраспаковки архива.
Архиватор Хамстер способен создавать архивы только двух типов: zip и 7-zip. Однако едва ли для «бытового» использования требуется больше.
Естественно, распаковать данный архиватор может куда большее число типов архивов, среди них имеется и популярный rar.
Из минусов следует отметить отсутствие возможности указать место, куда необходимо сохранять создаваемый архив, а также скудное количество тонких настроек сжатия.
Архивация с помощью 7 ZIP
А вот и третий способ обработки файлов, который сводится к архивации материалов посредством 7 zip . Многие пользователи согласятся с утверждением, что он является одним из самых продвинутых архиваторов на сегодняшний день. Недостаток всего один – архивы RAR эта программка не создаёт. Но поскольку нас с вами интересует именно формат ZIP , приложение как раз нам подходит.
Загрузите 7 ZIP на нашем сайте. После установки программного обеспечения в контекстном меню появится пункт 7- Zip . Он и поможет нам заархивировать нужные файлы.
Выбираем «Добавить к архиву». Он поможет нам запустить окно с настройками. Как и в случае с WinRAR , есть возможность указать уровень сжатия, пароль, произвести другие настройки. Для запуска архивации просто жмём «ОК».
Мы рассмотрели 3 способа архивации файлов в формате ZIP . Теперь вы сможете не только сделать это без посторонней помощи, но и научите этому нехитрому ремеслу своих знакомых. Желаем приятного пользования!
Отправляя файлы большого объема по электронной почте не всегда можно быть уверенными в том, что они дойдут до получателя. Виной тому ограничения по размеру загружаемых и передаваемых материалов, установленные на таких веб-ресурсах. Как решить такую проблему? Проще простого. Достаточно воспользоваться функцией архивирования. Не знаете, как она не действует? Хотите понять, как заархивировать файл в zip? В таком случае воспользуйтесь детальной инструкцией.
Способ № 1: Архивируем файл в zip средствами Windows
Этот вариант сжатия данных можно использовать на компьютерах различных версий ОС Windows, так как функция создания папки ZIP входит абсолютно во все пакеты операционных систем от Microsoft.
- Наведите курсор на файл, который необходимо заархивировать, и клацните по нему правой кнопкой мышки. В результате появится похожее на это системное окно:
- В этом меню находим и выбираем пункт «Отправить», а затем подпункт «Сжатая папка-ZIP»:
- Клацаем по нему левой кнопкой мыши, и автоматически запускается процедура сжатия папки (файла):
- После того как Windows выполнит сжатие документа рядом с оригиналом файла (папки) появится его копия в формате zip:
Как видите, способ очень простой. Можно ли с его помощью добиться большого процента сжатия материалов? Судите сами:
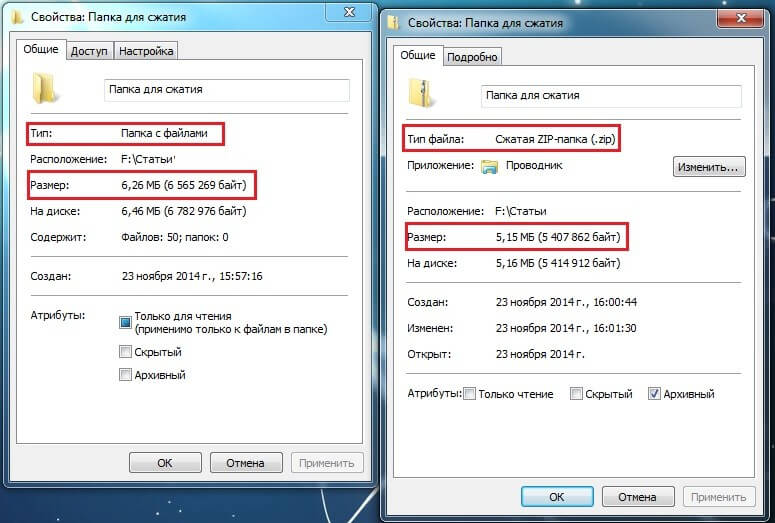
Способ № 2: Архивируем документы в формат zip с помощью специальных программ
В случае если необходимо сжать объемные материалы по максиму, лучше воспользоваться специальными архиваторами, например, программой WinRAR.
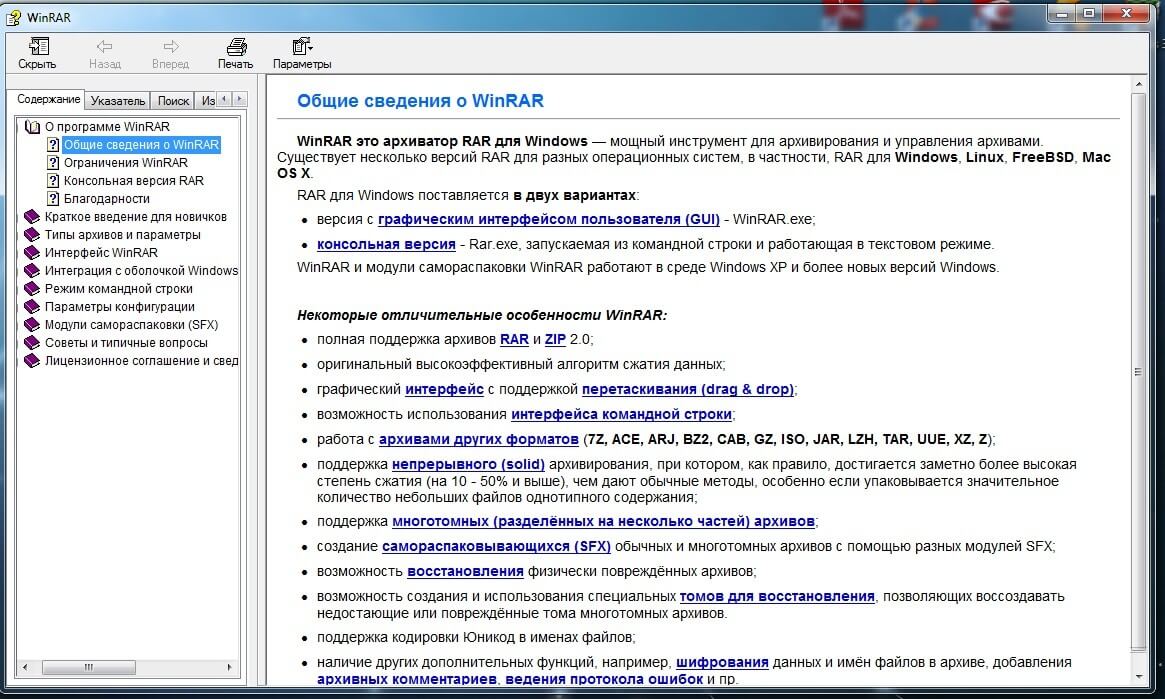
Хороша это программа тем, что помимо быстрого и качественного сжатия файлов в различных форматах (zip, rar), доступ к ней абсолютно бесплатен. Для этого достаточно скачать WinRAR на официальном сайте разработчика.
- После установки WinRAR на свой компьютер найдите документ (файлы, папки), который необходимо сжать и кликните по нему правой кнопкой мыши. Для создания архива в формате zip в отобразившемся окне выберите пункт «Добавить в архив»:
- Появится окошко, в котором можно настроить параметры архивации, в частности:
- формат (если нужен zip, то выбираем именно его);
- метод обновления (с заменой, например);
- способ сжатия (если выбрать максимальный, то в итоге получим самый минимальный размер сжатого файла);
- доступ к файлу (возможно установить пароль) и / или последующее удаление оригинальных документов после создания архива:
Кроме того, возможно выбрать и дополнительные параметры архивации:
- архивировать в фоновом режиме;
- выключить ПК после совершения операции;
- ожидать, если идет архивация другого документа;
- исключить отдельные файлы из архивации (если архивируется папка с несколькими документами);
- создать резервную копию;
- выбрать функцию определения времени;
- добавить к архиву комментарий.
Для этого соответственно нужно выбрать вкладки «Дополнительно», «Файл», «Время», «Комментарий» и прочие. В любом случае после внесения настроек не забудьте нажать кнопку «ОК», чтобы процесс сжатия файла все-таки начался:
- После того как процесс архивации завершится, сжатый файл появится в папке:
Как видите, архивировать файл в формат zip достаточно просто!
Создание SFX-Archive в WinZIP
Руководство, как сжать файлы
Менее популярная, по сравнению с перечисленными выше, утилита WinZip.
Открываем основное окно ВинЗип с помощью ярлыка на рабочем столе. Другой вариант как это сделать — открыть пункт меню «Пуск», написать в поисковой строке название «WinZip» и запустить приложение оттуда.
Далее надо добавить содержание будущего сжатого документа (выбрать файлы) — нажать на кнопочку «С ПК или облачного сервиса». Иной способ — достаточно просто перетащить файлы (технология Drag-N-Drop) в главное окошко WinZip из любой директории.
Когда необходимые файлики добавлены переместитесь на вкладку «Инструменты» и отожмите кнопку «Самораспаковывающийся EXE».
После чего кликните на «Сохранить и запустить».
Следующим шагом приложение рекомендует задать имя ZIP-файла и сохранить архив. Выполняем предложенные действия и продолжаем.
Далее покажется окно для сохранения самораспаковывающегося EXE-файла. В нем жмем «Ок» и рядом, там где Zip архив, в той же папке появится Exe.
Выгрузка сжатых файлов
Скриншот снизу показывает окно, появляющееся если запустить EXE-файл. Распаковка архива начнется сразу же после указания каталога для извлечения и клика по кнопке «Распаковать».
Программы для работы с архивами
Чтобы правильно сжать информацию, а затем распаковать ее и получить в первоначальном виде, есть специальное программное обеспечение. Самые популярные приложения на сегодняшний день – это 7-Zip и WinRAR. Есть, конечно, и другие решения, но я доверяю именно этим продуктам и сейчас расскажу о них подробнее.
7-Zip
Я давно пользуюсь этим бесплатным приложением, и оно меня вполне устраивает, работает со всеми популярными форматами документов и позволяет быстро осуществлять все необходимые действия.
Скачать и установить архиватор можно с сайта 7-zip.org. Выберите версию, соответствующую вашей операционной системе.
После загрузки откройте файл и произведите установку. Обычно она занимает не больше полминуты.
Теперь кликните по архиву правой кнопкой мыши, в контекстном меню найдите и наведите курсор на пункт “7-Zip”, а потом выберите нужное действие.
Если мы выберем просто распаковку, то перед нами появится диалоговое окно, в котором указывается путь для хранения файлов, пароль, если он нужен, и способ перезаписи, если документ с таким именем уже существует.
Те же действия можно осуществить, если 2 раза кликнуть левой кнопкой мышки и открыть архив. Перед нами появится окно с различными опциями.
WinRAR
Это, пожалуй, наиболее популярное универсальное приложение. Загрузить его можно с официального сайта win-rar.com.
Теперь открываем скачанный файл и устанавливаем архиватор.
Примечание: официальную версию программы можно использовать бесплатно в течение 40 дней, затем нужно будет внести плату, которая сейчас составляет 33,38 евро, или она прекратит свою работу. Также вы можете скачать пиратскую бесплатную программу с любого известного вам сайта.
В процессе установки можно настроить параметры:
- расширения архивных документов, с которыми нужно работать;
- добавить значок WinRAR на рабочий стол и в меню “Пуск”;
- встроить WinRAR в оболочку Windows и показывать его функции в контекстном меню.
Можно оставить установки по умолчанию или отметить нужные вам пункты.
Сразу после установки можно сделать распаковку любого архива. Для этого нажимаем на него правой кнопкой мыши и кликаем по одному из действий.
При извлечении в текущую папку мы сразу увидим разархивированные материалы. Если кликнуть по второму пункту, то увидим диалоговое окно. Здесь можно выбрать:
- директорию для хранения данных;
- режим обновления;
- режим перезаписи, если в папке обнаружится документ с тем же именем;
- сохранять или нет поврежденные файлы, в некоторых случаях их можно хотя бы частично прочитать.
Также тут есть дополнительные параметры, возможно, они вам пригодятся.
Различные действия можно совершать с содержимым архива после его открытия. Для этого выбираем соответствующий пункт в контекстном меню или просто дважды кликаем левой кнопкой мыши, а затем идем в нужный нам раздел меню.
Тестируем программы архивации. Какая сжимает лучше?
Чтобы провести тестирование, мы выбрали 5 популярных программ:
- WinRAR
- 7-Zip
- WinZIP
- Hamster Free Archiver
- PowerArchiver
Все приложения переведены на русский и характеризуются поддержкой большого количества расширений. Но какая из них окажется лучше? Для тестирования были взяты три набора файлов:
- Документы. Подборка из документов XLS и DOC. Размер – 3,8 Мб, количество файлов – 35 штук.
- Фотографии. 14 фотоснимков, сделанных на хороший смартфон. Размер пакета – 78 Мбайт. Хитрость в том, что формат jpeg уже предполагает сжатие данных. Поэтому сжать его ещё больше весьма проблематично. Так что если архиватор сможет сжать их ещё больше, это будет огромным преимуществом.
- Программы. Мы взяли пакет «старенького» офисного пакета Microsoft Office 2003 и решили проверить, насколько хорошо программы смогут его заархивировать. Общее количество файлов и папок – 2055 и 125 соответственно, размер – 875 Мб.
Подробное описание и технические характеристики устройств ПК
Какой принтер выбрать
Какой принтер выбрать для дома или офиса. Принтеры и МФУ от проверенных производителей: Brother, Canon, Epson, HP, …
Какой сканер выбрать
Какой сканер выбрать для компьютера: характеристики и параметры устройства. Цены на сканеры от проверенных производителей: Brother, Canon, …
Как выбрать наушники
Наушники проводные (беспроводные) — подборка компьютерных гарнитур от проверенных производителей: A4Tech, AKG, Defender, JBL, Logitech, OKLICK, QUMO, …
Как выбрать клавиатуру
Как выбрать клавиатуру для компьютера (проводную, беспроводную, игровую) от проверенных производителей: A4Tech, Defender, Logitech, OKLICK…
Как выбрать веб-камеру
Как выбрать веб-камеру для компьютера от проверенных производителей: A4Tech, Defender, Logitech, OKLICK, Sven…
Как выбрать монитор
Как выбрать монитор для дома, работы и игр. Каталог мониторов от проверенных производителей: Apple, Acer, Asus, Dell, …
Как выбрать колонки
Как выбрать колонки для компьютера с сабвуфером и без. Каталог компьютерных колонок от проверенных производителей: BBK, CBR, …
Как выбрать графический планшет
Как выбрать графический планшет для рисования, творчества, работы. Каталог графических планшетов от проверенных производителей: Huion, Wacom, XP-PEN, …
Как выбрать игровой манипулятор: руль, джойстик, геймпад
Как выбрать игровой манипулятор: руль, джойстик, геймпад. Каталог проводных и беспроводных игровых манипуляторов для Xbox, PS4, PS5 …
Как выбрать оперативную память
Как выбрать оперативную память для компьютера (DIMM) или ноутбука (SODIMM, SO-DIMM) DDR4, DDR3, DDR2, DDR. Каталог оперативной …
Какое охлаждение выбрать
Какое охлаждение выбрать для процессора AMD/Intel для сокета AM4/LGA 1200; вентилятор для корпуса (80, 92, 120, 140mm). …
Как выбрать материнскую плату
Как выбрать материнскую плату для AMD или Intel: сокеты (AM4, LGA1150, LGA1151, LGA1151v2, LGA1200) для линеек Ryzen …
Какой корпус выбрать
Какой корпус выбрать для ПК. Каталог компьютерных корпусов Full-, Midi-, Mini-Tower для ATX, mATX, ITX материнских плат.
Как выбрать жесткий диск
Как выбрать жесткий диск для домашнего компьютера. Каталог внутренних жёстких дисков от проверенных брендов: Seagate, Western Digital …
Как выбрать оптический привод
Как выбрать оптический внутренний или внешний оптический привод для чтения/записи DVD-дисков от популярных производителей: ASUS, Dell, LG, …
Какой роутер выбрать
Какой роутер выбрать для дома или работы от проверенных производителей: ASUS, Cisco, D-link, Huawei, TP-LINK, ZTE, ZyXEL…
PeaZip
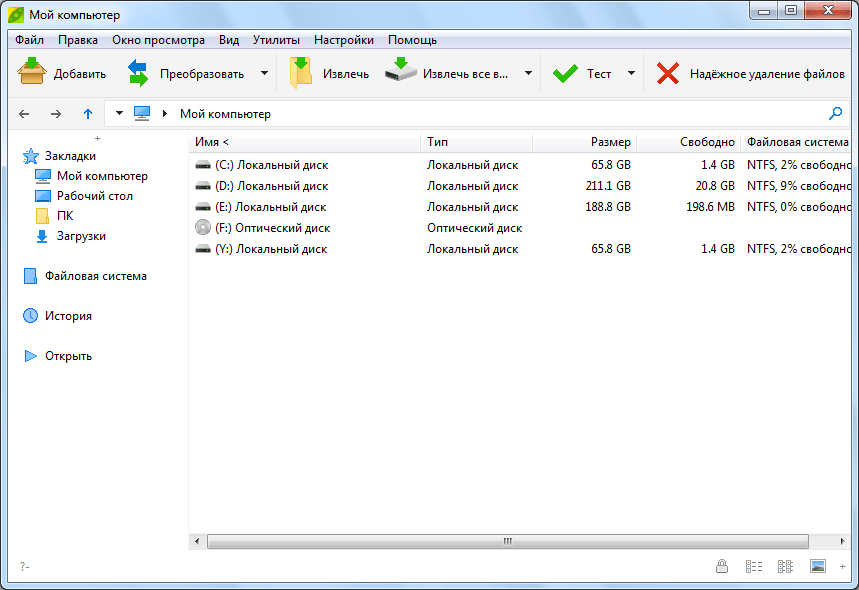
Архиватор с открытым кодом PeaZip выпускается с 2006 года. Существует возможность использовать, как инсталлируемую версию данной утилиты, так и портативную, установка которой на компьютер не требуется. Приложение можно использовать не только как полноценный архиватор, но и как графическую оболочку для других аналогичных программ.
Фишка ПиаЗип состоит в том, что он поддерживает открытие и распаковку огромного количества популярных форматов сжатия (около 180). А вот численность форматов, в которые может запаковать файлы сама программа, значительно меньше, но среди них такие популярные, как Zip, 7Z, gzip, bzip2, FreeArc, и другие. Кроме того, программа поддерживает работу с собственным типом архивов – PEA.
Приложение интегрируется в Проводник. Его можно использовать, как при помощи графического интерфейса, так и через командную строку. Но, при использовании графического интерфейса возможно отставание реакции программы на действия пользователя. Ещё одним недостатком является неполная поддержка Юникода, что не всегда позволяет корректно работать с файлами, у которых кириллические наименования.
Haozip
Приложение для сжатия документов и разархиватор медиафайлов с расширением 7Z, TAR, RAR, ISO, UDF, ACE и также поддерживает многие другие. Haozip разделяет медиа на отдельные тома, создает самораспаковывающиеся архивы, восстанавливает поврежденные документы и защищает контент настраиваемым паролем.
Софт распространяется свободно, однако интерфейс представлен только на китайском и английском языках. Установить ПО можно на все версии Виндовс. Оно не занимает много места и не требовательно к системным ресурсам.
Преимущества:
- шифрует медиаданные;
- архивирует и распаковывает с высокой скоростью;
- интегрируется в контекстное меню Винды;
- возможно изменение оформления интерфейса с помощью скинов.
Недостатки:
- не архивирует медиаконтент в RAR;
- при инсталляции устанавливает дополнительные утилиты;
- отсутствует перевод меню на русский.













![Лучшие бесплатные архиваторы для windows 10,8,7 — [pc-assistent.ru]](http://wikisovet.ru/wp-content/uploads/4/b/0/4b085cbf831450e7f0bc13015c8296f4.jpeg)