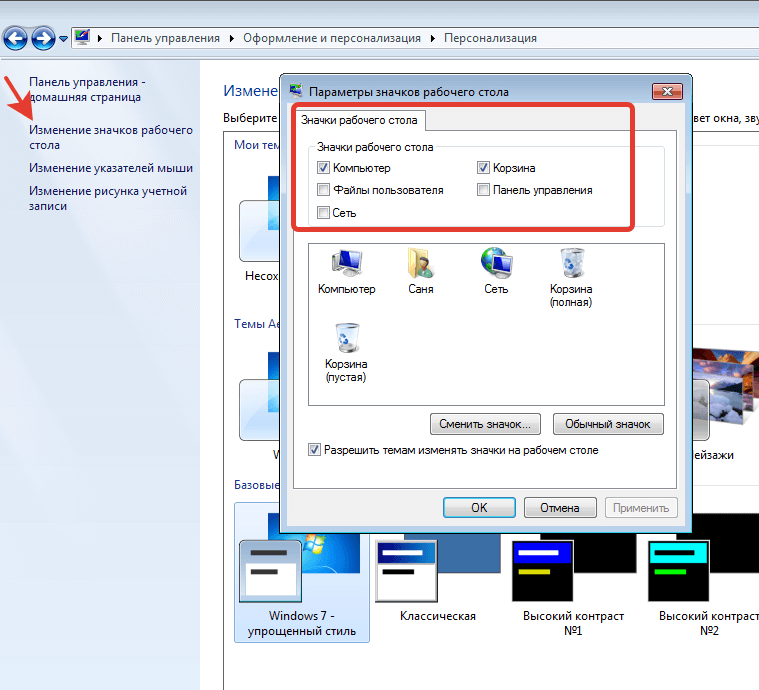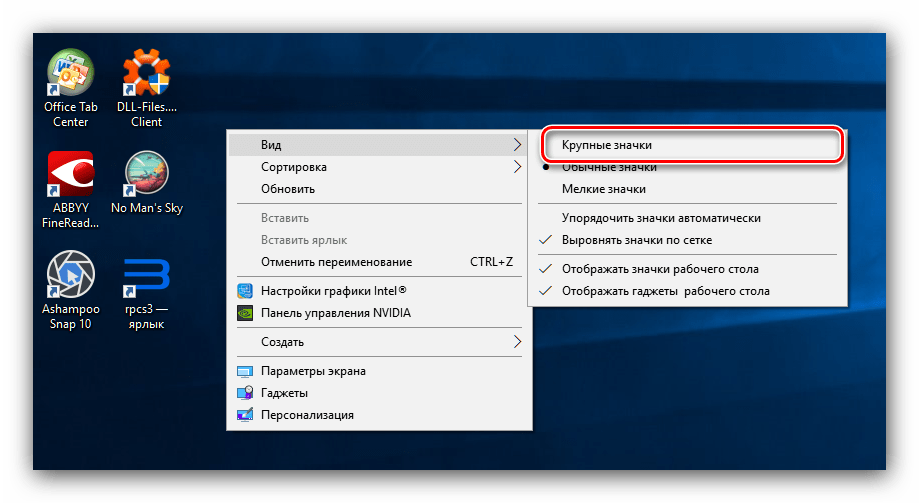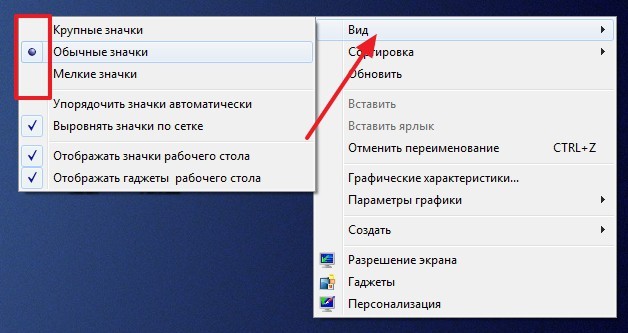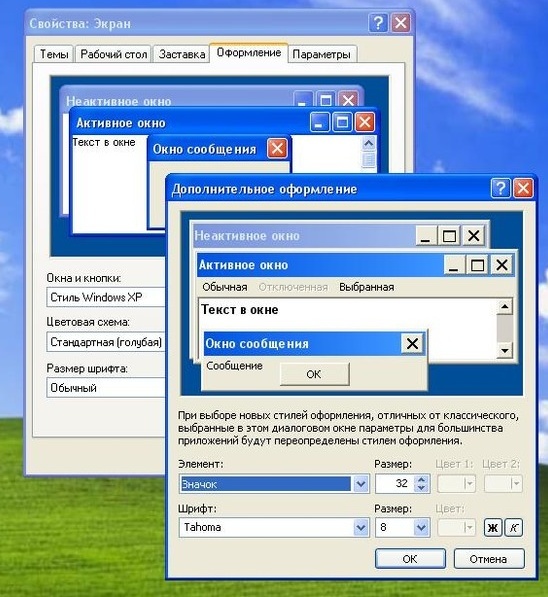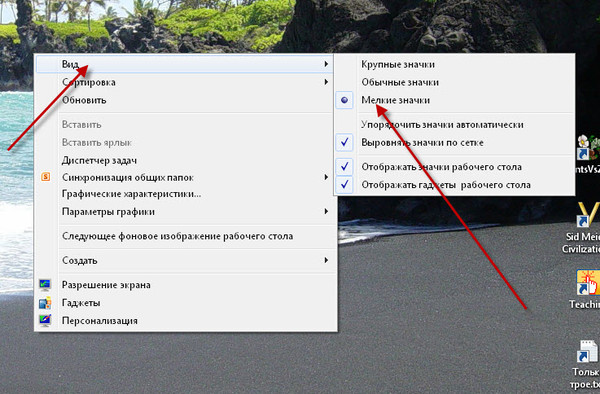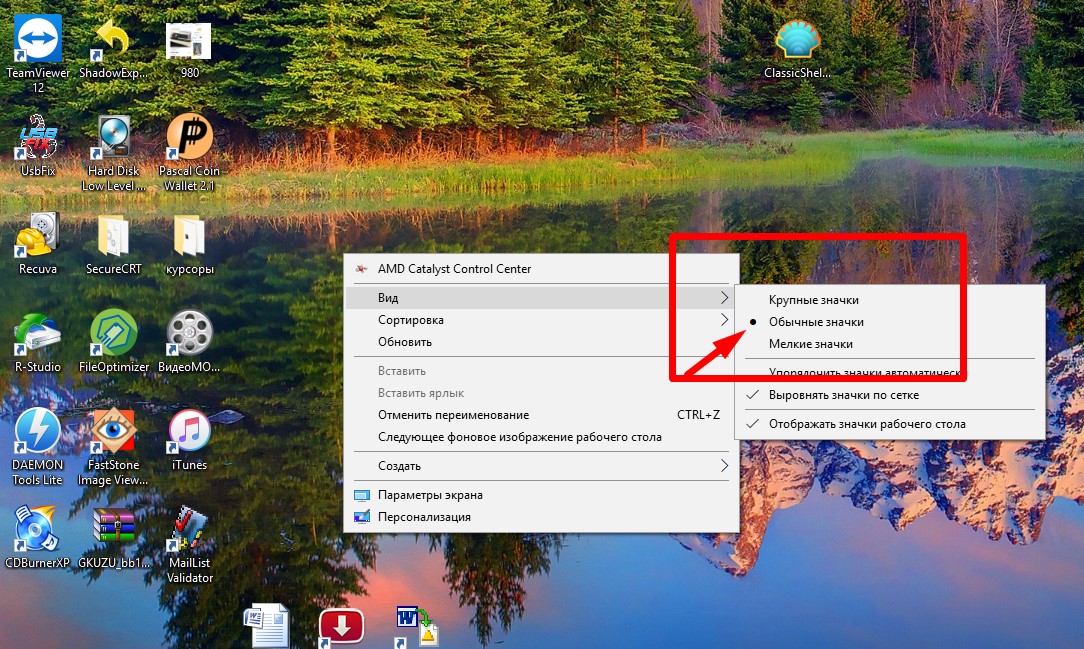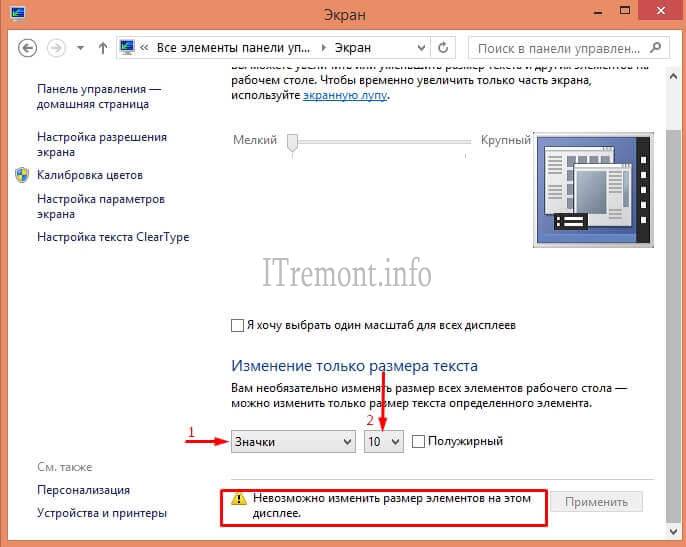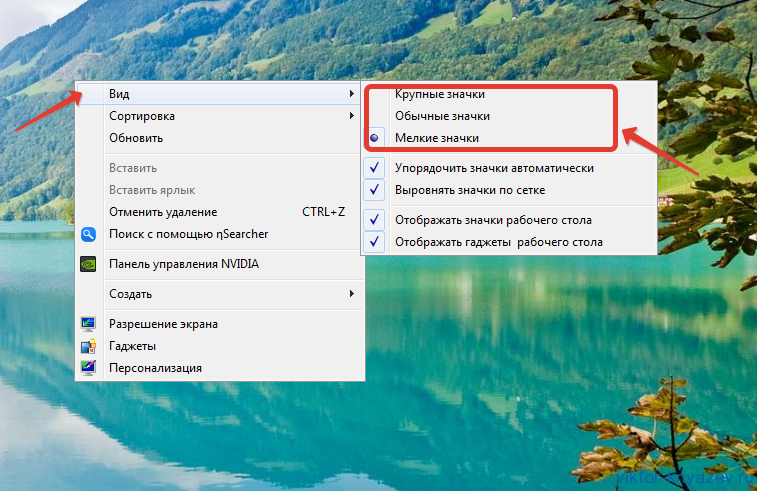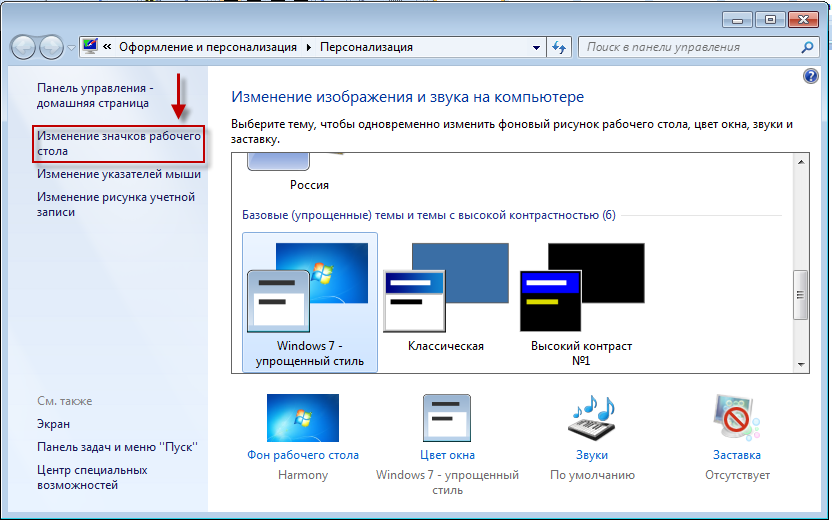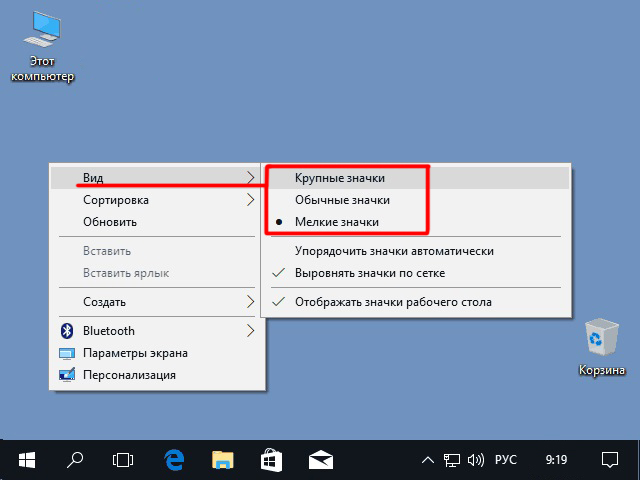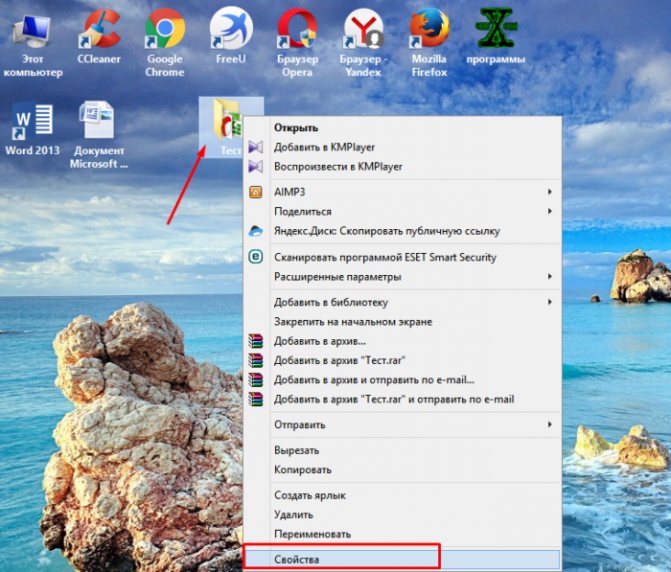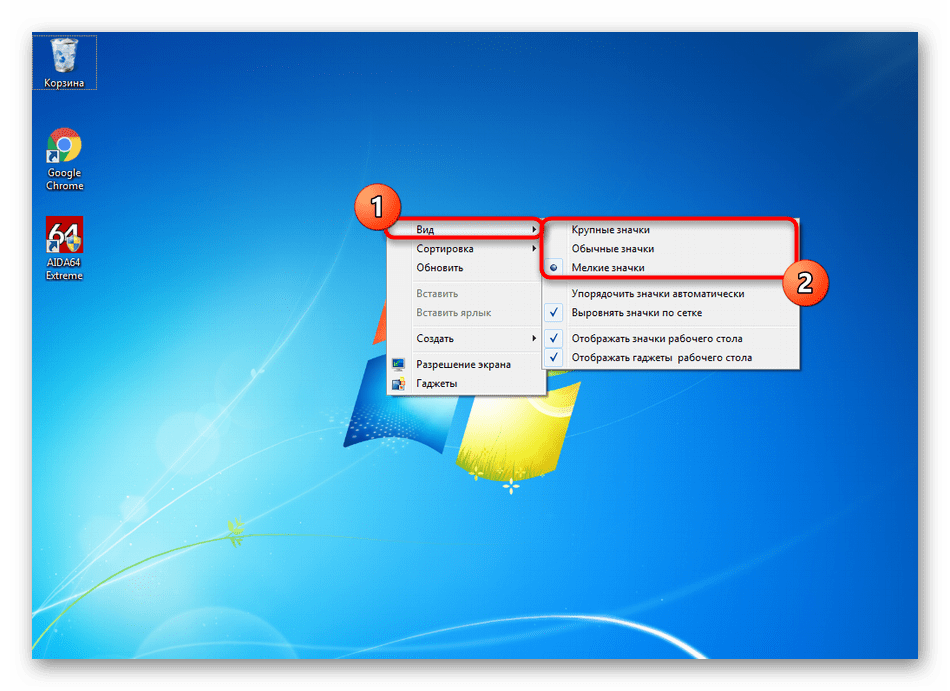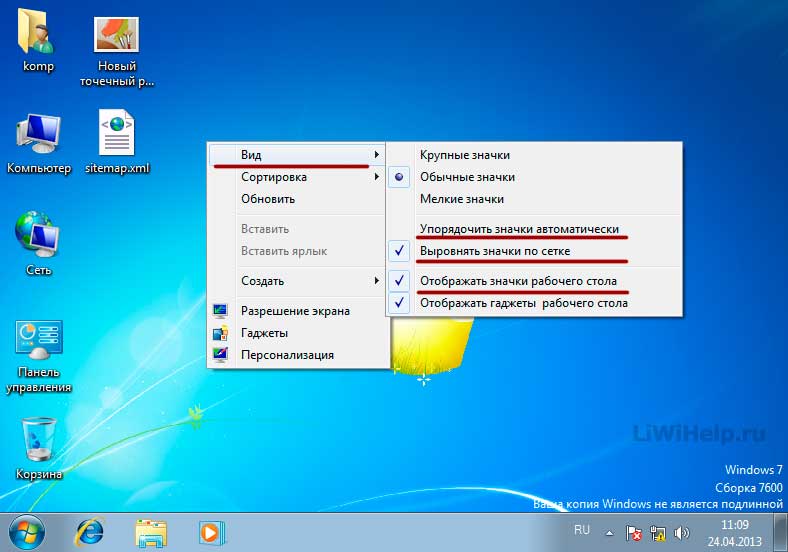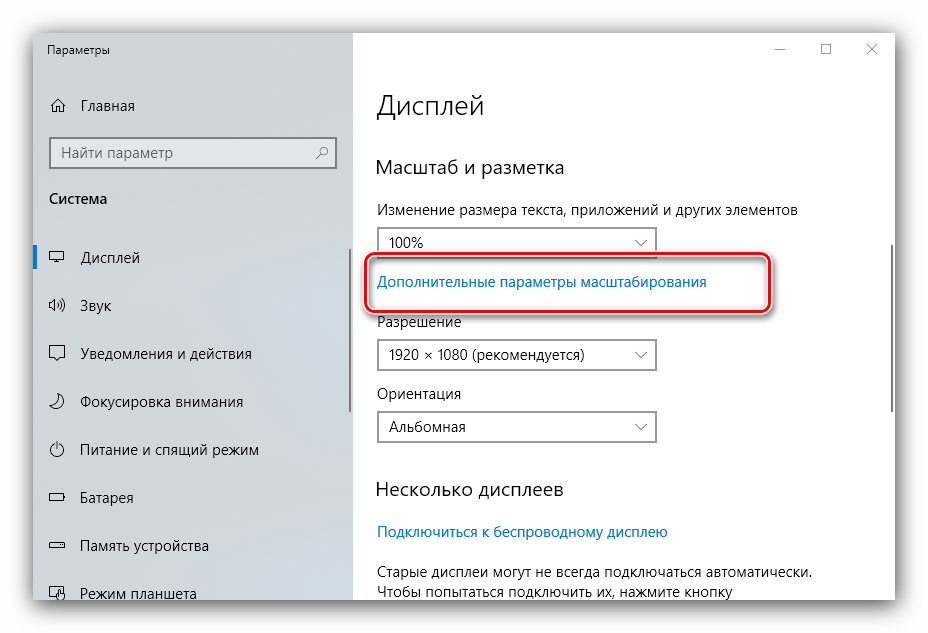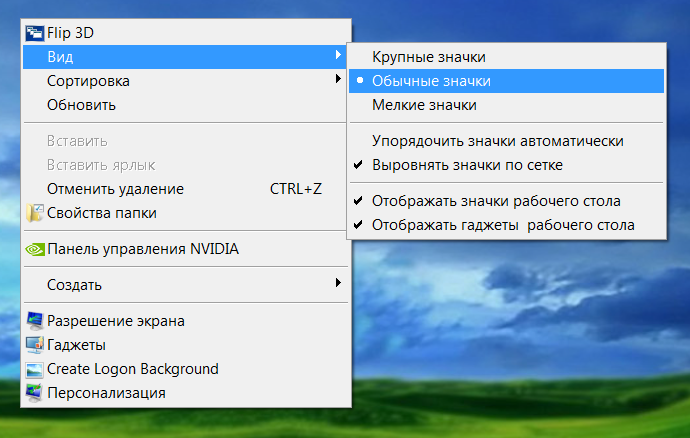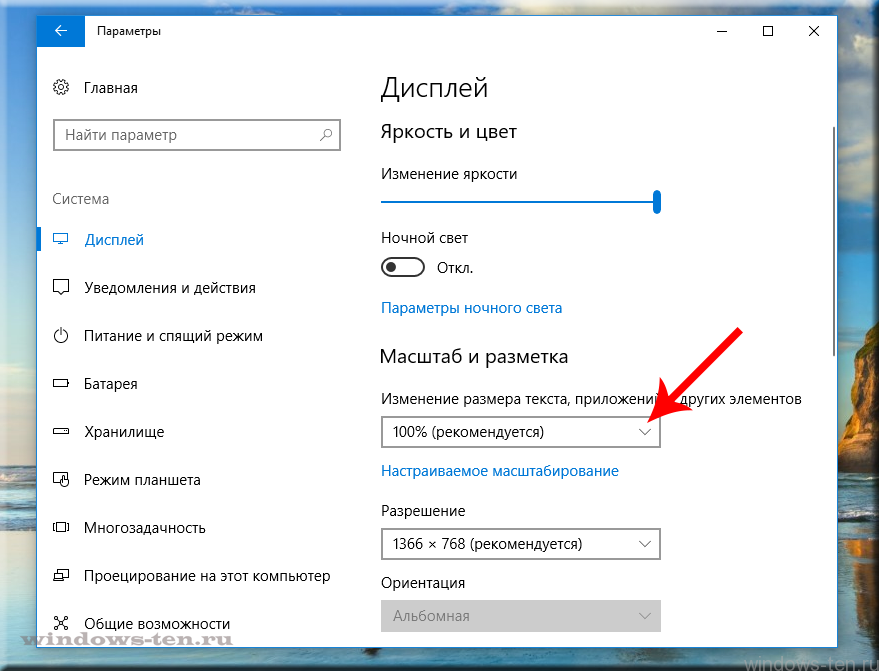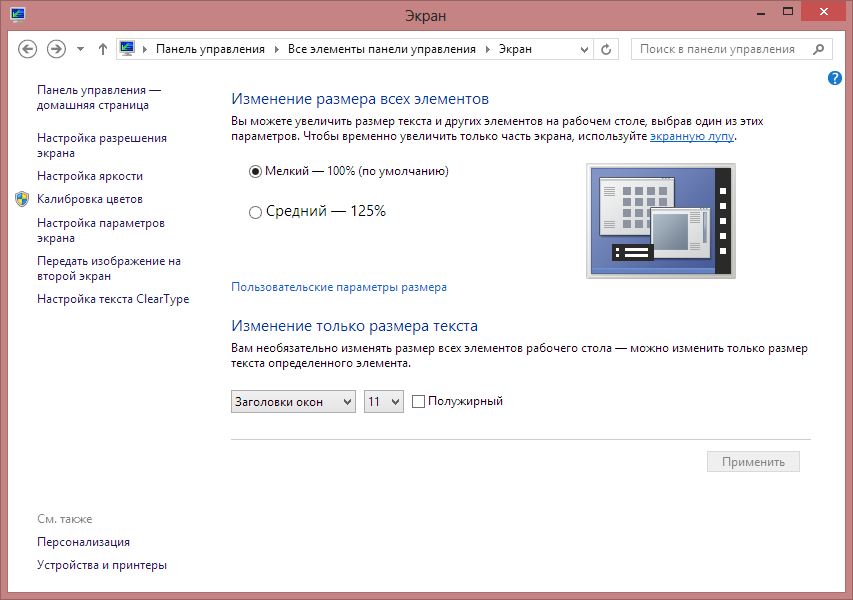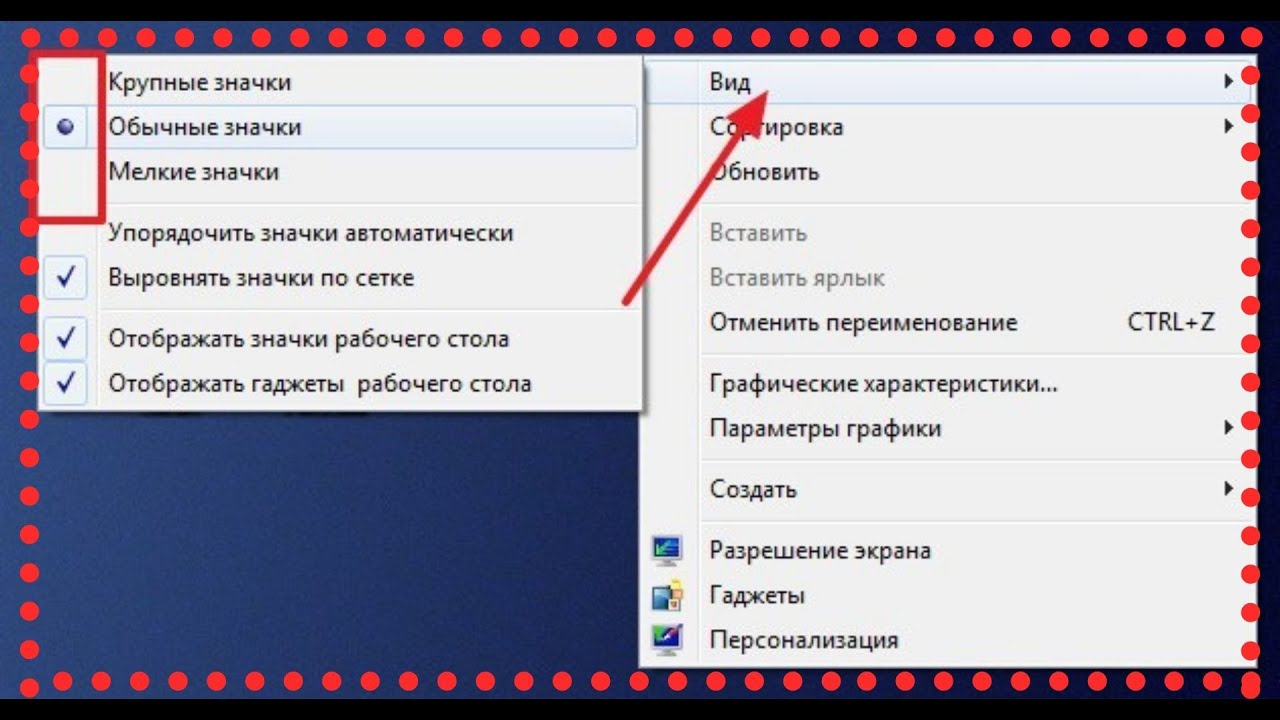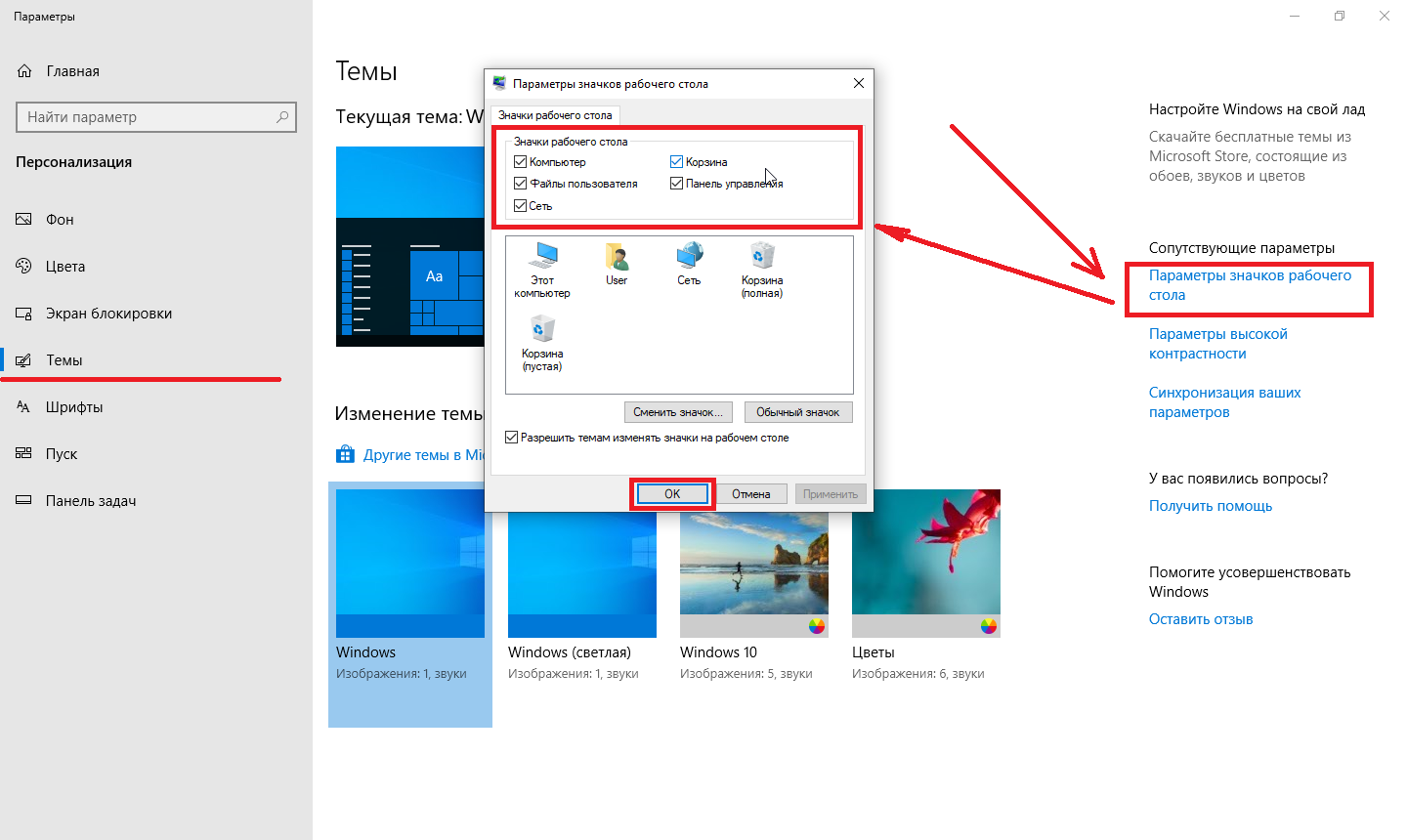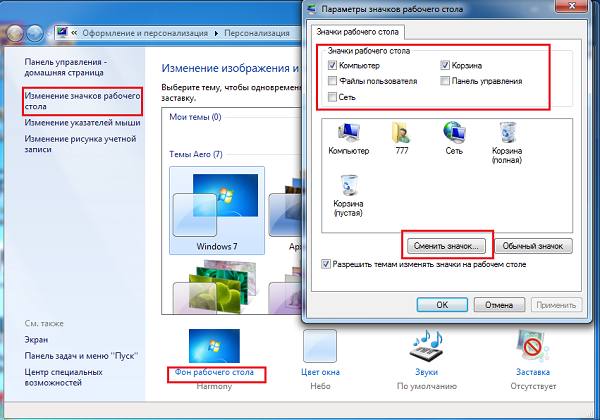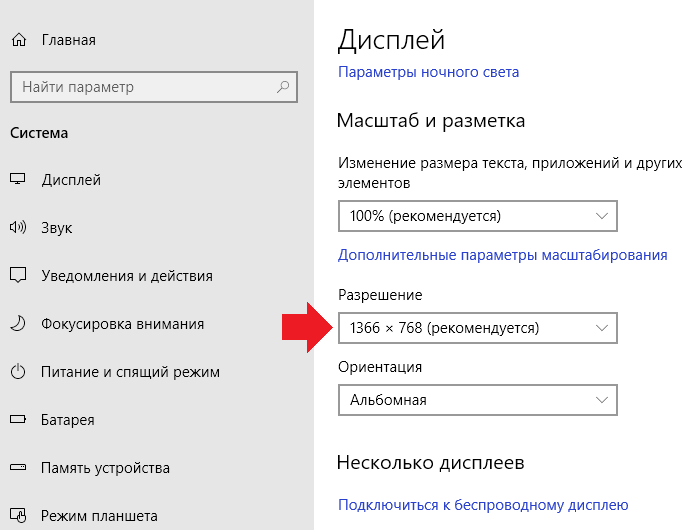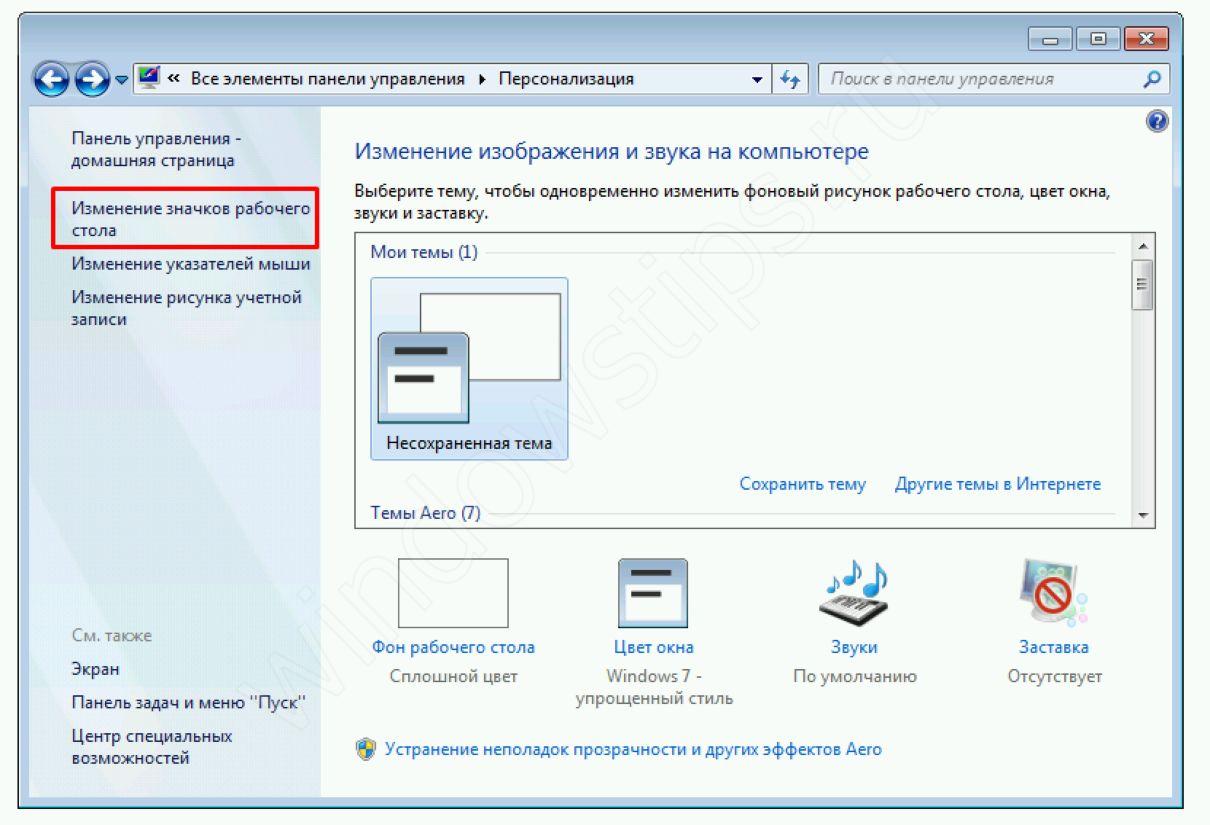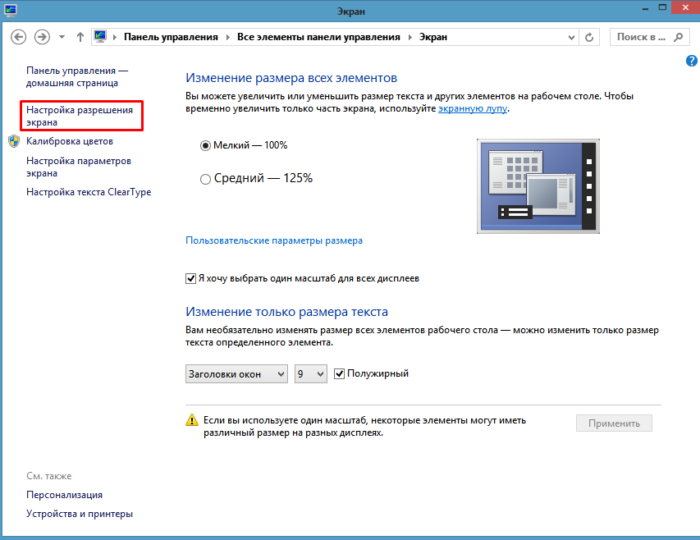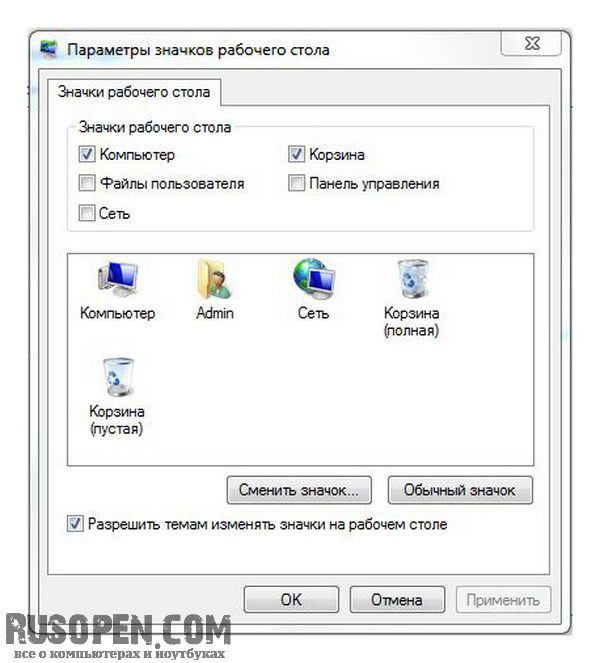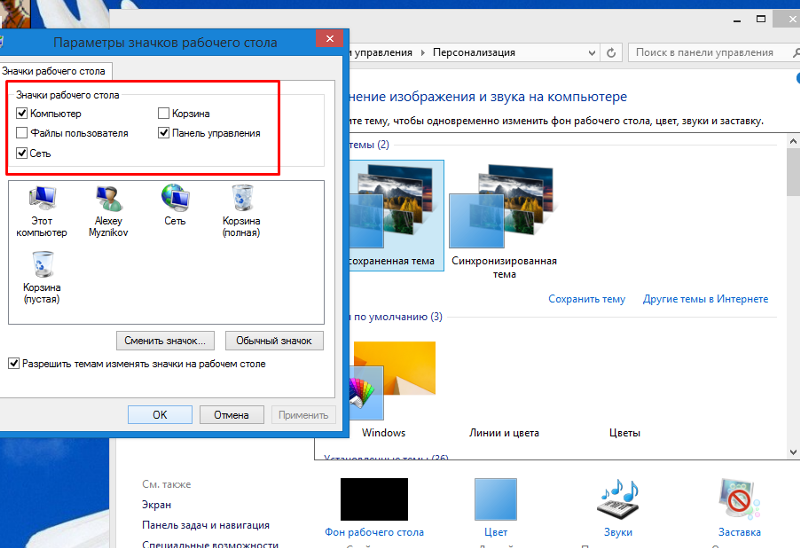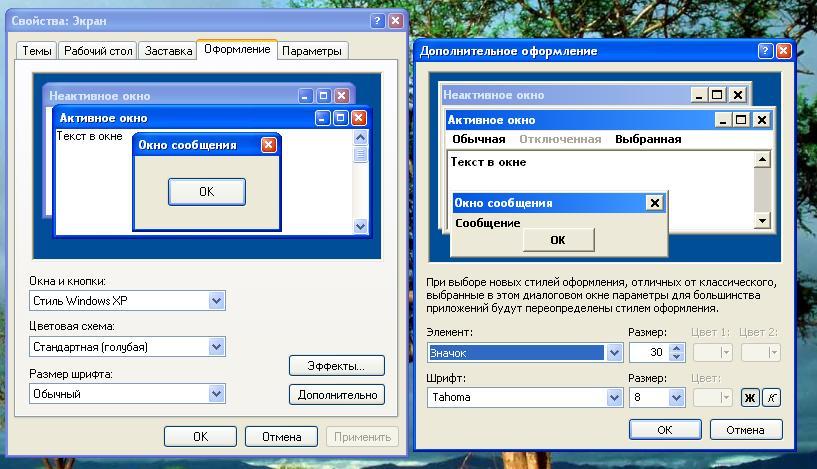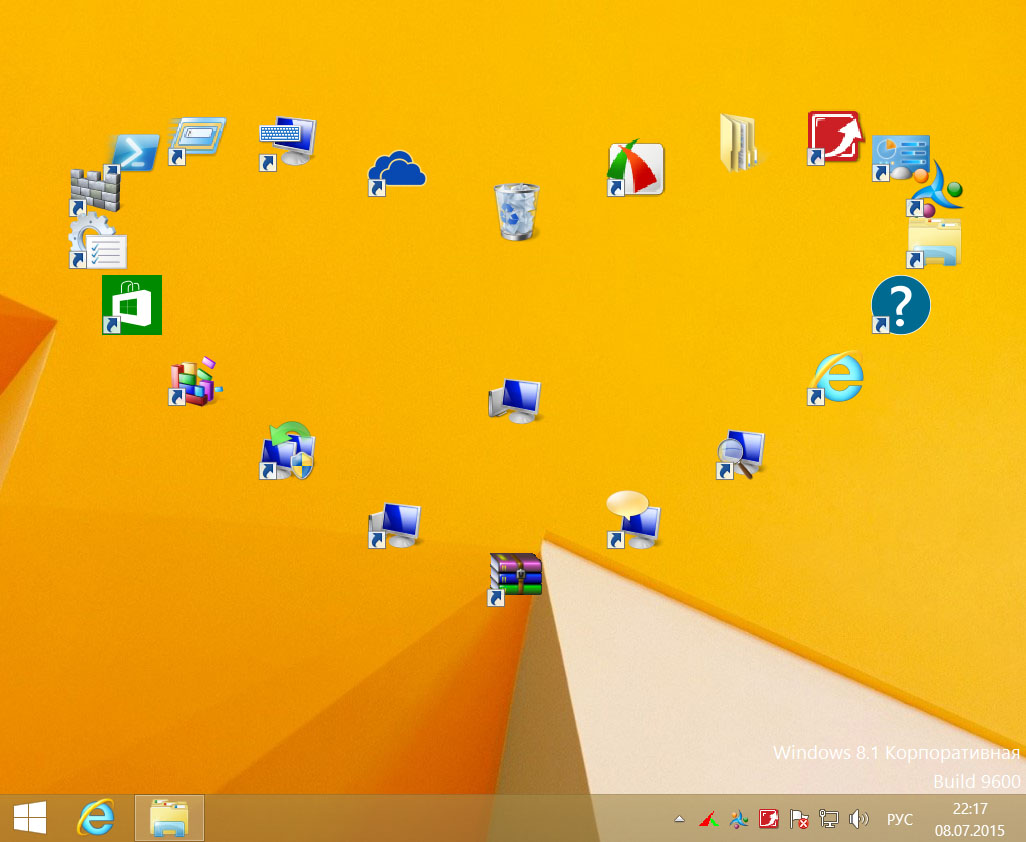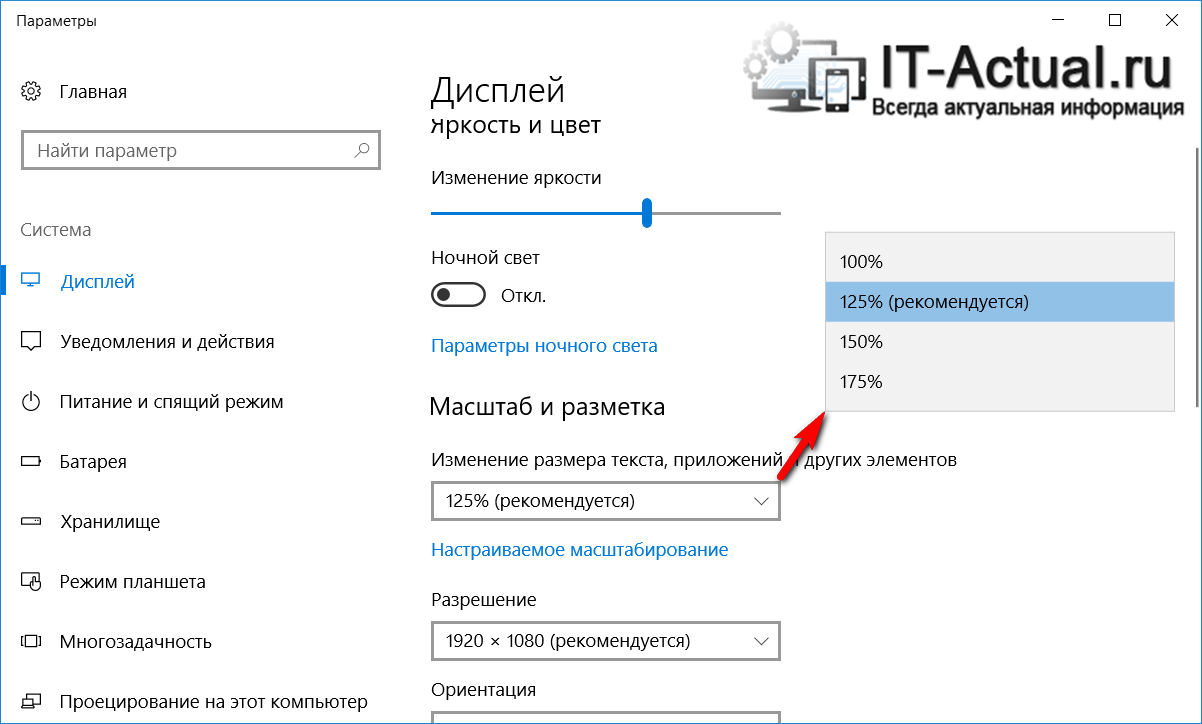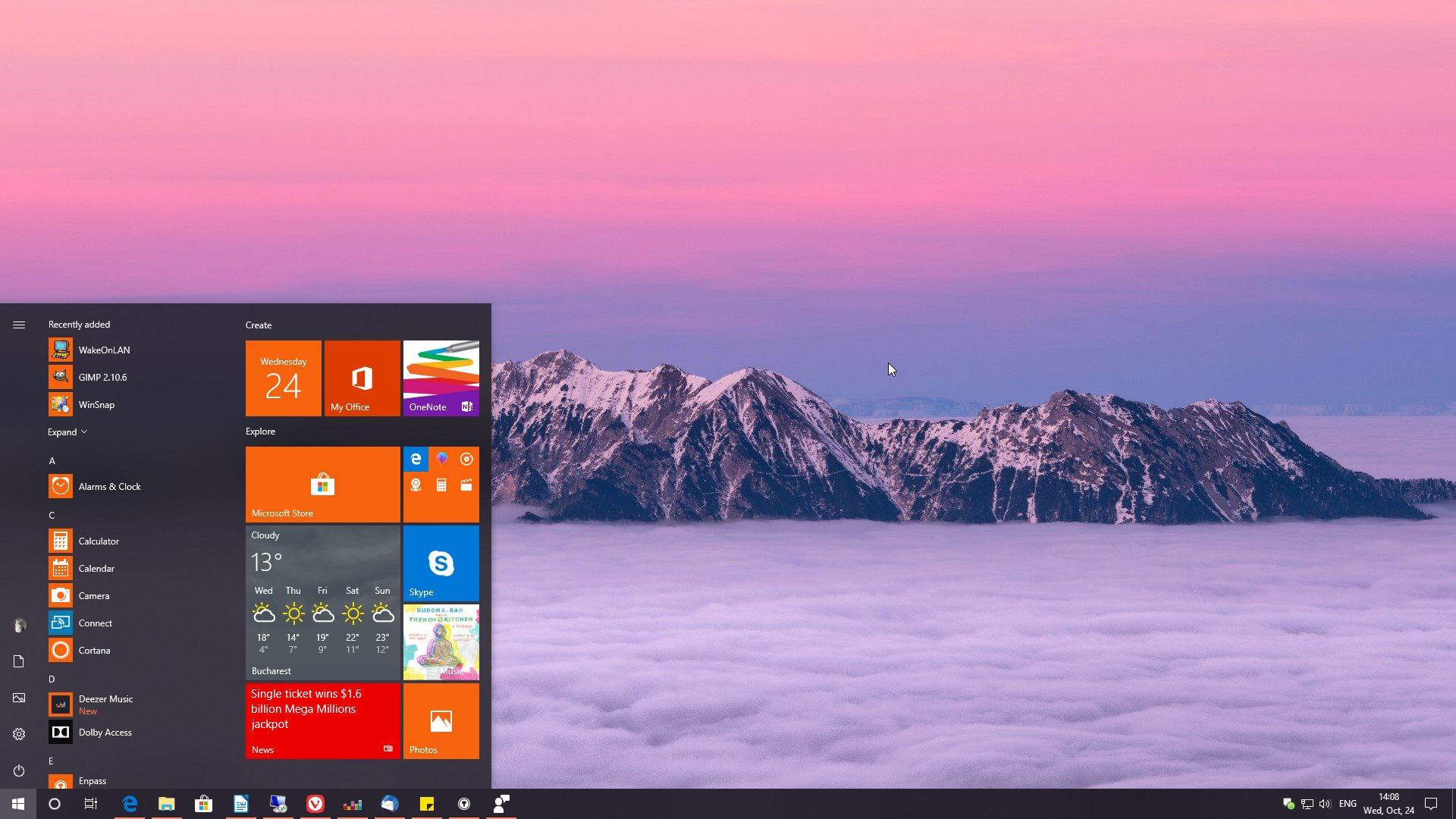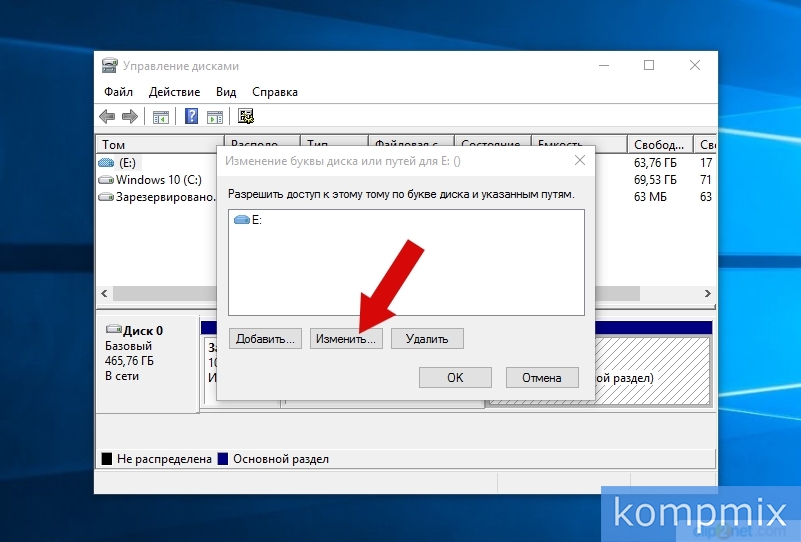Как можно уменьшить масштаб значков рабочего стола в windows
Правильная организация рабочего стола очень важна для комфортной работы за персональным компьютером. Если сделать иконки программ слишком большими, они начинают занимать слишком много места. К тому же, многие люди находят подобный масштаб попросту неэстетичным. В данной статье представлено подробное руководство, как уменьшить значки для быстрого доступа к приложением на рабочем столе в windows 7.
Особенно актуальным данный вопрос становится для тех пользователей, которые старательно настраивали расположение и размер ярлыков, а потом случайно изменили их размер.
Разрешение и драйвер видеокарты
Вполне возможно, что значки стали больше или меньше, потому что каким-либо образом было изменено разрешение на экране компьютера. Быть может, вы стали жертвой вирусной атаки, так что рекомендуется на всякий случай сделать полную проверку windows на наличие вредоносных скриптов с помощью антивируса. Однако, чаще всего, подобные параметры, ровно как и масштаб, нечаянно меняются самими пользователями.
Для того чтобы изменить разрешение, вам понадобится сделать несколько простых действий, представленных в пошаговой инструкции:
- Кликните правой кнопкой в любом свободном месте рабочего стола.
- В ниспадающем контекстном меню выберите пункт «Разрешение».
- Из списка выберите значение, напротив которого написано «Рекомендуется»
- Нажмите «Применить» и «Ok» для того, чтобы закрыть окно.
Если нужного значения в перечне нет, значит, вам необходимо установить или обновить драйвера своей видеокарты для своей версии windows. Их можно бесплатно загрузить с официального сайта производителя продукта (например, NVidia). Возможно, вам понадобится указать модель графической карты вашего компьютера, так что уточните ее заранее.
Вид рабочего стола
Если изменить масштаб иконок с помощью настроек разрешения не получилось, вам потребуется уменьшить размер ярлыков вручную. Чтобы сделать объекты меньше, вам понадобится зайти в настройки вида десктопа и значков в windows:
- Вызовите контекстное меню щелчком правой кнопки мыши в любом пустом месте экрана.
- В ниспадающем списке необходимо выбрать самый первый пункт под названием «Вид».
- В этом меню вы сможете изменить размер иконок, задав одно из трех значений. По умолчанию установлены «Обычные» ярлыки. Если вы хотите уменьшить их размер, нужно выбрать пункт «Мелкие значки».
Как изменить масштаб значков
Если фиксированные значения из списка вас не устраивают, вы можете уменьшить или увеличить размер ярлыков вручную. Для этого вам необходимо сделать следующее: зажать на клавиатуре клавишу Control и прокрутить колесико мыши.
Прокручивайте колесо на себя, если хотите уменьшить значки, и от себя, если вам требуется их увеличить. Скорее всего, именно этим способом и был случайным образом изменен масштаб рабочего стола windows. Это очень удобный метод, позволяющий быстро менять конфигурации в зависимости от текущих потребностей.
https://youtube.com/watch?v=44tJDoop7DU
ИЗМЕНЕНИЕ ЗНАЧКОВ РАБОЧЕГО СТОЛА
Как вы уже, наверное, заметили, по умолчанию сразу после установки операционная система отображает на Рабочем столе только значок Корзины. С чем связано такое решение -непонятно, ведь значки Компьютер и Сеть на практике применяются гораздо чаще, и тем не менее разработчики решили их не отображать. Подобное «безобразие» очень легко исправить.
Прежде всего необходимо запустить механизм работы со значками, для чего используется ссылка Изменение значков рабочего стола в левойчасти окна, показанного на рис. 7.2.
В результате откроется окно, в котором вы увидите список стандартных значков, а также параметров, которые показывают их текущее состояние (рис. 7.6). Если вы хотите, чтобы значки Компьютер и Сеть присутствовали на Рабочем столе, просто установите соответствующие флажки в этом окне.
Рис 7.6. Настройка внешнего вида и отображения значков
Как и в предыдущих операционных системах, в Windows 7 можно изменить значок, нажав кнопку Сменить значок. В результате откроется окно, содержащее достаточно большой набор разнообразных значков. Чтобы вернуть стандартное изображение значка, нужно щелкнуть на кнопке Обычный значок.
Если вы хотите, чтобы при установке новой темы оформления Рабочего столаизменялись и его значки, то установите флажок Разрешить темам изменять значки на рабочем столе. В этом случае значки могут приобрести более оригинальный внешний вид.
Как поменять размер значков разными способами
Как можно изменить размер значков на рабочем столе в Windows 10? Существует несколько подходов к проблеме.
Займы Подбор кредита Дебетовые карты Кредитные карты Счет РКО Рефинансирование Осаго Ипотека Вклады Инвестиции
Через контекстное меню
Оно относится к инструментам ОС, позволяет проводить часть усовершенствований в характеристиках и выполнять разнообразные операции с объектами. Для увеличения или уменьшения иконок требуется выполнение следующего алгоритма:
- Курсор устанавливается в любом свободном пространстве рабочего стола.
- Кликнуть ПКМ и изучить отображенный на дисплее перечень вторичных возможностей.
- Нажать на блок «вид».
- В верхней части перечня выбрать желаемый формат ярлыков.
К обычным относятся средние по размеру, для уменьшения размера выбирается надпись «мелкие», чтобы увеличить — «крупные».
Регулировка настроек проходит моментально. Если пользователя не устраивает полученный результат, он может в любое время сменить значения. Никаких ограничений на данный тип операций не существует.
Через контекстное меню
Через реестр
Под редактором файлового реестра подразумевается встроенный инструмент ОС Виндовс. Он умеет работать с оболочками разнообразных элементов, разделов на ноутбуке или стационарном компьютере.
Методика используется в случае, когда все остальные способы выдают ошибку или недоступны к исполнению. Процесс смены размера иконок в Windows 10 выполняется по этапам:
- При помощи сочетания горячих кнопок «Win» и «R» запускается дополнительное окно «выполнить».
- В пустой строчке прописывается команда «regedit», действие подтверждается «вводом» или «ок».
- После открытия еще одного окна необходимо пройти путь: «Компьютер- Hkey_Current_User — Software — Microsoft — Windows — Shell — Bags — 1 — Desktop».
- С правой стороны нажать на блок «IconSize».
- Для придания больших объемов ярлыкам необходимо в строчке «значение» вписать «100» и подтвердить действие, обычные размеры требуют надписи «30», а минимальные — последней из появившихся на дисплее надписей.
- Для вступления корректировки в силу компьютер перезагружается в принудительном порядке.
Для работы с указанным разделом требуется наличие первичных навыков и внимательность.
Если в процессе будут указаны неверные характеристики или выбран ошибочно другой блок, то можно нанести серьезные повреждения оболочке операционной системы. Подобные действия спровоцируют ошибки, сбои, которые плохо поддаются исправлению.
Чтобы избежать необходимости полной переустановки ОС, перед входом в реестр требуется создание дополнительной точки восстановления. В этом случае персональный компьютер сможет вернуться к первоначальному состоянию.
При помощи реестра
При помощи «Параметров»
Замена размера ярлыков Windows 10 производится через указанный раздел редактирования. Этот подраздел позволяет проводить усовершенствования во внешних и внутренних данных под приоритеты пользователя.
Выполняется следующий алгоритм:
- На рабочем столе в любом свободном месте нужно кликнуть ПКМ.
- В возникшем списке выбрать «параметры экрана» — среди дополнительного функционала.
- С левой стороны находится блок «дисплей», с правой необходимо отыскать подраздел «разметка и масштаб».
- Монитор отобразит несколько характеристик — смена размера в картинках, обозначениях, тексте и пр., выбор ориентации и подходящего разрешения.
- Если установленные параметры слишком большие, то уменьшить их можно снижением процента, в обратном порядке их можно заставить увеличиться.
- Усовершенствования покажутся после нажатия на «ок» — пользователь может последовательно изменять характеристики, до получения ожидаемого результата.
Десятая версия ОС позволяет изменять разнообразные параметры для регулировки работы персонального компьютера, как стационарного, так и портативного под личные потребности. Инструкции для масштабирования несложные, с ними справиться любой новичок.
Через параметры поменять тоже не сложно
Как изменить размер шрифта Windows 10
В операционной системе Windows 10 вы также можете уменьшить или увеличить размер шрифта некоторых элементов. Иногда это хорошая замена полноэкранному изменению размера, описанному выше. Вы можете изменить размер шрифта:
- Заголовки окон
- Меню
- Окна сообщений
- Названия панелей
- Иконки (размер шрифта для имен файлов, папок и ярлыков в проводнике и на рабочем столе)
- Предложения
Стандартный размер шрифта – «9», размер можно установить от 6 до 24. Вы также можете выделить шрифт полужирным шрифтом.
Как открыть настройки размера текста в Windows 10:
1. Эти настройки находятся на панели управления в разделе «Дисплей». Один из способов открыть их – нажать Win + X, выбрать «Панель управления”.
2. В открывшемся окне выберите «Оборудование и звук / Дисплей». Или введите слово «экран» в поиске (верхний правый угол окна), затем выберите «Экран”.
3. Далее выберите нужные элементы и размер шрифта, затем нажмите кнопку «Применить”.
Среди прочего, в этом окне есть настройка «установить пользовательский уровень масштабирования», с помощью которой вы можете масштабировать экран до 500%, но этот метод не рекомендуется самой Windows, так как это может привести к неожиданному поведению на некоторых экранах.
С полноэкранным масштабированием и тем, как уменьшить или увеличить размер шрифта, мы это получили. Вперед, продолжать.
Как увеличить шрифт в Windows 10
Иногда бывает так, что пользователю не надо увеличивать весь интерфейс Windows, а только шрифты. К несчастью, здесь все гораздо сложнее. По каким-то странным причинам после обновления Windows 10 Creators Update (1703 15363) из панели управления исчез раздел, в котором пользователь мог отдельно настроить размер шрифта независимо от параметров масштабирования. Из-за этого приходится использовать сторонние приложения для увеличения шрифта в Windows 10, вроде system Font Size Changer. Это очень простая, но вместе с тем функциональная утилита, не требующая установки. Кстати, она уже полностью совместима с Windows 10 Fall Creators Update.
Для справки: выполнение этой инструкции требует наличия прав Администратора.
- Скачайте System Font Changer из официального сайта и запустите скачанный файл changesize.exe.
- При первом запуске приложение спросит вас, не хотите ли вы сделать резервную копию текущих (стандартных настроек). Согласитесь на это и сохраните в надежном месте файл реестра. Позже эту же процедуру можно сделать внутри программы, если нажать на кнопку Export.
- Теперь вы можете настроить размер шрифтов для индивидуальных частей системы. Размер шрифта варьируется от 0 до 20. Стандартный параметр – 3. Кроме того, можно сделать шрифт жирным. Для этого установите отметку Bold.
- После установки всех параметров нажмите Apply. Приложение сообщит вам, что для изменения шрифта надо выйти из системы и зайти обратно. Сделайте то, что вас просят, после чего вы увидите, что шрифт изменился в соответствии с заданными вами параметрами.
Как настроить вручную
Для ручного регулирования используется мышка и клавиатура, оба периферийных устройства должны быть подключены к оборудованию. Способ ограничен для тех, кто работает с ноутбуком или настольным компьютером.
Отладка с клавишей «Ctrl» — данный подход поможет сменить заданные параметры по собственному усмотрению, в нем нет рамок, в отличие от предыдущего метода. Такой вариант применяется в случаях, когда самые крупные ярлыки остаются для пользователя мелковатыми.
Выполнение идет по схеме:
- необходимо открыть рабочий стол;
- зажать клавишу «Ctrl» и держать ее;
- начать прокручивать колесико мышки — при продвижении вперед символика увеличивается в объеме, в обратную сторону — уменьшается.
Такая техника повсеместно используется как новичками, так и продвинутыми пользователями. После смены значков можно провести оценку внесенных усовершенствований, а при желании — вторично подправить не до конца получившиеся результаты.
Через клавиатуру и мышь
Если в процессе не получается изменить объем ярлыков, то к проблеме существует несколько подходов:
- Перезапустить проводник — банальное действие подразумевает перезагрузку компьютера. Дополнительно во время регулировки значков можно нажать сочетание кнопок «Ctr»+»Alt»+»Del» и через диспетчер задач произвести перезапуск проводника.
- Активировать ОС — если операционная система не активирована, то часть параметров из оформления работать не будет. В десятой версии достаточно выйти в «параметры», переместиться в подраздел «обновления и безопасности» и там найти блок «активации».
- Тема оформления — у отдельных из них бывают запрограммированы специальные установки, не позволяющие изменять ярлыки и пр. Следует установить первоначальную виндовскую тему и проверить подозрения.
- Создание нового пользователя — после проведения процедуры необходимо попытаться проделать не получившуюся операцию по уменьшению/увеличению ярлыков. Для этого требуется вызов командной строки и выполнение команды «Netplwiz» с подтверждением действия через «ввод». Далее жмут на добавить и создают нового пользователя — в виде локальной учетной записи. После перезагрузки ПК нужно войти под новым именем и проверить, получится ли настроить значки, смогли ли они уменьшится.
Локальная учетная запись
Три легких и быстрых способа изменения масштаба экрана ПК/ноутбука в яндекс и гугл хром
На клавиатуре нажимаю одновременно две клавиши: 1) Ctrl (на картинке под цифрой 1) и клавишу со знаком минус (-) или плюс (+). Они указаны под цифрой 2.

То есть, когда хочу добиться увеличения, жму на “плюс”. Соответственно, для уменьшения кликаю так же – на клавиши Ctrl и “минус”. И все, размеры мгновенно изменились!
Способ второй. Чуть дольше (ну, на пол-минуты) — в настройках яндекса или гугл хром.
Рассмотрим по-очереди два примера.
- Итак, в правом верхнем углу Яндекса нахожу “шайбочку” (цифра 1), жму на нее. И в открывшемся окне (см. картинку), навожу курсор мыши на слово “Масштаб”. В скобках отражается тот размер, которым я пользуюсь на данный момент.

К примеру, была установлена масштабность 125%. При наведении мыши рядом сразу открывается новое окошко, с различными вариантами на выбор. Тот, который установлен у меня на данный момент, уже помечен точкой.
Мне остается лишь выбрать другое значение, кликнуть по нему. И тут же экран компьтера изменит свой размер! Все происходит быстро, гораздо быстрее, чем описывается.
2. Теперь в гугл хром. Алгоритм действий тот же. Только, к счастью, еще короче.
При нажатии на “шайбу”, все в том же верхнем углу, откроется окно. А в нем достаточно лишь нажать на знак “плюс” или “минус” — в зависимости от необходимости увеличить или уменьшить экран. Если вы попробуете прямо сейчас, сами убедитесь, что это очень легко и просто!
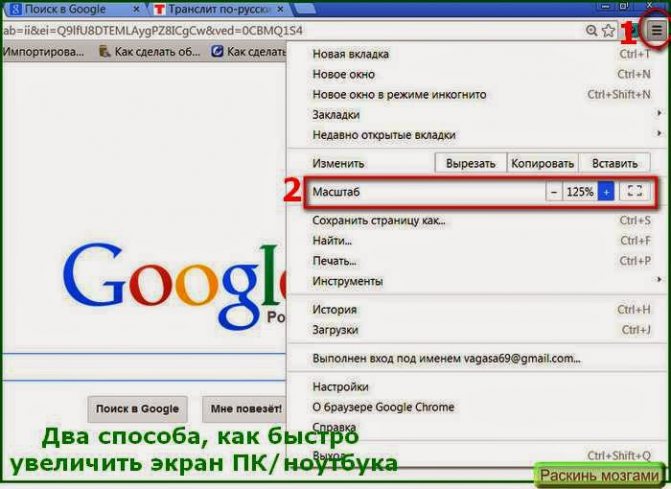
Теперь, когда я открываю различные страницы сайтов, они раскрываются в указанном масштабе. То есть результат сохраняется, и при переходе на другие блоги и пр., мне не нужно заново все устанавливать в желаемых масштабах.
Третий способ доступен в Гугл хром. И позволяет установить не только размер экрана, но и зафиксировать желательные размеры шрифта для веб-документов.
Тоже выполняется достаточно просто и быстро. Опять открываю меню Chrome в панели инструментов браузера, т.е. кликаю по “шайбе”. Только теперь выбираю пункт “Настройки”.
Теперь, попадая на разные страницы в интернете, я вижу текст достаточно крупного размера. Это очень удобно, глаза не устают оттого, что на разных страницах масштабы не меняются.
И “под рукой” всегда остается способ №1. В том случае, если вдруг шрифт на сайте изначально достаточно крупный, уменьшаю “горячими клавишами”. Или, наоборот, когда нужно какой абзац быстро приблизить, использую быстрое увеличение.
Согласитесь, это, действительно, три быстрых и легких способа увеличения размеров экрана на компьютере или ноутбуке при работе в интернет. Думаю, если вы не знали о них, вам обязательно понравится.
Изменение размера рабочего стола
Если элементы рабочего стола кажутся большими, то уменьшить их можно путем изменения разрешения экрана.
- Щелкните правой кнопкой по рабочему столу. Откройте инструмент «Разрешение экрана».
- Выставите большее значение. Например, если стоит разрешение 800 на 600, поставьте 1024 на 768 и выше.
Для каждой видеокарты есть рекомендованное разрешение. Старайтесь выставлять то значение, возле которого есть подпись «рекомендуется». В таком случае размер элементов рабочего стола должен быть оптимальным. На ноутбуке с установленной Windows 10 путь будет чуть длиннее:
- Щелкните правой кнопкой по рабочему столу, откройте «Параметры экрана» (или зайдите в «Параметры» и перейдите на вкладку «Система»).
- Пролистните страничку с настройками и откройте дополнительные параметры.
- Установите подходящее разрешение и сохраните конфигурацию.
Если неудобства вызывает только размер значков на рабочем столе, то не следует менять разрешение. Воспользуйтесь другим способом:
- Щелкните правой кнопкой по десктопу.
- Раскройте меню «Вид». Выберите размер значков – мелкий, средний, крупный.
Эту же операцию можно выполнить с помощью клавиатуры. Чтобы вызвать контекстное меню рабочего стола, нажмите кнопку с изображением списка и курсора. Обычно она находится справа от пробела рядом с клавишей Alt или WinKey. Увеличить или уменьшить масштаб можно также через изменение DPI (количества отображаемых точек на дюйм).
Обязательно поставьте отметку об использовании в стиле Windows XP, иначе при запуске старых программ могут возникнуть дефекты в отображении шрифта. Не устанавливайте сразу максимальное значение DPI, иначе элементы вылезут за пределы экрана, и откатить изменения уже не получится.
Как сделать ярлыки меньше через Winaero Tweaker
https://winaero.com/request.php?1796
Winaero Tweaker — твикер для настройки ряда недоступных для пользователя параметров Windows 10. Они изменяются и через системный реестр, что дольше и менее безопасно — по невнимательности можно нанести вред операционной системе. Поддерживает изменение интервала между значками по вертикали и по горизонтали.
- Запустите приложение и разверните раздел «Advanced Appearance Setup»;
- Перейдите в подраздел Icons»;
- Перетащите ползунки «Horizontal…» и «Vertical spacing»;
- Примените настройки кнопкой «Apply changes».
Ссылка «See in detail…» откроет раздел справки, где показано и рассказано, как опция работает, как добиться того же эффекта через редактор реестра.
Функция «Change icons font» изменит шрифт подписи значков, его размер и начертание (полужирный, курсив). Для применения параметров нужно перезапустить Проводник, перезагрузить компьютер или выйти из учетной записи.
Меняем иконки в редакторе реестра
Наименее популярным способом изменения параметров значков является редактор реестра. Это тоже стандартный метод, поэтому для его использования достаточно выполнить следующие действия:
- С помощью комбинации клавиш Win+ R вызываем окно запуска. Вводим команду regedit и нажимаем Enter.
- Далее откроется само окно редактирования реестра. Поначалу стоит выбрать строку HKEY_CURRENT_USER. Потом переходим в Control Panel. Затем следуем в Desktop и Window Metrics. Справа двойным нажатием на левую кнопку мыши открываем Shell Icon Size.
- В открывшимся окне остается только изменить значение и нажать «ОК».
Смена разрешения экрана
Как уменьшить значки на рабочем столе, я уже рассказывал, но в данном случае, скорее всего, изменилось разрешение экрана. Поэтому не трогаем значки, а попробуем изменить разрешение нашего монитора. Пример будет показан на операционной системе Windows 7.
Открываем рабочий стол, находим пустую область и нажимаем на правую кнопку мыши, после чего появляется меню. В нем выберите пункт «Разрешение экрана».
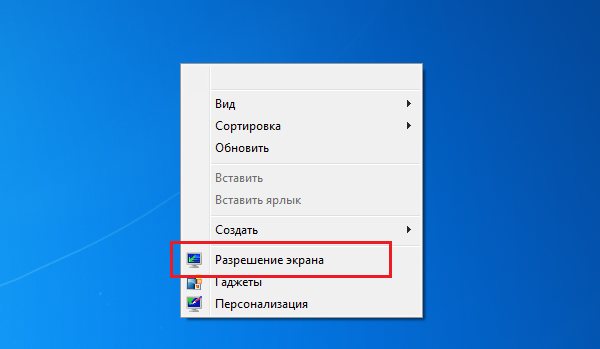
Внимательно ознакомьтесь с разрешением, которое выставлено в данный момент. Так, если у вас выставлено разрешение 1280 на 720 пикселей, а при этом монитор на 22 дюйма, то здесь явно что-то не так. Посмотрите рекомендованное разрешение, скорее всего оно будет равняться как минимум 1920 на 1080 пикселей. Его и выставите.
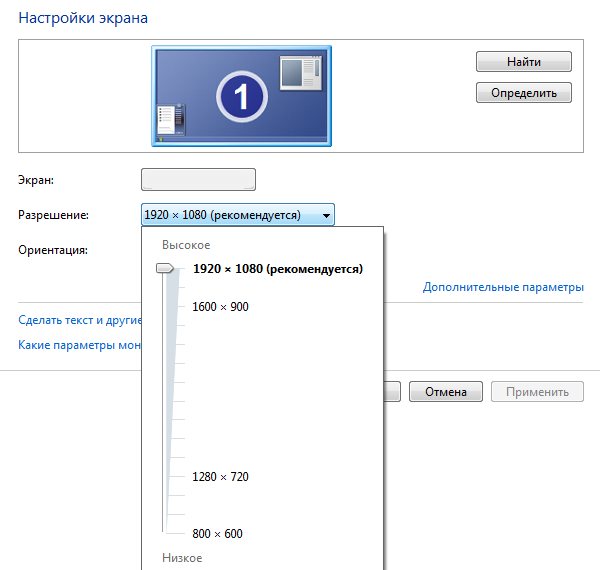
Теперь вернитесь на рабочий стол и посмотрите, насколько вместе с разрешением экрана уменьшились значки.
Как поменять свойства и внешний вид
Если вам по каким-то причинам доставляет дискомфорт внешний вид ярлыков, установленных вами программ, то воспользуйтесь этой инструкцией:
- Кликая правой кнопкой мыши по ярлыку, вызываем меню и в нем выбираем раздел «Свойства».
- Переходим в раздел «Ярлык».
- Находим и нажимаем «Сменить значок».
- Нажимаем на одну из стандартных иконок или на кнопку «Обзор» и указываем путь до картинки, которую хотите установить ярлыком программы.
- Подтверждаем действие кнопку «ОК».
Чтобы сменить ярлыки системных программ, таких как «Корзина» или «Мой компьютер», выполните следующие действия:
- В поисковой строке меню «Пуск» ищем программу «Персонализация».
- В открывшемся окне переходим в раздел «Изменение значков рабочего стола».
- Выберите ярлык, который хотите изменить и нажмите кнопку «Сменить значок».
- В появившемся окне выбираем тот, который понравился, или нажимаем кнопку «Обзор» и указываем путь до нужной картинки.
- Нажимаем кнопку «ОК».
Масштаб старого приложения или игры
Все новые программы по умолчанию поддерживают эффект масштабирования. Но старые программы и игры, работающие в Windows 10 или 8, могут отображаться некорректно. Из-за этого текст или некоторые элементы могут быть размытыми. Переходим в «Свойства» exe-файла, запускающего программу или игру.
Давайте посмотрим на параметры, которые могут нам помочь. Если у вас проблемы с масштабированием, попробуйте отключить или, наоборот, включить опцию «Оптимизировать на весь экран». Если приложение очень старое, можно использовать разрешение 640 x 480. После изменения настроек не забудьте нажать кнопку «Применить».
Что делать, если в Windows 10 нет значков рабочего стола
- Отключить планшетный мод
- Отключите ваш второй дисплей
- Убедитесь, что Показать значки на рабочем столе включен
- Создайте новый файл на вашем рабочем столе
- Сортировать иконки по имени
- Отправить файлы на рабочий стол
- Включить значки рабочего стола из настроек
- Выключить Пуск на весь экран
- Восстановить кэш иконок
Судя по отзывам, которые мы получили от наших читателей, кажется, что решения № 3, 7 и 9 обычно дают лучшие результаты. Однако, в зависимости от конфигурации вашей системы, вам может потребоваться попробовать несколько решений для решения этой проблемы.
Ниже мы приведем пошаговые инструкции.
Решение 1 – отключить режим планшета
Windows 10 предназначена для работы с устройствами с сенсорным экраном и мониторами с сенсорным экраном и поставляется в режиме планшета, который оптимизирует Windows 10 для устройств с сенсорным экраном.
Очевидно, что использование режима планшета иногда может привести к исчезновению значков, поэтому давайте посмотрим, как мы можем отключить режим планшета.
- Откройте Настройки> Система и выберите режим планшета слева.
- Теперь найдите «Сделать Windows более удобной для касания» при использовании устройства в качестве планшета и отключите его.
- Значки вашего рабочего стола должны появиться. Если это не помогает, попробуйте несколько раз включить и выключить режим планшета.
Решение 2. Отключите второй дисплей
Использование двух дисплеев может иногда приводить к исчезновению значков на рабочем столе, но это можно исправить, отключив второй дисплей и снова подключив его.
Решение 3. Убедитесь, что Показать значки на рабочем столе включен
- Щелкните правой кнопкой мыши по пустой области на рабочем столе.
- Выберите View, и вы должны увидеть опцию Показать значки на рабочем столе.
- Попробуйте несколько раз установить и снять флажок «Показывать значки на рабочем столе», но не забудьте оставить этот параметр включенным.
Решение 4 – Создайте новый файл на вашем рабочем столе
- Щелкните правой кнопкой мыши на пустом месте на рабочем столе.
- В меню выберите New и выберите любой тип файла, который вы хотите создать.
- Теперь ваш файл должен появиться с вашими другими значками на рабочем столе.
Решение 5 – Сортировка иконок по имени
Эта проблема может возникнуть, если вы используете два монитора, но это можно исправить, просто отсортировав значки. Чтобы отсортировать значки, сделайте следующее:
- Щелкните правой кнопкой мыши на рабочем столе и выберите «Сортировать по».
- Далее выберите Имя. После этого ваши иконки должны быть восстановлены.
Решение 6 – Отправка файлов на рабочий стол
- Используйте проводник, чтобы перейти к папке рабочего стола. Вы должны увидеть все ваши файлы и папки еще там.
- Щелкните правой кнопкой мыши любой из файлов и выберите «Отправить на»> «Рабочий стол». После этого все ваши иконки должны быть восстановлены.
Решение 7. Включите значки рабочего стола в меню «Настройки».
Есть ряд значков, которые вы можете включить прямо на странице настроек. Теперь, если эти значки отключены, очевидно, они не будут видны на экране.
- Перейдите в «Настройки»> «Персонализация»> «Темы»> выберите настройки значка на рабочем столе.
- На экране появится новое окно>, чтобы включить определенный значок, просто нажмите на флажок
Решение 8 – Отключить запуск полного экрана
Некоторые пользователи подтвердили, что отключение опции «Начать полноэкранный режим» на странице настроек решило проблему. Хотя этот быстрый обходной путь может не работать для всех пользователей, попробуйте. Если вам повезет, это может решить проблемы с иконками на рабочем столе, которые у вас возникли.
Перейдите в «Настройки»> «Персонализация»> «Пуск»> «Отключить». «Пуск» в полноэкранном режиме.
Решение 9 – Восстановить кэш иконок
- Перейдите в «Пуск»> введите «Проводник» и дважды щелкните первый результат.
- В новом окне «Проводник» перейдите в «Просмотр» и выберите «Скрытые элементы», чтобы отобразить скрытые файлы и папки.
- Перейдите к C: Пользователи (Имя пользователя) AppDataLocal> прокрутите полностью вниз
- Щелкните правой кнопкой мыши IconCache.db> щелкните «Удалить»> «Да».
- Перейти в корзину> очистить его
- Перезагрузите компьютер.
Это решение удаляет файл IconCache. При перезагрузке компьютера вы можете заметить, что размер файла IconCache.db меньше, и Дата изменения теперь является текущей датой.
Если файл IconCache.db недоступен в проводнике, перезагрузите компьютер несколько раз.
Вот и все, я надеюсь, что эта статья помогла вам вернуть значки на рабочем столе. Если у вас есть какие-либо комментарии или вопросы, просто обратитесь к комментариям ниже.
Если у вас есть дополнительные предложения о том, как решить эту проблему, не стесняйтесь перечислять шаги, которые необходимо выполнить в разделе комментариев.